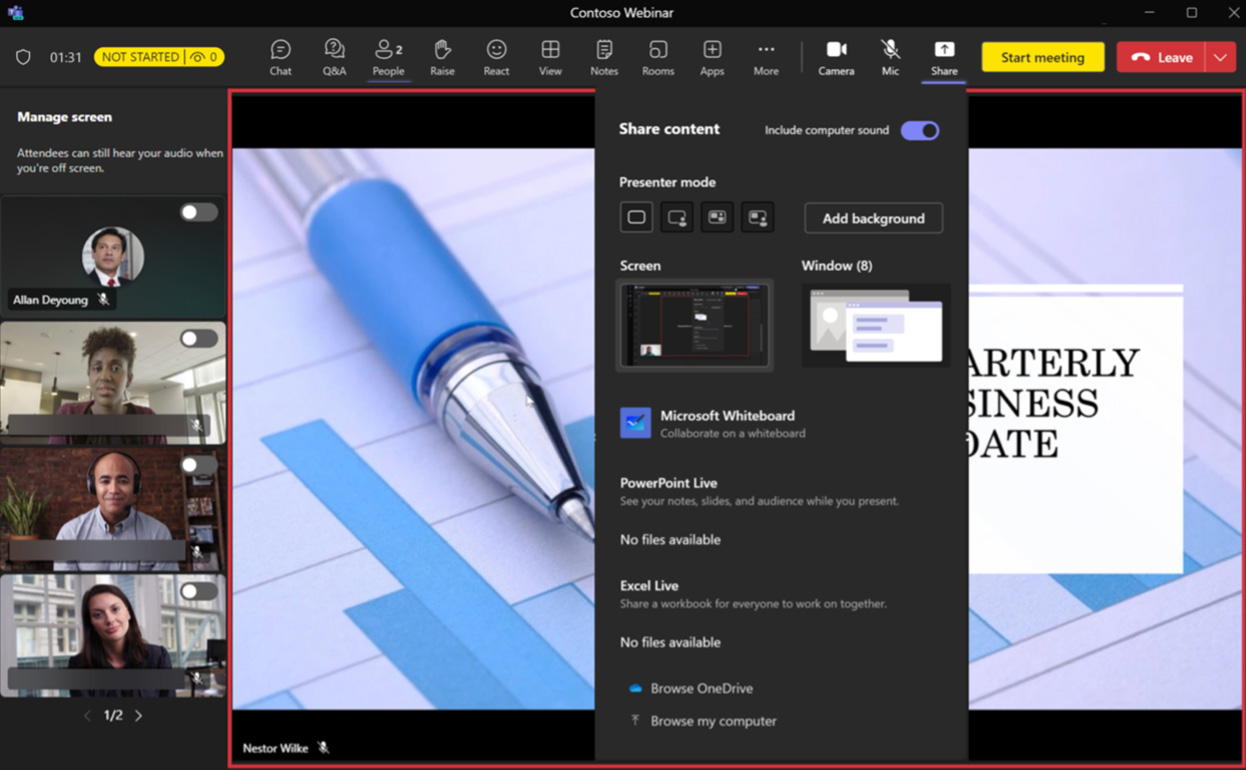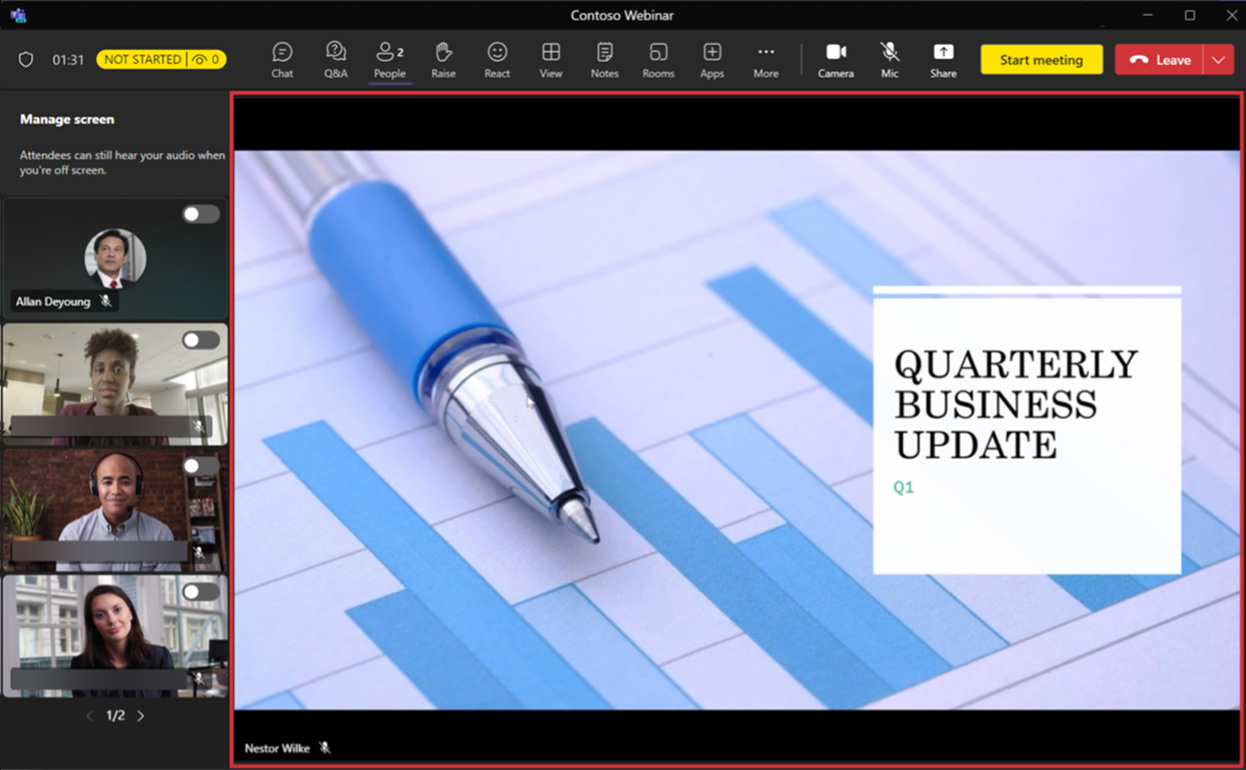Gestire il tuo evento
Gestire un evento di successo
Assicurati che questi elementi di pianificazione siano stati gestiti in anticipo in modo che la tua giornata abbia successo.
- Definire la produzione e supportare i percorsi di comunicazione.
- Convalidare dalle prove chi gestisce i contenuti visivi.
- Inizia presto assicurando i test finali per presentatori e produttori.
- Stabilire procedure di chiusura e post-evento per fornire un finale avvincente.
Respira, idrata e divertiti.
Migliori pratiche per la gestione degli eventi
Squadra dell'evento:
- Avere più di una persona nel team dell'evento; idealmente una persona si unisce da una località diversa.
- Se perdi Internet, la persona remota può comunque controllare la riunione.
- Sapere chi è responsabile di ogni fase, ad esempio produrre, presentare, moderare domande e risposte.
Prendi in considerazione l'utilizzo di un servizio URL di reindirizzamento negli inviti dei partecipanti:
- Ad esempio, bit.ly
- Ti consente di condividere URL più brevi e più leggibili.
- Ti consente di modificare l'URL della riunione senza dover aggiornare gli inviti.
Inizio incontro:
- Partecipa al tuo evento 30 minuti prima per il controllo finale dell'attrezzatura.
- Prepara una diapositiva con una bella introduzione ("L'evento inizierà presto") e inizia a trasmettere 10 minuti prima dell'orario.
- Disattivare la sorgente audio durante i primi 10 minuti.
Esempi di livelli di supporto per eventi
Eventi di più giorni/presentatore/traccia:
- Compila questa tabella con i principali punti di contatto (POC) nella tua organizzazione.
- Tutti i ruoli dovrebbero essere identificati per eventi su larga scala ma possono essere semplificati per webinar semplici.
- Revisione in coordinamento con i processi del Support Desk IT esistenti nella tua organizzazione.
| Livello | Gruppo responsabile/POC | Strumenti e note |
| Livello 0 | Proprietario: Organizzatore dell'evento/(POC) Responsabile: team di supporto Collaboratore: team tecnico di produzione e IT |
|
| Livello 1 | Proprietario: team di supporto (POC) Collaboratore: Squadre tecniche |
|
| Livello 2 | Proprietario: produttore dell'evento/(POC) Collaboratore: Amministratore IT |
|
| Livello 3 | Proprietario: proprietario del servizio piattaforma eventi (tecnico) (POC) Collaboratore: supporto Microsoft |
Problemi comuni e percorsi di risoluzione dei problemi durante un evento
Queste domande rappresentano la maggior parte dei problemi segnalati riscontrati durante una riunione o un evento dal vivo. Sebbene possano sembrare basilari, creano insoddisfazione da parte del pubblico e dei relatori. Fornire modi semplici e rapidi per risolvere rapidamente questi problemi monitorando i canali di supporto pubblicati e disponendo di moderatori e/o di un canale di supporto dedicato per i partecipanti (se si utilizza Teams come esperienza dell'evento).
| Categoria | Domanda / Dichiarazione dell'utente | Percorso di risoluzione dei problemi |
| Programmazione | "Non riesco a programmare un evento dal vivo." | Politica dell'inquilino: Parla con il tuo amministratore IT per abilitare le funzionalità di eventi dal vivo per la tua identità utente. Spesso dovrai essere aggiunto a un gruppo che viene utilizzato per gestire quante persone possono programmarli. Ci vorranno 24-48 ore prima che questo sia attivo dopo una modifica delle norme. |
| Partecipa alla riunione | "Non posso partecipare alla riunione/evento live." | Identità: Devono essere registrati o hanno effettuato l'accesso all'esperienza? Si uniranno come Partecipante invece che come Produttore o viceversa? Informazione: Hanno il collegamento giusto per la sessione giusta al momento giusto? Dispositivo/cliente: Che browser o client stanno usando? Sono sul cellulare? |
| Audio | "Non riesco a sentire l'audio del presentatore." | Impostazioni client: Controlla le impostazioni degli altoparlanti audio. Sono sul dispositivo corretto? In caso affermativo, verifica dall'esterno dell'esperienza della riunione per assicurarti che funzionino per altre app. Il volume è regolato correttamente? |
| video | "Non riesco ad accendere il mio video." | Impostazioni client: Controlla le impostazioni della fotocamera. Sono collegati al dispositivo corretto? In caso affermativo, prova dall'esterno dell'esperienza della riunione per assicurarti che funzionino per altre app. Dispositivo: Le unità video sono state aggiornate di recente? Il dispositivo ha bisogno di un riavvio? |
| Contenuto | "Non riesco a vedere nessuna diapositiva." alias "Non riesco a vedere il contenuto del presentatore". | Condivisione dei relatori: Assicurati che l'oratore condivida il proprio schermo o la finestra corretta nella riunione. Chiedi al relatore di ricondividere il contenuto nella riunione. |
| Chiacchierata | "Non riesco ad accedere alla chat." | Politica dell'inquilino: La chat è abilitata per questo tipo di utente? (Ospite, federato?) Impostazioni client: L'utente è un membro del team in cui si tiene la riunione del canale? |
Realizzare il tuo webinar
Partecipazione al webinar
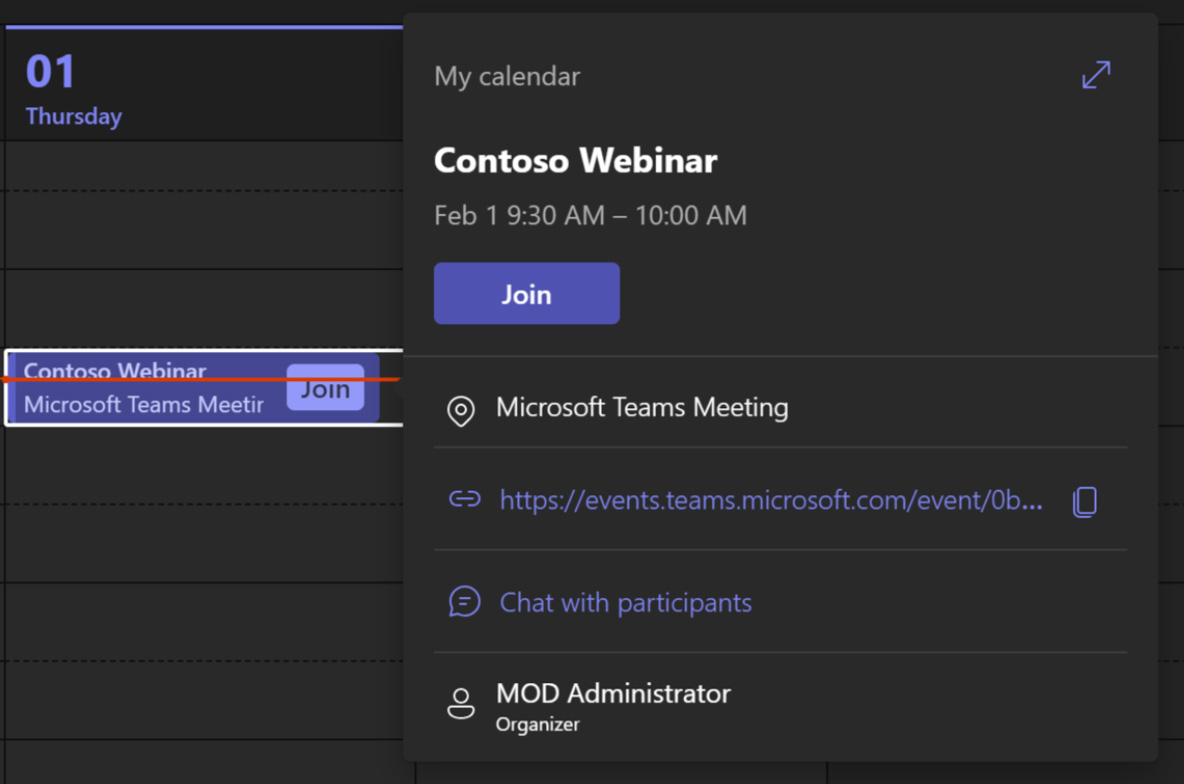
Apri il invito al webinar dal calendario di Teams o dal calendario di Outlook e fare clic su Giuntura per partecipare all'evento webinar.
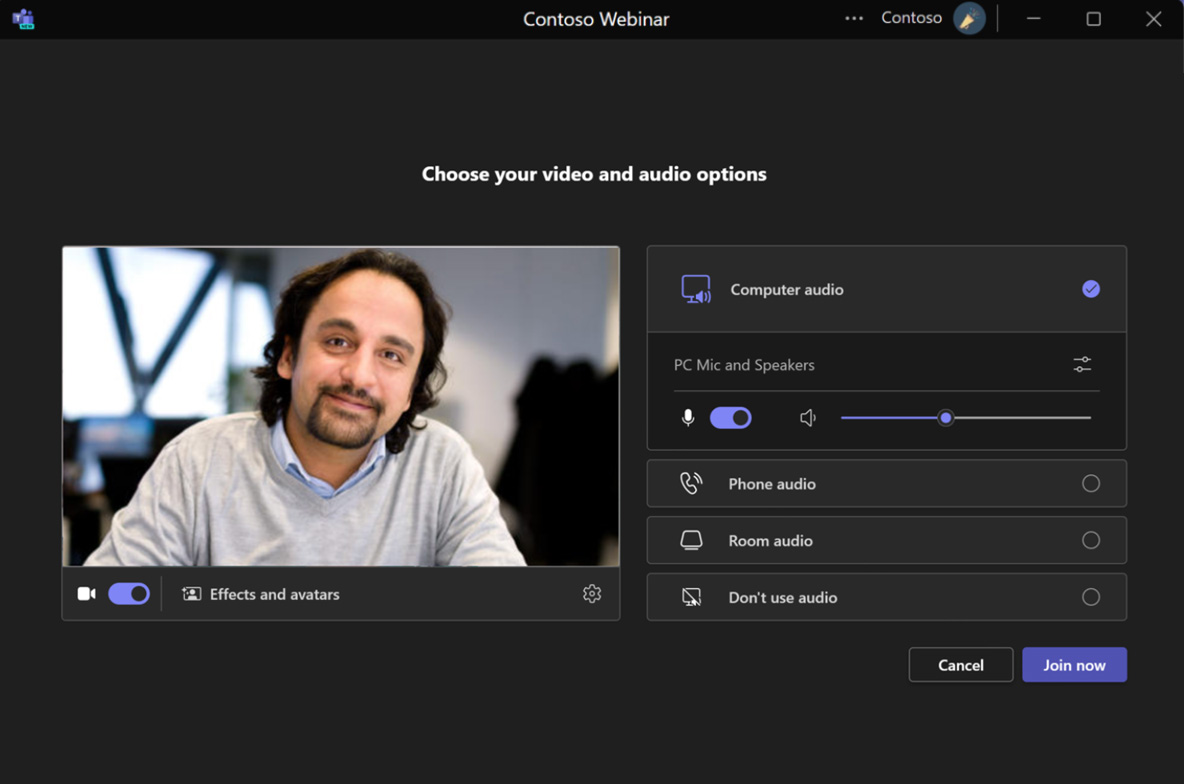
Facendo clic sul collegamento Iscriviti, all'utente viene presentato un file Schermata di pre-adesione. Seleziona i dispositivi giusti per audio e video e fai clic su Iscriviti adesso per partecipare al webinar come relatore (puoi modificare queste impostazioni in qualsiasi momento).
Panoramica della produzione
- Monitorare lo stato attuale e il numero di partecipanti.
- Accedi alla chat e Domande e risposte caratteristiche.
- Gestire l'evento (Inizio/fine).
- Personalizza il tuo layout per rimuovere il tuo video dalla galleria e mostrarlo a destra (o in alto).
- La Galleria è dove appariranno i video dei relatori.
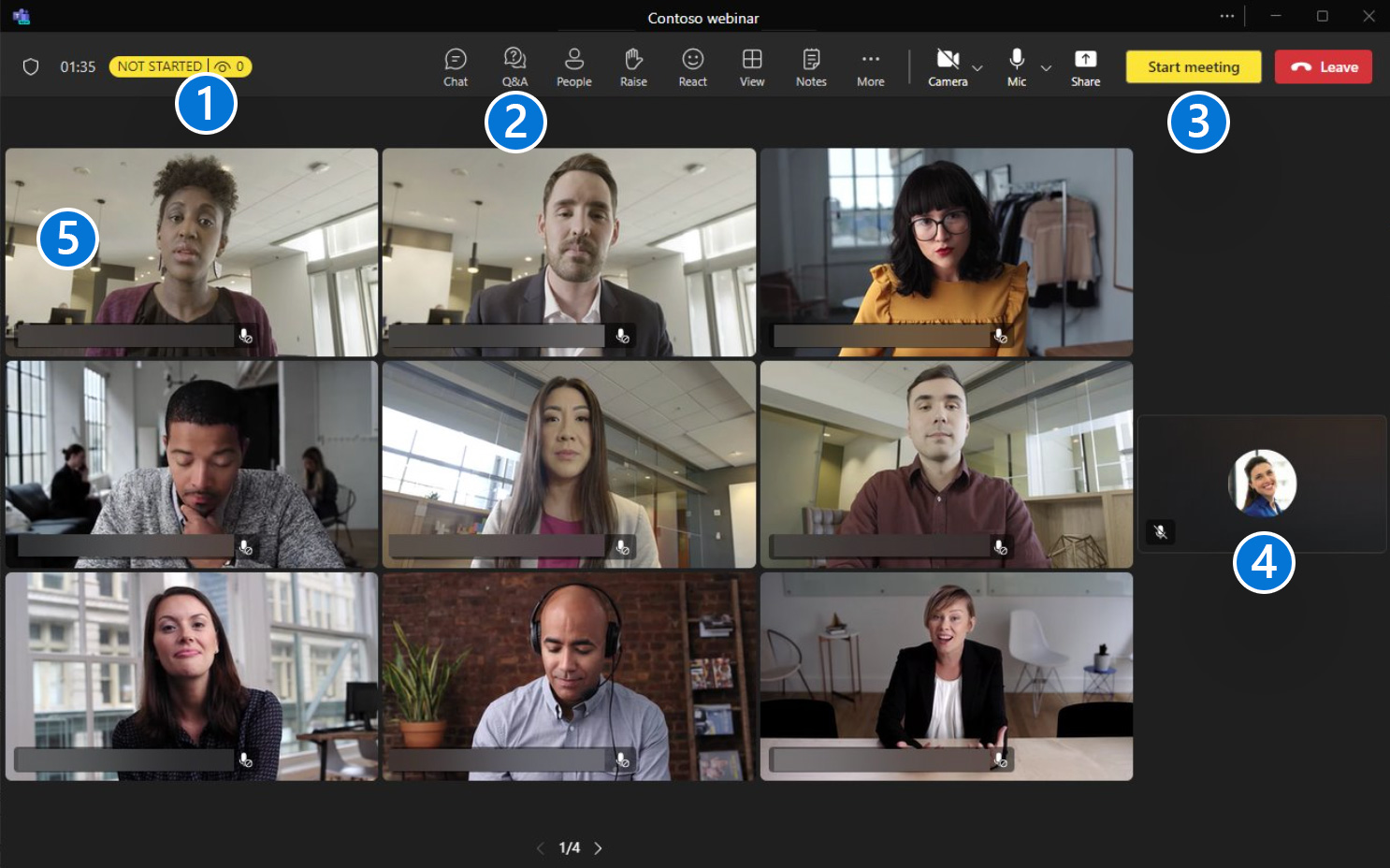
Gestione dei presentatori
Puoi Riflettore Video dei relatori per i partecipanti. Mettendo in evidenza un video verrà fissato il feed video per tutti i partecipanti alla riunione.
Puoi scegliere fino a Sette Feed video dei relatori (incluso il tuo) per mettere in risalto tutti gli altri.
Fare clic con il tasto destro sul feed video e selezionare Togliere dai riflettori per uscire.
Nota: Non potrai mettere in evidenza un video se la visualizzazione è impostata su Galleria grande o Modalità Insieme.
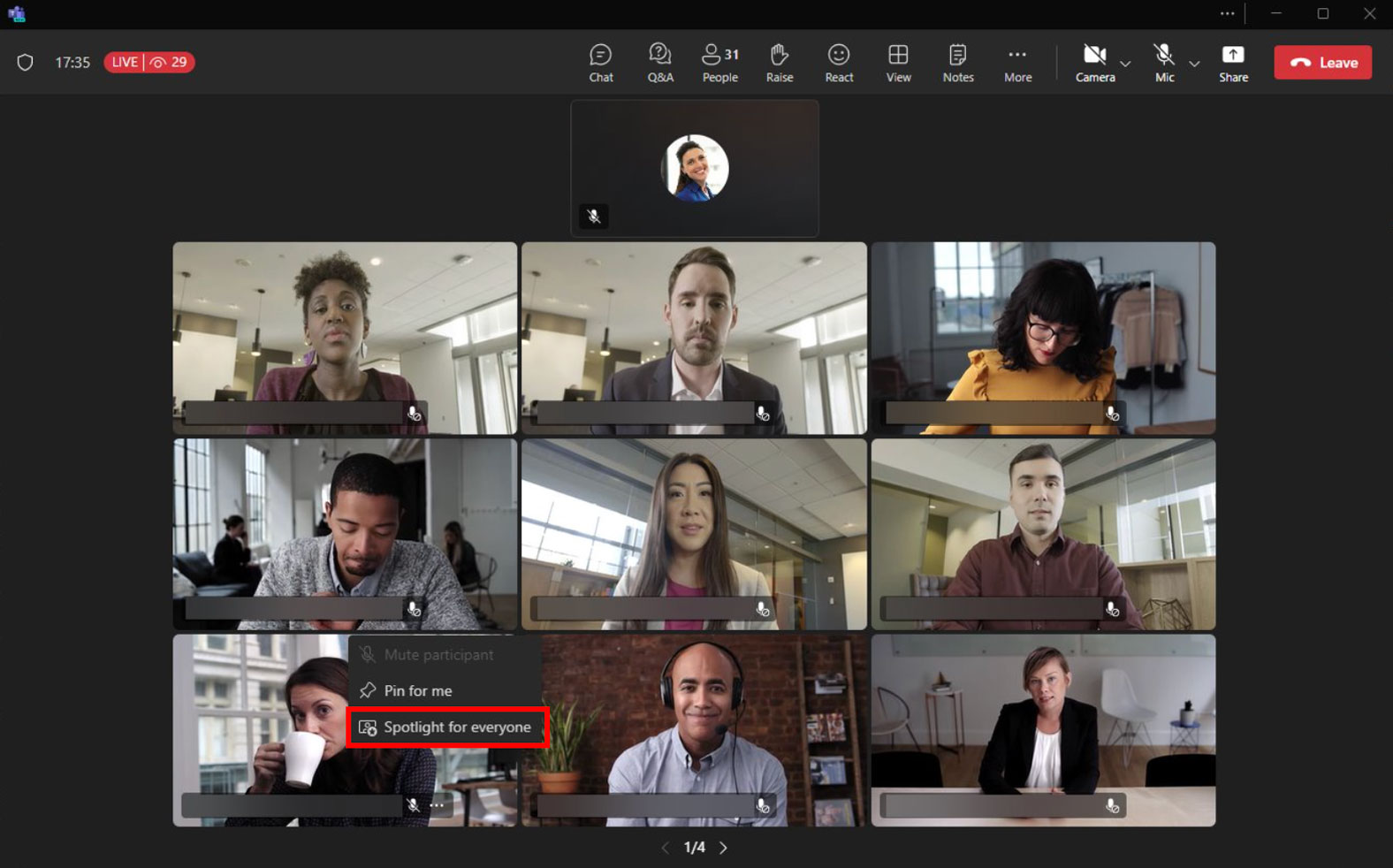
Condivisione di contenuti
- PowerPoint Live, Excel Live, e Lavagna la condivisione è disponibile anche dalla sezione di condivisione per i webinar.
- Avviare la condivisione facendo clic su Condividere icona.
- Durante la condivisione puoi anche selezionare Modalità presentatore, come Standout, Side by side o Reporter e scegli Aggiungi sfondo per aggiungere un'immagine di sfondo per la modalità.
La condivisione di contenuti include la condivisione di uno schermo (con o senza audio del computer), nonché di una singola finestra.
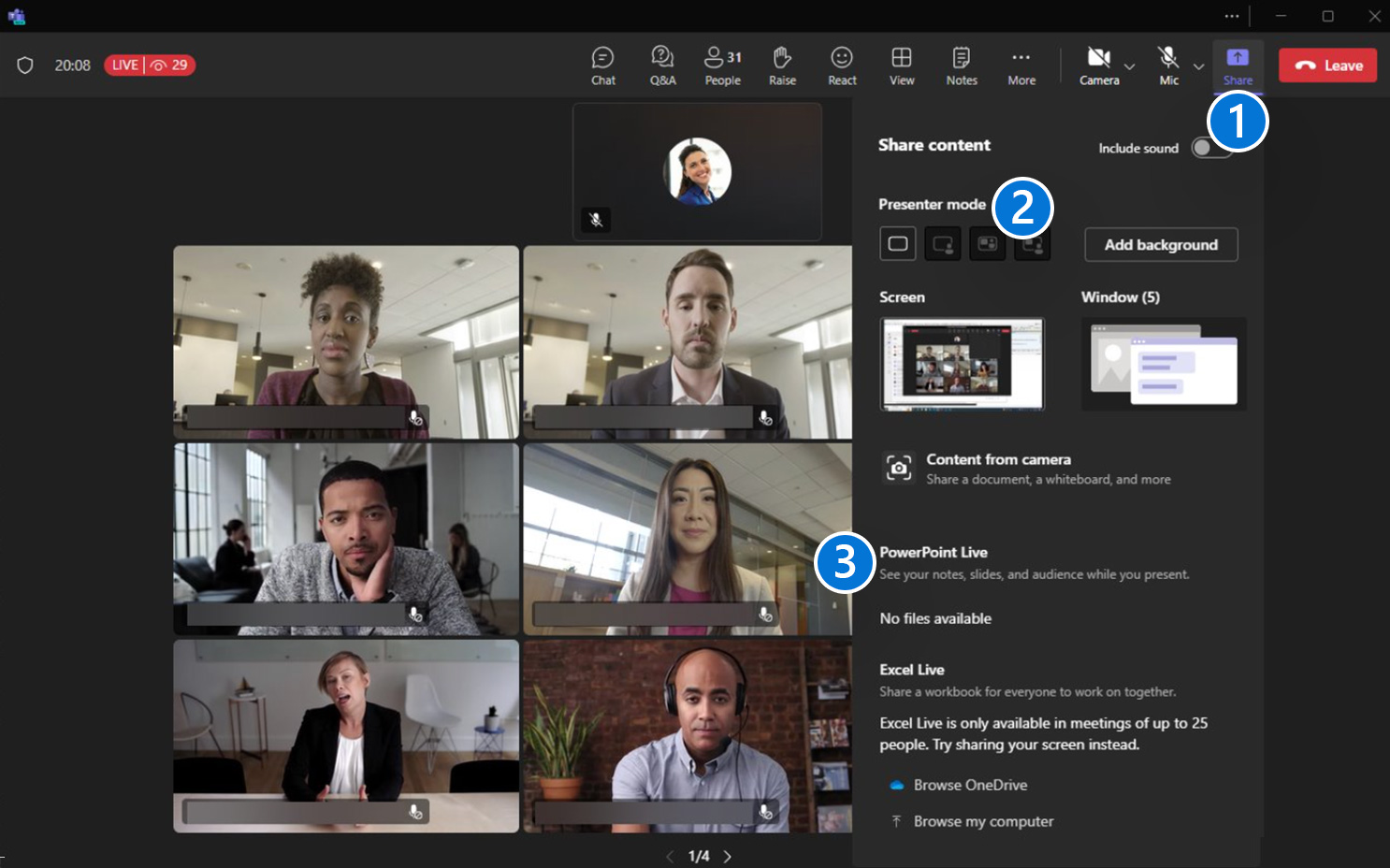
Abilitare "Gestisci ciò che vedono i partecipanti"
Se l'organizzatore ha Squadre Premium licenza, è possibile abilitare Gestisci ciò che vedono i partecipanti funzionalità dalle Opzioni riunione.
Puoi abilitare questa funzione prima e durante l'evento dalle Opzioni riunione.
- In Teams vai a Calendario e seleziona una riunione.
- Clicca su Opzioni della riunione.
- Attiva/disattiva sì Su Gestisci ciò che vedono i partecipanti.
- Clic Salva.
Nota: Richiede ruoli di relatore/partecipante definiti (tutti non possono essere relatori).
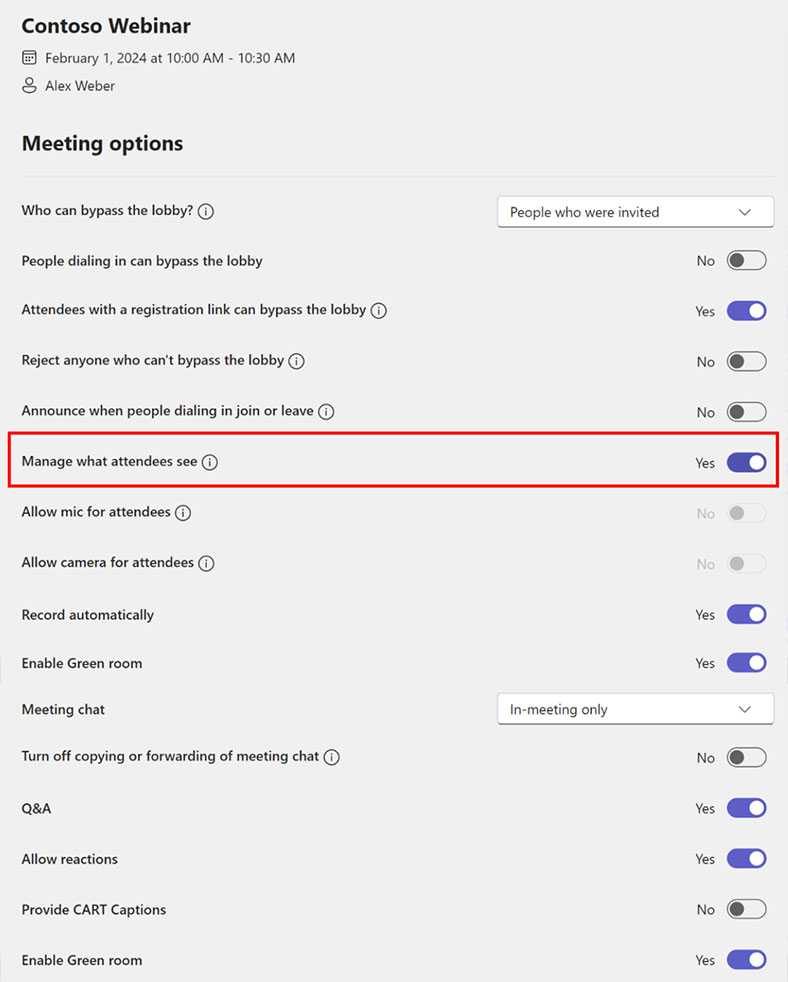
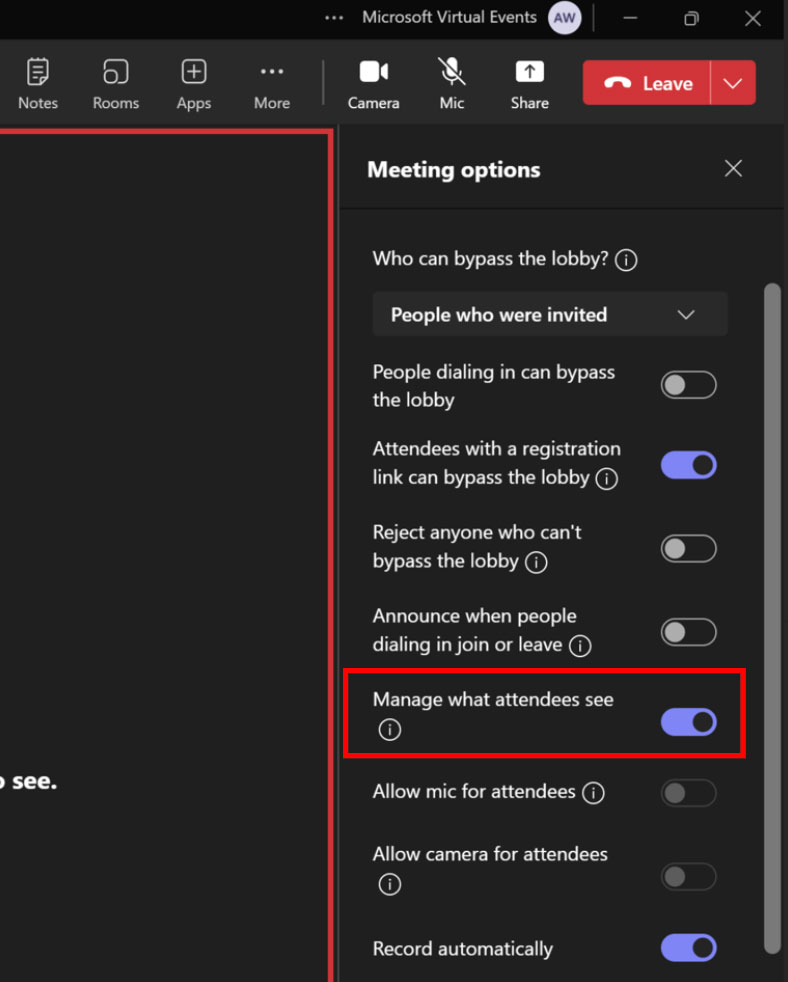
Panoramica della produzione
- Monitorare lo stato attuale e il numero di partecipanti.
- Accedi alla chat e Domande e risposte caratteristiche.
- Gestire l'evento (Inizio/fine).
- L'area sullo schermo è dove i video e i contenuti vengono aggiunti per essere visibili ai partecipanti una volta iniziato l'evento.
- Il Gestisci schermata è l'area in cui verranno visualizzati i video del presentatore. Questi video non sono visibili ai partecipanti finché non vengono visualizzati sullo schermo.
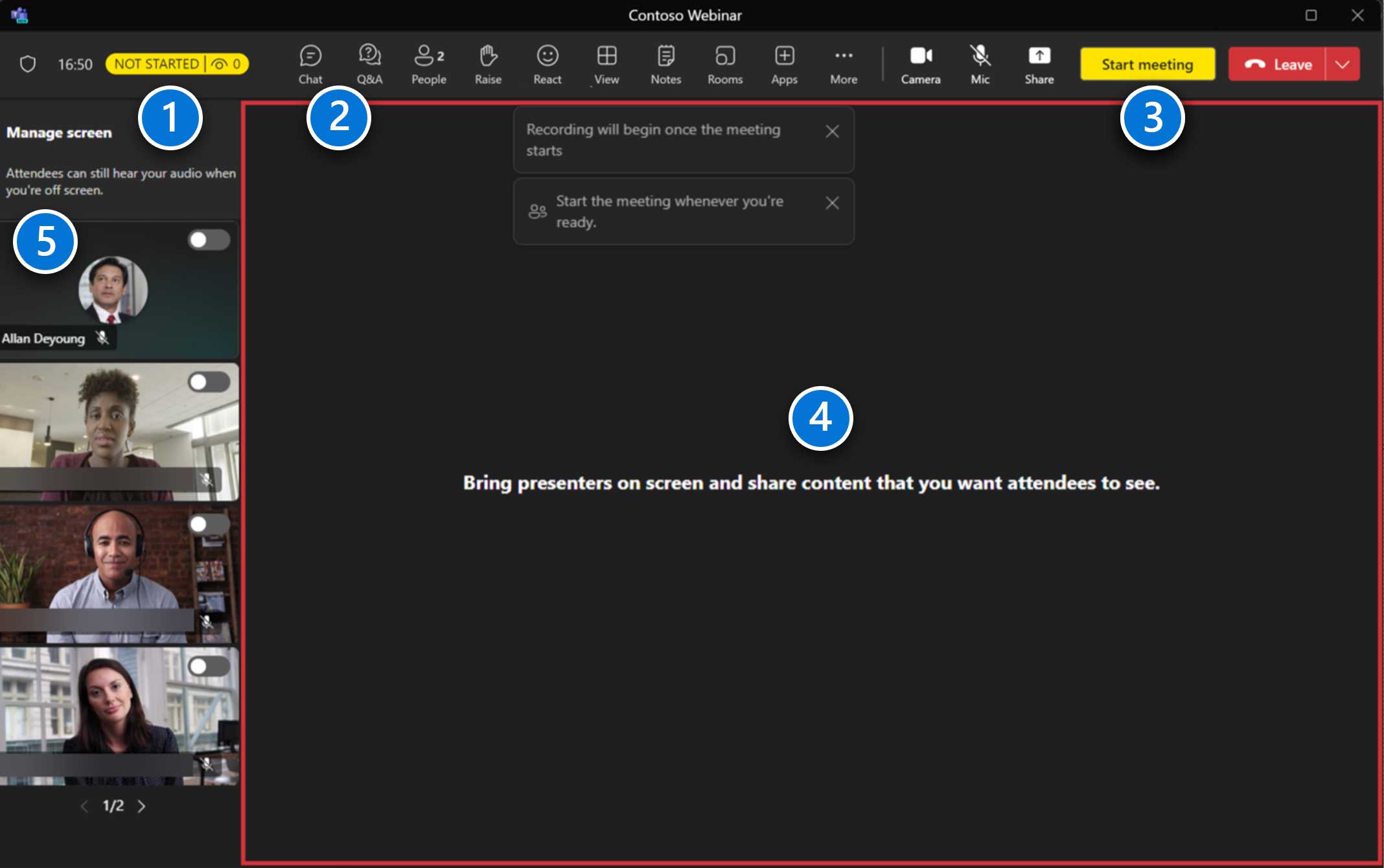
Gestione dei presentatori
- Fai scorrere l'interruttore per portare i relatori sullo schermo affinché i partecipanti possano visualizzarli (fino a sette). Tieni presente che anche il relatore rimarrà nell'area di gestione dello schermo.
- Disattiva l'interruttore per rimuoverli dalla vista Partecipante.
Nota: Non è possibile scegliere dove apparirà un presentatore sullo schermo al momento.
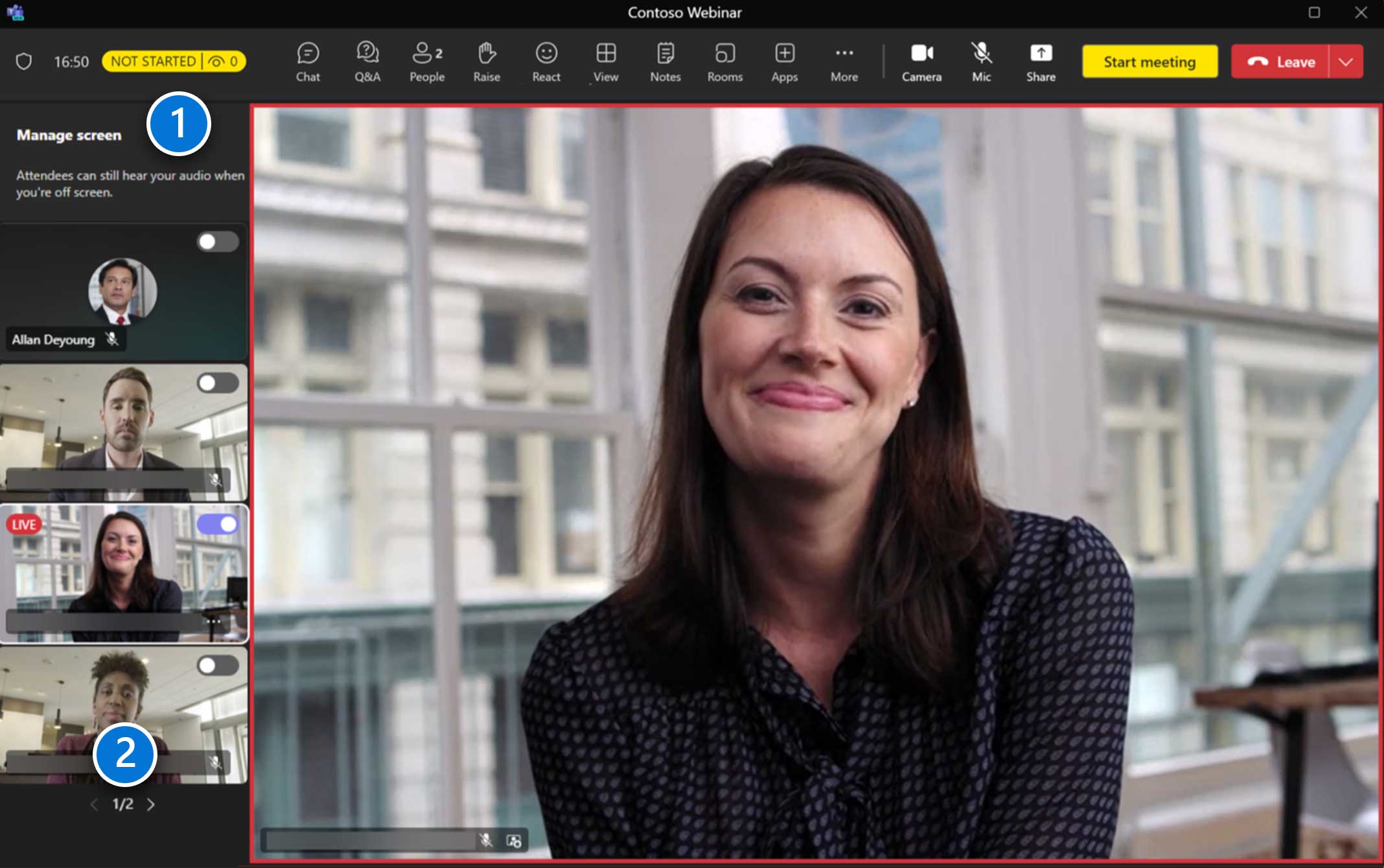
Condivisione di contenuti
- Avviare la condivisione facendo clic su Condividere icona.
- Durante la condivisione puoi anche selezionare Modalità presentatore come Standout, Side by side o Reporter e scegli Aggiungi sfondo per aggiungere un'immagine di sfondo per la modalità.
- PowerPoint Live, Excel Live, e Lavagna la condivisione è disponibile anche dalla sezione di condivisione per i webinar.
La condivisione di contenuti include la condivisione di uno schermo (con o senza audio del computer), nonché di una singola finestra.
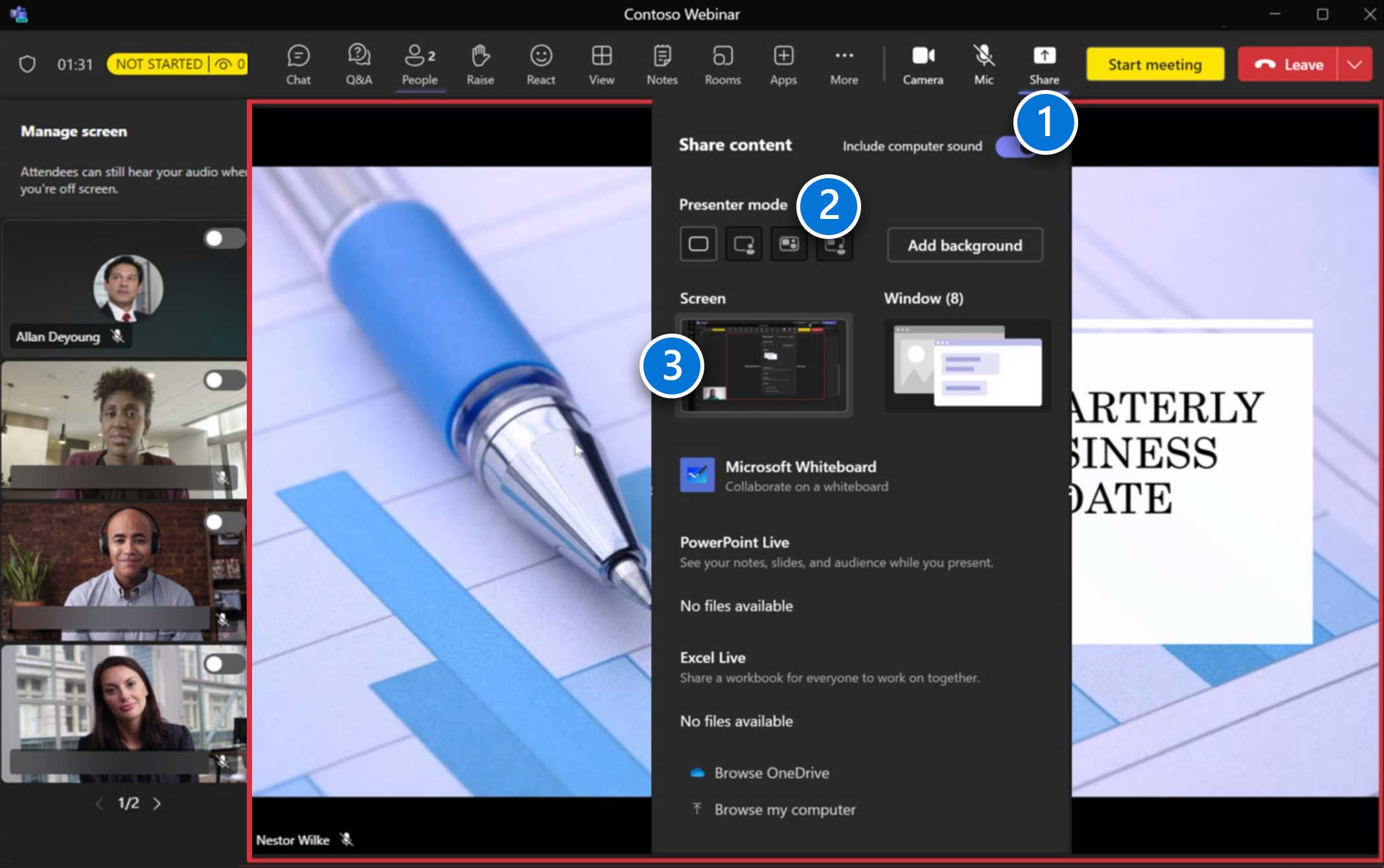
Gestire i contenuti
Quando un relatore condivide contenuti, questi verranno automaticamente inseriti nel file Gestisci schermata zona.
Se un altro relatore inizia a condividere contenuti, sostituirà automaticamente la sessione di condivisione corrente.
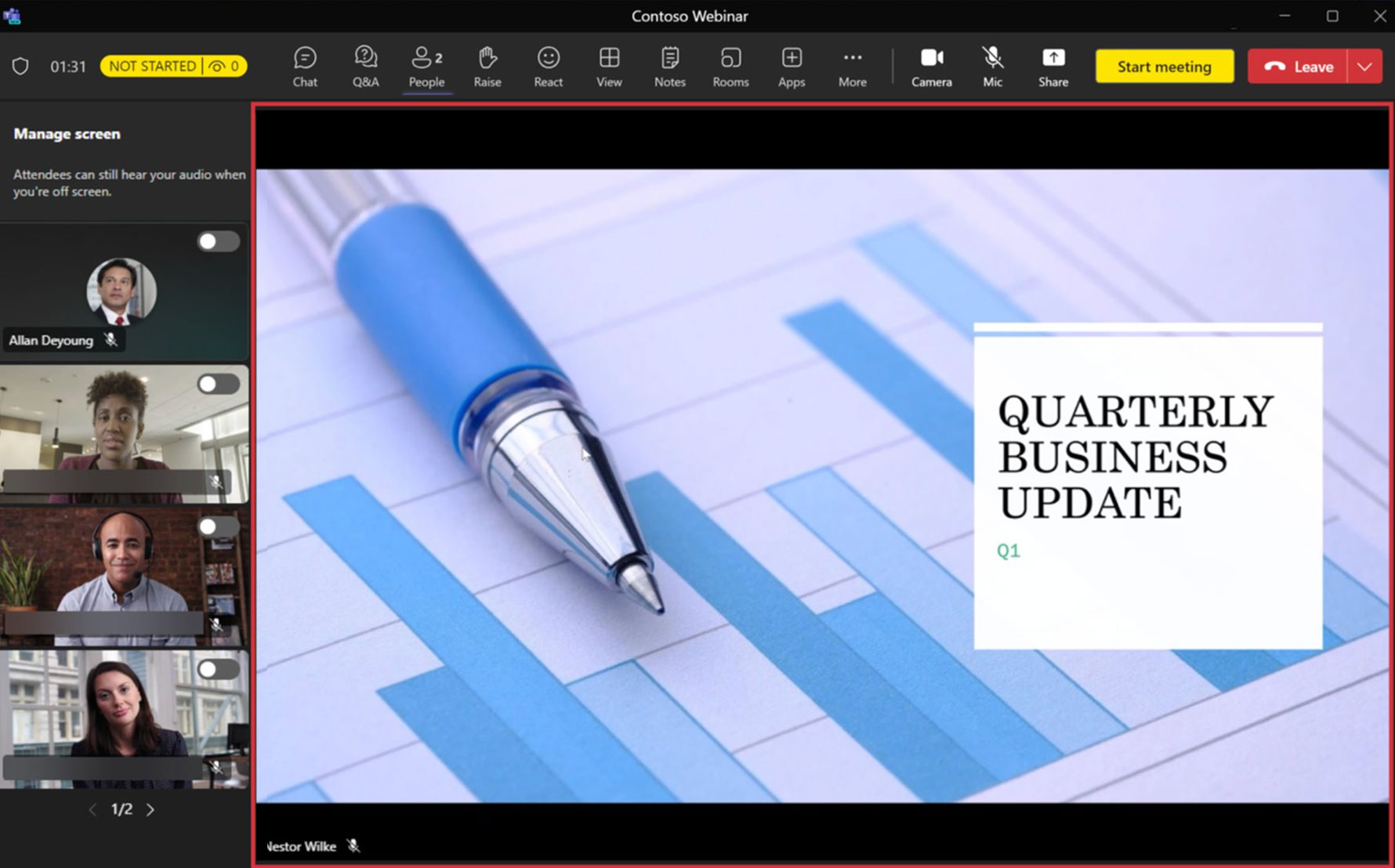
Inizio dell'evento
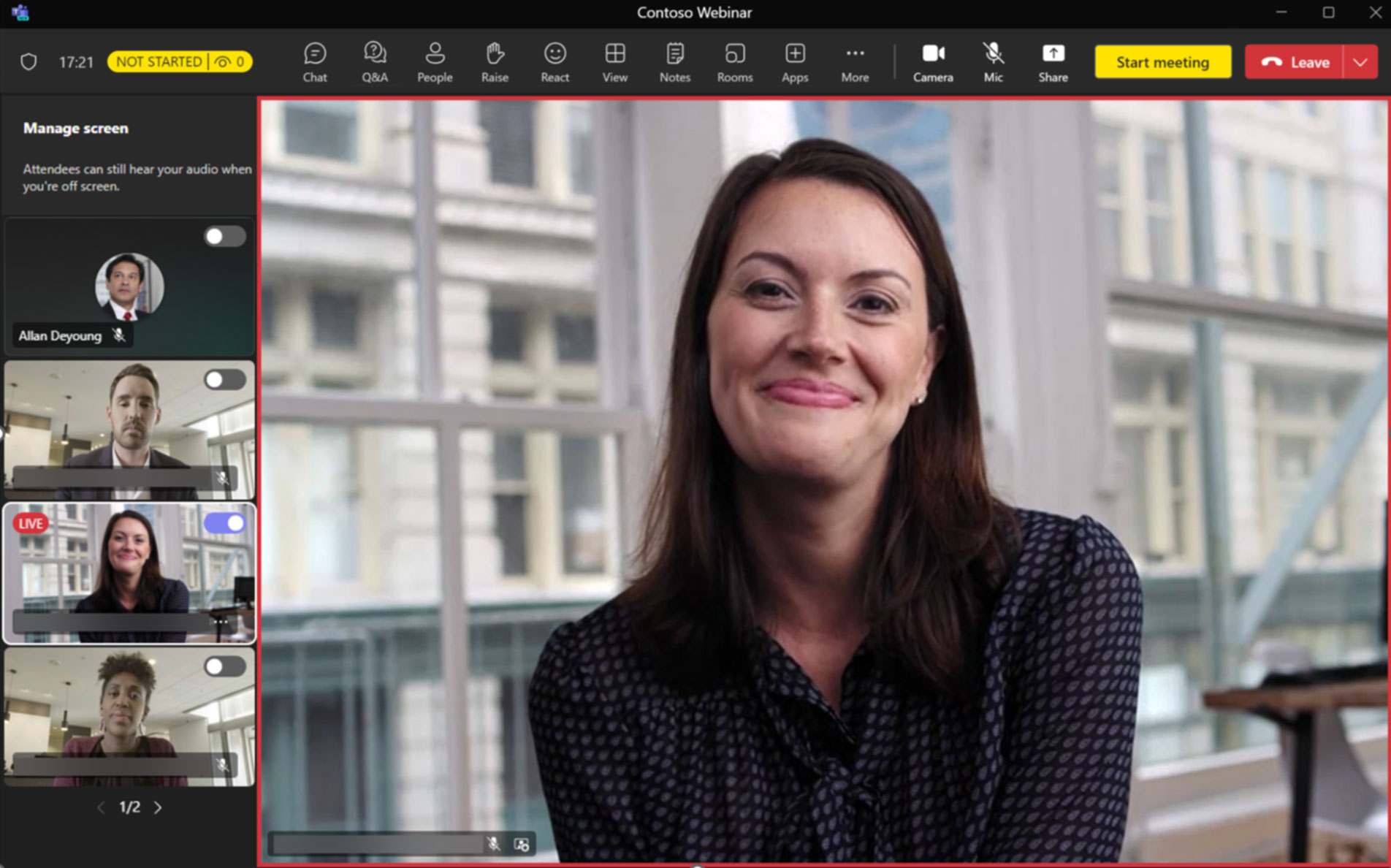
Per avviare l'evento per tutti i partecipanti, fare clic su Inizia la riunione pulsante.
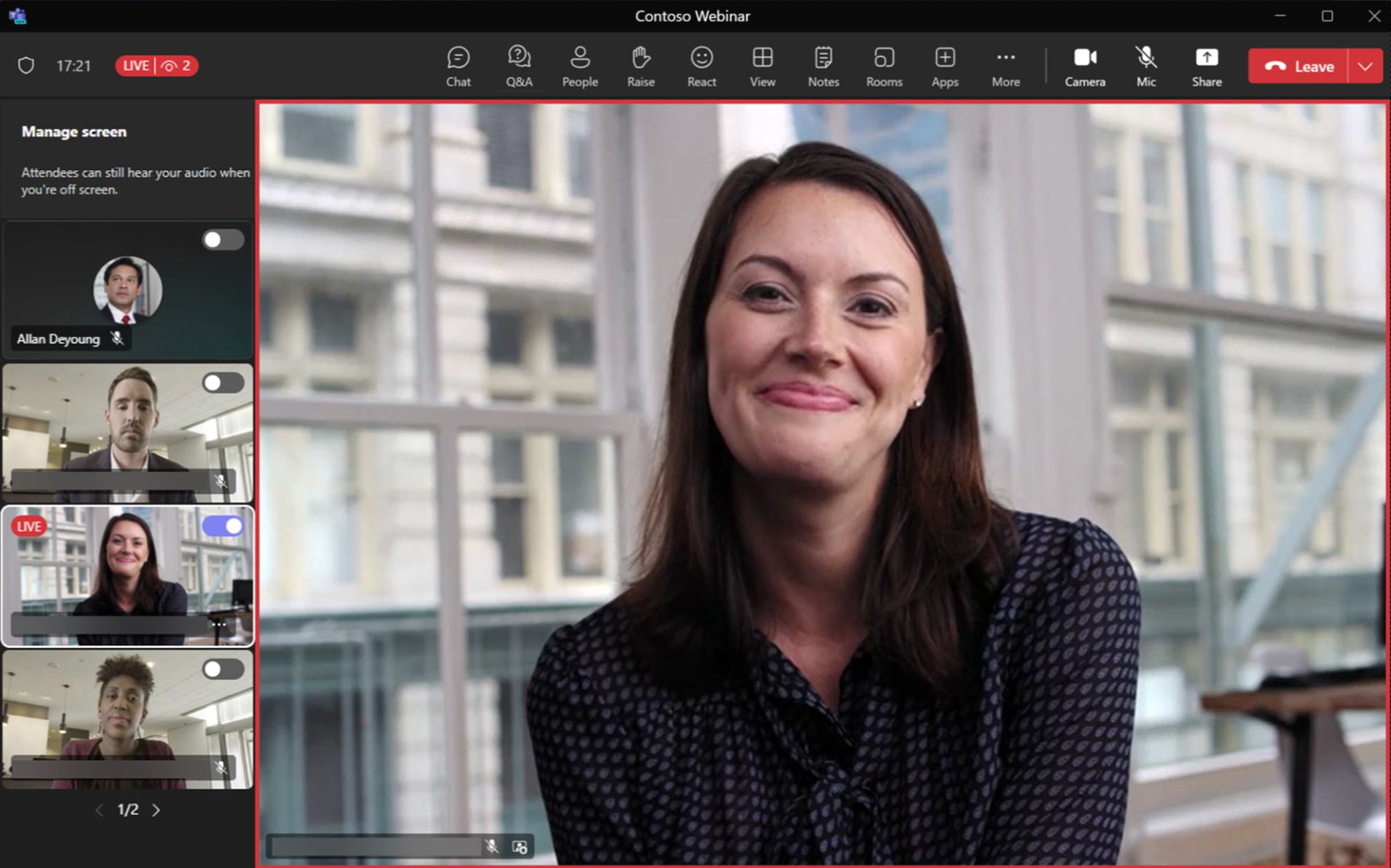
Una volta che l'evento è iniziato con successo, verrà visualizzato l'indicatore di stato VIVERE insieme al conteggio attuale dei partecipanti
Conclusione dell'evento
Una volta concluso l'evento, fai clic sulla freccia rivolta verso il basso accanto a Partire e fare clic su Fine della riunione. L'evento terminerà per tutti i partecipanti.
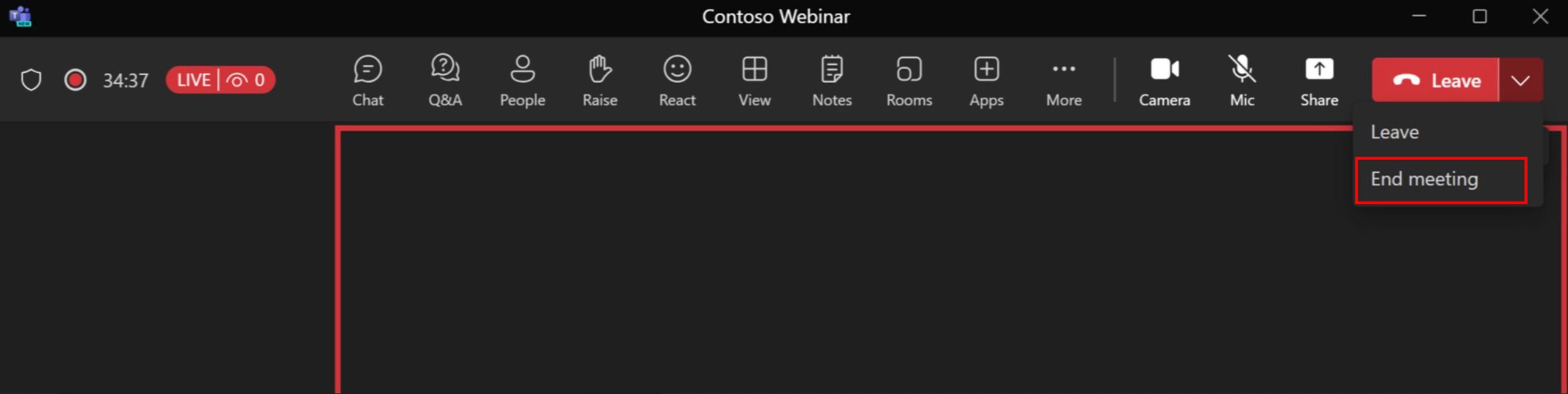
Moderare domande e risposte
- Accedi all'esperienza Domande e risposte facendo clic sul pulsante Domande e risposte.
- Fai clic sull'ingranaggio per configurare l'esperienza di domande e risposte. Le domande inviate per la moderazione verranno visualizzate sotto il In revisione tab. Domande sotto il Pubblicato sono visibili a tutti i partecipanti.
- Clicca su Pubblicare pubblicare la domanda per tutti i partecipanti; cliccando Congedare posizionerà la domanda sotto il Respinto scheda.
Nota: La possibilità di configurare e moderare l'esperienza di domande e risposte è disponibile solo per organizzatori e co-organizzatori.
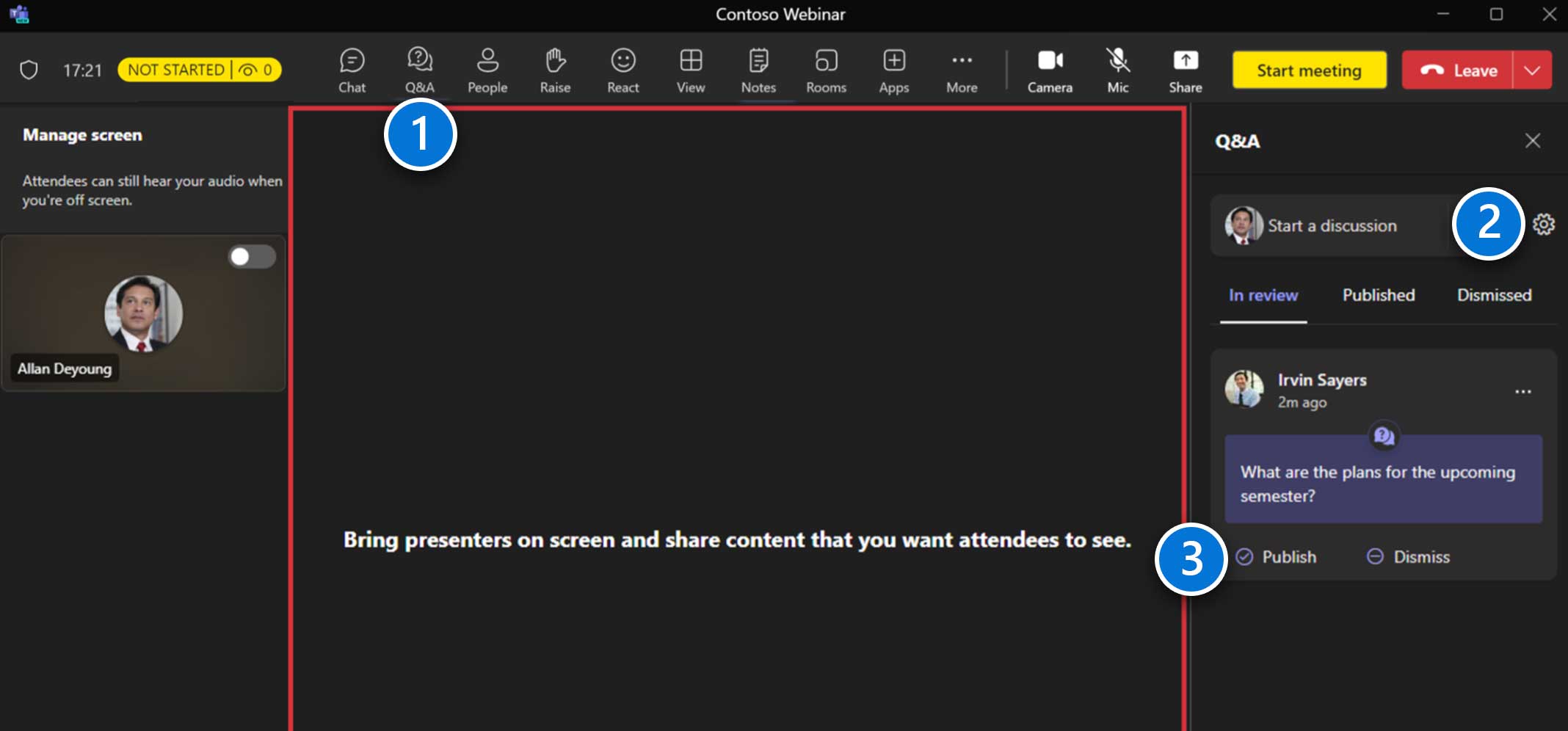
Realizzare il tuo municipio
Unisciti al tuo municipio
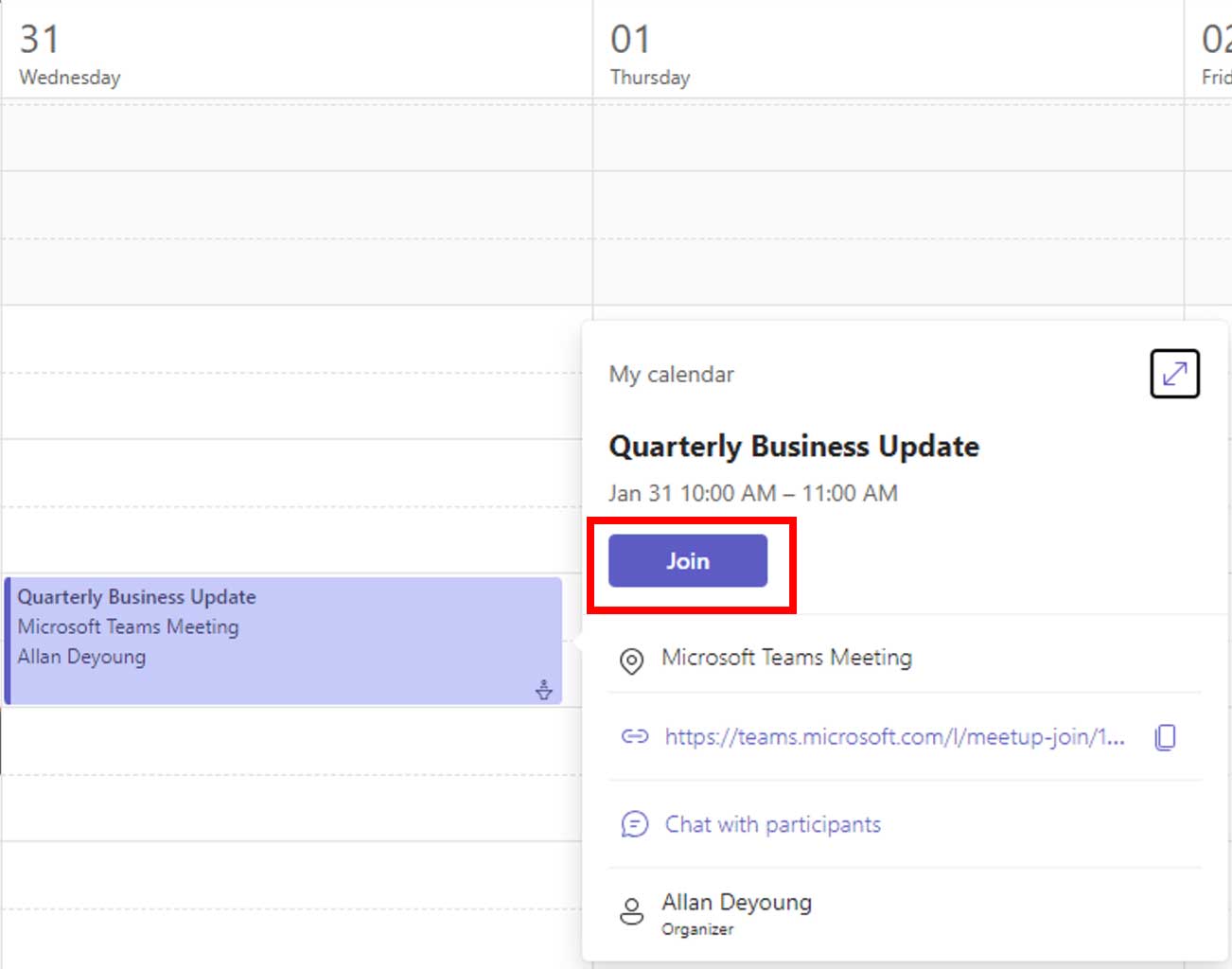
Passare all'elemento del calendario in Teams (come mostrato sopra) o tramite Outlook (non raffigurato) e fare clic su Giuntura.
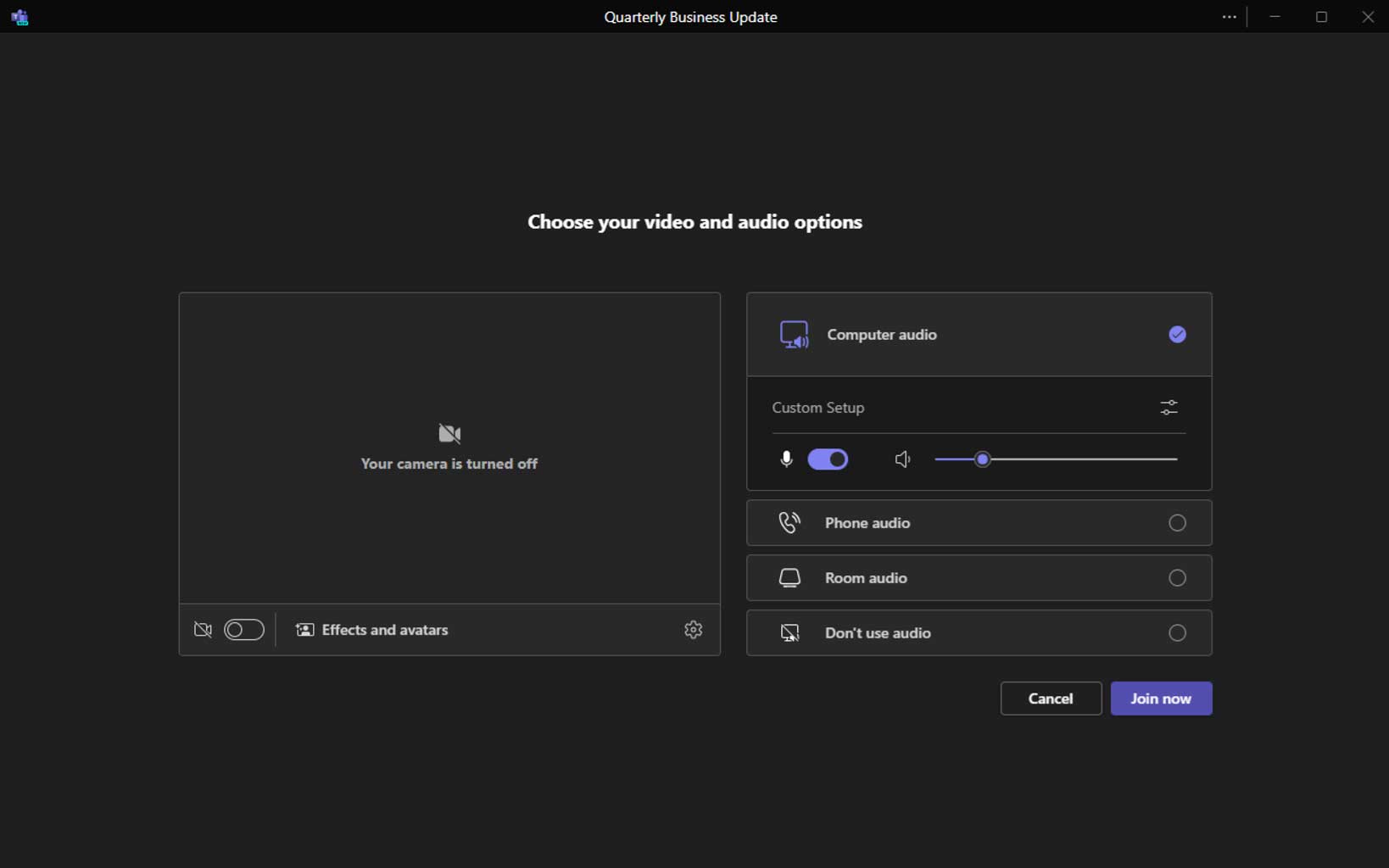
Si aprirà la schermata di pre-adesione, che ti consentirà di controllare le tue impostazioni audio/video prima di partecipare (puoi modificarle in qualsiasi momento).
Panoramica della produzione
- Monitorare lo stato attuale e il numero di partecipanti.
- Accedi alla chat e alle funzionalità di domande e risposte.
- Gestire l'evento (Inizio/fine).
- Il Sullo schermo è l'area in cui vengono aggiunti video e contenuti da rendere visibili ai partecipanti una volta iniziato l'evento.
- Utilizza le frecce di navigazione per visualizzare altri relatori.
- Il Gestisci schermata è l'area in cui appariranno i relatori. Questi video non sono visibili ai partecipanti finché non vengono visualizzati sullo schermo.
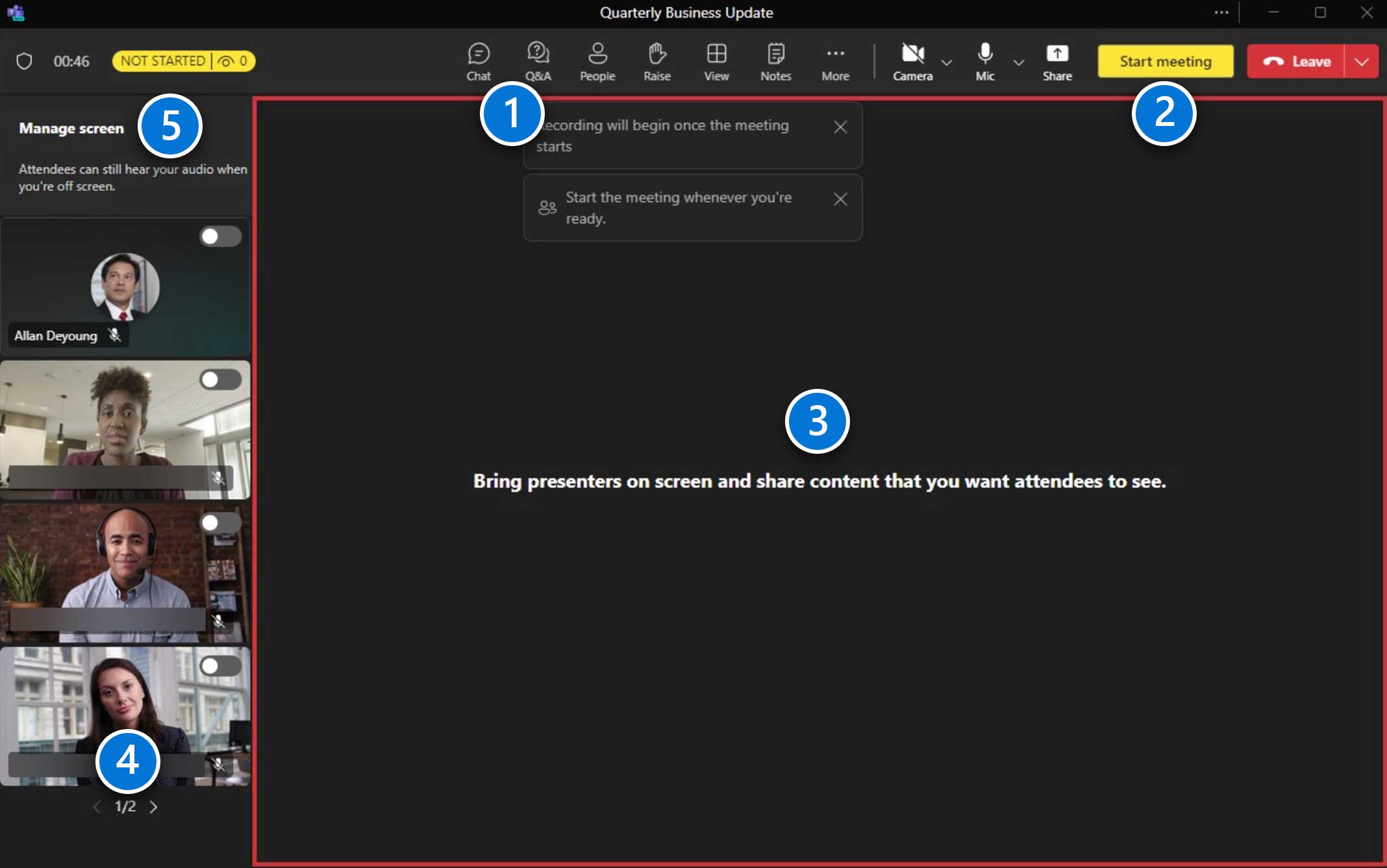
Gestione dei presentatori
- Fai scorrere l'interruttore per portare i relatori sullo schermo affinché i partecipanti possano visualizzarli (fino a sette). Tieni presente che il Presentatore rimarrà nel file gestire lo schermo anche la zona.
- Disattiva l'interruttore per rimuoverli dalla visualizzazione Partecipante. Utilizza le frecce di navigazione per visualizzare altri relatori.
Nota: Al momento non è possibile scegliere dove apparirà un presentatore sullo schermo.
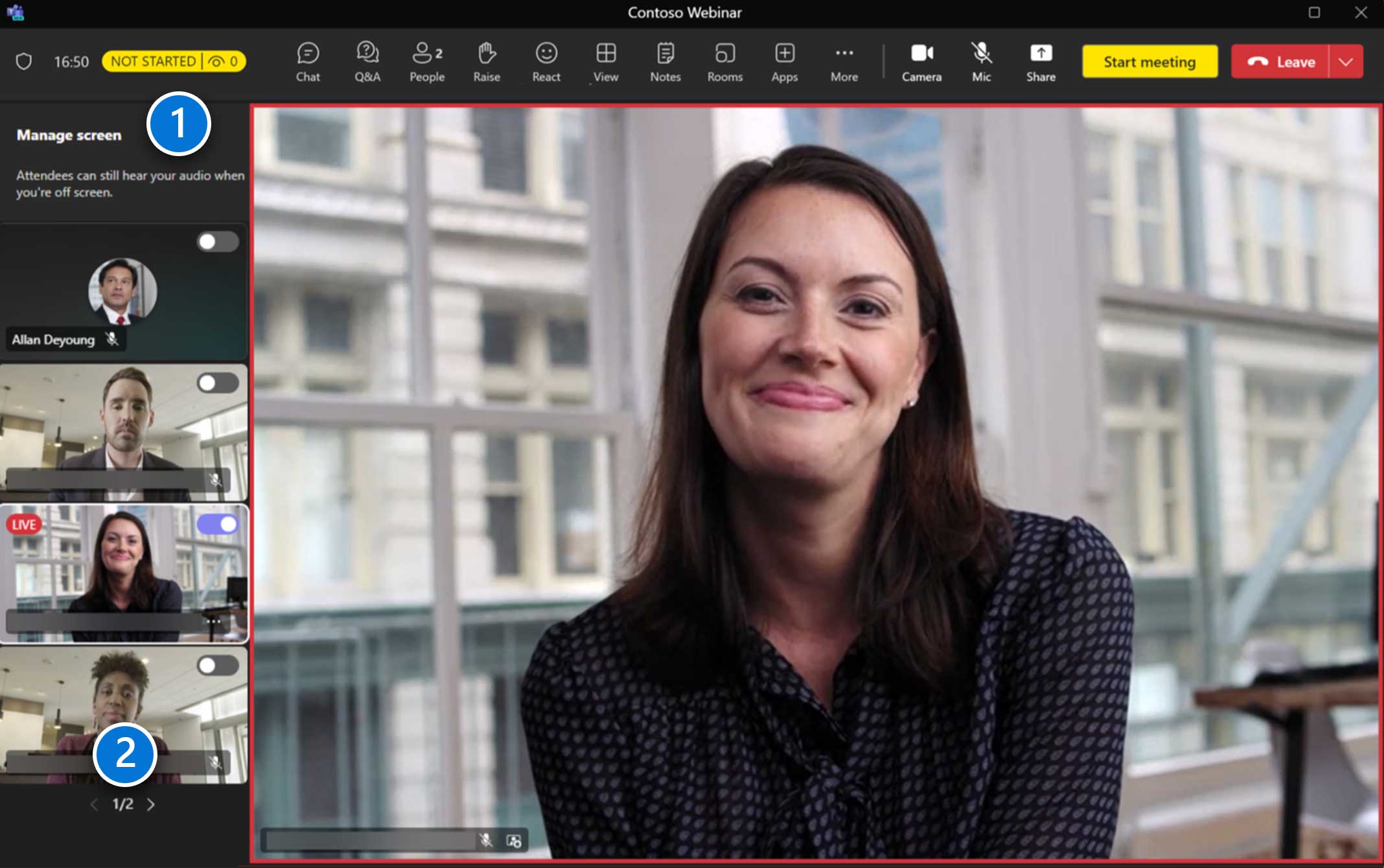
Gestire i contenuti
Quando un relatore condivide contenuti, questi verranno automaticamente inseriti nel file Sullo schermo zona.
Se un altro relatore inizia a condividere contenuti, sostituirà automaticamente la sessione di condivisione corrente.
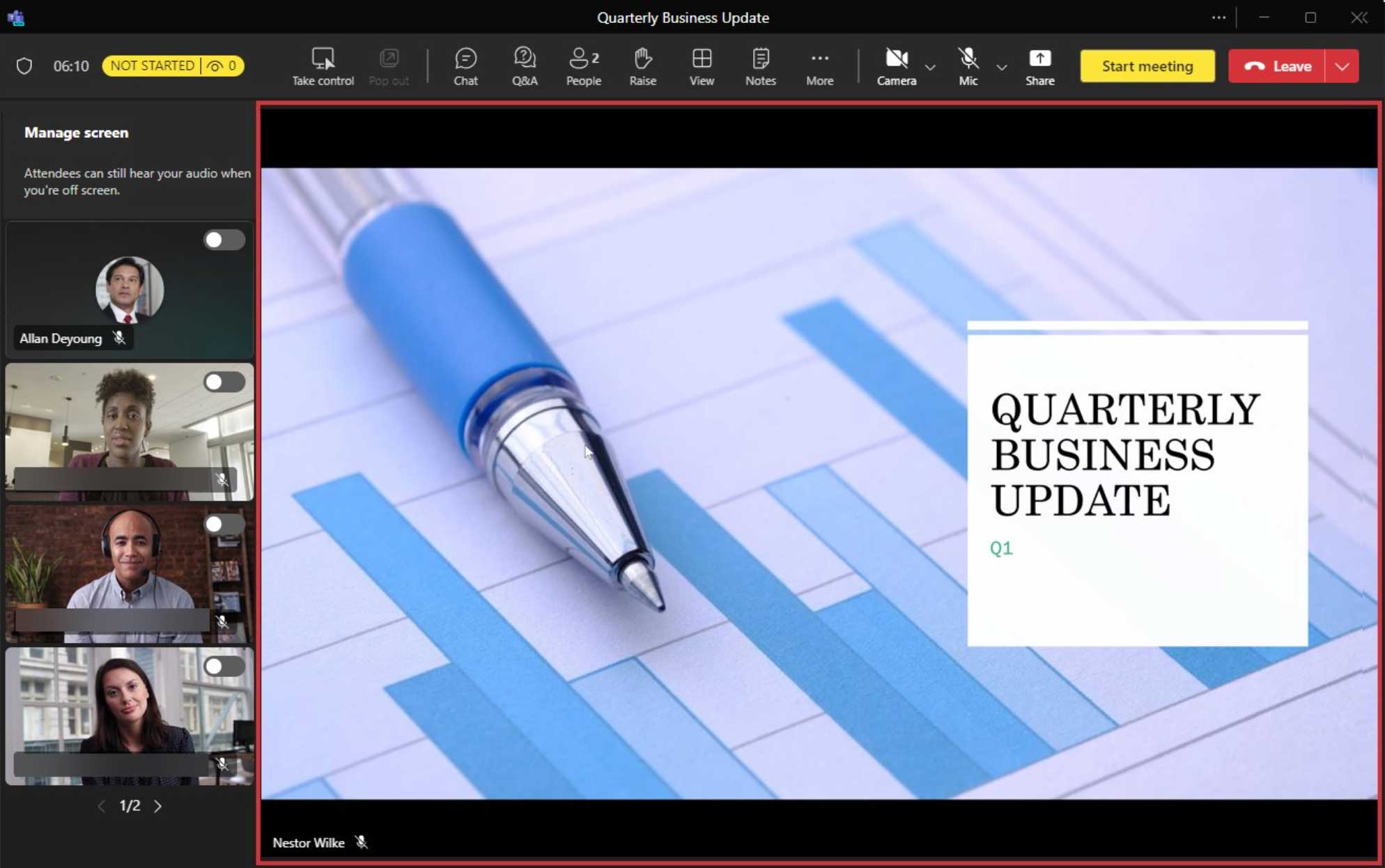
Condivisione di contenuti
La condivisione di contenuti include la condivisione di uno schermo (con o senza audio del computer), nonché di una singola finestra. Le modalità Presenter, Lavagna, PowerPoint Live ed Excel Live non sono disponibili.
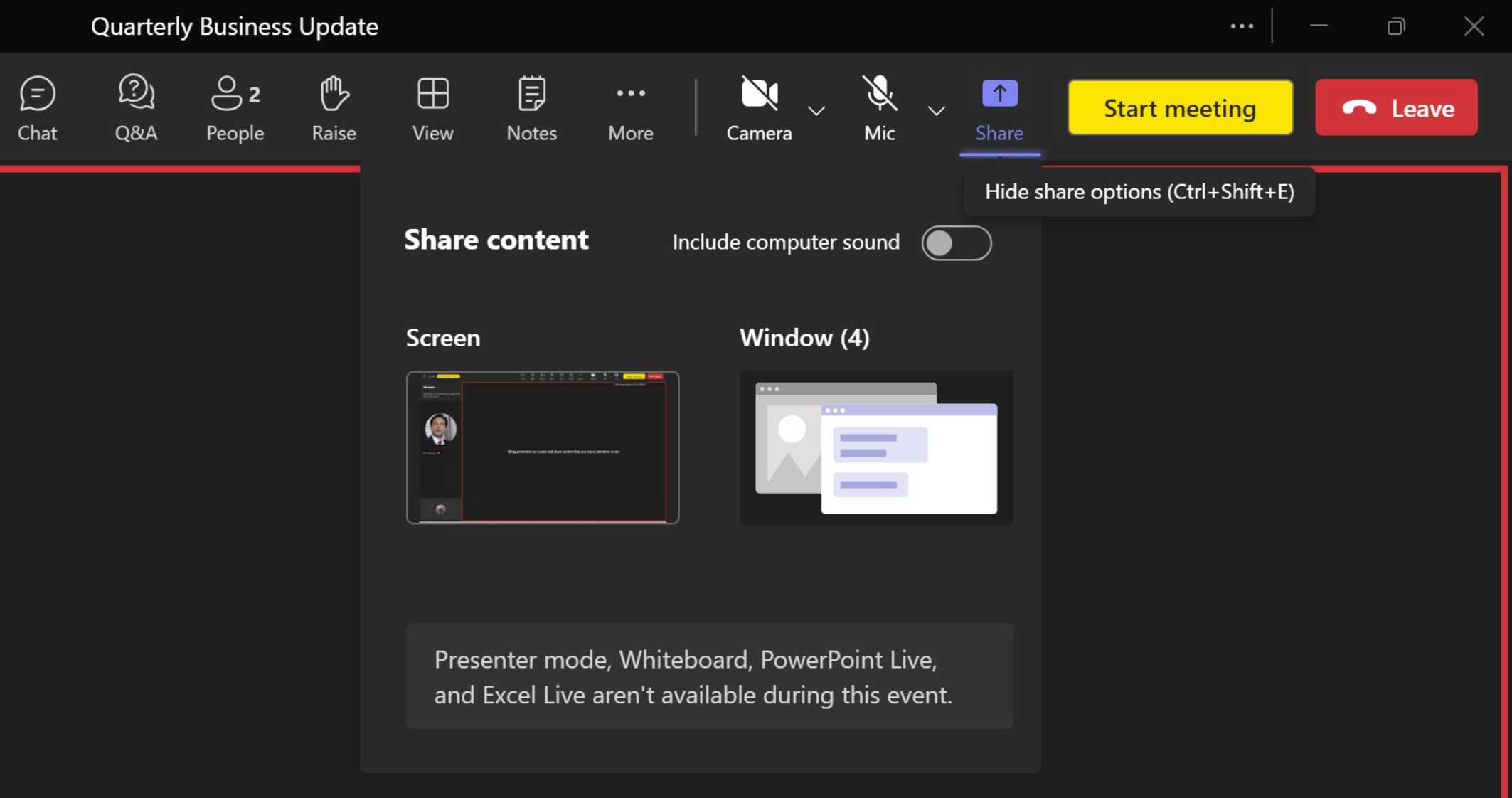
La condivisione di contenuti include la condivisione di uno schermo (con o senza l'audio del computer) e di una singola finestra. Le modalità Presenter, Lavagna, PowerPoint Live ed Excel Live non sono disponibili.
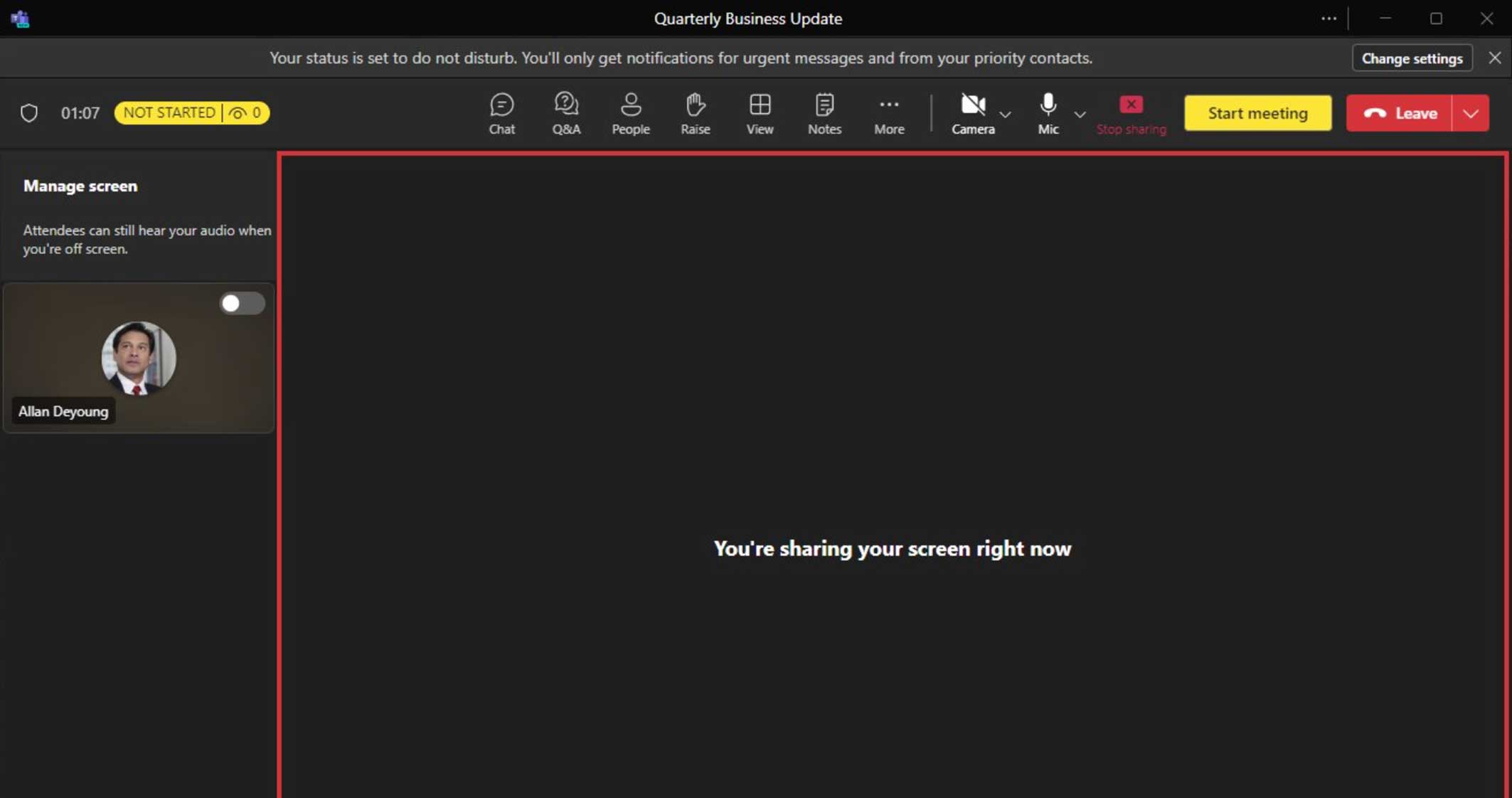
Quando condividi contenuti, potresti riscontrare questa visualizzazione. Il consiglio è di ridurre a icona il client Teams e concentrarsi sul contenuto condiviso. Quando il client Teams è ridotto a icona, verrà visualizzata la finestra mobile di monitoraggio delle chiamate.
Inizio dell'evento
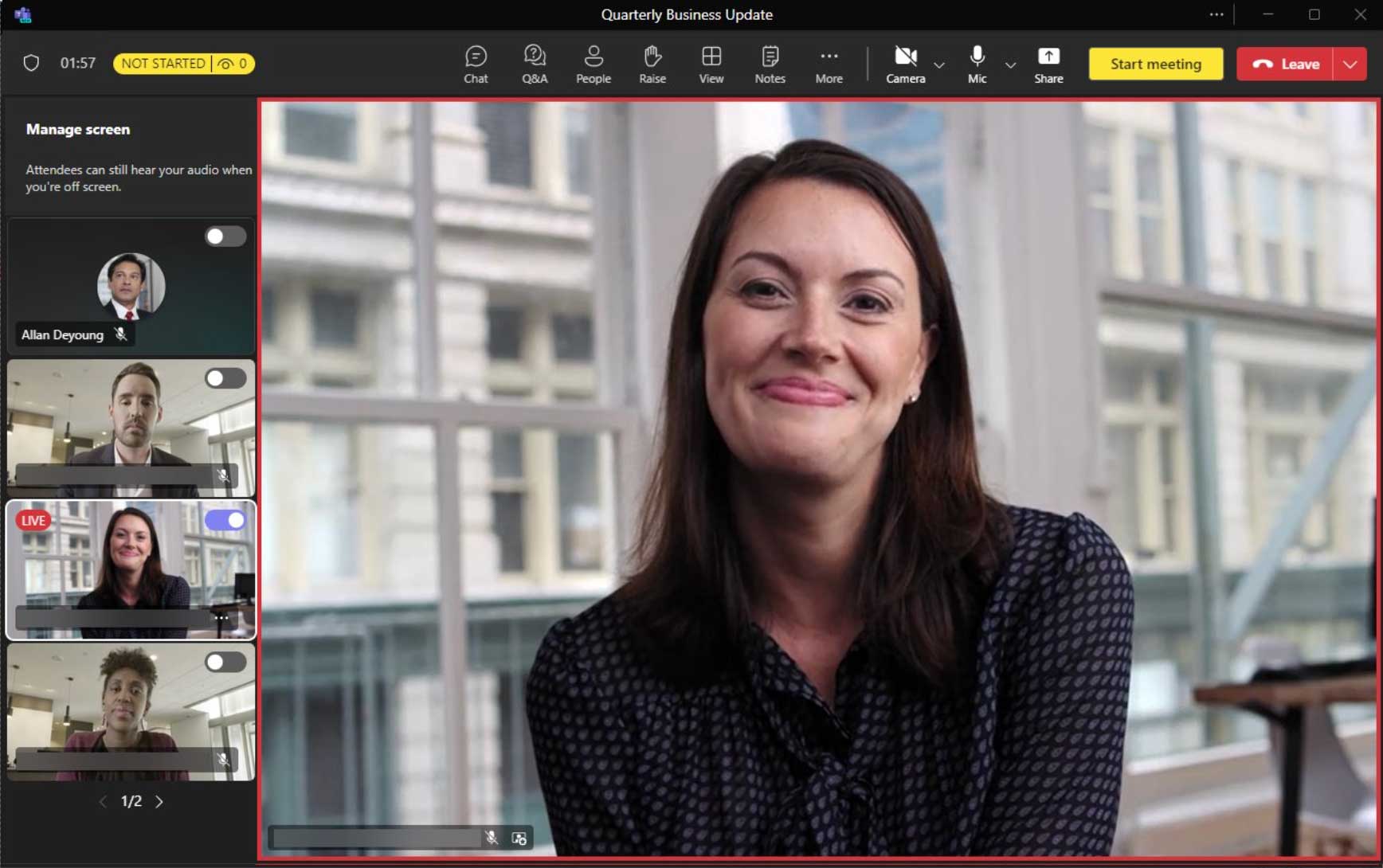
Per avviare l'evento per tutti i partecipanti, fare clic su Inizia la riunione pulsante.
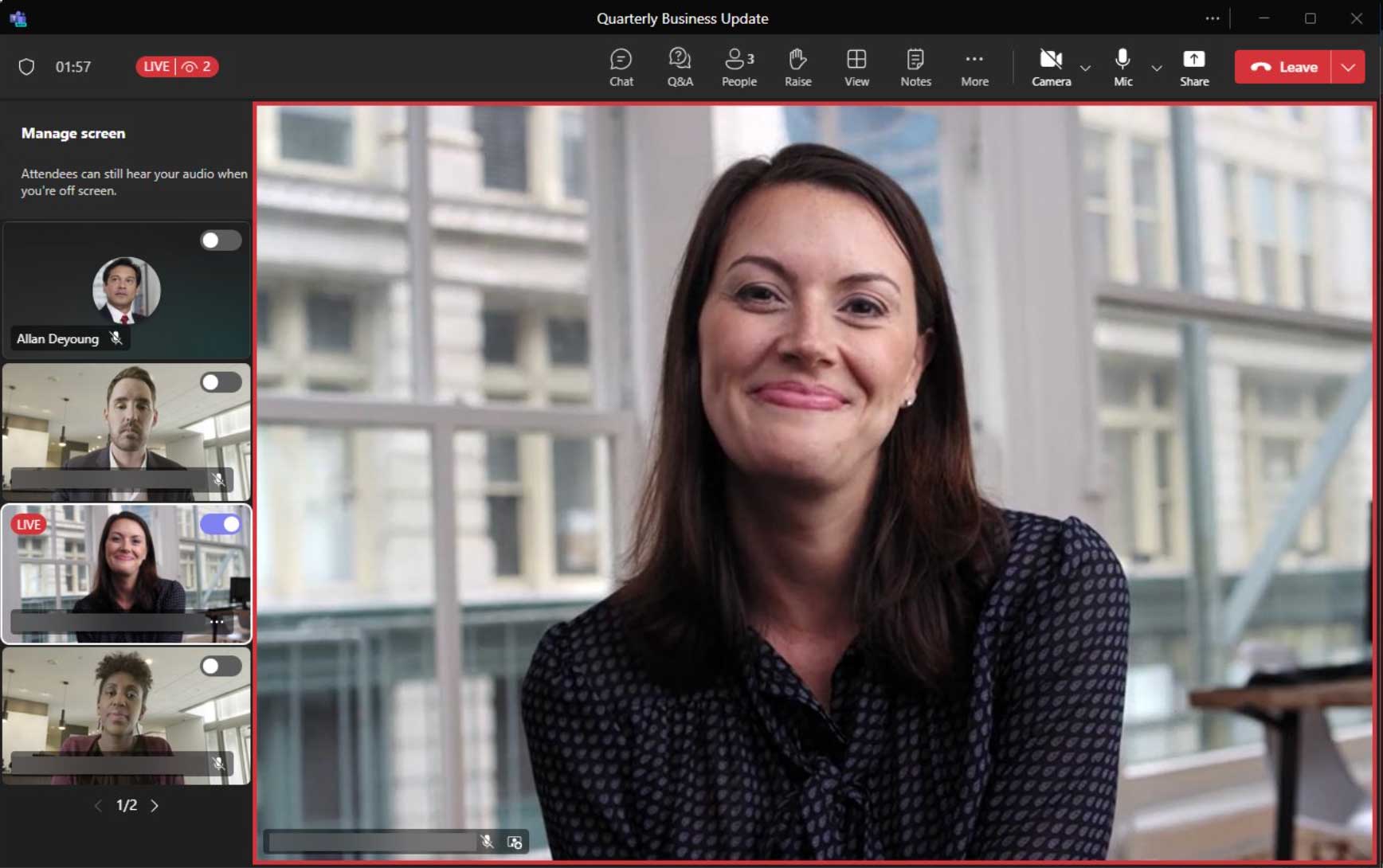
Una volta che l'evento è iniziato con successo, verrà visualizzato l'indicatore di stato VIVERE insieme al conteggio attuale dei partecipanti
Moderare domande e risposte
- Accedi all'esperienza Domande e risposte facendo clic sul pulsante Domande e risposte.
- Fai clic sull'ingranaggio per configurare l'esperienza di domande e risposte.
- Le domande inviate per la moderazione verranno visualizzate sotto il In revisione tab. Domande sotto il Pubblicato sono visibili a tutti i partecipanti. Clicca su Pubblicare pubblicare la domanda per tutti i partecipanti; cliccando Congedare posizionerà la domanda sotto il Respinto scheda.
Nota: La possibilità di configurare e moderare l'esperienza di domande e risposte è disponibile solo per organizzatori e co-organizzatori.
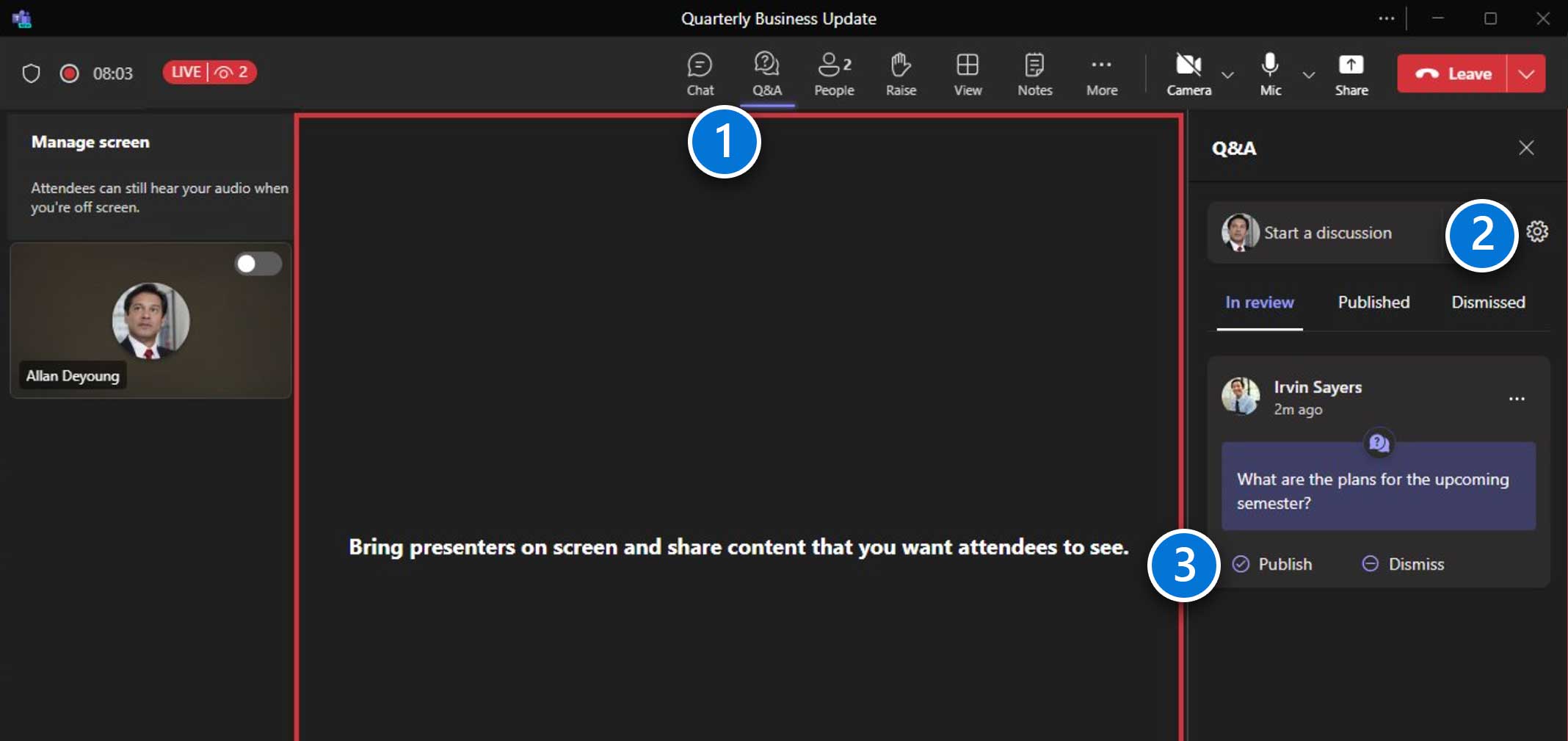
Conclusione dell'evento
Una volta concluso l'evento, fai clic sulla freccia rivolta verso il basso accanto a Partire e fare clic su Fine della riunione. L'evento terminerà per tutti i partecipanti.
Suggerimento per la produzione: Poiché è previsto un piccolo ritardo per i partecipanti, è bene lasciare qualche secondo di silenzio prima di concludere l'evento.
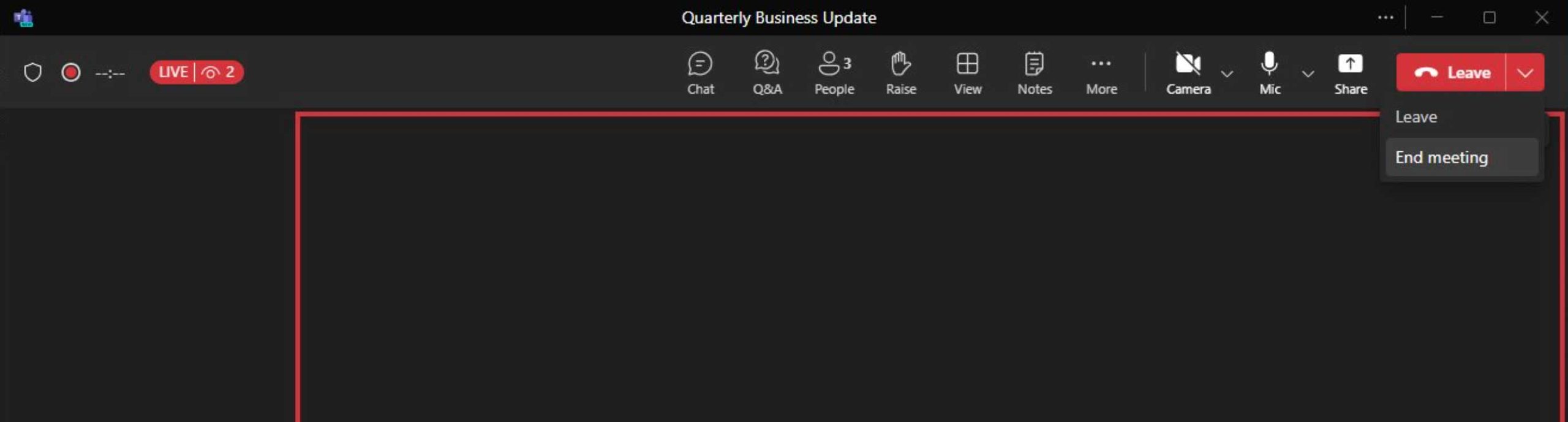
Produrre l'evento live di Teams
Partecipazione come produttore o relatore da Teams o Outlook
Partecipa all'evento dal vivo come a Produttore o Presentatore dal calendario di Teams o dal calendario di Outlook. I membri del team dell'evento si uniranno secondo i ruoli assegnati (Produttore o Presentatore).
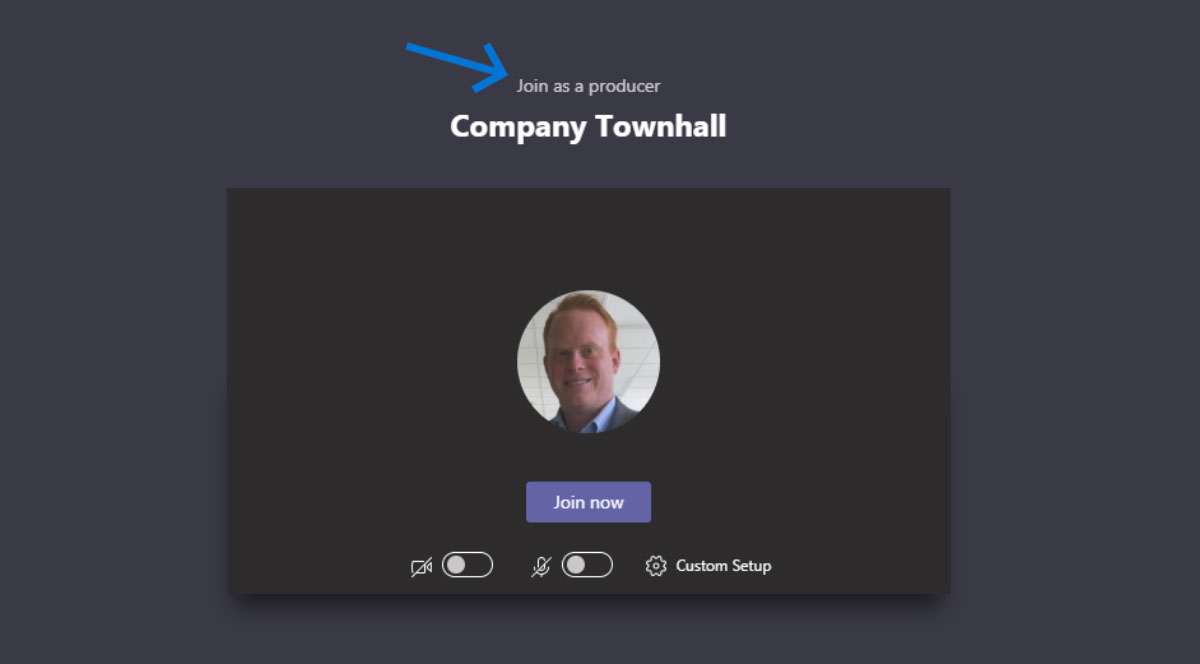
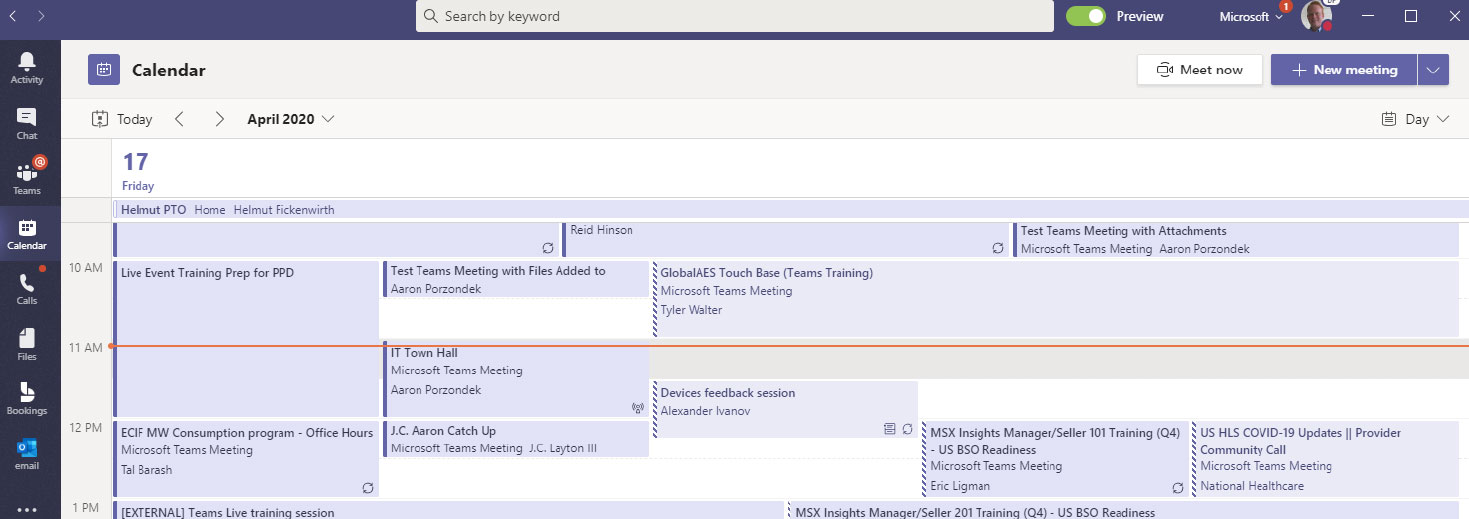

Panoramica del punto di vista del produttore
- Monitorare il numero di partecipanti connessi all'evento dal vivo. Visualizza l'indicatore dei partecipanti durante la sessione.
- Guarda la schermata della produzione dal vivo. Invia il contenuto alla schermata Produzione e seleziona Inizia quando sei pronto per iniziare l'evento dal vivo.
- Decidi quali contenuti condividere all'evento. Seleziona il contenuto che desideri condividere. Può essere un documento o un'app per eseguire una demo dal vivo.
- Abilita la videocamera e/o il microfono per commentare con il team di relatori e moderatori e con i partecipanti. Condividi con il team di relatori e moderatori prima di avviare l'evento dal vivo e con i partecipanti una volta che l'evento è in diretta.
- Condividi il tuo schermo con il team di relatori e moderatori e con i partecipanti. Visualizza le persone che si sono collegate al ruolo di moderatore o produttore all'evento. Se accendono la fotocamera, puoi vedere il loro video.
- Gestisci il contenuto prima di inviarlo all'evento live. Gestisci il contenuto da presentare nell'evento dal vivo prima di inviare il contenuto alla schermata dell'evento dal vivo quando sei pronto.
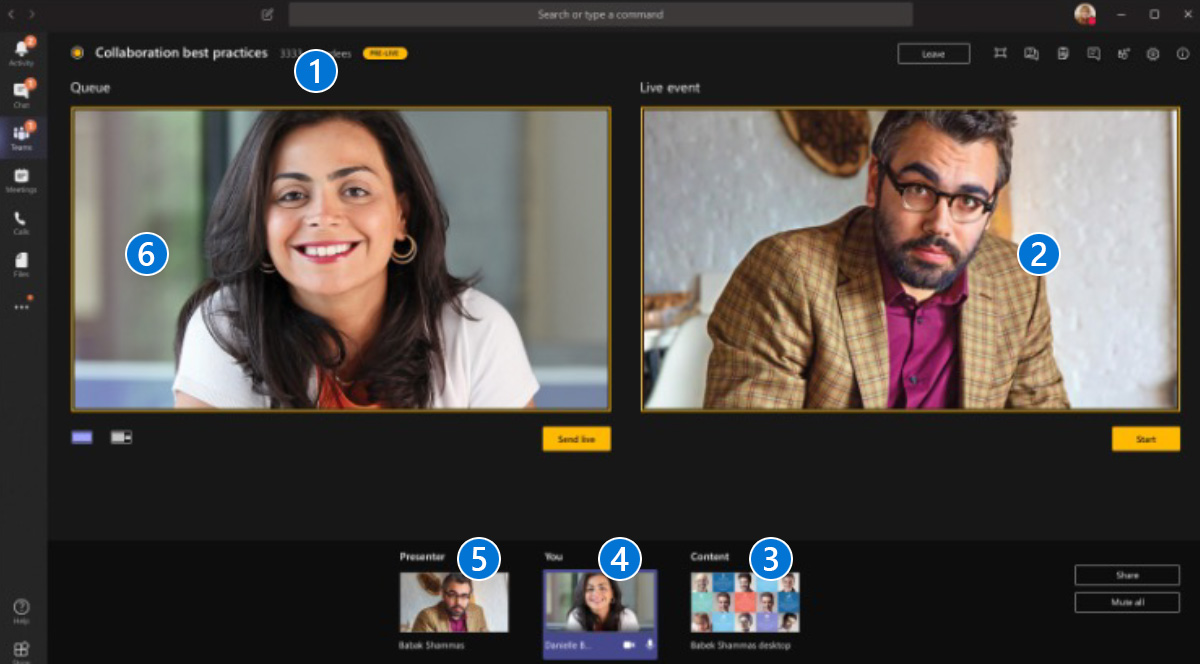
Controlli del produttore: domande e risposte, chat, dispositivi, ecc.
- Salute dell'incontro
- Responsabile domande e risposte
- Note sulla riunione (solo team dell'evento)
- Chatta con i membri del team dell'evento durante l'evento (non visibile ai partecipanti)
- Elenco dei membri del team dell'evento
- Controlli del dispositivo
- Informazioni sulla riunione solo per il team dell'evento
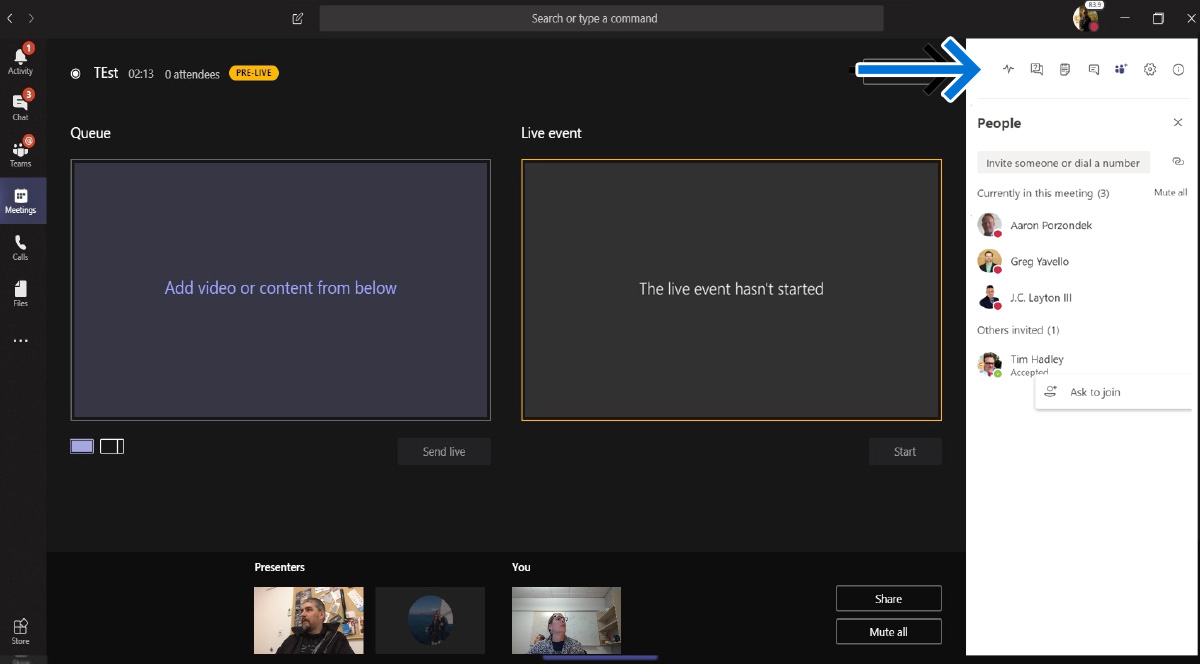
Vista dal produttore: schermata pre-live
- Le finestre Coda e Evento dal vivo consentono di preparare il Video (Videocamera) e il Contenuto che si desidera inviare dal vivo all'evento dal vivo.
- Tieni presente che puoi vedere quando i relatori invitati si sono uniti.
- In qualità di produttore, puoi disattivare l'audio dei tuoi relatori. Devono riattivarsi.
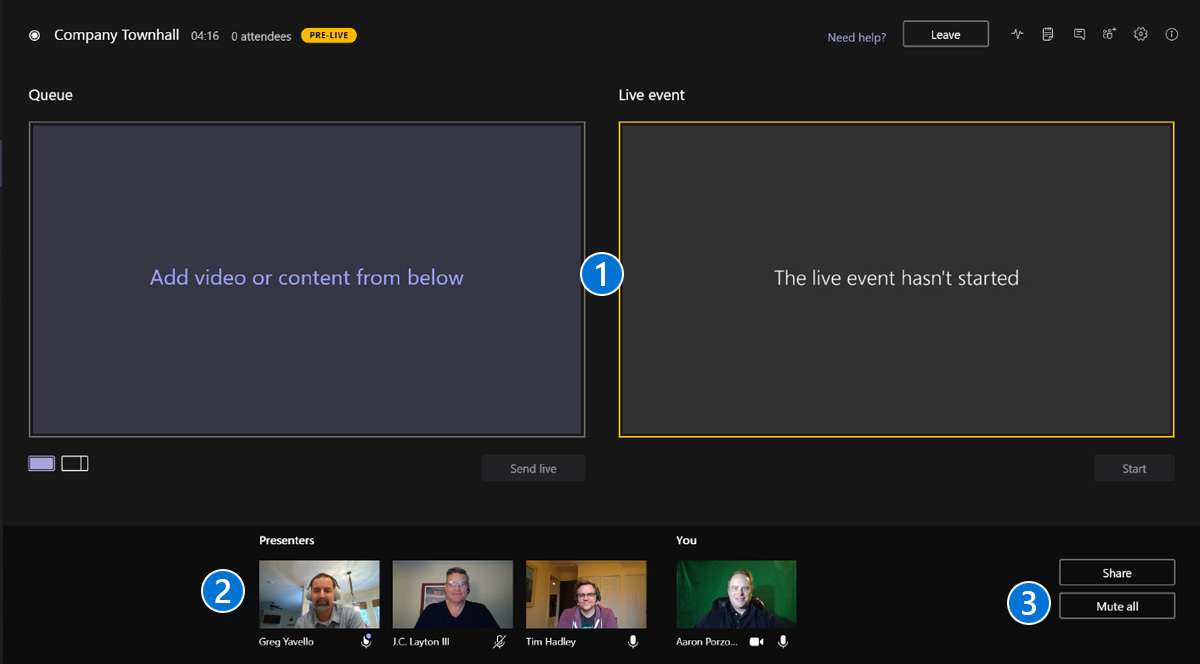
Punto di vista del produttore: gestione dei presentatori
- Accedi al tuo elenco di produttori e relatori qui.
- Hai bisogno di aggiungere un relatore ad hoc? Puoi farlo qui prima di andare in diretta se sono un membro esterno o federato del tenant.
- Uno dei relatori invitati è in ritardo? Chiedi loro di partecipare alla riunione facendo clic sul menu accanto al loro nome e seleziona "Chiedi di partecipare".
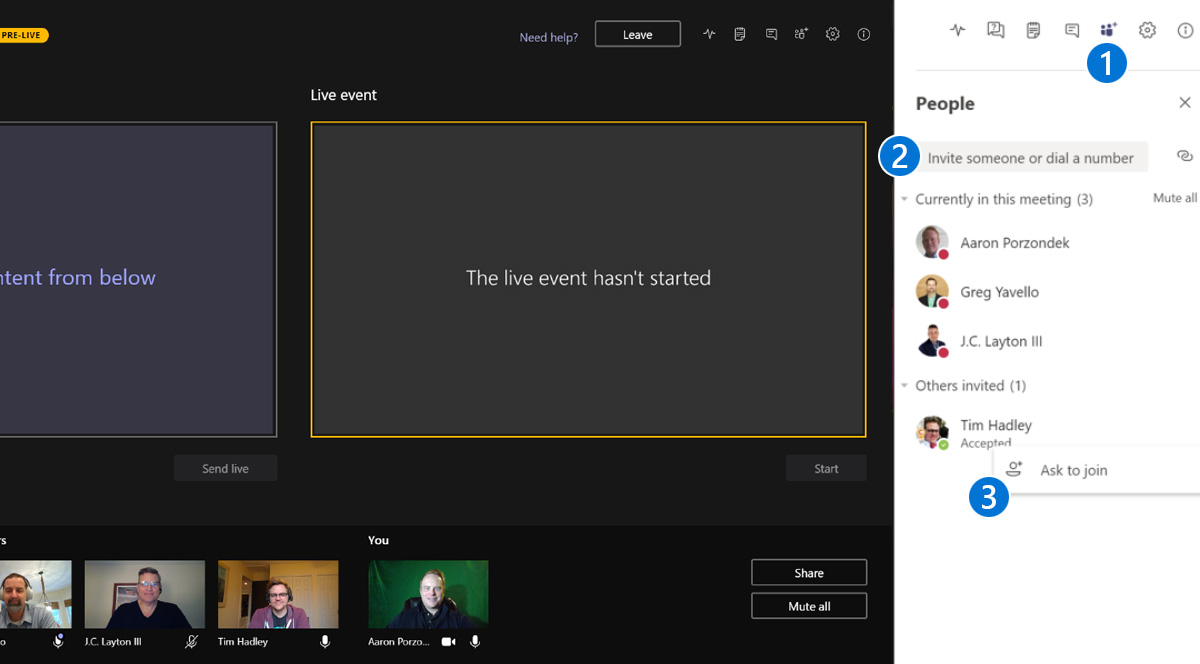
Punto di vista del produttore: preparazione di relatori e contenuti
- Chiedi al tuo relatore di accendere il suo video (videocamera) e quindi selezionalo per aggiungerlo alla finestra della coda.
- Il video del presentatore (fotocamera) verrà quindi visualizzato nella finestra della coda.
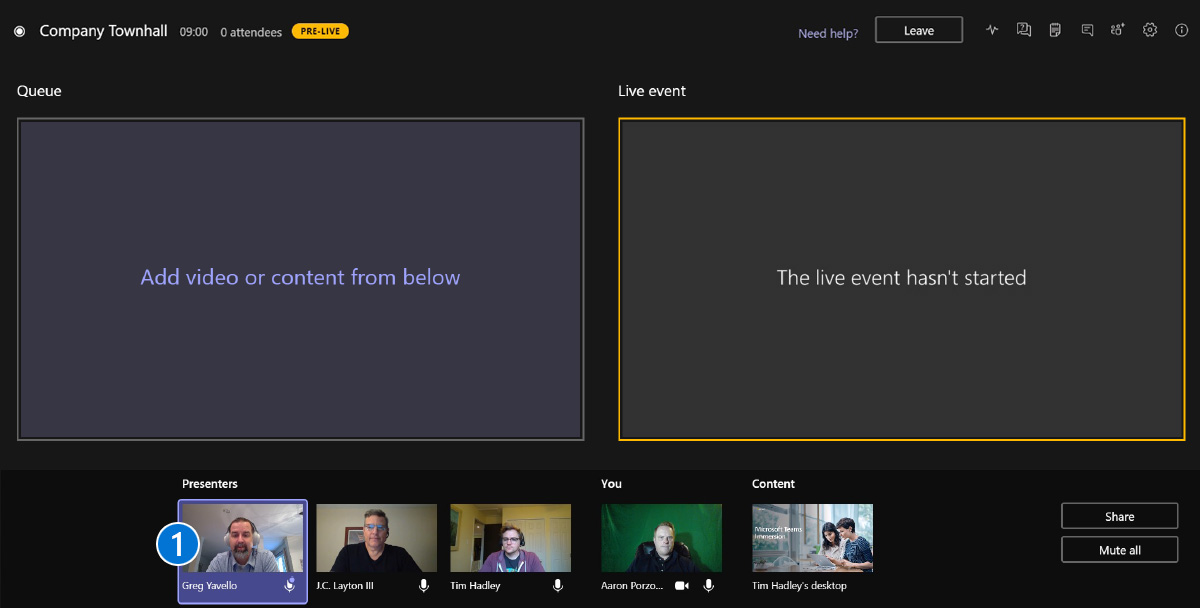
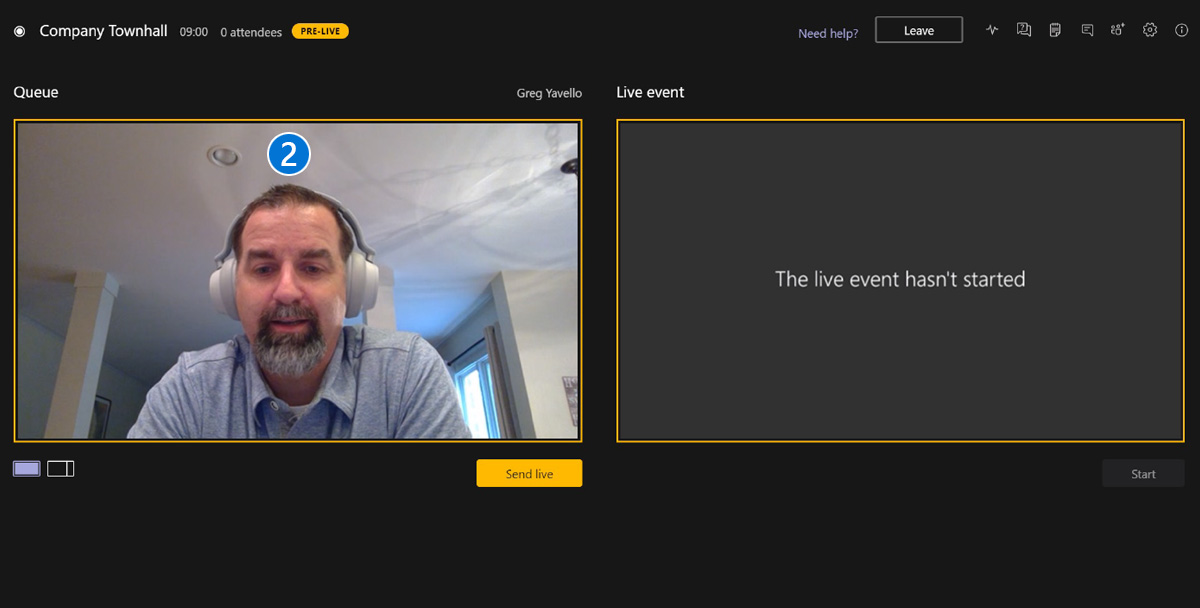
Punto di vista del produttore: preparazione di relatori e contenuti
- Per presentare sia il contenuto (PowerPoint, ecc.) che il video del presentatore, cambia in questo layout.
- Per presentare il contenuto, ad esempio una presentazione PowerPoint, chiedi al tuo relatore di condividere il suo schermo. Il loro schermo condiviso apparirà quindi nella barra dei contenuti in basso.
- Usa la chat del produttore/presentatore per coordinarti con il tuo team di contenuti.
- Una volta selezionati sia il presentatore che il contenuto, entrambi appariranno nella finestra della coda.
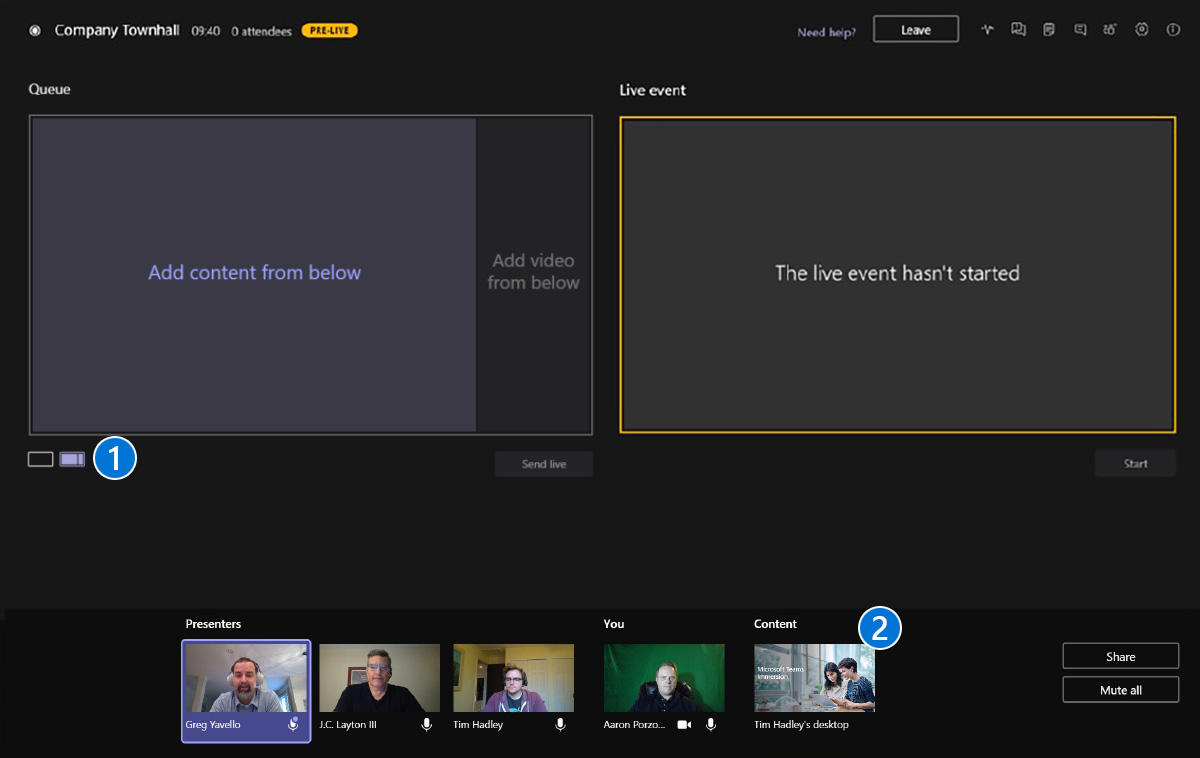
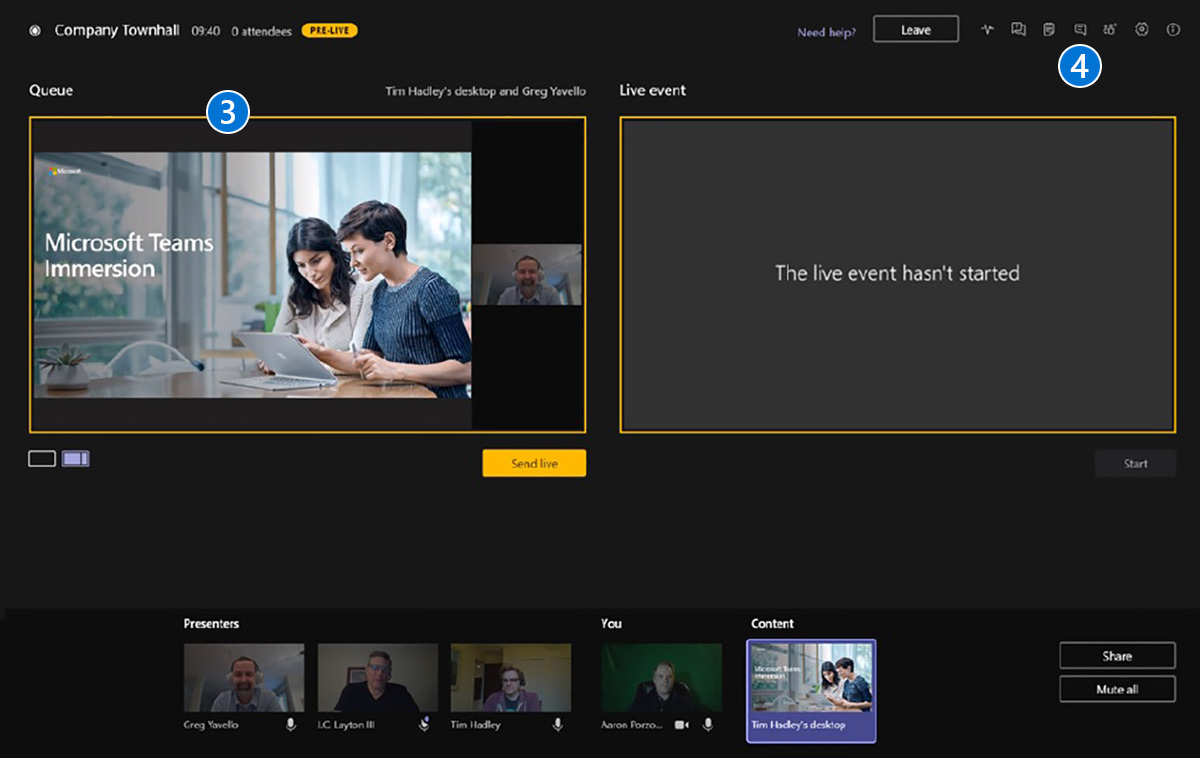
Nota importante – Qualsiasi evento I relatori possono condividere il proprio schermo durante l'evento dal vivo e il loro schermo lo farà oltrepassare il presentatore attivo. È quindi importante coordinare qualsiasi cambiamento dei presentatori di contenuti durante la preparazione per l'evento dal vivo.
Vista del produttore: invio del presentatore e dei contenuti all'evento dal vivo
- Ora che hai il video e il contenuto del tuo relatore nella finestra della coda, puoi premere il tasto Invia in diretta pulsante per inviare alla finestra dell'evento Live.
- Il contenuto del Coda finestra sono state ora trasferite alla finestra dell'evento dal vivo. Ora sei pronto per iniziare l'evento. Cliccando su Inizio pulsante, l'evento inizierà a trasmettere l'audio, il video e il contenuto del presentatore a tutti i partecipanti.
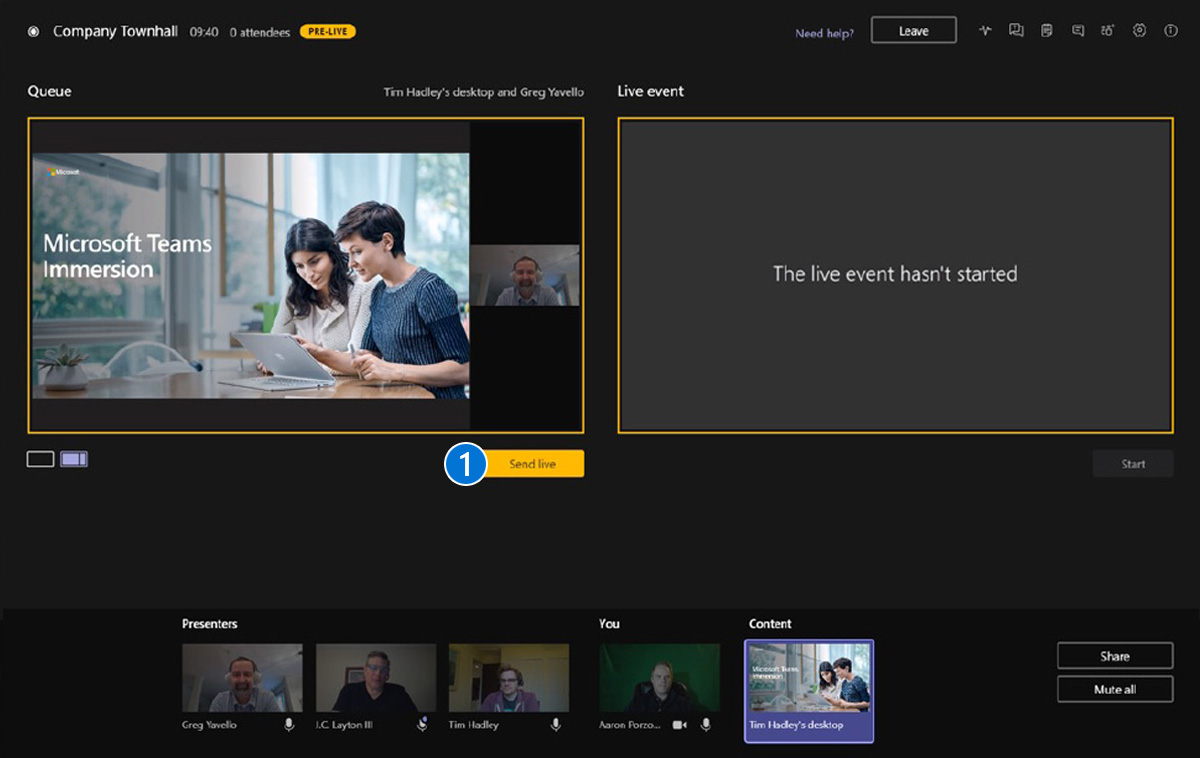
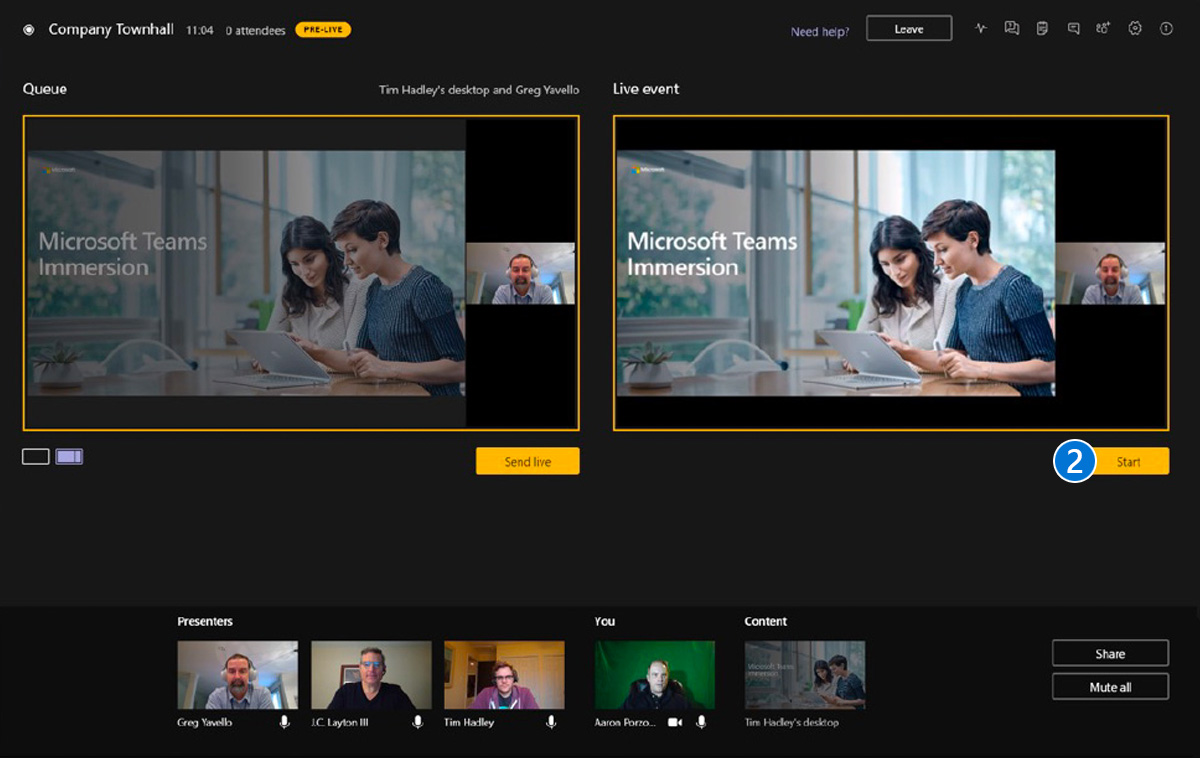
Vista del produttore: iniziare il tuo evento dal vivo
- Il tuo evento dal vivo è ora in corso, evidente dal Abitare etichetta nella parte superiore e caselle rosse intorno alle finestre Evento dal vivo, Relatore e Contenuto.
- Viene visualizzato anche il conteggio dei partecipanti.
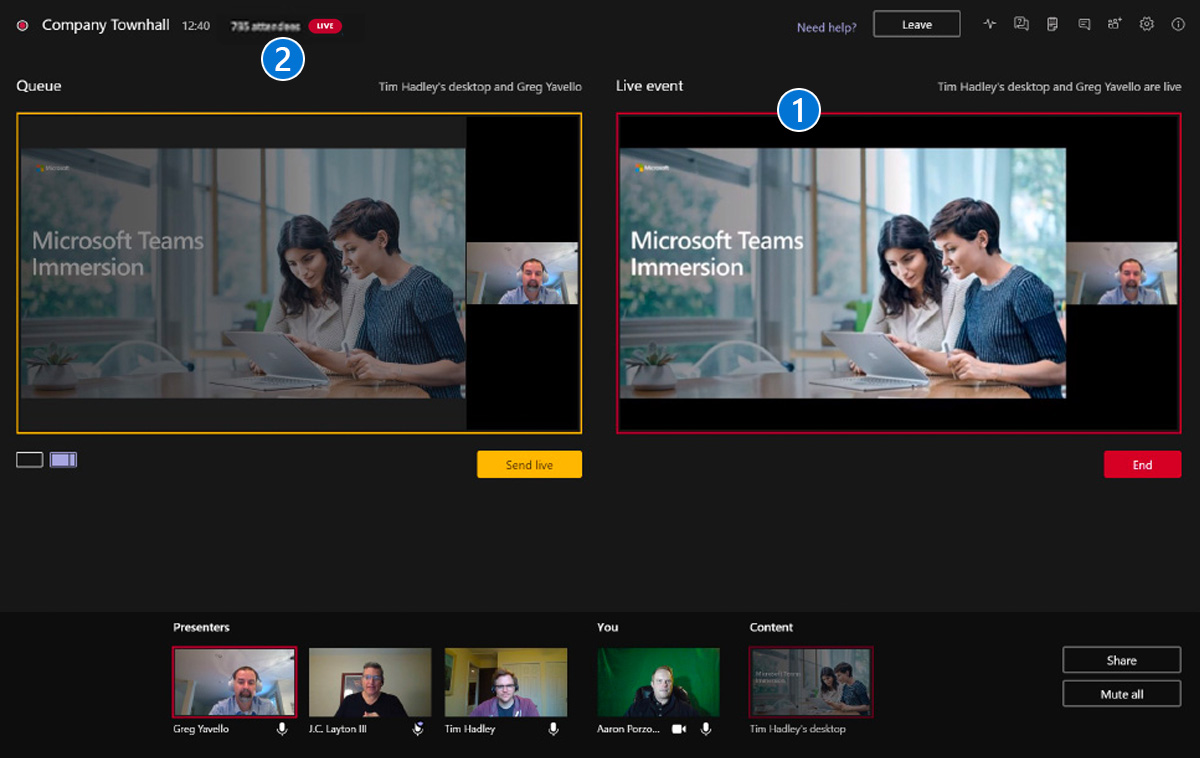
Vista del produttore: passaggio a una nuova videocamera del presentatore
- Se desideri passare a un'altra videocamera del relatore, puoi farlo facilmente in Coda finestra selezionando la videocamera del presentatore desiderata. In questo esempio, abbiamo anche modificato il layout solo per il feed della fotocamera e non per lo schermo condiviso (contenuto). Cliccando Invia in diretta, sostituiremmo il feed corrente con gli elementi di Coda finestra.
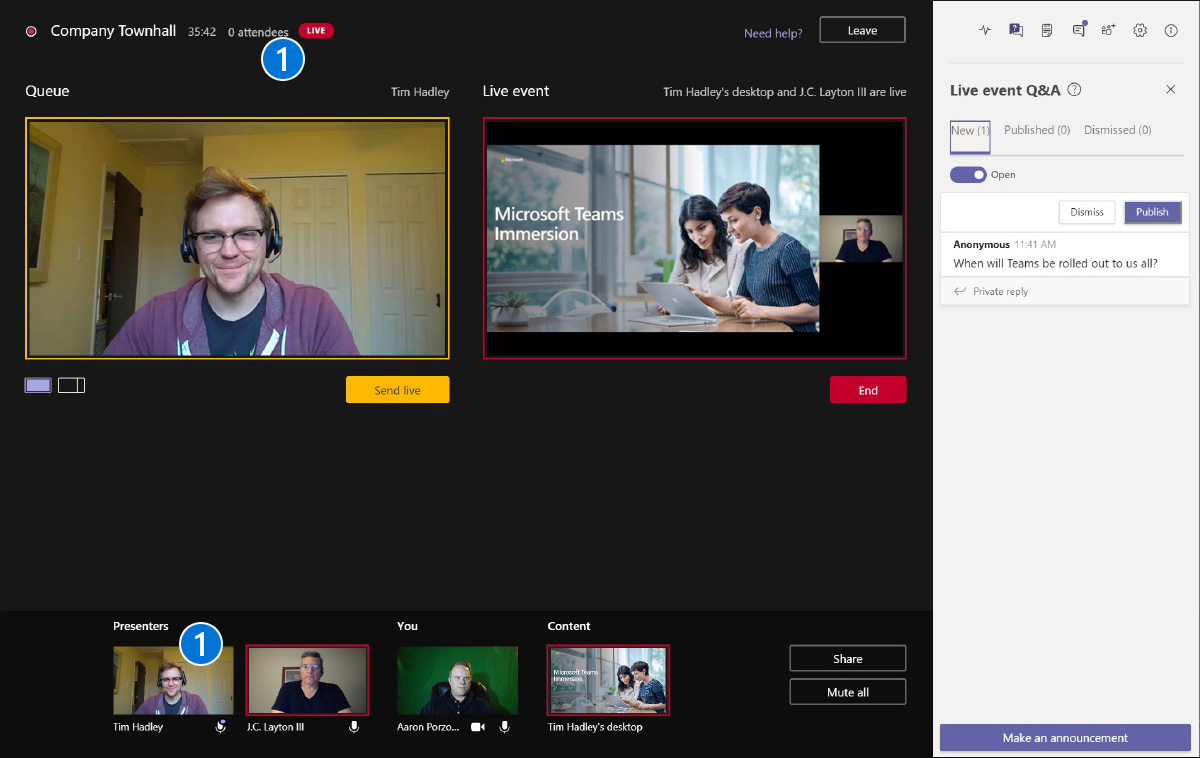
Vista del produttore: chattare con i relatori durante l'evento
Se hai bisogno di chattare con i tuoi colleghi produttori o relatori, puoi farlo tramite la finestra della chat.
Nota – queste chat non sono visibili ai tuoi partecipanti.
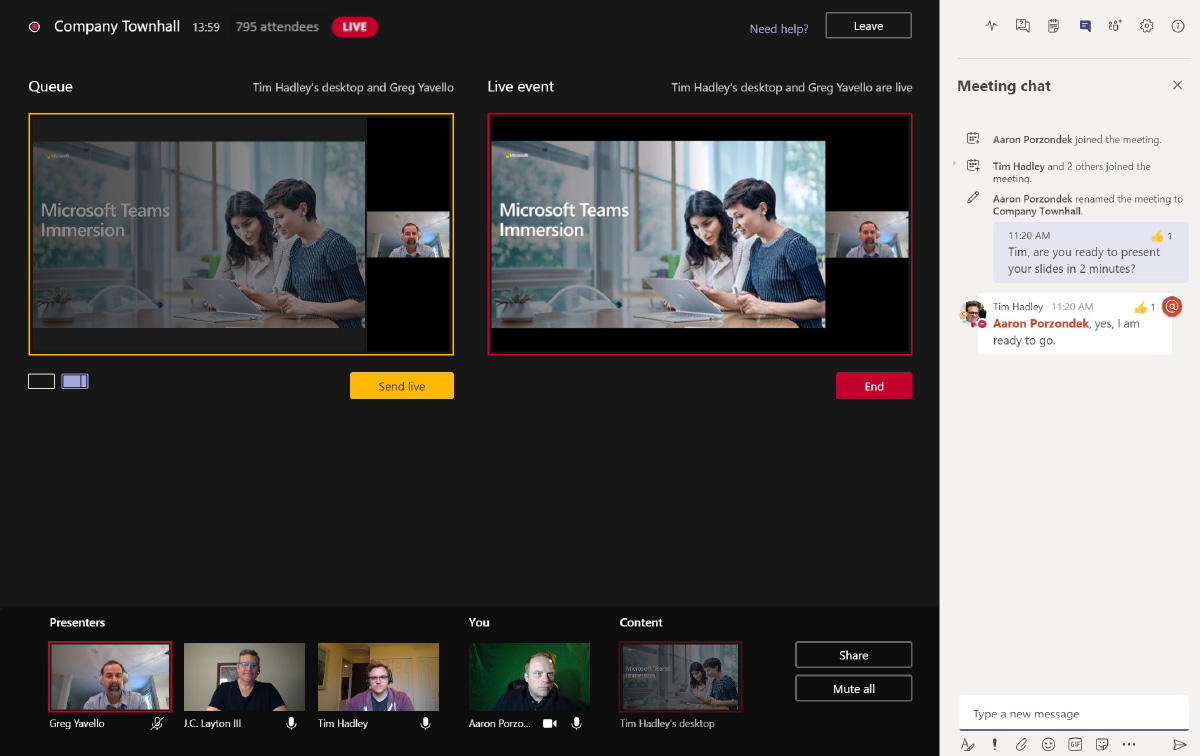
Punto di vista del produttore: moderazione delle domande e risposte dei partecipanti
Se hai abilitato Domande e risposte quando imposti il tuo evento dal vivo, i tuoi partecipanti potranno postare domande. Il Produttori e Presentatori può quindi rivedere quelle domande nel Responsabile domande e risposte. Le nuove domande appariranno nell'area Nuovo. Puoi rispondere in privato a quelli e pubblicarli, oppure pubblicare e quindi rispondere a loro nel file Pubblicato la zona. Puoi anche ignorare i messaggi che li sposteranno in Respinto la zona.
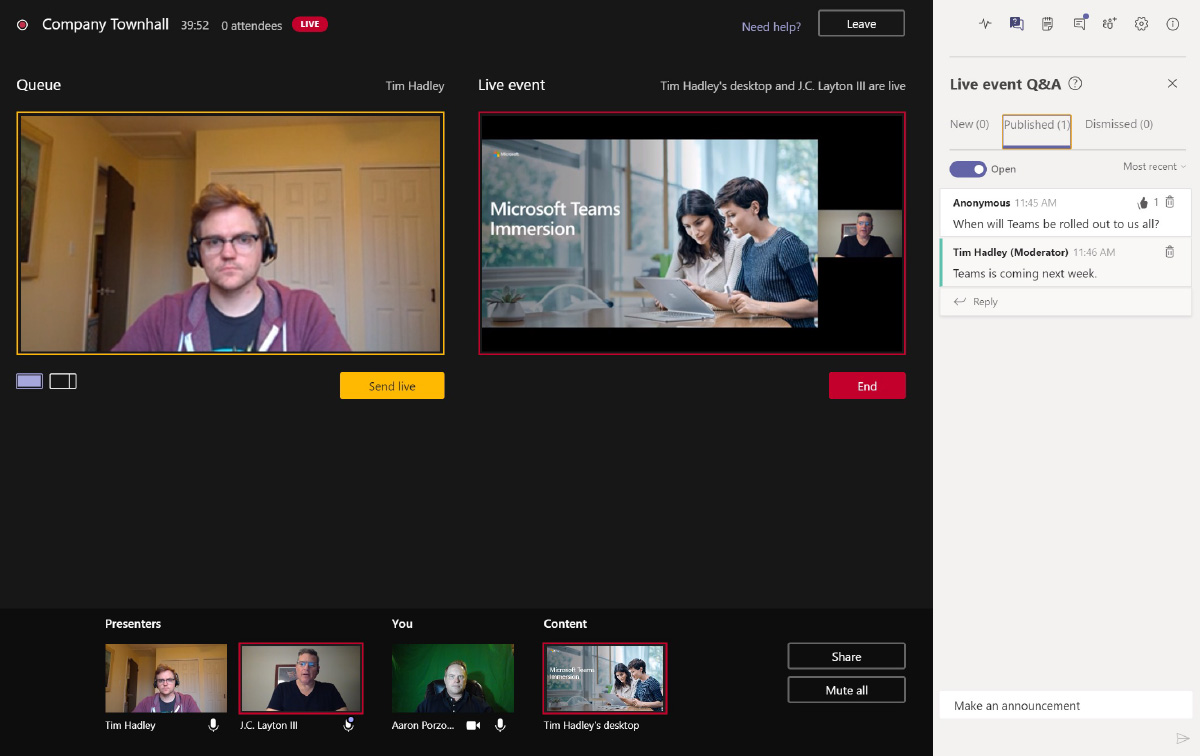
Vista del produttore: termina il tuo evento dal vivo
Quando sei pronto per terminare l'evento, disattiva l'audio di tutti, attendi circa 20-30 secondi, quindi seleziona Fine. Ciò consentirà alle tue osservazioni di chiusura finali di raggiungere i tuoi partecipanti.
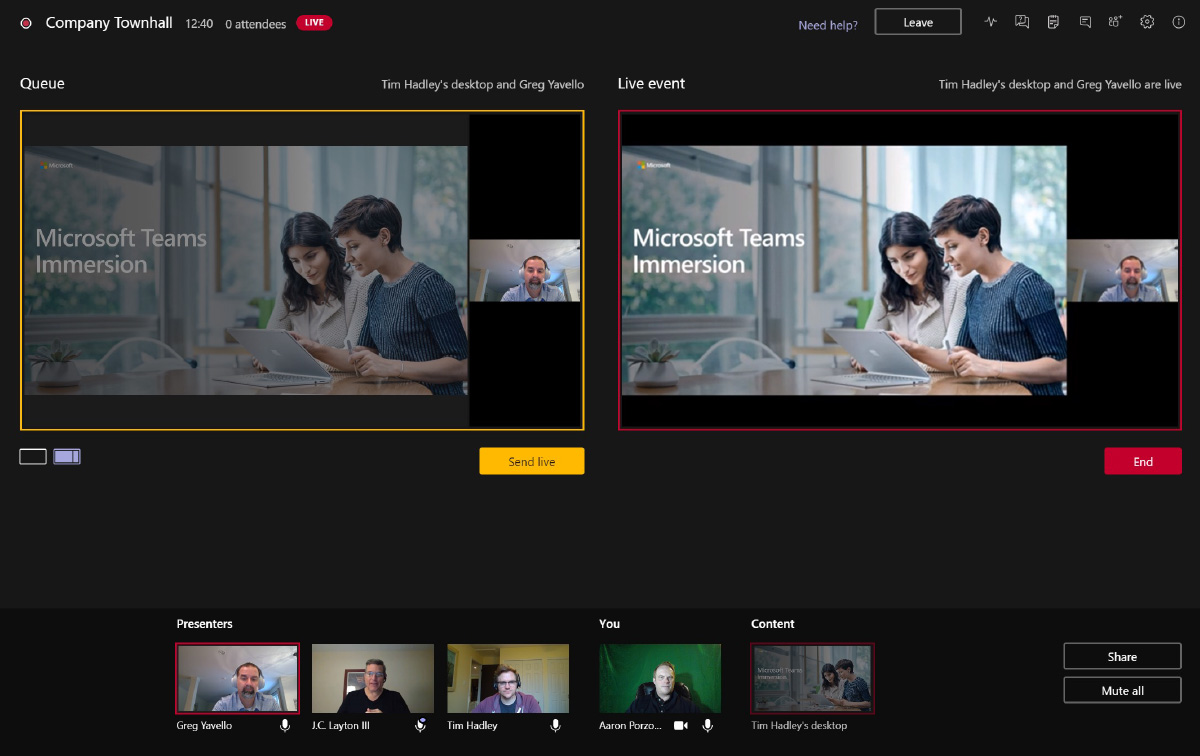
Esperienza di relatore webinar
Partecipazione al webinar
Apri l'invito al webinar da Teams o dal calendario di Outlook e fai clic su Giuntura dal menu a comparsa oppure aprire l'invito e fare clic su Giuntura per partecipare al webinar come relatore.
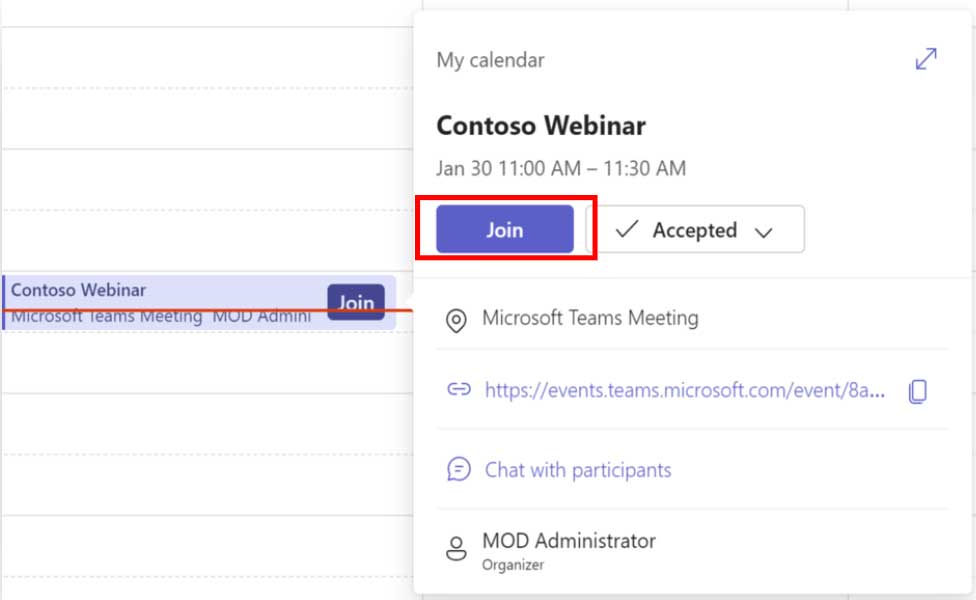
Partecipa dal riquadro a comparsa del calendario.
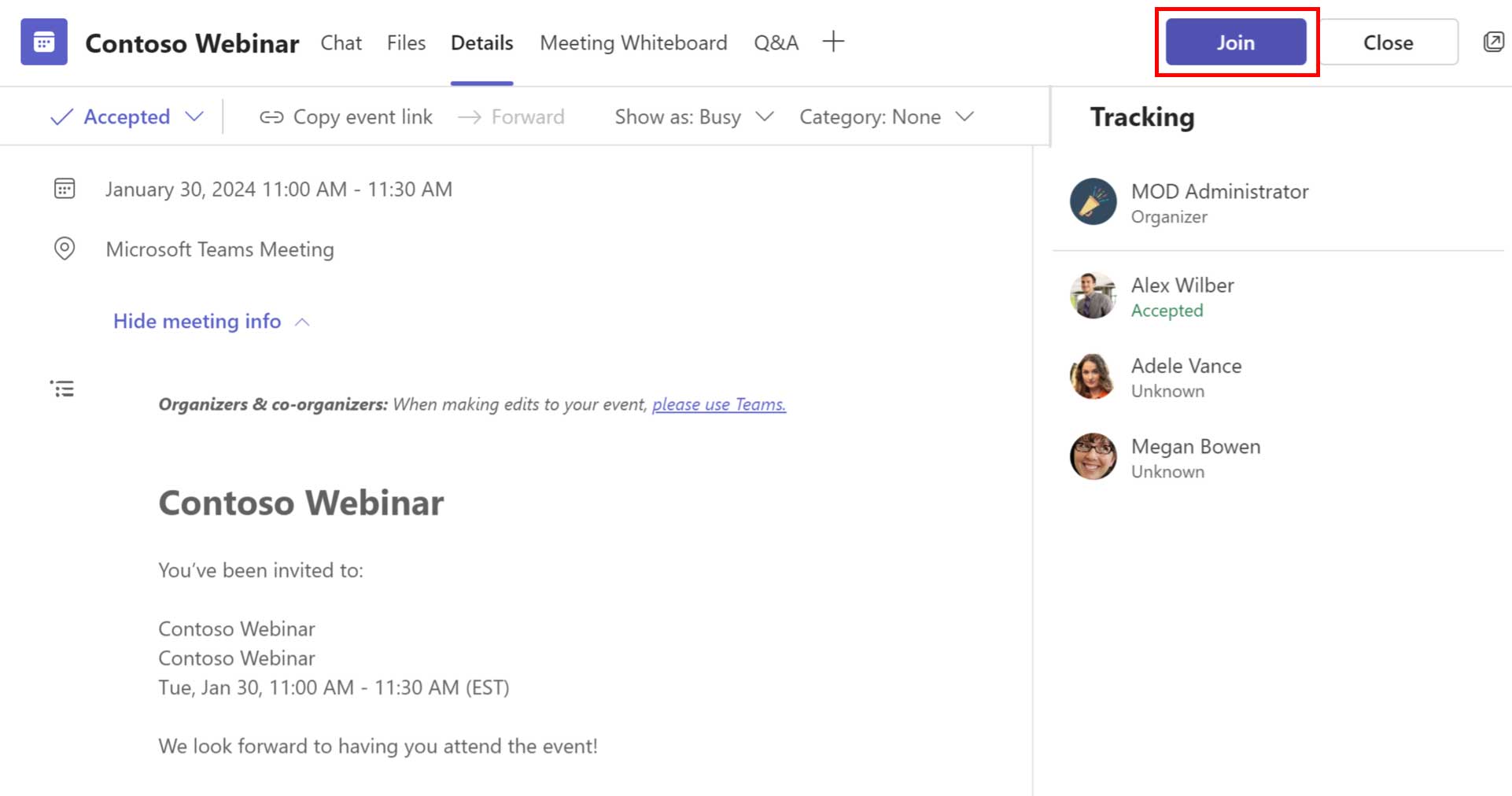
Partecipa dall'invito del calendario di Teams.
Esperienza di partecipazione del relatore
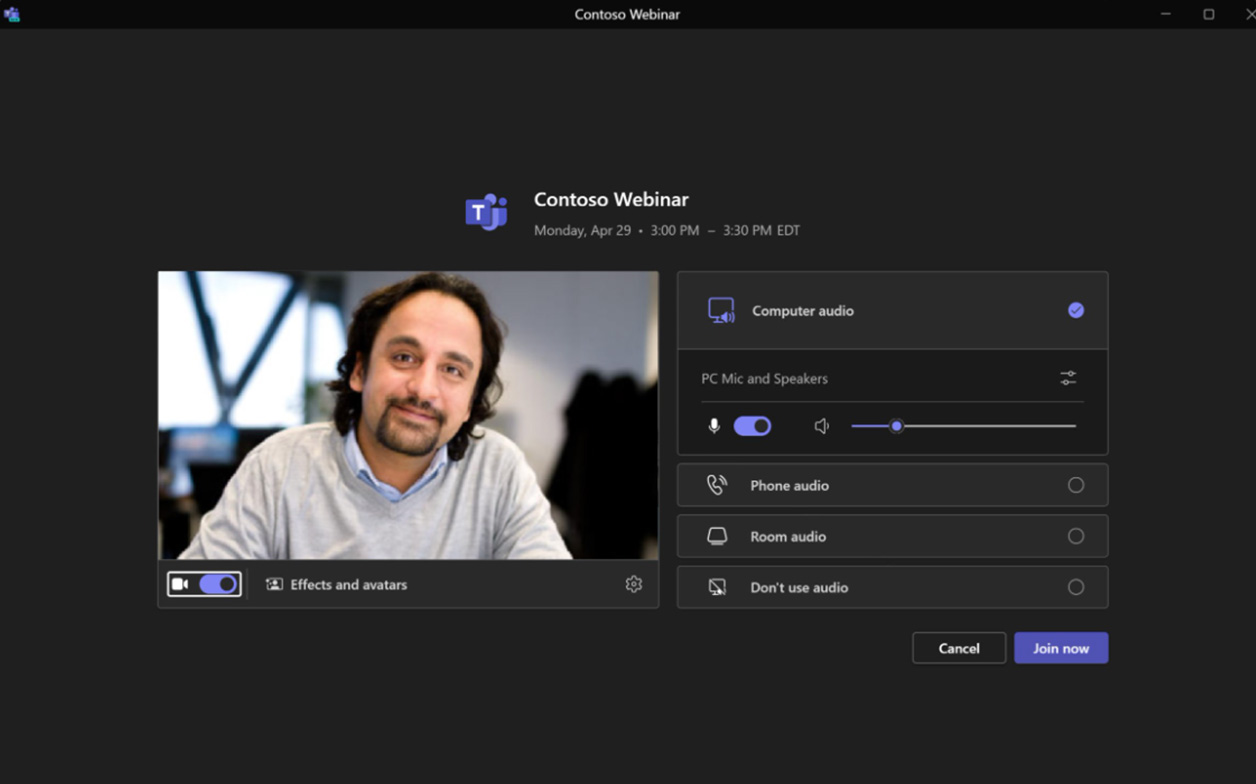
Schermata di pre-adesione del municipio
Facendo clic sul collegamento Iscriviti, all'utente viene presentato un file Schermata di pre-adesione, seleziona i dispositivi corretti per audio e video e fai clic su Partecipa ora per partecipare al webinar come relatore.
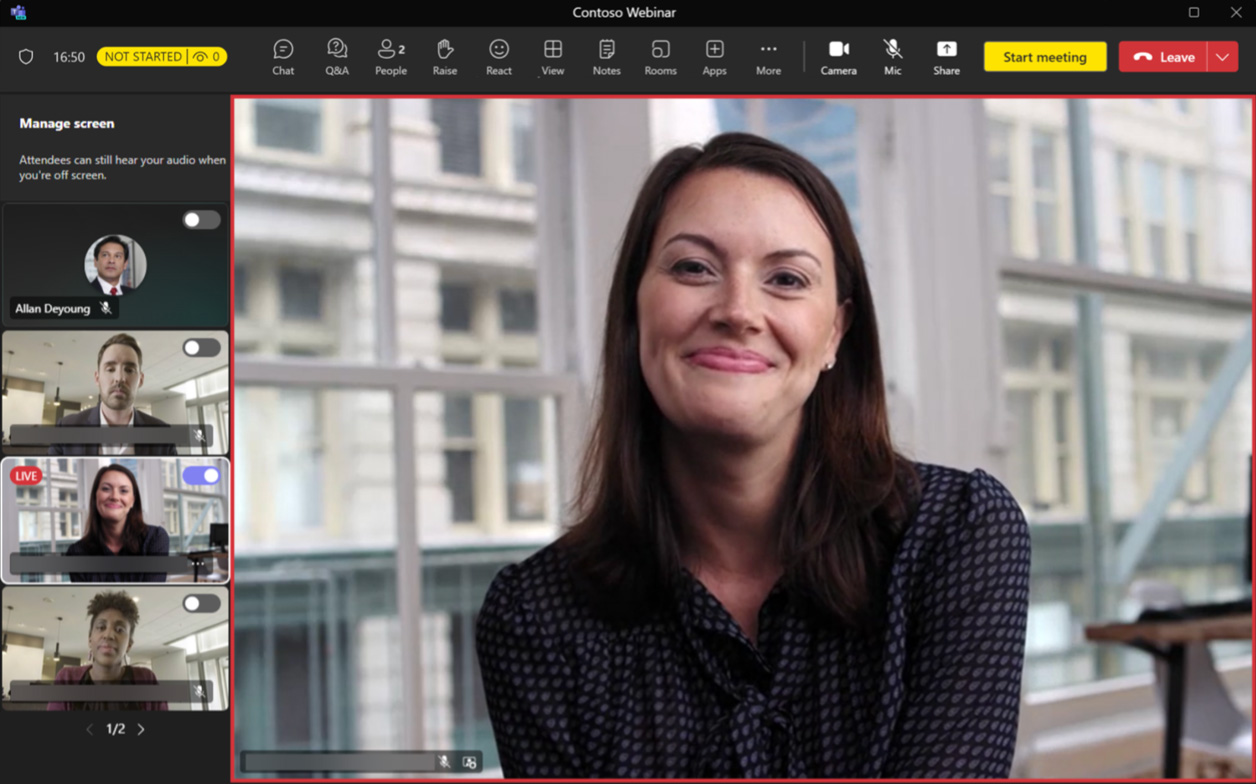
Pre-live: adesione riuscita
Una volta completata l'iscrizione, Presenter si unisce al virtuale Stanza verde con altri presentatori e organizzatori/organizzatori nel Area fuori schermo.
Relatori esterni che partecipano al webinar
- I relatori esterni ricevono collegamenti di partecipazione univoci nella propria casella di posta una volta aggiunti all'invito.
- Poiché i relatori esterni si uniscono tramite un collegamento univoco, verranno identificati come relatori anche se si sono uniti in modo anonimo e si uniranno alla stanza verde con gli altri relatori e i membri del team dell'evento.
- I collegamenti di accesso univoci non devono essere condivisi con nessuno. Se è necessario rigenerare il collegamento (a causa di una condivisione accidentale), contattare gli organizzatori dell'evento per rigenerare nuovi collegamenti di partecipazione univoci per ogni singolo relatore esterno.
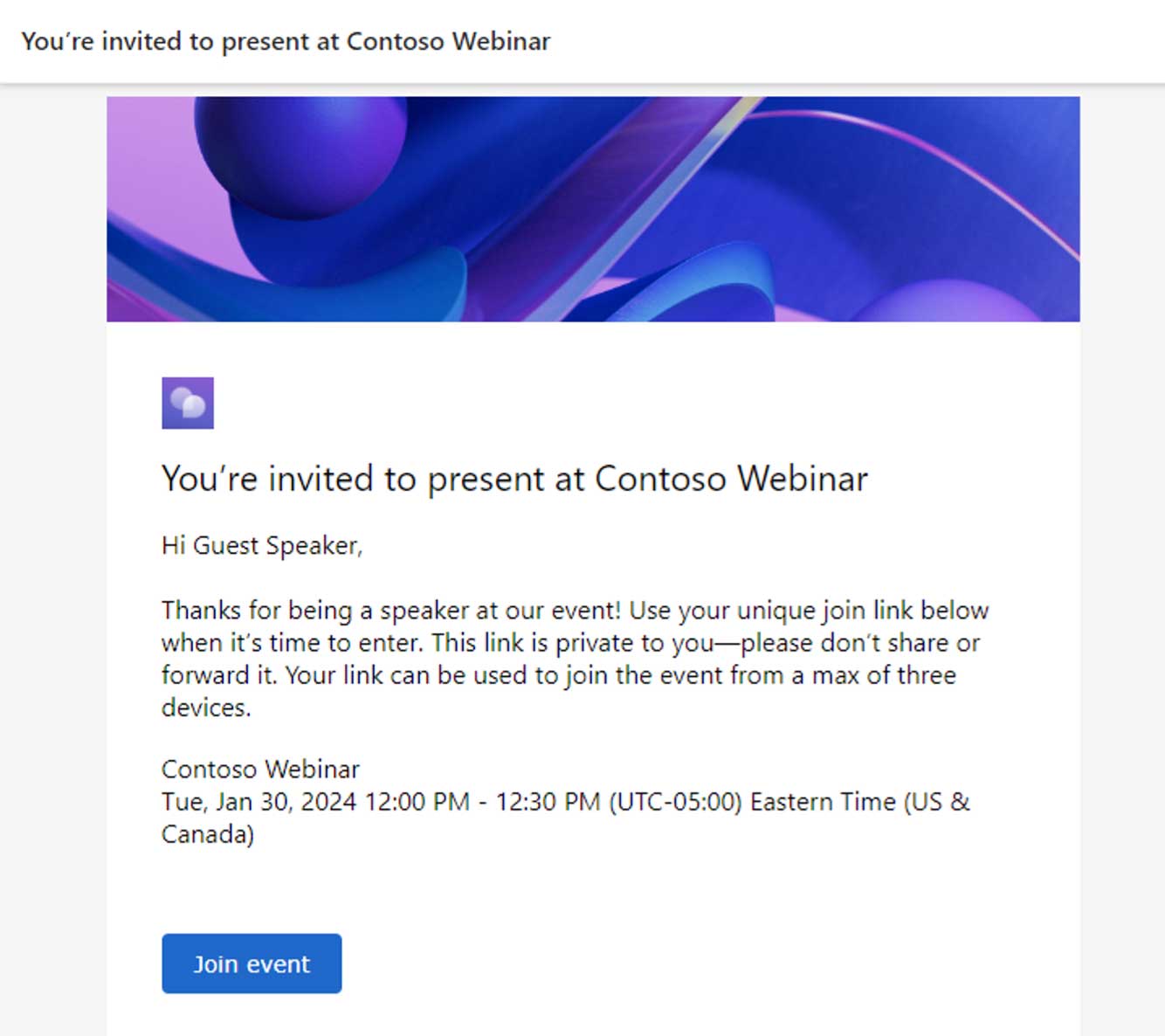
Squadre Premium
Esperienze aggiuntive incluse in Teams Premium
Gestisci ciò che vedono i partecipanti
Quando ti unisci all'evento con Stanza verde e Gestisci il partecipante abilitato, tutti i feed video dei relatori saranno disponibili nel file Fuori dallo schermo zona.
Fare clic con il pulsante destro del mouse sul feed video o sui puntini di sospensione del relatore e fare clic Porta sullo schermo per rendere visibile ai partecipanti il video del relatore.
Una volta condiviso il contenuto, verrà aggiunto automaticamente Modalità gestita/visualizzazione partecipante [bordo rosso].
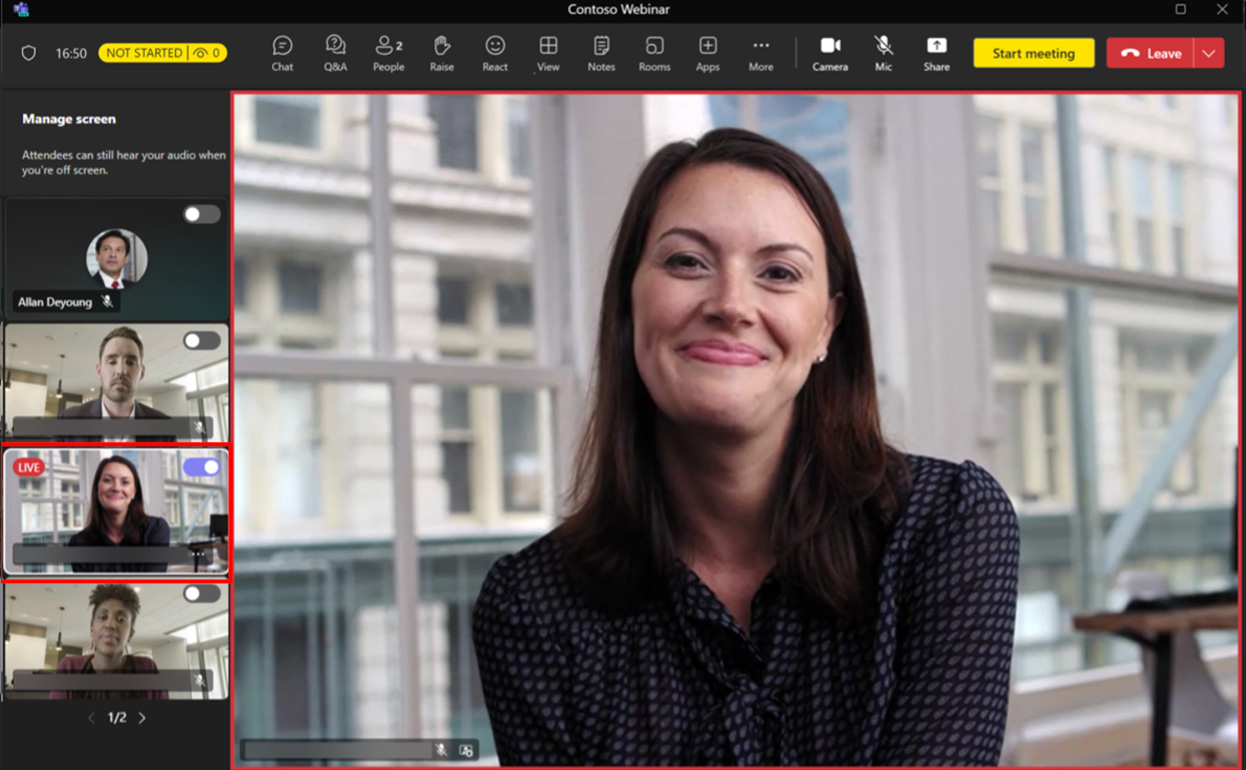
Per rimuovere qualcuno dalla visualizzazione Partecipante, seleziona il feed video del relatore che desideri rimuovere e fai clic su Togli lo schermo da rimuovere dalla vista Partecipante.
Puoi allevare sette feed video insieme al contenuto condiviso con Gestisci ciò che vedono i partecipanti.
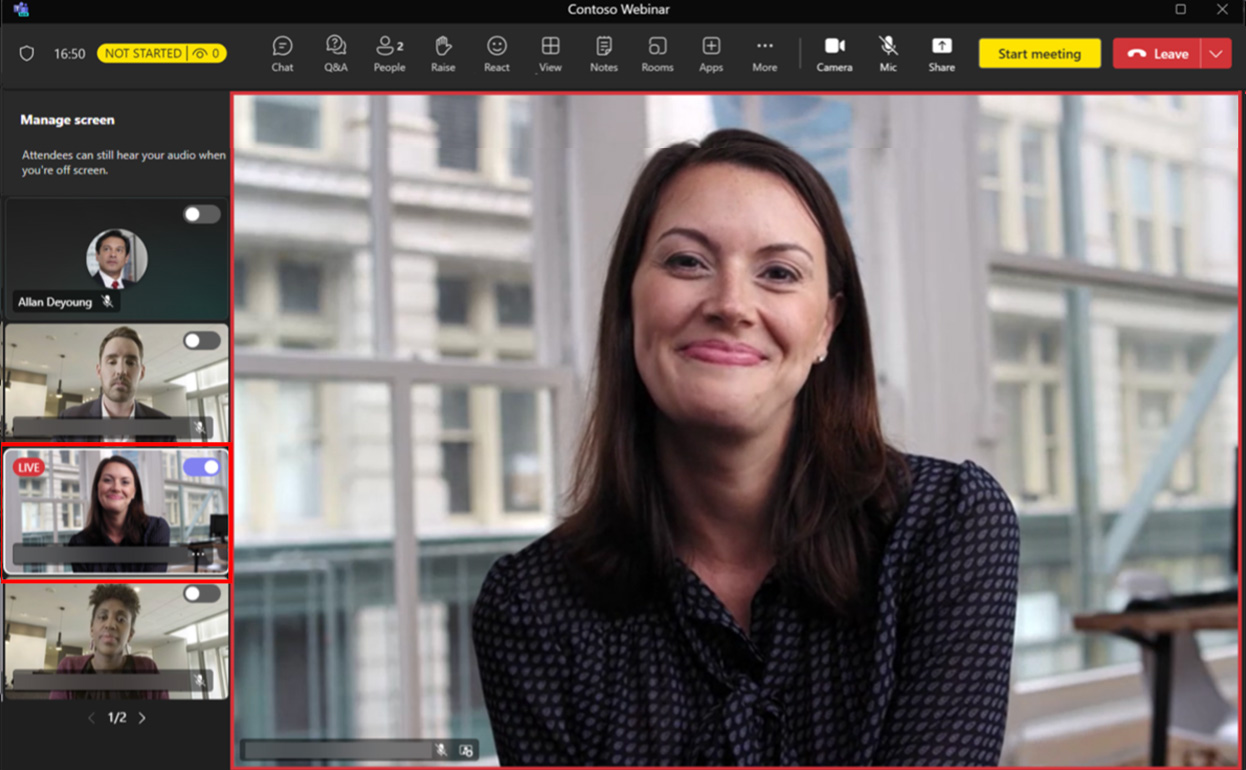
Sottotitoli tradotti in tempo reale
I relatori e gli organizzatori possono abilitare e modificare Sottotitoli tradotti in tempo reale selezionando Di più > Linguaggio e discorso > Attiva i sottotitoli in tempo reale.
Gli organizzatori e i relatori possono impostare il file lingua parlata predefinita per tutti gli invitati tramite l'icona a forma di ingranaggio delle impostazioni situata sulla barra di traduzione.
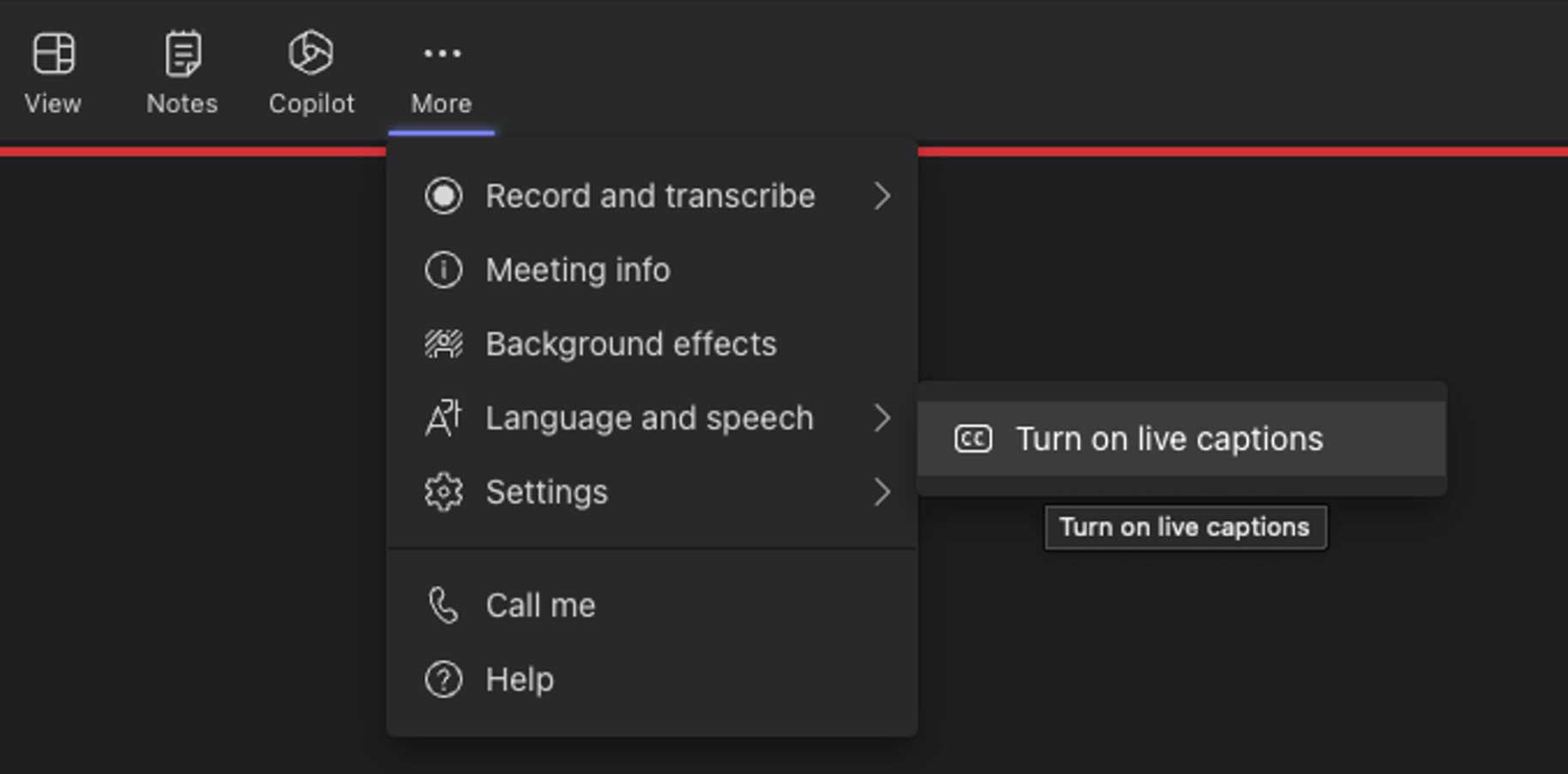
Esperienza da presentatore comunale
Iscriversi a un municipio
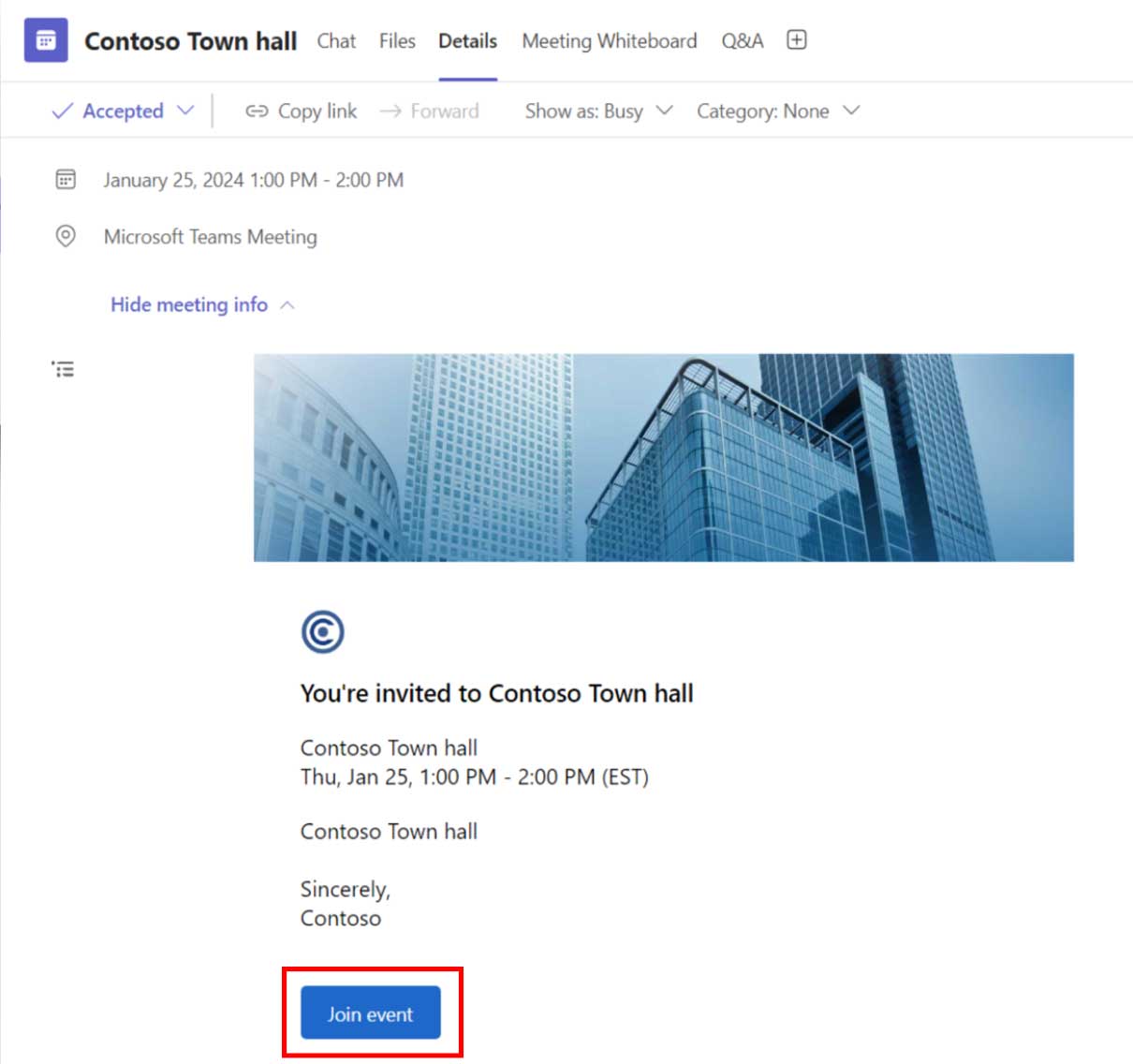
Invito del calendario di Teams
Fare clic sull'invito al Comune e fare clic su Giuntura per partecipare o aprire l'invito del calendario di Teams e fare clic su Partecipa all'evento entrare a far parte del municipio come presentatore.
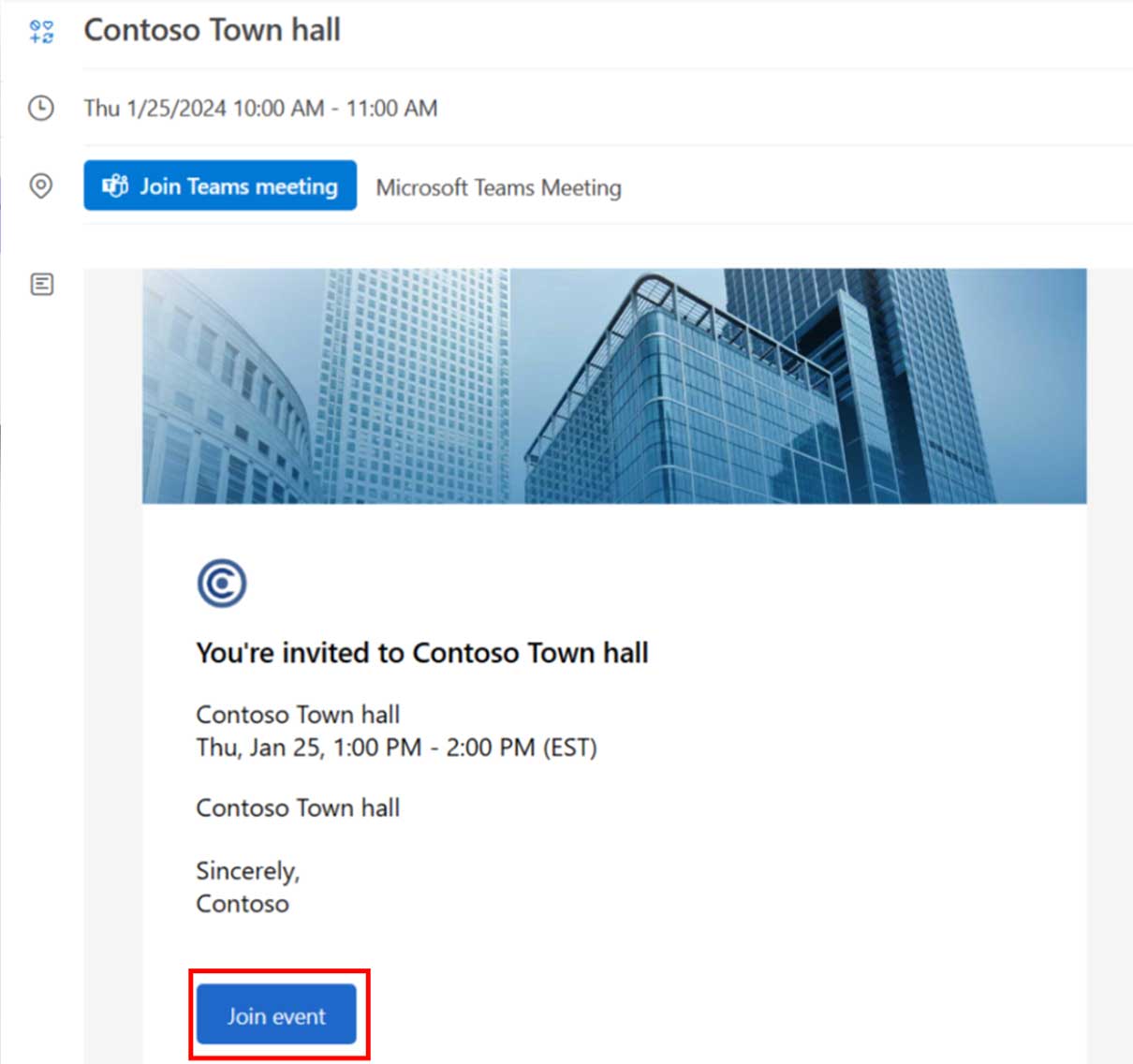
Invito del calendario di Outlook
Apri l'invito al municipio dal tuo calendario di Outlook e fai clic su Partecipa all'evento entrare a far parte del municipio come presentatore.
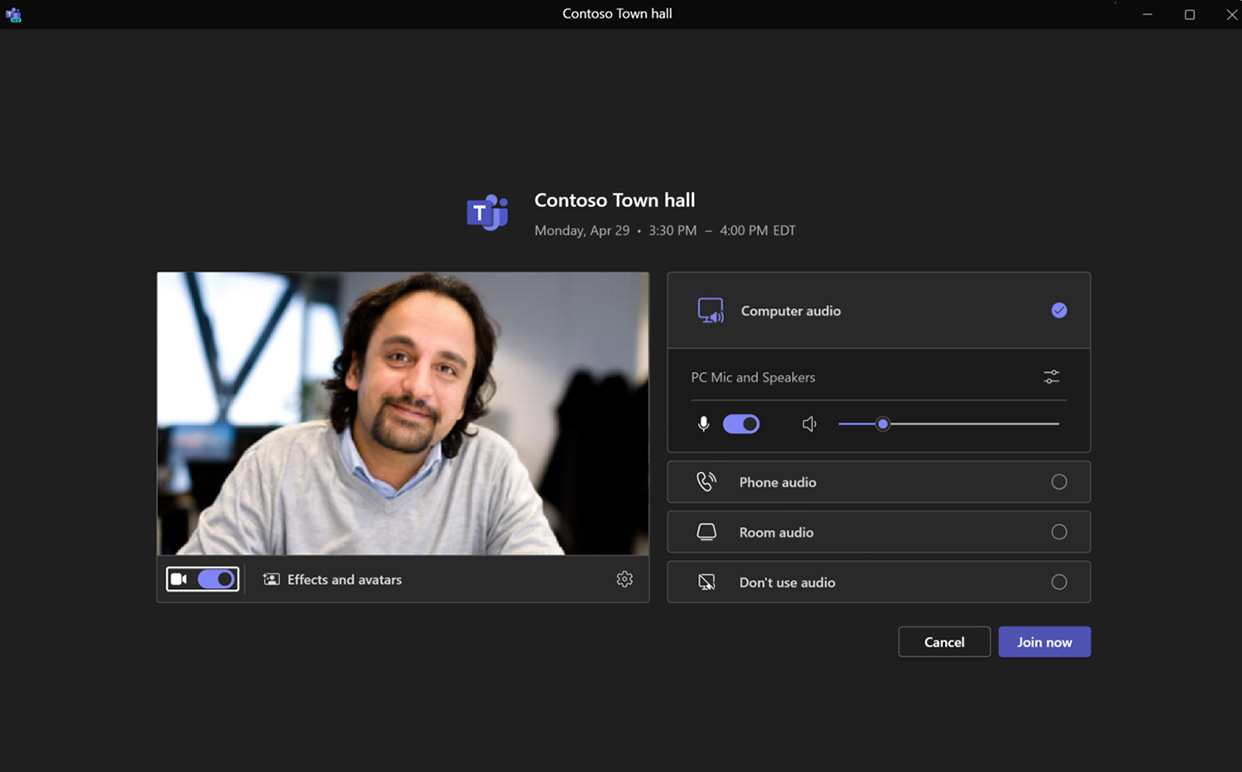
Schermata di pre-adesione del municipio
Facendo clic sul collegamento Iscriviti, all'utente viene presentato un file Schermata di pre-adesione, seleziona i dispositivi corretti per audio e video e fai clic su Iscriviti adesso entrare a far parte del municipio come presentatore.
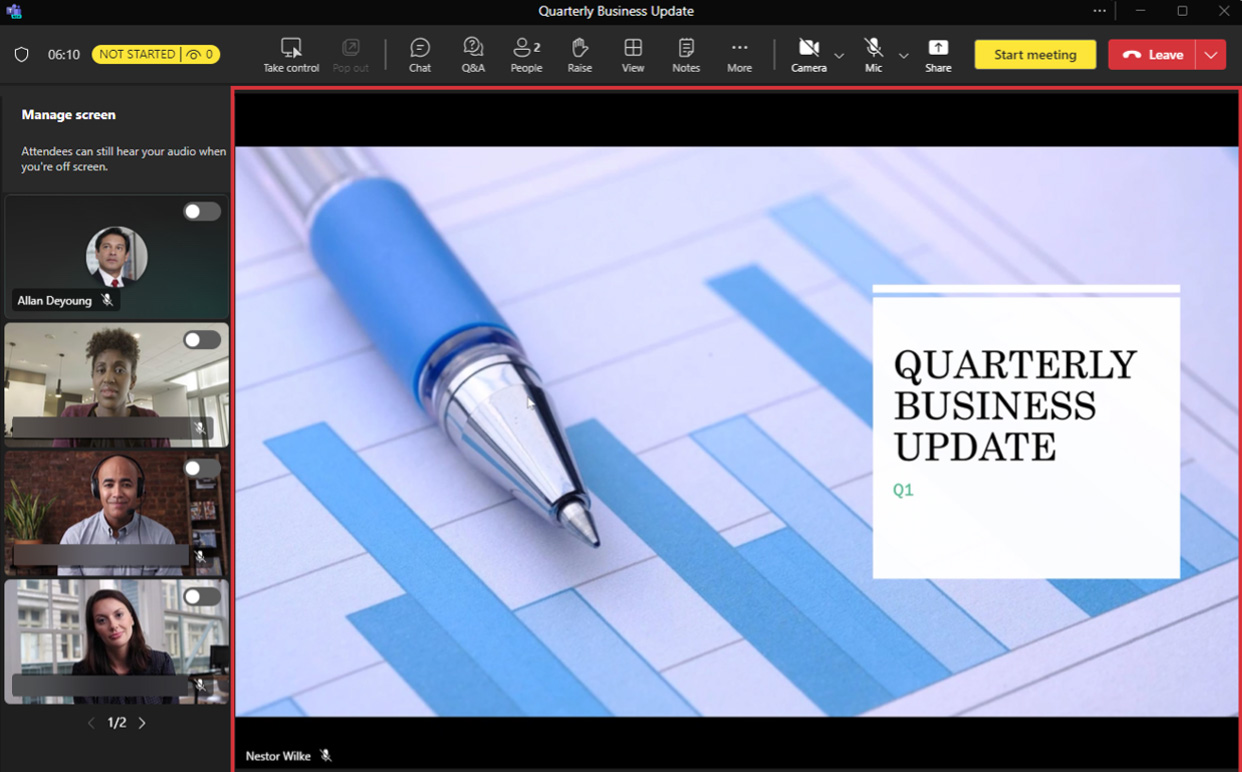
Schermata di partecipazione pre-live riuscita
Dopo essersi uniti con successo, i relatori si uniscono al Stanza verde con altri presentatori e organizzatori nel Fuori dallo schermo zona.
Presentatori esterni che si uniscono ai municipi
- I relatori esterni ricevono collegamenti di partecipazione univoci nelle loro caselle di posta una volta aggiunti all'invito.
- Poiché i relatori esterni si uniscono tramite un collegamento univoco, verranno identificati come relatori anche se si sono uniti in modo anonimo e si uniranno alla stanza verde con gli altri relatori e i membri del team dell'evento.
- I collegamenti di accesso univoci non devono essere condivisi con nessuno. Se è necessario rigenerare il collegamento (a causa di una condivisione accidentale), contattare gli organizzatori dell'evento per rigenerare nuovi collegamenti di partecipazione univoci per ogni singolo relatore esterno.
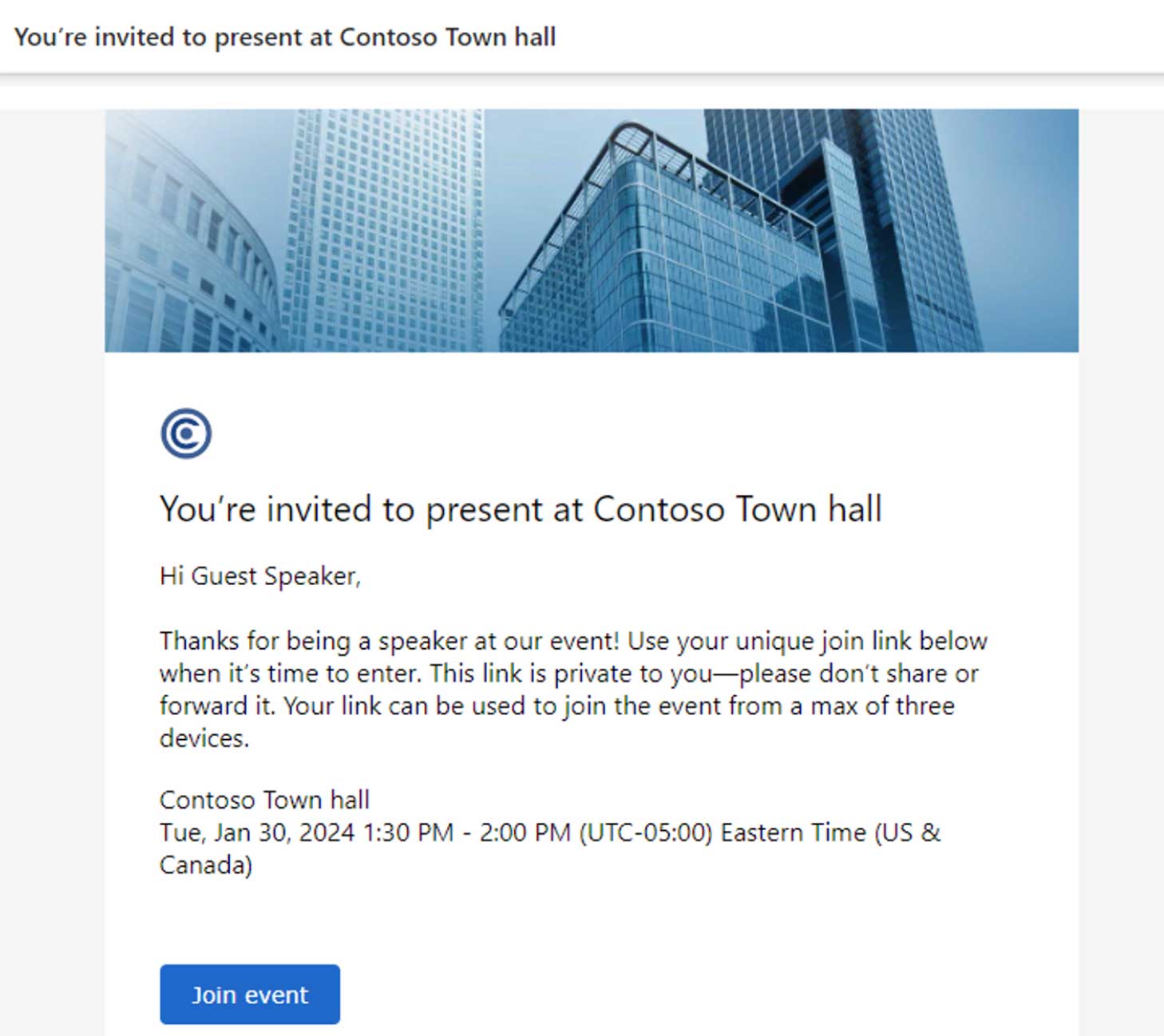
Condividi contenuti
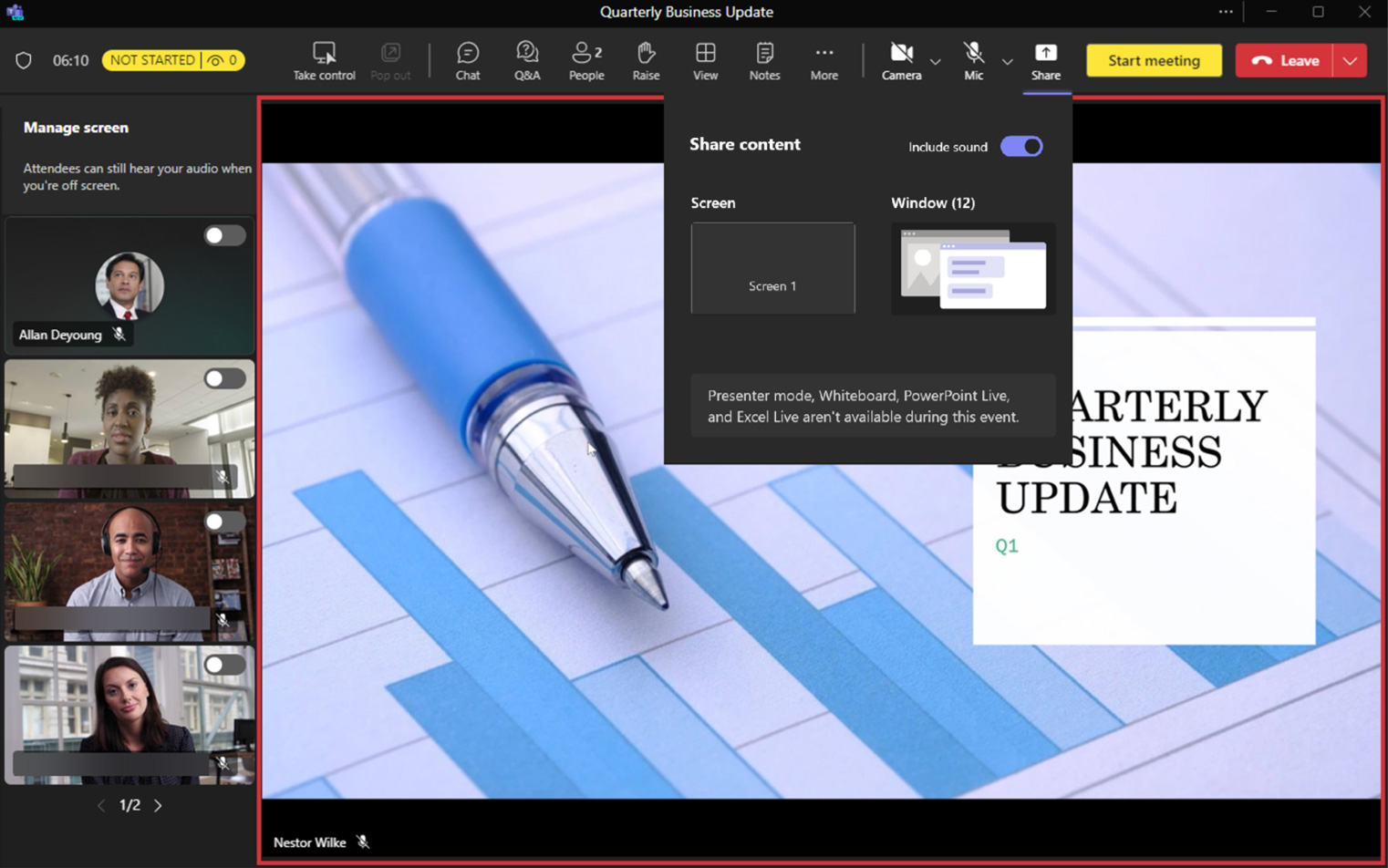
Per condividere contenuti, fare clic su Condividere e seleziona lo schermo o la finestra.
Attiva/disattiva Includi l'audio del computer se condividi contenuti che includono audio.
Una volta condiviso, il contenuto verrà aggiunto automaticamente Modalità gestita/visualizzazione partecipante [bordo rosso].
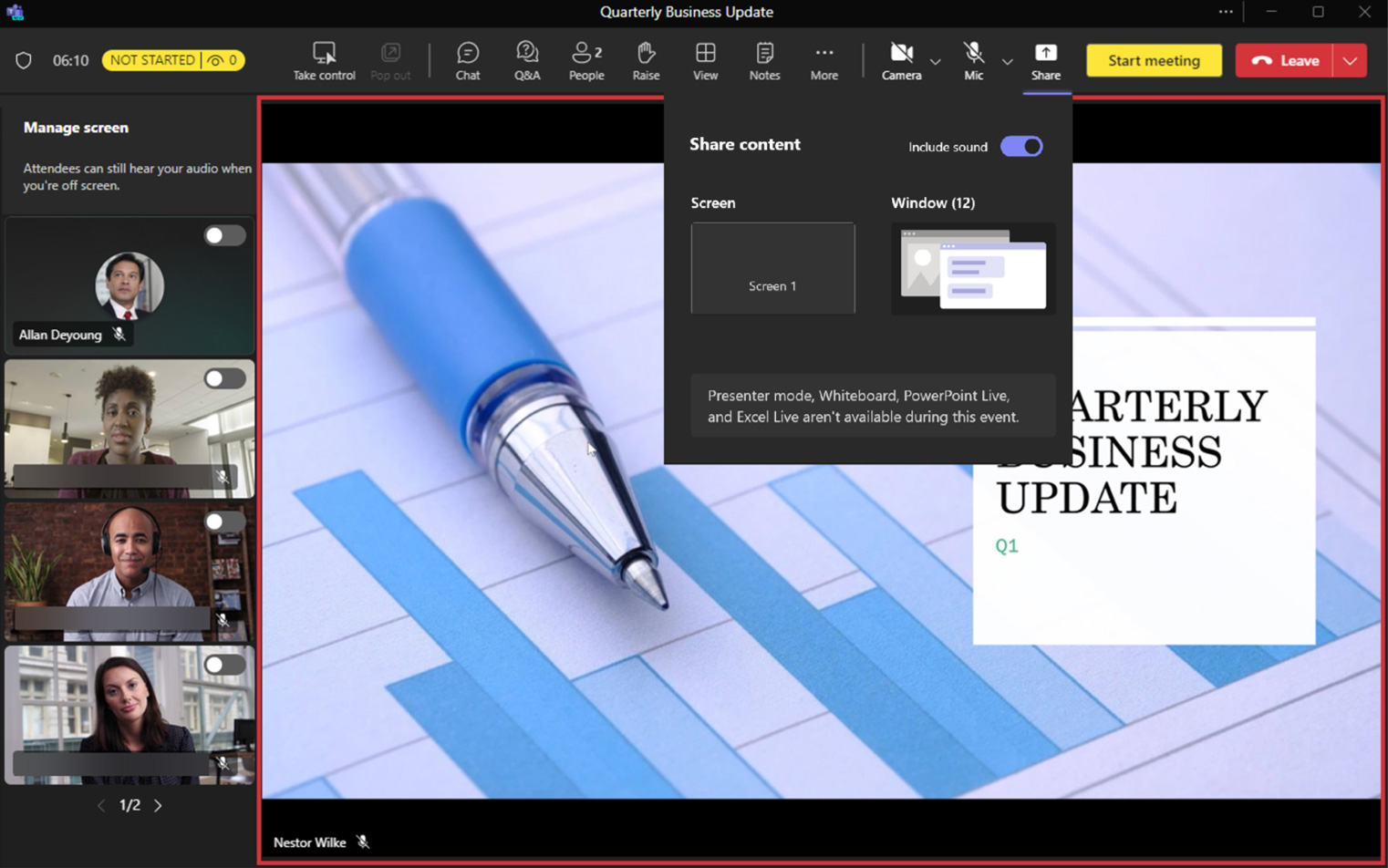
Per interrompere la condivisione del contenuto, fare clic su Basta condividere.
La condivisione di contenuti include la condivisione di uno schermo (con o senza audio del computer), nonché di una singola finestra. Modalità presentatore, Lavagna, PowerPoint Live, e Excel in diretta non sono disponibili nei municipi.
Gestisci ciò che vedono i partecipanti
Mentre Gestisci ciò che vedono i partecipanti è disponibile solo nei webinar avanzati con la licenza Teams Premium, è incluso nella licenza standard per i municipi.
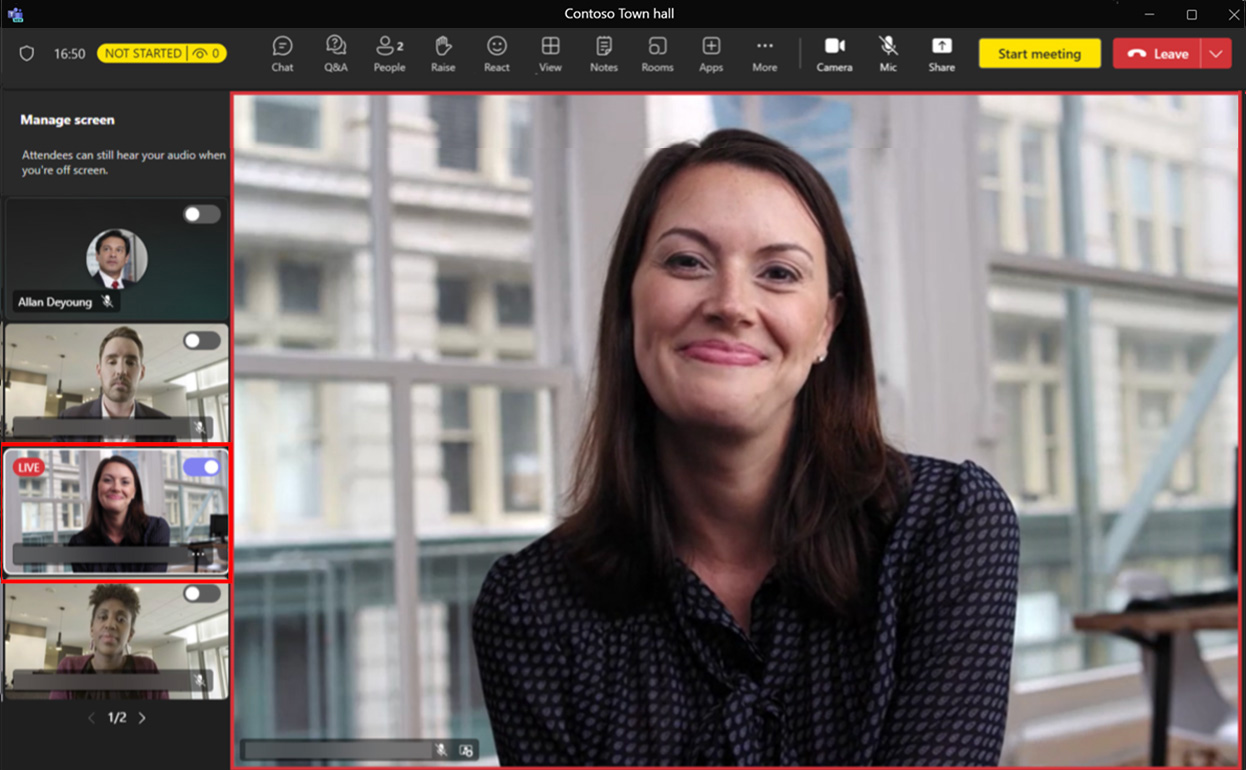 Quando entri a far parte del municipio, Verde camera e Gestisci il partecipante Vedere sarà attivo per impostazione predefinita e tutti i feed video di Presenter saranno disponibili nel file Fuori dallo schermo la zona.
Quando entri a far parte del municipio, Verde camera e Gestisci il partecipante Vedere sarà attivo per impostazione predefinita e tutti i feed video di Presenter saranno disponibili nel file Fuori dallo schermo la zona.
Fare clic con il pulsante destro del mouse sui feed video dei relatori o sui puntini di sospensione e fare clic Portare Su schermo per rendere visibile ai partecipanti il video del relatore.
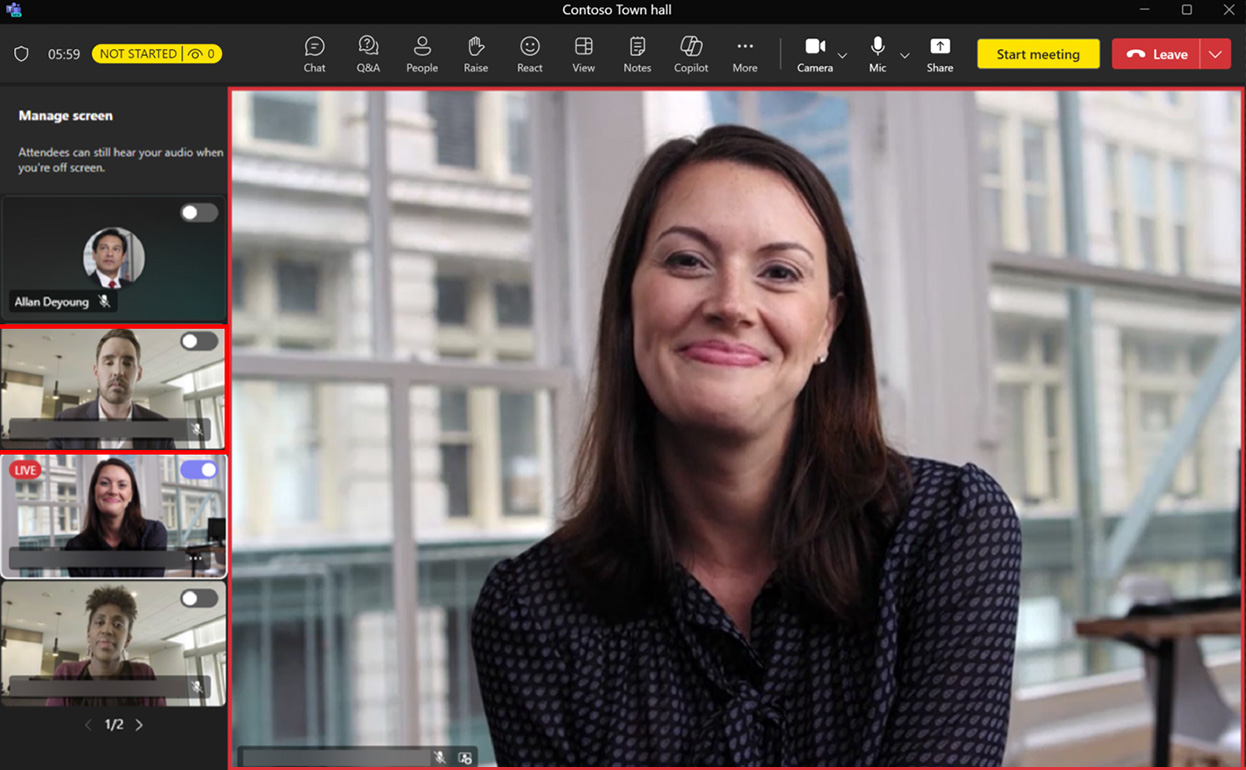
Per rimuovere qualcuno dalla visualizzazione Partecipante, seleziona il feed video del relatore che desideri rimuovere e fai clic su Togli lo schermo da rimuovere dalla vista Partecipante.
Puoi allevare sette feed video insieme al contenuto condiviso con Gestisci ciò che vedono i partecipanti.
Sottotitoli tradotti in tempo reale
I relatori e gli organizzatori possono abilitare e modificare Sottotitoli tradotti in tempo reale selezionando Altro > Lingua e voce > Attiva sottotitoli in tempo reale.
Gli organizzatori e i relatori possono impostare il file lingua parlata predefinita per tutti gli invitati tramite l'icona a forma di ingranaggio delle impostazioni situata sulla barra di traduzione.
Base llingua Ssupporto
6 lingue: en-us (inglese – USA), ja-jp (giapponese), es-es (spagnolo), pt-pt (portoghese), fr-fr (Francese), zh-cn (Cinese mandarino – semplificato)
Lingua premium Ssupporto (incluso in Teams Premium)
10 lingue: en-noi (inglese - NOI), sì-jp (giapponese), es-es (spagnolo), pt-pt (portoghese), fr-fr (Francese), zh-cn (Cinese Mandarino – Semplificato), de-de (tedesco), it-it (italiano), ko-kr (Coreano), ru-ru (Russo)
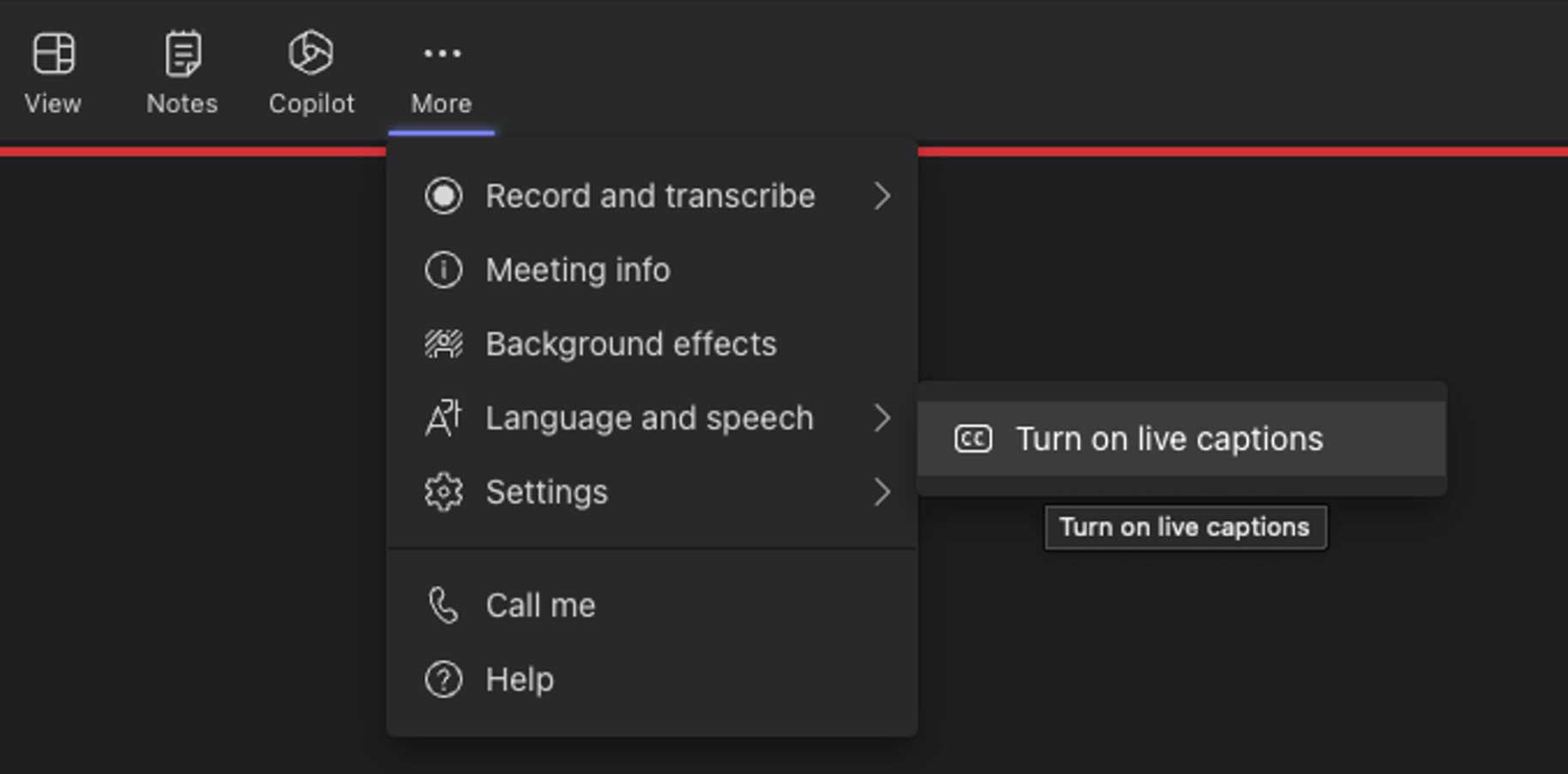
Evento dal vivo Esperienza del presentatore
Evento dal vivo Vista del relatore
Il ruolo di Relatore partecipa all'evento con la possibilità di parlare, presentare contenuti e moderare la chat. È consigliabile partecipare prima dell'evento per completare il controllo di preparazione tecnica finale.
- Seleziona Partecipa alla riunione Microsoft Teams nell'invito alla riunione per essere indirizzato a una pagina in cui puoi scegliere di partecipare sul Web o scaricare l'app desktop. Partecipa tramite l'applicazione Teams completa.
- Prendere nota del numero di telefono e dell'ID conferenza nell'invito alla riunione, in modo da poter comporre il numero per partecipare in caso di perdita di connessione.
- Dopo aver partecipato alla chiamata di Teams, accendi il microfono e la fotocamera e condividi il desktop.
- Assicurati che il pannello Teams sia nascosto su un secondo monitor o ridotto a icona.
- Tieni d'occhio la chat della riunione di Teams su un altro monitor o un altro dispositivo. Moderatori, produttori e operatori di cambio utilizzeranno questa chat per comunicare con te durante la sessione.
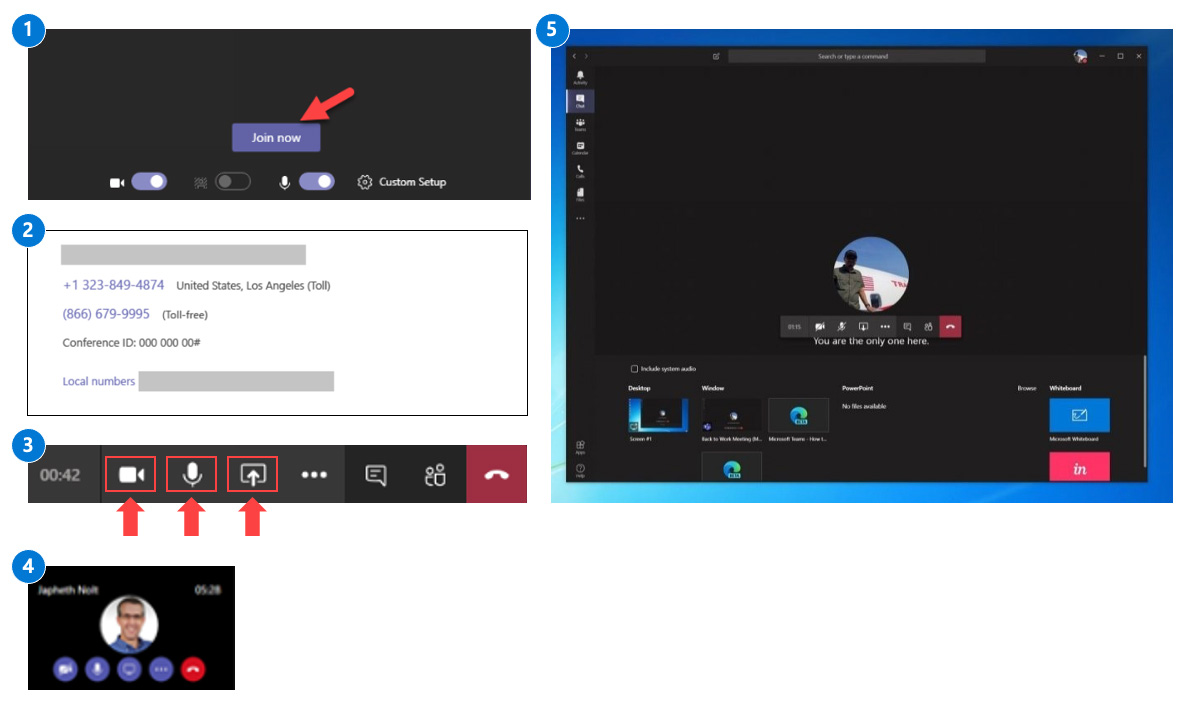
NOTA: Puoi presentare in un evento live solo dal tuo dispositivo desktop Windows o Mac. Al momento non è disponibile il supporto per la presentazione mobile negli eventi dal vivo.
Evento dal vivo Vista del relatore mentre parla e presenta
Il bordo rosso indica al relatore la cui videocamera è abilitata e condivisa.
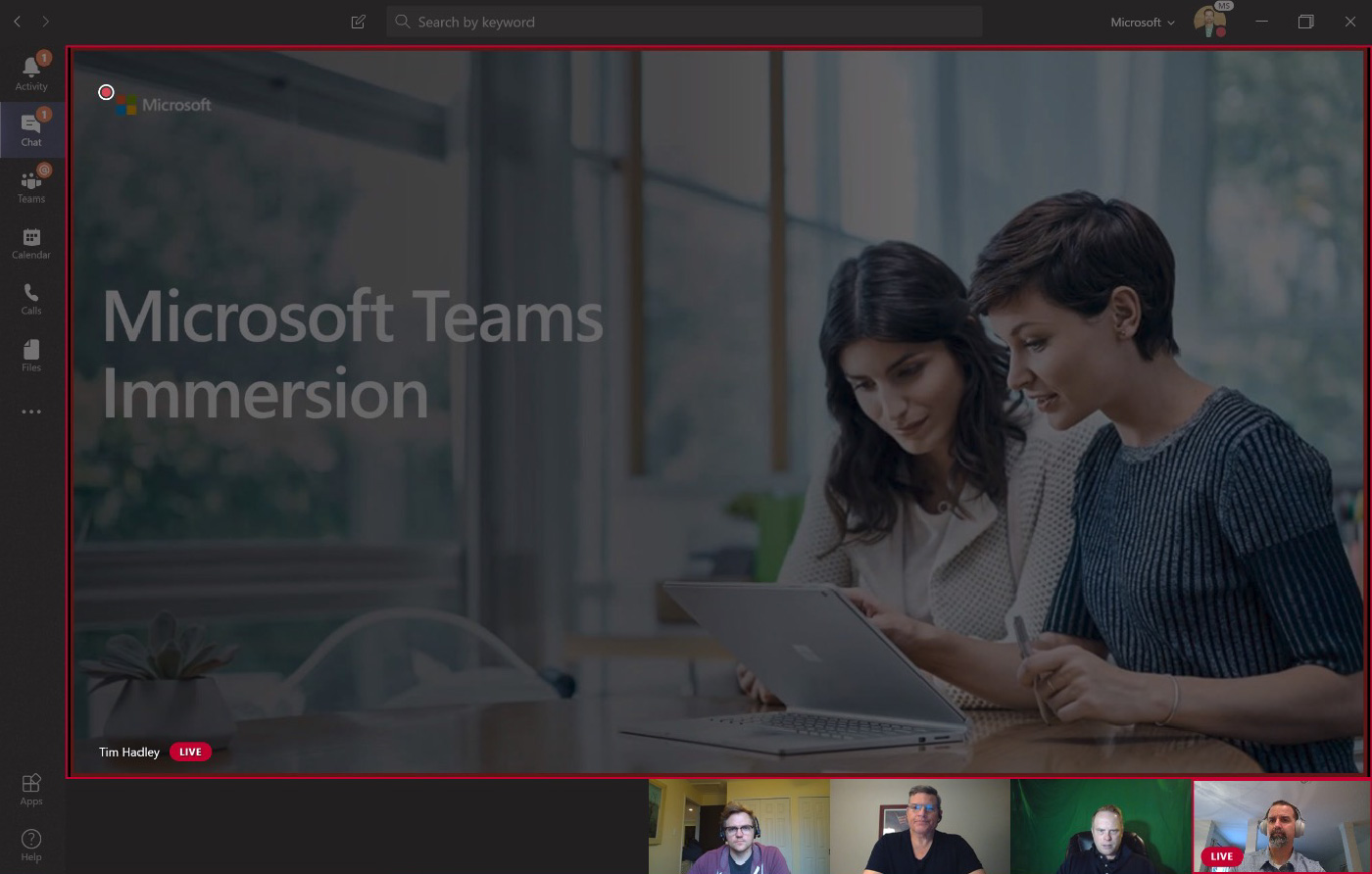
Evento dal vivo Vista del relatore: dettagli aggiuntivi
Il ruolo di Relatore partecipa all'evento con la capacità di parlare e presentare contenuti e moderare le domande e risposte (probabilmente ci saranno più relatori invitati all'evento). I relatori hanno accesso a una chat privata durante l'evento con gli altri relatori e il produttore. Questa chat non è visibile ai partecipanti all'evento.
- Abilita Chat Private per interagire con il team di Moderatori/Produttori – Tieni questa chat aperta durante l'evento per coordinarti in privato con il team di produttori e presentatori. Questa chat non sarà visibile ai partecipanti.
- Abilita il tuo microfono e/o la videocamera per interagire con gli altri presentatori e produttori – Visualizza le persone che si sono collegate al ruolo di presentatore o produttore per l'evento. Se accendono la loro fotocamera, puoi vedere la tua immagine.
- Condividi il tuo schermo con il produttore – Condividi il tuo schermo con il produttore per finalizzare i dettagli dell'evento. Il produttore può presentare il proprio schermo all'evento dal vivo, se lo desidera.
- Vedi il produttore e altri presentatori – Visualizza le persone che si sono collegate al ruolo di produttore o relatore per l'evento. Se accendono la loro fotocamera, puoi vedere la loro immagine.
- Modera la finestra di domande e risposte dei partecipanti – Questa finestra mostrerà le domande dei partecipanti durante l'evento. Ricorda che i partecipanti non hanno accesso al microfono. Le loro domande saranno distribuite nel Nuova scheda. Puoi quindi pubblicarlo nell'intero evento, che lo sposterà in Scheda pubblicata, o mantieni la tua risposta privata. Puoi anche ignorare eventuali domande ridondanti o fuori contesto, che le sposteranno in Scheda scartata.
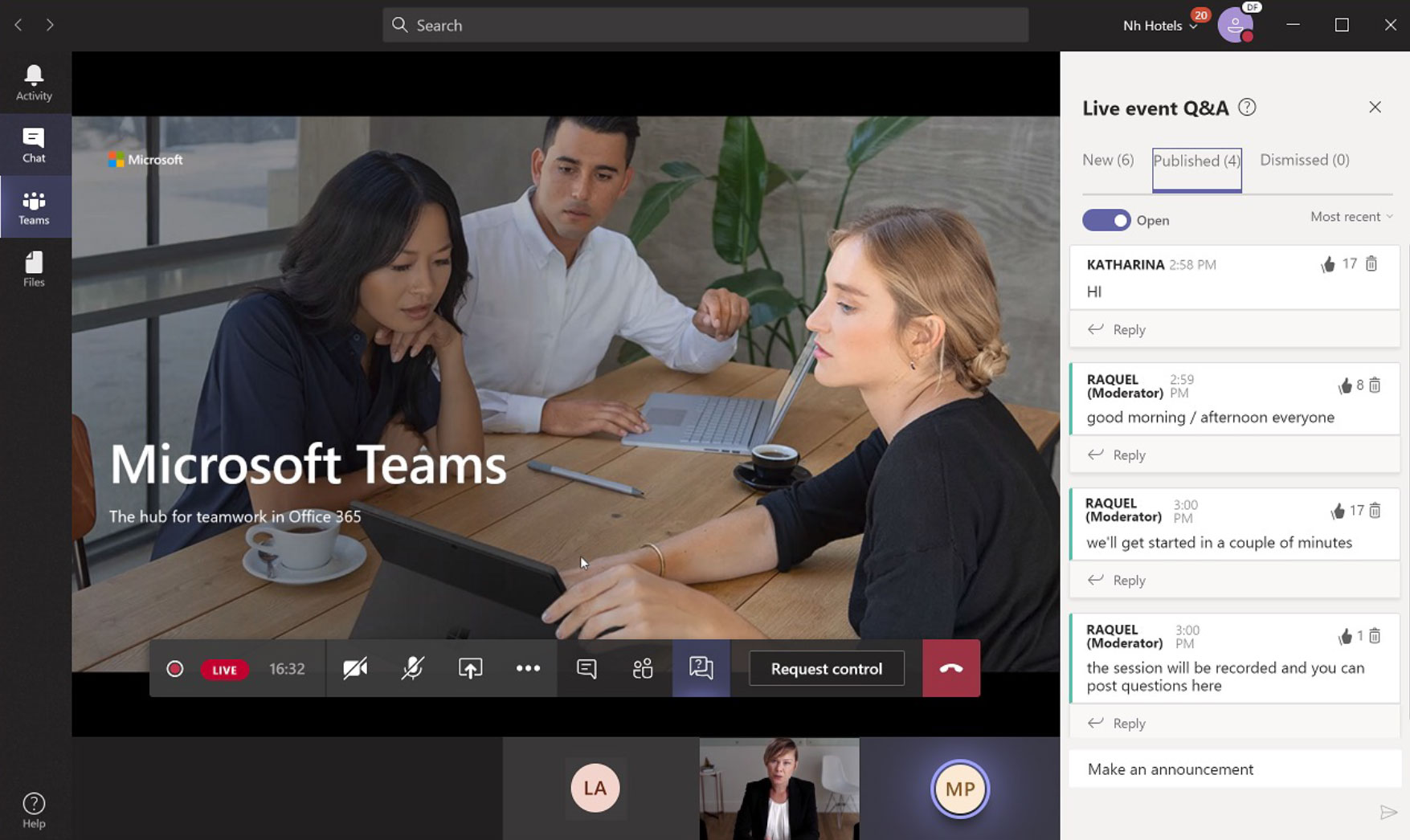
Migliori pratiche del moderatore
Moderatori: il segreto del successo
Un moderatore è un insieme aggiuntivo di occhi, orecchie e mani che gestiscono la logistica virtuale e il pubblico, in modo che il relatore possa concentrarsi sui contenuti, assicurando una sessione fluida. I presentatori non dovrebbero pensare a nient'altro che presentarsi, una buona qualità audio/video e fornire i propri contenuti. I moderatori migliorano il coinvolgimento dei partecipanti, riducono al minimo il carico del personale di supporto tecnico e forniscono una lucidatura dell'evento con presentazioni pre-progettate e messaggi di chiusura in eventi su larga scala. Condividi il nostro Lista di controllo del moderatore con il tuo staff per iniziare.
Supporto per i relatori
- Risolvere problemi tecnici di base
- Gestisci la disattivazione/riattivazione dell'audio del pubblico nelle riunioni di Teams
- Sessioni di panel moderati
- Prendi appunti sulla sessione
- Scarica/trasferisci registrazioni e trascrizioni
- Raccogli i dati della sessione
Supporto per i partecipanti
- Triage e aggrega domande simili
- Rispondi a problemi tecnici di base
- Fornire collegamenti/puntatori al contenuto
- Fornire follow-up a partecipanti specifici
- Apri/chiudi sessioni e segmenti di domande e risposte
Esperienza dei partecipanti ai webinar di Teams
Registrazione
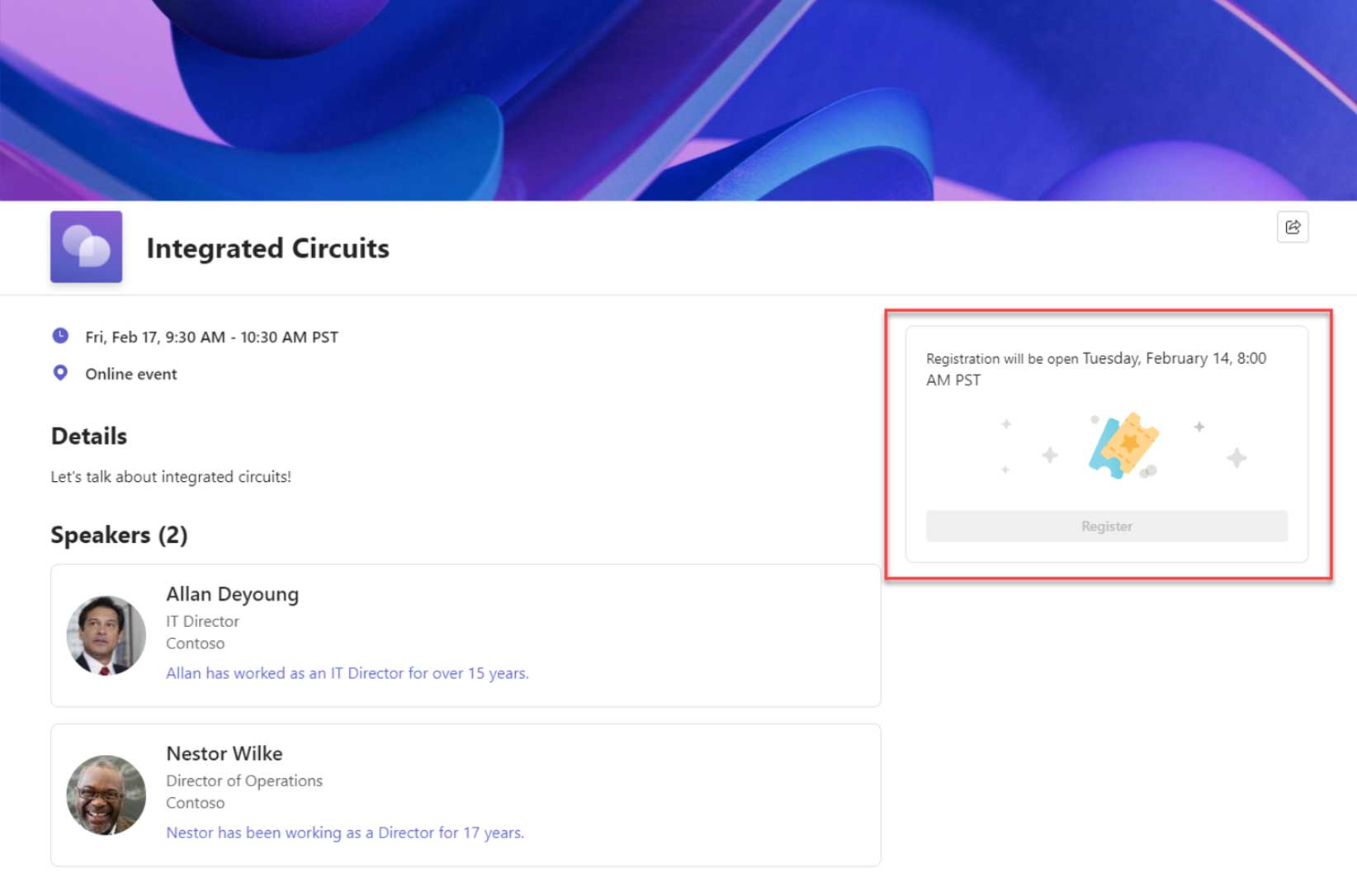
Quando si utilizza il Limita la data di registrazione opzione, il pulsante di registrazione sarà disabilitato fino all'apertura della finestra di registrazione (come mostrato sopra).
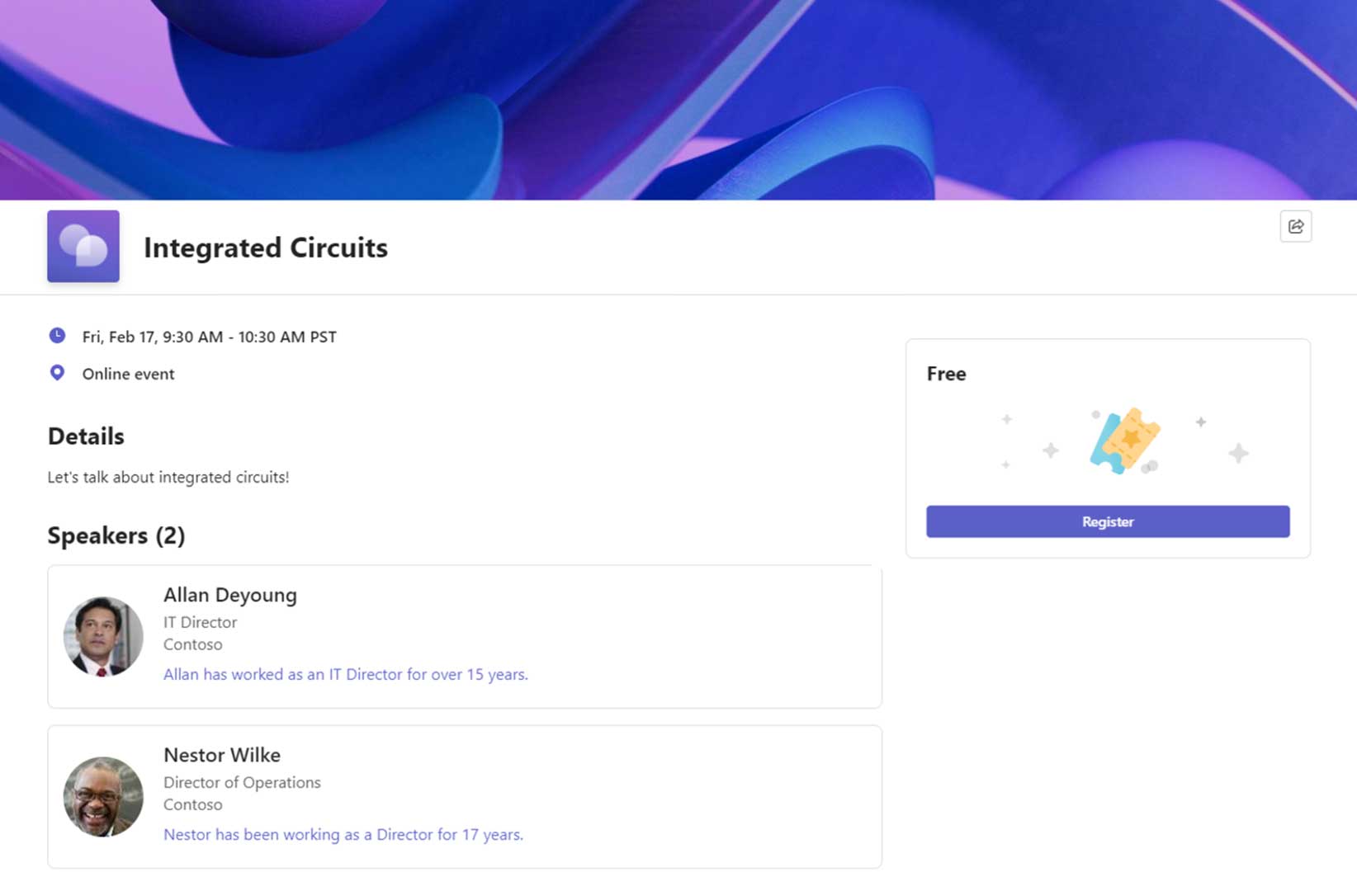
Una volta aperta la finestra di registrazione, il Registrati sarà disponibile (come mostrato sopra).
Squadre Premium
Esperienze aggiuntive incluse in Teams Premium
Modulo di registrazione
Ai partecipanti verrà richiesto di compilare il modulo di registrazione, che può includere ulteriori domande personalizzate (mostrate in basso a sinistra). Se approvazioni manuali sono abilitati (funzionalità Teams Premium), i partecipanti faranno clic su Invia per l'approvazione per registrare la propria presenza (mostrato in basso a destra).
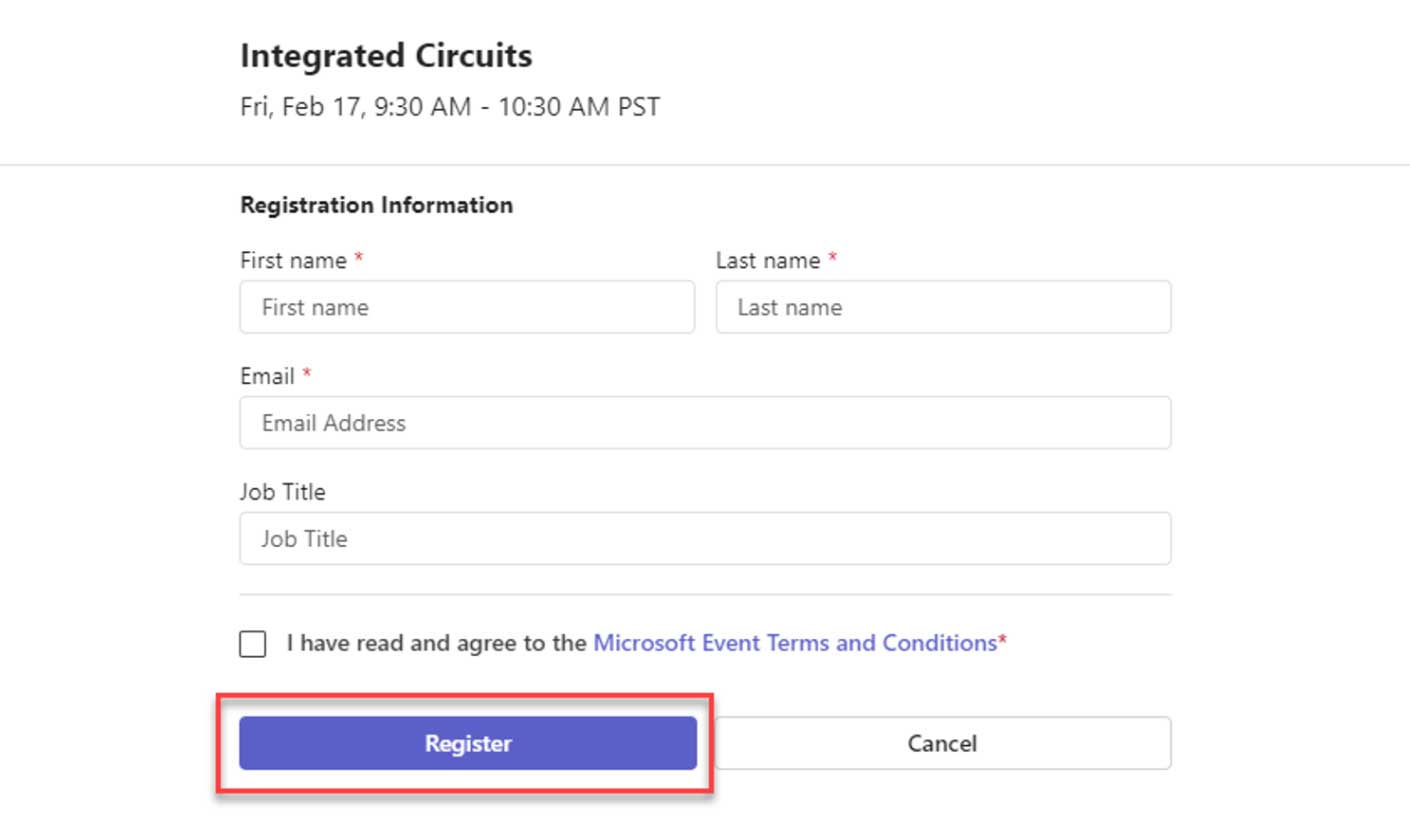
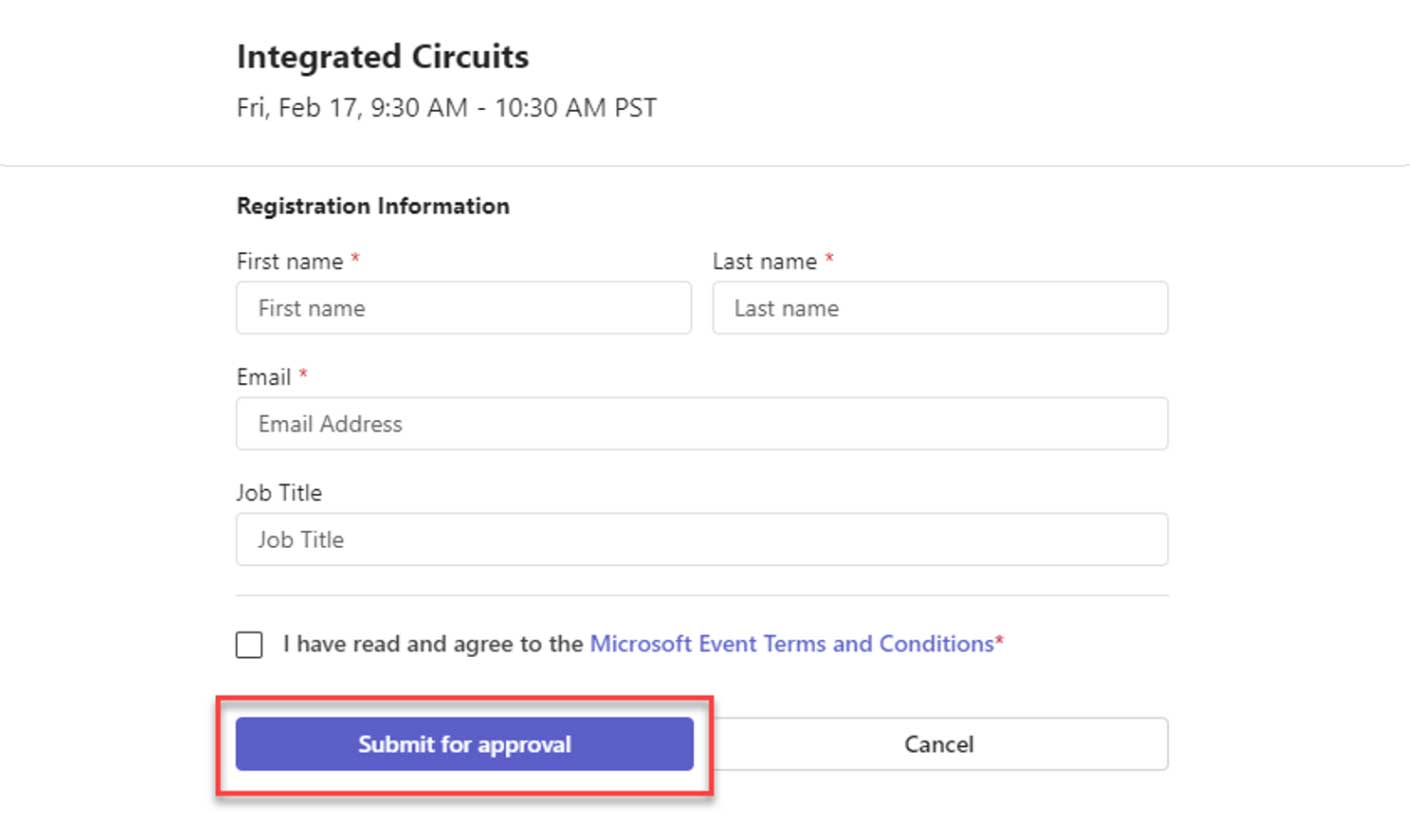
Lista d'attesa e approvazioni manuali
Se la lista d'attesa è abilitata…
-
- I partecipanti vedranno il Iscriviti alla lista d'attesa pulsante.
- I partecipanti dovranno comunque compilare il modulo di registrazione (comprese eventuali domande personalizzate, se richieste).
- Una volta inviato, agli iscritti verrà inviata un'e-mail di conferma indicando che sono in lista d'attesa.
Elaborazione della lista d'attesa
Se le approvazioni manuali NON sono abilitate: se avviene una cancellazione, il registrante più anziano (per ora di registrazione) viene automaticamente spostato dalla lista d'attesa a registrato.
Se le approvazioni manuali sono abilitate: Se avviene una cancellazione, l'Organizzatore deve spostare manualmente un Partecipante dalla lista d'attesa a registrato.
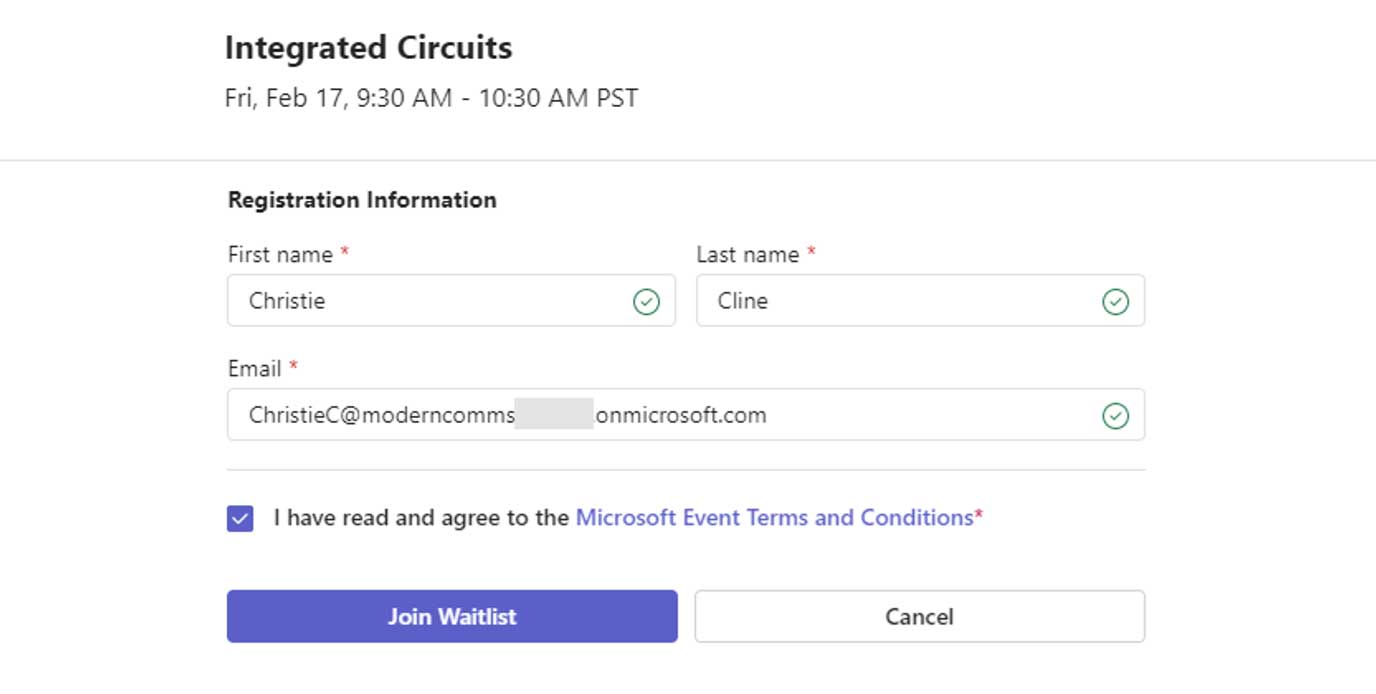
Conferma della registrazione
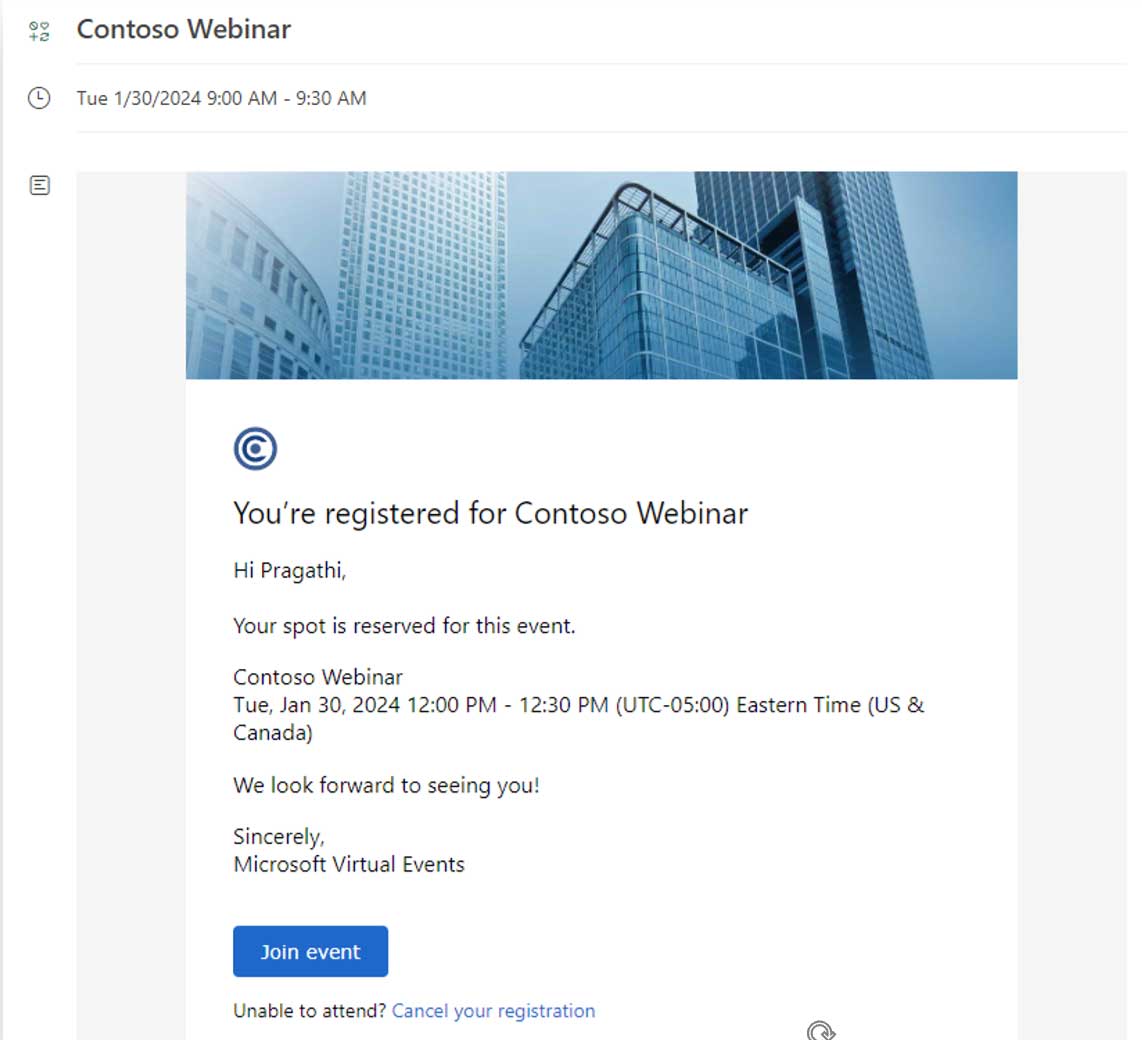
Una volta effettuata con successo la registrazione, i partecipanti a Conferma della registrazione e-mail con un invito al calendario e un collegamento per partecipare, che possono aggiungere al proprio calendario. I partecipanti riceveranno inoltre un'e-mail di promemoria prima dell'inizio dell'evento.
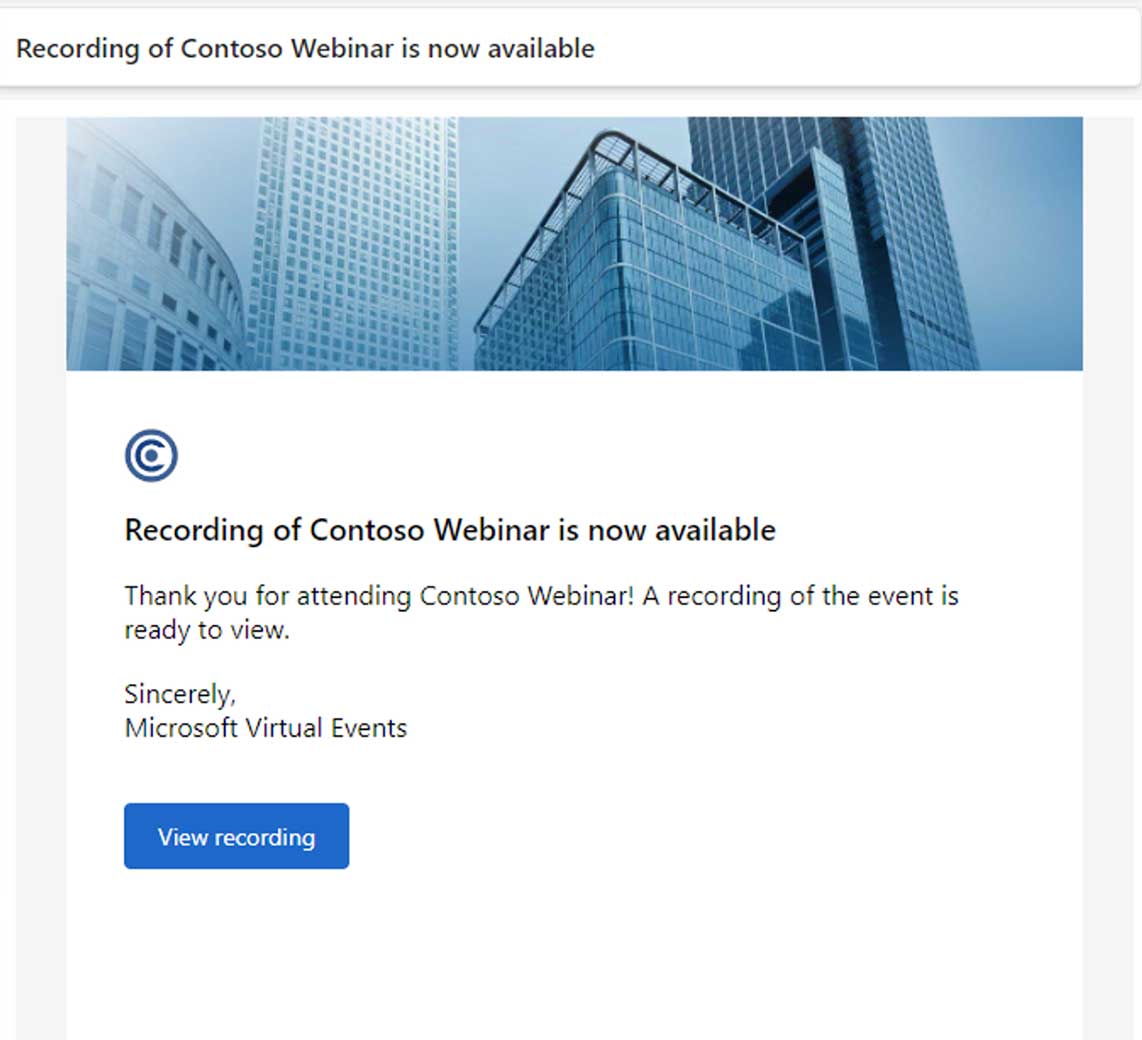
I partecipanti riceveranno inoltre un collegamento per guardare la registrazione del webinar una volta che l'Organizzatore pubblicherà la registrazione per video su richiesta.
Visualizzazione dei partecipanti
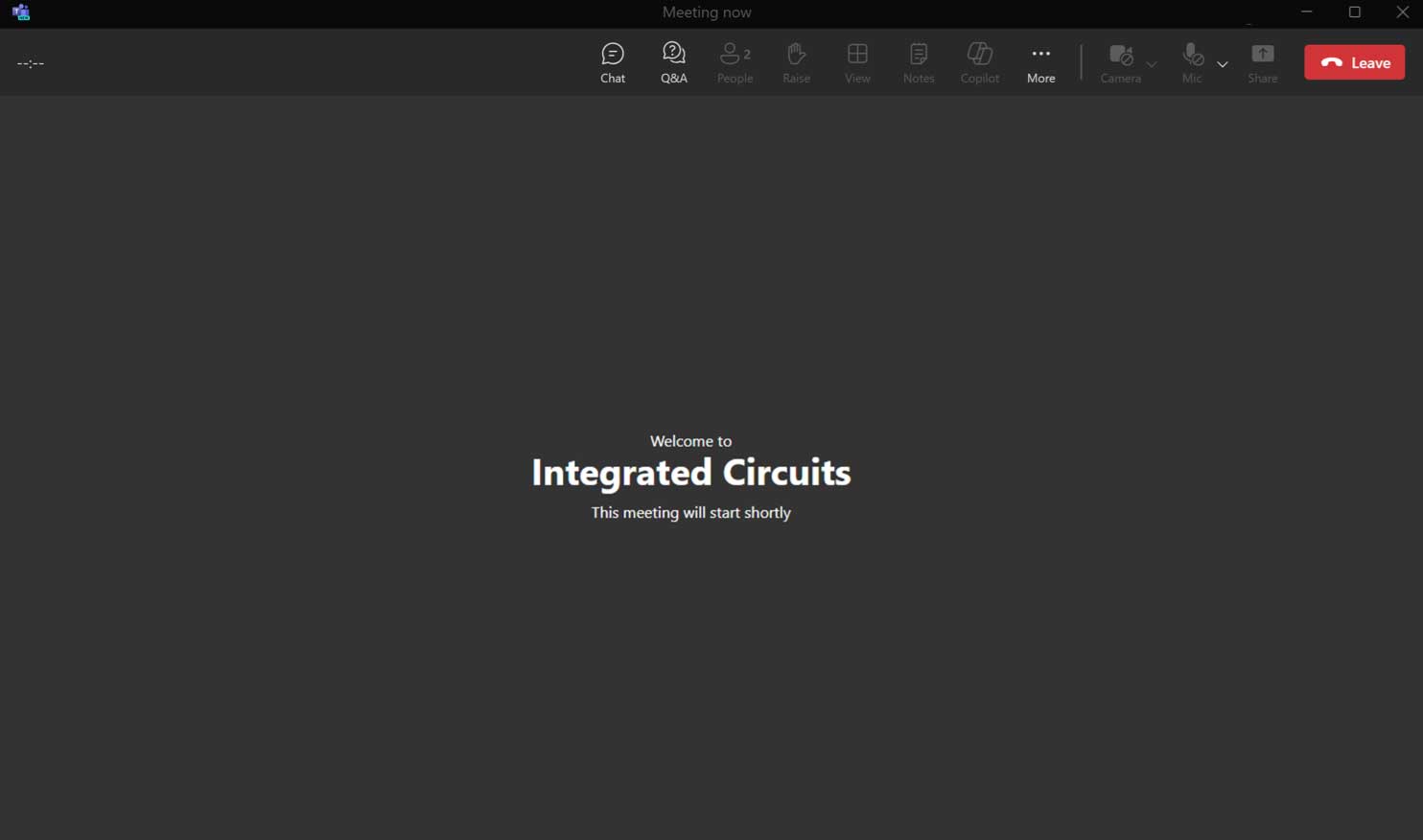
Pre-evento
Facendo clic sul collegamento Partecipa, i partecipanti entreranno nell'area di attesa (se Stanza verde è abilitato per il webinar) prima dell'orario di inizio dell'evento.
Mentre si trovano nell'area di attesa, i partecipanti possono interagire con il team dell'evento utilizzando la chat o le domande e risposte.
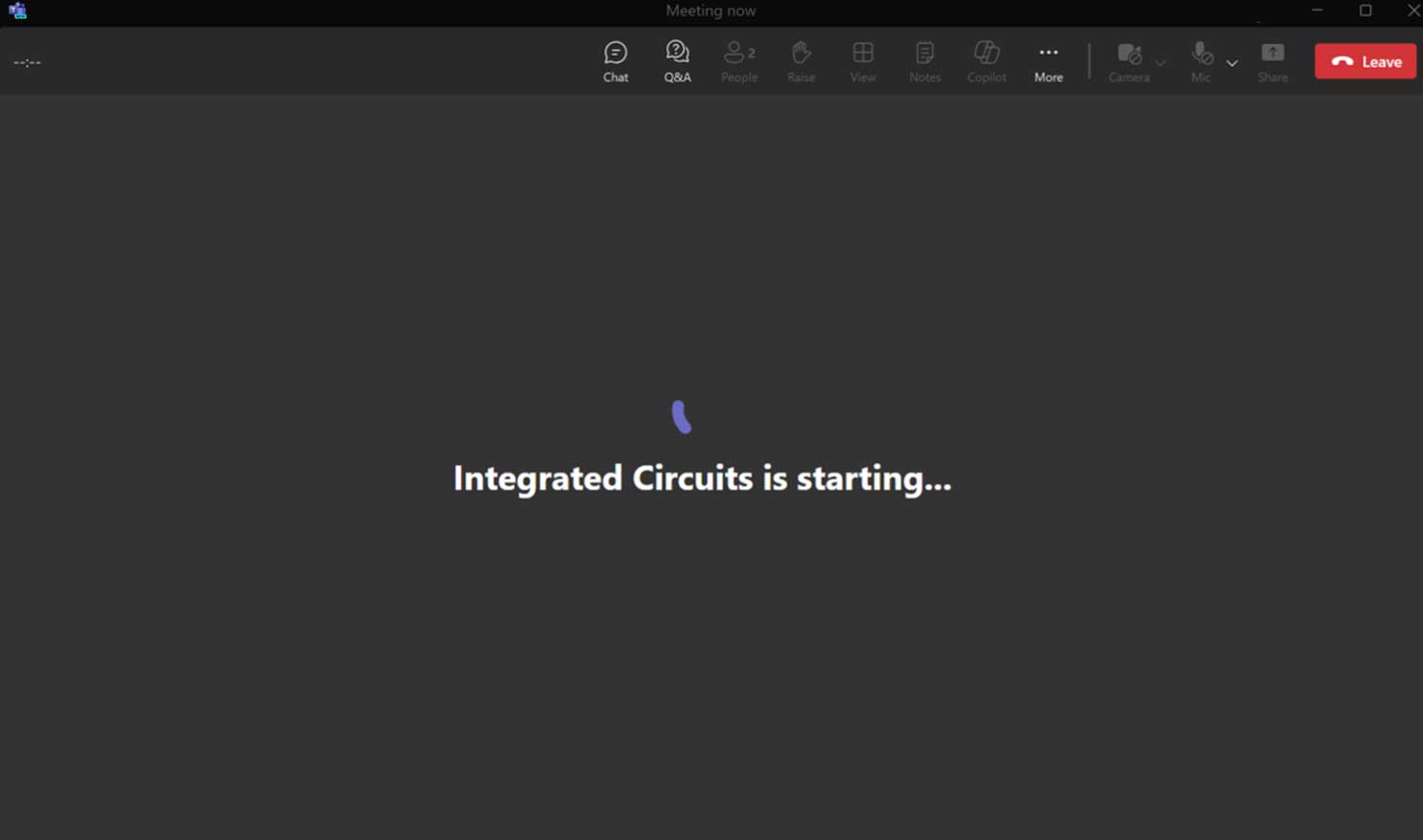
Inizio incontro
Una volta che l'Organizzatore avvia il webinar, i Partecipanti verranno uniti con il Verde camera e l'evento è in diretta.
Partecipare a un webinar (dal vivo)
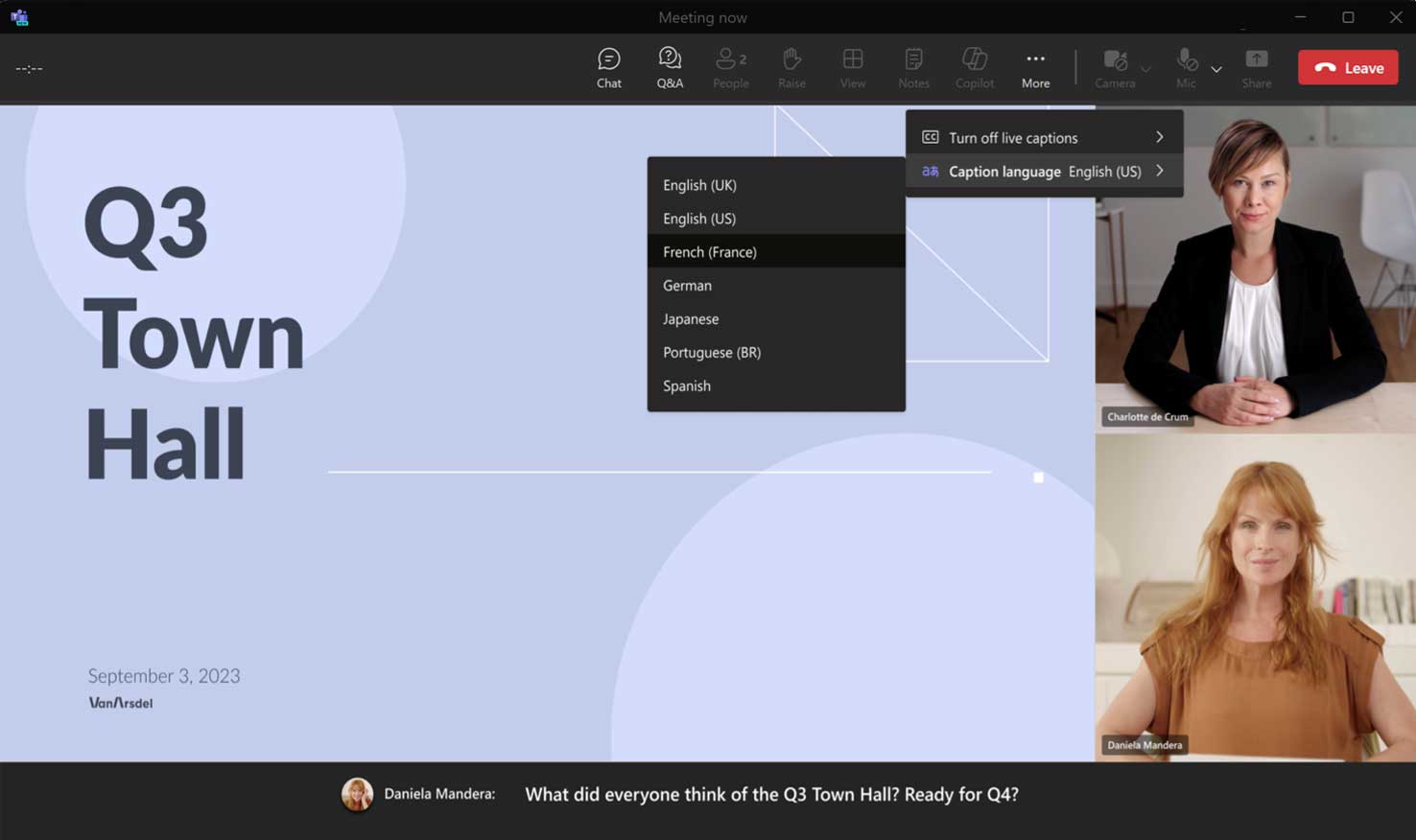
Sottotitoli tradotti dal vivo:
- Una volta che il team dell'evento avvia l'evento, la finestra si aggiornerà automaticamente.
- I sottotitoli possono essere attivati/disattivati utilizzando il comando Didascalie pulsante in alto a destra.
- I sottotitoli tradotti sono disponibili anche in alto a destra.
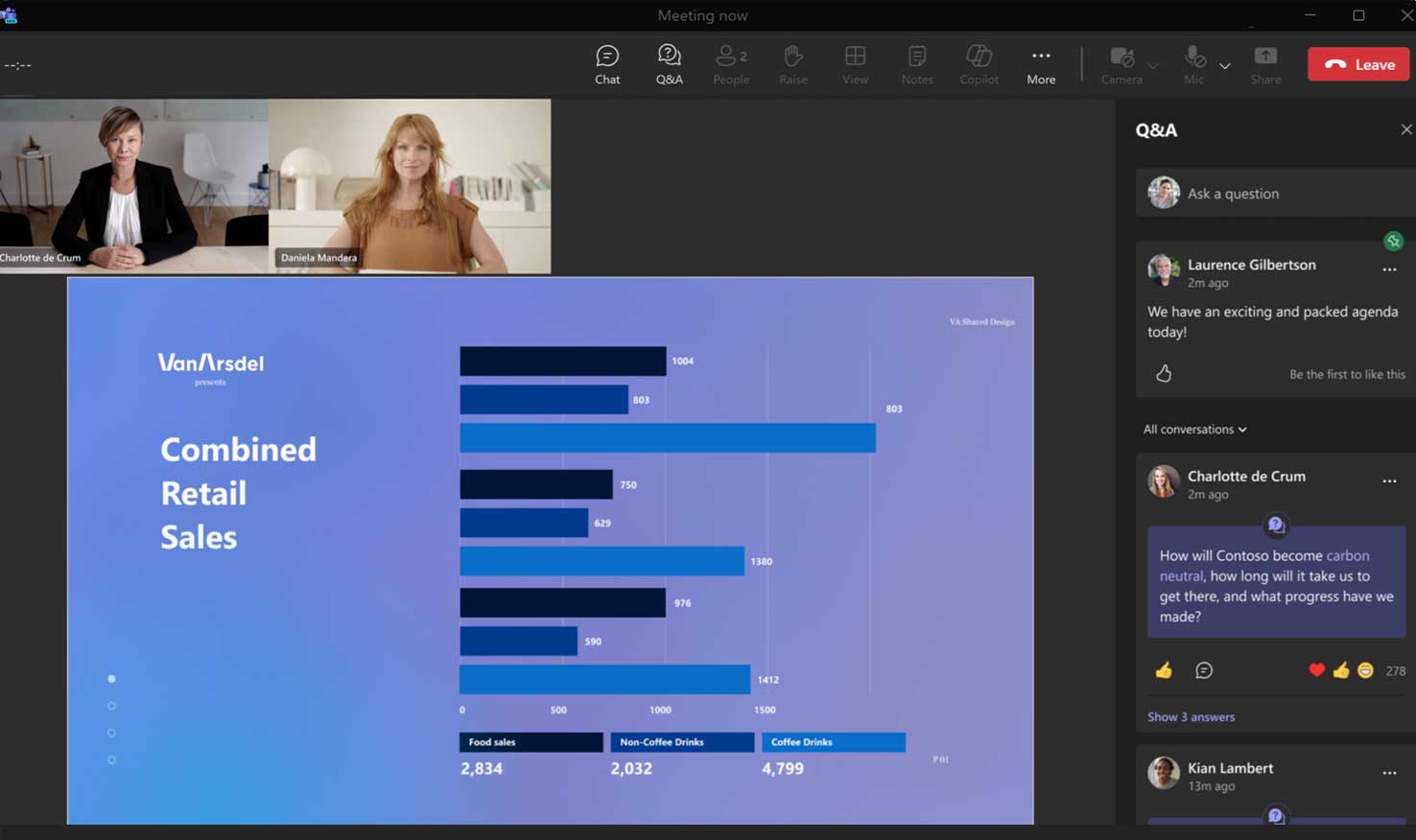
Coinvolgimento di domande e risposte:
- Domande e risposte sono disponibili facendo clic su Domande e risposte pulsante in alto a destra.
- I partecipanti possono pubblicare le proprie domande, mettere Mi piace, rispondere o commentare le domande pubblicate o la risposta.
- Se abilitato, i partecipanti possono anche pubblicare domande in modo anonimo.
Esperienza dei partecipanti nei municipi
Partecipare a un municipio (Pre-spettacolo).
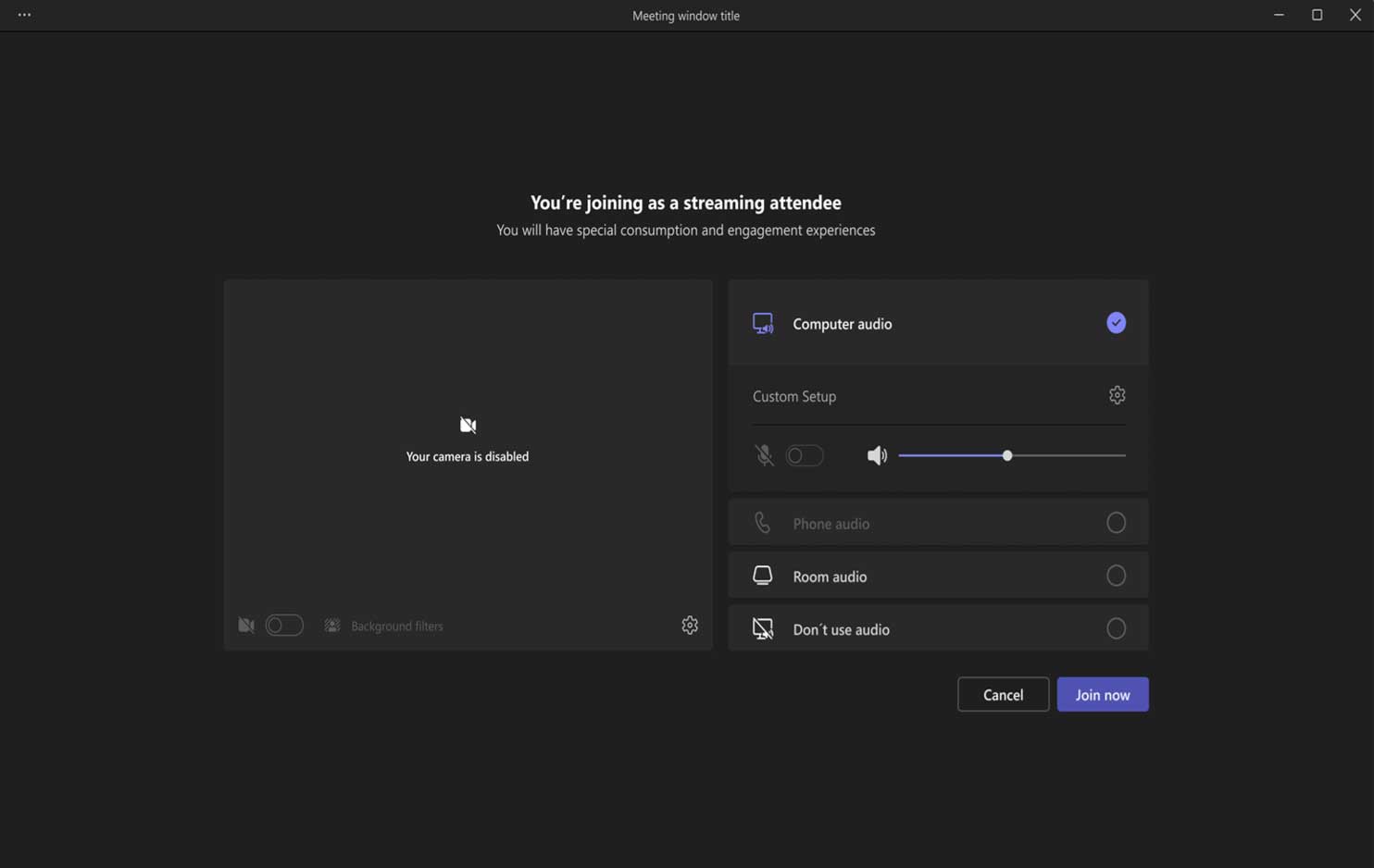
Facendo clic sul collegamento di partecipazione dal calendario, i partecipanti verranno indirizzati a una schermata di pre-partecipazione e quindi all'esperienza di visualizzazione.
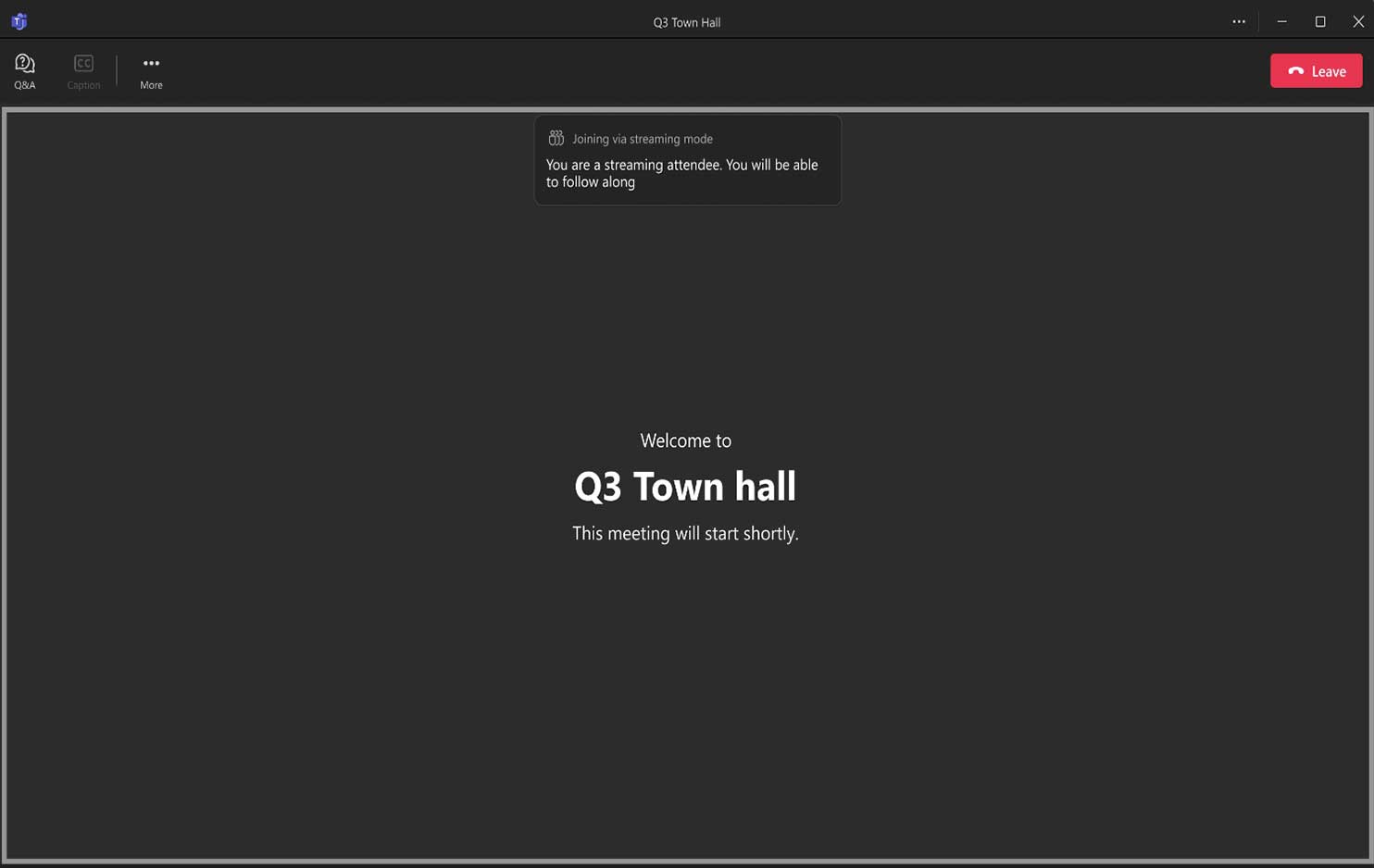
Perché Stanza verde è in uso, i partecipanti vedranno una schermata iniziale standard fino all'inizio dell'evento. Domande e risposte sono disponibili prima dell'inizio dell'evento.
Partecipare a un municipio (Live)
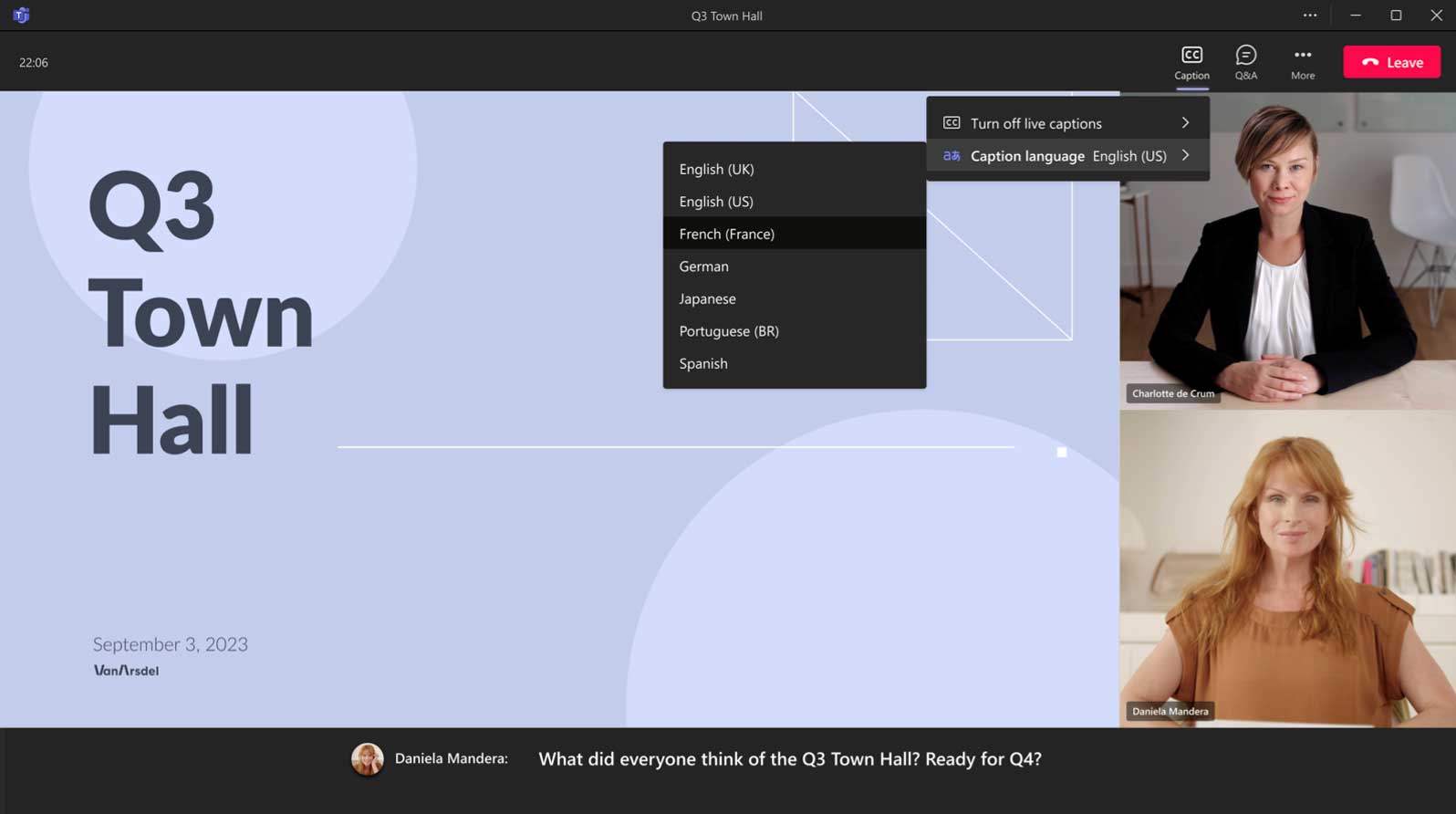
Sottotitoli tradotti in tempo reale:
- Una volta che il team dell'evento avvia l'evento, la finestra si aggiornerà automaticamente.
- I sottotitoli possono essere attivati/disattivati utilizzando il comando Didascalie pulsante in alto a destra.
- I sottotitoli tradotti sono disponibili anche in alto a destra.
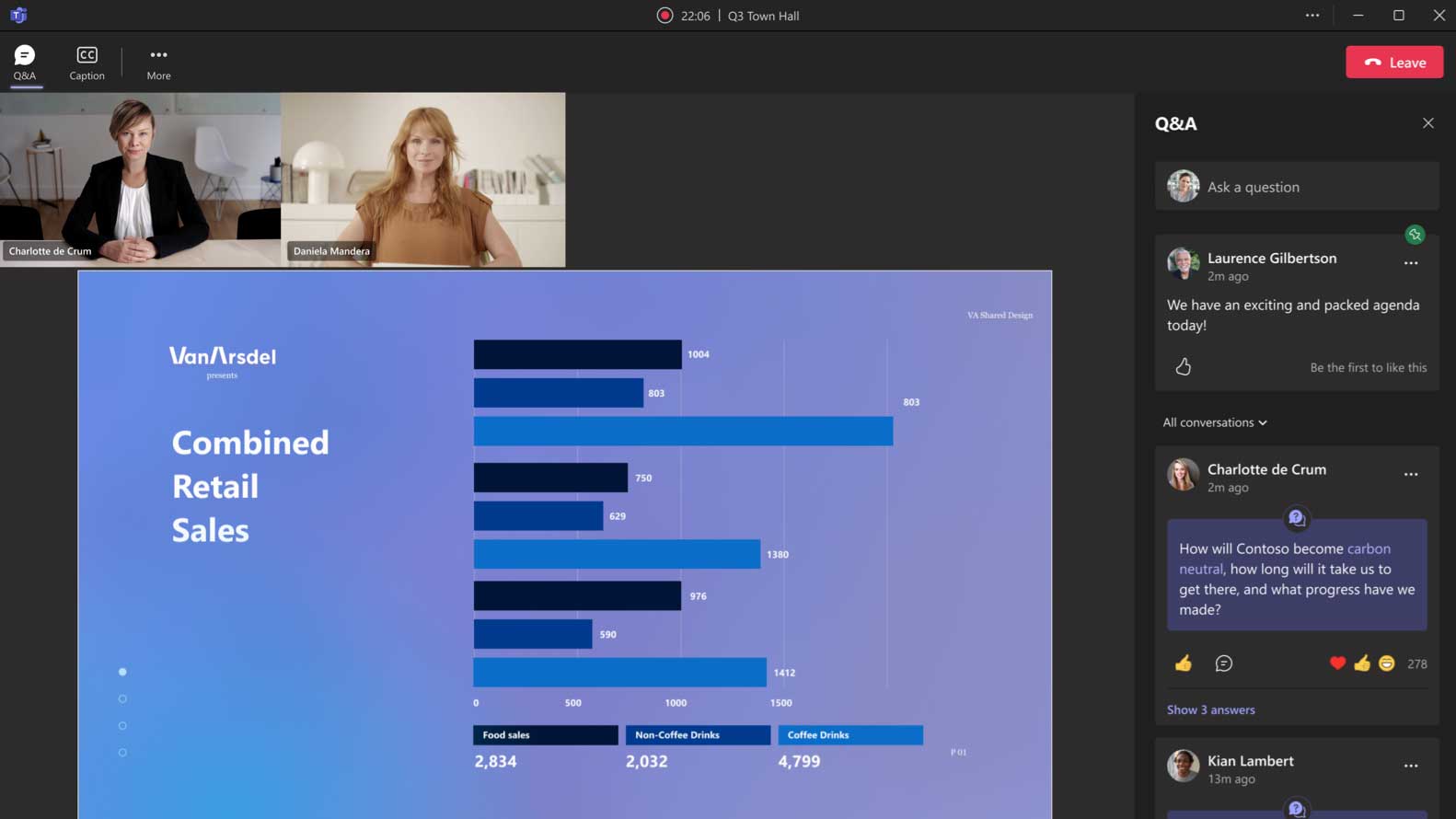
Coinvolgimento di domande e risposte:
- Domande e risposte sono disponibili facendo clic su Domande e risposte pulsante in alto a destra.
- I partecipanti possono pubblicare le proprie domande, mettere Mi piace, rispondere o commentare le domande pubblicate o la risposta.
- Se abilitato, i partecipanti possono anche pubblicare domande in modo anonimo.
Visualizzazione della registrazione video su richiesta
Una volta completata e pubblicata la sessione del municipio, i partecipanti possono visualizzare il contenuto video registrato tramite il portale web. Il portale web ospita la registrazione del municipio, i dettagli di base e la tematica dell'evento.
I partecipanti verranno avvisati via e-mail quando la registrazione del municipio sarà stata pubblicata e sarà pronta per la visualizzazione.
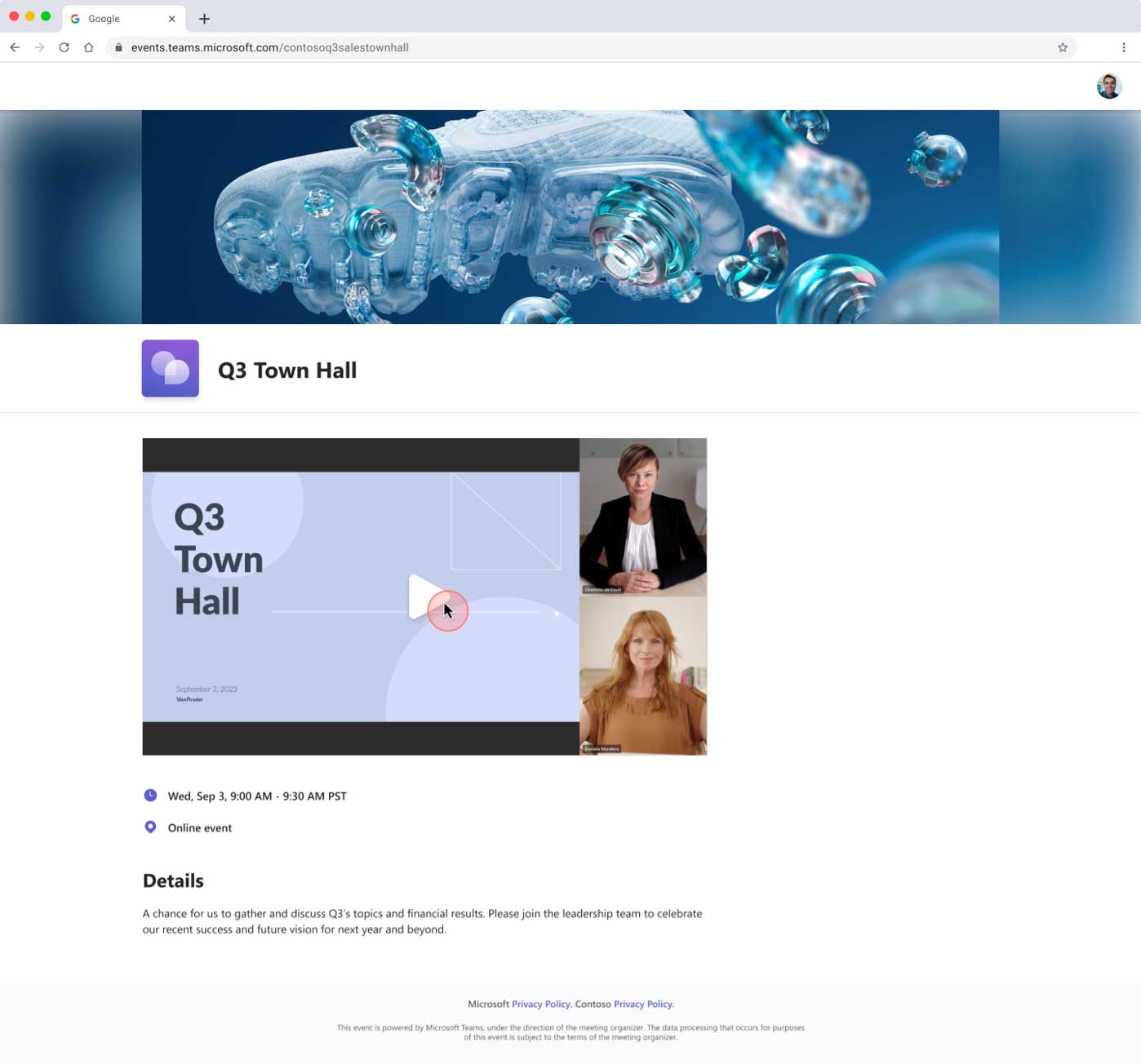
Esperienza dei partecipanti negli eventi live di Teams
Partecipante a un evento dal vivo
L'esperienza del partecipante include i controlli per Pausa e riproduzione, nonché per l'avanzamento rapido nell'evento. Puoi anche attivare i sottotitoli se sono stati abilitati per il tuo evento e le domande e risposte vengono visualizzate sulla destra.
NOTA: Il collegamento al tuo evento dal vivo può essere fornito ai partecipanti in vari modi. Puoi inserirlo nel corpo di un appuntamento segnaposto, condividerlo tramite un'e-mail di invito formattata o inserirlo in una pagina Web di un evento interno. Non puoi semplicemente inoltrare l'appuntamento con il produttore/presentatore.
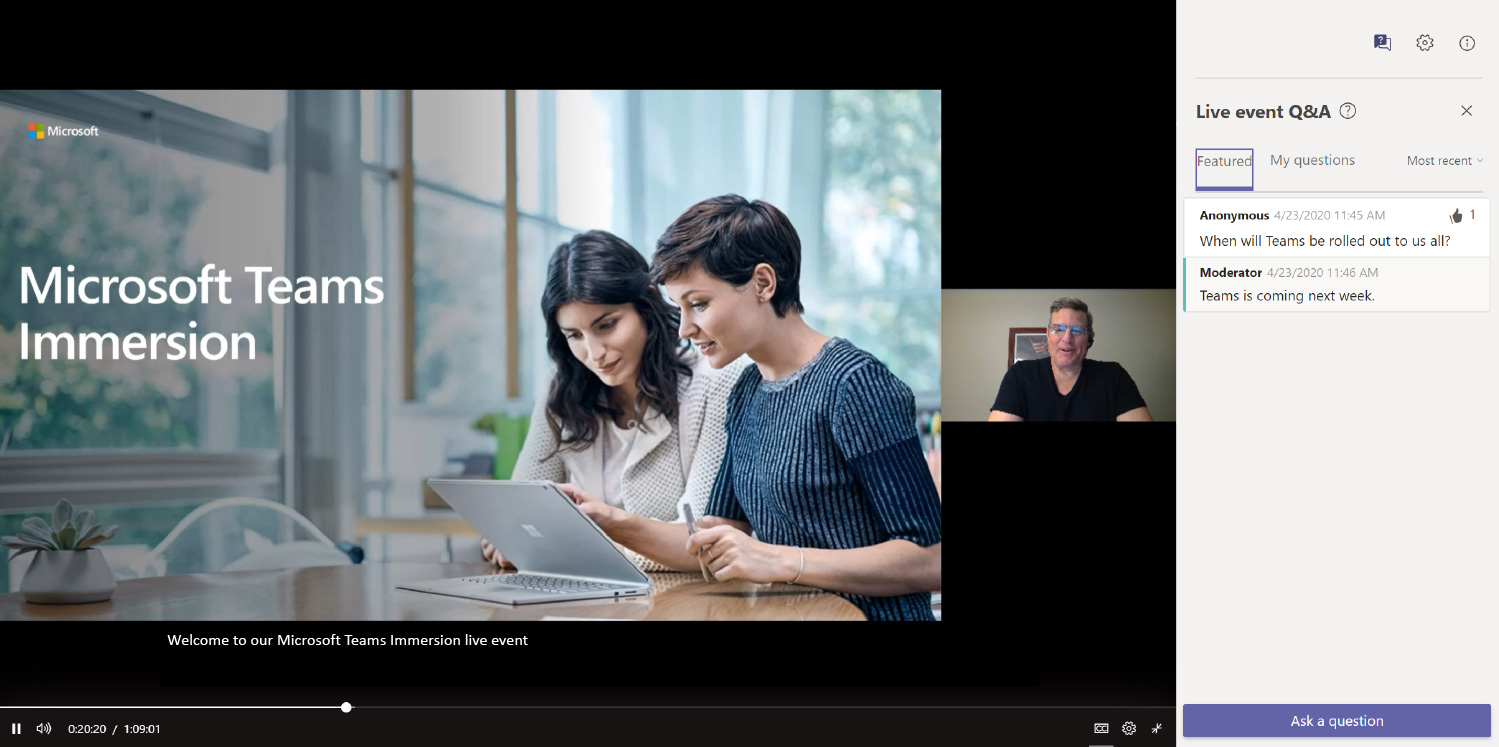
Evento dal vivo con sottotitoli
Lo screenshot seguente mostra come vengono visualizzati i sottotitoli in un evento live di Teams.
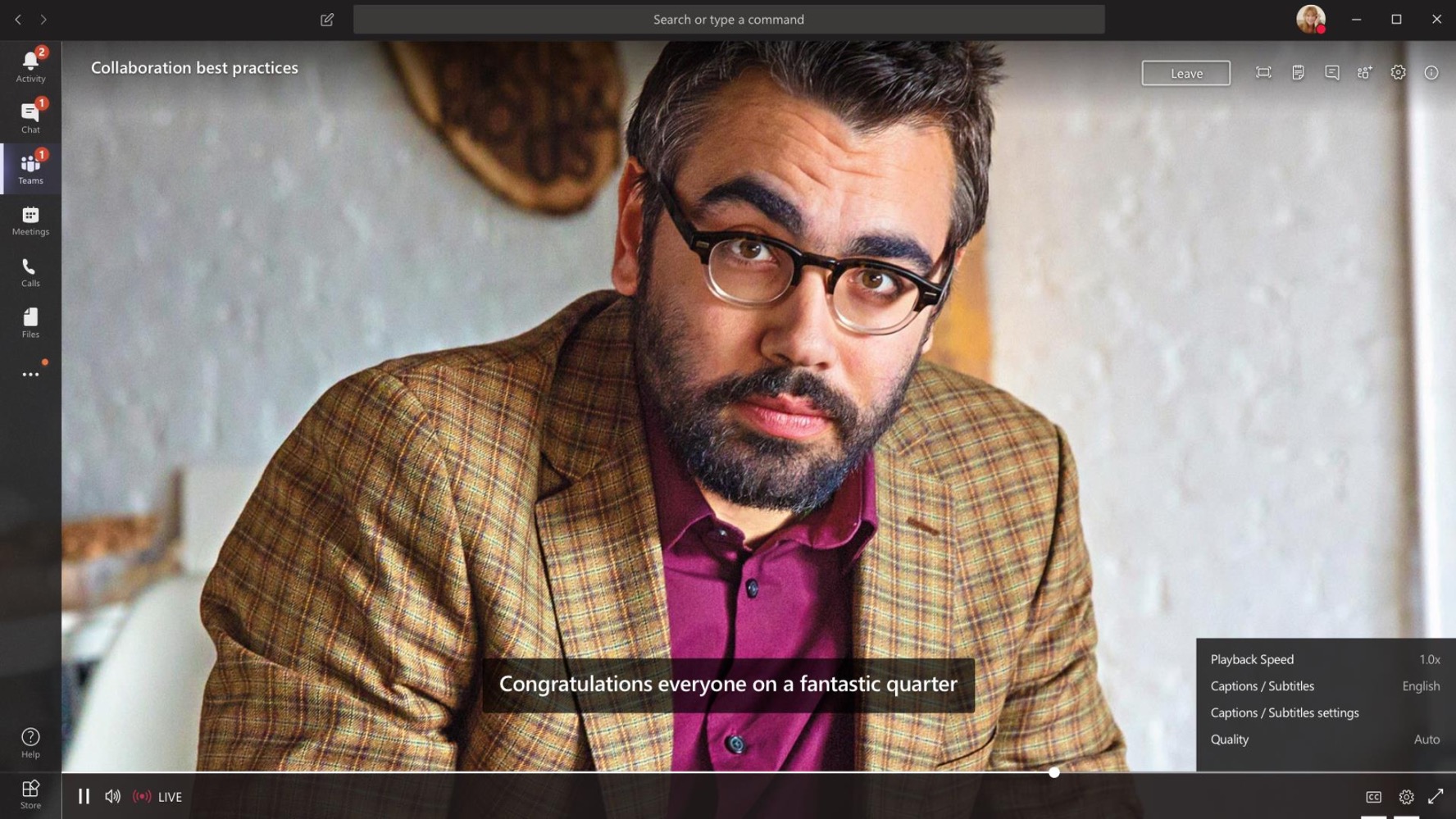
Continua con la fase 3: Dopo l'evento
Visualizza la guida sull'ultima fase del tuo evento per le migliori pratiche post-evento.
Visualizza l'ultima fase