Azioni post evento
![]() Acquisisci feedback sugli eventi da partecipanti, relatori e team organizzativo subito dopo il tuo evento. Essere aperto a suggerimenti e approfondimenti per ciò che può migliorare. Chiarire i prossimi passi immediati per il tuo team. Riposo! Lascia che l'esperienza dell'evento si stabilizzi nella tua mente prima di prendere decisioni successive.
Acquisisci feedback sugli eventi da partecipanti, relatori e team organizzativo subito dopo il tuo evento. Essere aperto a suggerimenti e approfondimenti per ciò che può migliorare. Chiarire i prossimi passi immediati per il tuo team. Riposo! Lascia che l'esperienza dell'evento si stabilizzi nella tua mente prima di prendere decisioni successive.
Elaborazione feedback
-
- Fornisci promemoria per completare i sondaggi sugli eventi di follow-up.
- Estendi i sondaggi sugli eventi a relatori, organizzatori e al team principale.
- Raccogli i dati dagli strumenti di indagine.
- Ruota i dati per tipo di partecipante e sessione.
- Fornire il feedback dei partecipanti ai relatori il prima possibile. Entro 72 ore dalla chiusura dell'evento è una norma del settore.
Pubblicazione di contenuti
-
-
- Preparare presentazioni e/o registrazioni per la pubblicazione.
- Rilascia le comunicazioni "Grazie per la partecipazione".
- Rilascia la comunicazione "Grazie per la partecipazione" ai relatori e al team principale.
- Pubblica post del blog riepilogativo o altre comunicazioni in generale.
-
Strategia in corso e prossimi passi
- Come continuerai a interagire con il tuo pubblico?
- Quali impegni di follow-up condurrai?
- Come migliorerai il tuo prossimo evento?
- Come continuerai a investire nelle competenze dei presentatori e nel reclutare nuovi presentatori?
- Pianifica una revisione dell'evento per discutere i miglioramenti operativi.
Suggerimento professionale: ringrazia il tuo team
Costruisci il morale all'interno del tuo team di produzione. Sono essenziali per il tuo successo. Organizza una "festa di avvolgimento" per ringraziarli del loro duro lavoro. La produzione di eventi dal vivo può essere molto faticosa per il team coinvolto. Assicurati di ringraziarli e di investire nella loro salute e benessere assicurando un congruo tempo libero per il recupero, soprattutto dopo aver prodotto un evento su larga scala o di alto profilo. Fallo PRIMA di condurre una revisione dell'evento.
Pubblica azioni evento per webinar
Report nei webinar
Il Rapporti La sezione fornisce agli organizzatori informazioni dettagliate sulla partecipazione e sulla registrazione al webinar.
Partecipazione
- Pagina di registrazione visualizzata
- Registrato
- Frequentato
- Iscrizioni cancellate
Volta
- Ora di inizio e fine
- Durata dell'incontro
- Tempo medio di presenza
Partecipanti
- Unisciti e lascia il tempo
- Durata della riunione
A scaricamento il resoconto del webinar:
- Da Rapporti scheda, seleziona l'istanza corretta del webinar utilizzando Ora di inizio raccoglitore
- Selezionare Scarica
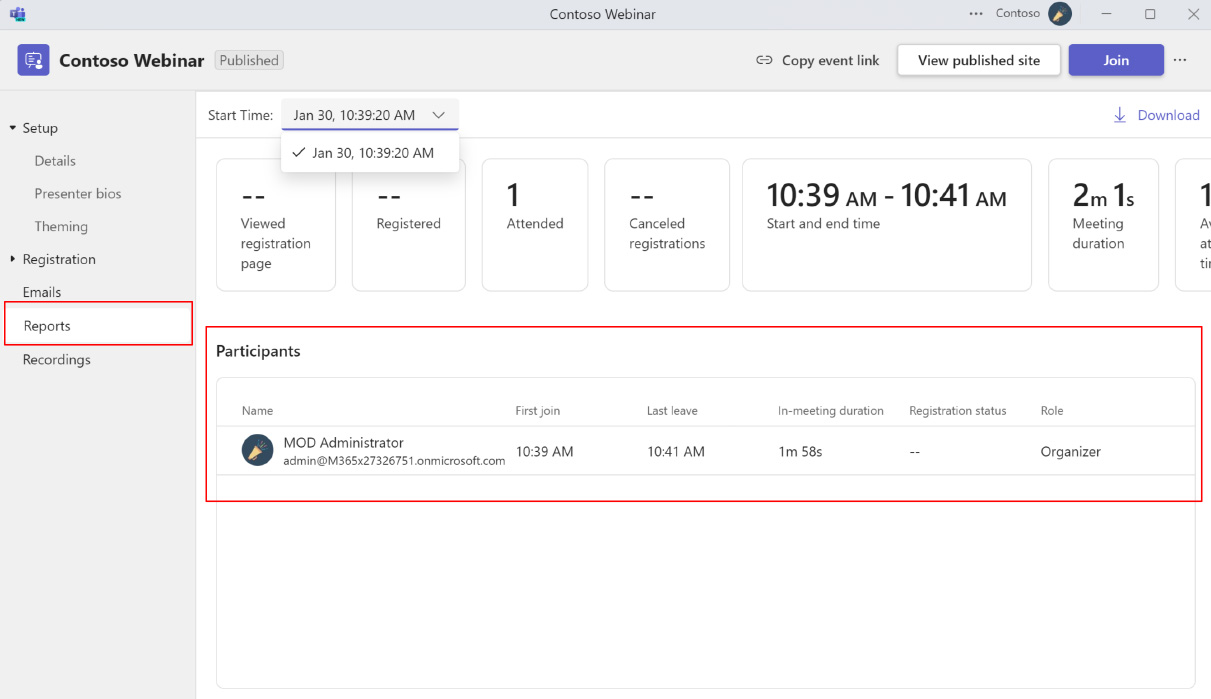

Pubblicazione di video on demand (VoD) per webinar
- Apri l'evento webinar dal calendario di Teams e seleziona Gestisci evento.
- Vai a Registrazioni scheda.
- Seleziona la tua registrazione e Seleziona Pubblicare e seleziona Pubblicare nuovamente nel pop-up di conferma per pubblicare la registrazione esistente.
- Per modificare il file di registrazione esistente, puoi Scarica il file di registrazione e caricare la registrazione modificata su OneDrive for Business e selezionare Pubblica da OneDrive per pubblicare la registrazione modificata.
- Quando tu pubblicare un municipio registrazione, i partecipanti riceveranno automaticamente un'e-mail con un collegamento per accedere alla registrazione.
- Le registrazioni pubblicate scadranno 30 giorni dopo la loro pubblicazione. Puoi estenderli scegliendo Proroga per 60 giorni accanto alla registrazione pubblicata.
- Selezionare Rimuovere per annullare la pubblicazione o rimuovere la registrazione dall'accesso VoD.
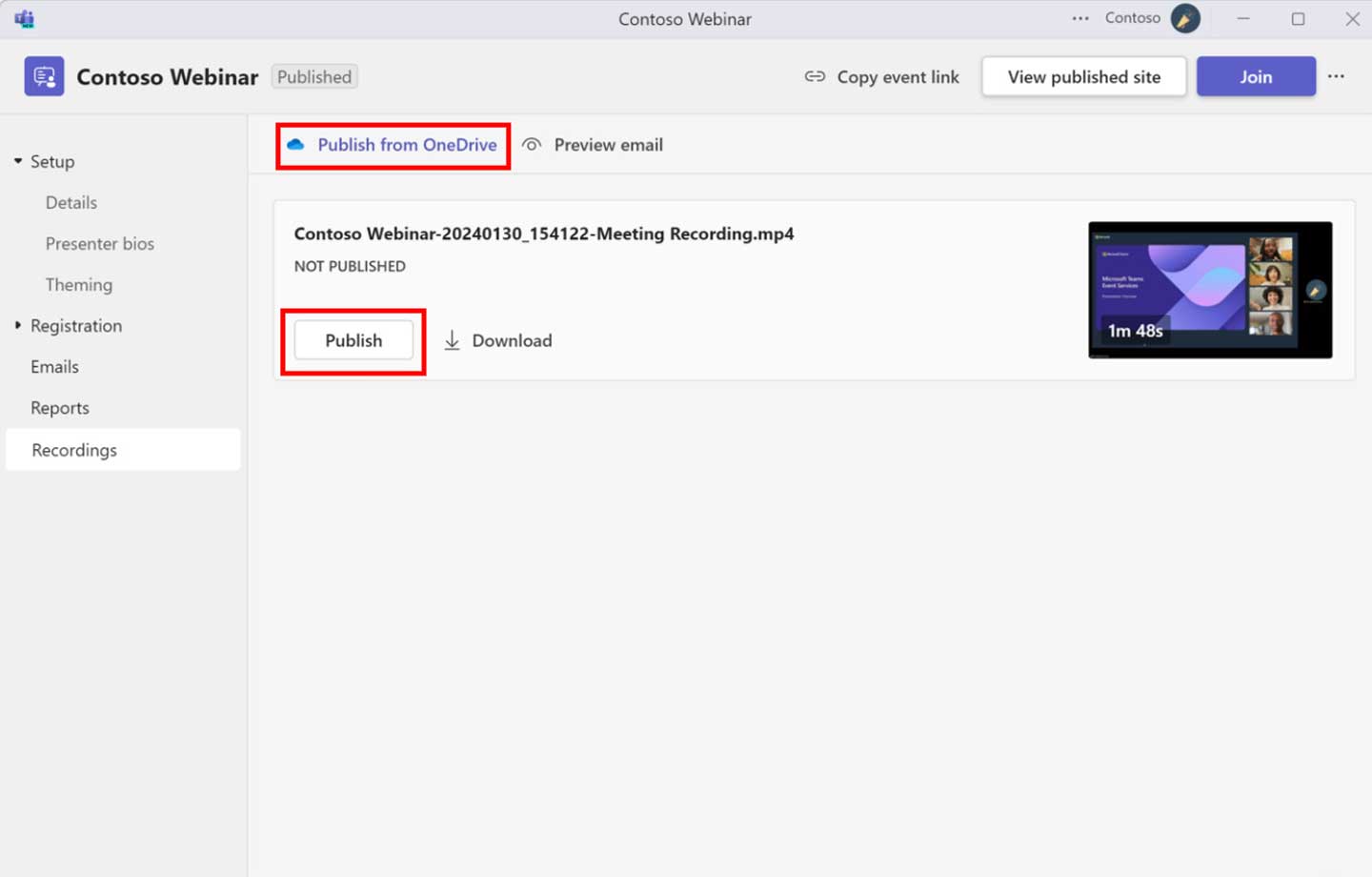
Registrazione disponibile dopo il webinar
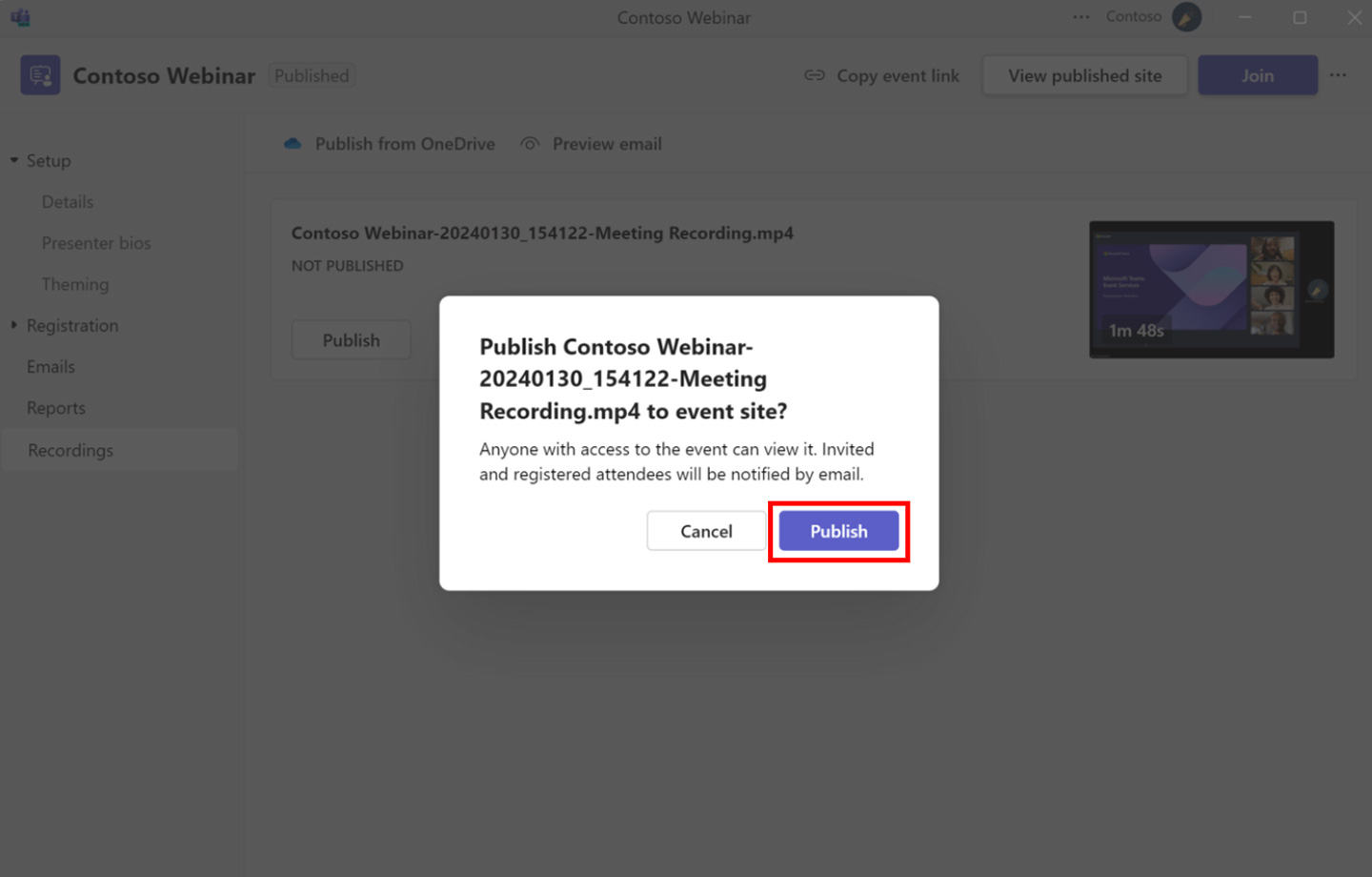
Pubblicazione della registrazione per il webinar
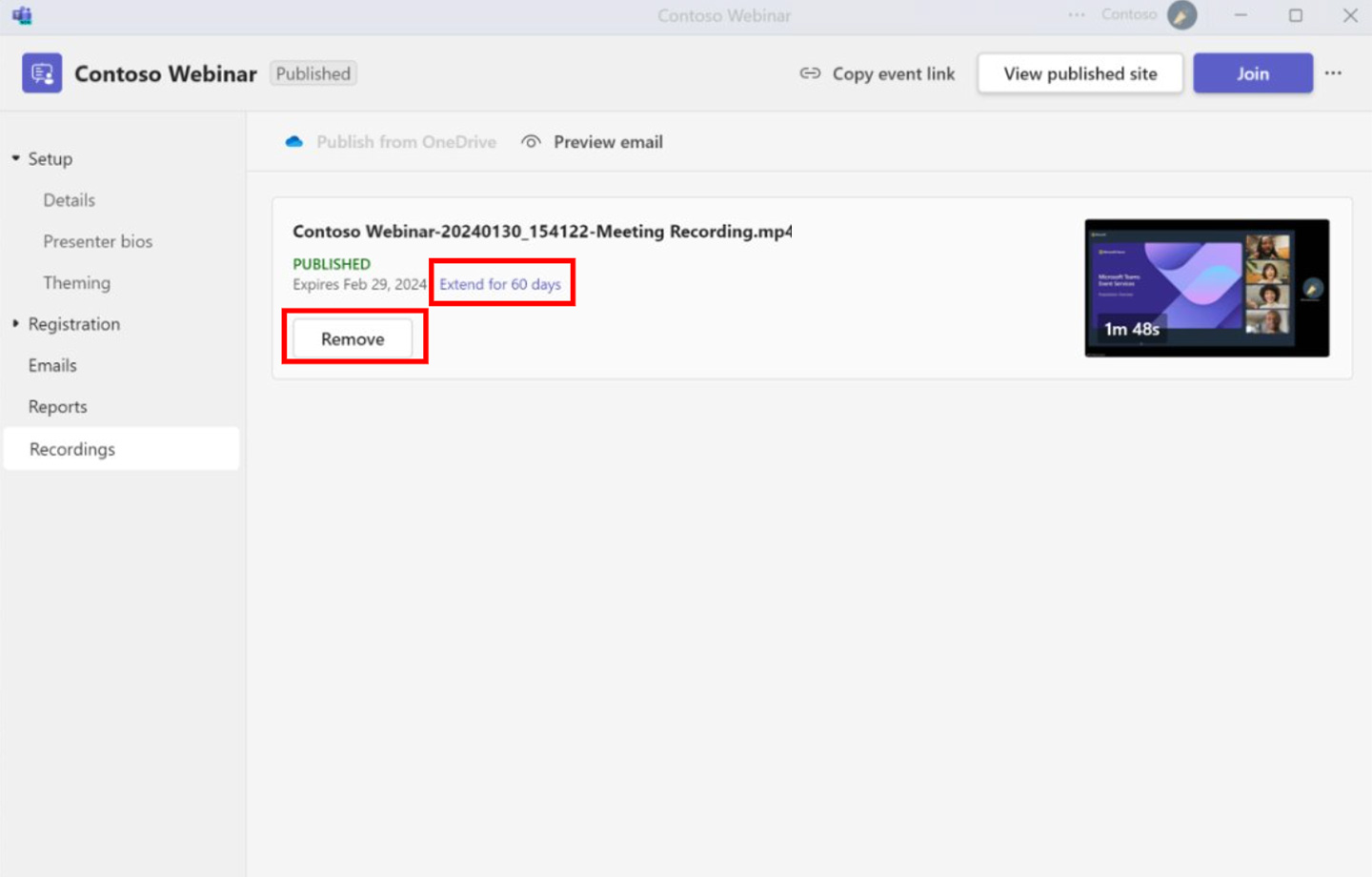
Pubblicata la registrazione del webinar
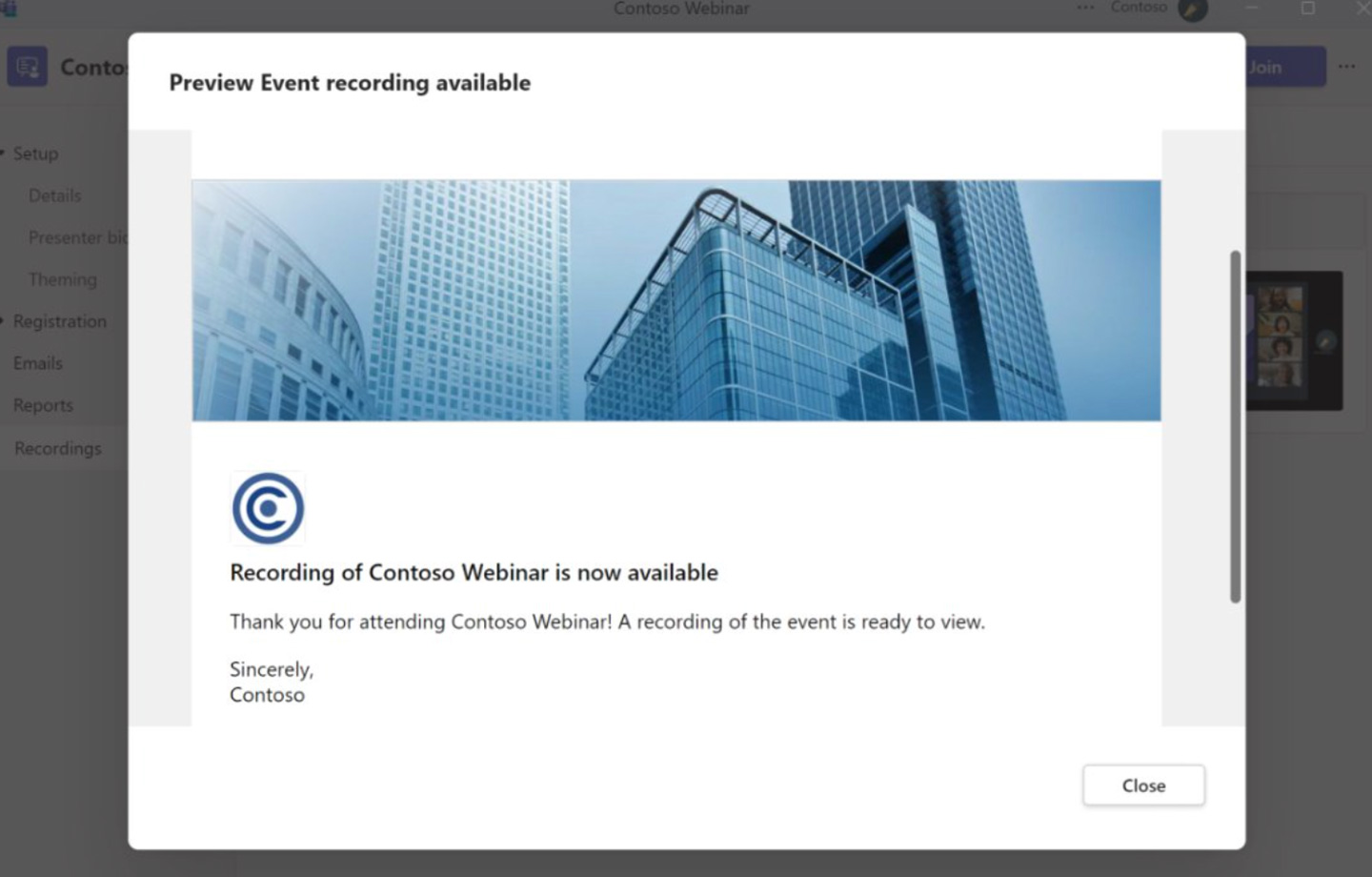
E-mail di registrazione VoD ai partecipanti
Azioni post-evento per i municipi
Relazioni nei municipi
La scheda Rapporti mostrerà il rapporto sulla partecipazione (compresi i partecipanti) una volta completato l'evento.
Clic Scarica in alto a destra per scaricarne una copia.
Se disponi di una licenza Teams Premium, puoi fare clic su Visualizza approfondimenti sugli eventi per visualizzare approfondimenti in tempo reale.
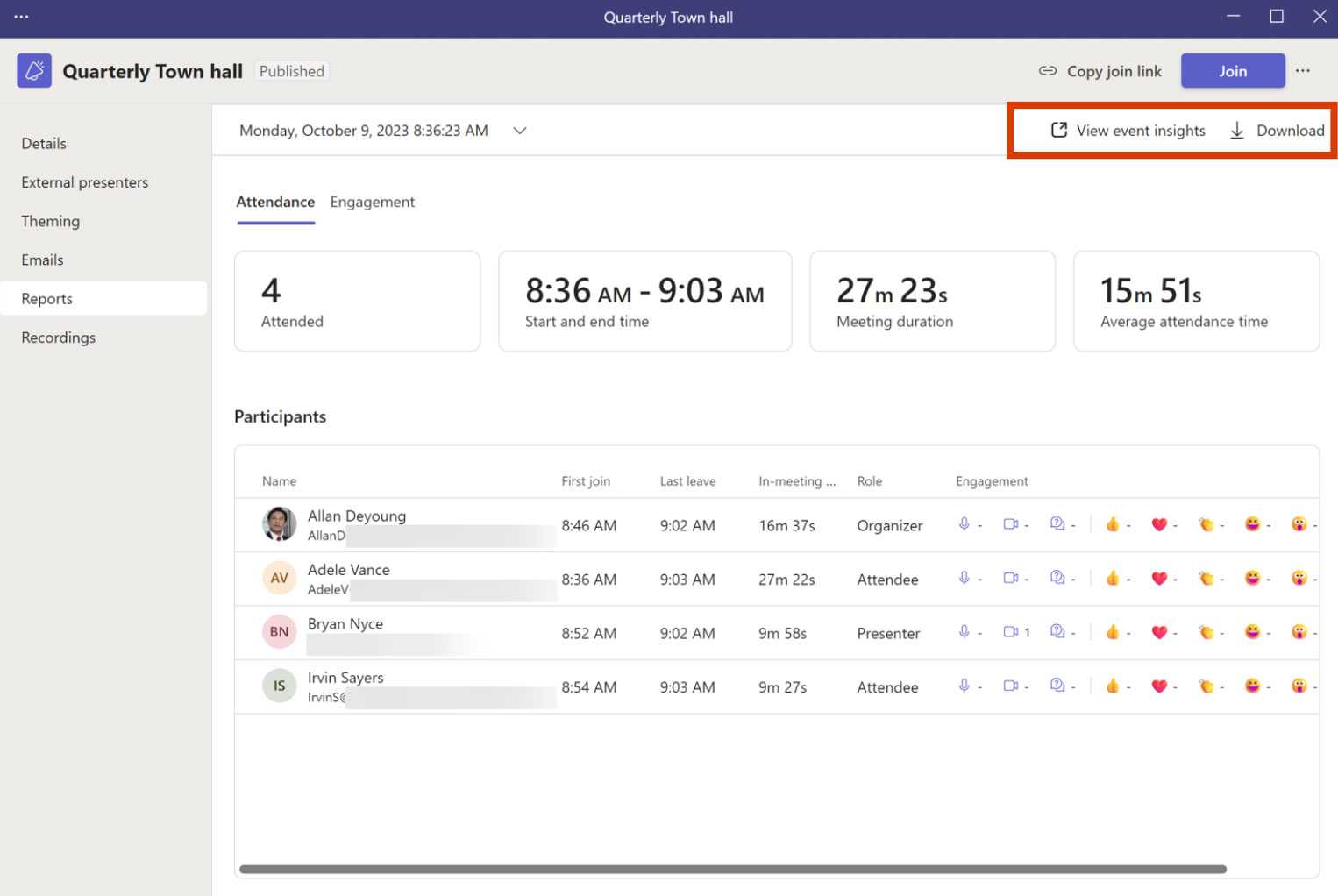
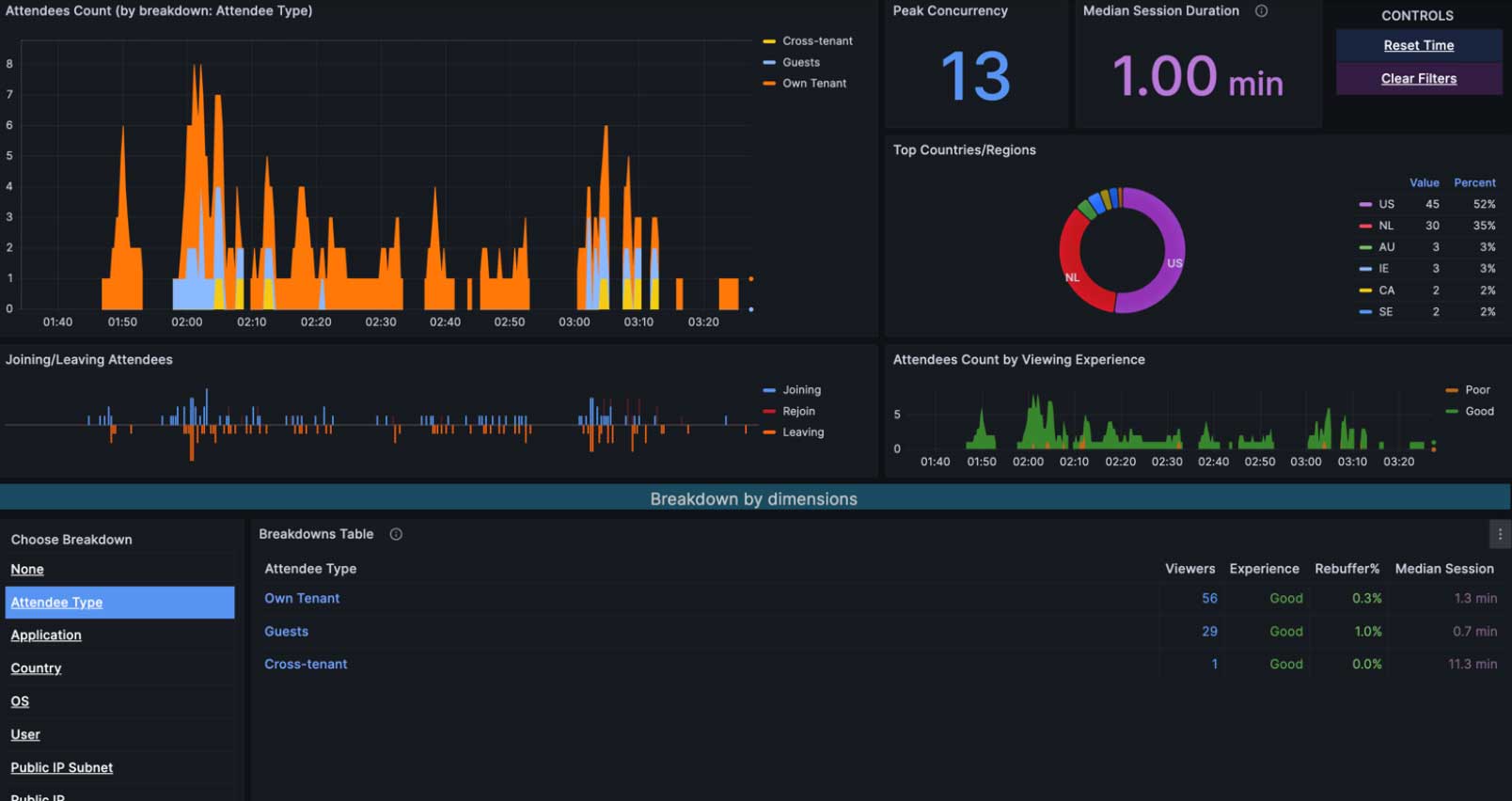
Pubblicazione di video on demand (VoD).
- Apri l'evento del municipio dal calendario di Teams.
- Vai a Registrazioni scheda.
- Seleziona la tua registrazione e seleziona Pubblicare e seleziona Pubblicare nuovamente nel pop-up di conferma per pubblicare la registrazione esistente.
- Per modificare il file di registrazione esistente, puoi Scarica il file di registrazione e caricare la registrazione modificata su OneDrive for Business e selezionare Pubblica da OneDrive per pubblicare la registrazione modificata.
- Quando tu pubblicare un municipio registrazione, i partecipanti riceveranno automaticamente un'e-mail con un collegamento per accedere alla registrazione.
- Le registrazioni pubblicate scadranno 30 giorni dopo la loro pubblicazione. Puoi estenderli scegliendo Proroga per 60 giorni accanto alla registrazione pubblicata.
- Selezionare Rimuovere per annullare la pubblicazione o rimuovere la registrazione dall'accesso VoD.
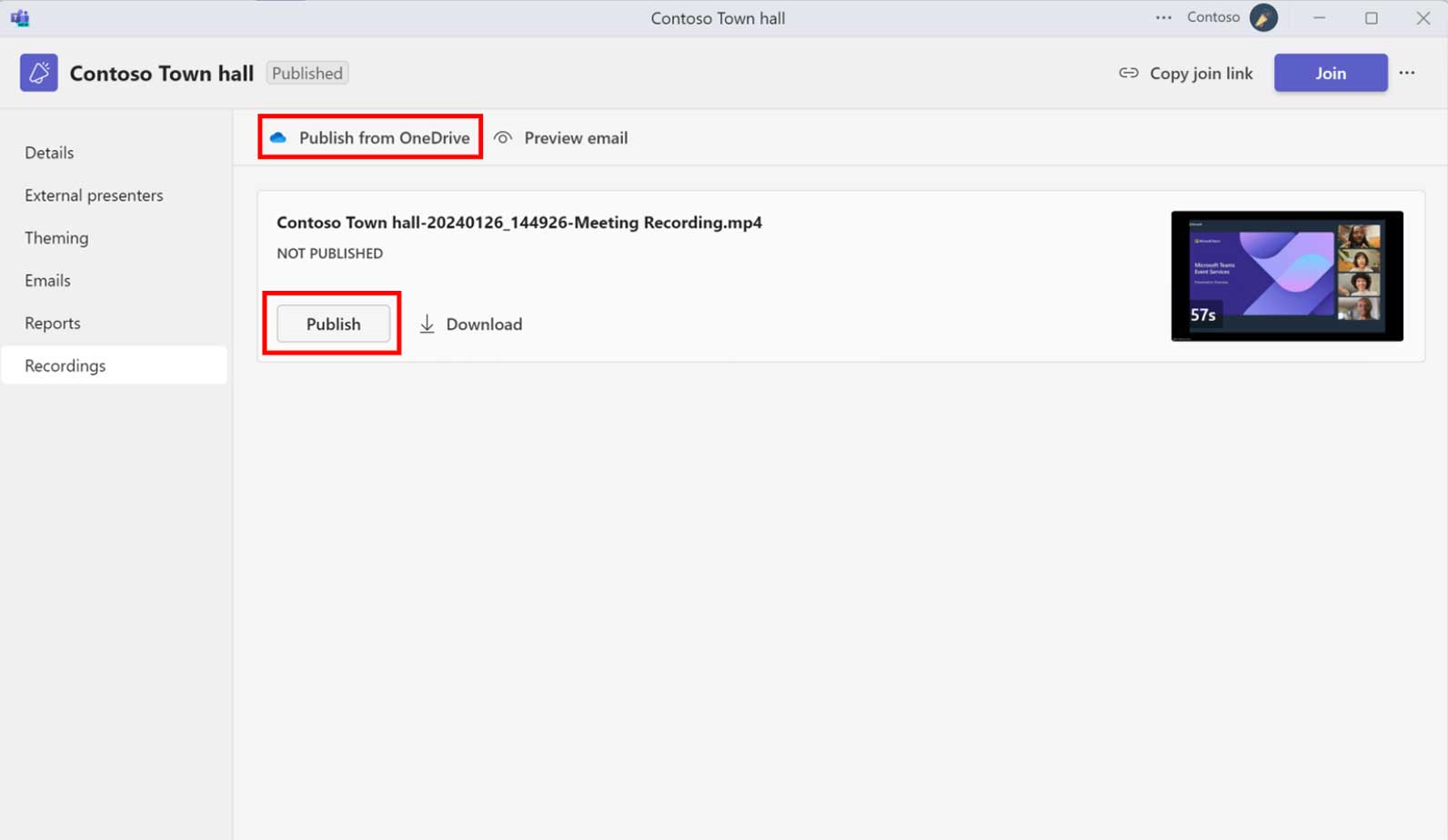
Registrazione disponibile dopo l'evento
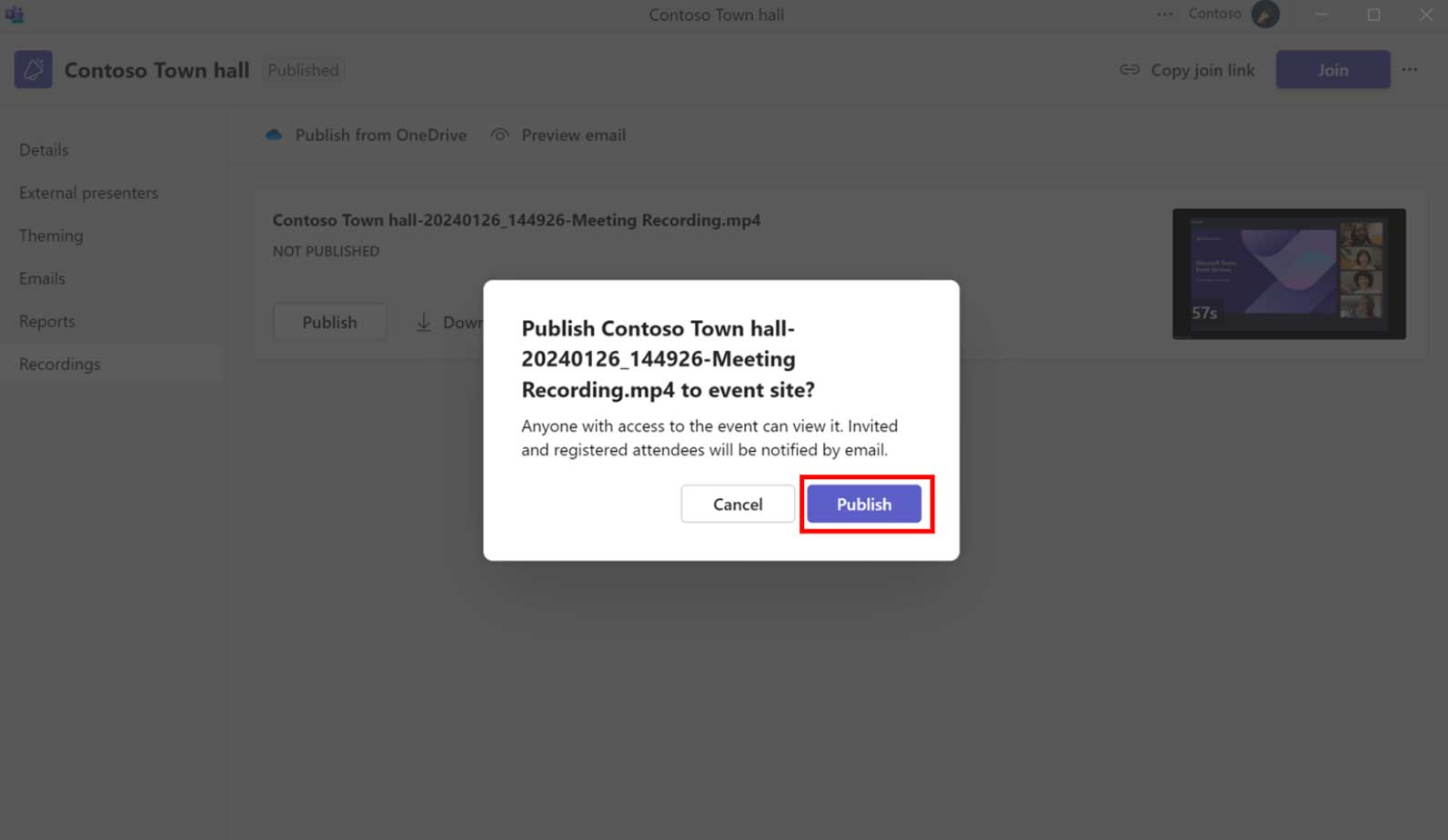
Pubblicazione registrazione per il Comune
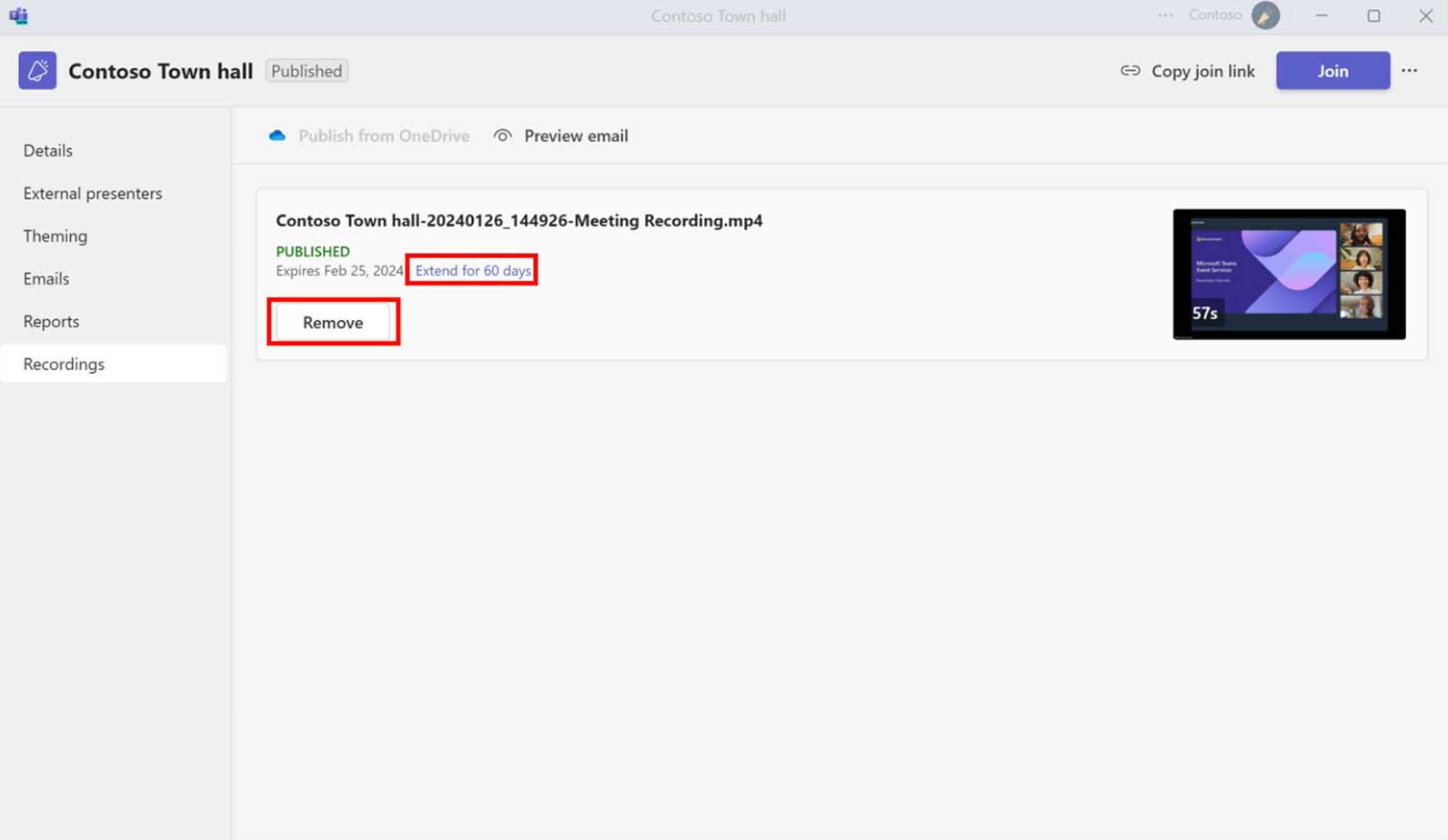
Registrazione pubblicata per il Comune
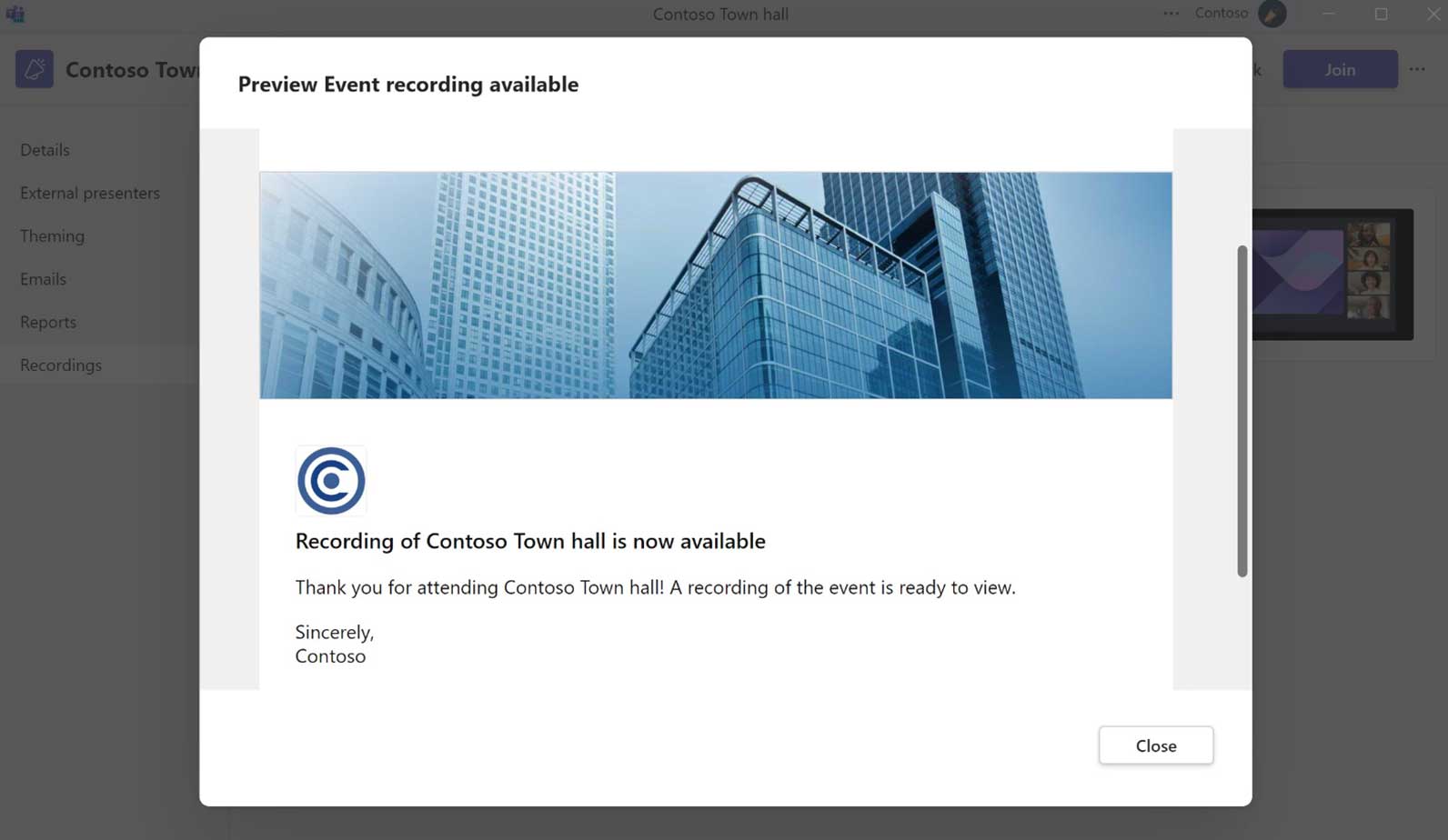
E-mail di registrazione VoD ai partecipanti
Azioni post-evento per gli eventi live di Teams
Report negli eventi live
Al termine dell'evento dal vivo, un produttore o un relatore può accedere alle seguenti risorse dell'evento tornando all'invito all'evento nel calendario di Teams:
- Registrazione eventi
- Rapporto domande e risposte
- Rapporto sul coinvolgimento dei partecipanti
- Registrazione per i partecipanti (possibilità di disabilitazione).
- Trascrizioni e Opzioni avanzate
Se desideri accedere a questa opzione in un secondo momento, apri l'invito all'evento da Teams e accedi a questa finestra.
Questa vista non è disponibile per gli ospiti.
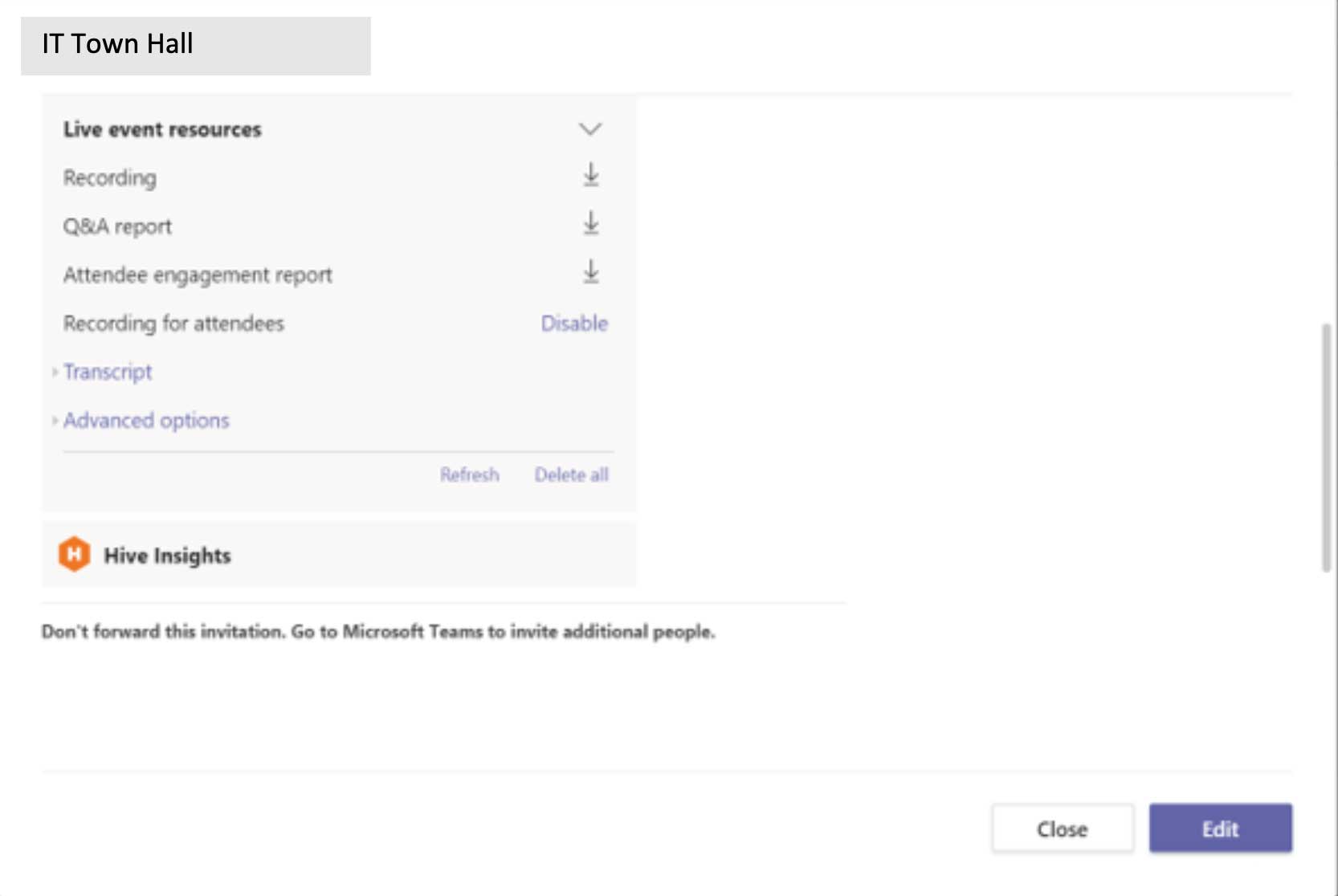
Ciclo di vita dei contenuti
![]() I tuoi partecipanti vorranno rivedere i contenuti dopo il tuo evento live programmato. Pianifica il ciclo di vita dei tuoi contenuti condividendo registrazioni e presentazioni in una posizione che gestisci. Le autorizzazioni, la condivisione estesa e le decisioni di ritrasmissione devono essere gestite durante la pre-produzione.
I tuoi partecipanti vorranno rivedere i contenuti dopo il tuo evento live programmato. Pianifica il ciclo di vita dei tuoi contenuti condividendo registrazioni e presentazioni in una posizione che gestisci. Le autorizzazioni, la condivisione estesa e le decisioni di ritrasmissione devono essere gestite durante la pre-produzione.
Contenuti su richiesta
Pubblicherai contenuti internamente (Microsoft 365) o esternamente (YouTube o un'altra piattaforma)?
Pubblicherai solo video o anche risorse di presentazione?
Pubblicherai la registrazione per l'accesso al video on demand, tramite funzionalità VoD native negli eventi Teams?
Conversazione in corso
Hai un forum della community in cui i tuoi partecipanti possono continuare a porre domande e impegnarsi?
Prendi in considerazione la possibilità di fornire l'accesso a risorse ed esperti in corso.
Accessibilità
Sforzati di avere un evento e un contenuto accessibili.
Utilizza funzionalità come sottotitoli nelle trasmissioni, testo alternativo per le immagini e Verifica accessibilità per PowerPoint.
Prendi in considerazione la pubblicazione di contenuti in formato Sway o PDF utilizzando la funzione Esporta in PDF in PowerPoint per garantire coerenza e disponibilità.
Ulteriori informazioni su https://aka.ms/PowerPointAccessibility.
Hai altre domande? Unisciti al forum dell'evento virtuale!
Il Forum degli eventi virtuali è una comunità di persone come te che stanno navigando nel nuovo mondo della distribuzione di eventi virtuali. Unisciti a loro ed esperti in materia che possono rispondere alle domande e condividere esperienze di successo nel mondo reale.
Iscriviti adesso