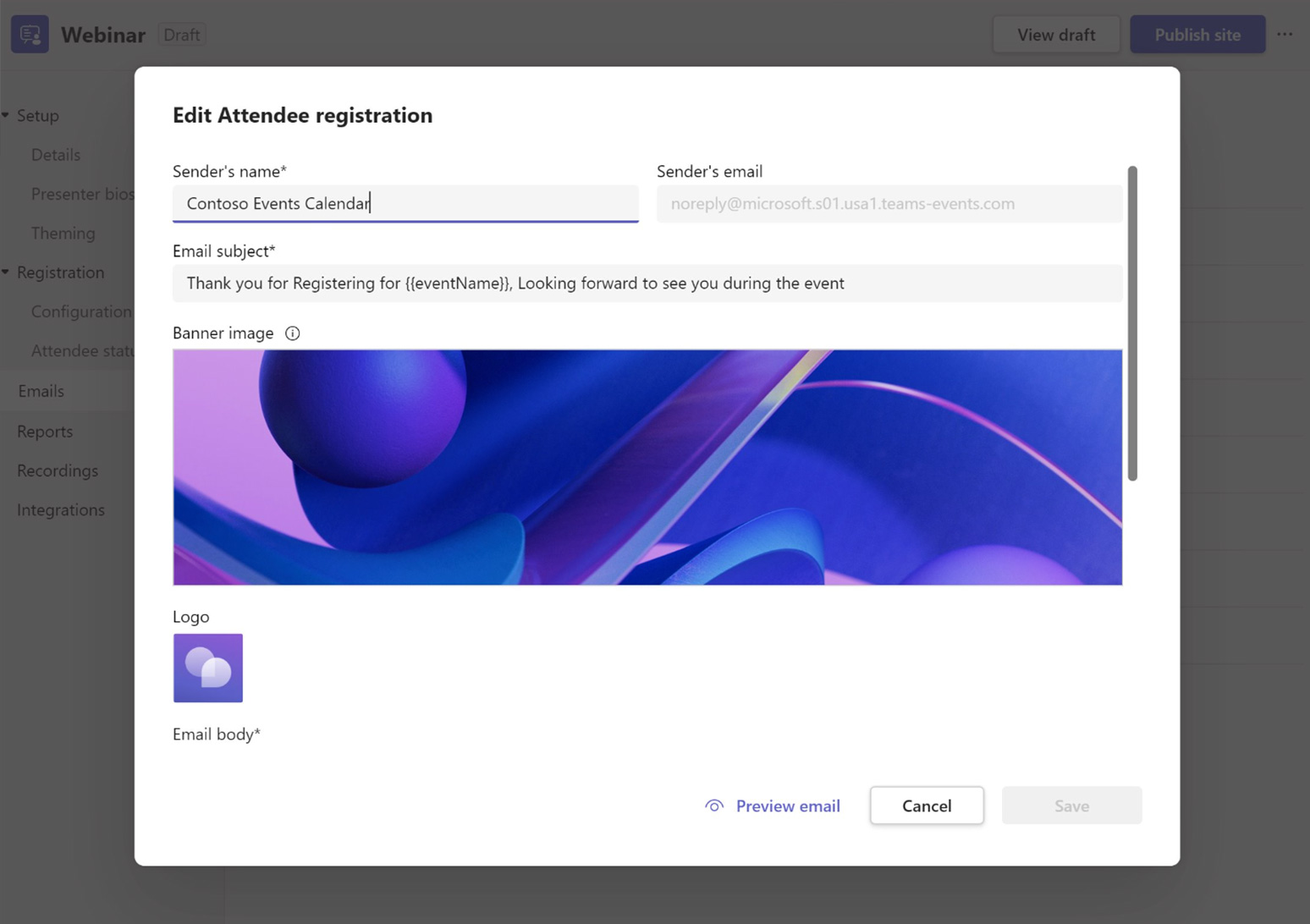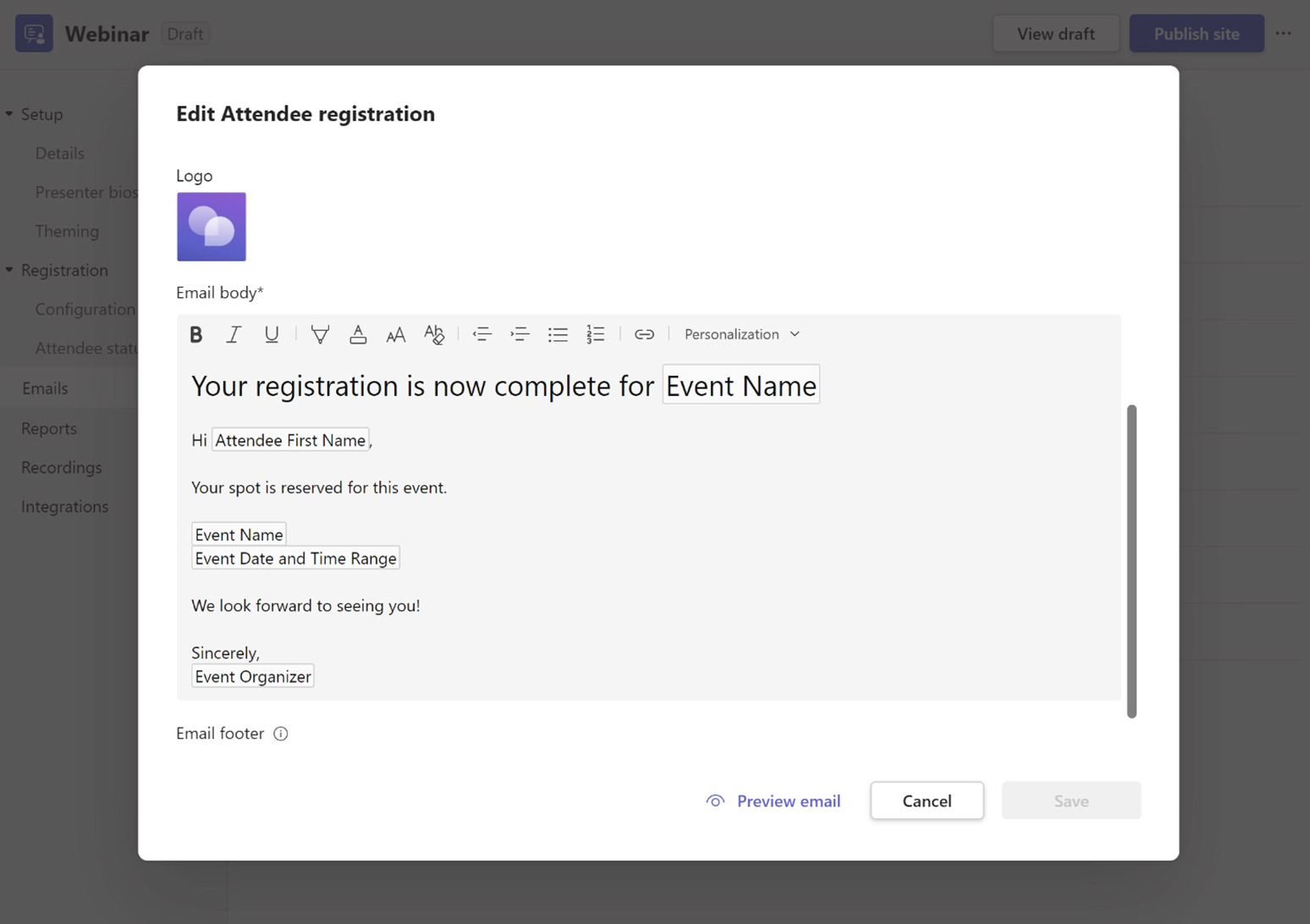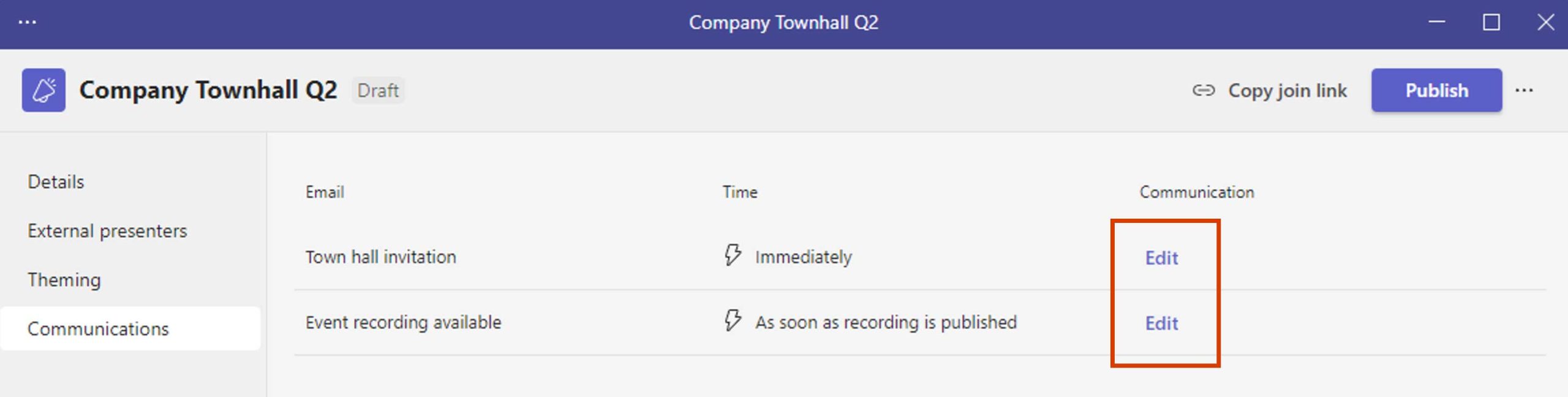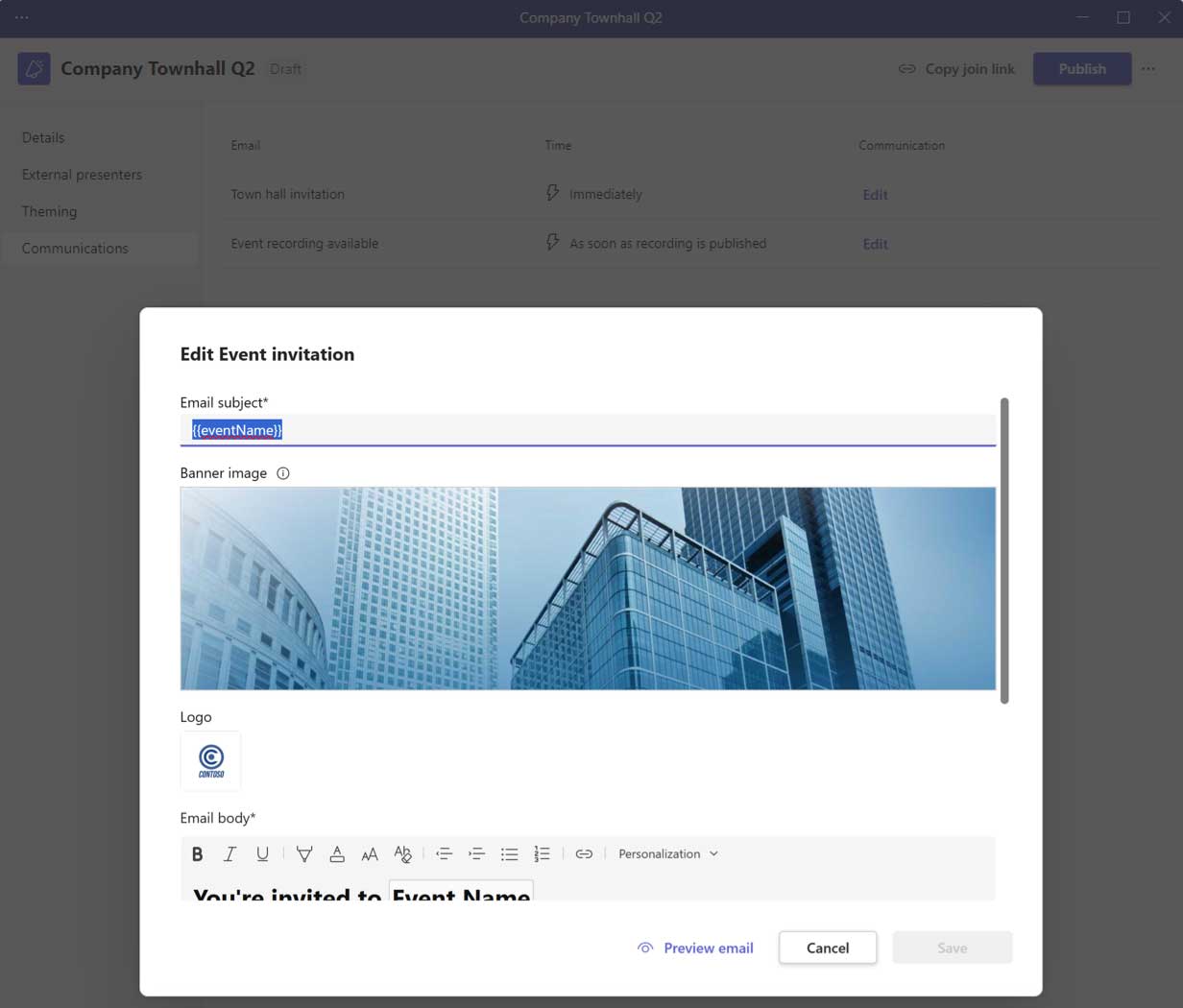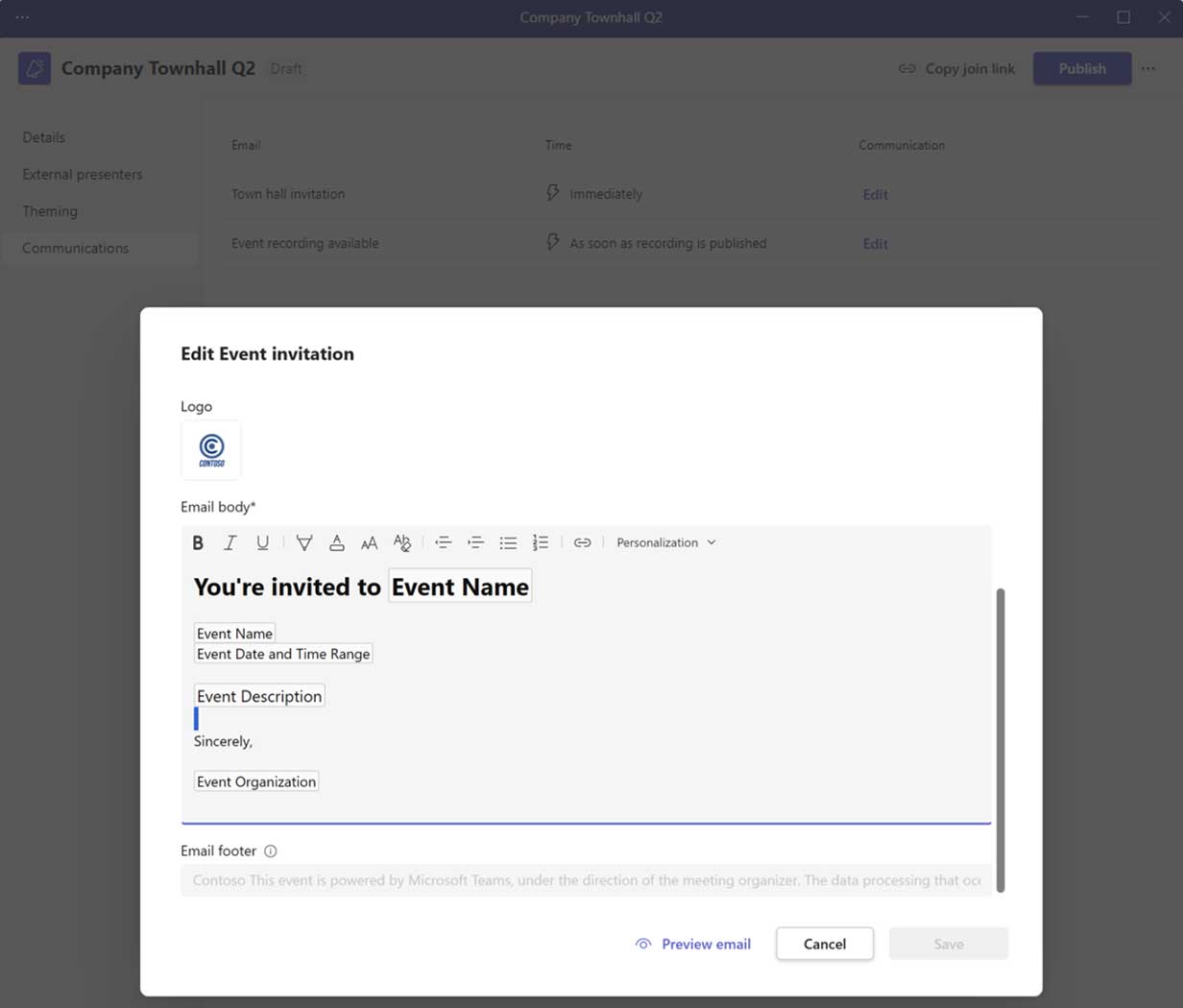Passaggio agli eventi virtuali
Squadra dell'evento
Essenziale
![]()
Organizzatore
Ospite dell'evento. Crea l'evento, imposta le autorizzazioni, invita il team dell'evento, cura i collegamenti dell'evento.

Potrebbe essere la stessa persona
![]()
Produttore
Responsabile dell'avvio e dell'arresto dell'evento live, del contenuto in coda, della chat di back-channel. Questo potrebbe anche essere l'Organizzatore.
![]()
Presentatori
Responsabile del contenuto e del commento. Possono presentare audio, video e condividere lo schermo con i partecipanti. Può moderare domande e risposte.
Consigliato
![]()
Moderatori
Aiuta a facilitare le conversazioni di Teams Q&A o Yammer nell'evento live.*
![]()
Amministratore IT
Garantisce l'integrità della rete e del servizio prima del tuo evento. Configurazione e monitoraggio delle politiche. Gestisce le richieste di supporto tecnico.
Suggerimento: sponsor di eventi
In un'organizzazione più ampia, potresti avere uno sponsor dell'evento aggiuntivo interessato all'educazione del pubblico o alla responsabilità per la consegna del messaggio. Questi dirigenti sono spesso non tecnici e più coinvolti nell'esito del tuo evento piuttosto che nei dettagli tecnici.
*In Teams, i moderatori devono essere una persona con il ruolo di Organizzatore o Relatore della riunione. In Yammer, dovrebbero essere un amministratore di gruppo.
I tuoi partecipanti
![]() I tuoi partecipanti potrebbero partecipare al tuo evento da luoghi unici. Considera chi sono, cosa stanno usando e da dove si uniscono per mitigare i problemi comuni degli eventi.
I tuoi partecipanti potrebbero partecipare al tuo evento da luoghi unici. Considera chi sono, cosa stanno usando e da dove si uniscono per mitigare i problemi comuni degli eventi.
Identità
I partecipanti sono membri a pieno titolo del tuo tenant Microsoft 365?
Supporterai i partecipanti ospiti?
Supporterai i partecipanti anonimi?
Configura questi elementi nei criteri di servizio e nelle opzioni di riunione. Decidi in modo proattivo l'ambito del tuo pubblico di visualizzazione.
Dispositivi e client
Dispositivi Windows e Mac
Browser e client desktop
Dispositivi mobili e tablet (Android, iOS)
Dispositivi della stanza
Lettori di testo e schermo
Il tipo di dispositivo determina alcuni elementi dell'esperienza. Teams riduce al minimo tale impatto dando priorità alla qualità, consentendo i controlli delle riunioni e le modalità di messa a fuoco.
Posizione
Cablato o wireless?
Reti mobili?
Solo servizio cellulare?
Le considerazioni sulla larghezza di banda possono influire sul tuo evento. Includere una strategia di visualizzazione su richiesta per garantire l'accesso ai contenuti quando i partecipanti tornano in una buona posizione del segnale.
Accessibilità
Sforzati di avere un evento e un contenuto accessibili. Utilizza funzionalità come sottotitoli nelle trasmissioni, testo alternativo per le immagini e Verifica accessibilità per PowerPoint. Ulteriori informazioni su https://aka.ms/PowerPointAccessibility.
Evitare problemi comuni
Creare un evento di qualità può sembrare scoraggiante. Segui questi passaggi consigliati dai nostri esperti per evitare problemi comuni.
- Tempo per prepararsi: Anche un semplice webcast da una sola persona richiede tempo di produzione. Pianifica gli eventi in anticipo ed evita produzioni dell'ultimo minuto quando possibile. Una volta che ne hai fatti alcuni, puoi ridurre questo tempo.
- Stato del servizio e della rete: Collabora con il tuo reparto IT per assicurarti che rete, servizio e dispositivi siano integri.
- Qualità dei contenuti: La consegna regolare non compenserà i contenuti scadenti. Il messaggio è chiaro? Qualcuno nuovo all'argomento capirà l'intenzione?
- Abilità di presentazione: I tuoi altoparlanti sono il cuore della qualità del tuo evento. Assicurati che abbiano tutto il tempo per preparare e comprendere il processo di presentazione.
- Supporto per eventi: Più lungo e complesso è il tuo evento, più avrai bisogno di personale di supporto per eventi, proprio come in un evento fisico. Addestrali presto. Fornire modi chiari a partecipanti e relatori per richiedere assistenza.
Ogni produttore di eventi sa che le cose possono e andranno male, ma la tua pianificazione e le prove mitigheranno la consapevolezza del tuo pubblico. Mantieni il morale della tua squadra alto e rilassato per il successo.
Scenari di eventi

Webinar
- Eventi di apprendimento della destinazione
- Singolo o in serie. Imbuto per conferenze e comunità
- Preregistrato o dal vivo
- Coinvolgimento a 2 vie con i partecipanti (aperto o moderato)
- Include le mani sugli scenari di apprendimento

Conferenze virtuali
- Esperienza di uno o più giorni
- Multitraccia e tipi di contenuto variabili
- Canalizza verso le comunità online per un coinvolgimento continuo
- Domande e risposte moderate

Comunità in linea
- Comunità gestite per l'apprendimento e il coinvolgimento continuo
- Necessario supporto per la gestione della comunità
- Programma in corso di eventi e incontri
- Combinazione di contenuto registrato e discussione dal vivo

municipio di direzione
- Da 1 a molti con domande e risposte gestite
- Eventi di destinazione spesso moderati
- A volte realizzato in un ritmo regolare di affari o su richiesta

Trasmissioni pubbliche
- 1 a molte trasmissioni di destinazione
- Configurazioni di streaming personalizzate opzionali
- Può eseguire lo streaming su piattaforme aggiuntive
Suggerimento: la scala e la complessità contano
Le riunioni dei team e gli eventi live possono essere autoprodotti. Per eventi su larga scala o di più giorni, si consiglia un team di eventi più ampio.
Trasforma i tuoi eventi fisici in un formato digitale
Nuovi metodi di condivisione delle informazioni sono fondamentali per realizzare un evento virtuale di successo. È importante abbracciare nuovi modi di coinvolgimento per mantenere l'interesse del tuo pubblico. Sforzati di essere diverso in linea con il tuo marchio, contesto e messaggio. Forma i membri del team su nuove abilità per massimizzare questo nuovo modello di evento.
Sessioni più brevi
Riduci al minimo la quantità di informazioni che stai cercando di condividere. Avere un argomento chiaro e un invito all'azione di follow-up. In eventi di più ore e più giorni, pianifica le interruzioni nella consegna dei contenuti. Programma brevi annunci interstitial o consenti pause di programmazione per dare tempo ai partecipanti di allungarsi, portare a spasso il cane o visitare le loro strutture.
Contenuti interattivi
Usa sondaggi online, giochi a quiz pertinenti ai tuoi contenuti e video preparati per mantenere i contenuti in movimento. Assicurati di avere tempo per domande e risposte. Domande pre-semina nella finestra della chat per far girare la palla. Molte persone esitano a disattivare l'audio e parlare in un forum virtuale. Consenti un silenzio sufficiente per compensare i ritardi nella trasmissione/riattivazione dell'audio.
Abilità del presentatore
Provare! Non vi è alcun sostituto per la preparazione. Le capacità di presentazione online sono più complesse quando non ricevi feedback non verbali dal tuo pubblico. Considera l'idea di rendere obbligatoria la formazione dei relatori man mano che le persone si adattano.
Modello semi-vivo
Prendi in considerazione la preregistrazione dei contenuti principali. Riproduci sessioni preregistrate con moderatori di domande e risposte dal vivo, preferibilmente gli oratori. Ciò riduce lo stress sul personale di produzione e sui relatori, consente la modifica di elementi aggiuntivi sullo schermo e fornisce comunque l'interazione con il pubblico.
Usa la nostra lista di controllo
Usa il nostro lista di controllo per rimanere in pista e prepararsi per il tuo evento virtuale. Scaricalo da https://aka.ms/OrganizerChecklist.
Selezione dell'esperienza dell'evento
Eventi Microsoft Teams | Esperienze fondamentali
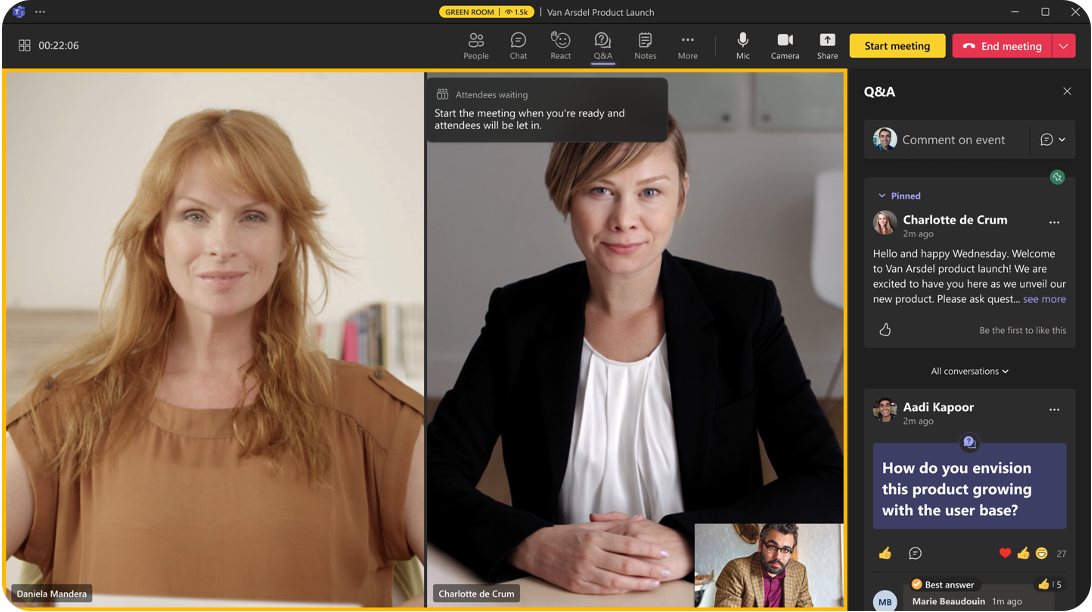
Webinar
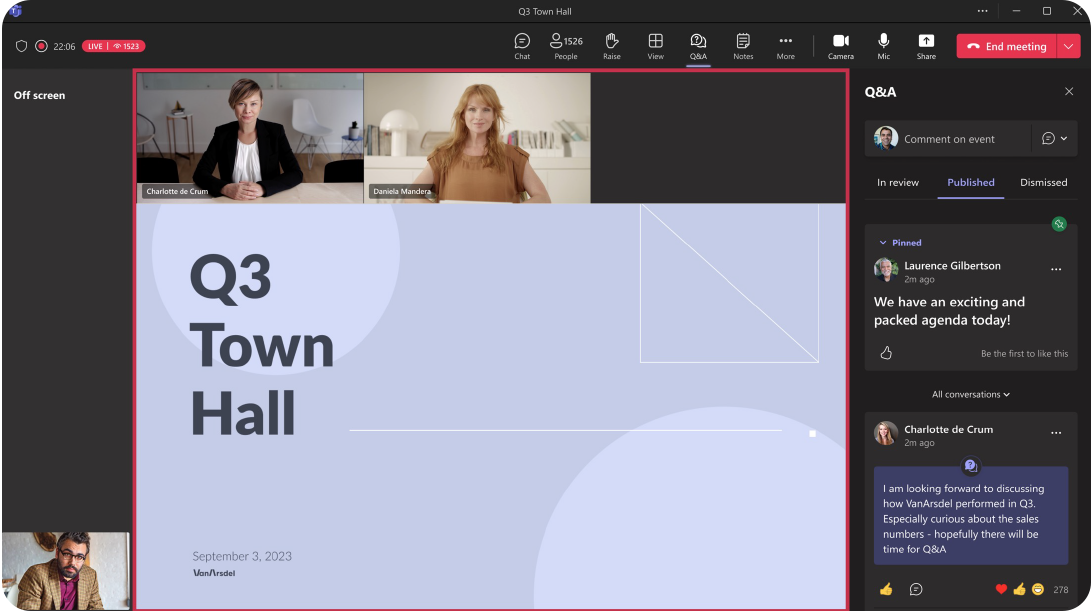
Municipi
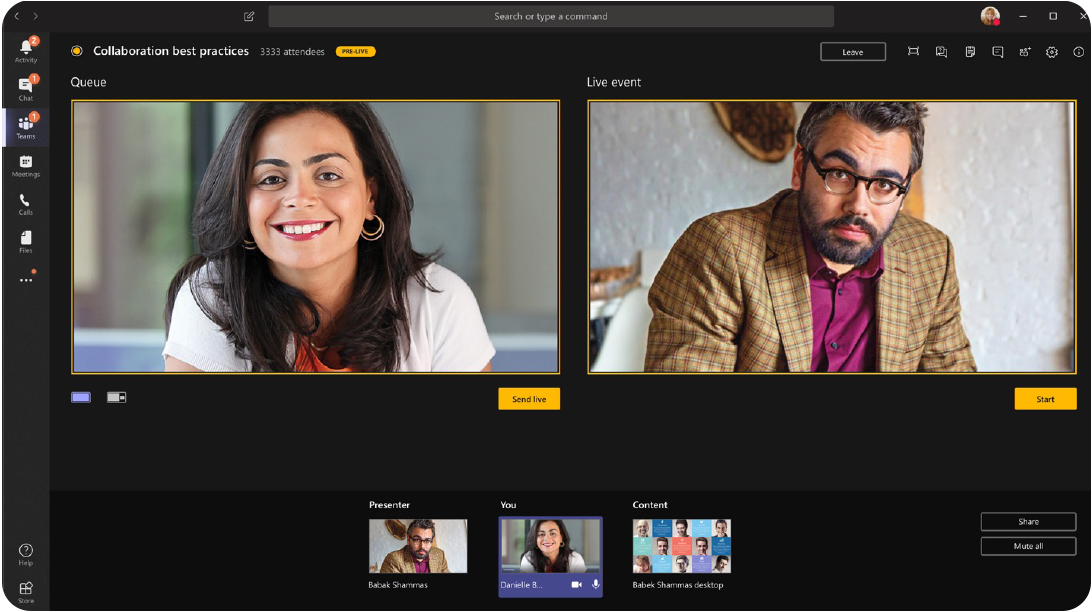
Eventi dal vivo
Considerazioni sulla dimensione del pubblico e sul modello di interazione
Scegli l'esperienza in base alla dimensione del pubblico e al modello di interazione. Di seguito sono riportate le diverse opzioni per ospitare il tuo evento su Microsoft Teams.
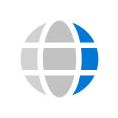 Municipi
Municipi
Eventi dal vivo
Trasmissione di eventi
- Da uno a molti scenari di trasmissione
- Esperienza semplificata per i partecipanti senza accesso a microfono/fotocamera per fornire contenuti senza distrazioni
- Interazione dei partecipanti guidata attraverso domande e risposte
- Chat backchannel per i membri del team dell'evento
Scegli l'esperienza in base alle dimensioni del pubblico e al modello di interazione
Combinazione
- La conferenza potrebbe essere una combinazione di diverse esperienze di eventi di Teams
- Selezionare l'esperienza principale per guidare il modello di interattività è fondamentale
- La selezione dell'esperienza dell'evento principale dipende anche dalle dimensioni del pubblico dell'evento
 Webinar
Webinar
Eventi interattivi
- Iscrizioni alla sessione
- Interazione bidirezionale con i partecipanti
- Esperienza predefinita semplificata, con la capacità dell'organizzatore di abilitare funzionalità per i partecipanti
- Consentire ai partecipanti di riattivare o condividere video
- Integrazione gratuita di chat e app per riunioni
Suggerimenti per un evento di successo:
- Fornisci indicazioni di navigazione e sensibilizzazione sul sito Web del partecipante principale o sulla brochure digitale.
- Rendere i contenuti disponibili per i partecipanti il prima possibile dopo l'evento. Utilizza Microsoft Teams o un'altra popolare tecnologia di portale video online per garantire un ciclo di vita dei contenuti.
Considerazioni per tipologie di eventi
![]()
Mettere i partecipanti al centro delle tue decisioni spesso semplificherà piani eccessivamente complessi.
Quasi ogni considerazione presentata dal livello tecnologico del tuo evento virtuale può essere mitigata attraverso la pianificazione, le prove, il supporto IT e la definizione delle priorità delle funzionalità per l'esperienza dei partecipanti.
Ogni organizzatore deve impostare la priorità tra dimensione della riunione e coinvolgimento.
Webinar
- Evento interattivo con capacità della sessione limitata a 1K.
- Registrazione per consentire ai partecipanti di ricevere i collegamenti di iscrizione.
- I partecipanti non possono riattivare l'audio, le opzioni della riunione possono essere ottimizzate per facilitare domande e risposte interattive.
- La registrazione video on demand sarà disponibile per tutti i partecipanti registrati.
- Reporting sui partecipanti e integrazione del marketing per la generazione di lead e il follow-up post-evento.
Municipi
- Evento trasmesso su larga scala con una capacità di sessione limitata a 10.000 (Teams Premium – 20.000).
- Capacità di autoproduzione attraverso 'Gestisci ciò che vedono i partecipanti'.
- Coinvolgimento dei partecipanti guidato tramite l'app Domande e risposte.
- I partecipanti possono utilizzare i sottotitoli di traduzione in tempo reale.
- Fornisce accesso video on demand alle registrazioni per i partecipanti.
Eventi live in Microsoft Teams
- Gli eventi trasmessi su larga scala con una capacità di sessione limitata a 10.000 (estensione temporanea di 20.000).
- Coinvolgimento dei partecipanti guidato tramite l'app Domande e risposte.
- I partecipanti possono utilizzare i sottotitoli di traduzione in tempo reale.
- Fornisce accesso video on demand alle registrazioni per i partecipanti.
- Capacità di riproduzione della registrazione DVR post evento.
- Scarica video e trasferiscilo al sistema di visualizzazione on-demand per ospiti esterni.
Eventi live in Viva Engage
Evento dal vivo nelle considerazioni su Teams, oltre a quanto segue:
- Condivisione del contenuto in una raccolta documenti separata.
- Supporta conversazioni e hashtag in corso.
- Avere messaggi post-evento chiari per la moderazione o il self-service.
4 cose da considerare quando scegli l'esperienza del tuo evento:
- Che tipo di evento è? Un singolo evento, una serie di eventi o parte di una comunità di coinvolgimento?
- Che tipo di esperienza per i partecipanti? Discussioni aperte a due vie, domande e risposte gestite o nessuna interazione con i partecipanti?
- Quante persone guarderanno l'evento in diretta? Fino a 1.000, 20.000 o 100.000? I tuoi partecipanti sono membri o ospiti del tuo tenant Microsoft 365?
- Che livello di produzione video? Semplice condivisione di webcam e schermo, più relatori o produzione del cliente?
Esempi di eventi:
- Evento singolo: lancio del prodotto, cambiamenti organizzativi, leadership del municipio
- Serie di eventi: formazione, orari di ufficio, sviluppo dei dipendenti
- Comunità di coinvolgimento: comunità di clienti, partner aziendali, supporto al prodotto
Selezione dell'esperienza dell'evento: Webinar di gruppo
| 1Che tipo di evento? | 2Che tipo di esperienza per i partecipanti? | 3Quante persone seguiranno l'evento dal vivo?* | 4Che livello di produzione video? |
| Evento unico | Discussione aperta a 2 vie | Fino a 1.000 | Semplice webcam e condivisione dello schermo |
| Serie di eventi | Domande e risposte gestite | Fino a 20.000 | Presentatori multipli |
| Parte di una comunità di coinvolgimento | Nessuna discussione tra i partecipanti o domande e risposte | Fino a 100.000 | Produzione su misura |
![]()
Consigliato:Webinar
Condividi idee, ottieni contatti o offri formazione a un pubblico
- Fornisce un registrazione report per aiutare a valutare chi probabilmente parteciperà.
- Fornisce una riunione strutturata, con ruoli di riunione chiaramente definiti.
- Fornisce dati sul coinvolgimento dei partecipanti.
- Utilizza la chat interattiva durante la riunione, include più relatori.
- Controllo familiare della condivisione di contenuti e video.
Selezione dell'esperienza dell'evento: Municipi ed eventi live
| 1Che tipo di evento? | 2Che tipo di esperienza per i partecipanti? | 3Quante persone seguiranno l'evento dal vivo?* | 4Che livello di produzione video? |
| Evento unico | Discussione aperta a 2 vie | Fino a 300 | Semplice webcam e condivisione dello schermo |
| Serie di eventi | Domande e risposte gestite | Fino a 20.000* | Presentatori multipli |
| Parte di una comunità di coinvolgimento | Nessuna discussione tra i partecipanti o domande e risposte | Fino a 100.000** | Produzione su misura |
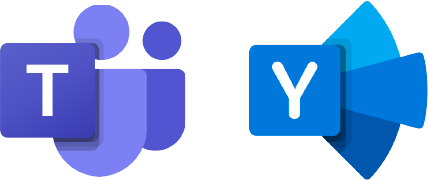
Consigliato:MunicipiEventi dal vivo
Gestisci l'esperienza dei partecipanti
- Molteplici opzioni di eventi dal vivo per la massima flessibilità.
- Esperienza di contenuti su larga scala e altamente gestita.
- Supporta scenari di produzione autoprodotti e personalizzati.
- Gli eventi dal vivo possono essere pubblicizzati come parte di una community di coinvolgimento.
**Gli aumenti del limite dei partecipanti agli eventi dal vivo superiori a 10.000 sono temporaneamente disponibili fino al 30 giugno 2024. Gli eventi dal vivo superiori a 20.000 partecipanti richiedono Coinvolgimento del programma di assistenza per eventi dal vivo (LEAP)..
**Gli eventi dal vivo possono essere organizzati all'esterno di un'organizzazione se pianificati tramite il team LEAP. Si tratta di un servizio temporaneo caso per caso che aiuta i clienti a comunicare su larga scala all'esterno della propria organizzazione.
Nota: Gli eventi live di Teams verranno ritirati il 30 settembre 2024. Leggi il nostro documentazione per maggiori informazioni.
Passa a municipi per il tuo prossimo grande evento.
Quale esperienza di trasmissione è adatta a me?
| 1Quante persone guarderanno la trasmissione in diretta? | 2Ci sono partecipanti esterni? | 3Che tipo di esperienza per i partecipanti? | 4Che livello di produzione video? | 5Tipo di evento dal vivo | |
| Fino a 20.000* |
Includi persone esterne alla tua organizzazione | Domande e risposte moderate e domande e risposte non moderate | Autoproduzione (video multipli e condivisione dello schermo) o produzione personalizzata | I municipi in Teams
|
|
| Solo persone all'interno della tua organizzazione | Domande e risposte moderate | Condivisione semplice di video e schermo o produzione personalizzata | Evento dal vivo in Teams
|
||
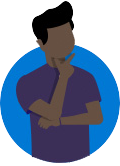 Inizia la tua esperienza di eventi dal vivo Inizia la tua esperienza di eventi dal vivo |
Discussione aperta | Semplice condivisione di webcam e schermo o produzione personalizzata | Evento dal vivo in Yammer
|
||
| Fino a 100.000** | Includi a livello di organizzazione e al di fuori della tua organizzazione | Nessuna discussione tra i partecipanti o domande e risposte | Semplice condivisione di webcam e schermo o produzione personalizzata | Evento dal vivo in Teams
|
Per visualizzare la guida completa su come selezionare l'esperienza dell'evento più adatta a te, visita questa pagina nel tuo browser desktop.
*Gli aumenti del limite dei partecipanti superiori a 100.000 sono temporaneamente disponibili fino al 30 giugno 2024. I municipi richiedono Teams Premium per eventi superiori a 10.000.
**Gli eventi dal vivo con 100.000 partecipanti possono essere organizzati all'esterno di un'organizzazione quando pianificati tramite Programma di assistenza per eventi dal vivo (SALTO) squadra. Si tratta di un servizio temporaneo, personalizzato caso per caso, per aiutare i clienti a comunicare su larga scala.
Gli scenari di produzione personalizzati, tra cui l'encoder esterno e le configurazioni multi-camera, saranno trattati in documentazione aggiuntiva.
Usa le nostre risorse per assicurarti che i tuoi organizzatori e produttori di eventi abbiano eventi virtuali di successo.
- Convalidare l'integrità della rete.
- Esaminare le policy per l'accesso e la configurazione del servizio.
- Fornire un percorso chiaro per il supporto.
Utilizza la nostra documentazione tecnica di base su Learn.microsoft.com/docs oppure visita il ns Forum Evento Virtuale per porre le tue domande ai nostri esperti.
Come abilitare i webinar
Nel centro di amministrazione di Teams (TAC)
Segui questi passaggi TAC per abilitare i webinar:
- Nella guida di sinistra, espandi Incontri.
- Clicca su Politiche sugli eventi.
- Per modificare la policy globale, fare clic su Globale (impostazione predefinita a livello di organizzazione).
- Giro attivare per Consenti webinar.
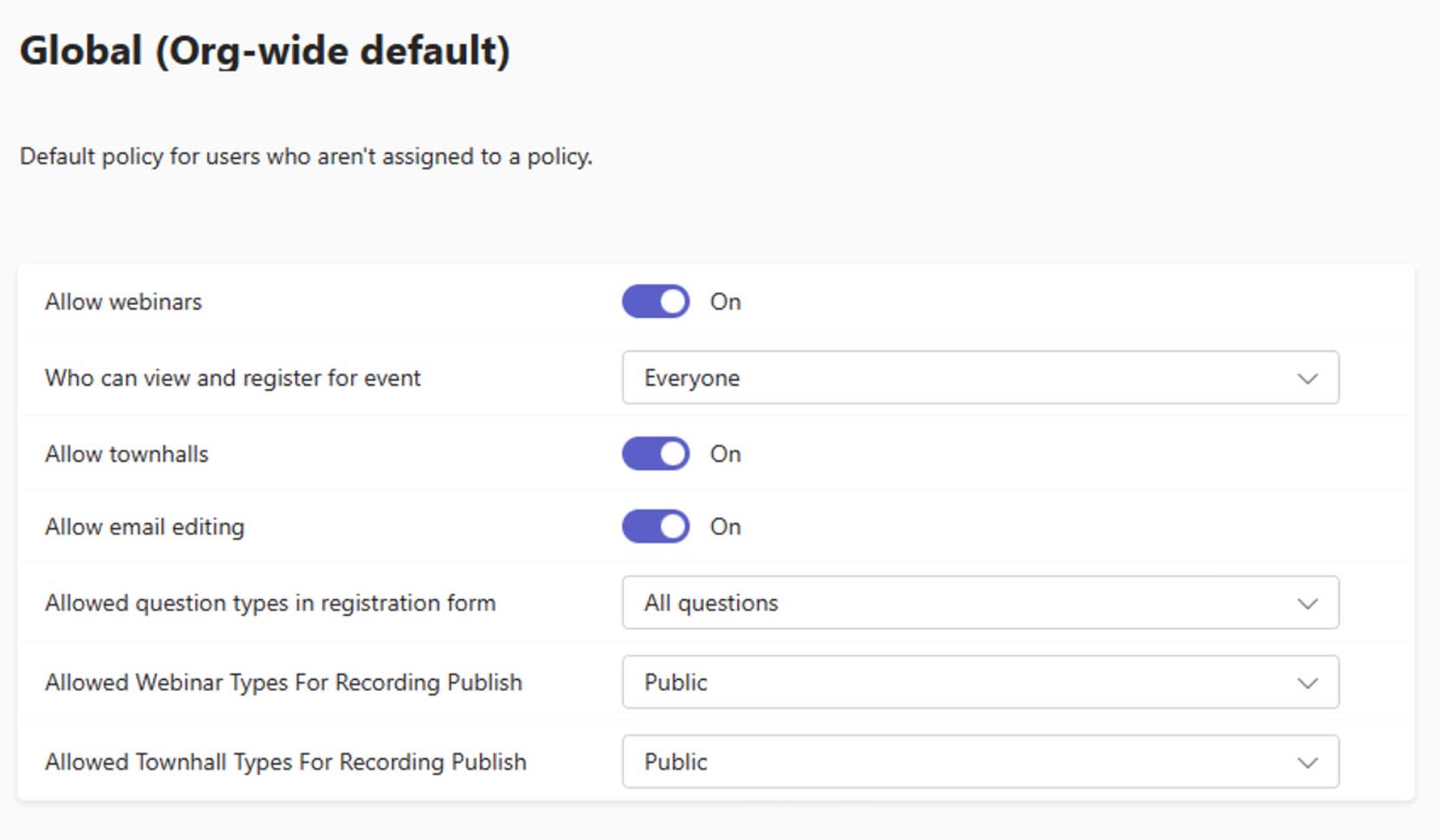
Puoi anche configurare chi può visualizzarlo e registrarsi, modifica della posta elettronica, tipi di domande nella registrazione, e pubblicazione discografica impostazioni per i webinar in questa schermata.
Utilizzo di PowerShell per Teams
Abilita la nuova esperienza webinar (consentire webinar privati e pubblici)
Set-CsTeamsEventsPolicy -Name Global -AllowWebinars abilitati -EventAccessType Tutti
Abilita la nuova esperienza webinar (solo eventi privati)
Set-CsTeamsEventsPolicy -Name Global -AllowWebinars abilitati –EventAccessType EveryoneInCompanyExcludendoGuests
Abilita la modifica delle e-mail* – webinar (a livello globale) – Nota: ciò influisce anche sui municipi.
Set-CsTeamsEventsPolicy -Name Global -AllowEmailEditing abilitato
Configura i tipi di domande consentite nel modulo di registrazione – webinar (a livello globale)
Set-CsTeamsEventsPolicy -Name Global -AllowedQuestionTypesInRegistrationForm DefaultAndPrefinedOnly
Disabilita la nuova esperienza webinar
Set-CsTeamsEventsPolicy -Name Global -AllowWebinars disabilitato
*È richiesta la licenza Teams Premium
Come abilitare i municipi
Nel centro di amministrazione di Teams (TAC)
Segui questi passaggi TAC per consentire ai municipi:
- Nella guida di sinistra, espandi Incontri.
- Clicca su Politiche sugli eventi.
- Per modificare la policy globale, fare clic su Globale (impostazione predefinita a livello di organizzazione).
- Giro attivare per Consentire i municipi.
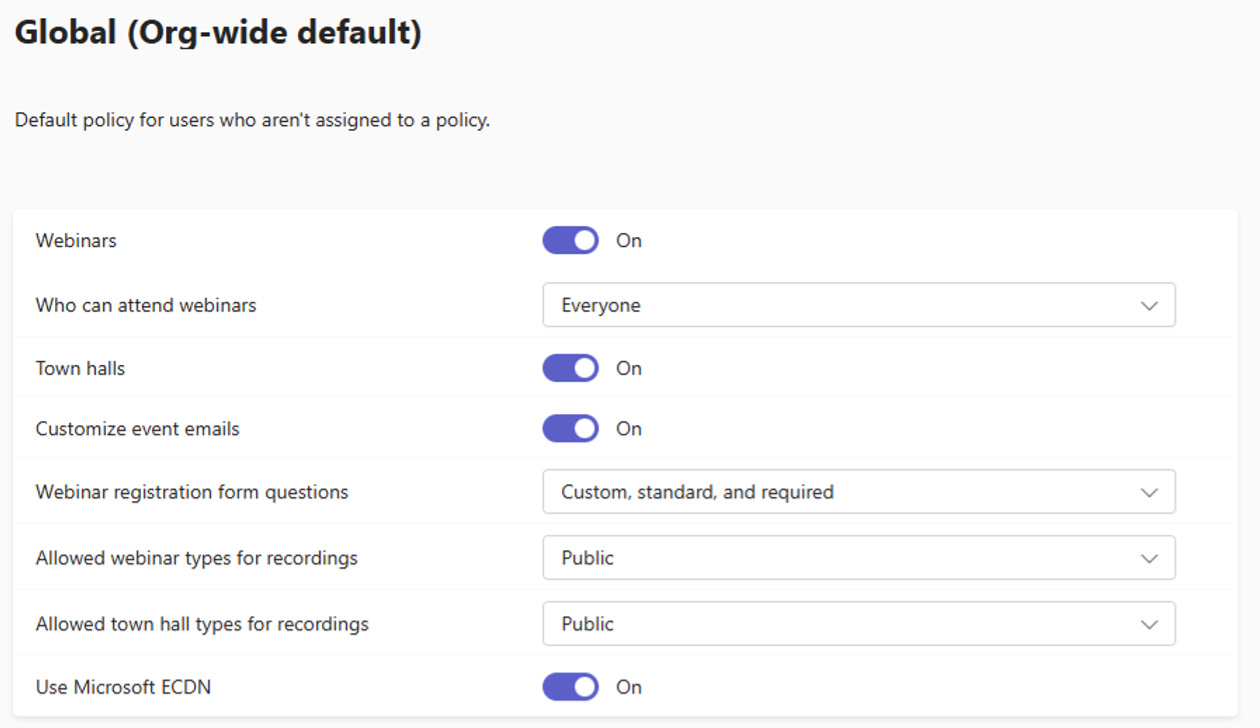
Puoi anche configurare chi può visionare l'evento, modifica della posta elettronica, e pubblicazione discografica impostazioni per i municipi in questa schermata.
Utilizzo di PowerShell per Teams
I municipi vengono configurati tramite i criteri degli eventi di Teams.
Abilita municipi (a livello globale)
Set-CsTeamsEventsPolicy -Name Global -AllowTownhalls abilitato
Abilita modifica e-mail* – Comuni (a livello globale) – Nota: ciò influisce anche sui webinar
Set-CsTeamsEventsPolicy -Name Global -AllowEmailEditing abilitato
Limitare la pubblicazione di video on demand [VoD] per i municipi pubblici
Set-CsTeamsEventsPolicy -Name Global -AllowedTownhallTypesForRecordingPubblica Nessuno
*È richiesta la licenza Teams Premium
Abilitazione dei municipi per organizzatori selezionati utilizzando Teams PowerShell
Utilizzando le policy degli eventi personalizzate, puoi abilitare i municipi per determinati organizzatori nel tuo ambiente.
Disattiva i municipi (a livello globale)
Set-CsTeamsEventsPolicy -Name Global -AllowTownhalls disabilitato
Creare una nuova policy sugli eventi (municipi – abilitato)
Nuovo-CsTeamsEventsPolicy -Nome Consenti municipi -Consenti municipi abilitati
Abilita modifica e-mail* – Comuni (politica sugli eventi personalizzati) – Nota: ciò influisce anche sui webinar
Set-CsTeamsEventsPolicy -Nome ConsentiComuni -ConsentiModificaEmail Abilitata
Limitare la pubblicazione di video on demand [VoD] per i municipi pubblici (norme sugli eventi personalizzati)
Set-CsTeamsEventsPolicy -Nome ConsentiTownhalls -ConsentitoTownhallTypesForRecordingPubblica Nessuno
Concedi una policy sugli eventi personalizzati agli organizzatori
Grant-CsTeamsEventsPolicy -PolicyName EnableTownhalls -Identity Organizer1@contoso.com
*È richiesta la licenza Teams Premium
Procedura: abilitare RTMP-In
In precedenza con gli eventi live di Teams era possibile pianificare un evento utilizzando un codificatore di Teams; Per raggiungere questo obiettivo con i municipi, sarà necessario abilitare RTMP-In nei criteri delle riunioni di Teams (si applica anche ai webinar).
Nel centro di amministrazione di Teams (TAC)
Segui questi passaggi TAC per abilitare RTMP-In:
- Nella guida di sinistra, espandi Incontri.
- Clicca su Politiche sugli eventi.
- Per modificare la policy globale, fare clic su Globale (impostazione predefinita a livello di organizzazione).
- Scorri fino a Audio video sezione.
- Nel menu a discesa accanto a Consenti input multimediale in streaming, Selezionare RTMP.
- Scorri fino alla fine della pagina e fai clic Salva.
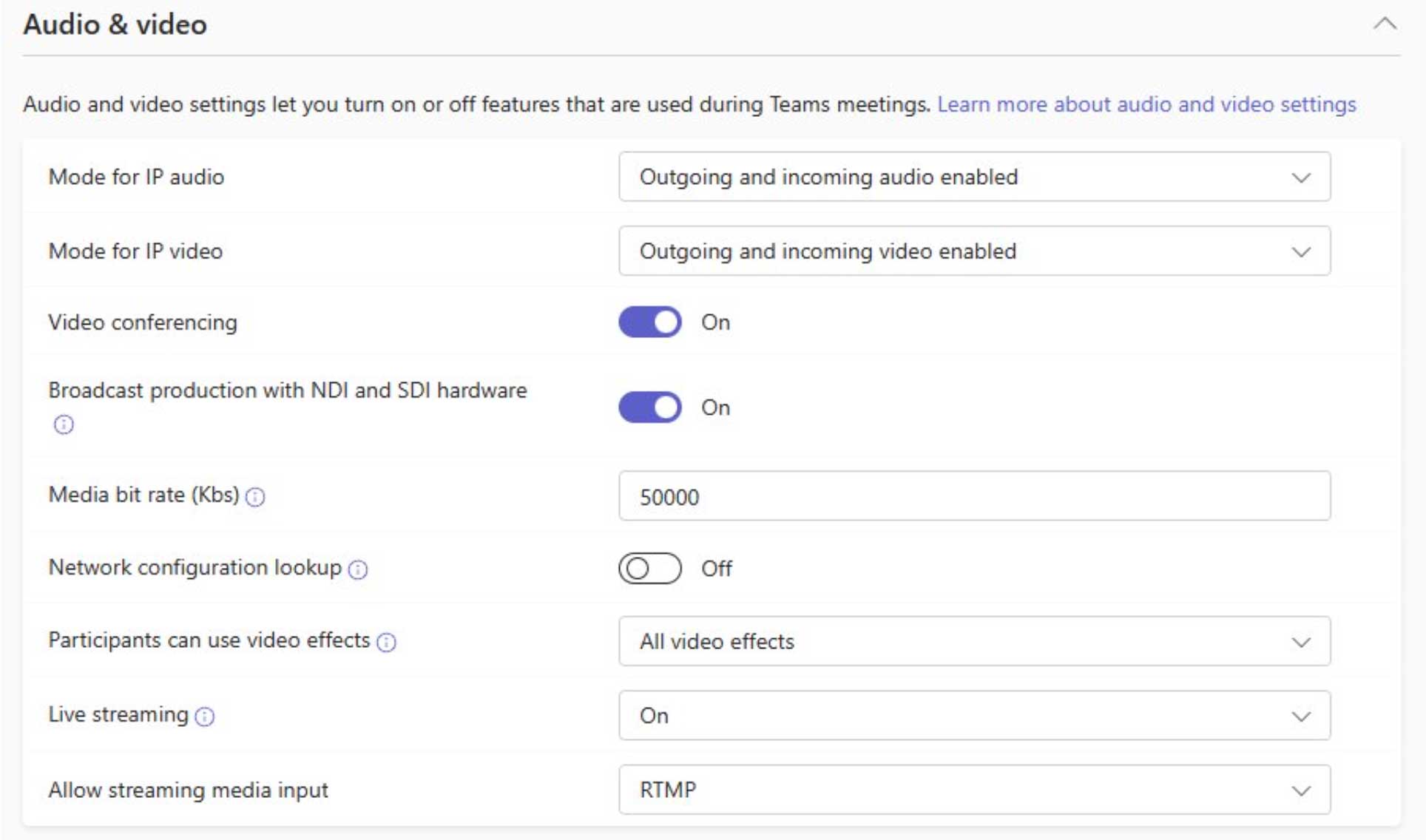
Utilizzando PowerShell
RTMP-In consente di fornire contenuti esterni alla riunione utilizzando Real Time Media Protocol (RTMP). Forniamo un URL e una chiave di acquisizione, ma è necessario un codificatore esterno per inviare il feed RTMP (come OBS, vMix, Wirecast).
Abilita RTMP-In per le riunioni (a livello globale)
Set-CsTeamsMeetingPolicy -Identity Global -AllowedStreamingMediaInput 'RTMP'
Abilita RTMP-In per le riunioni (criterio riunione personalizzato)
Set-CsTeamsMeetingPolicy -Identity ProducersMeetingPolicy -AllowedStreamingMediaInput 'RTMP'
Nota: L'impostazione RTMP-In è abilitata a livello di criteri di riunione di Teams e gli organizzatori con questi criteri di riunione potranno utilizzare la funzionalità RTMP-In in tutte le esperienze di eventi di Teams: webinar, municipi e riunioni di Teams.
Come abilitare gli eventi live di Teams
Nel centro di amministrazione di Teams (TAC)
Segui questi passaggi TAC per abilitare gli eventi live di Teams:
- Nella guida di sinistra, espandi Incontri.
- Clicca su Politiche sugli eventi.
- Per modificare la policy globale, fare clic su Globale (impostazione predefinita a livello di organizzazione).
- Giro attivare per Programmazione eventi live.
- Scorri fino alla fine della pagina e fai clic Salva.
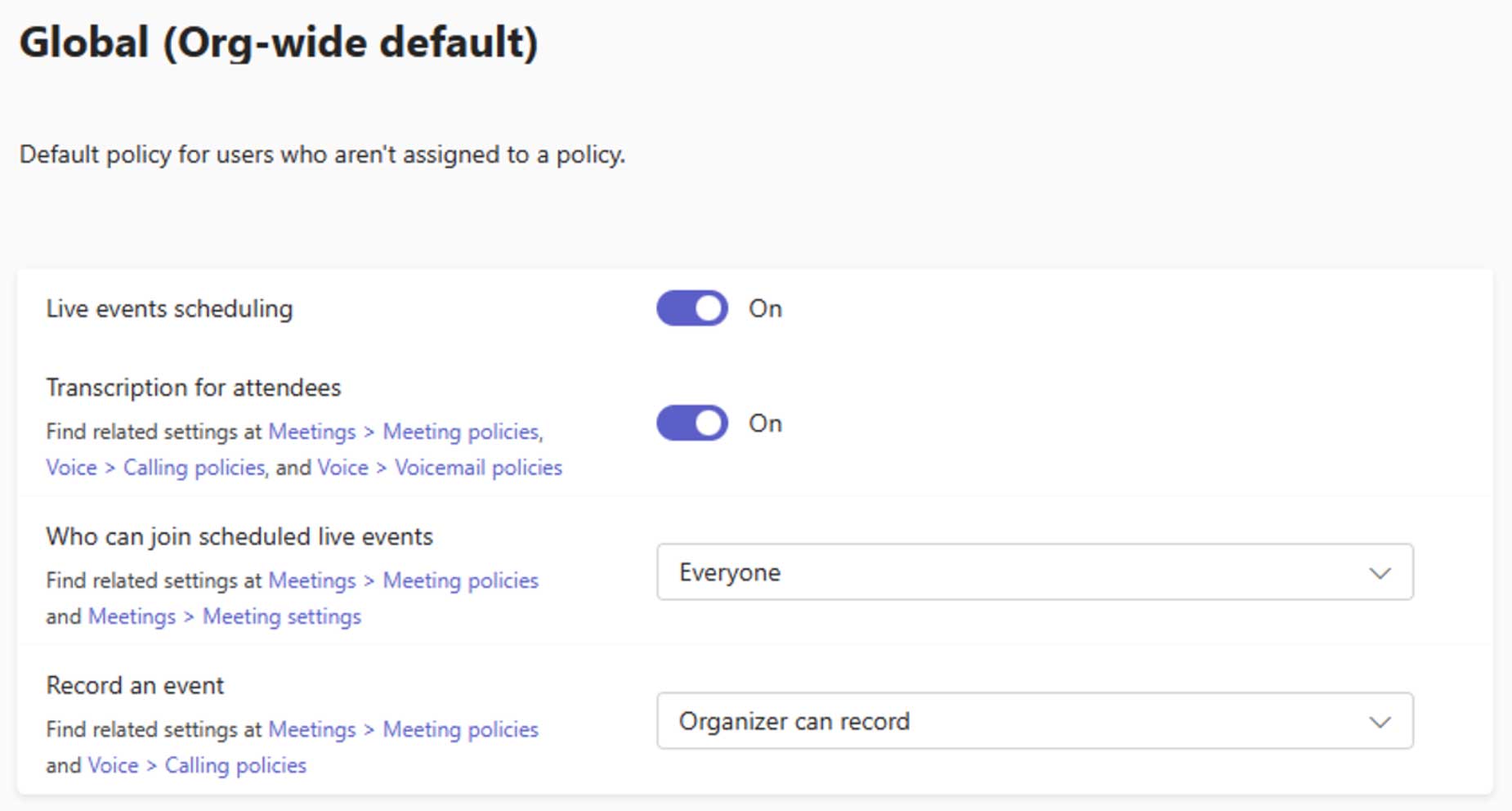
Puoi anche configurare chi può partecipare agli eventi dal vivo, trascrizione per i partecipanti, e registrare un evento impostazioni per gli eventi live di Teams in questa schermata.
Utilizzo di PowerShell per Teams
Le funzionalità Premium sono abilitate in base alla licenza Teams Premium abilitata per organizzatori/coorganizzatori.
Abilita eventi live di Teams (a livello globale)
Set-CsTeamsMeetingBroadcastPolicy -Nome Globale –AllowBroadcastScheduling $True
Disabilitare gli eventi live di Teams (a livello globale)
Set-CsTeamsMeetingBroadcastPolicy -Name Global –AllowBroadcastScheduling $False
Abilita eventi live di Teams (criteri personalizzati)
Set-CsTeamsEventsPolicy -Name EnableLiveEventsPolicy –AllowBroadcastScheduling $True
Disabilitare gli eventi live dei team pubblici (criteri personalizzati)
Set-CsTeamsRiunioneBroadcastPolicy -Nome ConsentiLiveEventsPolicy –BroadcastAttendeeVisibilityMode EveryoneInCompany
Concedere una policy personalizzata agli organizzatori (Politica personalizzata)
Grant-CsTeamsMeetingBroadcastPolicy -Identity Organizer1@contoso.com -PolicyName EnableLiveEventsPolicy
Come gestire le configurazioni degli eventi di Teams a livello di tenant
Nel centro di amministrazione di Teams (TAC)
Segui questi passaggi TAC per configurare:
- Nella guida di sinistra, espandi Incontri.
- Clicca su Impostazioni degli eventi dal vivo.
- Aggiungi l'URL di supporto sotto URL di supporto personalizzato che dovrebbe essere mostrato ai partecipanti all'evento di Teams.
- Scorri fino alla fine della pagina e fai clic Salva.
Per configurare la rete per la distribuzione di contenuti (eCDN) aziendale per gli eventi Teams:
- Nella guida di sinistra, espandi Incontri.
- Clicca su Impostazioni degli eventi dal vivo.
- Giro attivare per Fornitore di distribuzione video.
- Seleziona il nome del provider eCDN e aggiungi i dettagli richiesti.
- Scorri fino alla fine della pagina e fai clic Salva.
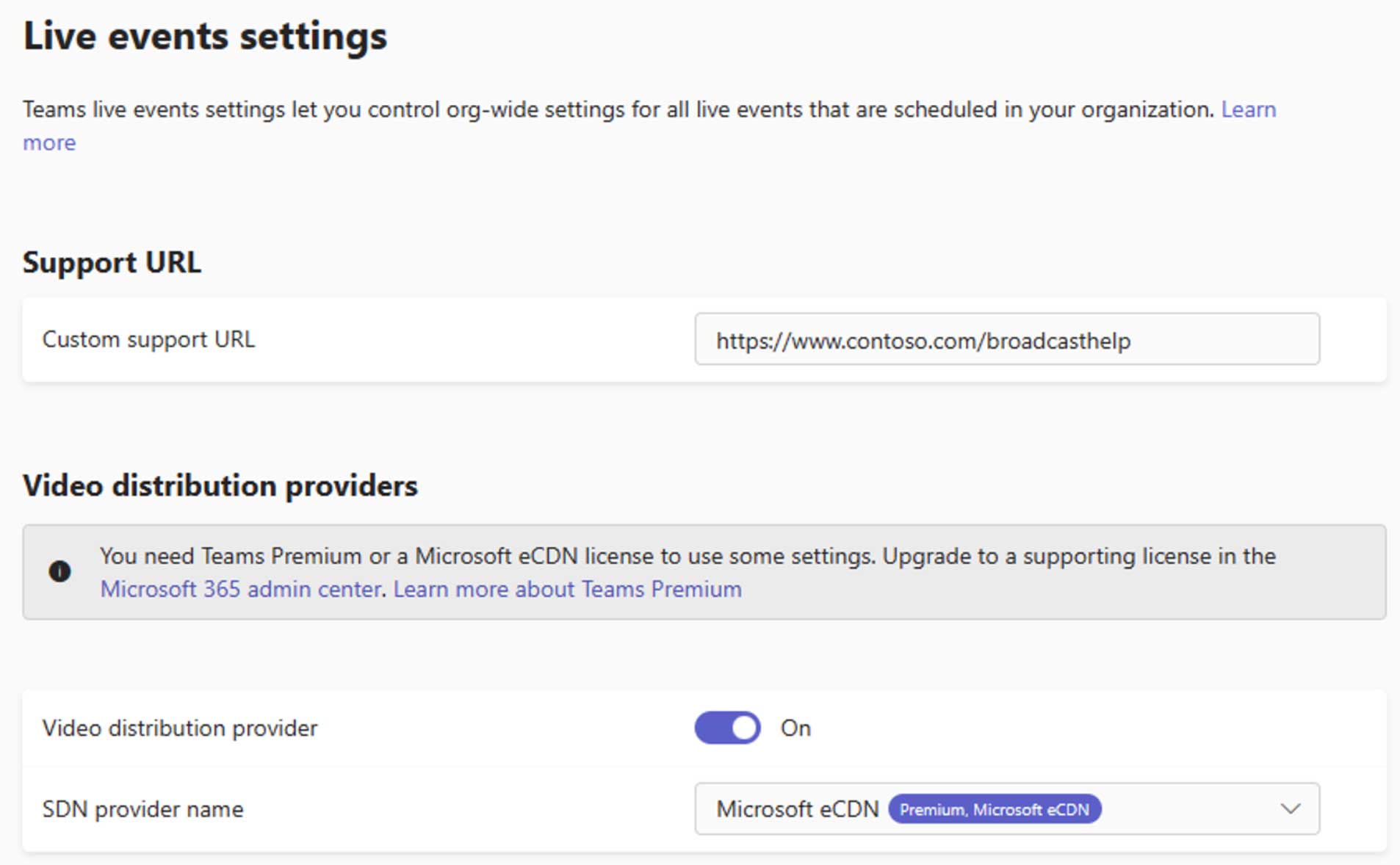
Utilizzo di PowerShell per Teams
Configura l'URL di supporto per i partecipanti all'evento Teams
Set-CsTeamsMeetingBroadcastConfiguration –SupportURL "http://www.contoso.com/broadcasthelp"
Abilita eCDN per l'esperienza di streaming di eventi di Teams [Microsoft eCDN]
Set-CsTeamsMeetingBroadcastConfiguration –AllowSdnProviderForBroadcastMeeting $True -SdnProviderName Microsoft
Abilita eCDN per l'esperienza di streaming di eventi Teams [Hive]
Set-CsTeamsMeetingBroadcastConfiguration -AllowSdnProviderForBroadcastMeeting $True -SdnProviderName Hive -SdnLicenseId {GUID ID licenza fornito da Hive} -SdnApiTemplateUrl "{URL modello API fornito da Hive}"
Abilita eCDN per l'esperienza di streaming di eventi Teams [Kollective]
Set-CsTeamsMeetingBroadcastConfiguration -AllowSdnProviderForBroadcastMeeting $True -SdnProviderName Kollective -SdnApiTemplateUrl "{URL modello API fornito da Kollective}" -SdnApiToken {GUID token API fornito da Kollective}
Abilita eCDN per l'esperienza di streaming di eventi Teams [Ramp]
Set-CsTeamsMeetingBroadcastConfiguration -AllowSdnProviderForBroadcastMeeting $True -SdnProviderName Ramp -SdnRuntimeConfiguration "{Configurazione fornita da RAMP}"
Considerazioni sulla rete e sulla larghezza di banda
“A squadre”
- Il traffico RTP è sensibile alla rete.
- Il ritardo può influire sull'interazione tra i relatori.
- Il jitter e la perdita di pacchetti possono influire sulla qualità dell'audio e del video.
- I problemi di qualità del relatore interesseranno tutti i partecipanti.
Produrre esternamente
- I problemi di qualità del flusso RTMP interesseranno tutti i partecipanti.
Esternamente
- I problemi di qualità del flusso RTMP interesseranno tutti i partecipanti.
Partecipanti all'evento Teams
- Guardare un video non è comunicazione in tempo reale e non è così sensibile ai problemi di rete.
- I problemi di rete potrebbero causare ritardi e buffering o una qualità video ridotta.
- Pianifica una larghezza di banda sufficiente per consentire a più persone di guardare dalla stessa posizione.
Altre politiche che incidono sugli eventi dal vivo
Utenti
I relatori hanno bisogno di criteri di riunione che consentano la condivisione dello schermo.
I criteri di riunione non dovrebbero limitare la larghezza di banda per la condivisione.
Pianificazione del tuo webinar
Pianificazione di un webinar su Teams
Passo 1: Nel calendario di Teams fare clic sulla freccia giù accanto a Nuova riunione e selezionare Seminario Web.
Passo 2: Compila il Informazioni di base.
Passaggio 3: Compilare Gruppo di eventi ai membri di assegnare il ruolo di co-organizzatore e relatore.
Passaggio 4: Aggiungi eventuali altoparlanti esterni Presentatori esterni sezione.
Passaggio 5: Seleziona il livello di Accesso agli eventi per i partecipanti.
Passaggio 6: Colpo Salva e inviare inviti.
Note:
- Aspetta a inviare inviti fino al Dopo aggiungi altri relatori/co-organizzatori).
- Una volta pubblicato, il Accesso agli eventi il tipo non può essere modificato
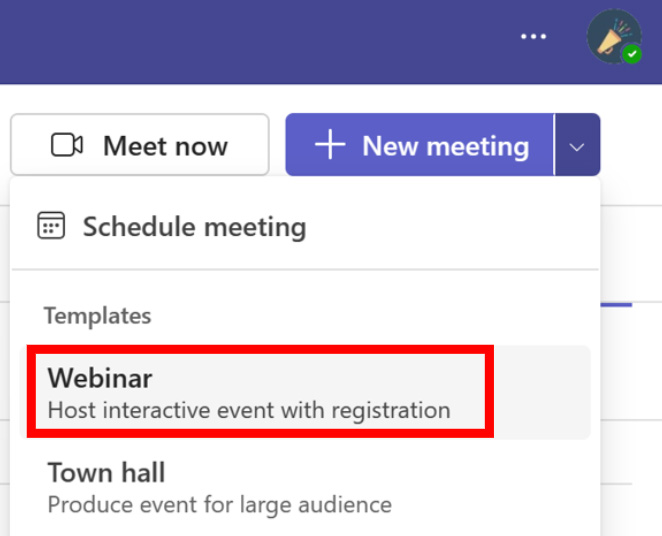
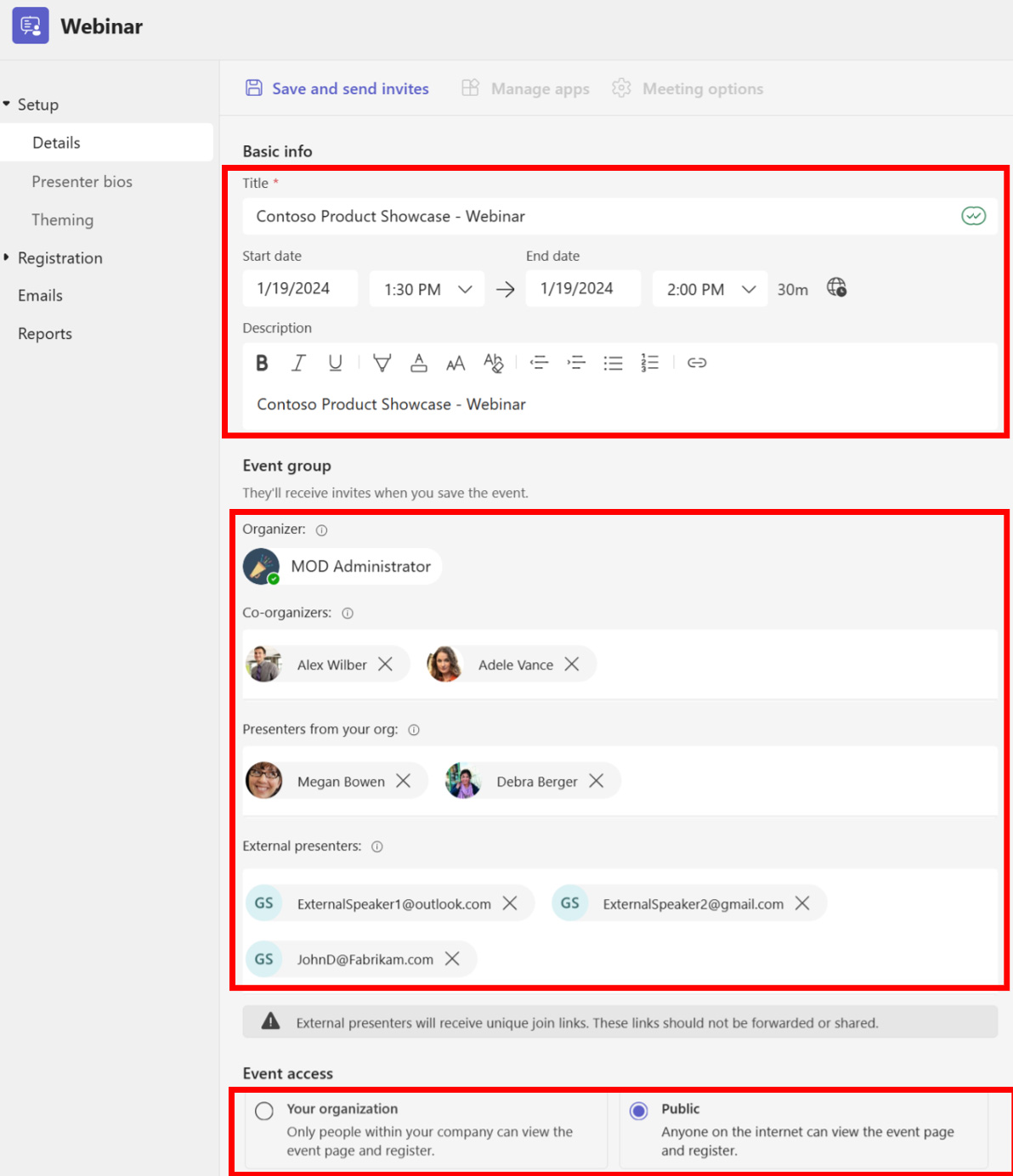
Aggiunta della biografia del presentatore
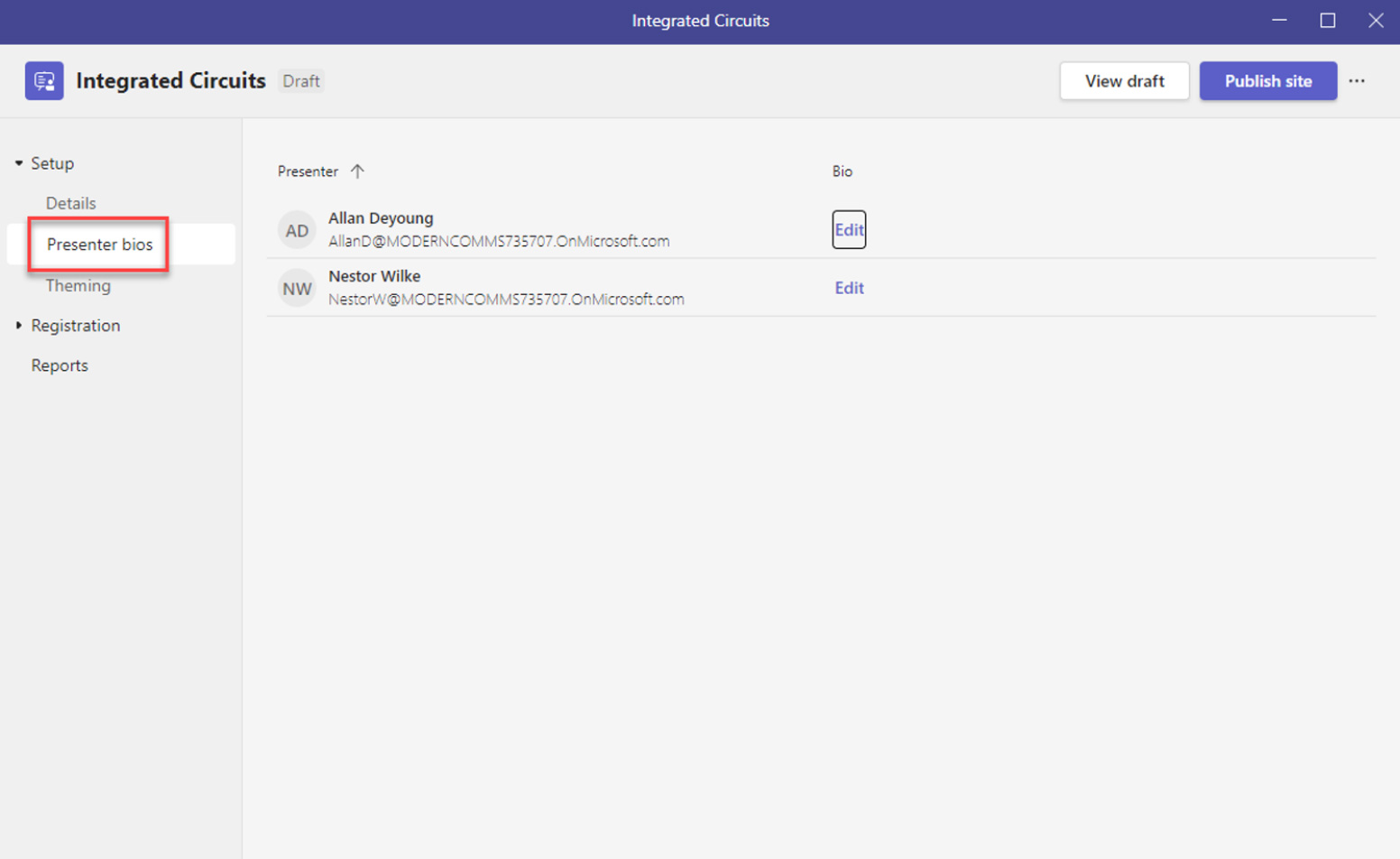
Passo 1: I relatori aggiunti nella pagina Dettagli verranno visualizzati qui. Clic Modificare per fornire ulteriori dettagli. Questi dettagli appariranno sul portale di registrazione dell'evento.
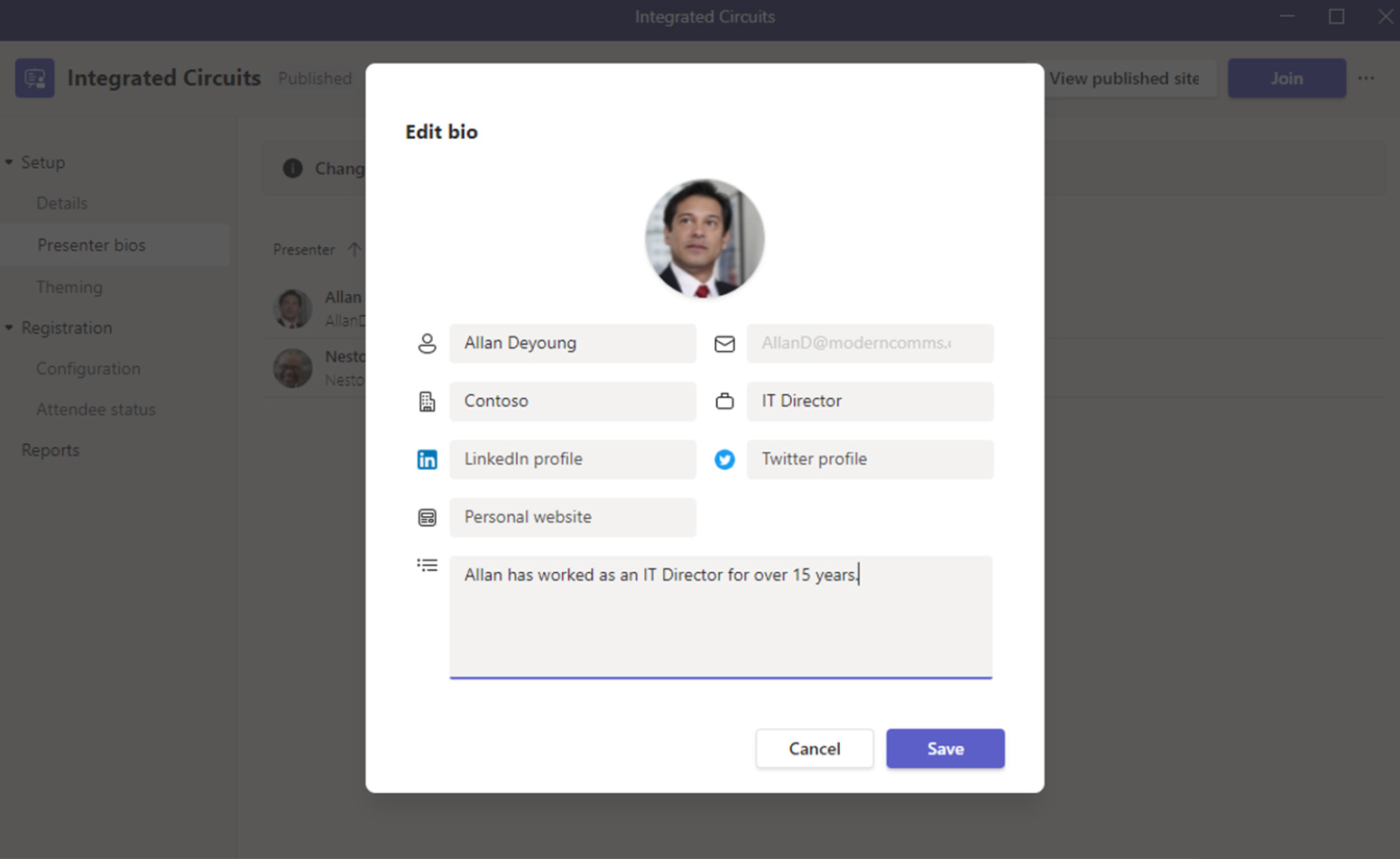
Passo 2: Inserisci le informazioni rilevanti nella schermata "Modifica biografia" e fai clic Salva. Ripetere se necessario per altri relatori.
Aggiunta di temi per l'evento
La pagina tematica consente ai partecipanti alla riunione di personalizzare l'immagine di sfondo nella pagina di registrazione. Ti consente anche di caricare un logo e un colore del tema.
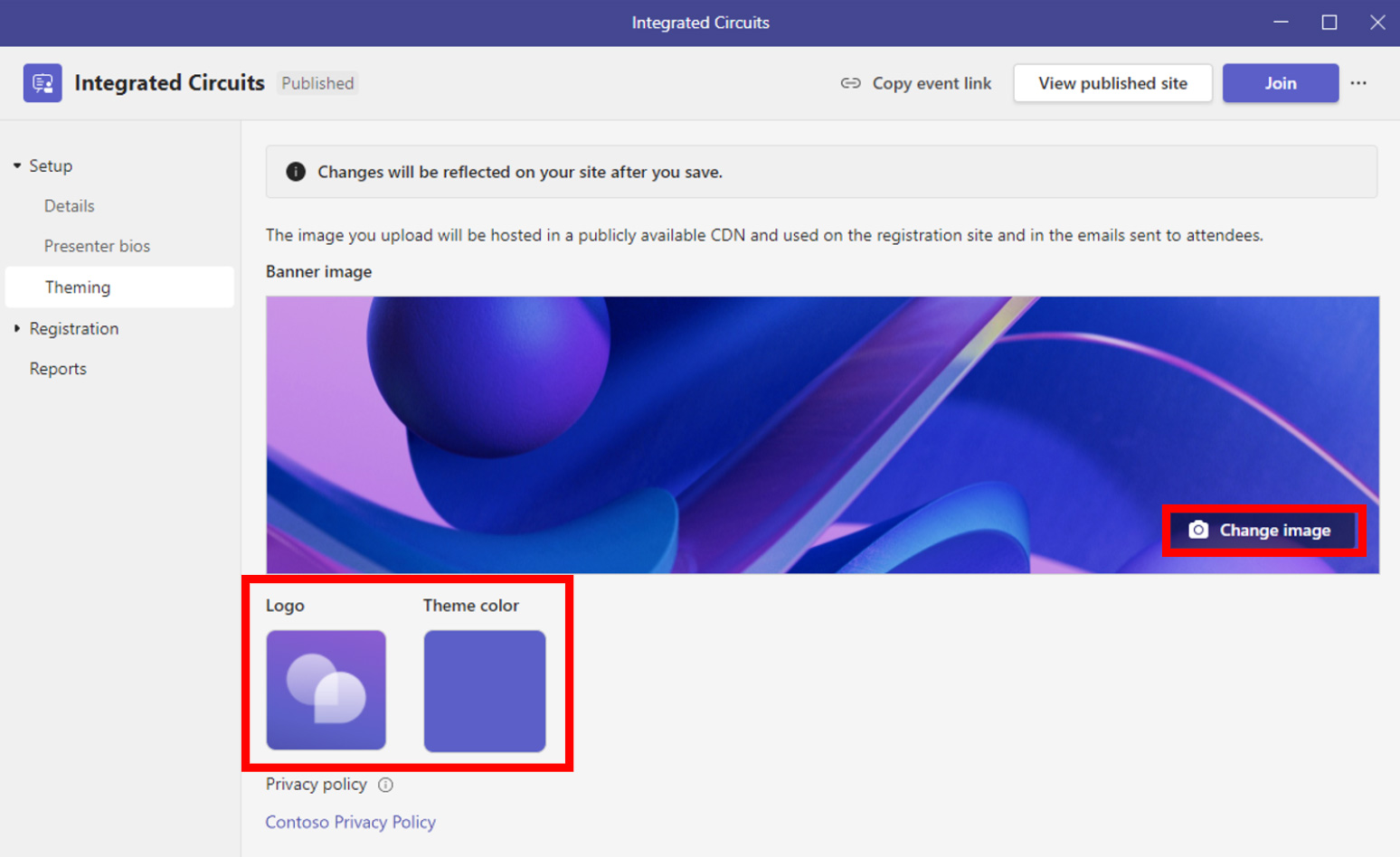
Passo 1: Clicca su Cambia immagine per caricare una nuova immagine di sfondo oppure fare clic su Logo o Colore del tema cambiare.
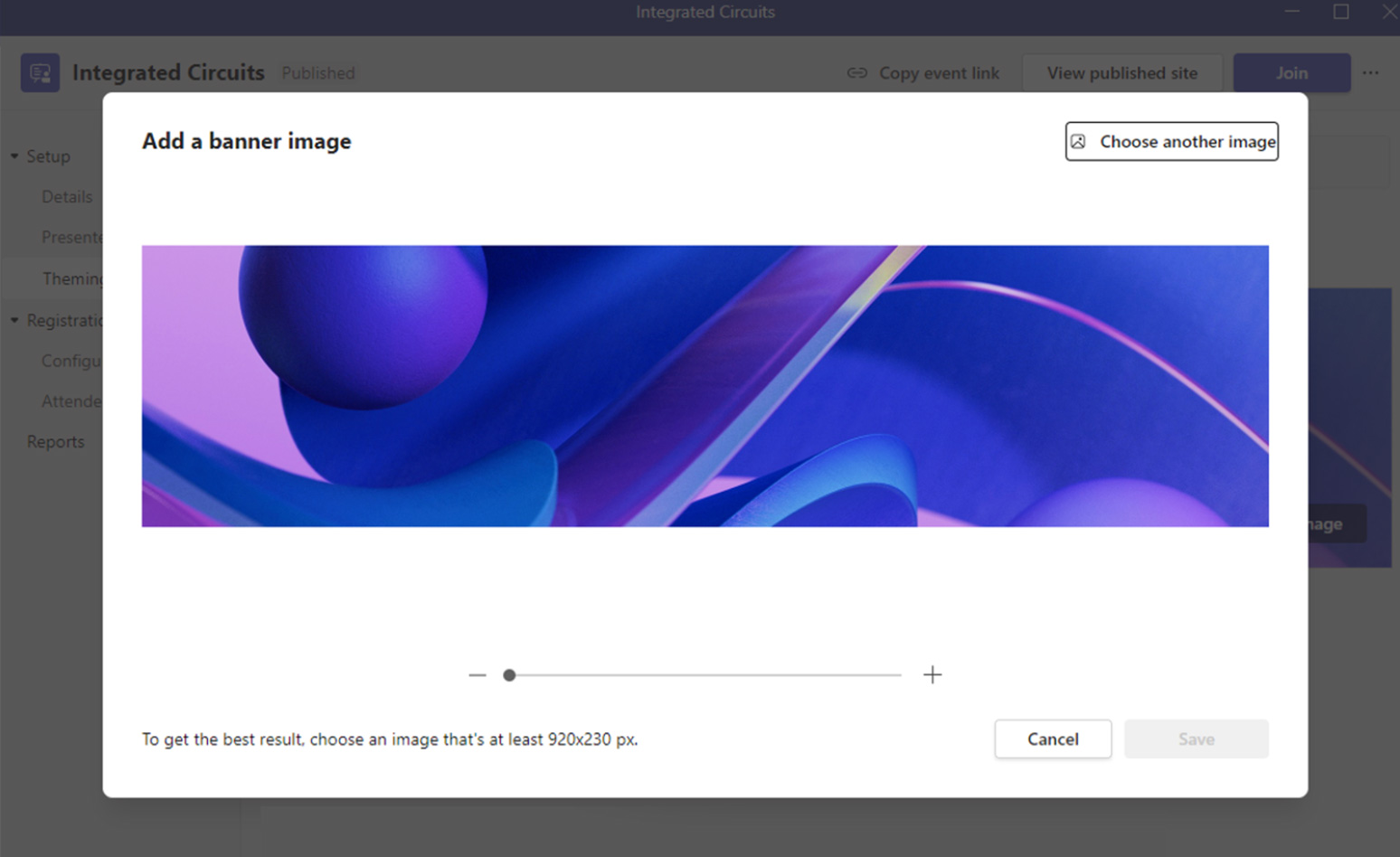
Passo 2: Visualizza l'anteprima, modifica o ridimensiona l'immagine e fai clic Salva.
Aggiunta di termini e condizioni legali ai requisiti di registrazione:
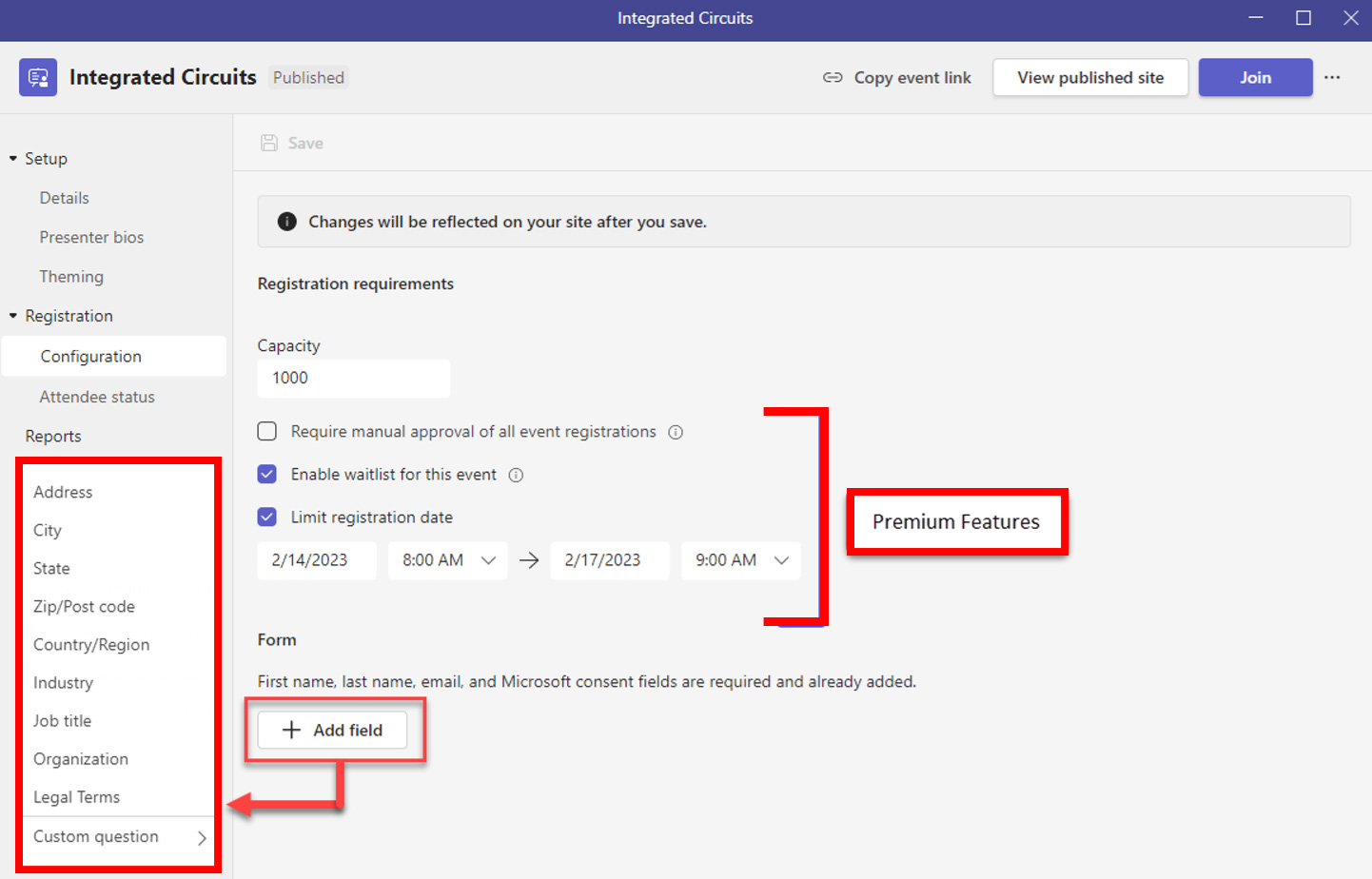
Passo 1: Clicca sul +Aggiungi campo pulsante.
Passo 2: Selezionare Termini legali e digita l'URL per i tuoi Termini e condizioni (dovere essere https).
Passaggio 3: Clic Salva.
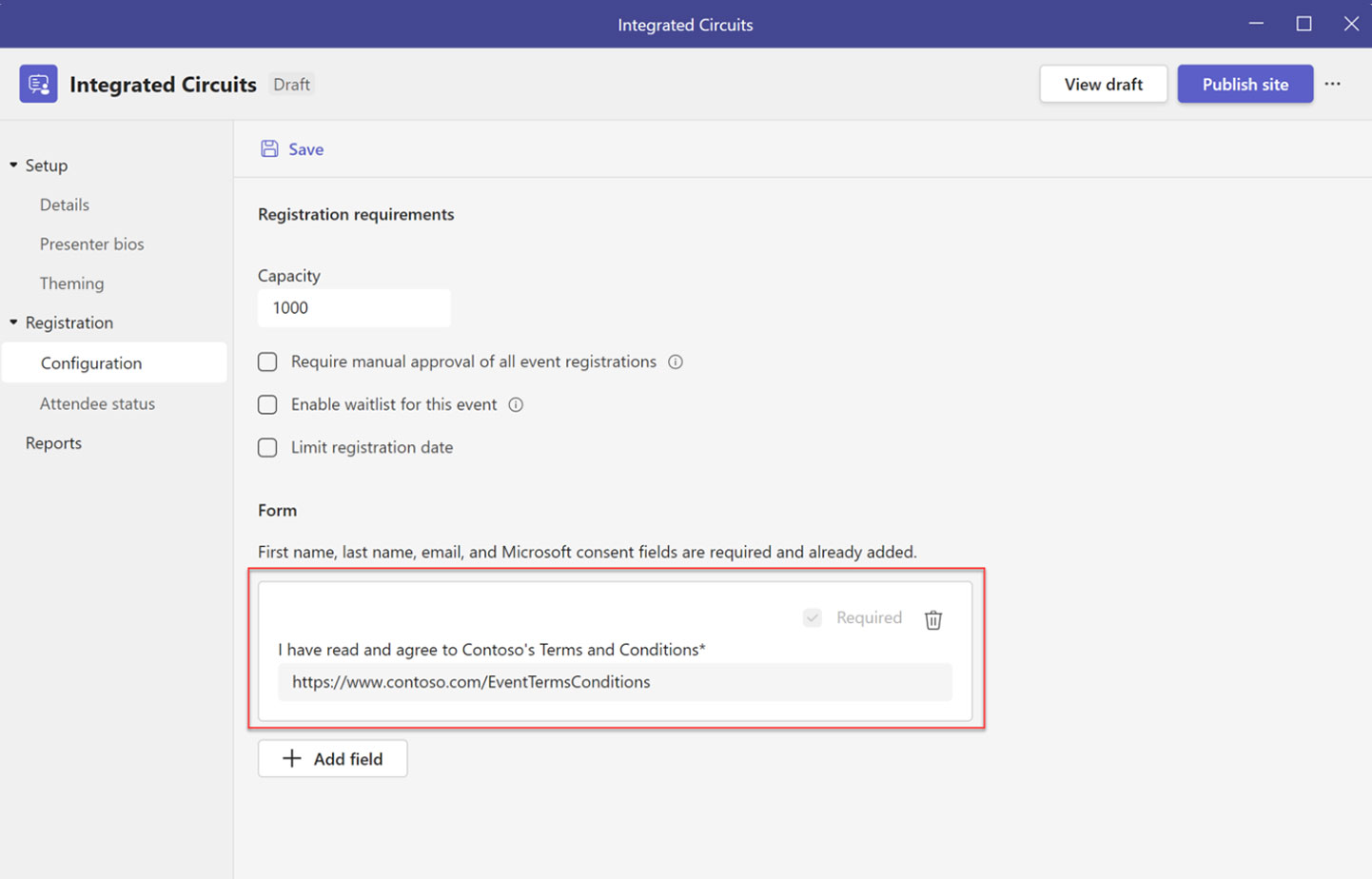
Quando un partecipante effettua la registrazione, verrà visualizzata una casella di controllo aggiuntiva, che richiede l'accettazione dei Termini e condizioni dell'evento collegato.
Pubblicazione di un webinar su Teams
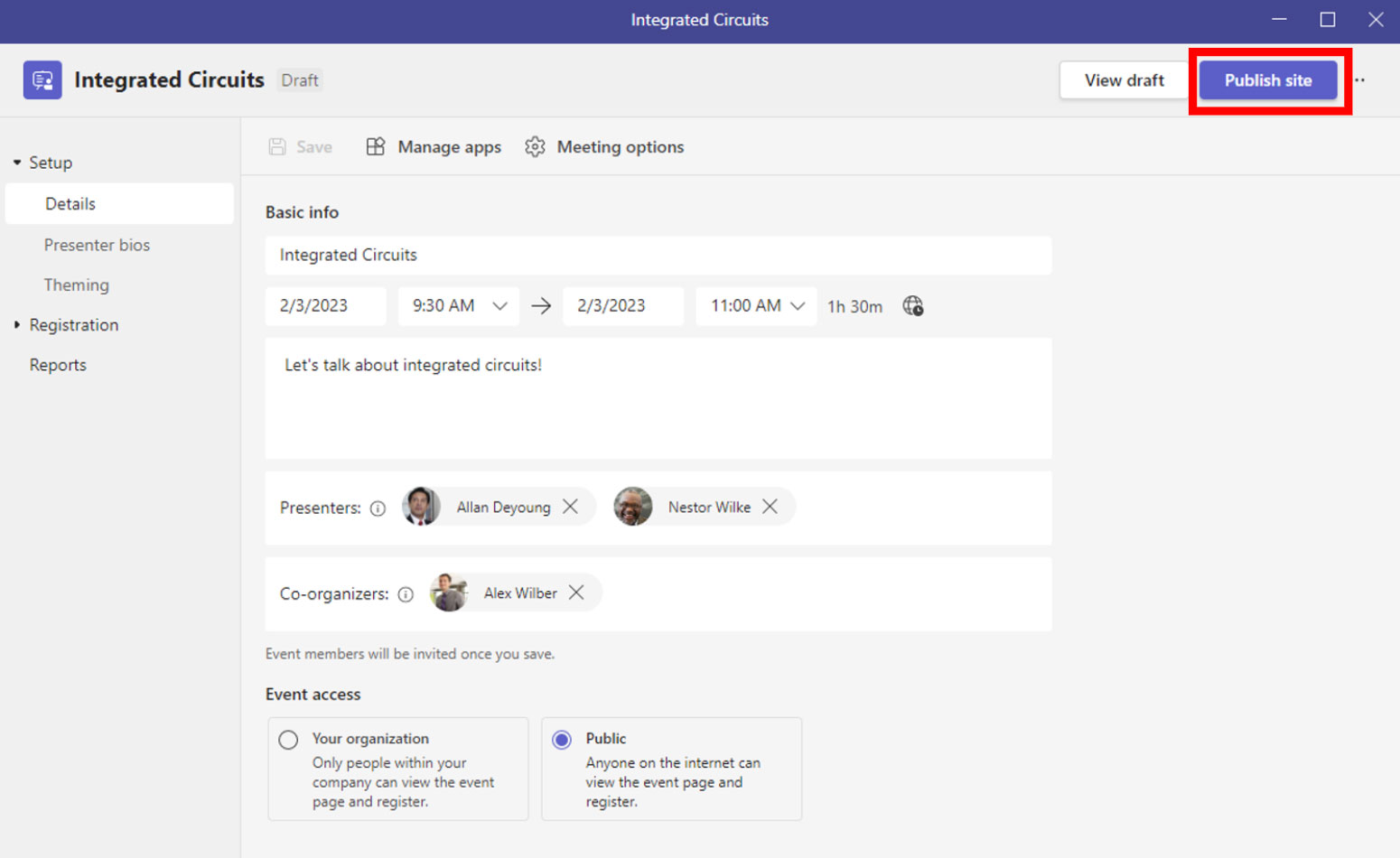
Passo 1: Una volta configurate tutte le impostazioni richieste, fare clic su Pubblica il sito pulsante in alto a destra.
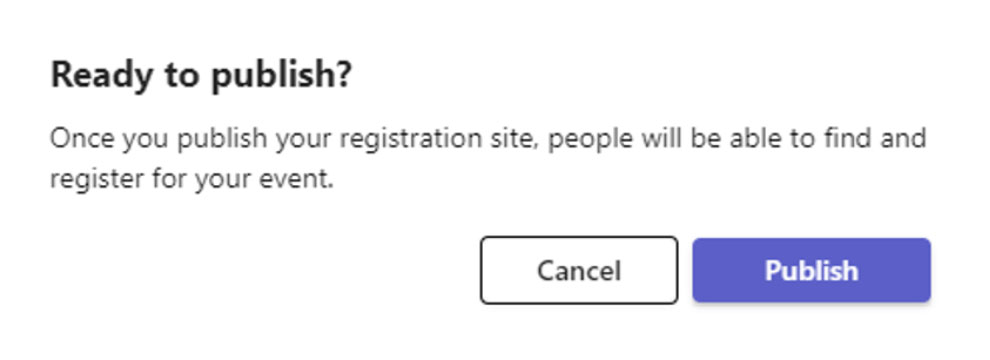

Passo 2: Clic Pubblicare pulsante in Pronto per la pubblicazione? finestra di dialogo.
Nota: Verrà quindi visualizzata una finestra di conferma contenente il collegamento di registrazione all'evento, che potrai condividere con il tuo pubblico.
Aggiunta di app al tuo webinar
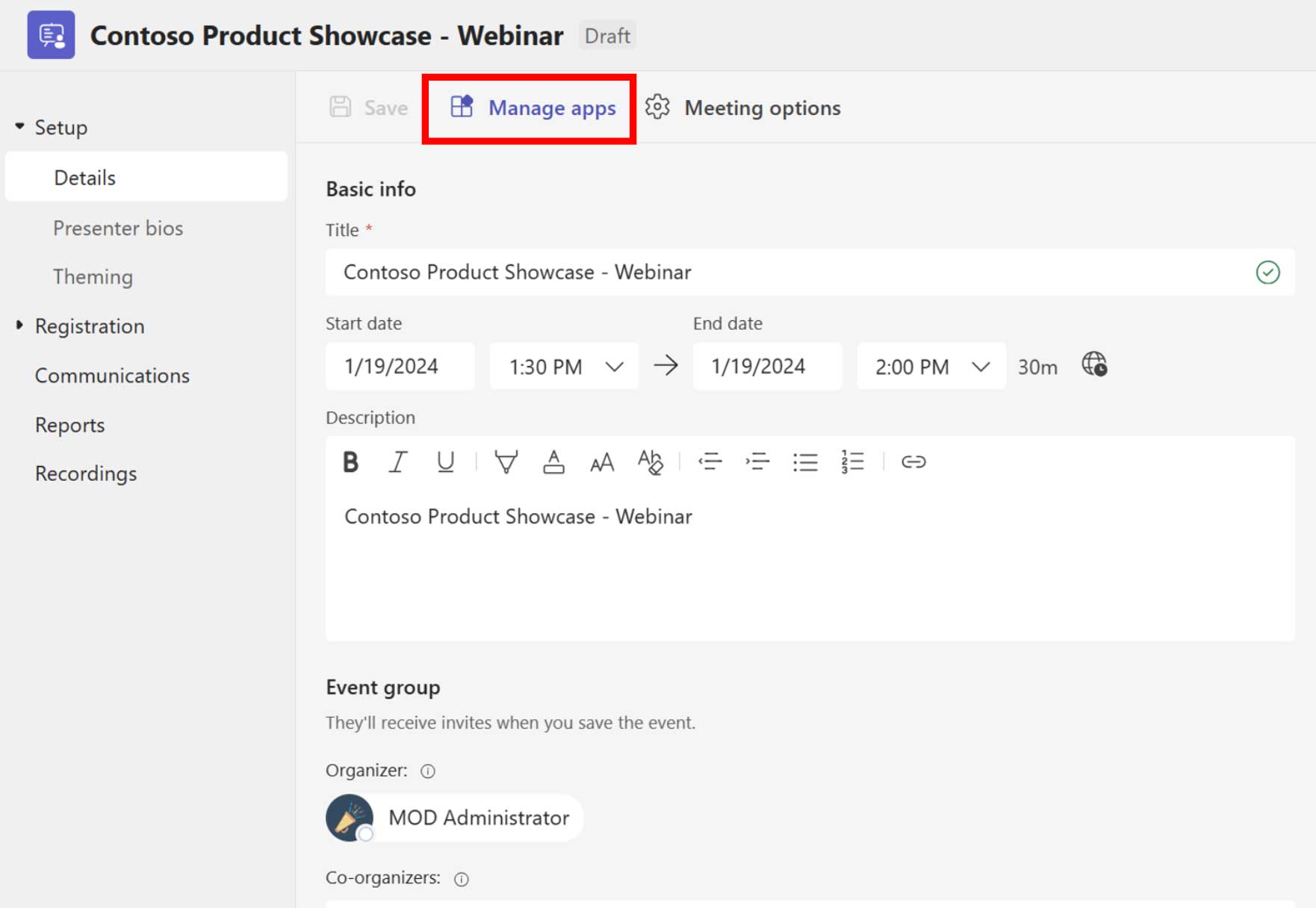
Passo 1: Clicca su Gestisci le app per visualizzare i dettagli del webinar.
Passo 2: Clicca il +segno per aggiungere app.
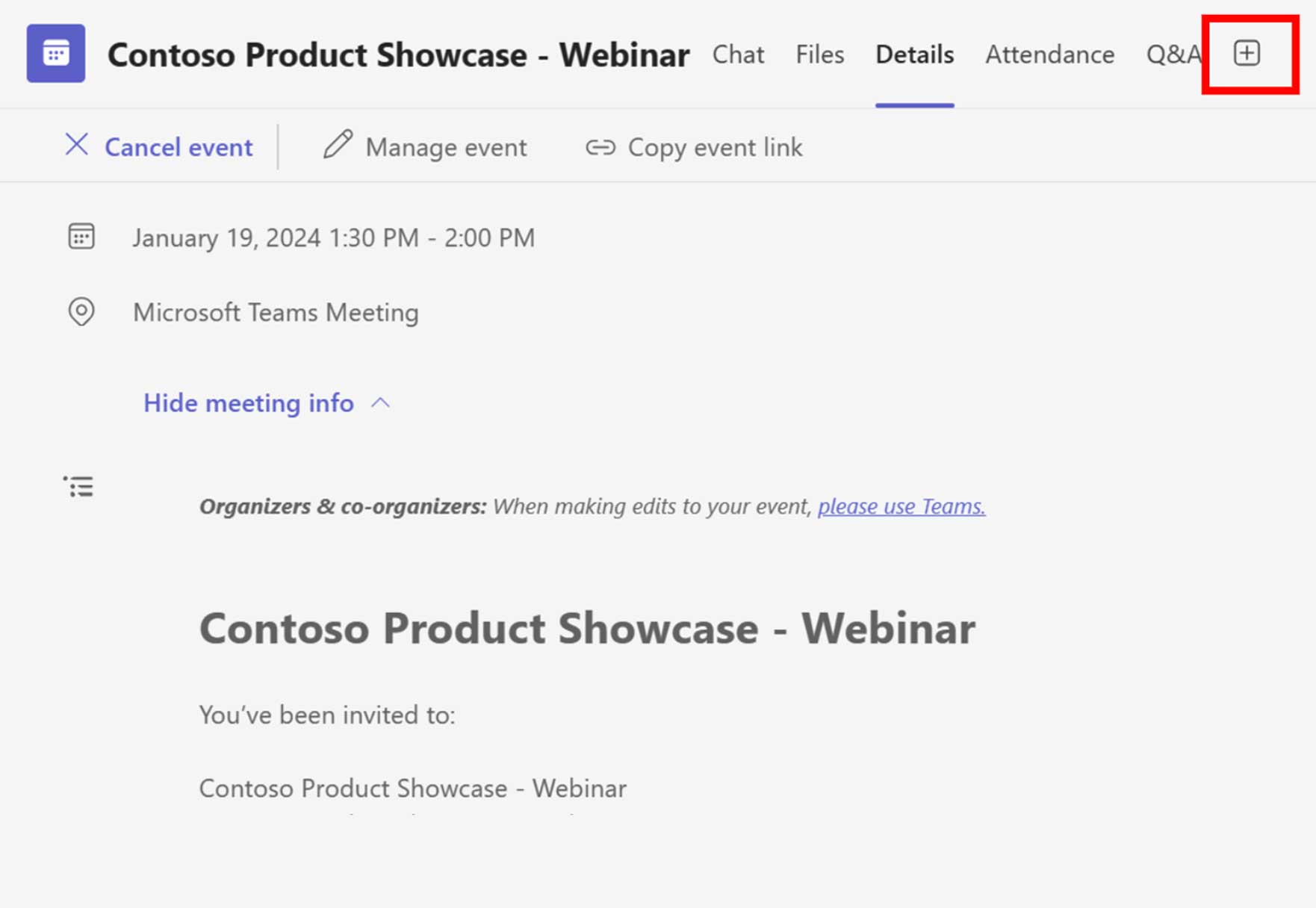
Configurazione registrazione evento webinar
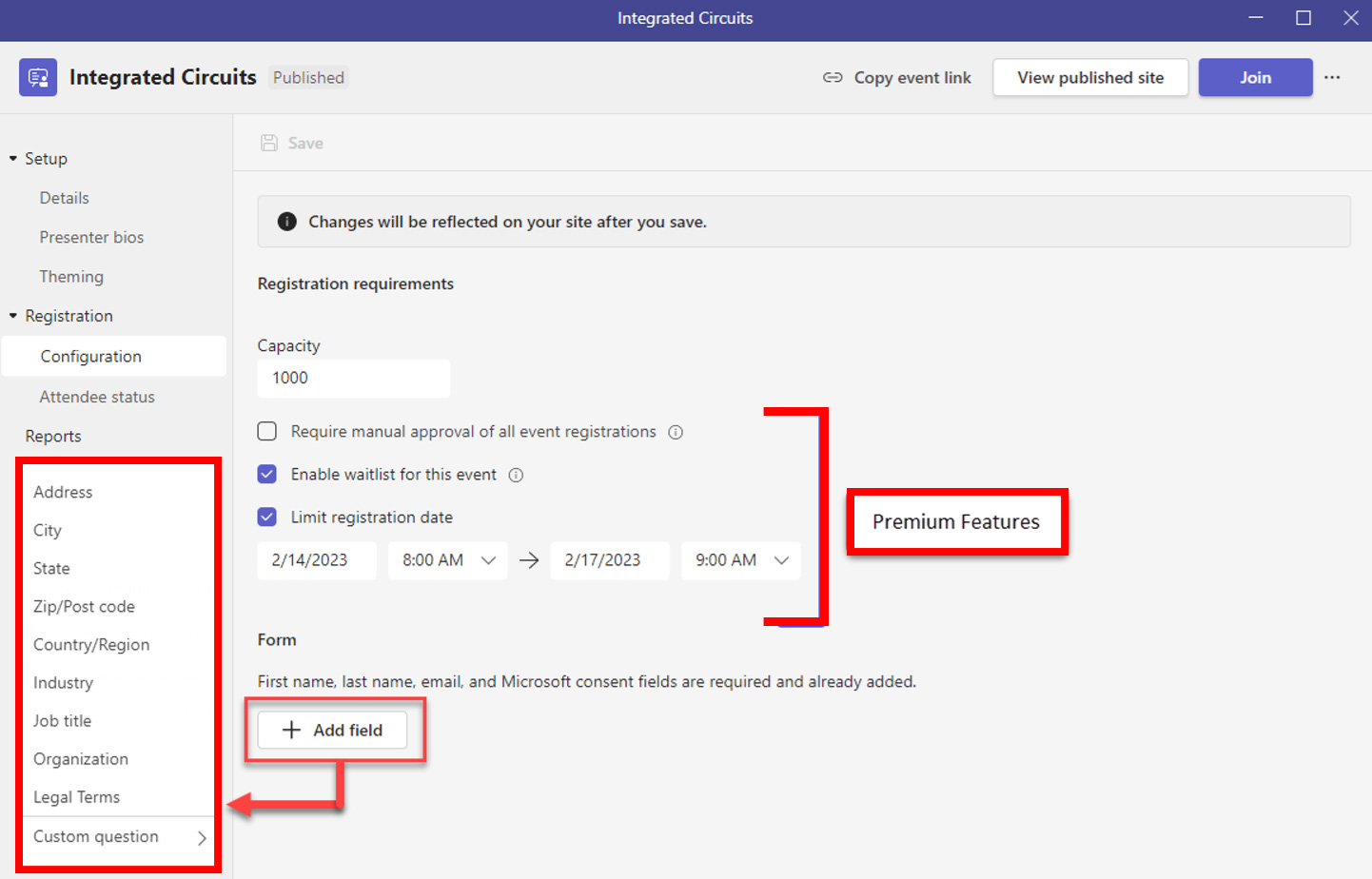
Passo 1: Vai a Registrazione e fare clic su Configurazione.
Passo 2: Imposta i requisiti di registrazione (numero massimo di registrazioni consentite (capacità), abilita la lista d'attesa per l'approvazione manuale, limita la data di registrazione e l'intervallo di tempo).
Passaggio 3: Fare clic su + campo per aggiungere uno (o più) campi personalizzati.
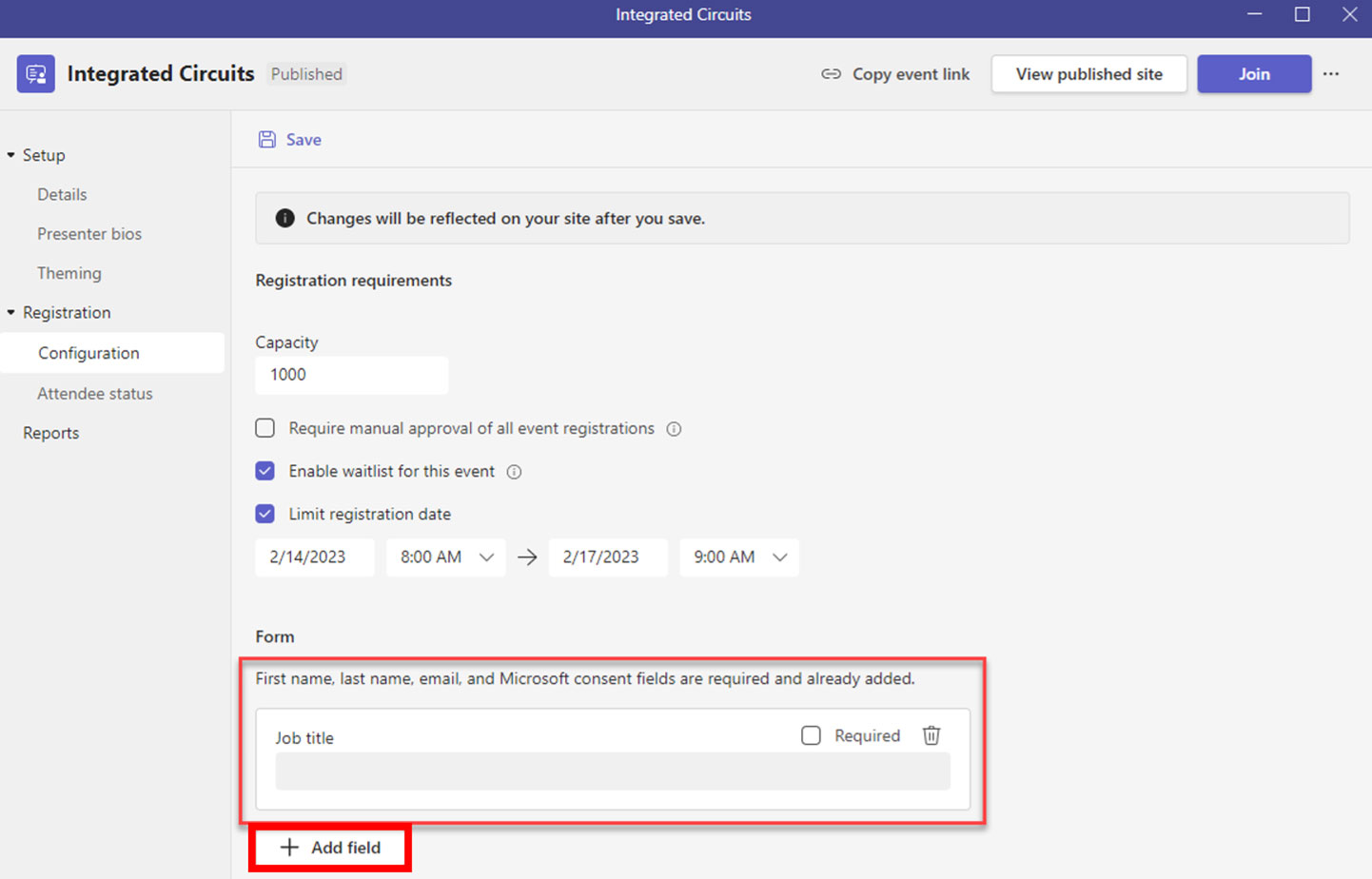
Se desideri richiedere campi specifici per i registranti:
Passaggio 4: Vai a Forme.
Passaggio 5: Clic +Aggiungi campo e digita ciò che vuoi catturare.
Passaggio 6: Controlla il Necessario casella se quel campo sarà obbligatorio per registrarsi.
Passaggio 7: Ripetere per tutti i campi.
Configura le opzioni della riunione
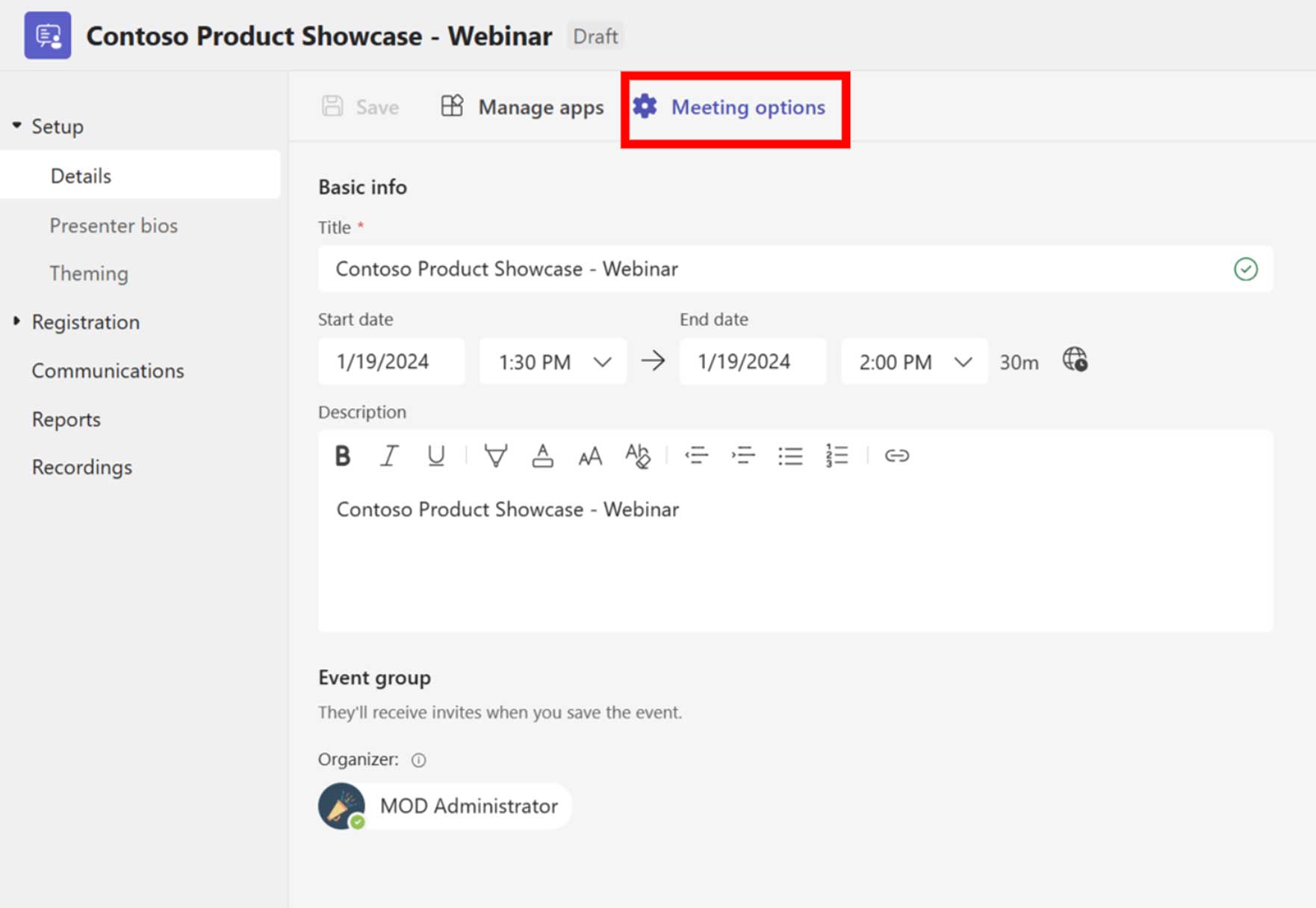
Passo 1: Clic Opzioni di incontro per visualizzare le opzioni della riunione webinar.
Passo 2: Attiva Gestisci ciò che vedono i partecipanti (È richiesto Teams Premium).
Passaggio 3: fare clic Salva.
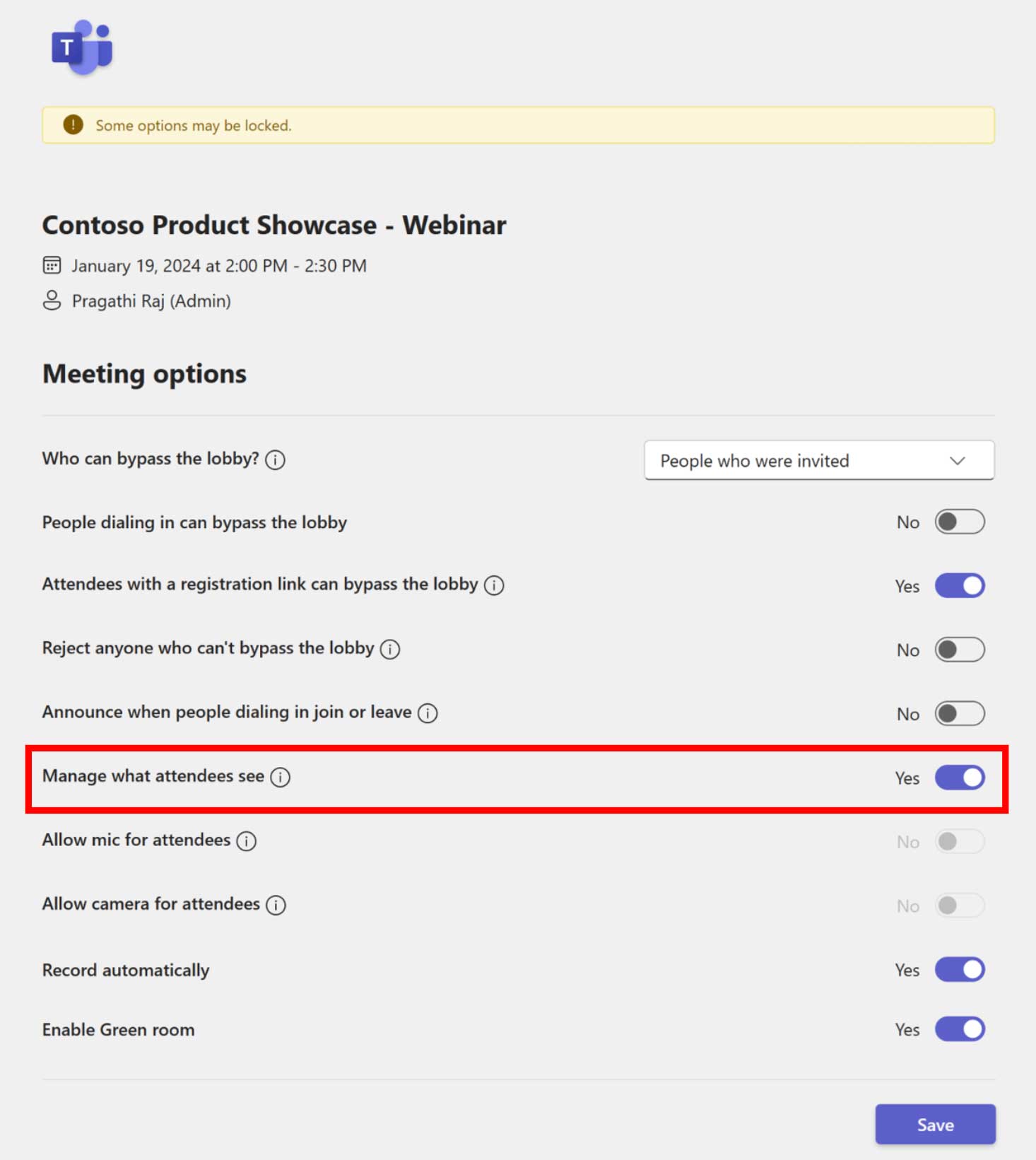
Per un elenco dettagliato delle opzioni di riunione, visitare Opzioni di riunione in Microsoft Teams.
Nuovo stato del partecipante
Il Stato del partecipante pagina mostra le seguenti informazioni:
- Registrato
- Annullato
Con le funzionalità avanzate dei webinar in Teams Premium, vedrai anche le seguenti informazioni:
- In attesa di approvazione
- In lista d'attesa
- Rifiutato
In attesa di approvazione e respinto Volere solo vengono visualizzati quando è selezionata l'opzione "Richiedi l'approvazione manuale delle registrazioni agli eventi" nella pagina Configurazione.
Lista d'attesa apparirà solo quando “Abilita la lista d'attesa per questo evento" è selezionato.
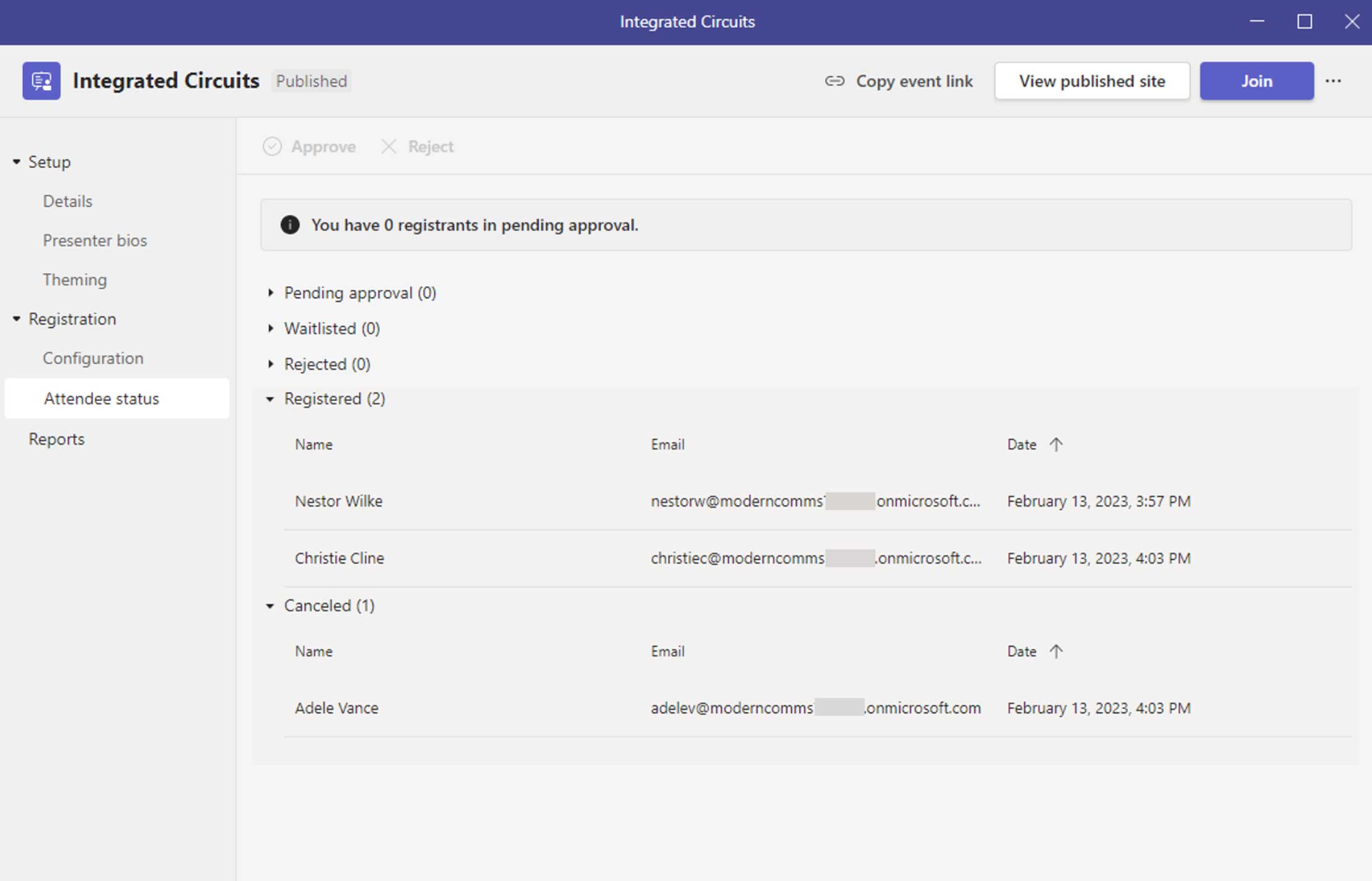
Pianificazione del tuo municipio
Pianificazione di un municipio
I municipi sono programmati dal calendario delle squadre.
- In Teams vai a Calendario.
- Clicca il Freccia in giù accanto a Nuovo incontro e seleziona Municipio.
- Compila le informazioni di base su Particolari scheda.
- Clic Salva.
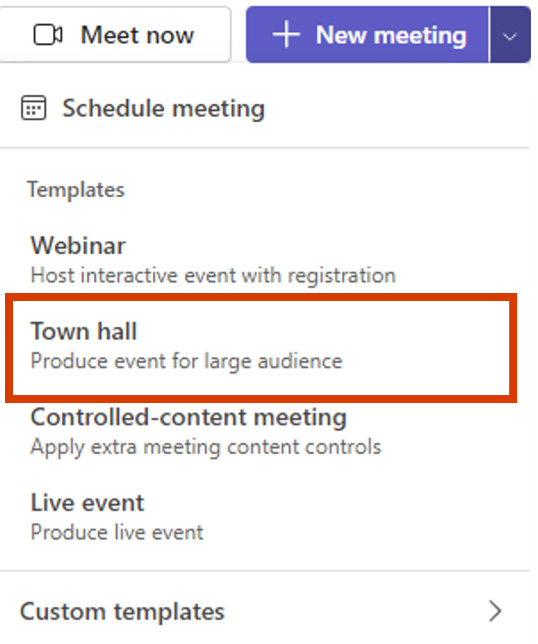
Invito al team interno dell'evento
Il gruppo eventi è composto dai seguenti ruoli:
- Organizzatore (la persona che pianifica l'evento).
- Co-organizzatori (dalla tua organizzazione, fino a 10)
- Presentatori (dalla tua organizzazione, fino a 100)
- Presentatori esterni (persone esterne alla tua organizzazione)
Per aggiungere un co-organizzatore o un relatore, inizia semplicemente a digitare il suo nome per cercare nella directory aziendale.
Per aggiungere un relatore esterno, fare clic su Aggiungi relatori esterni e continuare con Invito di relatori esterni sezione più in basso.
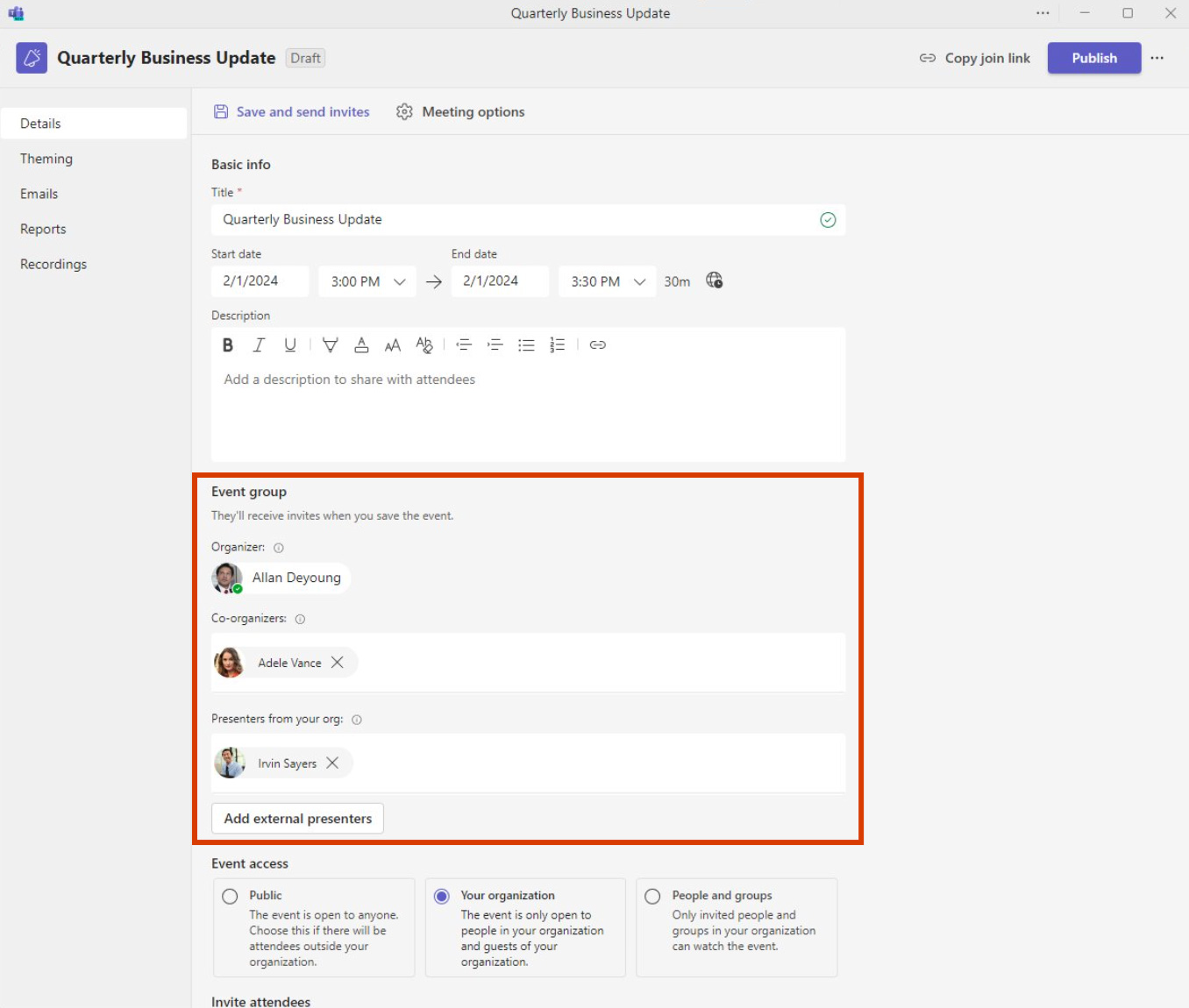
Invito di relatori esterni
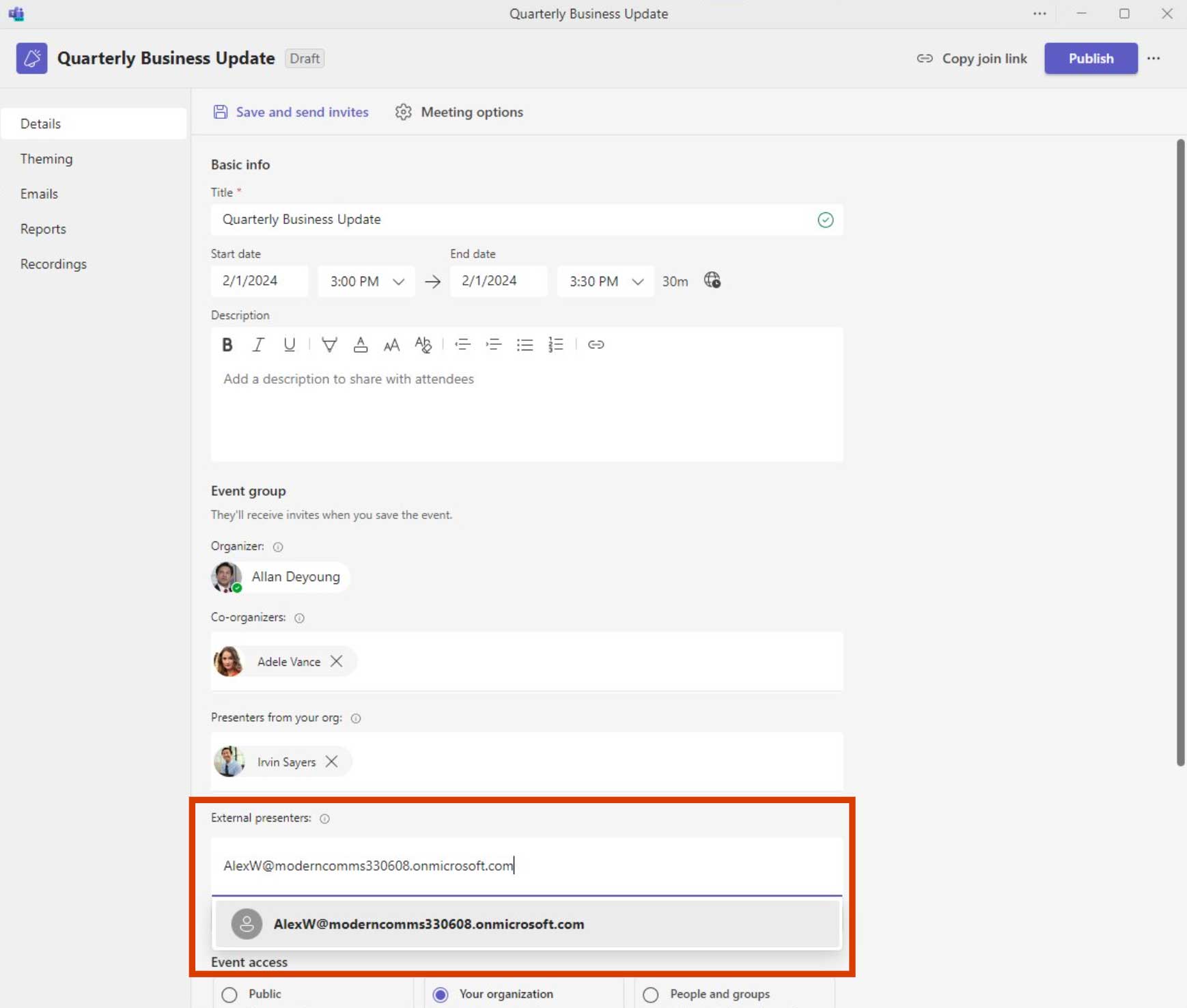
Dopo aver cliccato su Aggiungi relatore esterno, inizia a digitare l'indirizzo email del relatore esterno. Fare clic sul nome risolto nel menu a discesa.
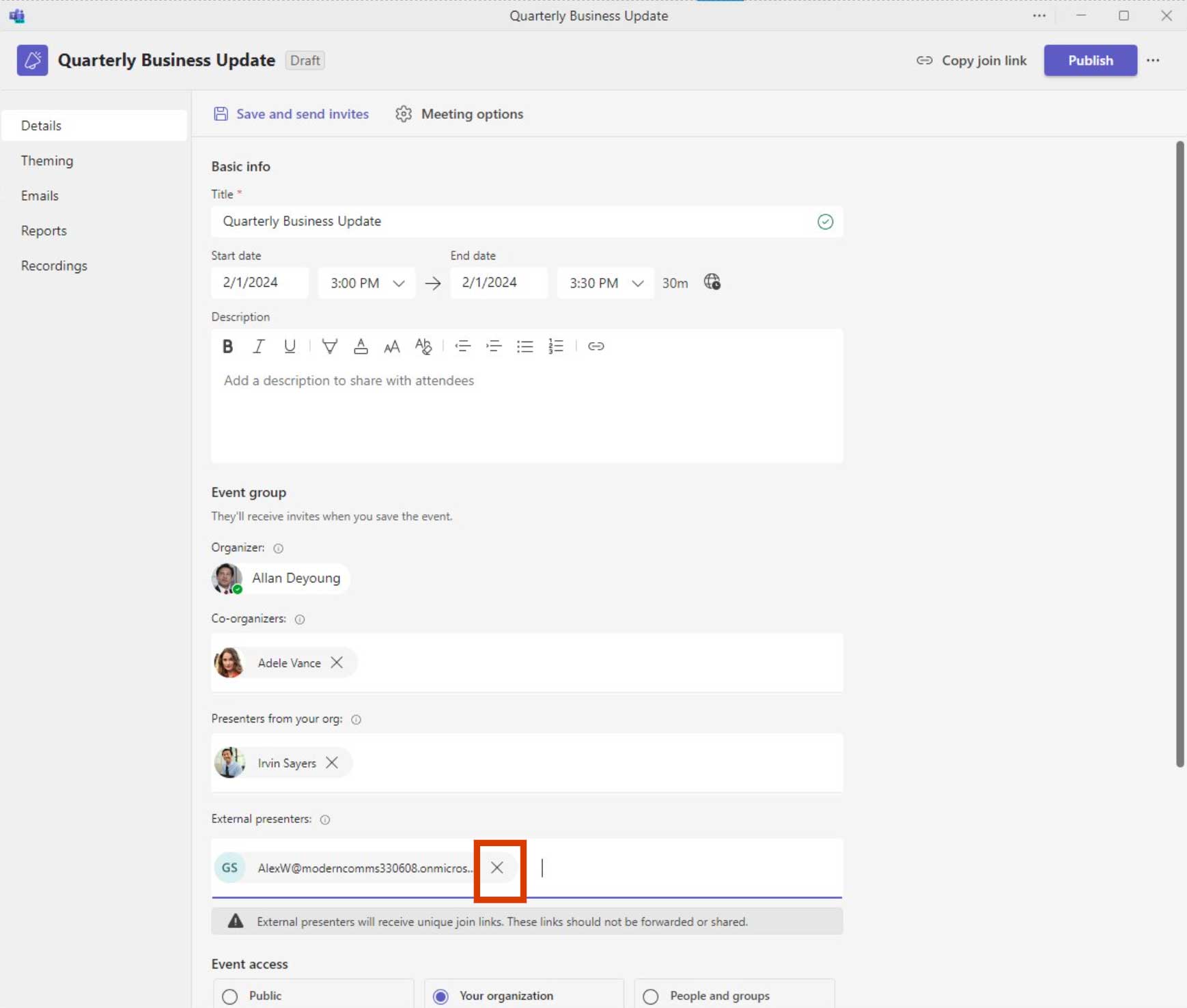
L'e-mail del relatore esterno verrà ora visualizzata nella casella di testo. Al termine, fare clic su Salva e invia inviti. Se è necessario rimuovere un relatore esterno, fare clic su X accanto alla loro email.
Gestione relatori esterni
- Una volta invitato un relatore esterno, puoi individuare il suo invito utilizzando Presentatori esterni scheda.
- Individua il presentatore desiderato nell'elenco.
- Clicca il Collegamento di iscrizione univoco pulsante.
- Nella finestra di dialogo, fai clic per copiare il collegamento esistente o generare un nuovo collegamento.
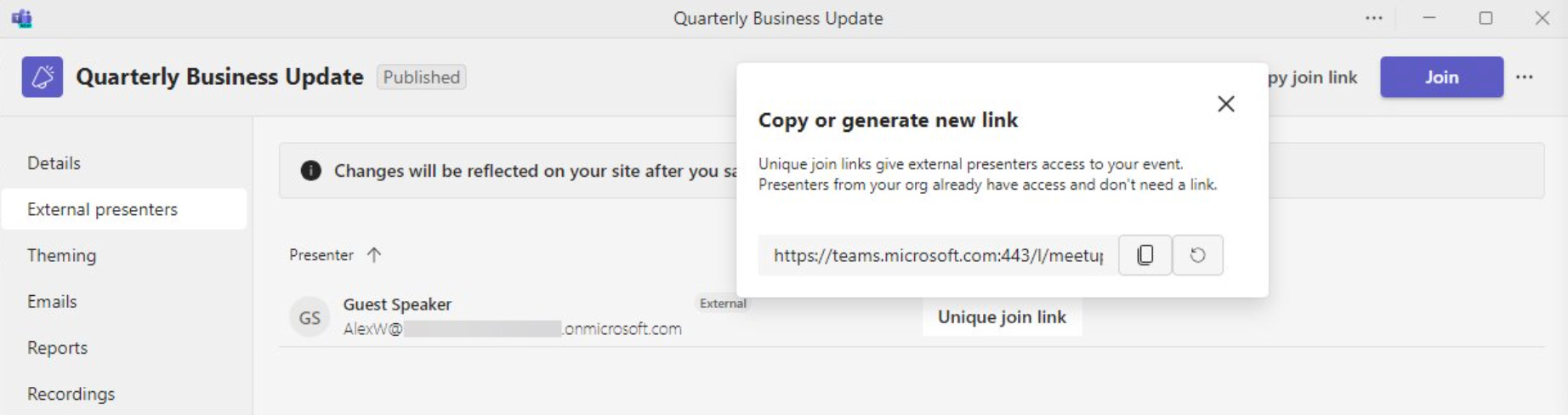
Invito dei partecipanti
Il Accesso agli eventi controlla le autorizzazioni per l'evento come segue:
- Pubblico: l'evento è aperto a chiunque, compresi i partecipanti anonimi
- La tua organizzazione: L'evento è aperto solo alle persone della tua organizzazione e agli ospiti invitati
- Persone e gruppi: solo i partecipanti in Invita partecipanti possono guardare l'evento
Il Invita i partecipanti viene utilizzata per inviare inviti ai partecipanti e bloccare l'evento con Persone e gruppi. Puoi invitare individui e gruppi.
Al termine, fare clic su Salva.
Gli inviti ai partecipanti vengono inviati una volta pubblicato l'evento.
Mancia: Non pubblicare ancora l'evento! Potresti voler cambiare il layout del tema/invito.
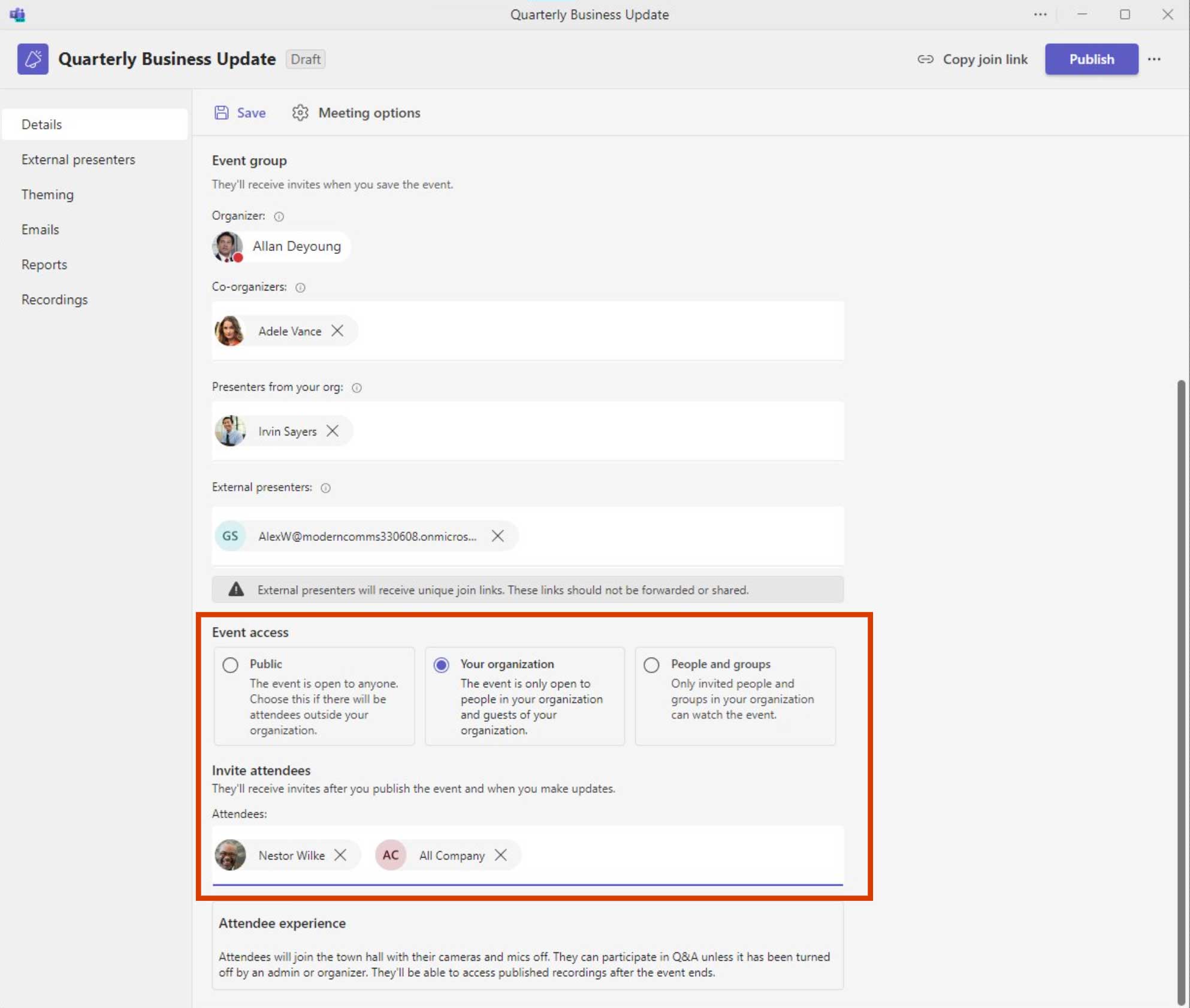
Aggiunta di temi per gli eventi
La pagina tematica consente ai partecipanti alla riunione di personalizzare l'immagine di sfondo nella pagina di registrazione. Ti consente anche di caricare un logo e un colore del tema.
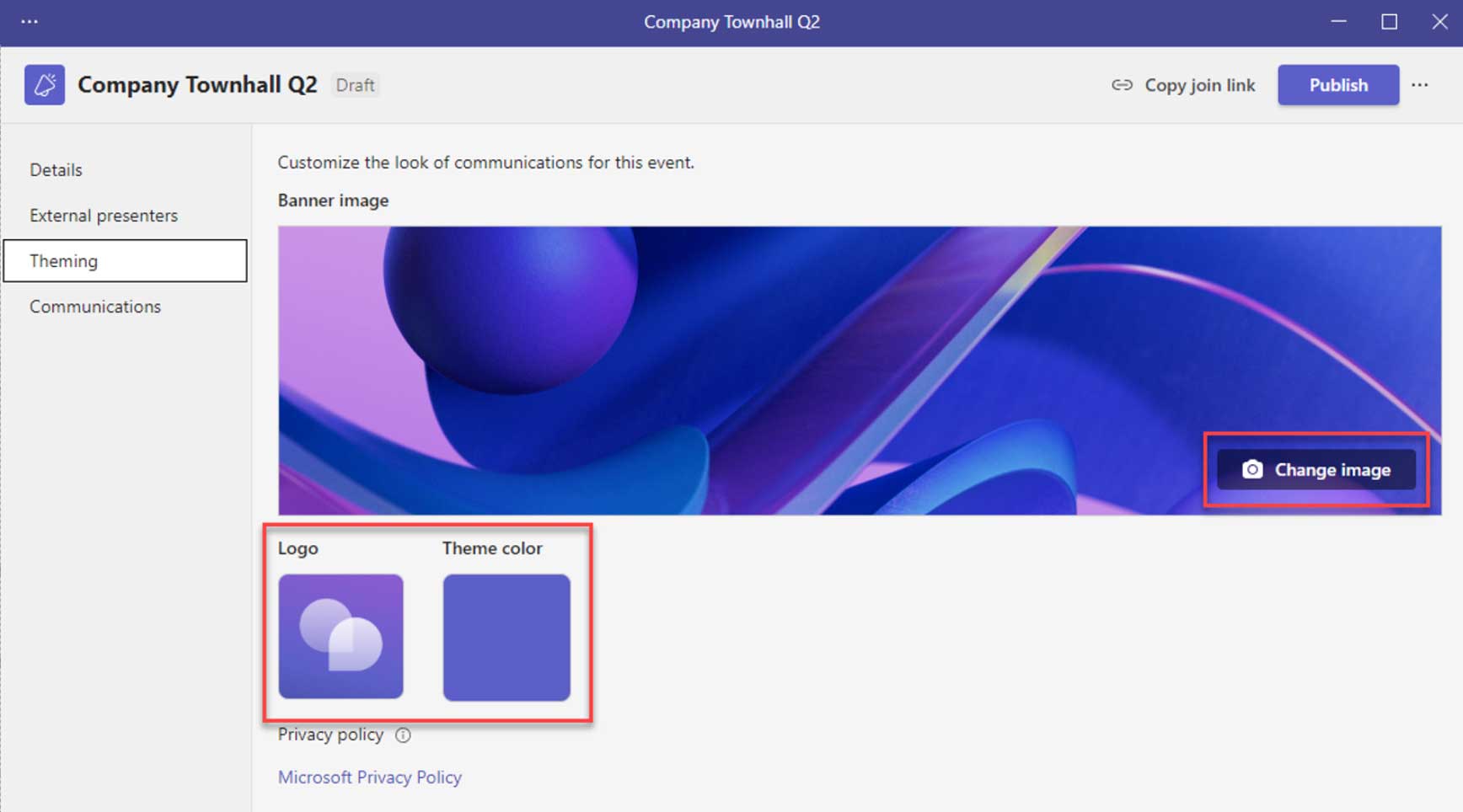
Passo 1: Clicca su Cambia immagine per caricare una nuova immagine di sfondo oppure fare clic su Logo o Colore del tema cambiare.
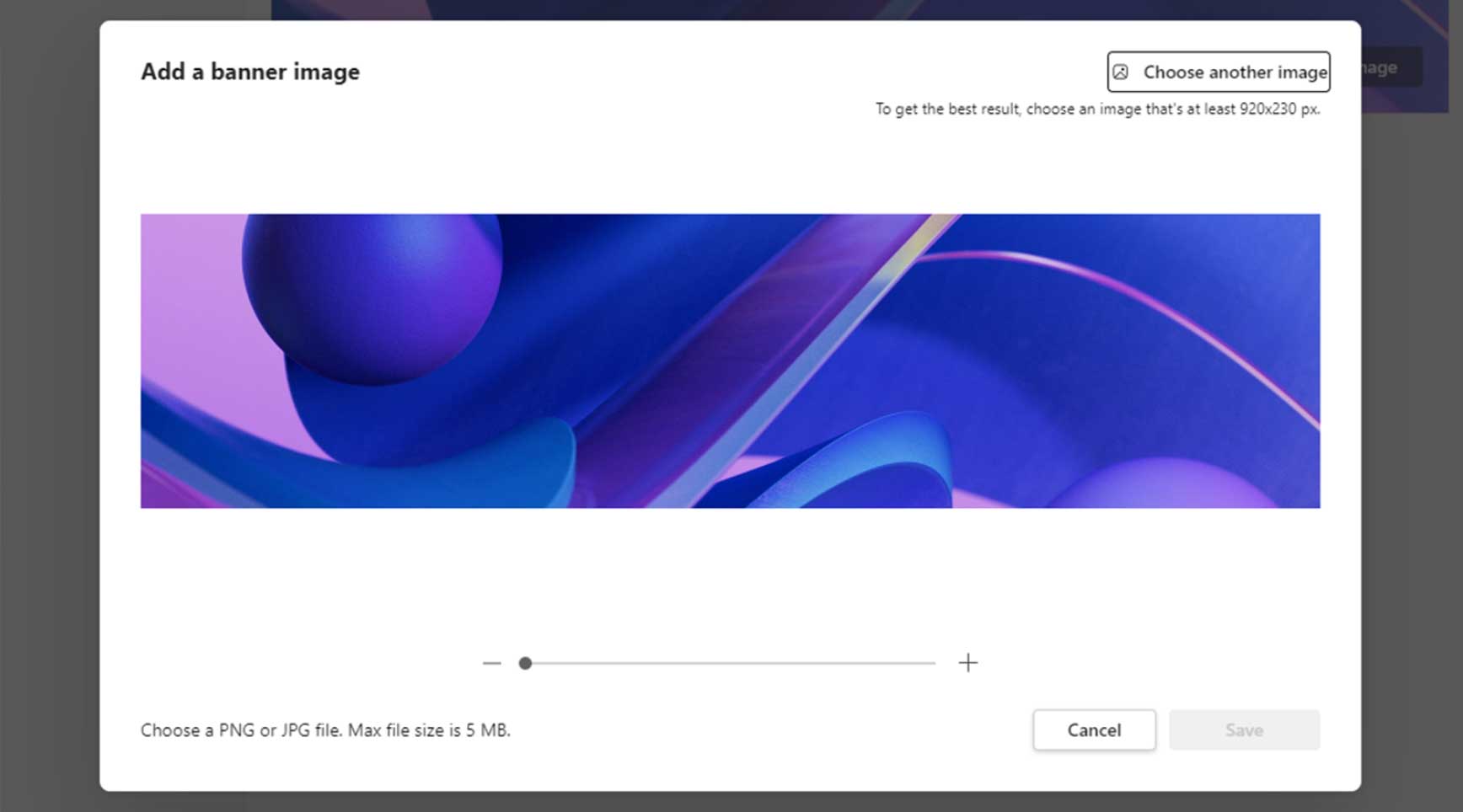
Passo 2: Visualizza l'anteprima, modifica o ridimensiona l'immagine e fai clic Salva.
Pubblicare il tuo municipio
Clicca il Pubblicare pulsante per pubblicare l'evento. Nella finestra di dialogo "Pronto per la pubblicazione", fare clic su Pubblicare.
C'è anche un "Copia il collegamento di iscrizione" opzione disponibile: fornisce un metodo per inviare manualmente gli inviti tramite altri processi (ad esempio, caselle di posta di gruppo).
Una volta pubblicato l'evento, l'accesso all'evento (Pubblico, La tua organizzazione, Persone e gruppi) non può essere modificato. Se sono necessarie modifiche all'accesso all'evento, l'evento deve essere annullato e riprogrammato.
Puoi aggiungere relatori, relatori esterni e partecipanti dopo la pubblicazione.

Domande e risposte
La configurazione delle domande e risposte viene eseguita dagli organizzatori/co-organizzatori.
- Nel Squadre Calendario, fare clic sull'evento programmato e fare clic su Modificare.
- Clicca il Domande e risposte scheda.
- Configura le impostazioni di domande e risposte desiderate sulla destra e fai clic Salva.
Note:
- Attiva/disattiva l'impostazione "Post anonimi" per disabilitare/abilitare i post anonimi dei partecipanti.
- Attiva l'impostazione "Domande moderate" per attivare domande e risposte moderate (una volta abilitata, non può essere disabilitata).
- Solo gli organizzatori/co-organizzatori possono moderare le domande.
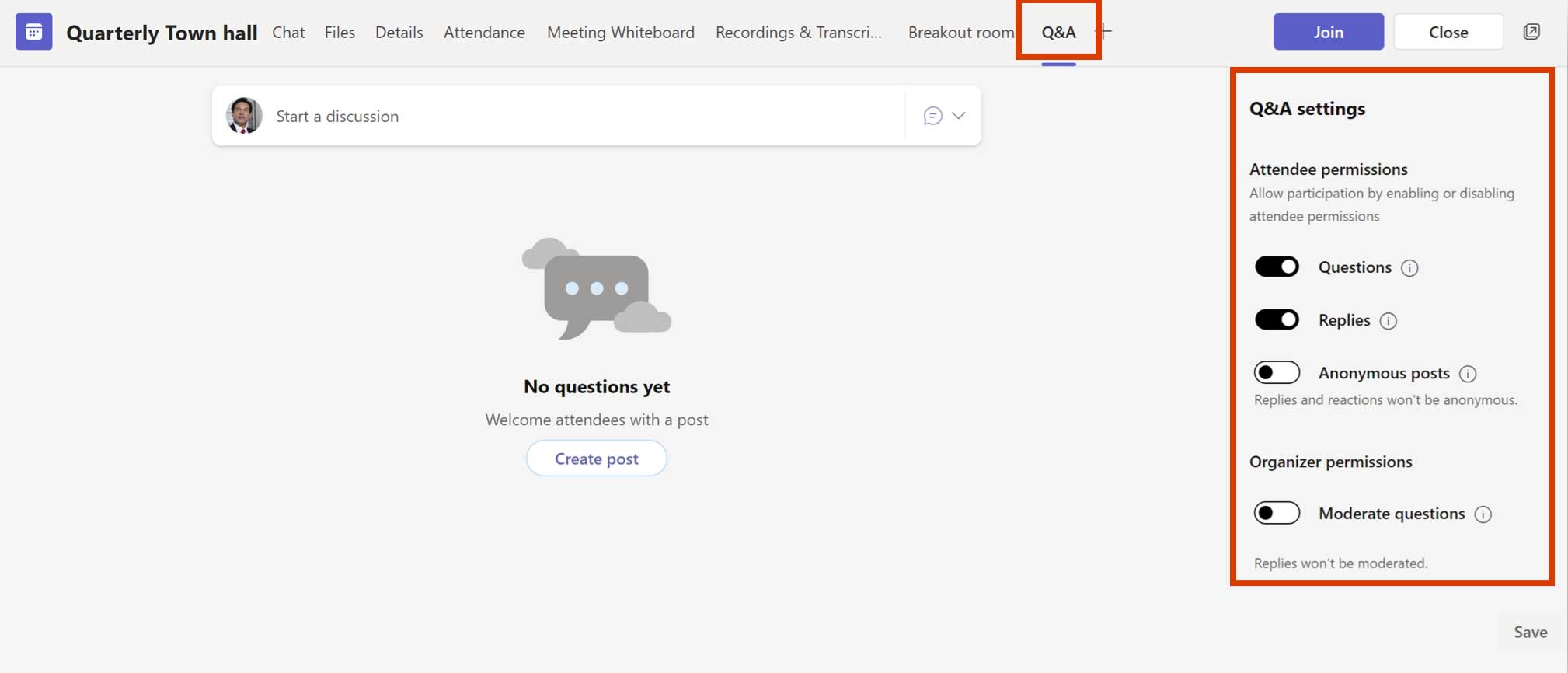
Opzioni di incontro
La schermata a destra mostra le impostazioni predefinite.
RTMP-In è disponibile (se consentito dalla policy).
Alcune opzioni sono bloccate a causa dell’esperienza dei municipi.
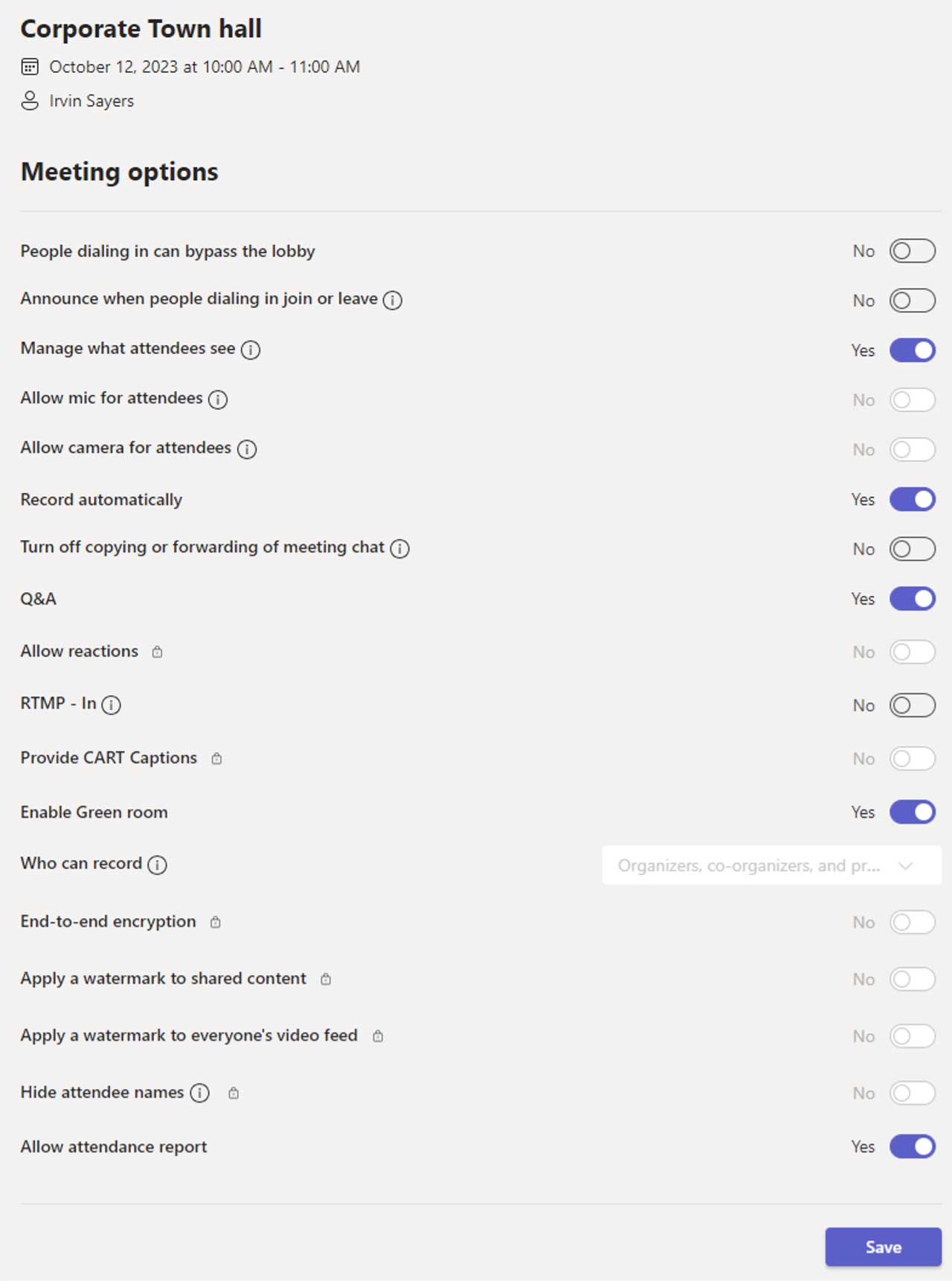
Pianificazione dell'evento live di Teams
Pianifica un evento dal vivo da Teams
Pianificazione di eventi live per la prima volta da Teams? Questa sezione ti guiderà attraverso come organizzare un evento dal vivo e determinerà quali ruoli il tuo team dovrebbe svolgere nella produzione e moderazione dell'evento.
Pianifica un evento dal vivo dal tuo Calendario in Teams facendo clic sul menu a discesa accanto a Nuovo incontro pulsante e selezionando Evento dal vivo.
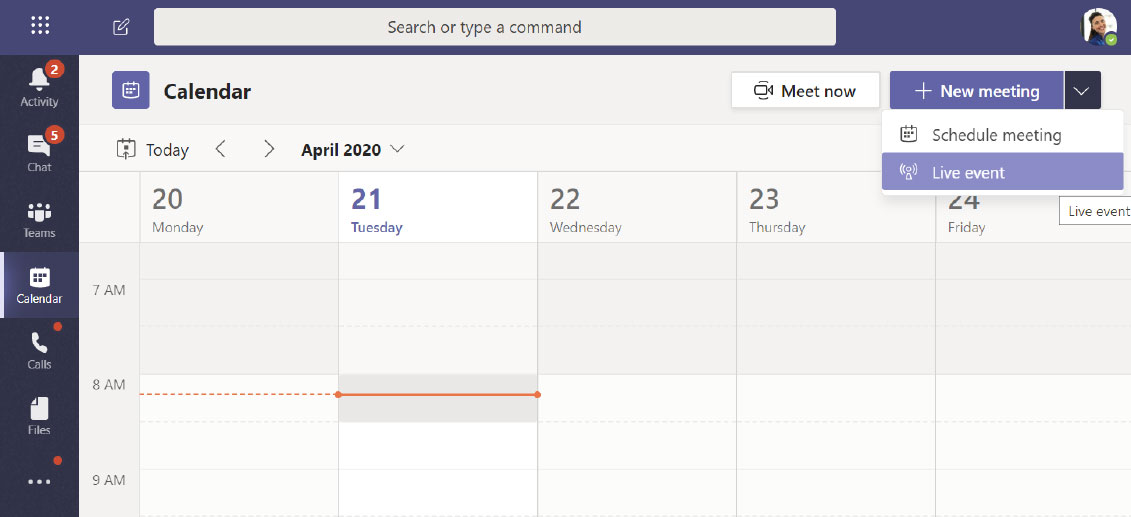
Allestimento di un evento dal vivo
Il Nuovo evento dal vivo schermo è dove definisci i seguenti dettagli sul tuo evento:
- Titolo del tuo evento dal vivo
- Data, Inizio, e Fine momenti del tuo evento
- Con chi inviterai Produttori e Presentatori per l'evento
Il Invita persone nel tuo gruppo di eventi l'area è dove si definiscono i ruoli per i membri del team dell'evento. Sono disponibili i seguenti ruoli:
- Produttore: In qualità di host, assicura ai partecipanti un'esperienza visiva eccezionale controllando lo streaming dell'evento dal vivo. Di solito c'è un produttore, ma puoi averne più per il backup del primario.
- Avvia e interrompe l'evento live
- Condivide il proprio video
- Condividi il video dei partecipanti
- Condivide il desktop o la finestra attivi
- Seleziona i layout
- Presentatore: Presenta audio, video o uno schermo all'evento dal vivo o modera domande e risposte. Di solito ci sono più relatori e alcuni possono avere solo il ruolo di moderare le domande e risposte come esempio.
Dopo aver compilato tutti i campi, fare clic su Prossimo continuare.
Nota importante – Non abbiamo ancora definito chi visualizzerà l'evento dal vivo come partecipante. Abbiamo semplicemente definito chi produrrà e presenterà il tuo evento dal vivo.
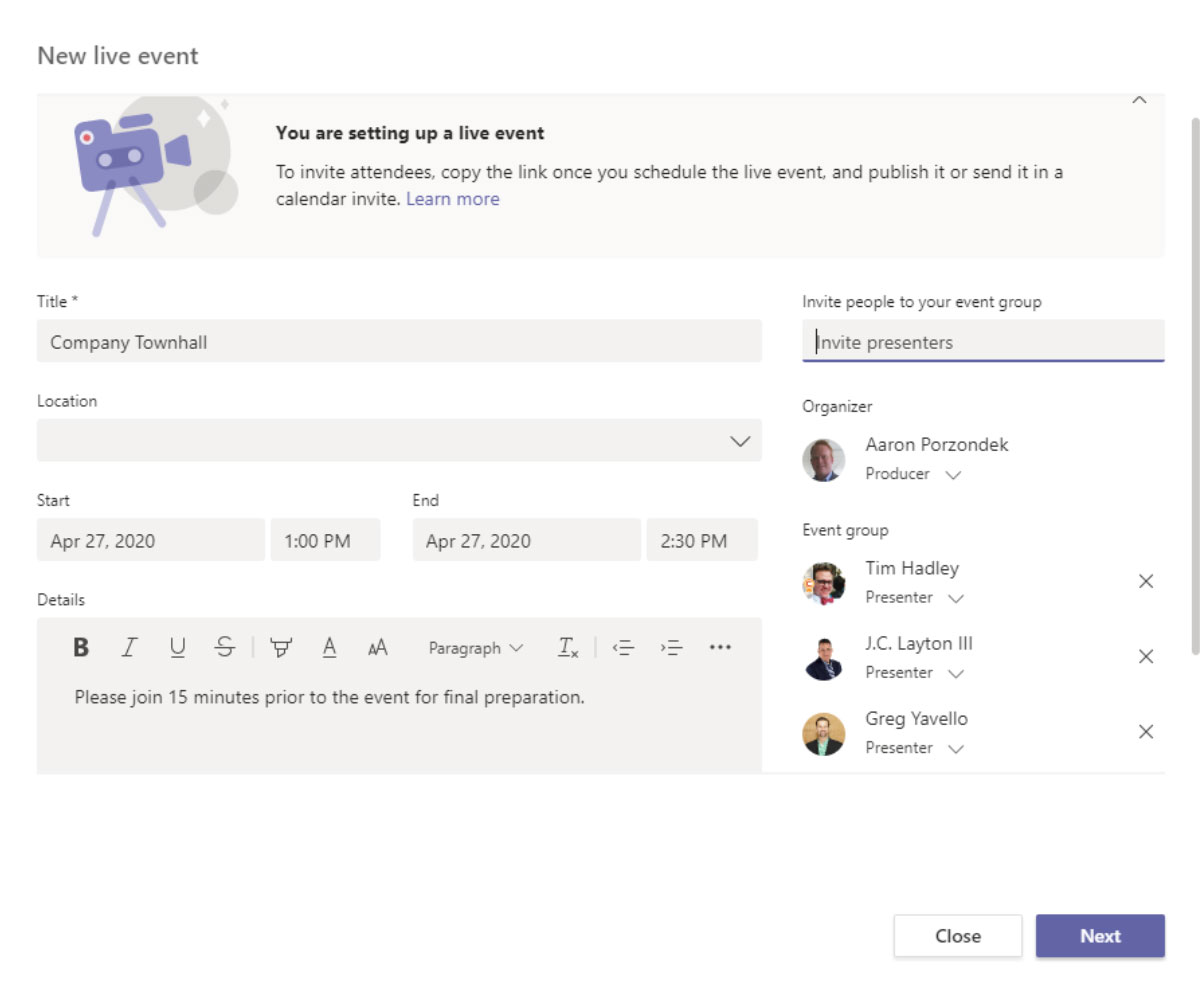
Autorizzazioni per eventi dal vivo
Successivamente sceglierai chi può partecipare al tuo evento in base ai seguenti tipi di autorizzazione:
- Persone e gruppi – L'evento può essere visto solo da persone, gruppi di contatti o gruppi Microsoft 365 nominati.
- Questo tipo di autorizzazione è ideale per eventi live riservati che devono essere visualizzati solo da persone o gruppi specifici definiti qui.
- A livello di organizzazione – Tutti nella tua organizzazione possono guardare l'evento dal vivo, inclusi gli ospiti.
- Questo tipo di autorizzazione è ottimale per tutti gli altri eventi dal vivo in cui il contenuto non è riservato.
- Pubblico – Chiunque può partecipare, sia le persone della tua organizzazione che quelle esterne.
- Questo tipo di autorizzazione si applicherebbe a uno scenario in cui intendi che il pubblico in generale partecipi a un evento dal vivo, come i tuoi clienti o azionisti.
- Nota – In molte organizzazioni, questa opzione è disabilitata dall'IT, ma può essere consentita a determinate persone in base a una policy.
Prima di cliccare Programma, scorri verso il basso per visualizzare le opzioni relative a Come realizzerai il tuo evento dal vivo. Questi saranno trattati nella prossima sezione.
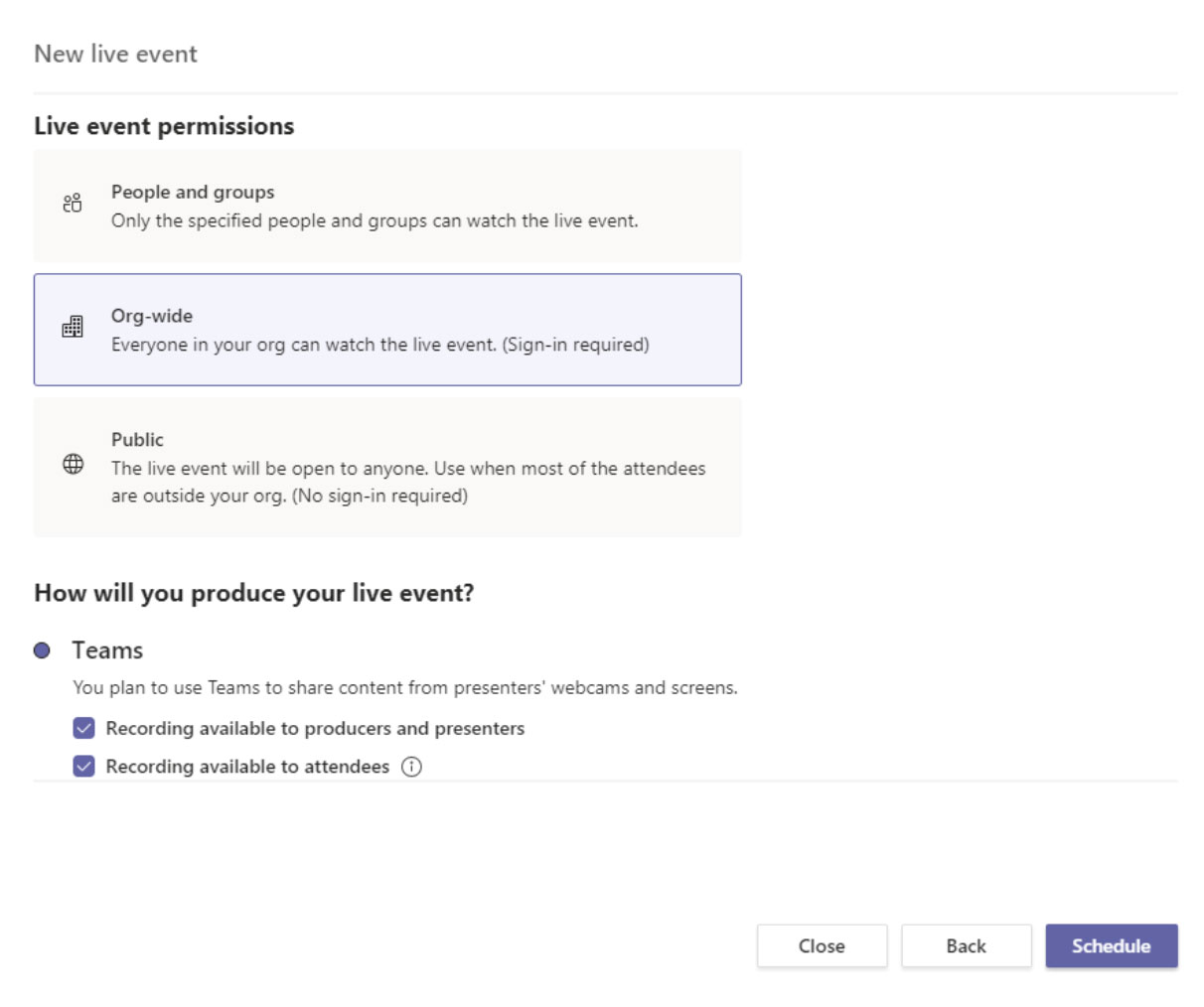
MANCIA: Se il tuo evento pubblico supporta Partecipanti anonimi, non selezionare "Registrazione disponibile per i partecipanti" poiché non potranno accedervi. Segui la guida post-evento e pubblica in posizioni alternative.
Come realizzerai il tuo evento dal vivo?
Infine, selezionerai una serie di opzioni disponibili su come verrà prodotto il tuo evento dal vivo.
- Squadre o Un'app o un dispositivo esterno
- Per produrre l'evento in Teams, mantieni l'opzione predefinita di Teams. L'altra opzione, Un'app o un dispositivo esterno, è se desideri che il tuo evento venga prodotto da un dipartimento audiovisivo formale o da un'azienda AV esterna.
- Registrazione disponibile per produttori e presentatori
- Una registrazione è disponibile per il download per i produttori per 180 giorni dopo la fine dell'evento.
- Registrazione disponibile per i partecipanti
- I partecipanti possono guardare l'evento su richiesta utilizzando le opzioni DVR per 180 giorni.
- Didascalie
- I sottotitoli sono disponibili per i partecipanti all'evento.
- Rapporto sul coinvolgimento dei partecipanti
- È possibile scaricare un rapporto che tiene traccia della partecipazione dei partecipanti.
- Domande e risposte
- I partecipanti possono interagire con produttori e relatori in una sessione di domande e risposte moderate.
Ora che hai selezionato tutte le opzioni che desideri, puoi fare clic Programma continuare.
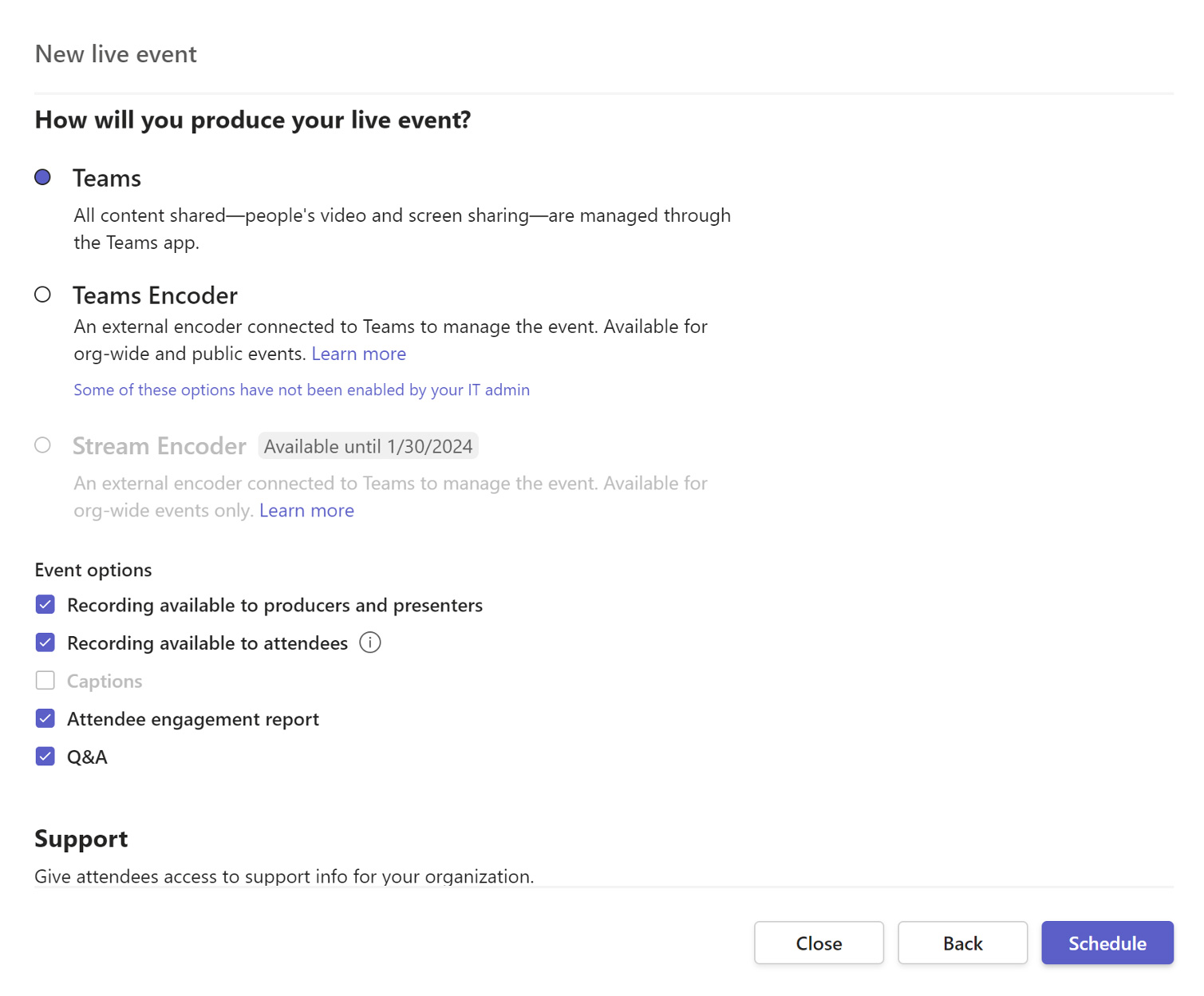
MANCIA: Se si utilizza un dispositivo esterno, il flusso video non può essere visualizzato dagli Ospiti dell'inquilino.
Ottieni il link per i partecipanti
Il passaggio successivo per finalizzare la configurazione del tuo evento live è copiare il link del partecipante per il tuo evento. Il collegamento del partecipante è il modo in cui i partecipanti all'evento parteciperanno all'evento.
Clicca il Ottieni il link del partecipante per copiare il collegamento negli appunti. Ora puoi pubblicare quel link come preferisci. Le modalità comuni di pubblicazione includono:
- Inviare un invito del calendario di Outlook ai partecipanti previsti e incollare il collegamento del partecipante nel corpo dell'invito del calendario
- Pubblicazione tramite newsletter aziendale
- Pubblicazione su un sito intranet interno
Dopo aver copiato il link del partecipante, ora puoi fare clic Chiudere per programmare l'evento. I produttori e i presentatori riceveranno un invito nelle loro e-mail con un collegamento valido solo per i produttori e i presentatori dell'evento.
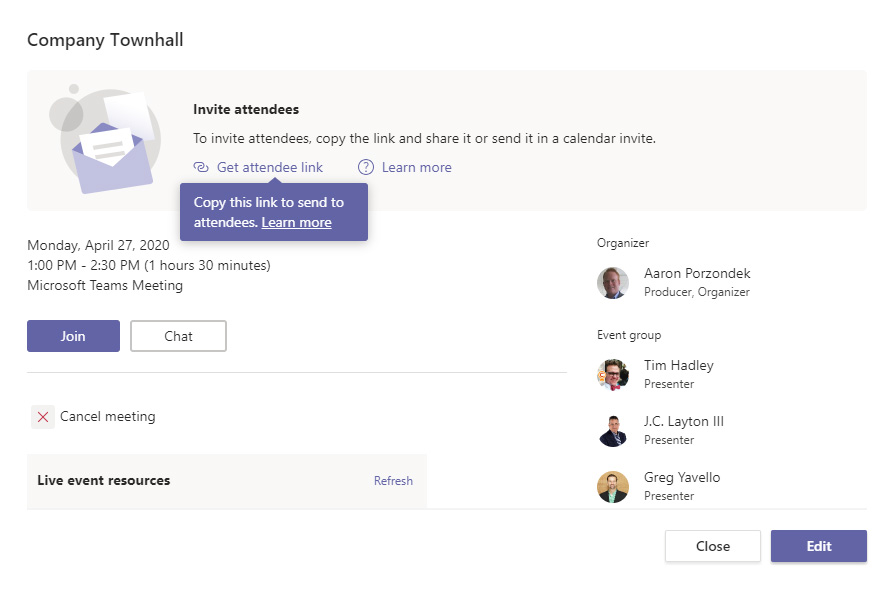
MANCIA: L'inoltro di inviti non consente a qualcuno di diventare un produttore o un presentatore. L'organizzatore deve modificare l'evento e aggiungerlo tramite l'esperienza Teams. Una volta avviato un evento dal vivo, non puoi aggiungere produttori o relatori.
Best practice per i presentatori
Configurazione della macchina
- Se possibile, cabla la tua connessione Internet.
- Pulisci il desktop nascondendo icone extra.
- Rimuovere data e ora dalla barra delle applicazioni.
- Imposta la risoluzione su 1920×1080.
- Imposta il livello di zoom su 125%.
- Disattiva gli aggiornamenti di Windows.

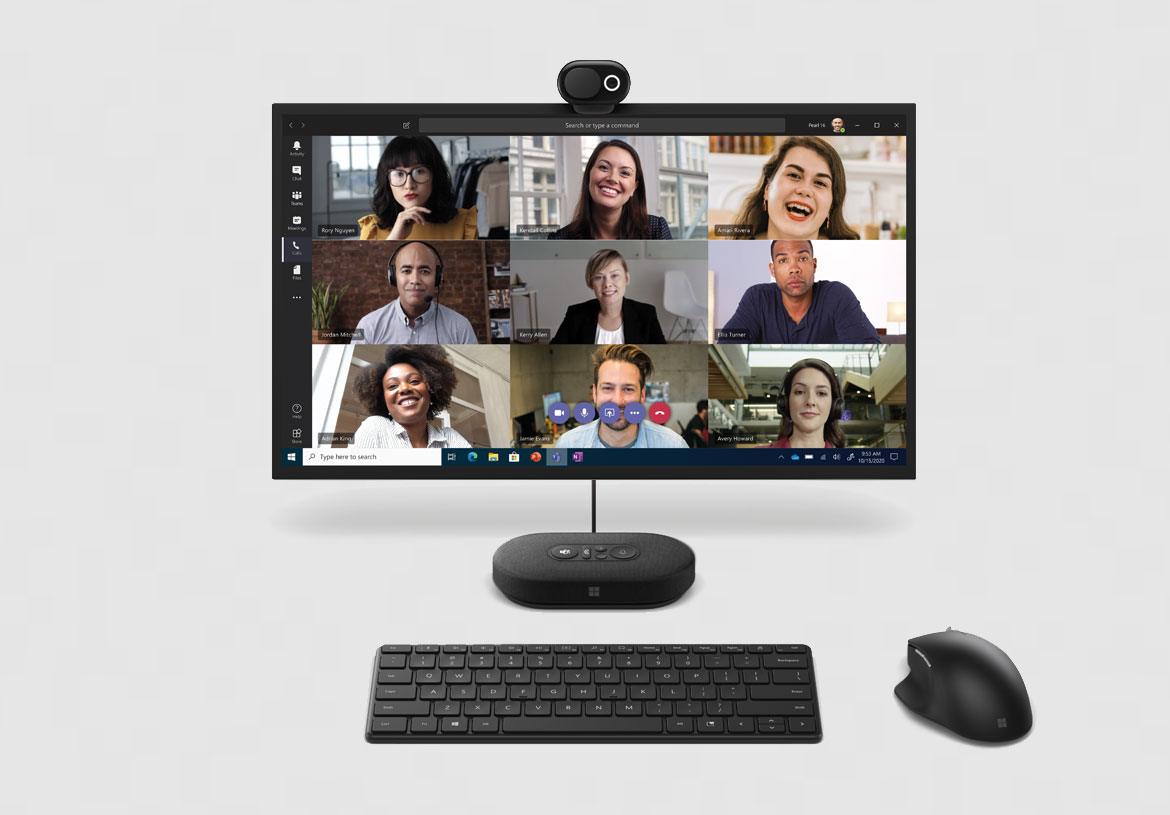
Configurazione del software
- Chiudi tutte le app che non stai utilizzando (Outlook, browser, ecc.)
- Cancella la cronologia del browser o utilizza un profilo dimostrativo separato
- Precarica le pagine web necessarie
- Spegni le notifiche
- Rimuovere data e ora dalla barra delle attività di sistema
- Accedi alla riunione utilizzando le credenziali appropriate. Potrebbero essere diversi dal tuo account quotidiano a seconda del design dell'evento.
- Testare audio, video, condivisione e qualsiasi background (riunione dei team)
- Mettiti in muto finché non inizi
Presentarsi con facilità
Ottimizza i tuoi contenuti per la consegna digitale
- Identifica il tuo messaggio centrale.
- Avere un chiaro invito all'azione all'interno della presentazione.
- Prepara i contenuti che conosci e utilizza sia il testo che le immagini visive.
- Non leggere le tue diapositive al pubblico. Usa un formato a punti elenco e aggiungi valore con la tua esperienza.
- Nuovo! Usa PowerPoint Presenter Coach per valutare la consegna della tua presentazione.
- Rivedi le impostazioni nel menu Presentazione (se utilizzi PowerPoint) per personalizzare le impostazioni predefinite.
- Prova i tempi per assicurarti di poter coprire adeguatamente i tuoi contenuti nel tempo previsto (comando Presentazione | Prova tempi).
- Prendi in considerazione l'idea di inserire le diapositive delle pulizie e delle risorse all'inizio quando hai l'attenzione delle persone, in modo da non interrompere le domande e risposte verso la fine della sessione.
- Chiedi al tuo organizzatore come e dove condividere i tuoi materiali finali con il tuo pubblico.
Esempio: Costruire un breakout digitale di 30 minuti
- Focalizza il tuo messaggio.
- Sii conciso.
- Utilizza le demo per dimostrare il tuo punto di vista, ma non aver paura di prendere scorciatoie.
- Fornire la tabella di marcia per un impegno continuo (competenze, supporto online, altri programmi).
- Usa le prove per ottenere feedback.
- Preparare domande preliminari per avviare le domande e risposte.
Flusso della sessione
| Tempo (min) | Descrizione | Proprietario |
| 1 | Presenta il relatore e stabilisci le aspettative sulla sessione. | Moderatore |
| 10-15 | Consegna del contenuto della sessione, incluse diapositive, demo e invito all'azione. | Presentatore |
| 15-19 | Aprire Domande e risposte, le domande verranno lette e risposte per i partecipanti. | Presentatore/Moderatore |
Struttura della presentazione
Questo semplice schema mostra come le parti della tua presentazione verranno combinate prima di essere presentate al tuo pubblico. Alcuni elementi verranno aggiunti dal team di post-produzione prima della distribuzione.
1. Liste di apertura
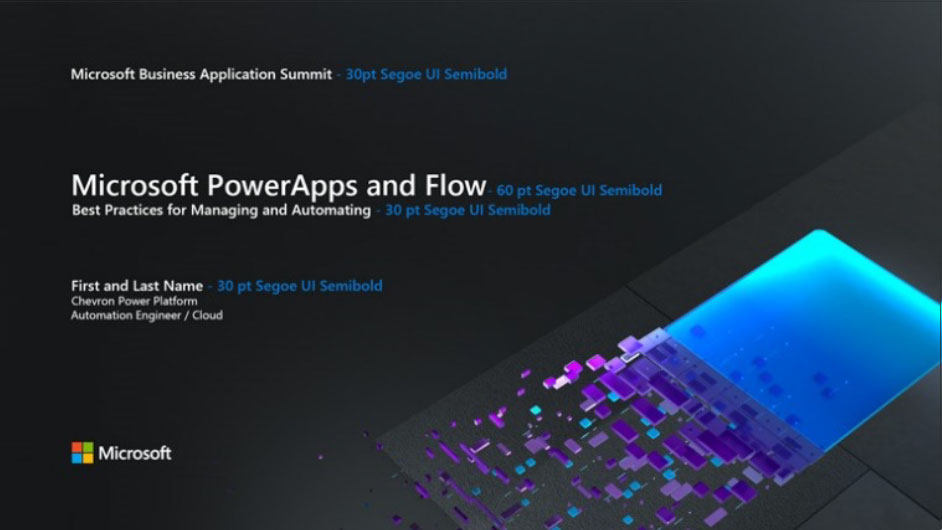
Titolo di apertura di 10 secondi che include il marchio dell'evento, il titolo della sessione e il tuo nome/titolo/informazioni di contatto social.
2. Video di saluto

Panoramica di ciò che verrà presentato. Registrato tramite fotocamera Windows, strumenti Mac o altre app di terze parti. Apprendimento chiave: Consenti al tuo pubblico di connettersi visivamente con te all'inizio.
3. Contenuto principale
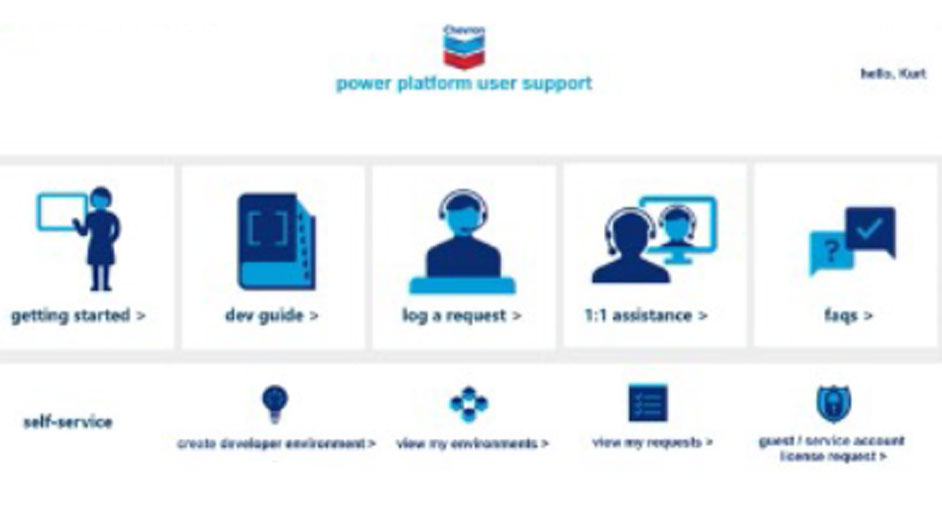
Registrato tramite la funzione di registrazione dello schermo di PowerPoint o altre app di terze parti. Può essere in concomitanza con l'apertura.
4. Contenuto principale – continua
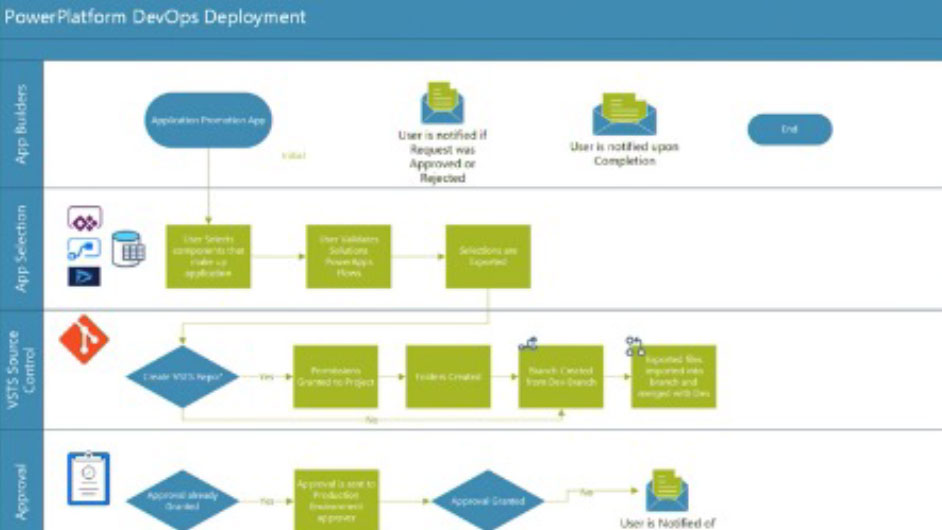
Contenuto continuo da PowerPoint.
5. Breve conclusione

Invito all'azione o puntatore a risorse. Registrato tramite l'app Windows Camera o altri strumenti di terze parti. Apprendimento chiave: Connettiti visivamente con il tuo pubblico alla fine della presentazione.
6. Fine lista
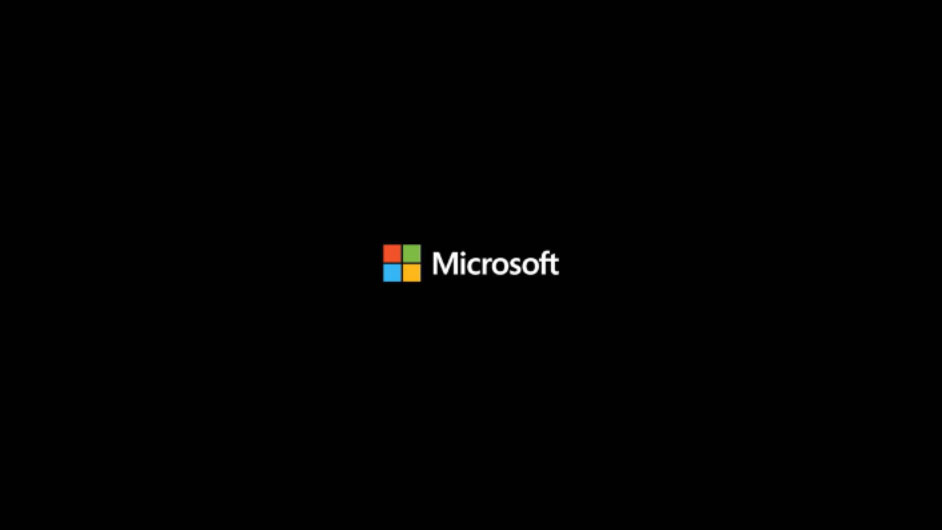
Ardesia finale di marca. Utilizzare una diapositiva finale appropriata per la propria organizzazione.
Attrezzature e ambiente
La tua attrezzatura
Microfono esterno: L'audio è la parte più importante della tua presentazione. Dovresti pianificare di avere un microfono esterno al tuo computer. Evita di utilizzare altoparlanti/microfoni per laptop per un audio ottimale.
Web camera: Seleziona una webcam che offra una risoluzione minima di 720p (idealmente 1080p). Posizionare la fotocamera al livello degli occhi o leggermente al di sopra.
Provalo! Richiedi un orario per le prove o programma il tuo evento dal vivo/riunione dei team per testare il processo. Utilizzare la funzione di chiamata di prova in Teams per registrare un messaggio vocale che verrà riprodotto in modo da poter ascoltare la propria voce.
Illuminazione: Se presenterai frequentemente, prendi in considerazione l'idea di acquistare una luce LED autonoma che ti fornisca un'immagine di qualità superiore sul video. Evita di sederti dove c'è una forte retroilluminazione.
Il tuo ambiente
Convalida di essere in una posizione relativamente tranquilla con un microfono di buona qualità.
Utilizzare una comoda disposizione dei posti a sedere o in piedi. Assicurati che la tua configurazione non introduca rumori aggiuntivi (sedie che cigolano, ventilatori a soffitto).
Abbiamo tutti delle interruzioni, ma prendi in considerazione la possibilità di mettere un cartello sulla porta del tuo ufficio a casa, in modo che i membri della famiglia sappiano quando stai presentando o registrando.
Posizione e illuminazione

Prenditi un momento per preparare il tuo spazio di registrazione.
- È preferibile una webcam HD, ma anche un nuovo PC o tablet avrà una buona fotocamera.
- La fotocamera dovrebbe essere stabile all'altezza degli occhi o leggermente al di sopra.
- Assicurati che il tuo viso sia in una buona luce, uniforme, senza forte controluce. Inoltre, evita di mischiare fonti di luce (ad esempio, la luce di una finestra e di una lampada) poiché le diverse temperature di colore verranno visualizzate nel video.
- Non sederti davanti a una finestra. La tua webcam compenserà, il che farà apparire il tuo viso scuro o scuro.
- Riduci il disordine e le immagini luminose o che distraggono sullo sfondo.
Armadio

Considera cosa intendi indossare e come apparirà al tuo pubblico. Assicurati che il tuo guardaroba corrisponda al tono della tua presentazione.
- NON indossare il bianco.
- I colori solidi funzionano meglio.
- Evita stampe piccole, righe, quadri o motivi.
- Se non diversamente specificato, le magliette con loghi e marchi sono da evitare.
- Evita gioielli rumorosi (collane, braccialetti, orecchini, ecc.) poiché possono distrarre lo spettatore.
Qualità audio

Trova un luogo tranquillo, siediti per un minuto e ascolta il tuo ambiente.
Riesci a sentire i rumori nell'ingresso, un condizionatore d'aria o il ronzio di un ventilatore nel tuo computer o laptop? Queste cose possono avere un impatto sulla qualità del tuo audio.
Prova a scegliere uno spazio più piccolo e con pareti morbide come tende. Eviterà che il suono rimbalzi, il che renderà il tuo audio vuoto. Infine, assicurati di spegnere tutti i dispositivi mobili nelle vicinanze.
Per la migliore qualità, rivedi le opzioni del tuo dispositivo su https://aka.ms/TeamsDevices.
Equipaggiamento audio

È meglio avere un auricolare, se possibile. È preferibile un microfono USB.
Le cuffie cablate possono essere una buona alternativa al microfono USB. Ti consigliamo di trovare un microfono auricolare di qualità che non ostruisca troppo il tuo viso poiché la tua immagine sarà visibile nella maggior parte dei casi.
Assicurati di tenere il microfono dell'auricolare a circa mezzo pollice dal tuo viso. Le parole morbide tendono a essere confuse per l'ascoltatore dall'altra parte. Parlare ad alta voce e mantenere il tuo livello coerente aiuterà anche gli ascoltatori a impostare il volume correttamente.
Modalità di presentazione

Il modo in cui ti presenti al tuo pubblico è importante. Variare la fonte di informazioni mentre parli mantiene dinamica la tua presentazione e soddisfa diverse esigenze di apprendimento.
Prova a cambiare le modalità di presentazione (parlare con telecamera, video, PowerPoint, demo, video, intervista, ecc.) ogni 3-5 minuti. Ad esempio, se la tua presentazione è pesante su PowerPoint, considera l'aggiunta di un elemento secondario (ad es. il video) o almeno torna alla telecamera ogni tanto in modo che il pubblico possa vederti di nuovo e avere un momentaneo cambio di ritmo e mezzo .
Parlare colloquiale

Ricorda che molto probabilmente il tuo pubblico è a casa a guardarti su un piccolo schermo. Le sessioni sono molto più intime e su richiesta ora.
Parla con energia e con un tono di voce che avresti normalmente, come se stessi conversando con i colleghi. Il tuo tempo passerà velocemente, come sempre. Mantenere i tuoi contenuti serrati, concentrati e cercare di non ripeterti aiuta il pubblico a rimanere coinvolto.
Esempio di kit presentatore
L'hardware di buona qualità semplificherà la tua esperienza di presentazione non solo per gli eventi virtuali ma anche per le videochiamate quotidiane. Questi dispositivi sono esempi e sono accettabili anche articoli simili di fornitori diversi. Incoraggia i relatori a considerare anche i dispositivi certificati Teams per la migliore esperienza audio.
Microfono da bavero USB
Chiavetta USB ethernet, cavo ethernet da 50′
Supporto per laptop per webcam all'altezza degli occhi (esempio: Rain Design mStand Laptop Stand)
Keylight con supporto e alimentatore (esempio: Genaray Ultra-Tin Bicolor 288 SMD LED On-Camera Light Kit Base)
Lista di controllo: registrazione da casa
Presentare
- Il computer è collegato a una presa di corrente.
- È preferibile la connessione di rete cablata.
- Riduci al minimo il traffico Wi-Fi sulla tua rete durante la registrazione.
- Spegni/silenzia il tuo cellulare.
- Webcam che offre un minimo di 720p (idealmente 1080p).
- Investi in un buon microfono esterno o un disco per altoparlanti.
- La fotocamera dovrebbe essere all'altezza degli occhi o leggermente al di sopra.
- Il backup dei materiali dovrebbe essere sul tuo computer locale.
- Prova abbastanza per sentirti a tuo agio con il tuo materiale in modo che la tua personalità risplenda.
- Evita di leggere le tue diapositive al pubblico.
Computer
- Pulisci il tuo desktop.
- Nascondi la barra delle applicazioni se mostri il desktop.
- Se mostri una demo, utilizza la risoluzione dello schermo 1920 x 1080.
- Utilizza il browser più recente (Edge o Chrome).
- Cancella la cronologia del browser o cambia profilo.
- Chiudi le applicazioni non necessarie.
- Disattiva tutte le notifiche.
- Aggiorna il tuo computer prima della data di registrazione o disattivalo.
Ambiente e guardaroba
- Registra da una stanza o da un luogo privato (evita interruzioni).
- Nessuna illuminazione intensa sul viso o dietro di te.
- È preferibile la luce calda (lampada da scrivania).
- Lo sfondo dovrebbe essere naturale ma ordinato.
- Gli effetti di sfondo delle squadre sono utili. Considerane uno per il tuo evento.
- Camicia con motivo solido o discreto adatta al tuo pubblico.
- Evita magliette con motivi affollati, tutte bianche o verde erba (per effetti schermo verde).
Registrazione in PowerPoint
- Per avviare la registrazione in PowerPoint, apri una presentazione nuova o vuota. Nella scheda Inserisci della barra multifunzione, selezionare Registrazione schermo.
- Sul Dock di controllo, fai clic su Seleziona area e seleziona l'intero schermo per la registrazione o premi il tasto Win + Maiusc + F. È fondamentale che venga selezionato l'intero schermo. PowerPoint registra automaticamente l'audio e il puntatore del mouse. Per disattivarli, deseleziona Audio e Registra Puntatore nel Control Dock.
- Per iniziare, fai clic su Registra o utilizza i seguenti comandi chiave:
Avvia la registrazione: tasto Win+Maiusc+R
Pausa/riprendi: tasto Win+Maiusc+R
Interrompi la registrazione: tasto Win+Maiusc+Q - Una volta terminata la registrazione, salva il video. Fare clic con il pulsante destro del mouse sul file inserito sulla diapositiva che rappresenta la registrazione e selezionare Salva supporto con nome. Nella finestra di dialogo, specificare un nome file e un percorso.
Esempio di convenzione di denominazione:
SESSIONCODE_SpeakerName_PRES.tipofile o
EVENTNAME_SpeakerName_MMDD.filetype
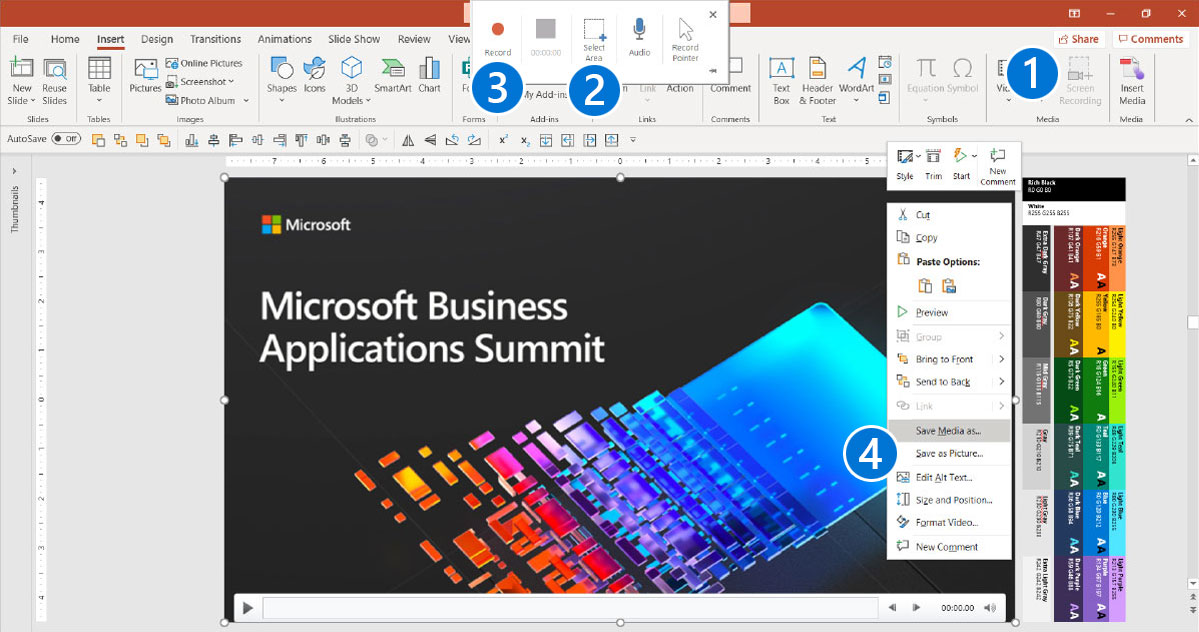
Mancia: A meno che non blocchi il Control Dock sullo schermo, scorrerà verso l'alto nel margine durante la registrazione. Per far riapparire il Control Dock non bloccato, punta il cursore del mouse nella parte superiore dello schermo.
Registrazione con l'app Fotocamera di Windows
- Impostazioni dell'app:
- Cerca "Fotocamera" in Ricerca di Windows.
- Seleziona "App Fotocamera".
- Assicurati che la qualità video sia impostata su 1080p 30fps nelle impostazioni.
- Prepararsi: Nella navigazione principale, fai clic sul pulsante “Registra video”. Potrebbe essere impostato per impostazione predefinita sulle immagini. Imposta lo scatto e centra il viso nell'inquadratura. Assicurati di avere una buona illuminazione, fai attenzione ai riflessi negli occhiali. Fare nuovamente clic sul pulsante "Registra video" per registrare. Rinomina il file e caricalo.
- Al termine, rivedi il tuo video nell'angolo in basso a destra dell'app o vai alla posizione del file che si trova in questa cartella C:\Utenti\nome utente\Immagini\Fotocamera Rotolo.
Esempio di convenzione di denominazione:
SESSIONCODE_Nomealtoparlante_CAM.tipofile
o
EVENTNAME_SpeakerName_MMDD.filetype
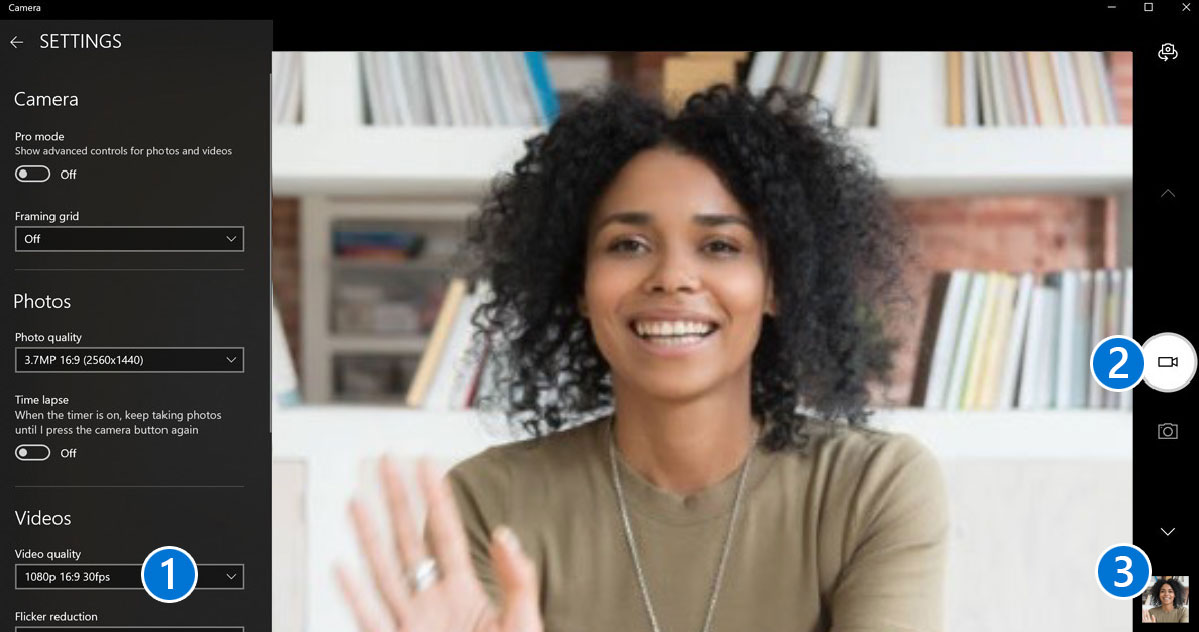
Continua con la fase 2: Durante l'evento
Procedi alla fase successiva per la guida dell'evento virtuale sulla gestione, la produzione e l'esecuzione del tuo evento dal vivo.
Continua il playbook