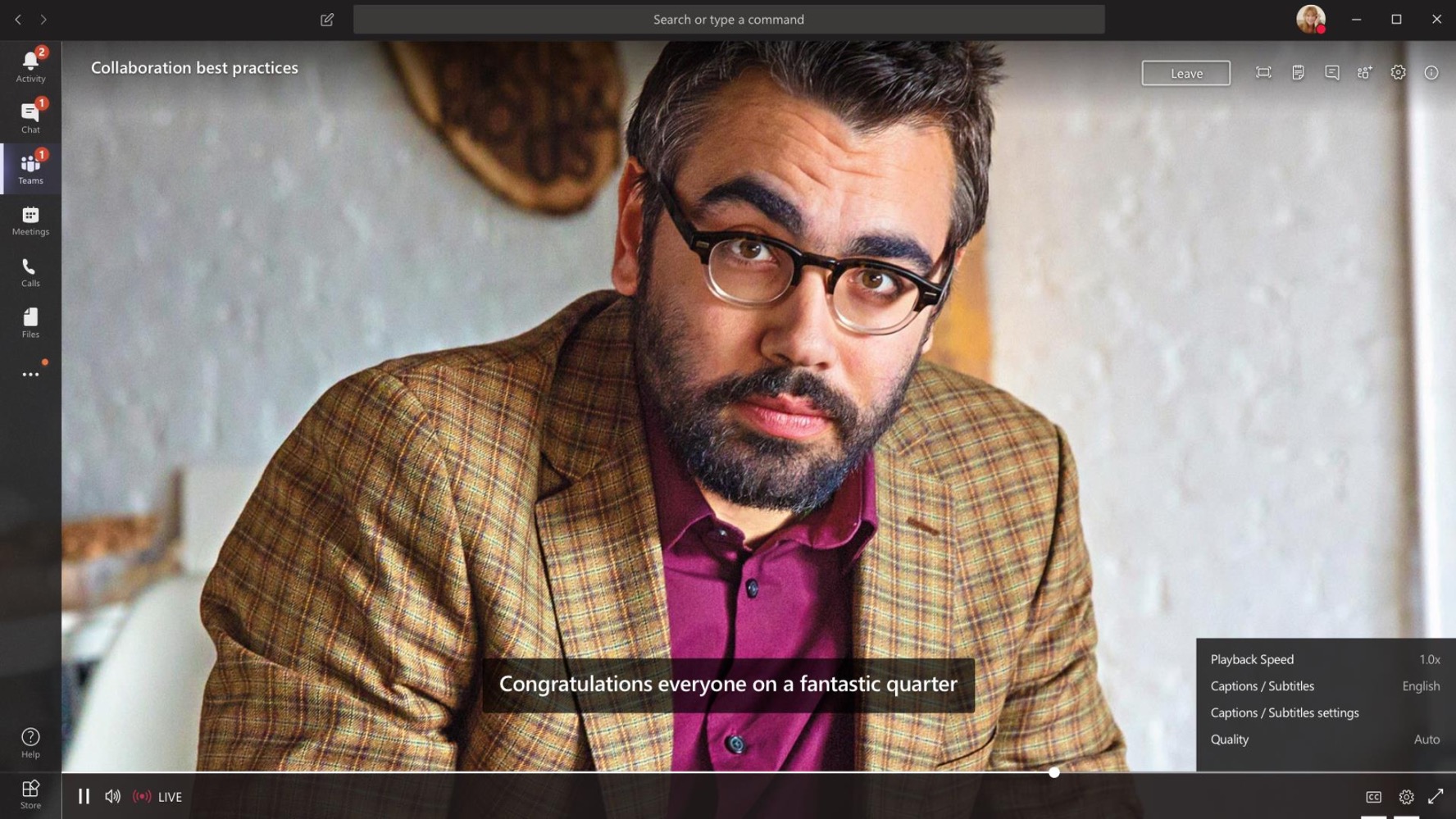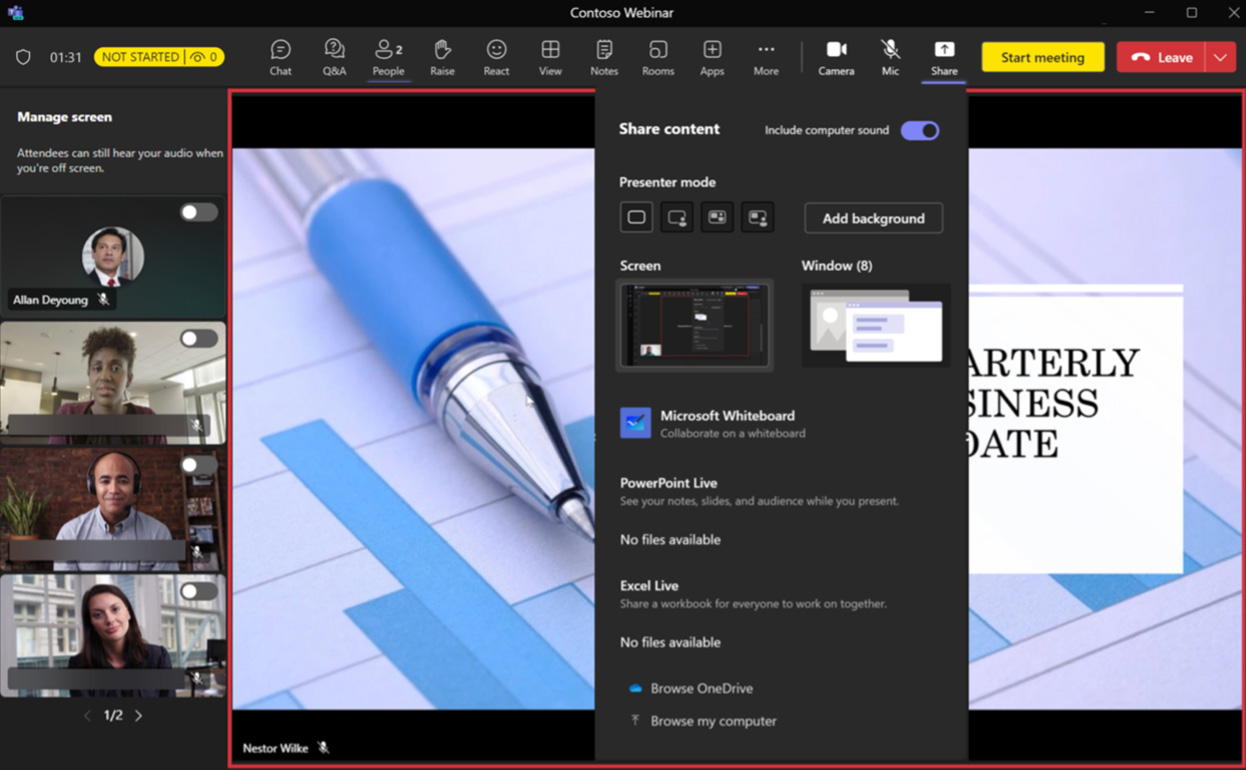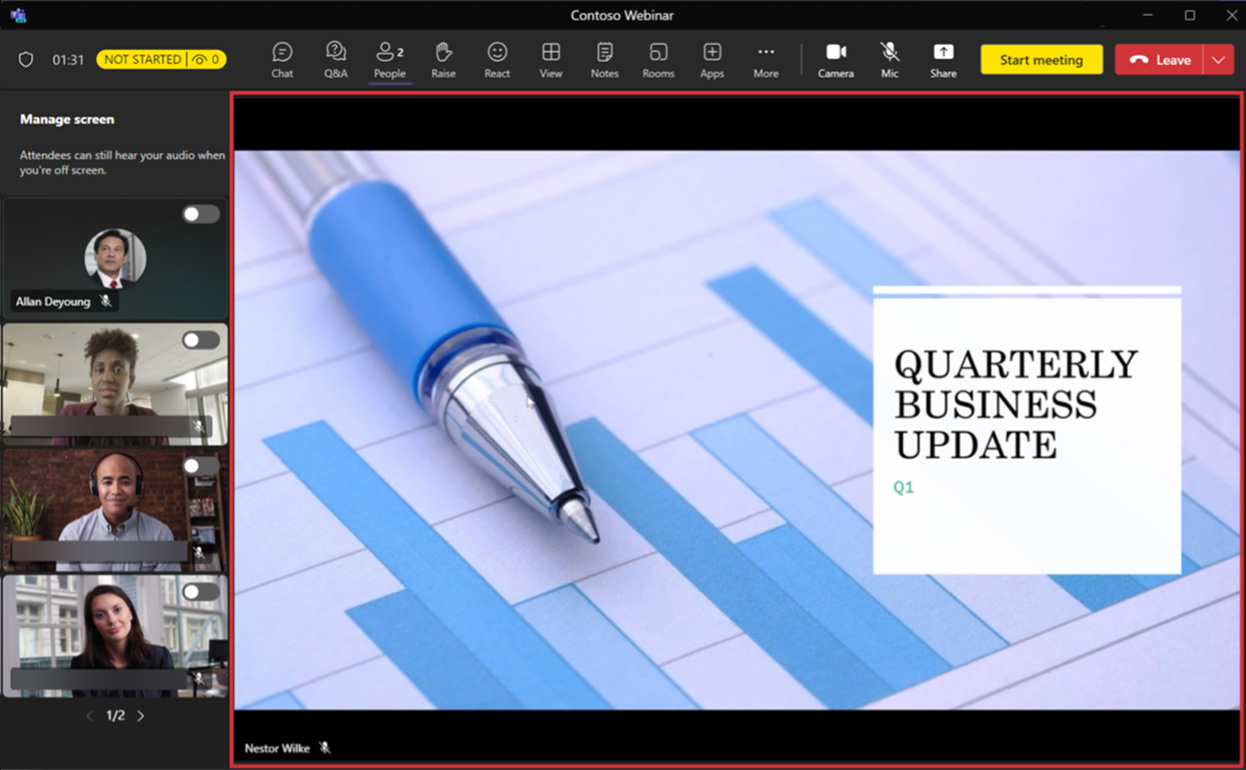管理您的活动
管理成功的活动
确保这些计划项目已提前处理,以便您的一天取得成功。
- 定义生产和支持沟通路径。
- 通过排练验证谁在管理视觉内容。
- 尽早确保主持人和制作人的最终测试。
- 建立签字和活动后程序来提供一个清晰的结局。
呼吸,补充水分,尽情享受。
管理活动的最佳实践
活动团队:
- 活动团队中有多个人;最好有一个人从不同地点加入。
- 如果失去互联网,远程人员仍然可以控制会议。
- 知道谁负责每个步骤,例如制作、演讲、主持问答。
考虑在与会者邀请中使用重定向 URL 服务:
- 例如,bit.ly
- 允许您分享更短、更易读的 URL。
- 允许您更改会议的 URL,而无需更新邀请。
会议开始时间:
- 提前 30 分钟参加活动,进行最后的设备检查。
- 准备好一张带有精彩介绍的幻灯片(“活动即将开始”),并提前 10 分钟开始播出。
- 在最初 10 分钟内将音频源静音。
示例事件支持层
多日/演讲者/专题活动:
- 用您组织中的关键联系人 (POC) 填写此表。
- 对于大型活动,应确定所有角色,但对于简单的网络研讨会,可简化。
- 与您组织中现有的 IT 支持台流程进行协调审查。
| 等级 | 责任组/POC | 工具和注释 |
| 第 0 层 | 所有者:活动组织者/(POC) 责任人:支持团队 贡献者:技术生产和 IT 团队 |
|
| 第一层 | 所有者:支持团队 (POC) 贡献者:技术团队 |
|
| 2级 | 所有者:活动制作人/(POC) 贡献者:IT 管理员 |
|
| 第 3 层 | 所有者:活动平台服务所有者(技术)(POC) 贡献者:微软支持 |
活动期间的常见问题和故障排除路径
这些问题代表了会议或现场活动中遇到的大多数报告问题。虽然这些问题看起来很基本,但它们会引起观众和演讲者的不满。通过监控已发布的支持渠道并拥有主持人和/或专用的与会者支持渠道(如果使用 Teams 作为活动体验),提供快速简便的方法来快速解决这些问题。
| 类别 | 问题/用户声明 | 故障排除路径 |
| 调度 | “我无法安排现场活动。” | 租户政策: 与您的 IT 管理员联系,为您的用户身份启用实时事件功能。通常,您需要被添加到一个用于管理有多少人可以安排他们的组中。政策更改后,此功能需要 24-48 小时才能生效。 |
| 会议加入 | “我无法加入会议/现场活动。” | 身份: 他们是否需要登录体验?他们是否以参与者而非制作人的身份加入,反之亦然? 信息: 他们是否在正确的时间为正确的会话提供正确的链接? 设备/客户端: 他们使用什么浏览器或客户端?他们在手机上吗? |
| 声音的 | “我听不到演示者的声音。” | 客户端设置: 检查他们的音频扬声器设置。他们是正确的设备吗?如果是,请从会议体验之外进行测试,以确保它们适用于其他应用程序。音量是否调整正确? |
| 视频 | “我无法打开我的视频。” | 客户端设置: 检查他们的相机设置。他们是否连接到正确的设备?如果是,请从会议体验之外进行测试,以确保它们适用于其他应用。 设备: 视频驱动器最近是否已更新?设备需要重启吗? |
| 内容 | “我看不到任何幻灯片。”又名“我看不到演示者的内容。” | 演讲者分享: 确保演讲者在会议中共享他们的屏幕或正确的窗口。让演讲者在会议中重新分享内容。 |
| 聊天 | “我无法访问聊天。” | 租户政策: 是否为此类用户启用了聊天功能? (客人,联邦?) 客户端设置: 用户是否是举行频道会议的团队的成员? |
制作网络研讨会
加入网络研讨会
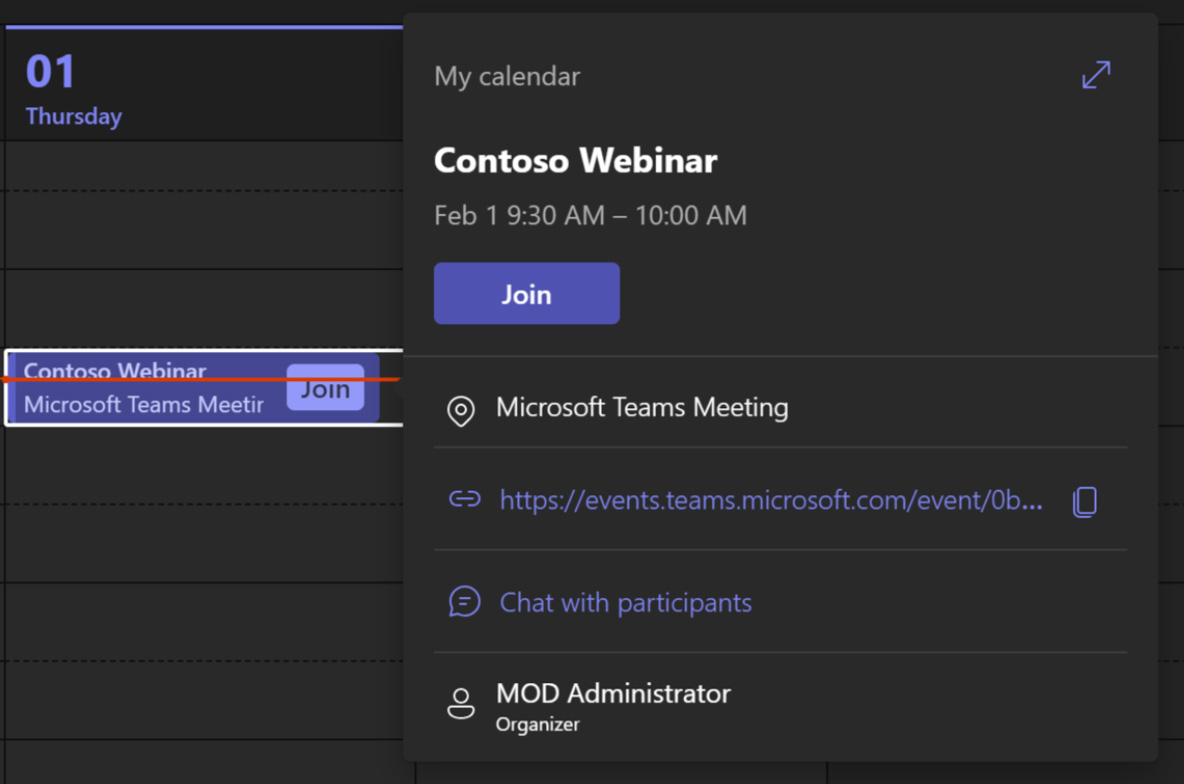
打开 网络研讨会邀请 从 Teams 日历或 Outlook 日历中点击 加入 参加网络研讨会活动。
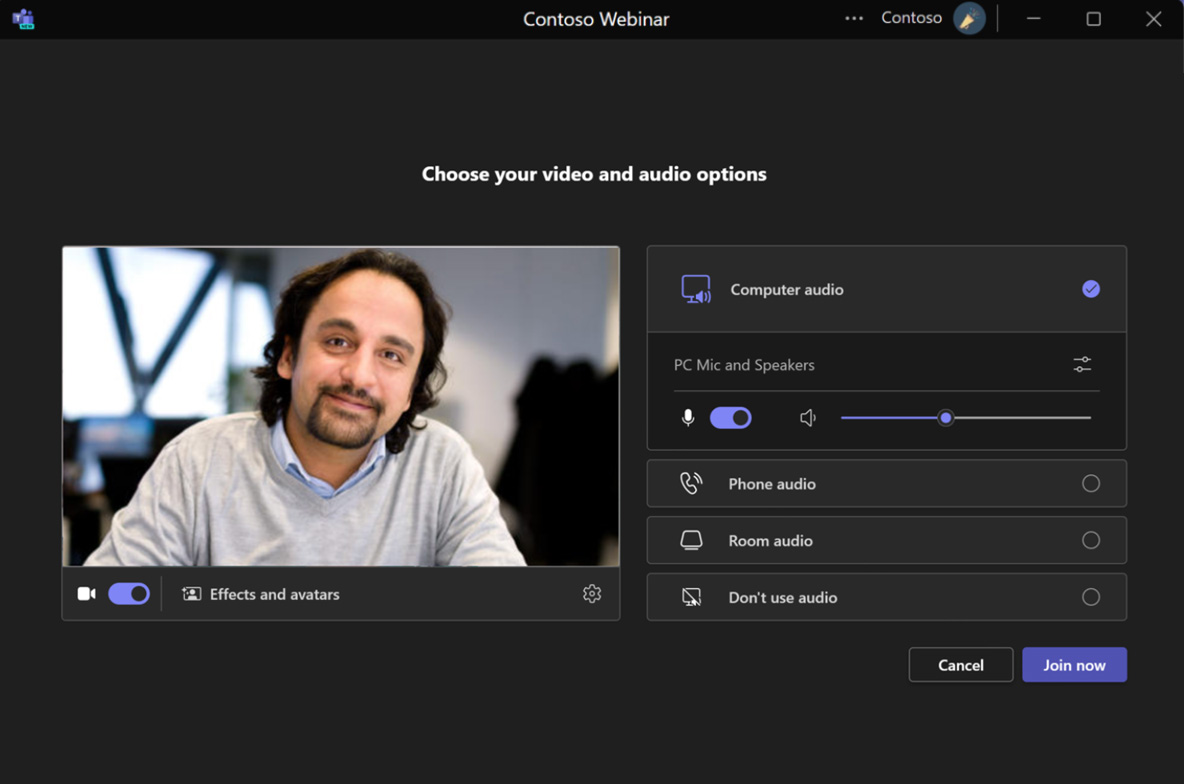
点击加入链接后,用户将看到 加入前屏幕. 选择正确的音频和视频设备并点击 现在加入 以演示者身份加入网络研讨会(您可以随时更改这些)。
生产概况
- 监控当前状态和参加者人数。
- 访问聊天并 问答 特征。
- 管理事件(开始/结束)。
- 自定义布局以从图库中删除您自己的视频并显示在右侧(或顶部)。
- 画廊是主持人的视频出现的地方。
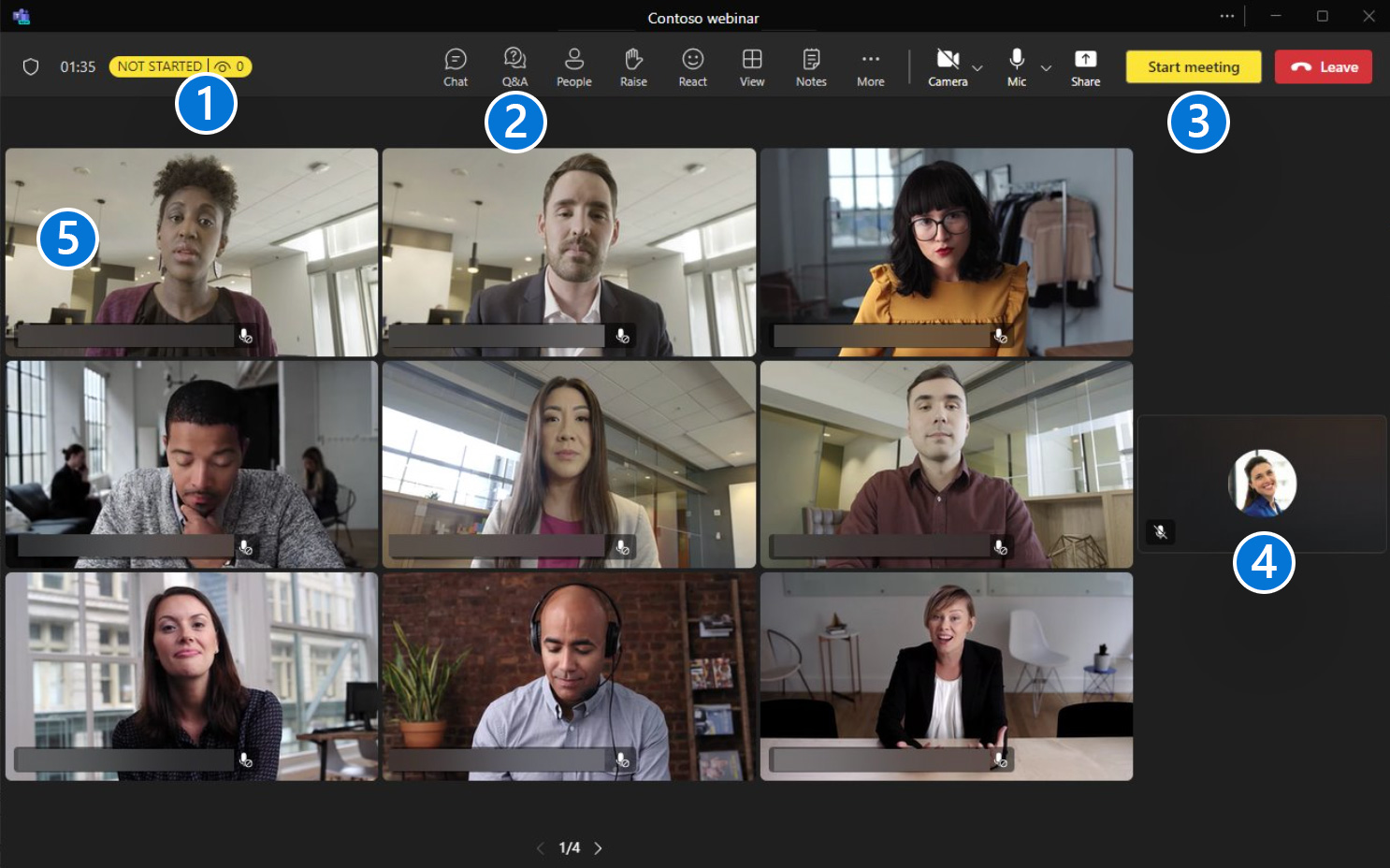
管理演示者
你可以 聚光灯 演示者的视频可供与会者观看。聚焦视频将为会议中的每个人固定视频源。
您最多可以选择 七 演示者的视频源(包括您自己的)可供其他人聚焦。
右键单击视频源并选择 从聚光灯下移除 退出。
笔记: 如果您的视图设置为大图库或一起模式,您将无法聚焦视频。
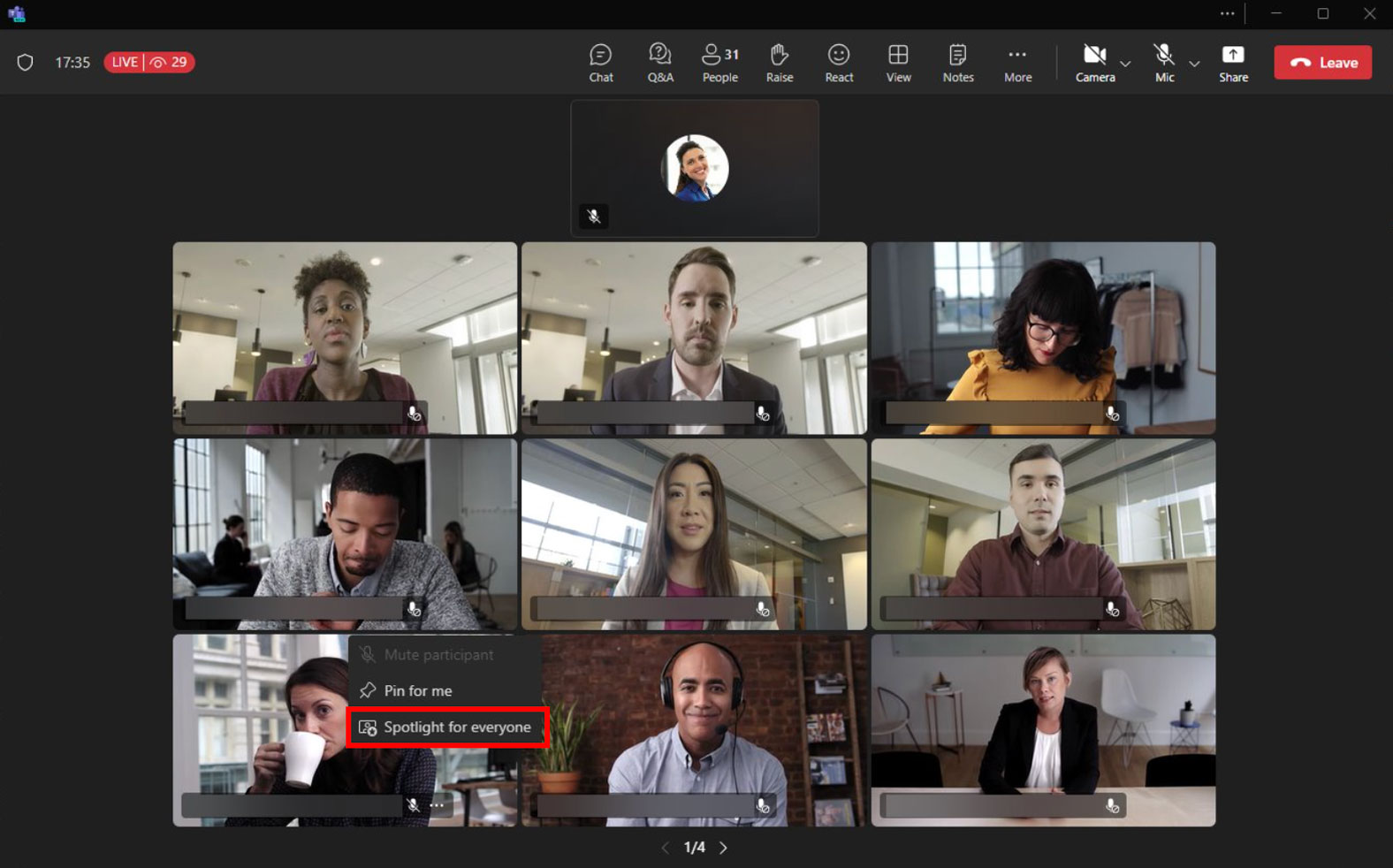
分享内容
- PowerPoint Live、Excel Live、 和 白板 网络研讨会的共享托盘中也提供共享功能。
- 点击开始共享 分享 图标。
- 共享时您还可以选择 演示者模式, 例如 Standout、Side by side 或 Reporter,然后选择 添加背景 为该模式添加背景图像。
共享内容包括共享屏幕(有或没有计算机声音)以及单独的窗口。
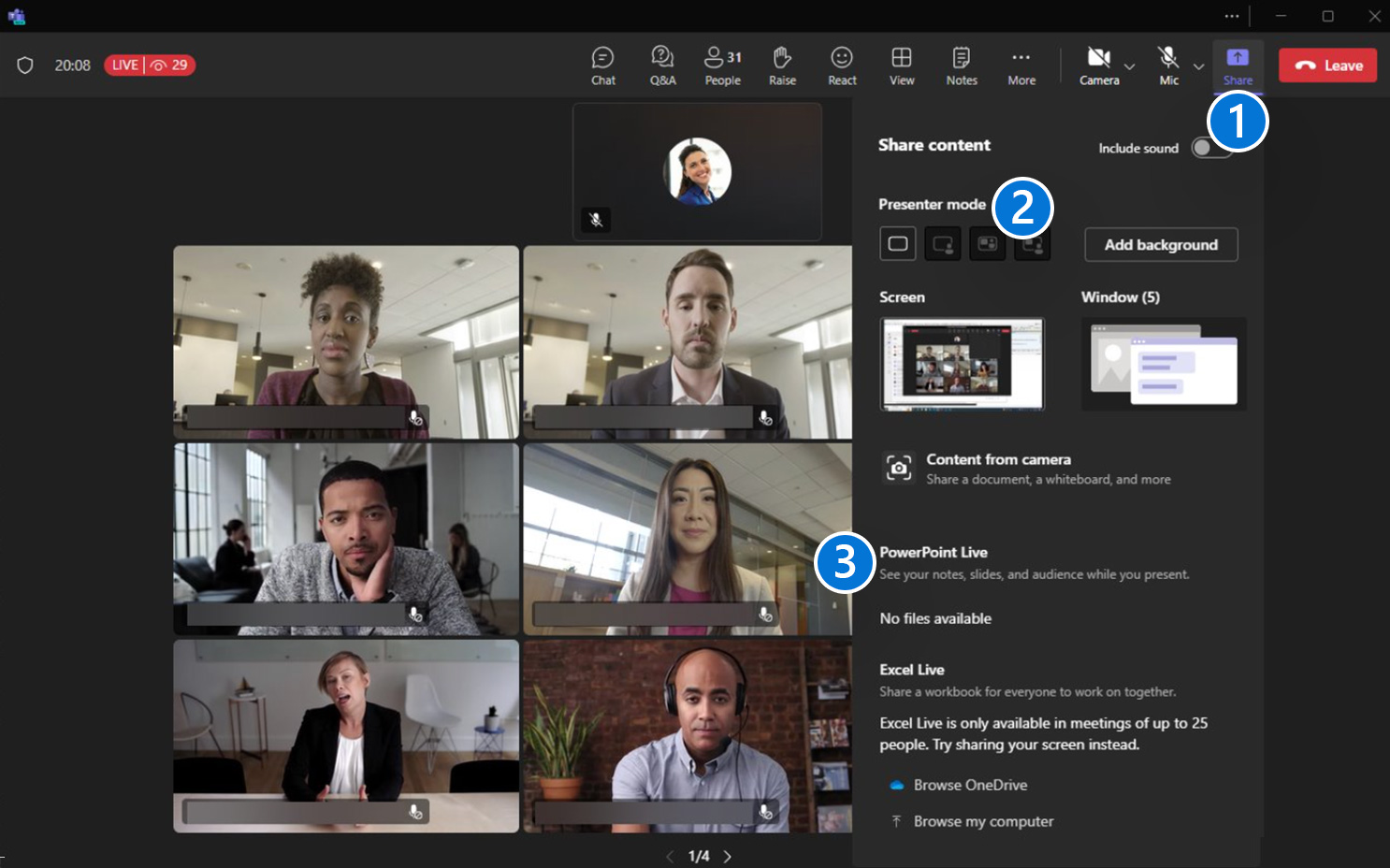
启用“管理与会者看到的内容”
如果组织者有 团队高级版 许可证,您可以启用 管理与会者看到的内容 会议选项中的功能。
您可以在活动之前和活动期间从会议选项中启用此功能。
- 在 Teams 中,转到 日历 并选择一个会议。
- 点击 会议选项。
- 切换 是的 上 管理与会者看到的内容。
- 点击 节省。
笔记: 它需要定义演示者/与会者角色(不是每个人都是演示者)。
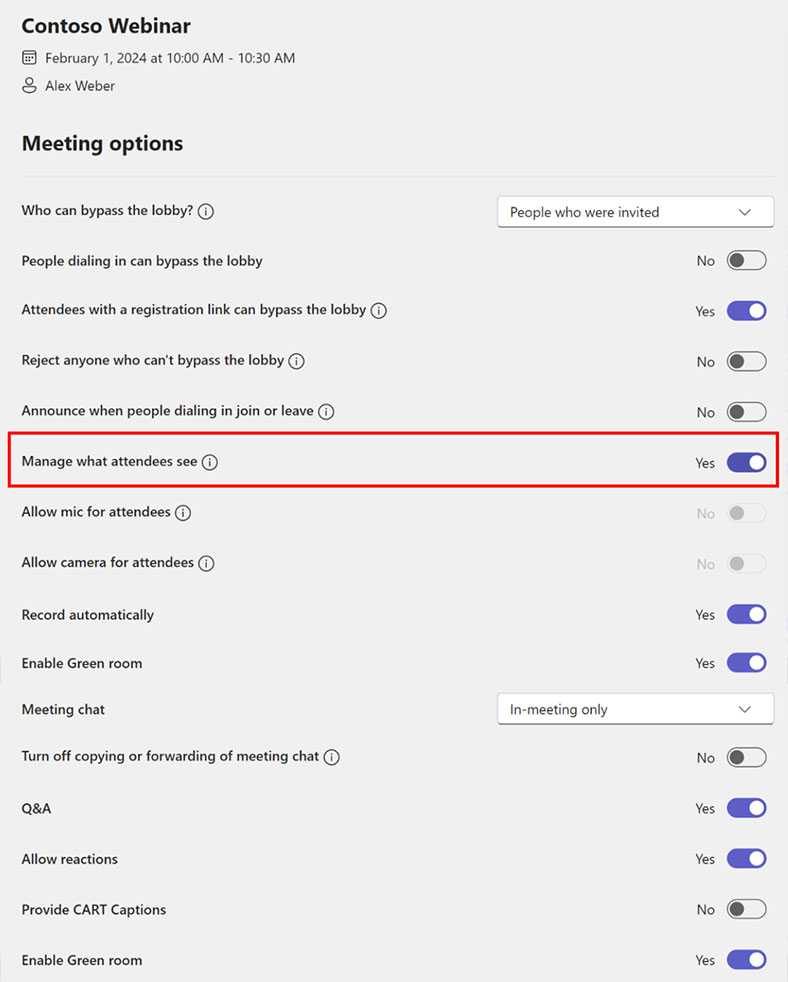
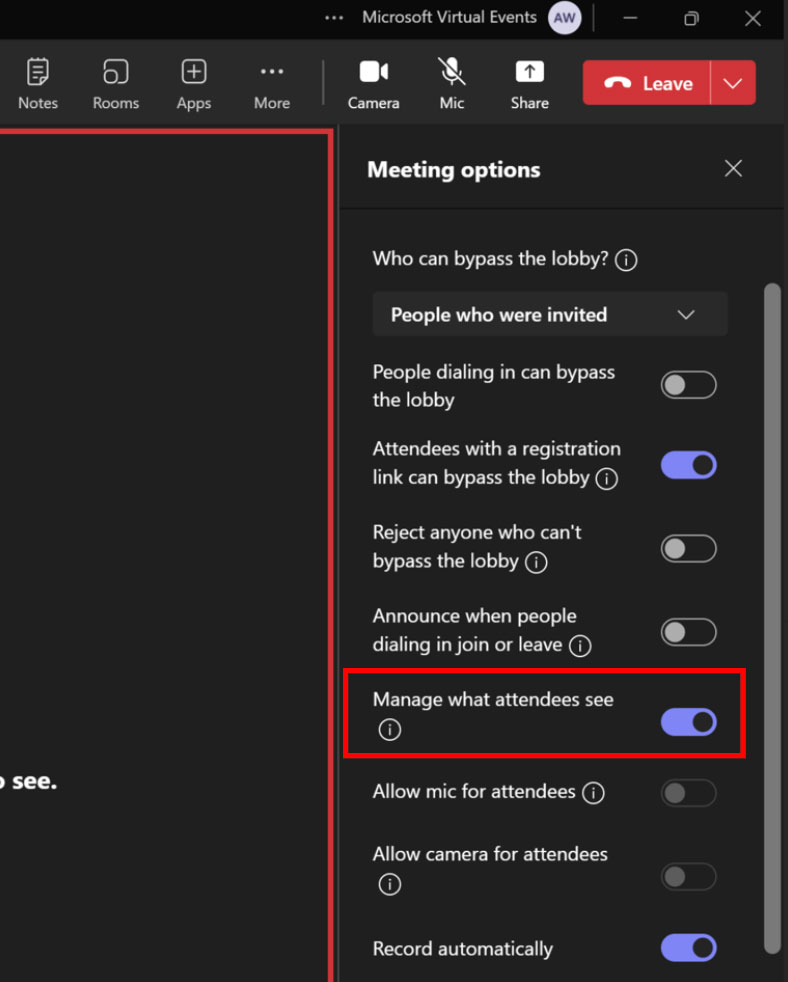
生产概况
- 监控当前状态和参加者人数。
- 访问聊天并 问答 特征。
- 管理事件(开始/结束)。
- 屏幕区域是添加视频和内容的地方,以便活动开始后与会者可以看到。
- 这 管理屏幕 区域是演示者视频出现的位置。这些视频在屏幕上显示之前对与会者不可见。
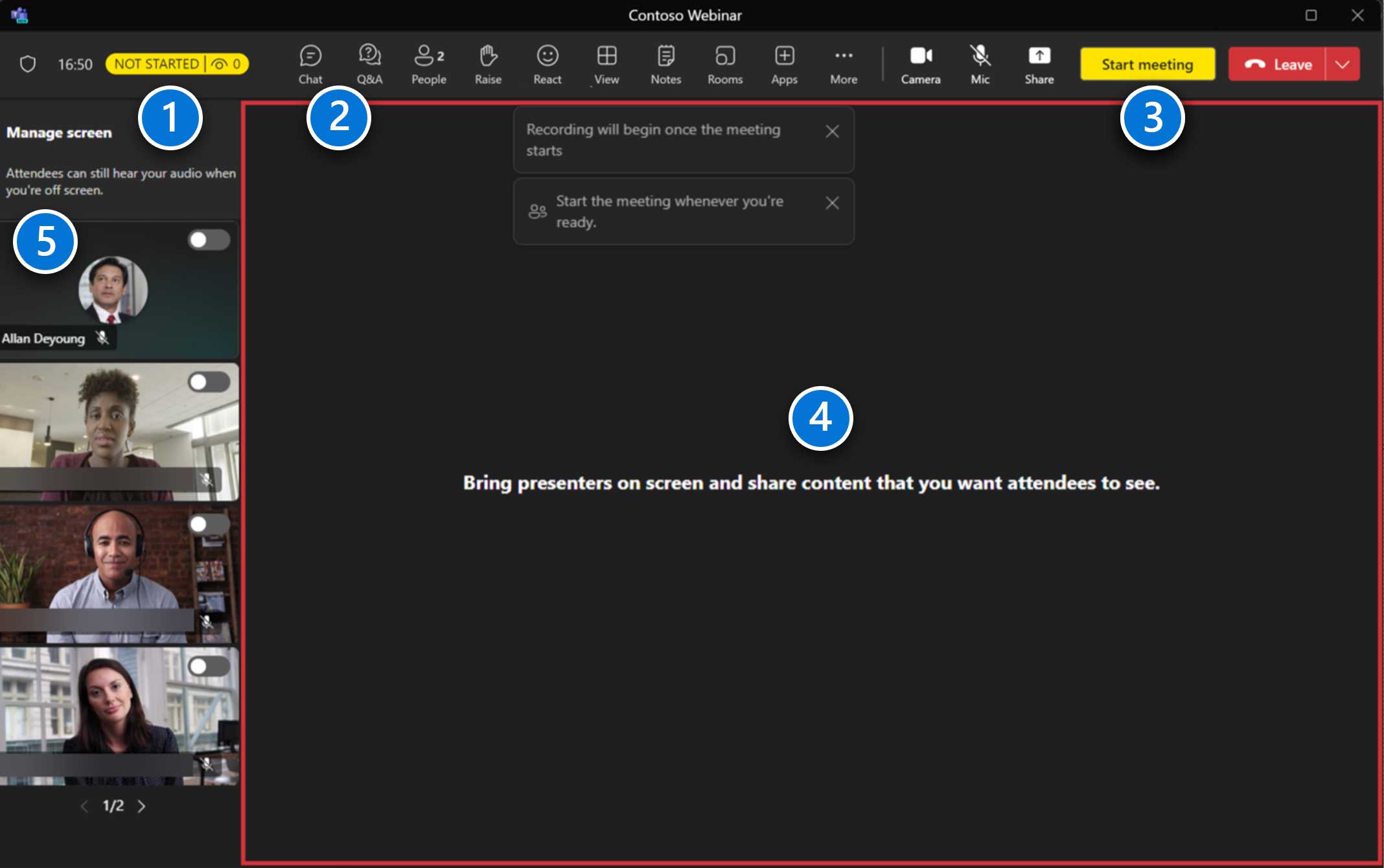
管理演示者
- 滑动开关 将演示者显示在屏幕上,供与会者查看(最多七位)。请注意,演示者也将保留在管理屏幕区域中。
- 滑动开关关闭 将其从与会者视图中删除。
笔记: 您目前无法选择演示者出现在屏幕上的位置。
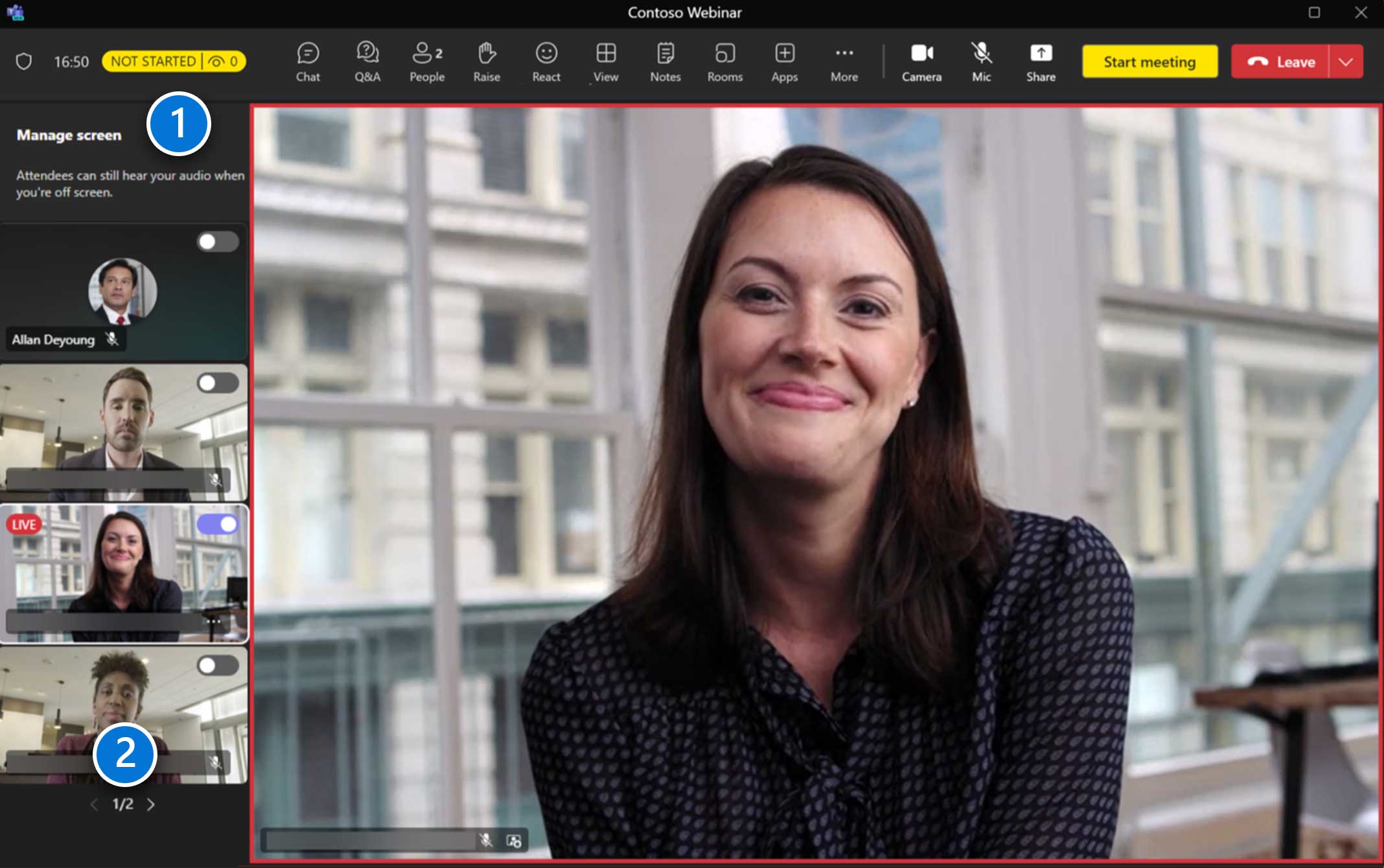
分享内容
- 点击开始共享 分享 图标。
- 共享时您还可以选择 演示者模式 例如 Standout、Side by side 或 Reporter,然后选择 添加背景 为该模式添加背景图像。
- PowerPoint Live、Excel Live、 和 白板 网络研讨会的共享托盘中也提供共享功能。
共享内容包括共享屏幕(有或没有计算机声音)以及单独的窗口。
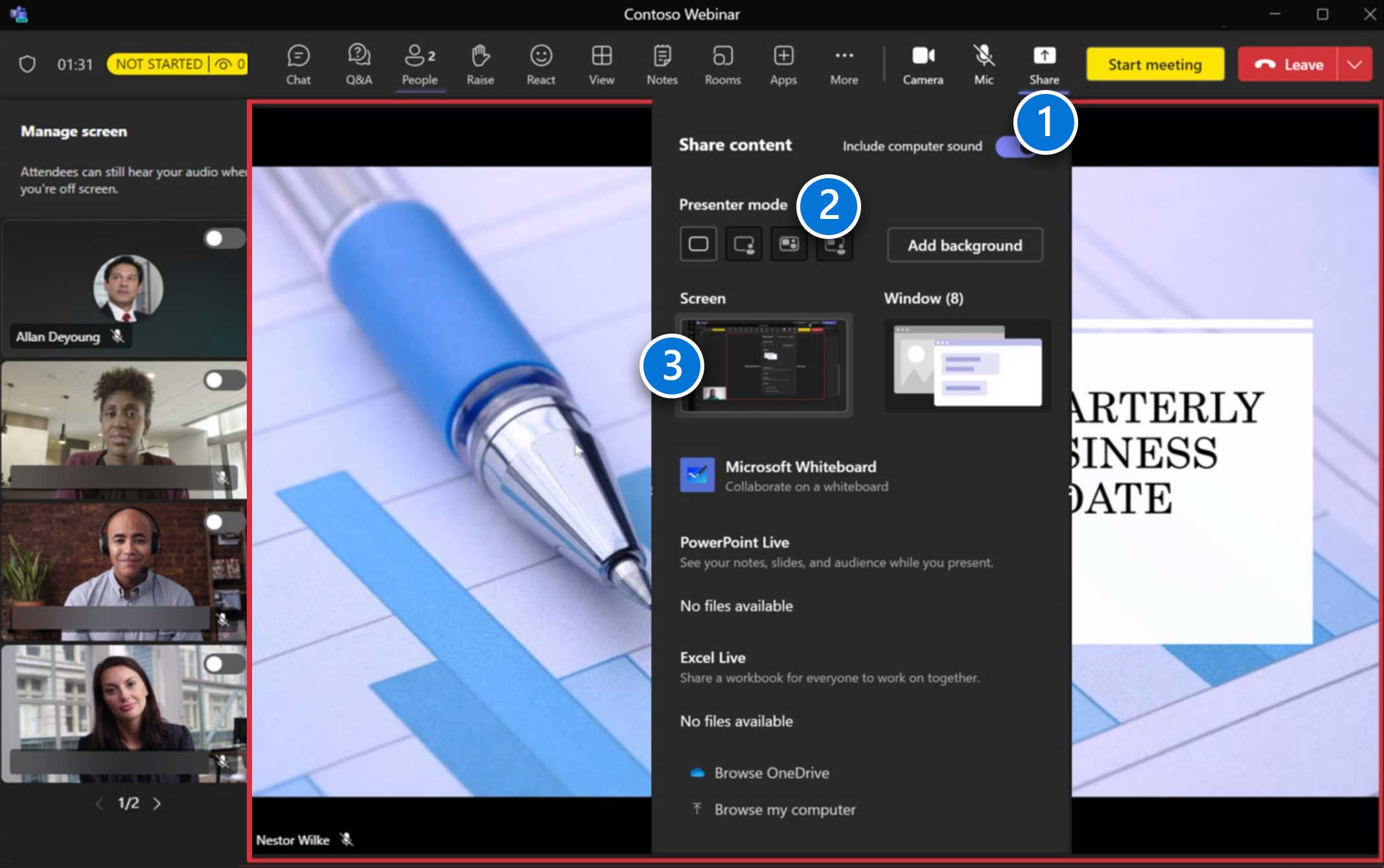
管理内容
当演示者共享内容时,它将自动放入 管理屏幕 区域。
如果另一个演示者开始共享内容,它将自动取代当前共享会话。
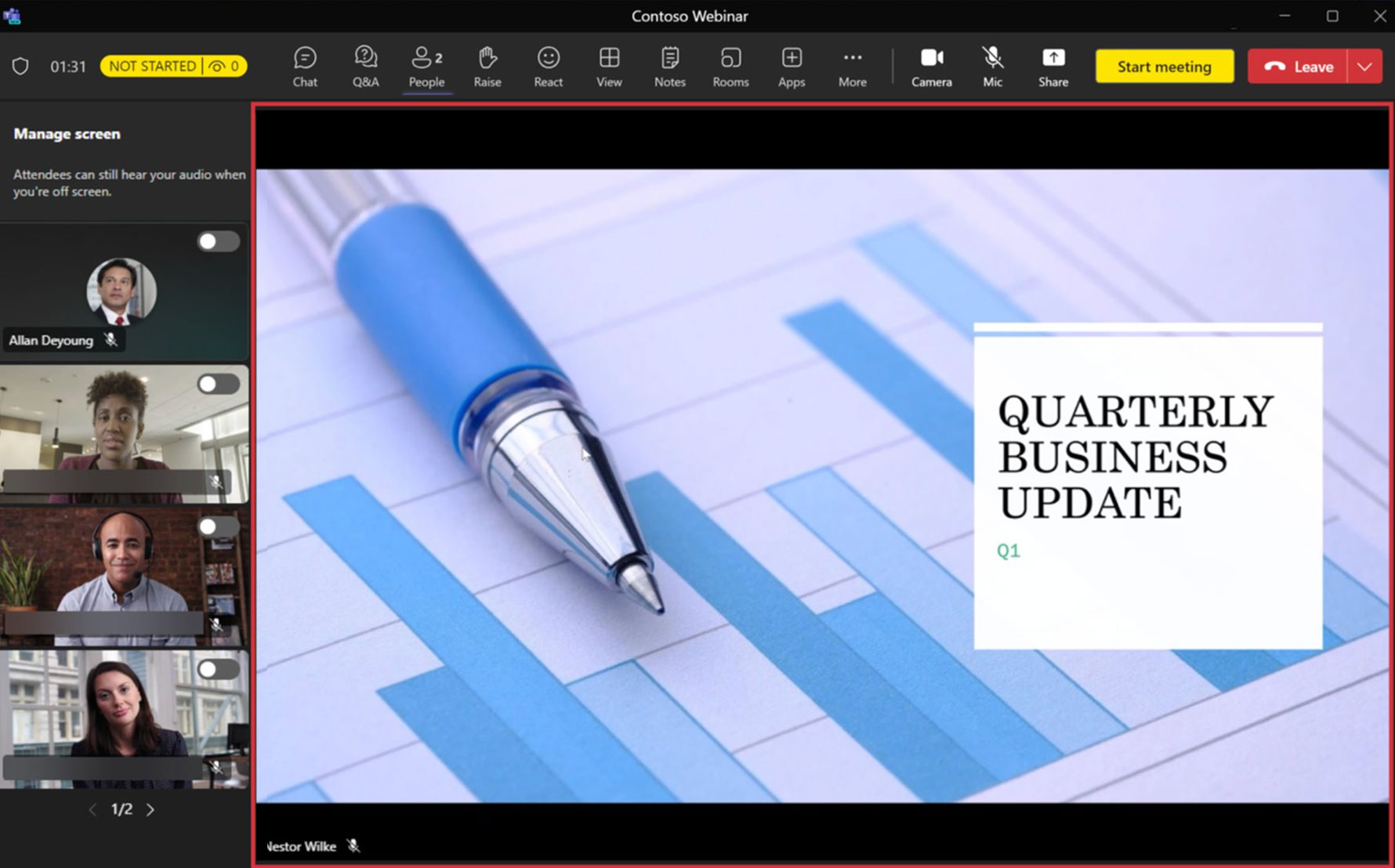
开始活动
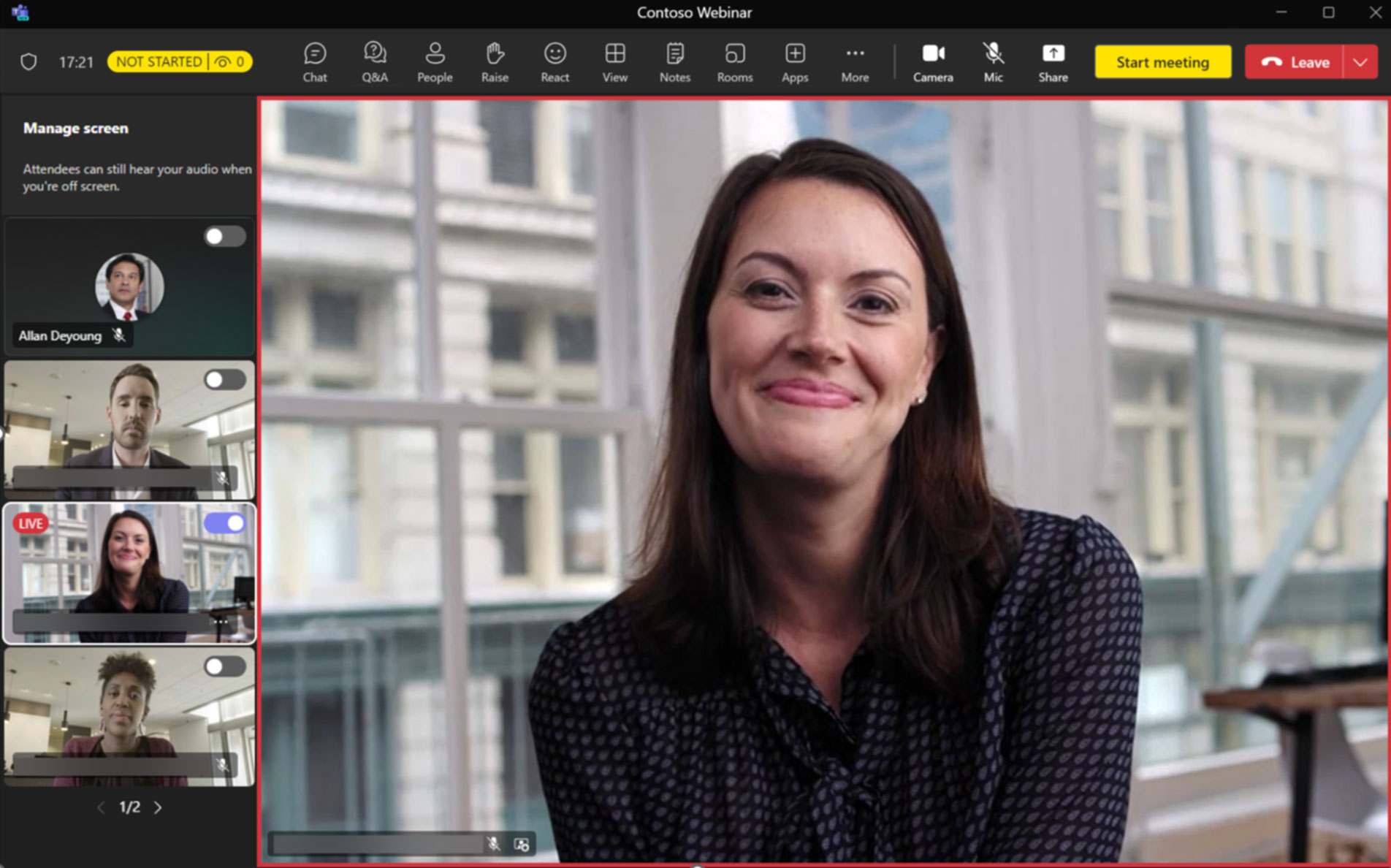
要为所有与会者启动活动,请点击 开始会议 按钮。
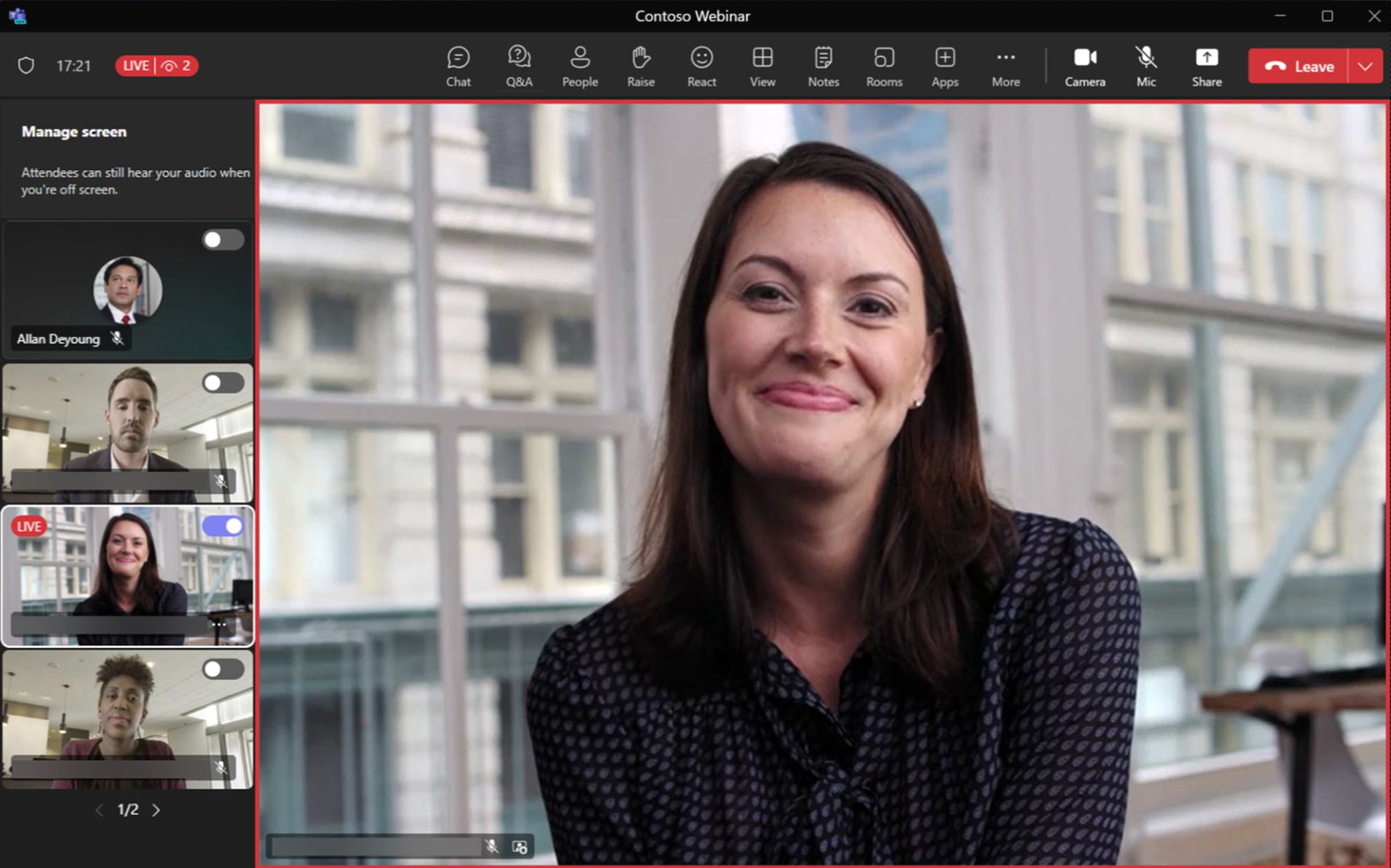
活动成功开始后,状态指示器将显示 居住 以及当前的参加者人数。
活动结束
活动结束后,点击 离开 并点击 结束会议。这将结束所有参与者的活动。
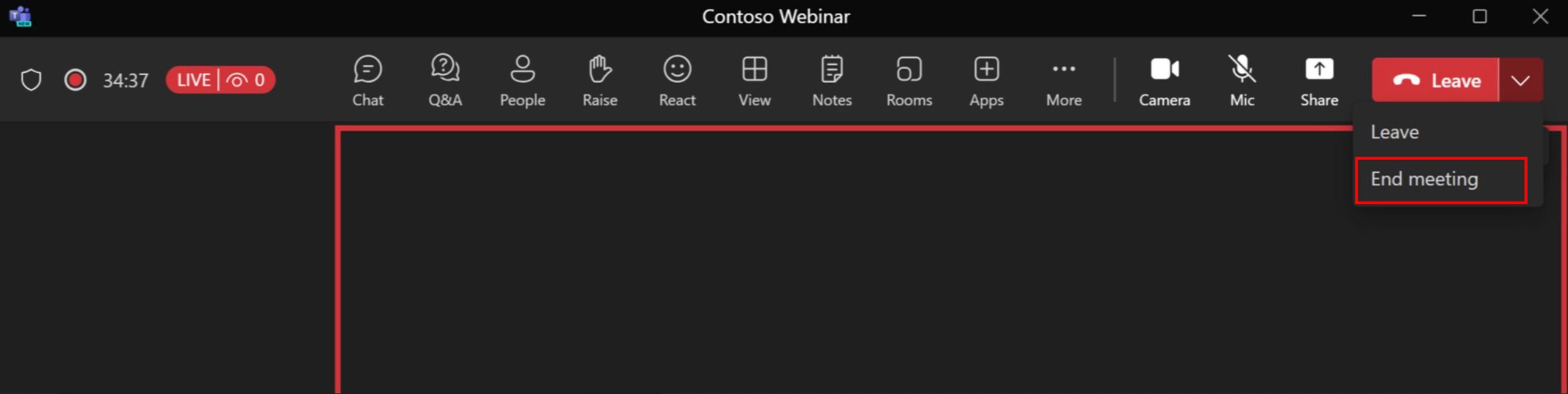
主持问答
- 单击“问答”按钮即可访问问答体验。
- 点击齿轮以配置问答体验。提交审核的问题将显示在 正在审核中 标签下的问题 发表 所有参与者都可以看到选项卡。
- 点击 发布 向所有参与者发布问题;点击 解雇 将问题置于 被解雇 标签。
笔记: 只有组织者和共同组织者才有权配置和管理问答体验。
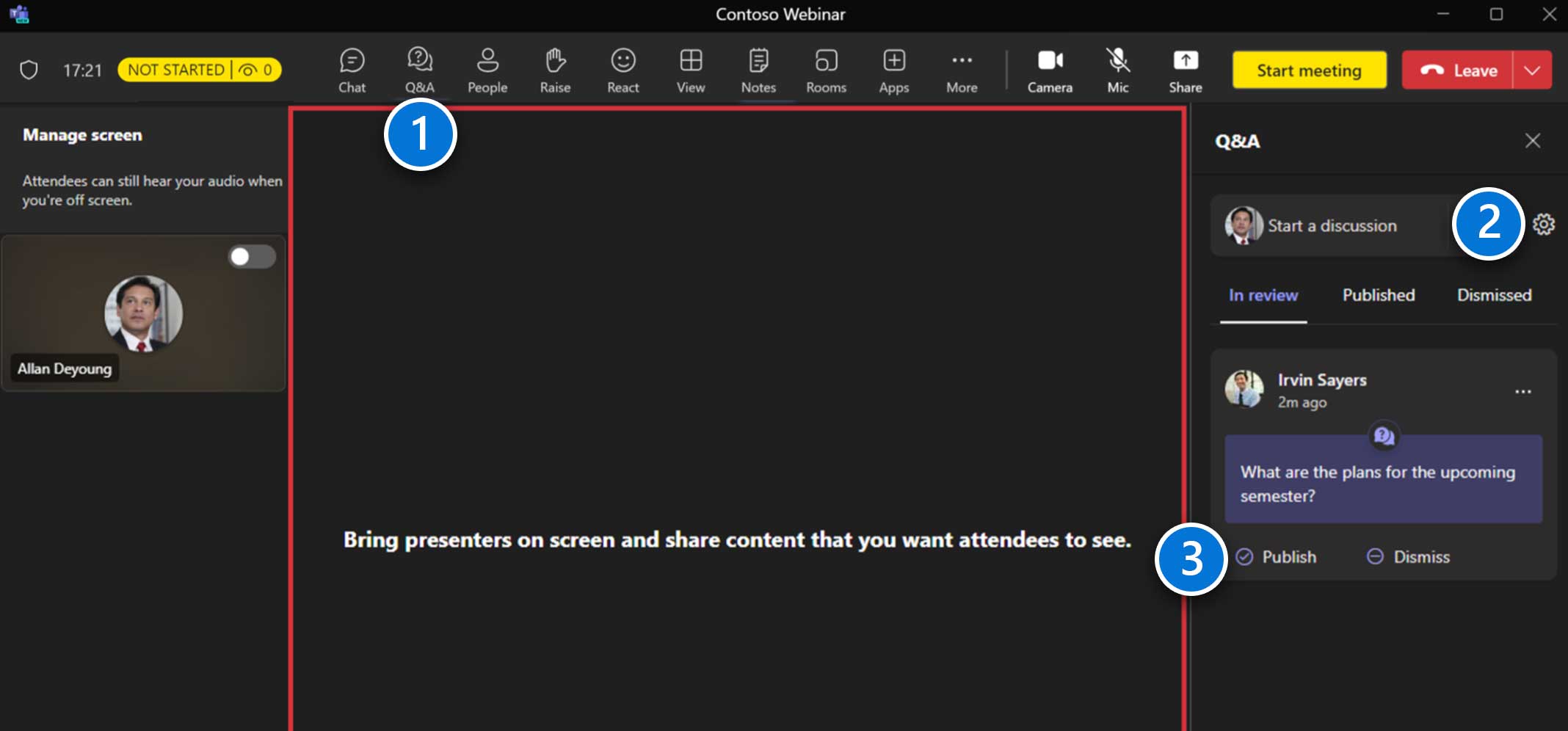
制作市政厅
加入你的市政厅
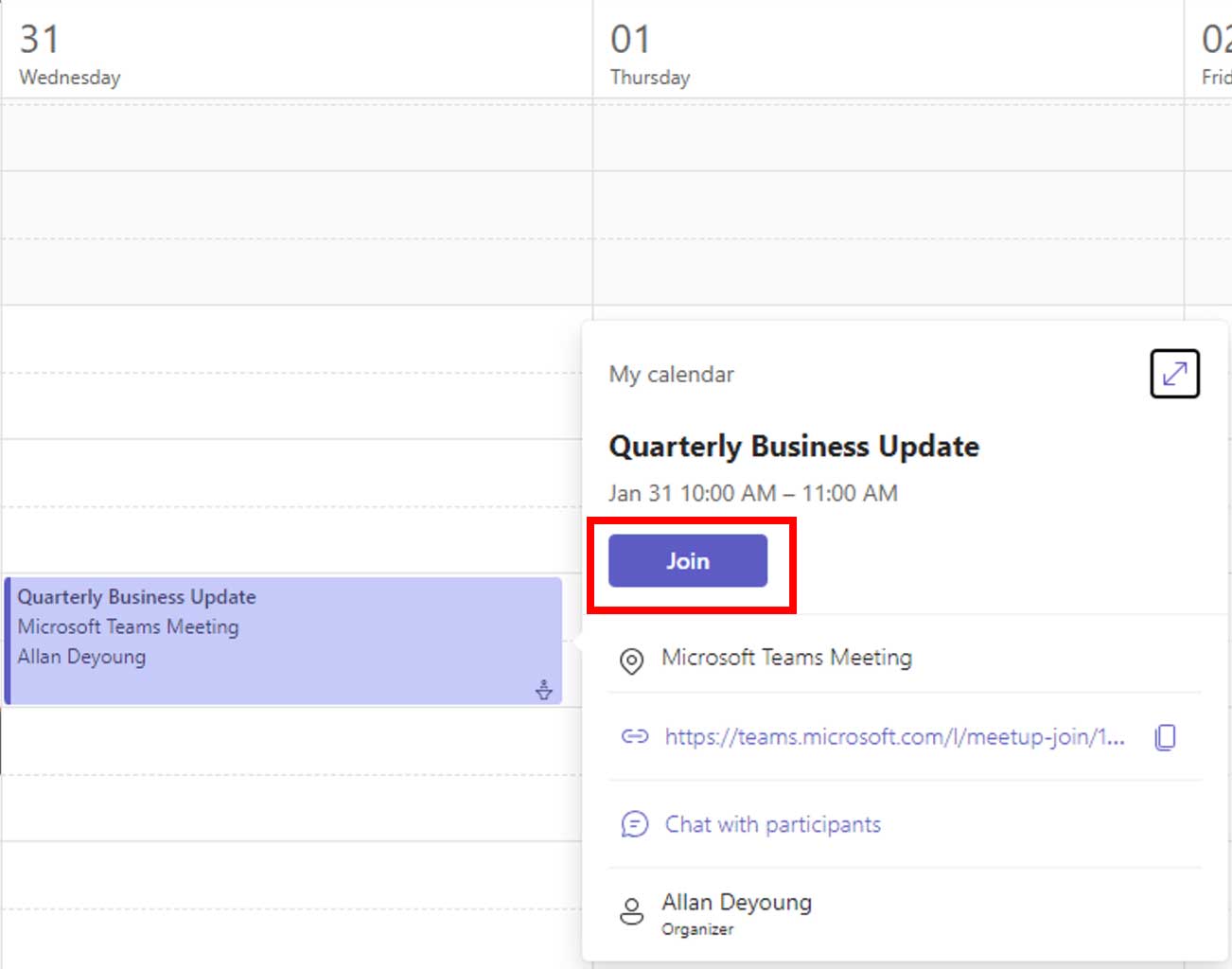
导航到 Teams 中的日历项目(如上所示)或 Outlook(未显示),然后单击 加入.
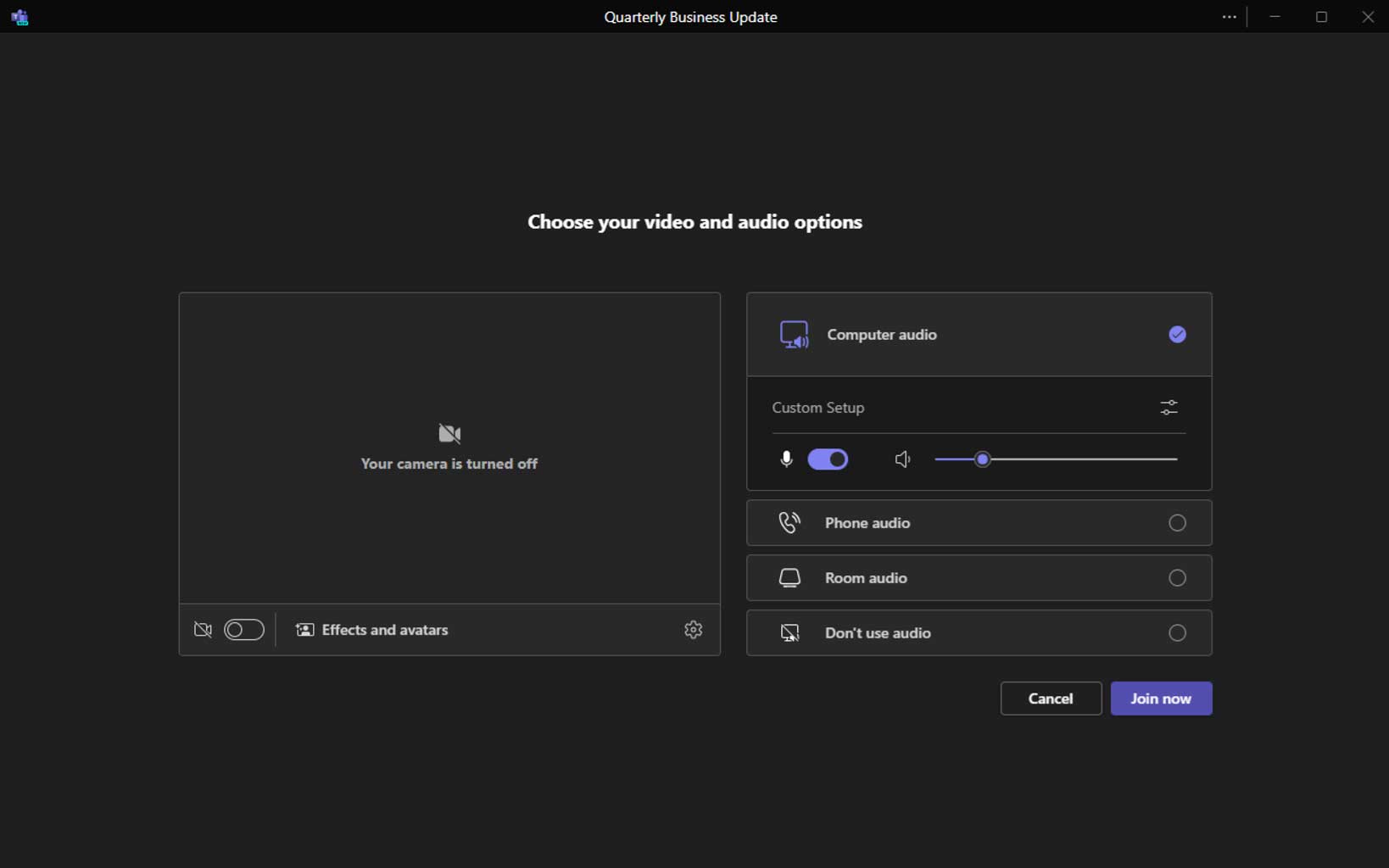
这将打开预加入屏幕,允许您在加入之前控制您的音频/视频设置(您可以随时更改这些设置)。
生产概况
- 监控当前状态和参加者人数。
- 访问聊天和问答功能。
- 管理事件(开始/结束)。
- 这 在屏幕上 该区域是添加视频和内容的地方,以便在活动开始后与会者可以看到。
- 使用导航箭头查看其他演示者。
- 这 管理屏幕 区域是演示者出现的地方。这些视频在屏幕上显示之前对与会者是看不见的。
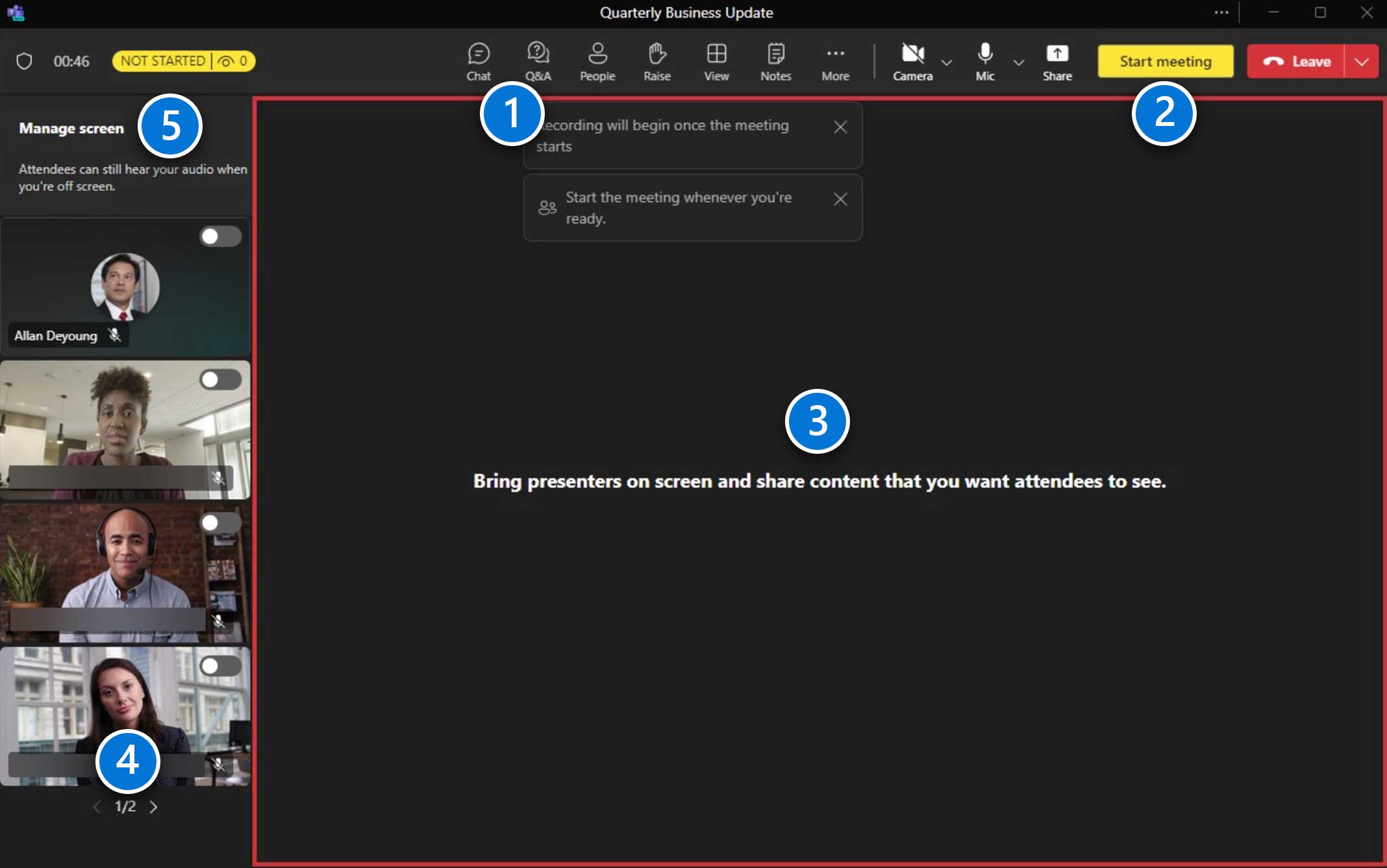
管理演示者
- 滑动开关 将演示者显示在屏幕上,供与会者查看(最多七位)。请注意,演示者将保留在 管理屏幕 区域也是如此。
- 滑动开关关闭 将其从与会者视图中删除。使用导航箭头查看其他演示者。
笔记: 目前您无法选择演示者在屏幕上出现的位置。
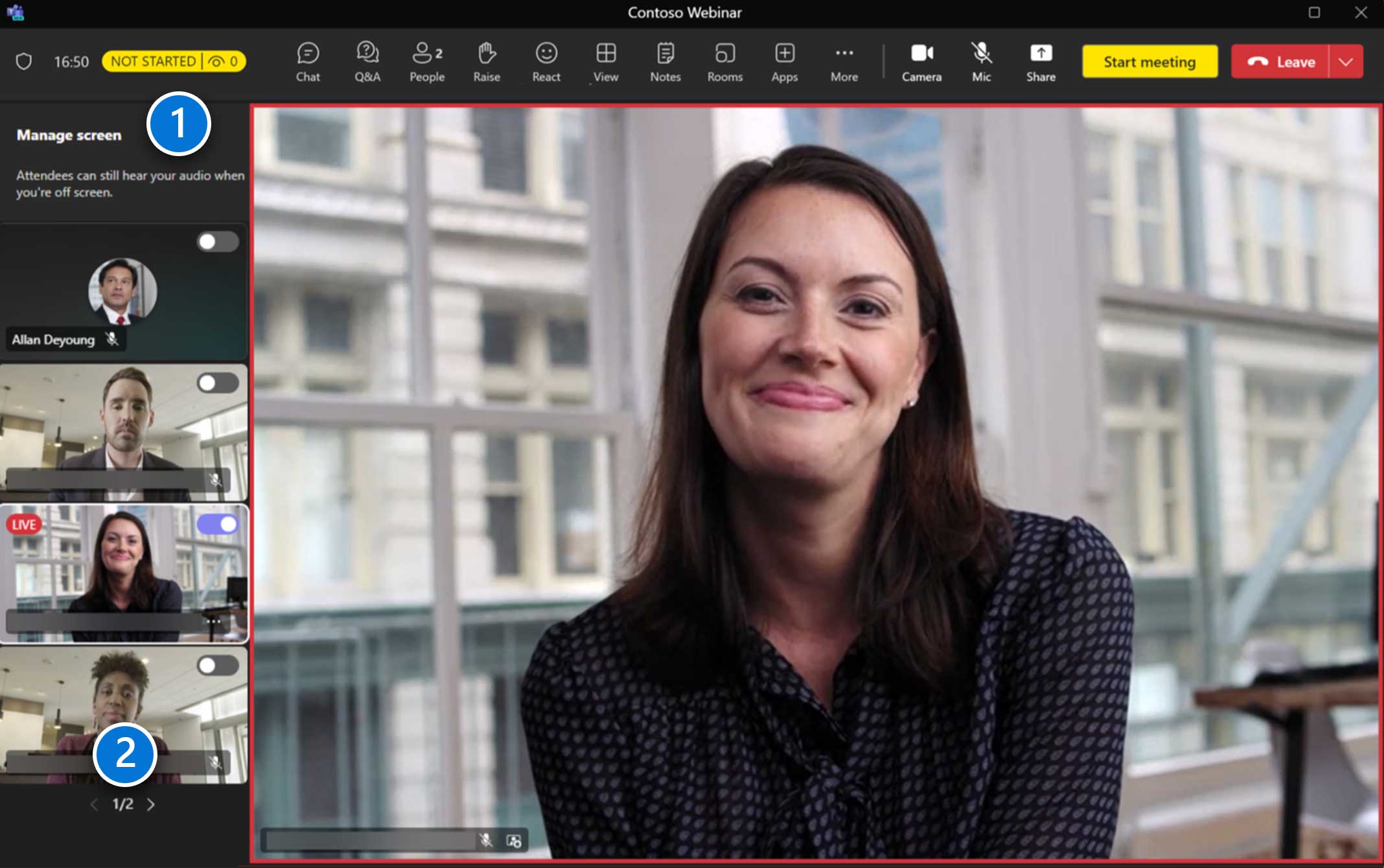
管理内容
当演示者共享内容时,它将自动放入 在屏幕上 区域。
如果另一位演示者开始共享内容,它将自动取代当前共享会话。
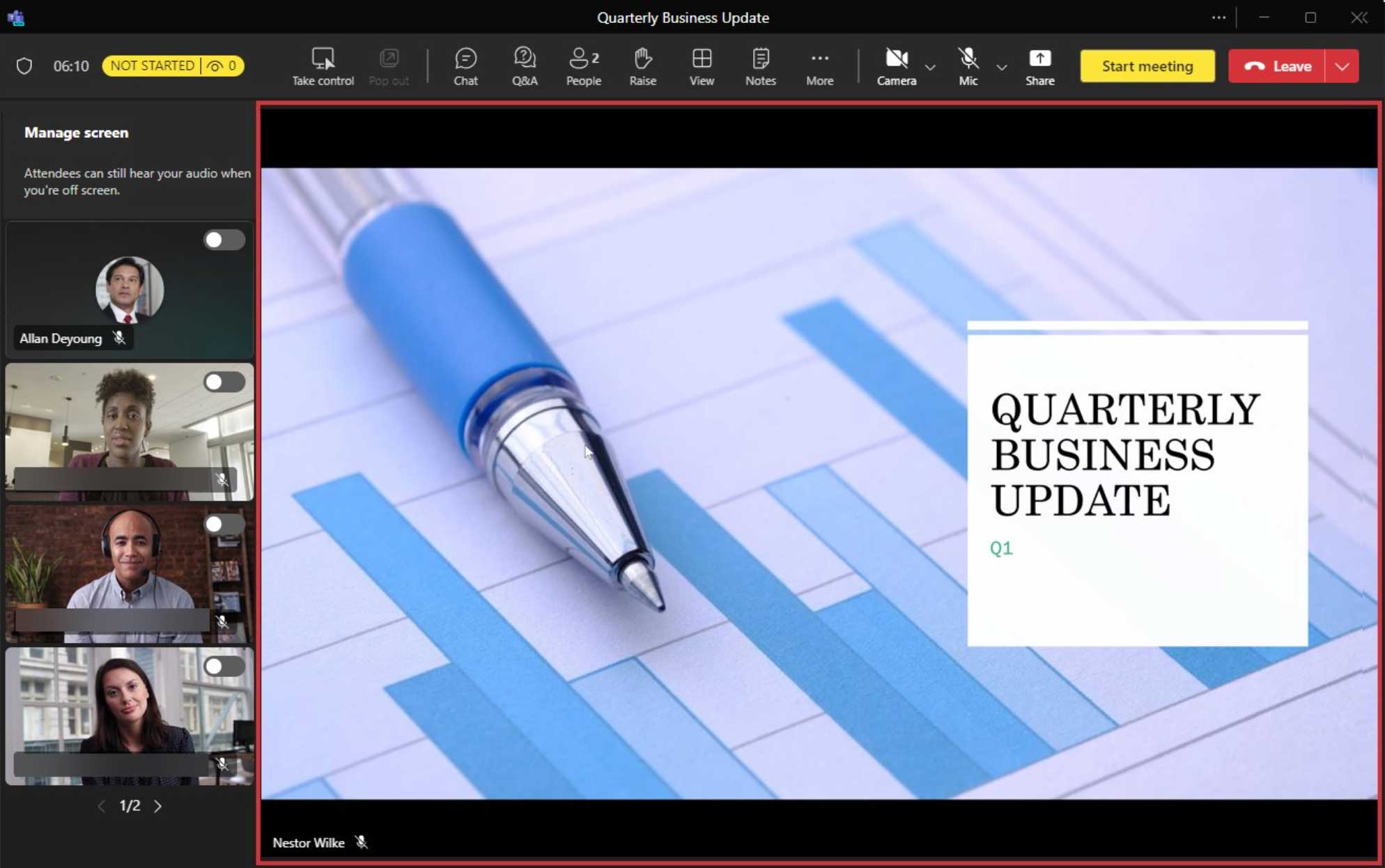
分享内容
共享内容包括共享屏幕(带或不带计算机声音)以及单个窗口。演示者模式、白板、PowerPoint Live 和 Excel Live 不可用。
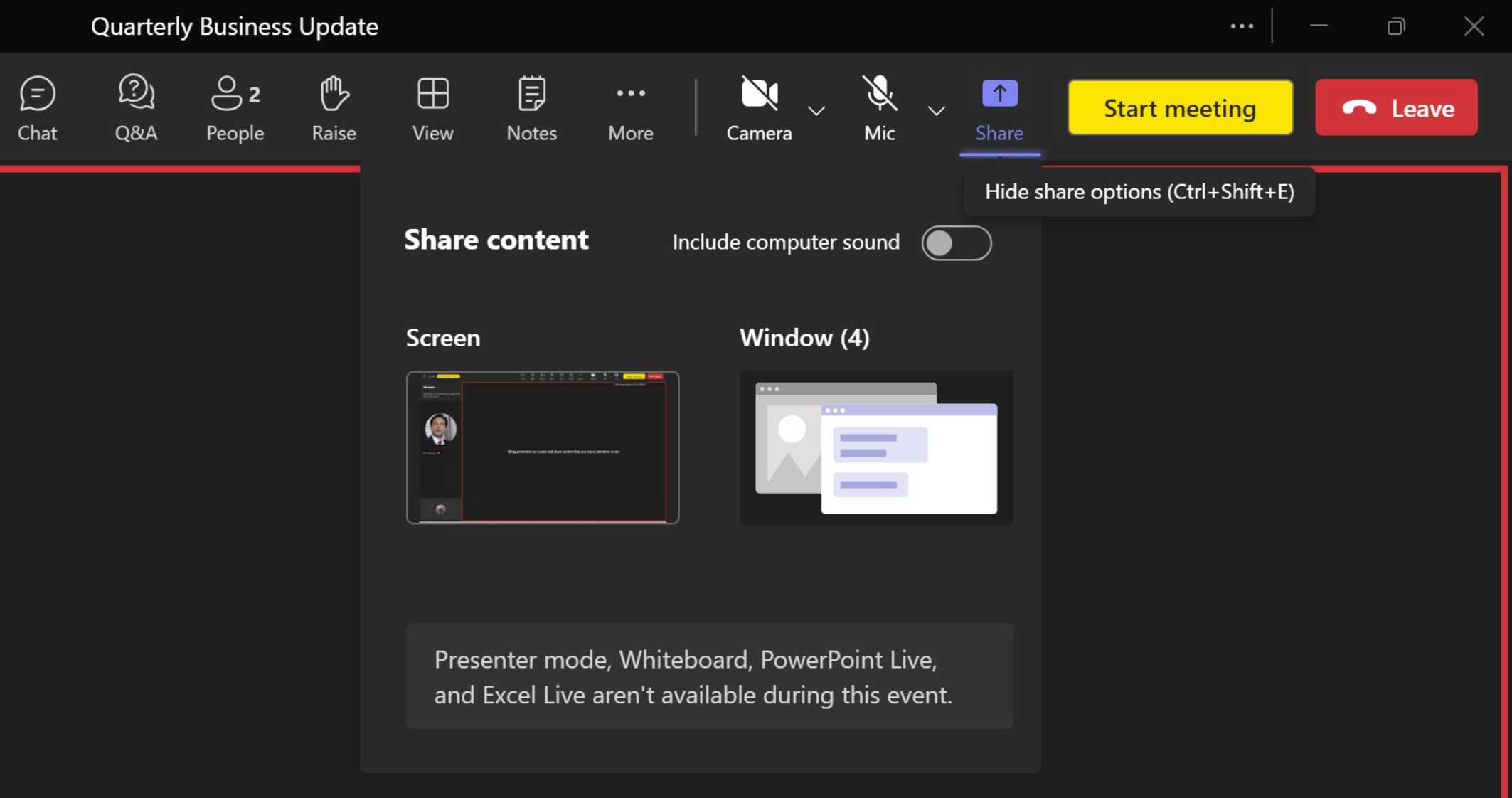
共享内容包括共享屏幕(带或不带计算机声音)以及单个窗口。演示者模式、白板、PowerPoint Live 和 Excel Live 不可用。
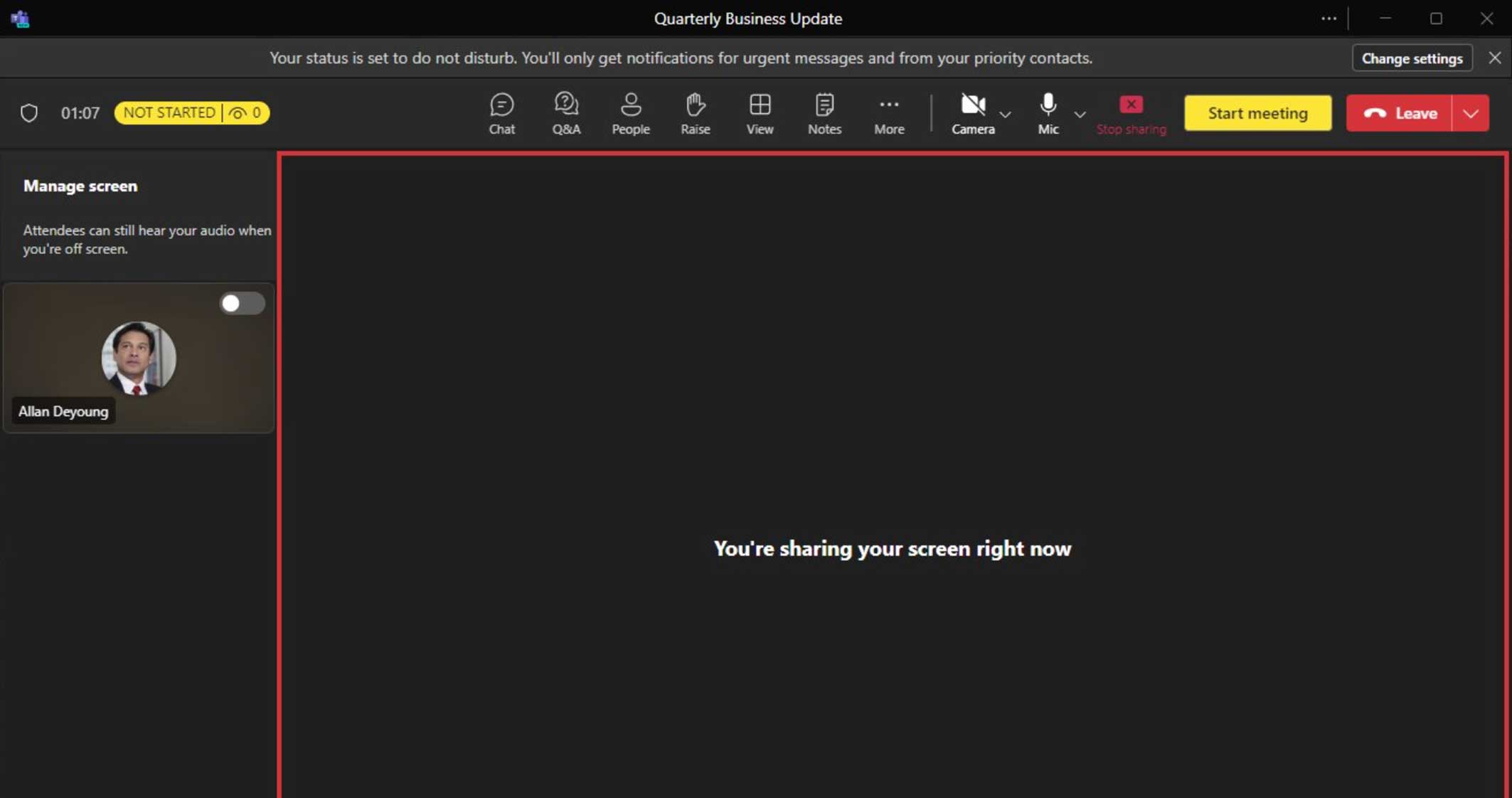
当您共享内容时,您可能会遇到此视图。建议最小化 Teams 客户端并专注于正在共享的内容。 当 Teams 客户端最小化时,将出现浮动呼叫监视器窗口。
开始活动
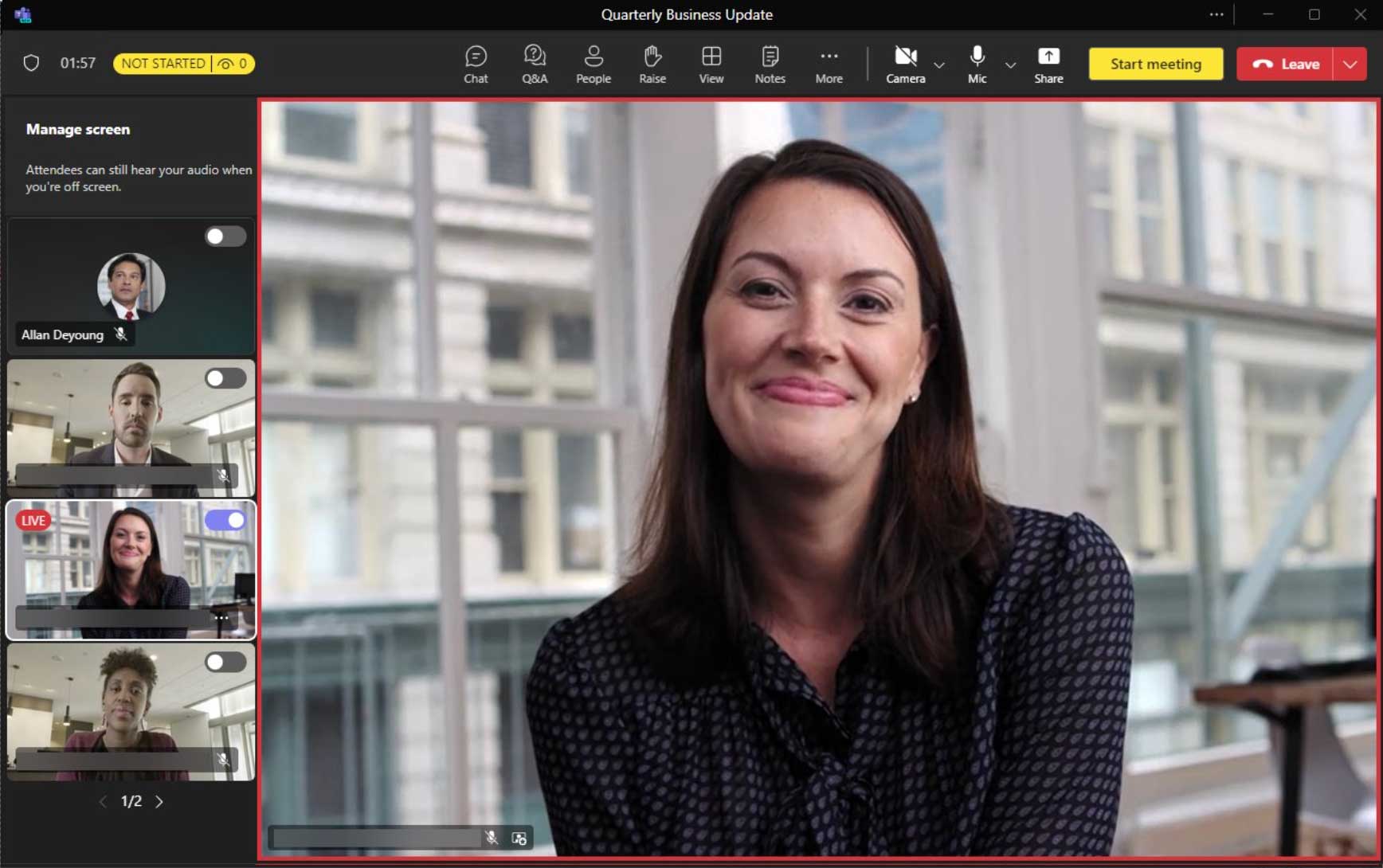
要为所有与会者启动活动,请点击 开始会议 按钮。
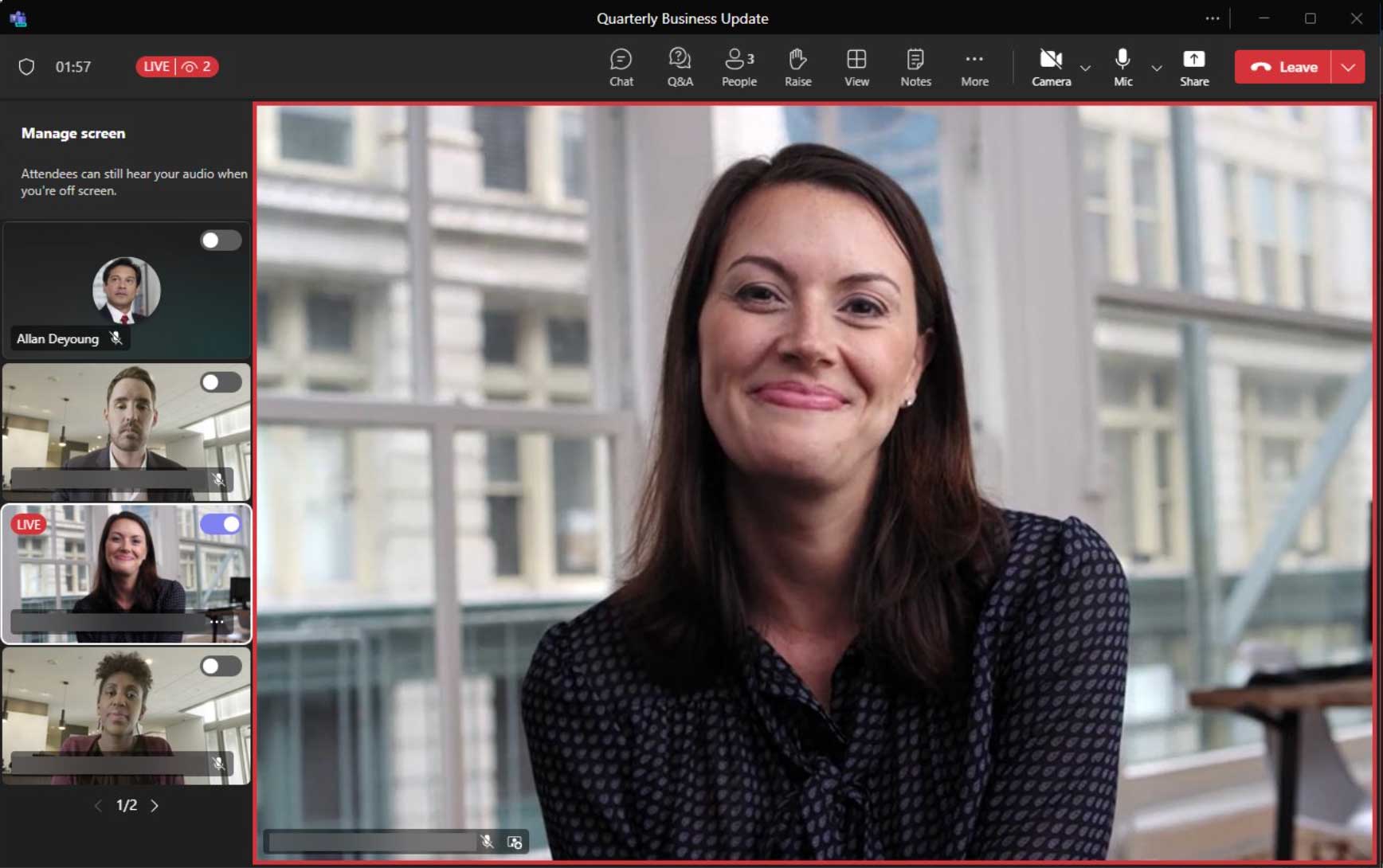
活动成功开始后,状态指示器将显示 居住 以及当前的参加者人数。
主持问答
- 单击“问答”按钮即可访问问答体验。
- 单击齿轮来配置问答体验。
- 提交审核的问题将显示在 正在审核中 标签下的问题 发表 选项卡对所有参与者可见。点击 发布 向所有参与者发布问题;点击 解雇 将问题置于 被解雇 标签。
笔记: 只有组织者和共同组织者才有权配置和管理问答体验。
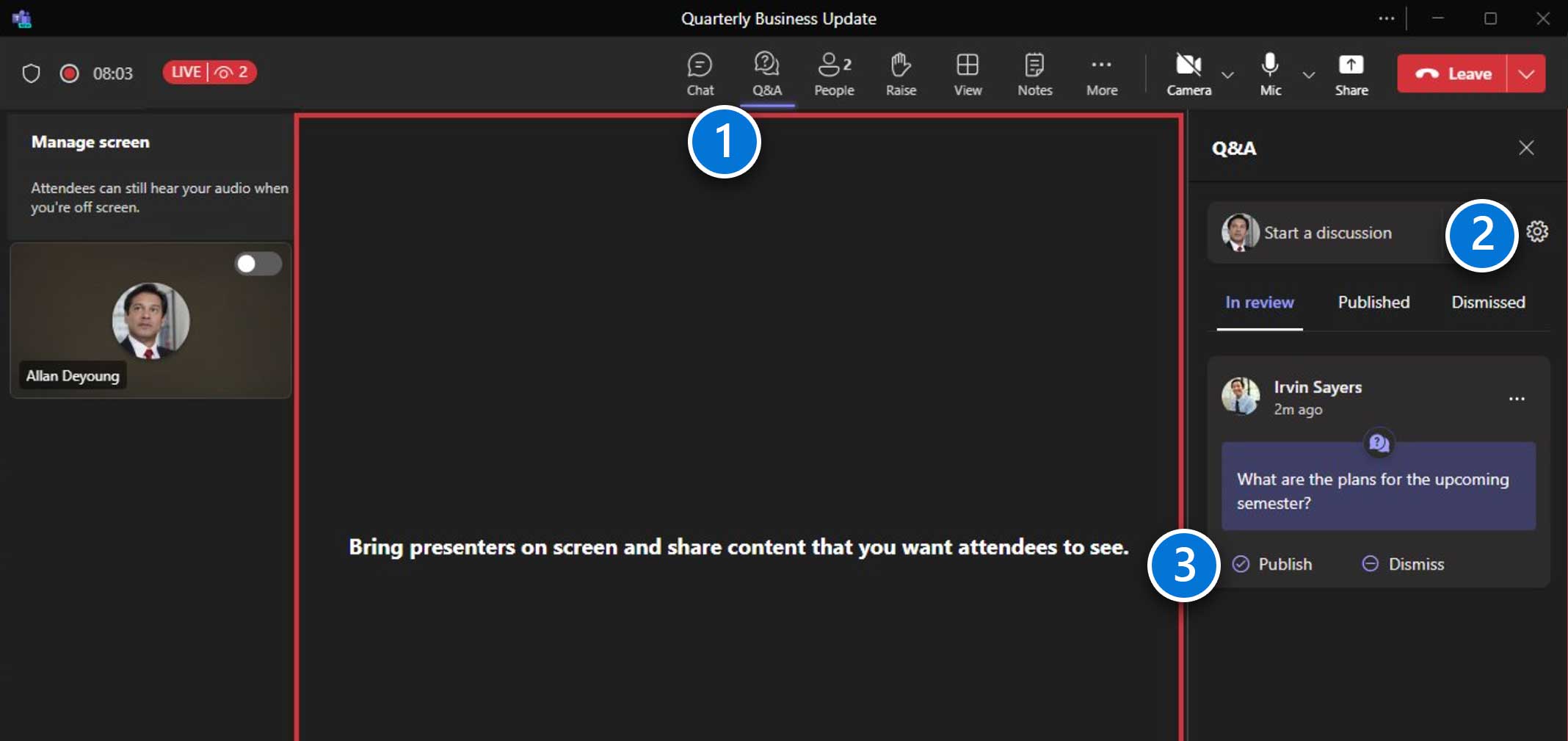
活动结束
活动结束后,点击 离开 并点击 结束会议。这将结束所有参与者的活动。
制作提示: 由于参与者会有一点延迟,最好在活动结束前留出几秒钟的安静时间。
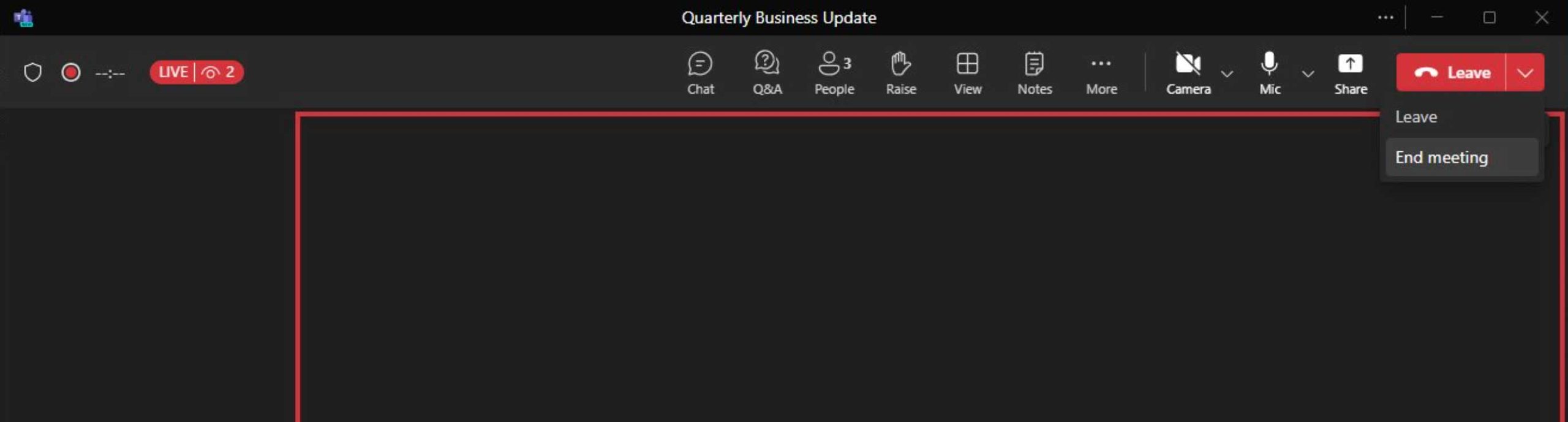
制作 Teams 实时活动
从 Teams 或 Outlook 以制作人或演示者身份加入
加入现场活动作为 制片人 或者 主持人 从 Teams 日历或 Outlook 日历中。活动团队成员将以其指定的角色加入(制片人 或者 主持人).
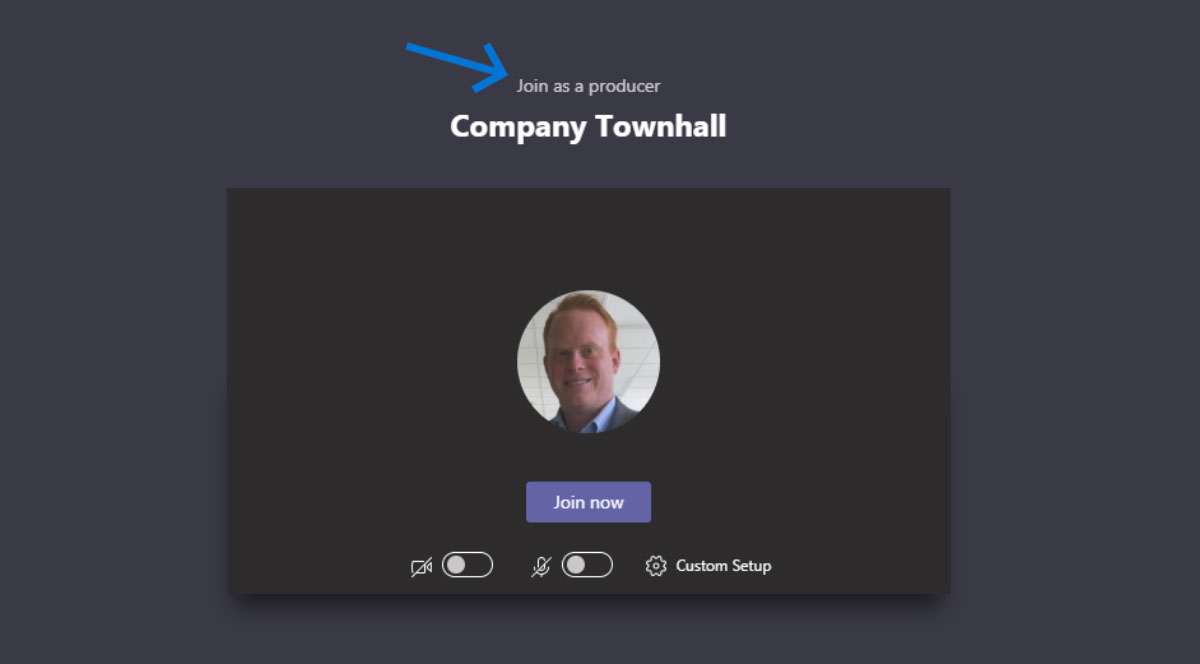
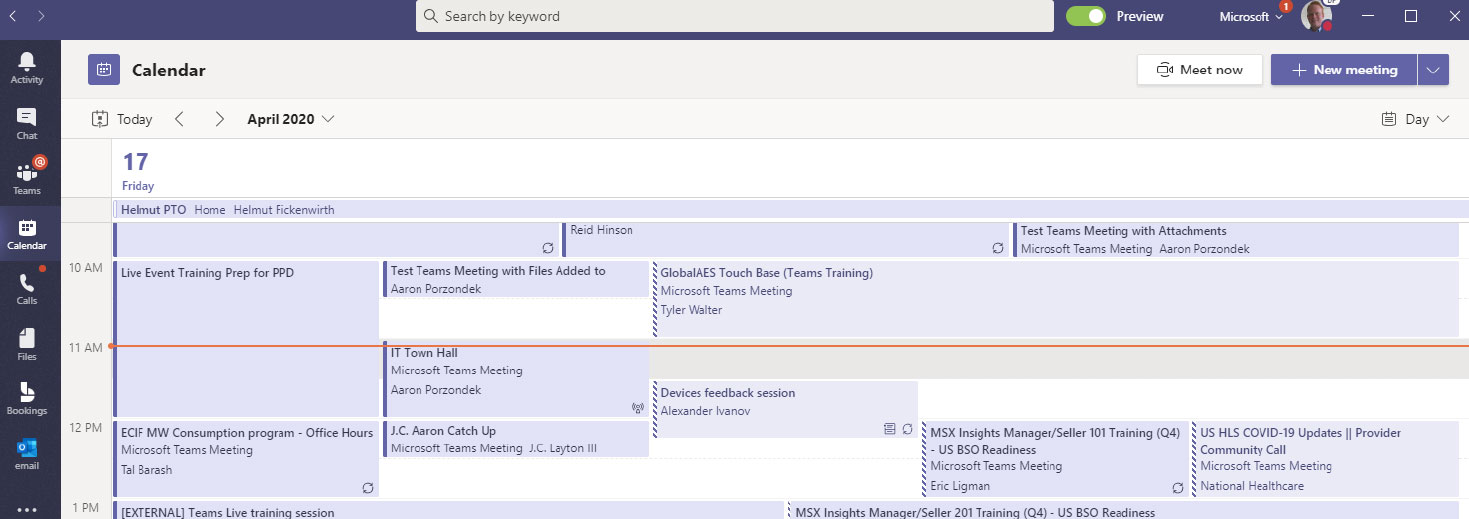

生产者观点概述
- 监控参加现场活动的人数。 在整个会话期间查看与会者指示器。
- 查看现场制作屏幕。 当您准备好开始直播活动时,将内容发送到制作屏幕并选择开始。
- 确定您在活动中分享的内容。 选择您要分享的内容。它可以是执行现场演示的文档或应用程序。
- 启用您的摄像头和/或麦克风与演示者和主持人团队以及与会者进行评论。 在活动开始前与演示者和主持人团队分享,并在活动开始后与与会者分享。
- 与演示者和主持人团队以及与会者共享您的屏幕。 查看与活动主持人或制作人角色相关联的人员。如果他们打开相机,您可以看到他们的视频。
- 在发送到现场活动之前管理内容。 准备好后,先管理要在直播活动中呈现的内容,然后再将内容发送到直播活动屏幕。
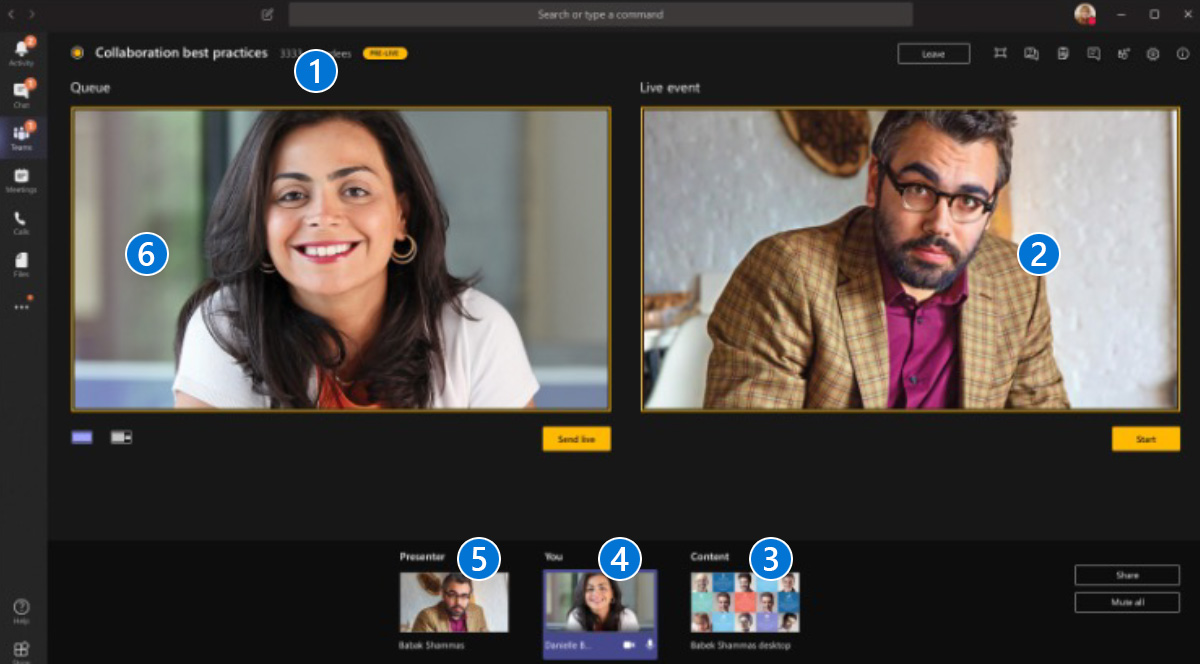
制作人的控制——问答、聊天、设备等。
- 会议健康
- QA经理
- 会议记录(仅限活动团队)
- 在活动期间与活动团队成员聊天(与会者不可见)
- 活动团队成员名单
- 设备控制
- 仅限活动团队的会议信息
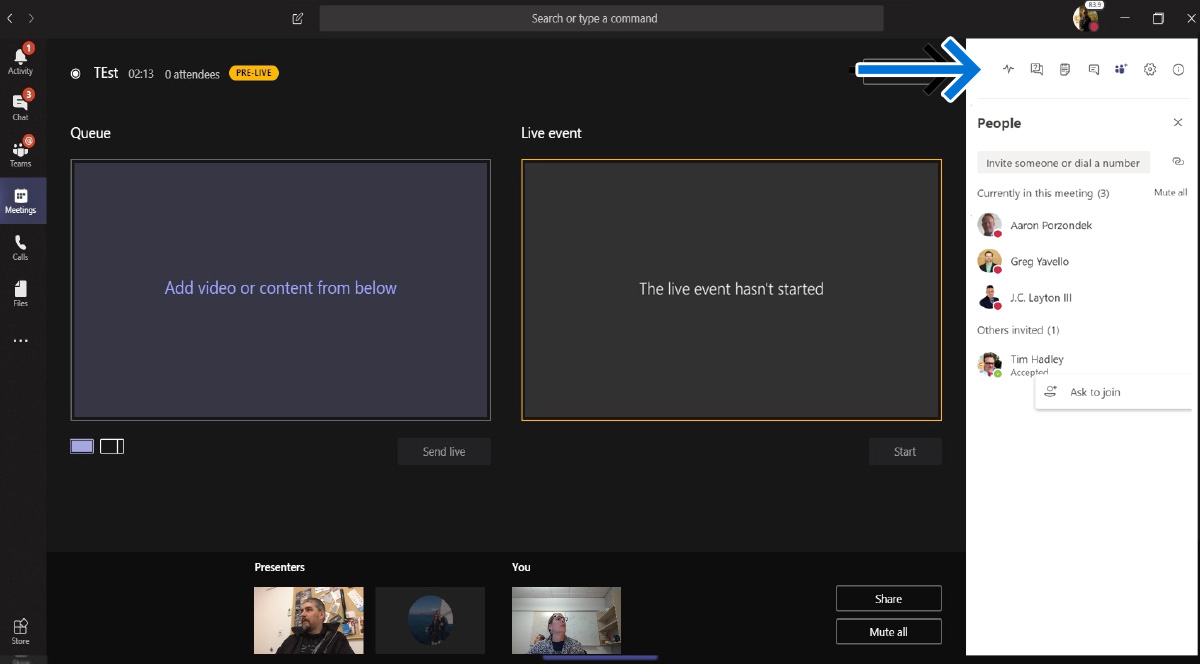
制作人视角——直播前画面
- 队列和实时事件窗口允许您准备要实时发送到实时事件的视频(摄像机)和内容。
- 请注意,您可以看到受邀演示者何时加入。
- 作为制作人,您可以将演示者的音频静音。他们必须自己取消静音。
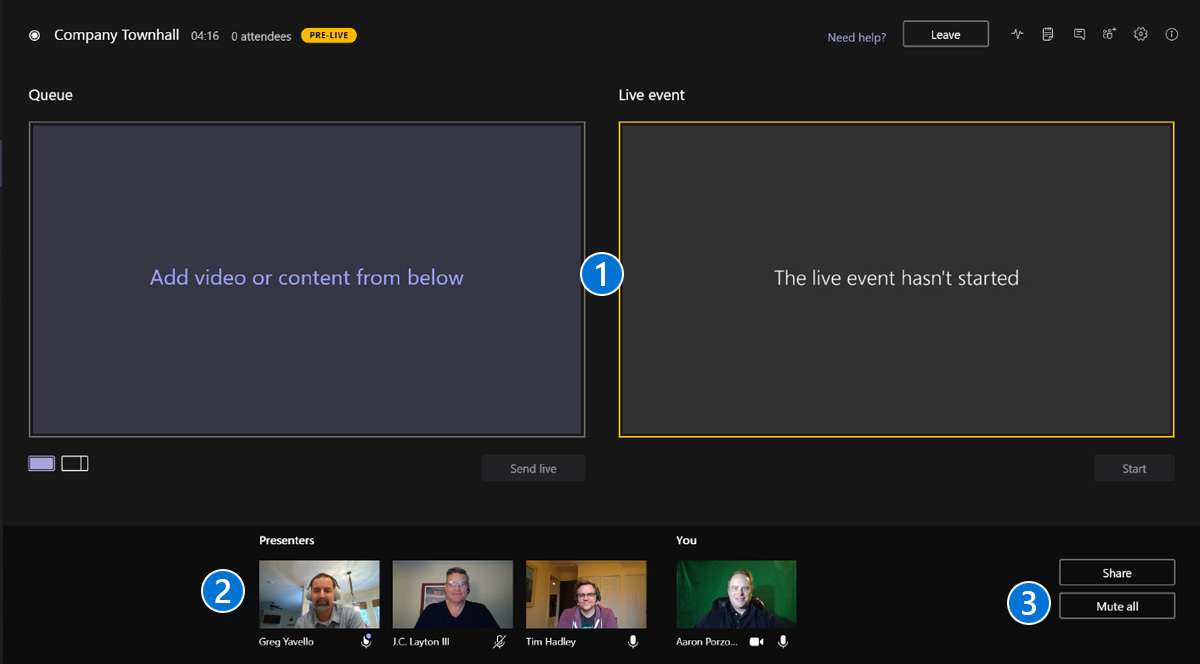
Producer 的观点 - 管理 Presenters
- 在此处访问您的制作人和演示者列表。
- 需要临时添加演示者?如果他们是租户的外部成员或联合成员,您可以在上线之前在此处执行此操作。
- 您的一位受邀演讲者迟到了吗?通过单击他们姓名旁边的菜单并选择“请求加入”来邀请他们加入会议。
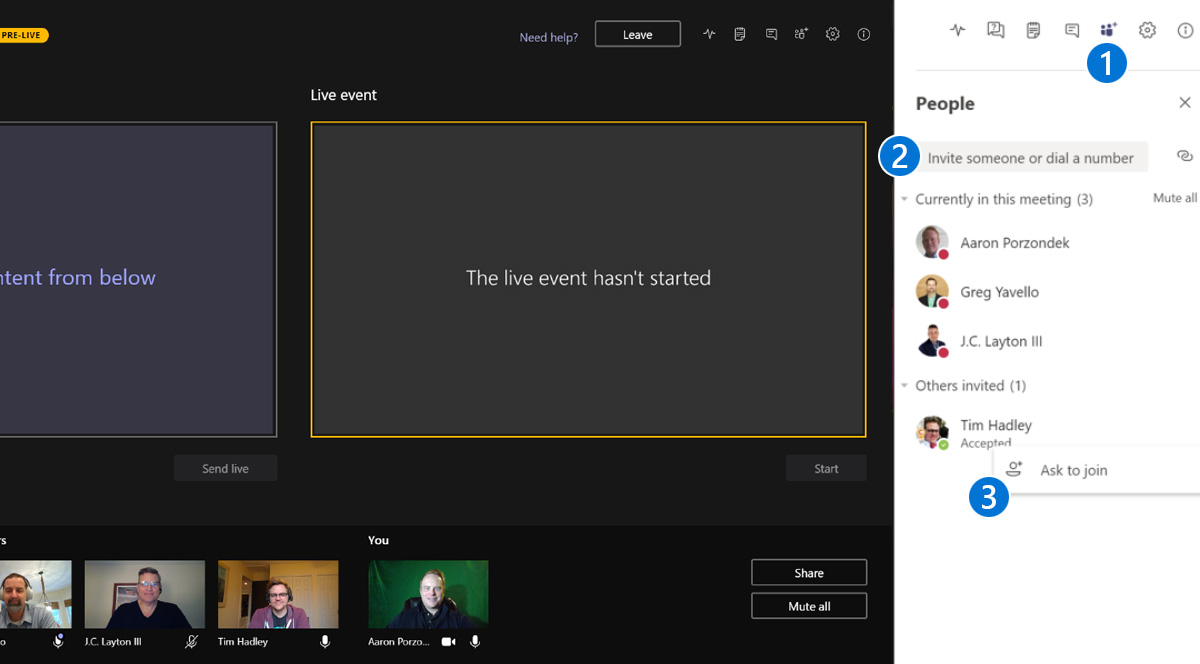
制作人的观点——准备演讲者和内容
- 让您的演示者打开他们的视频(摄像头),然后选择它们以将它们添加到队列窗口。
- 您的演示者的视频(摄像机)随后将出现在“队列”窗口中。
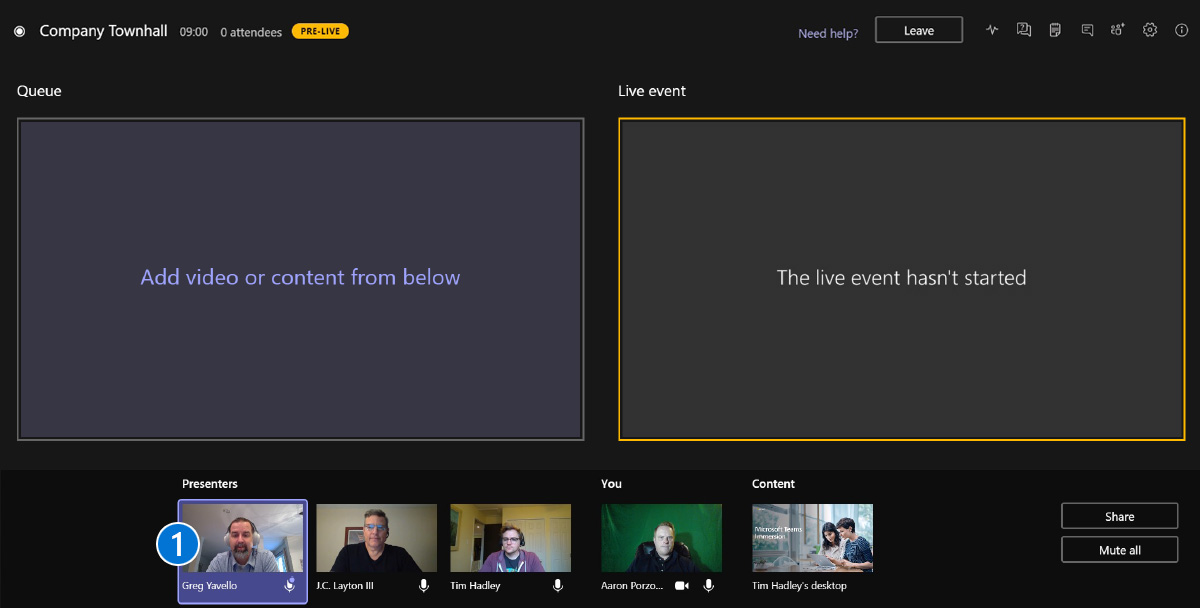
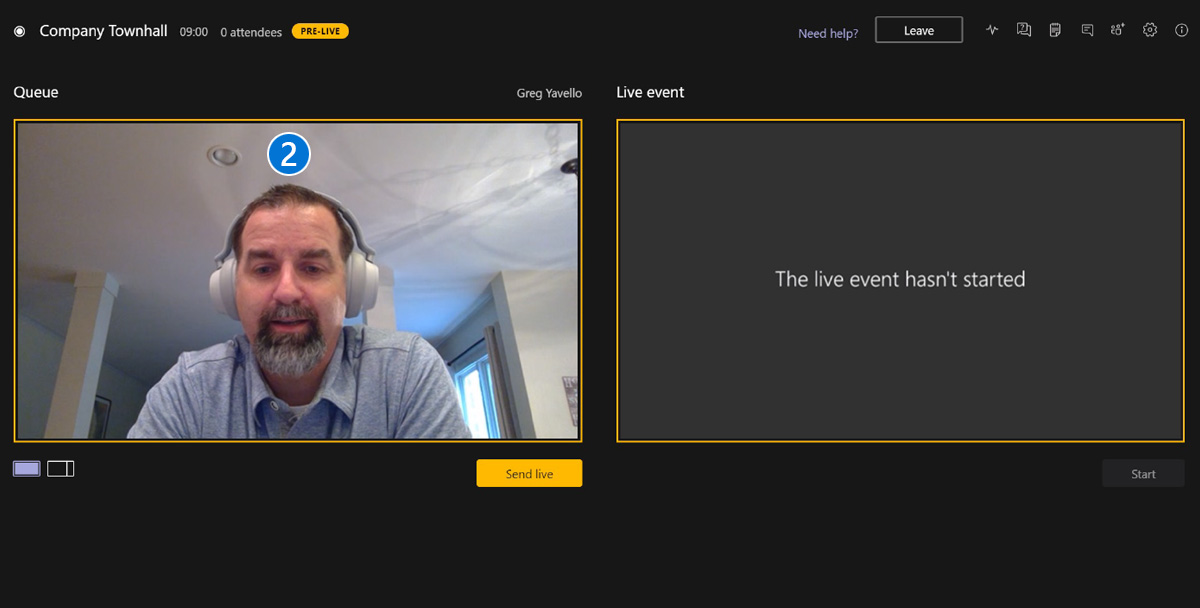
制作人的观点——准备演讲者和内容
- 要同时演示内容(PowerPoint 等)和演示者的视频,请更改为此布局。
- 要演示内容,例如 PowerPoint 演示文稿,请让您的演示者共享他们的屏幕。然后,他们的共享屏幕将出现在底部的内容托盘中。
- 使用制作人/演示者聊天与您的内容团队进行协调。
- 选择演示者和内容后,两者都将出现在队列窗口中。
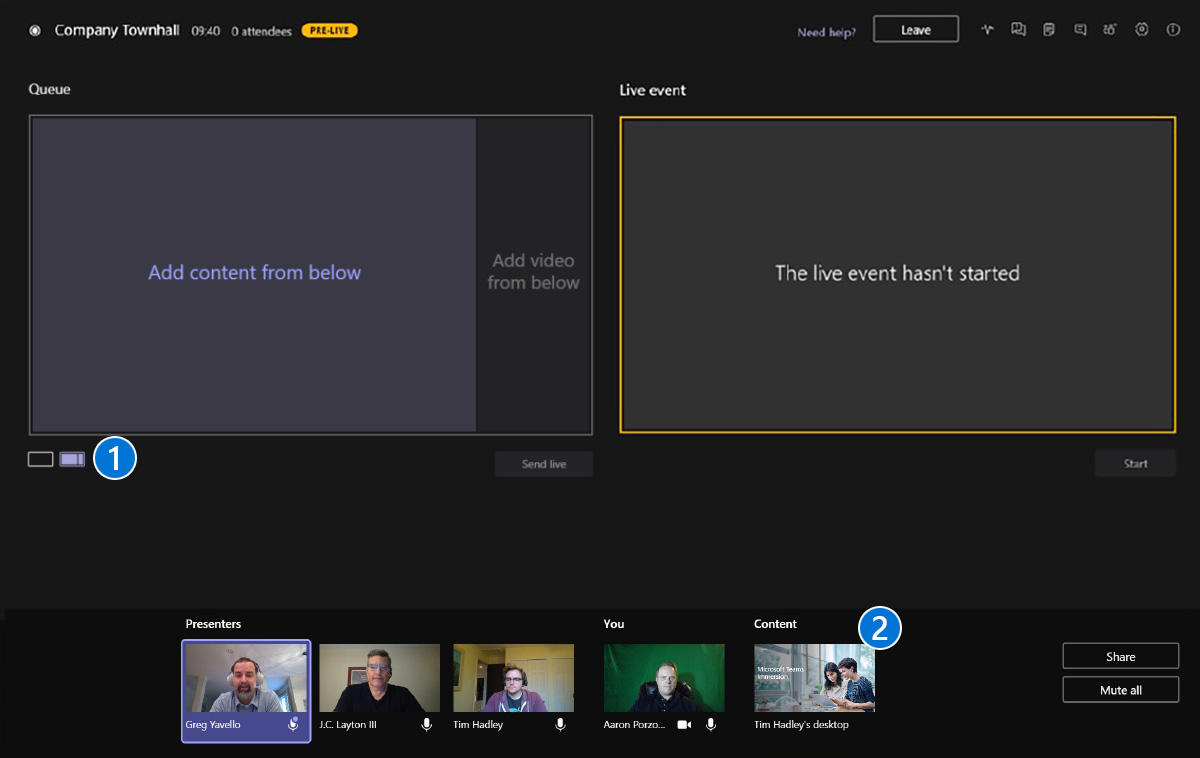
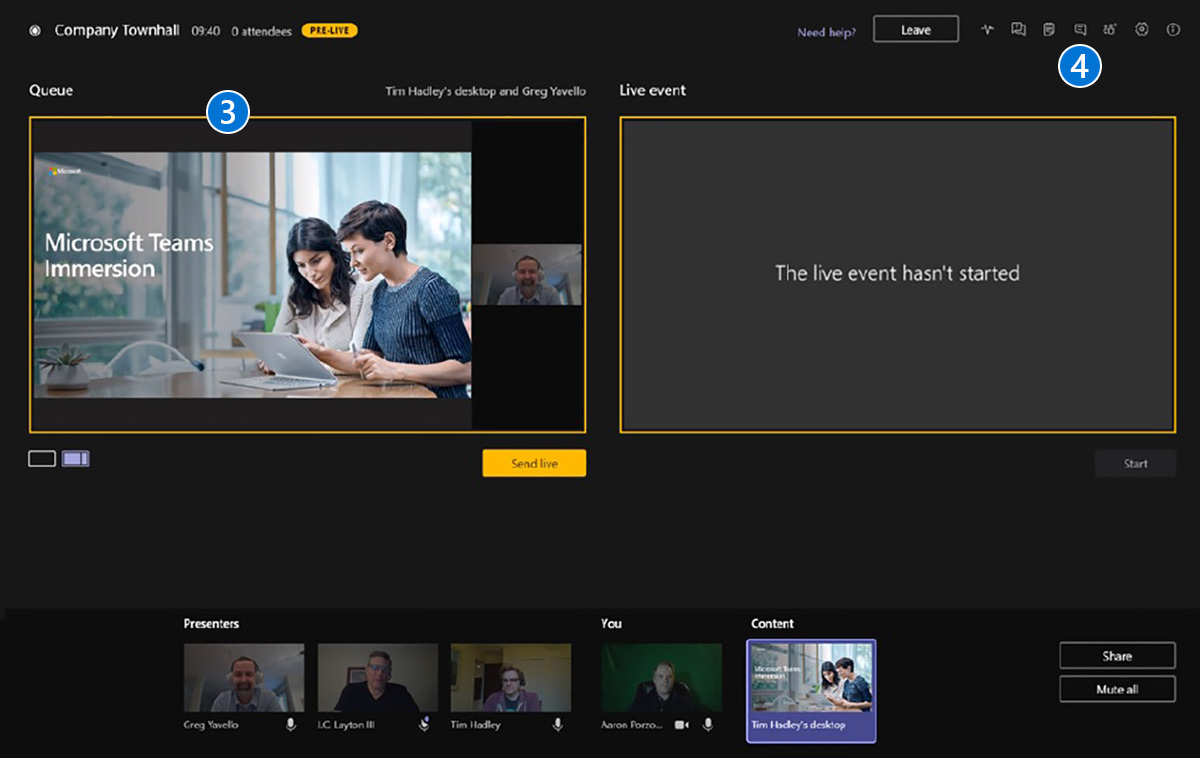
重要的提示 - 任何活动演示者都可以在现场活动期间共享他们的屏幕,他们的屏幕将 覆盖 活跃的演示者。因此,在准备现场活动期间协调内容演示者的任何更改非常重要。
制作人的观点 - 将 Presenter 和 Content 发送到现场活动
- 现在您在队列窗口中有演示者的视频和内容,您可以按 实时发送 按钮发送到实时事件窗口。
- 的内容 队列 窗口现在已转移到实时事件窗口。您现在可以开始活动了。通过单击 开始 按钮,活动将开始向所有与会者广播您的演示者的音频、视频和内容。
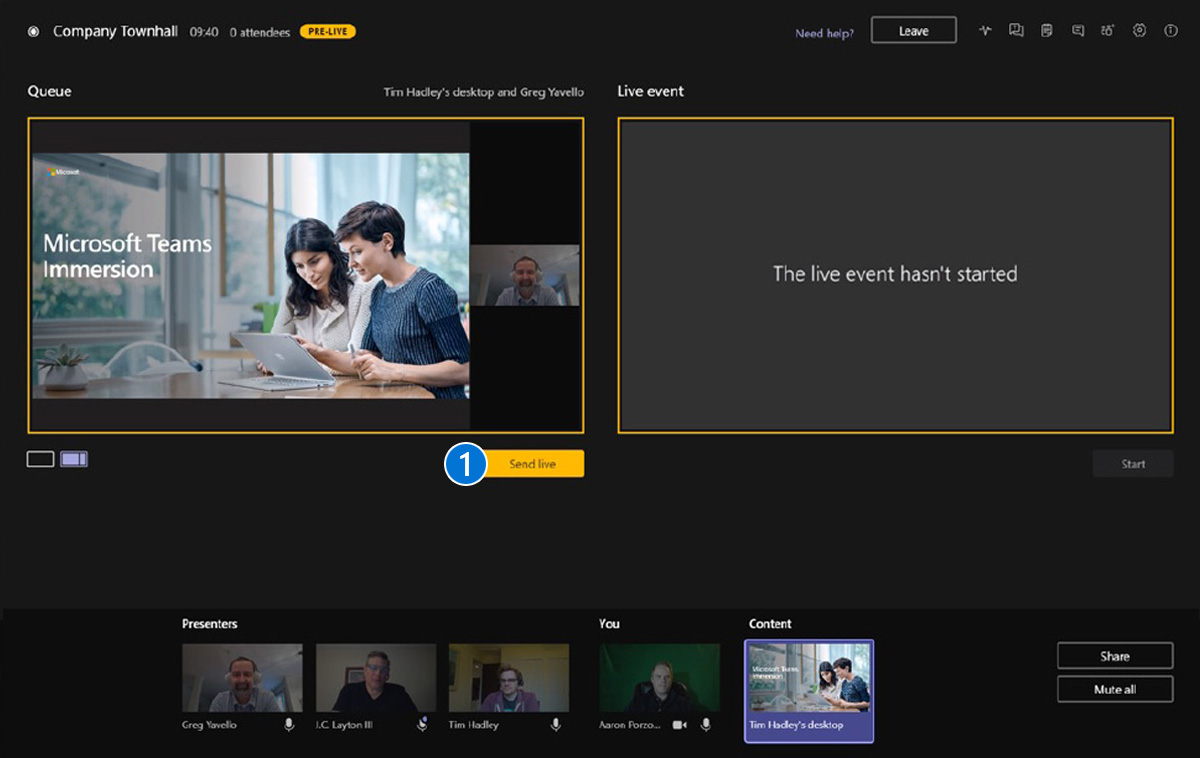
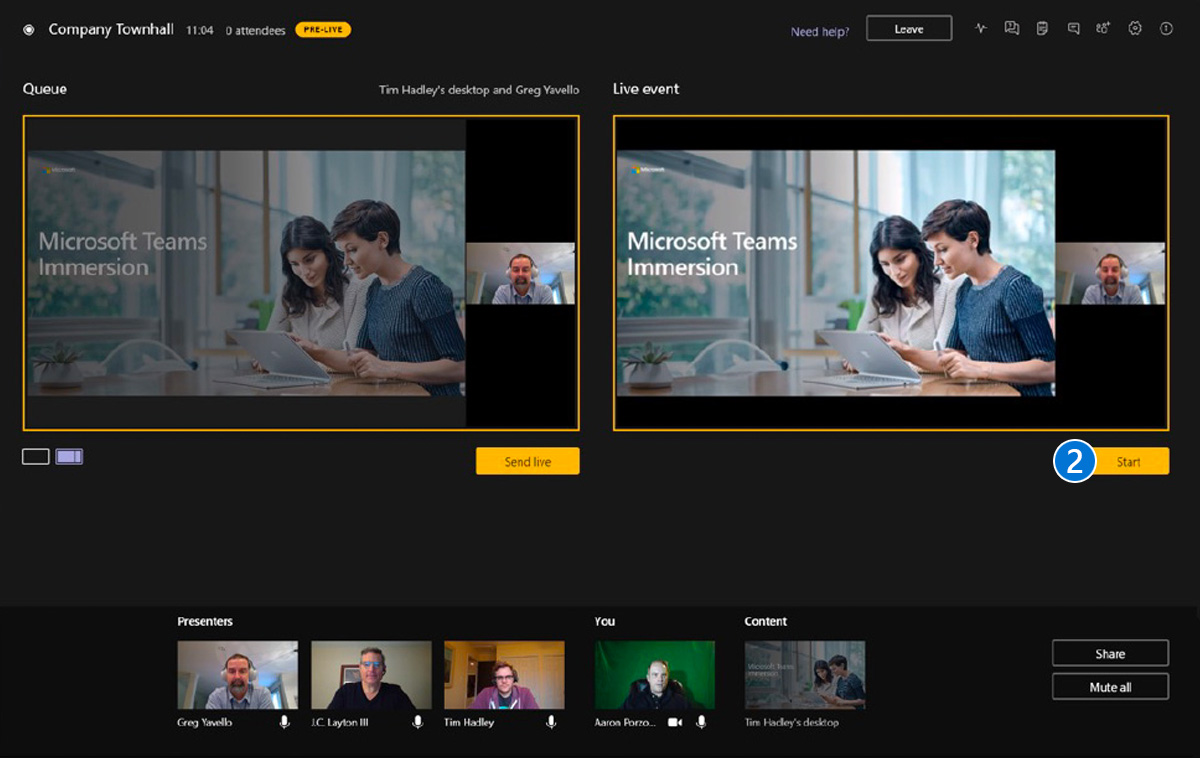
制作人的观点 - 开始您的现场活动
- 您的现场活动现在正在运行,从 居住 顶部的标签和 Live event、Presenter 和 Content 窗口周围的红色框。
- 出席人数也会显示。
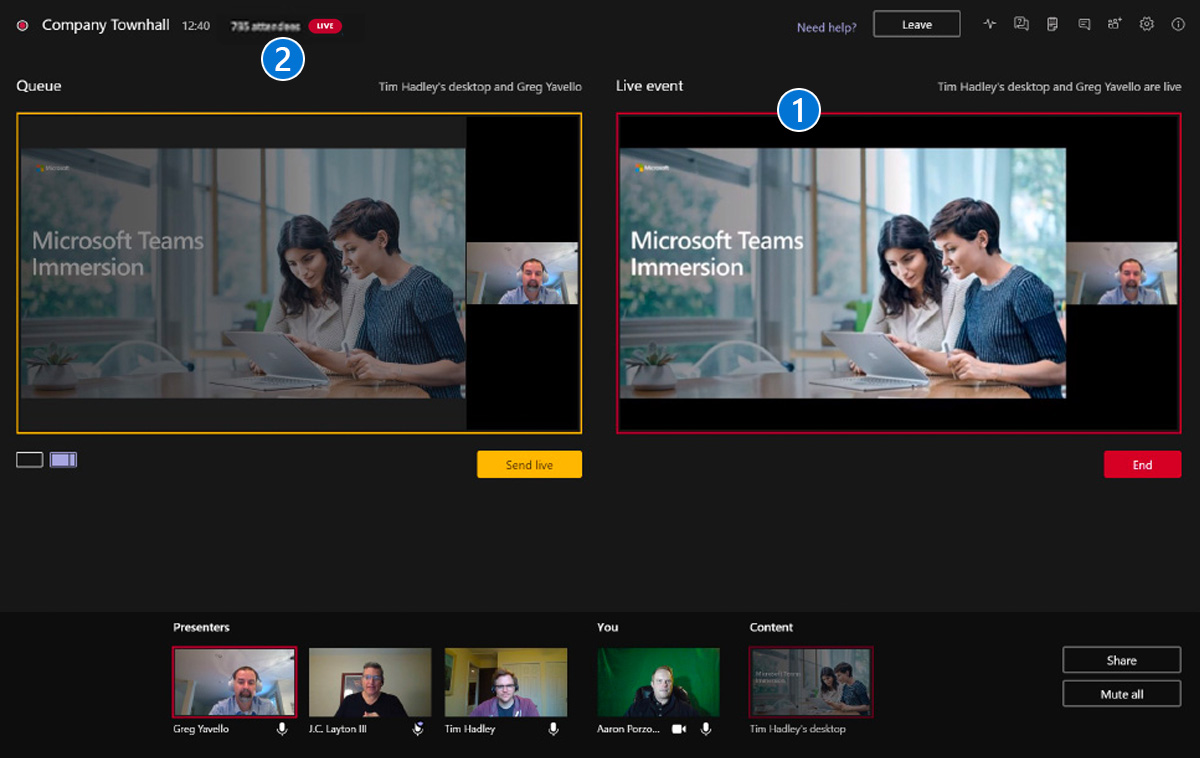
制片人视图 - 切换到新的演示者相机
- 如果您想切换到其他演示者的相机,您可以在 队列 通过选择所需的演示者的相机窗口。在此示例中,我们还将布局更改为仅相机源,而不是共享屏幕(内容)。通过点击 实时发送,我们将用来自 队列 窗户。
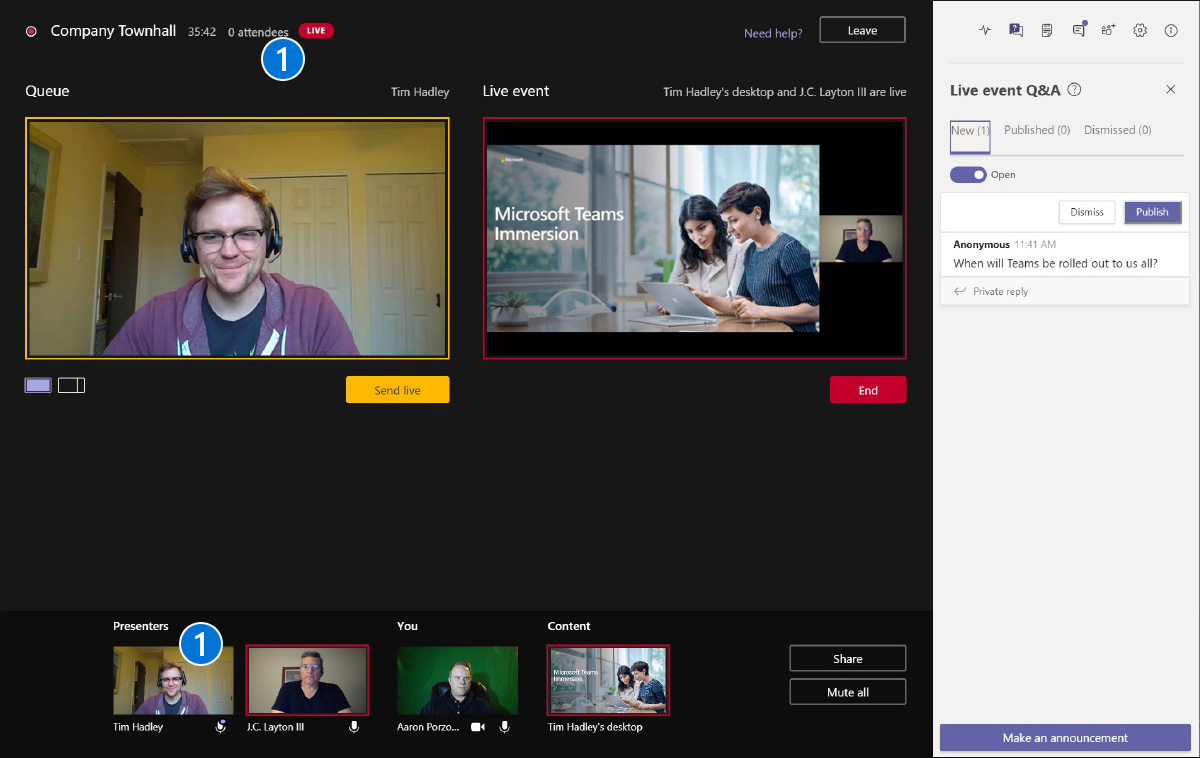
制作人的观点——在活动期间与演示者聊天
如果您需要与其他制作人或演示者聊天,您可以通过聊天窗口进行。
笔记 – 您的与会者看不到这些聊天。
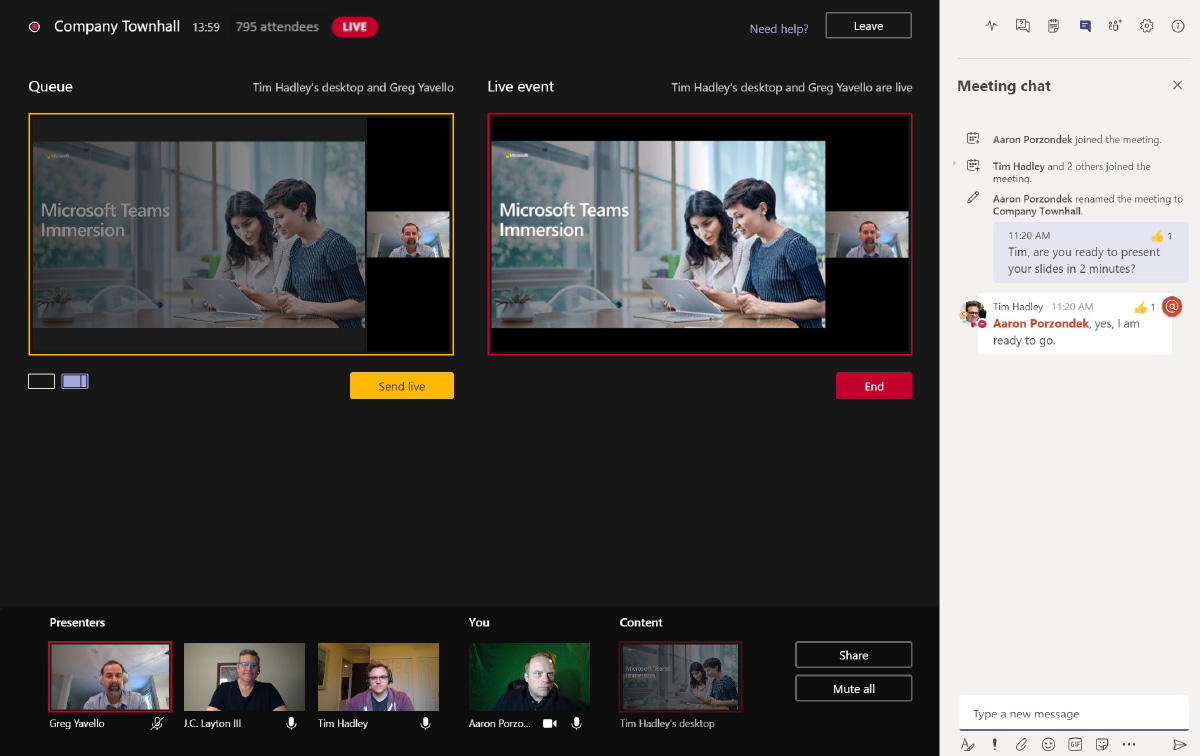
制作人的观点 – 主持与会者问答
如果您启用 问答 在设置您的现场活动时,您的与会者将能够发布问题。这 生产者 和 演讲者 然后可以在 QA经理.新问题将出现在新区域中。您可以私下回复这些内容并发布它们,或发布然后在 发表 区域。您还可以关闭消息,将它们移动到 被解雇 区域。
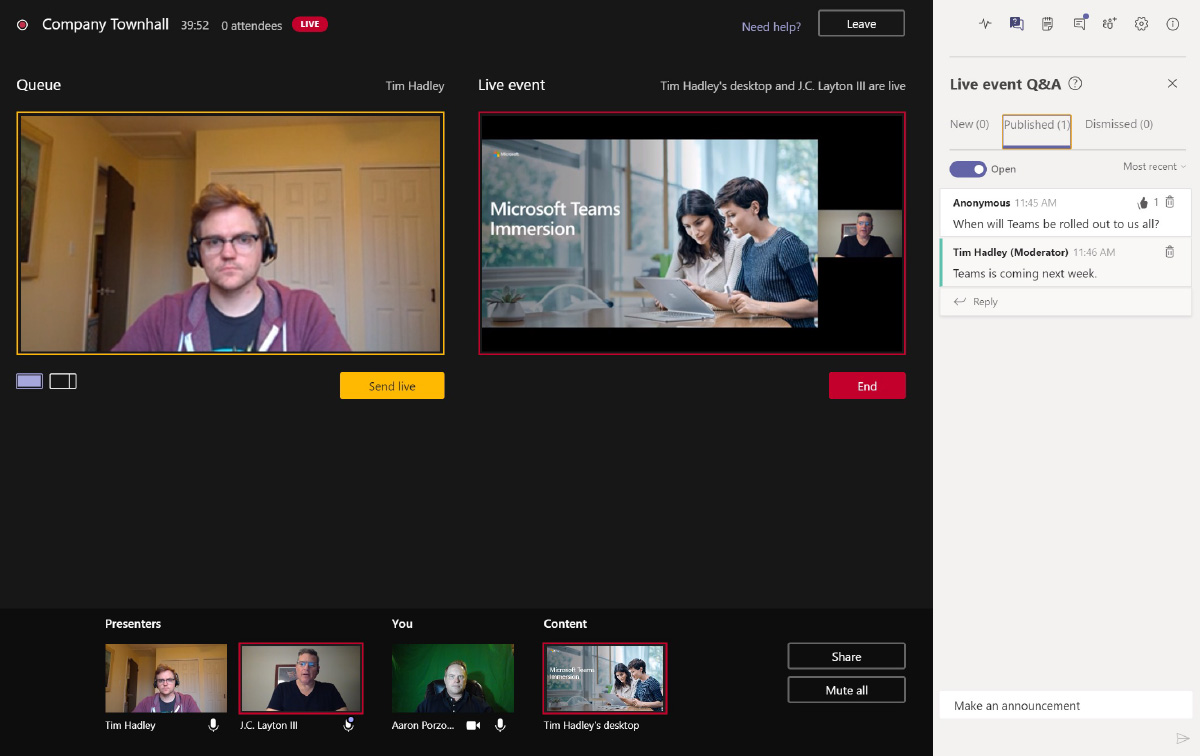
制作人的观点 – 结束您的现场活动
当您准备好结束活动时,将所有人的音频静音,等待大约 20-30 秒,然后选择 结尾.这将使您的最后结束语能够传达给您的与会者。
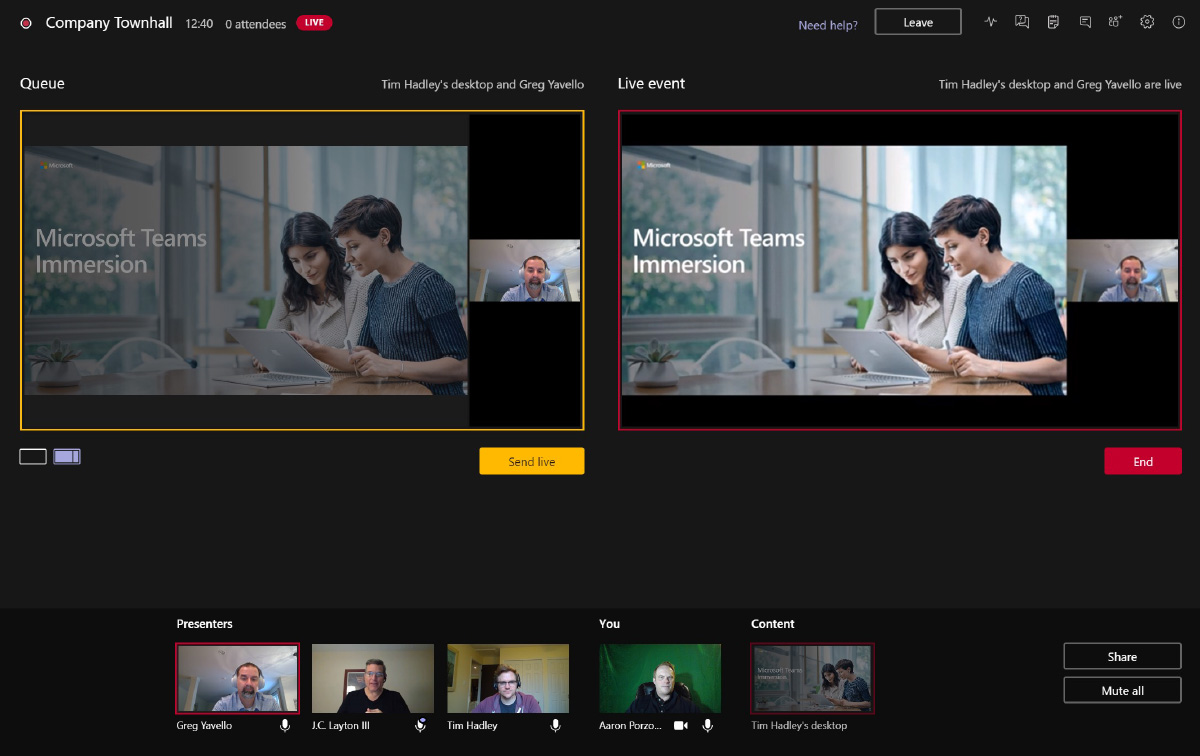
网络研讨会主持人体验
加入网络研讨会
从 Teams 或 Outlook 日历中打开网络研讨会邀请,然后点击 加入 从弹出菜单中或打开邀请并点击 加入 以演讲者身份参加网络研讨会。
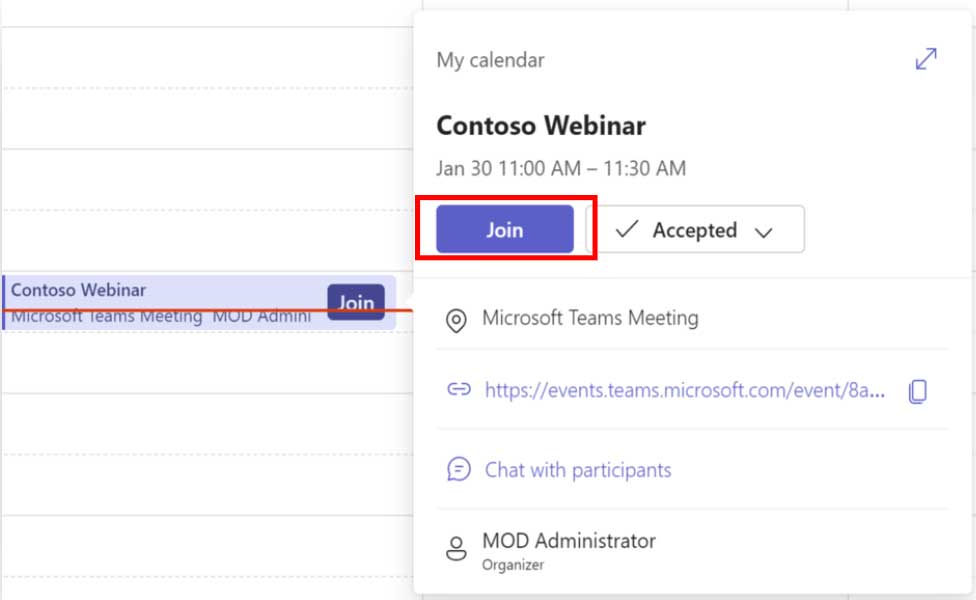
从日历弹出窗口加入。
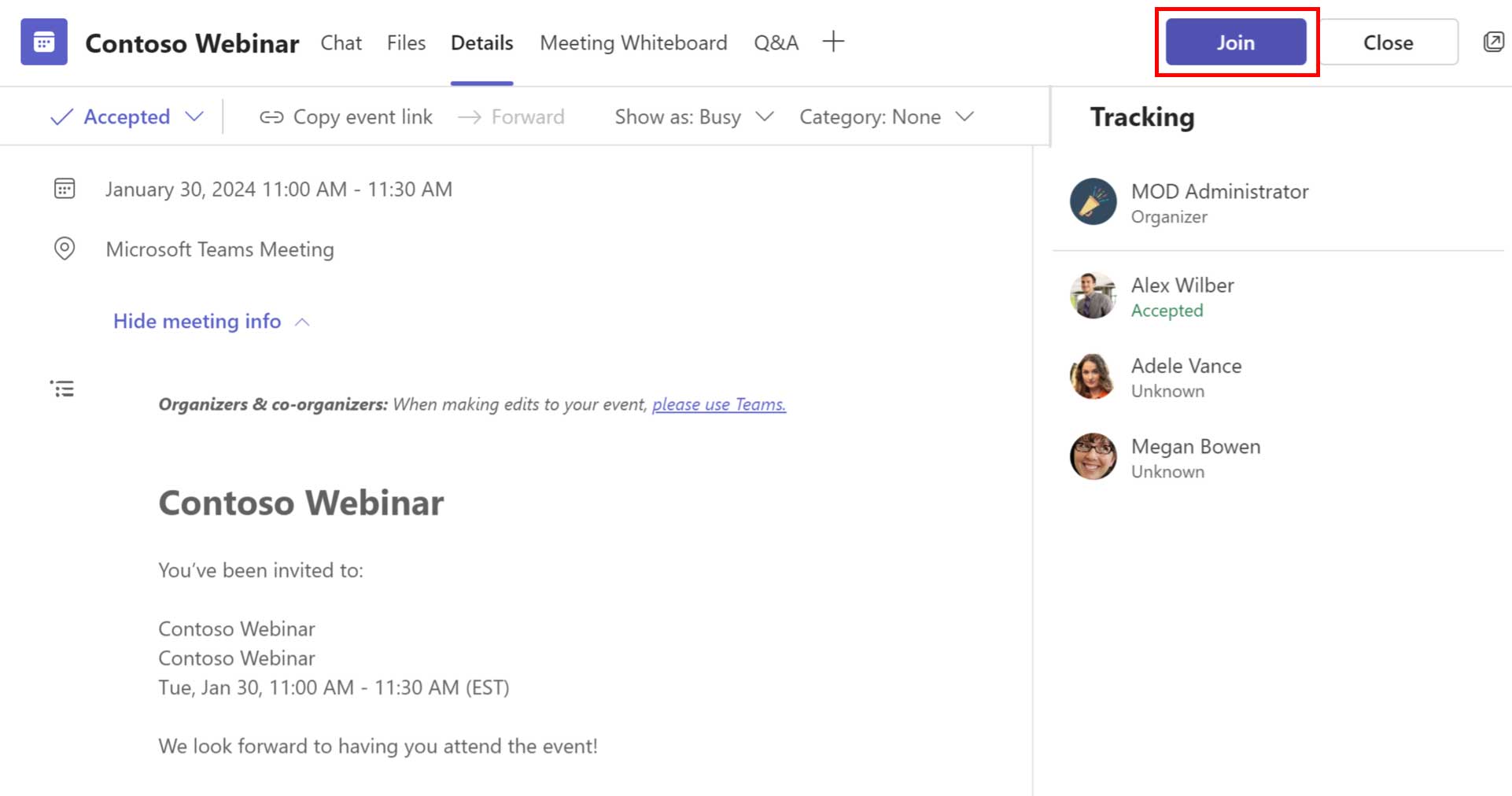
通过 Teams 日历邀请加入。
演示者加入体验
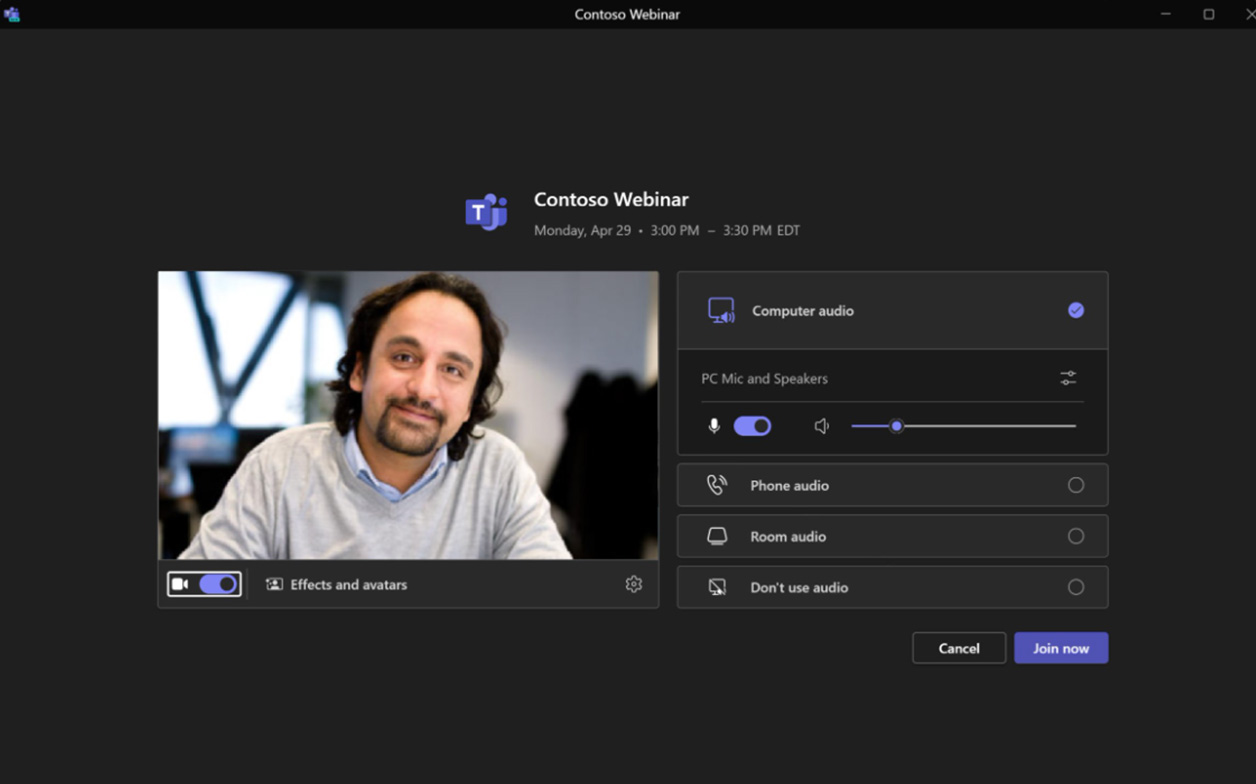
市政厅预加入屏幕
点击加入链接后,用户将看到 加入前屏幕,选择合适的音频和视频设备,然后单击“立即加入”以演示者身份加入网络研讨会。
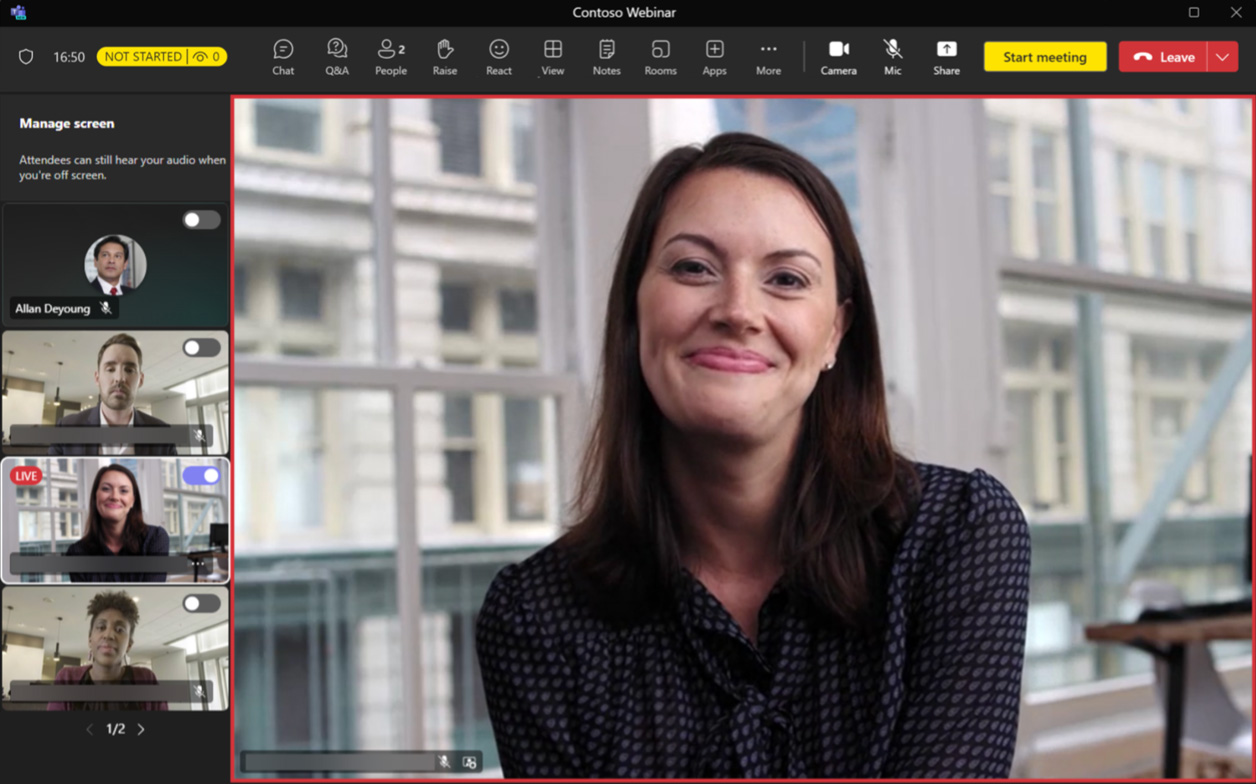
直播前:成功加入
成功加入后,演示者加入虚拟 绿房 与其他主持人和组织者/组织者 屏幕外区域.
参加网络研讨会的外部演讲者
- 外部演示者一旦加入邀请,就会在收件箱中收到唯一的加入链接。
- 由于外部演示者通过唯一的加入链接加入,因此即使他们是匿名加入的,也将被识别为演示者,并将与其他演讲者和活动团队成员一起加入绿色房间。
- 唯一加入链接不应与任何人共享。如果需要重新生成链接(由于意外共享),请联系活动组织者,为每个外部演示者重新生成新的唯一加入链接。
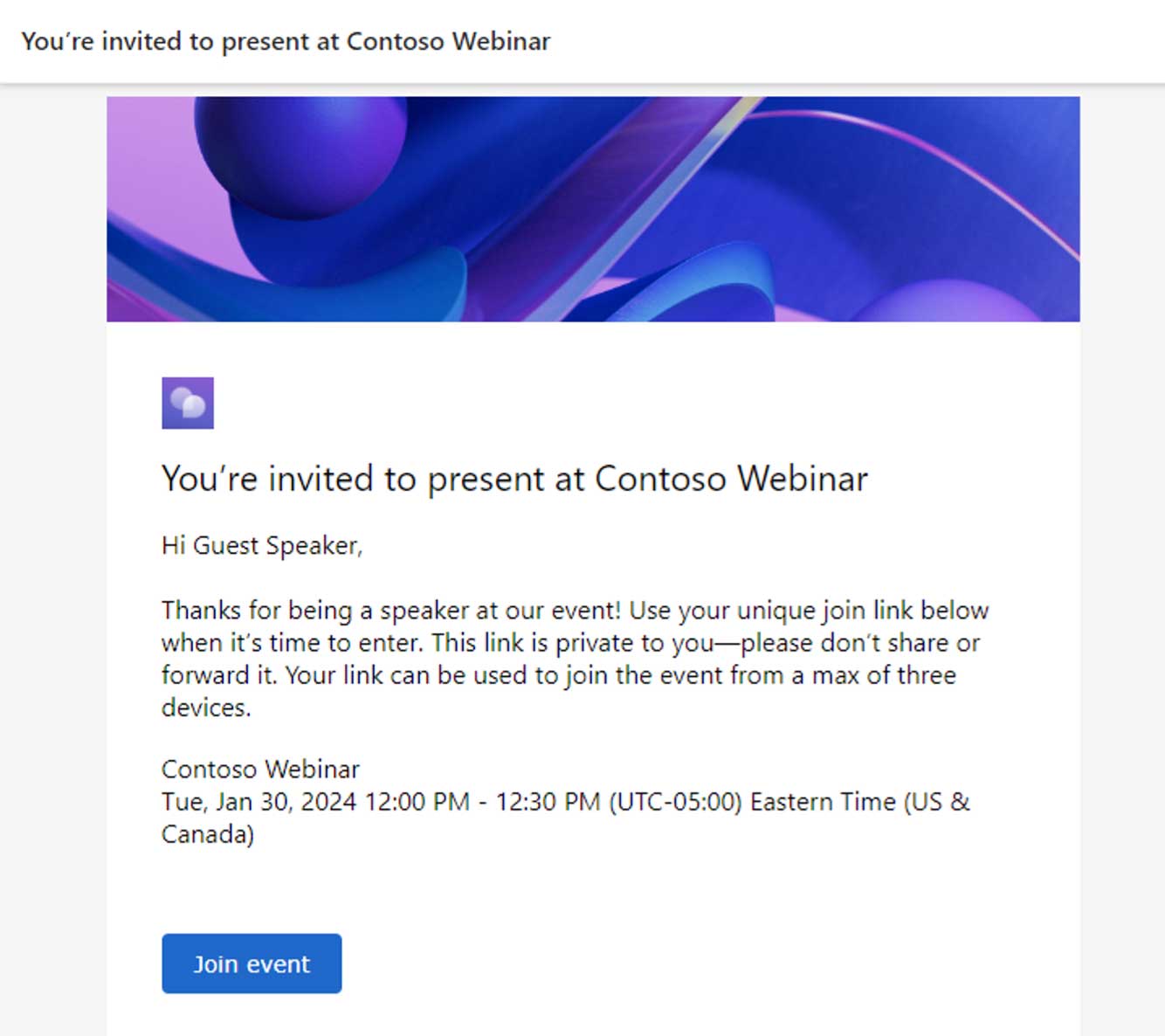
团队高级版
Teams Premium 中包含的额外体验
管理与会者看到的内容
参加活动时 绿房 和 管理与会者 启用后,所有演示者的视频源将在 屏幕外 区域。
右键单击演示者的视频源或省略号,然后单击 呈现在屏幕上 使与会者可以看到演示者的视频。
一旦你分享内容,它将自动添加到 管理模式/与会者视图 [红色边框]。
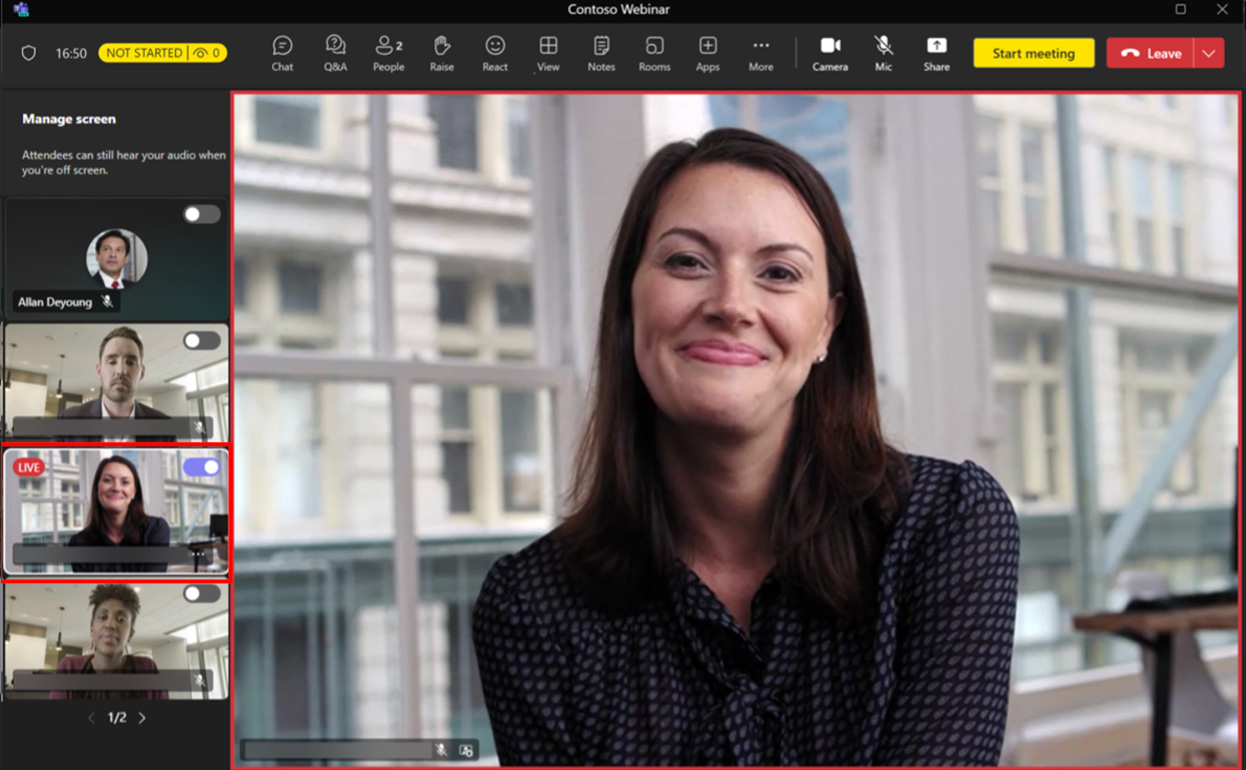
要从与会者视图中删除某人,请选择要删除的演示者的视频源,然后单击 摘下屏幕 从与会者视图中删除。
您最多可以提出 七个视频源 以及分享的内容 管理与会者看到的内容.
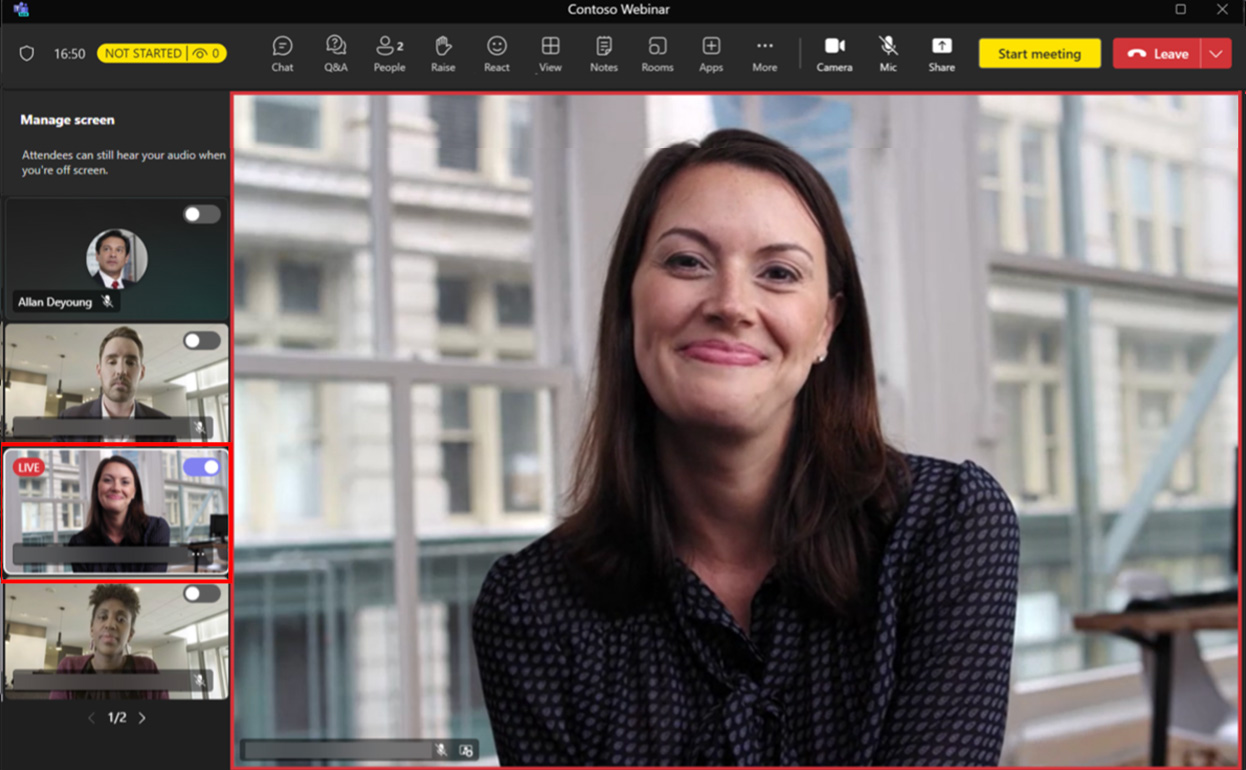
实时翻译字幕
演示者和组织者可以启用和修改 实时翻译字幕 通过选择 更多的 > 语言和言语 > 打开实时字幕。
组织者和演示者可以设置 默认口语 通过位于翻译栏上的设置齿轮图标为所有受邀者。
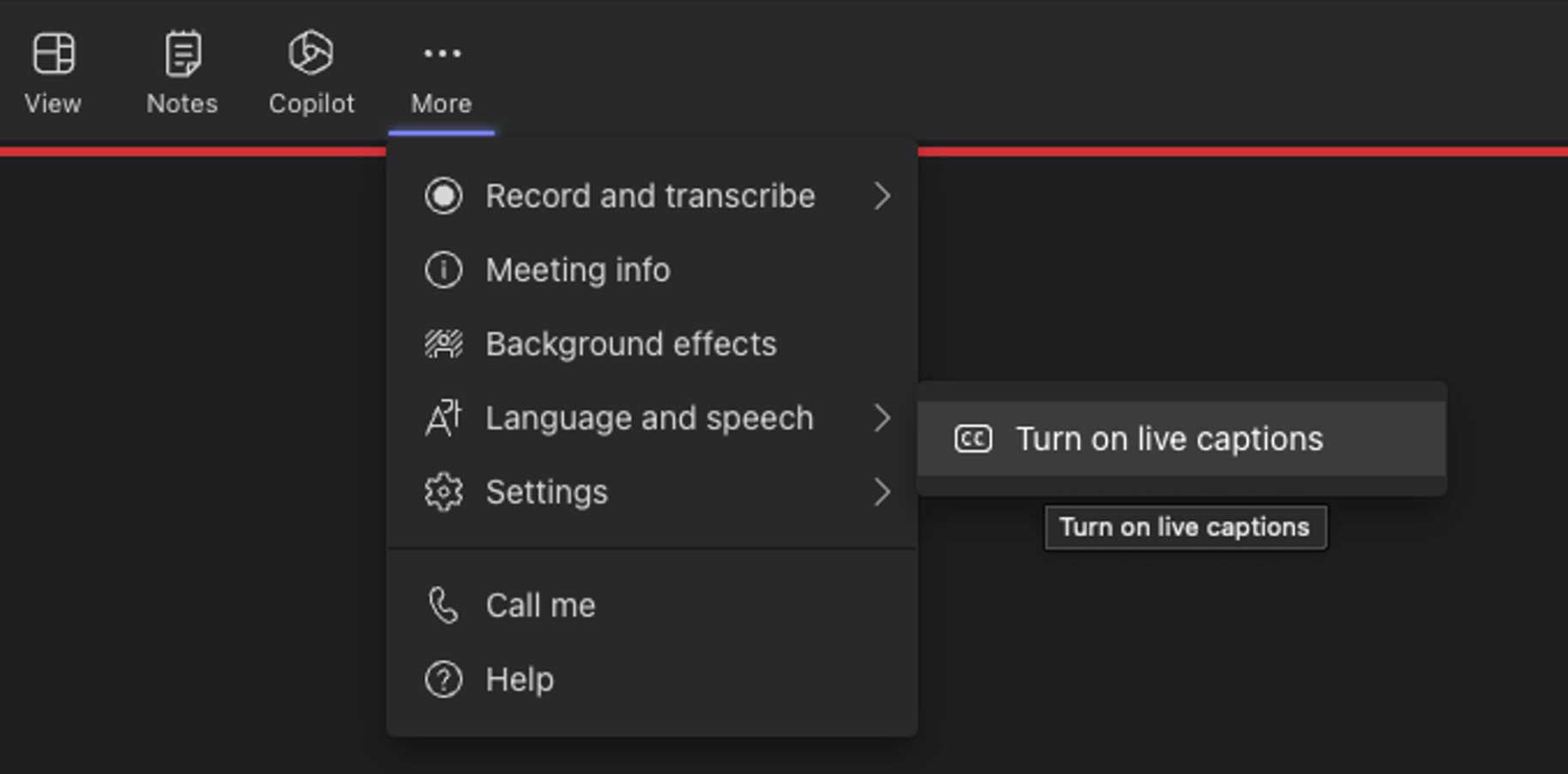
市政厅主持人体验
加入市政厅
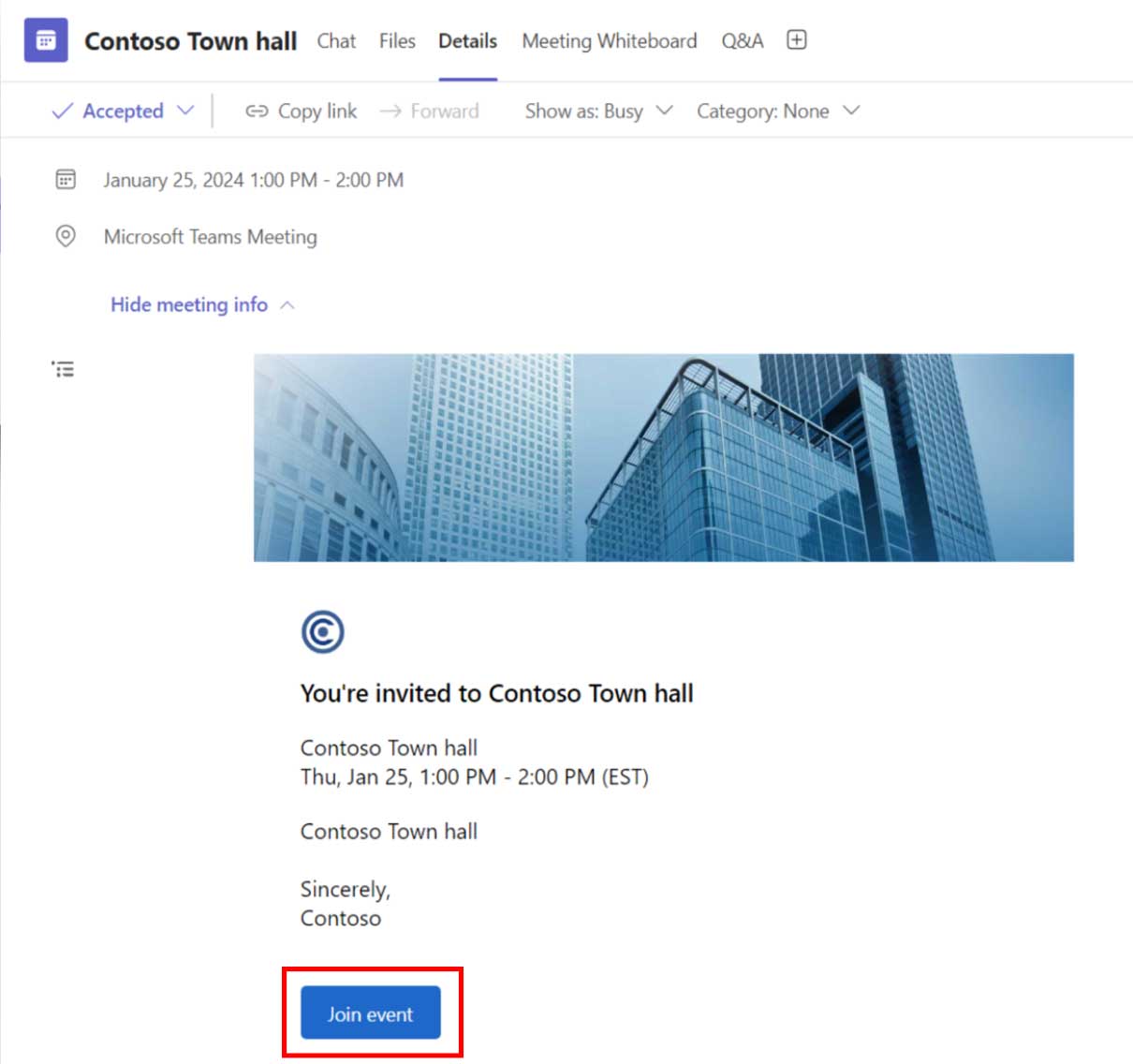
团队日历邀请
点击市政厅邀请,然后点击 加入 按钮加入或打开 Teams 日历邀请并点击 参加活动 以主持人身份参加市政厅会议。
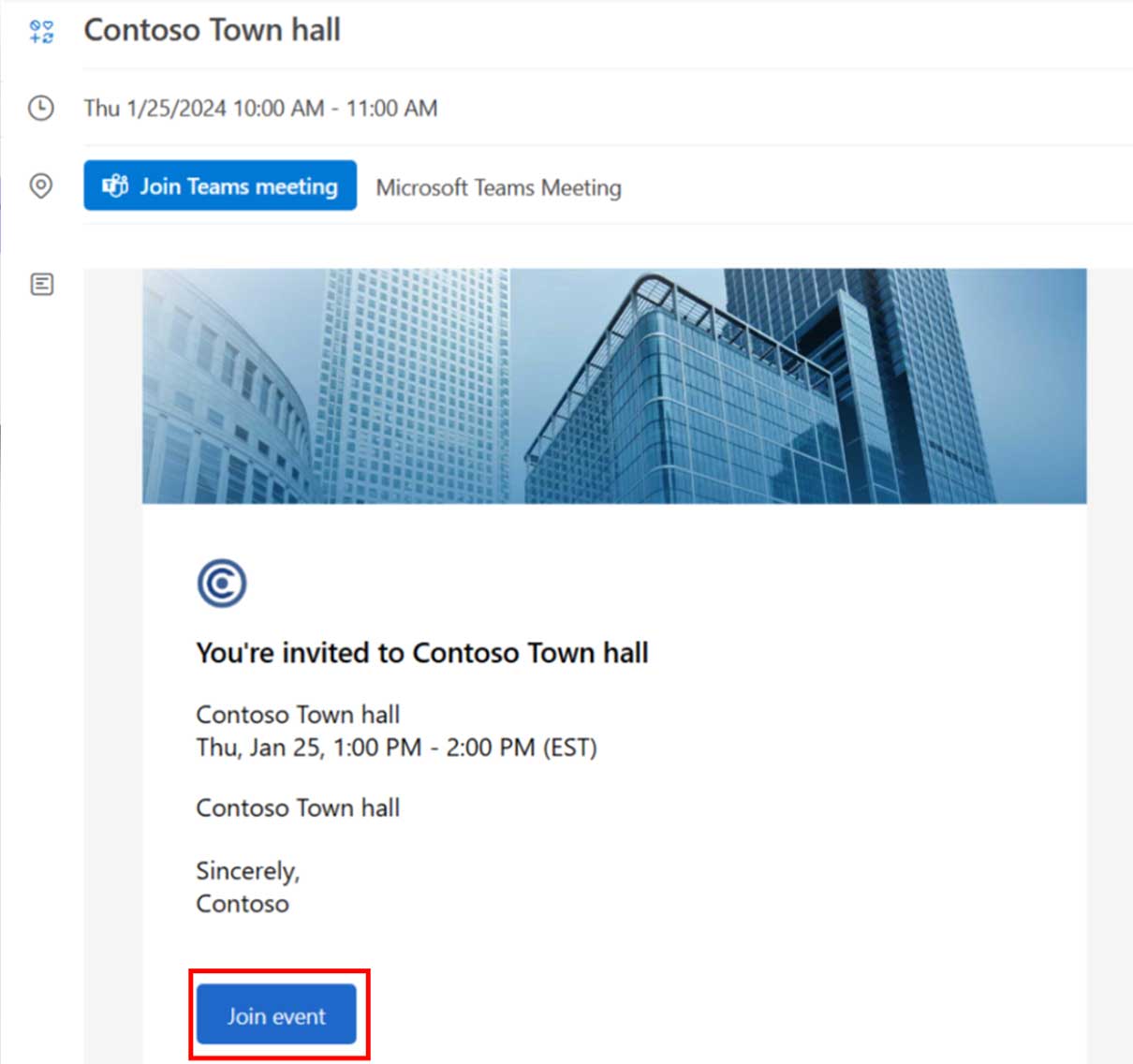
Outlook 日历邀请
从 Outlook 日历中打开市政厅邀请,然后单击 参加活动 以主持人身份参加市政厅会议。
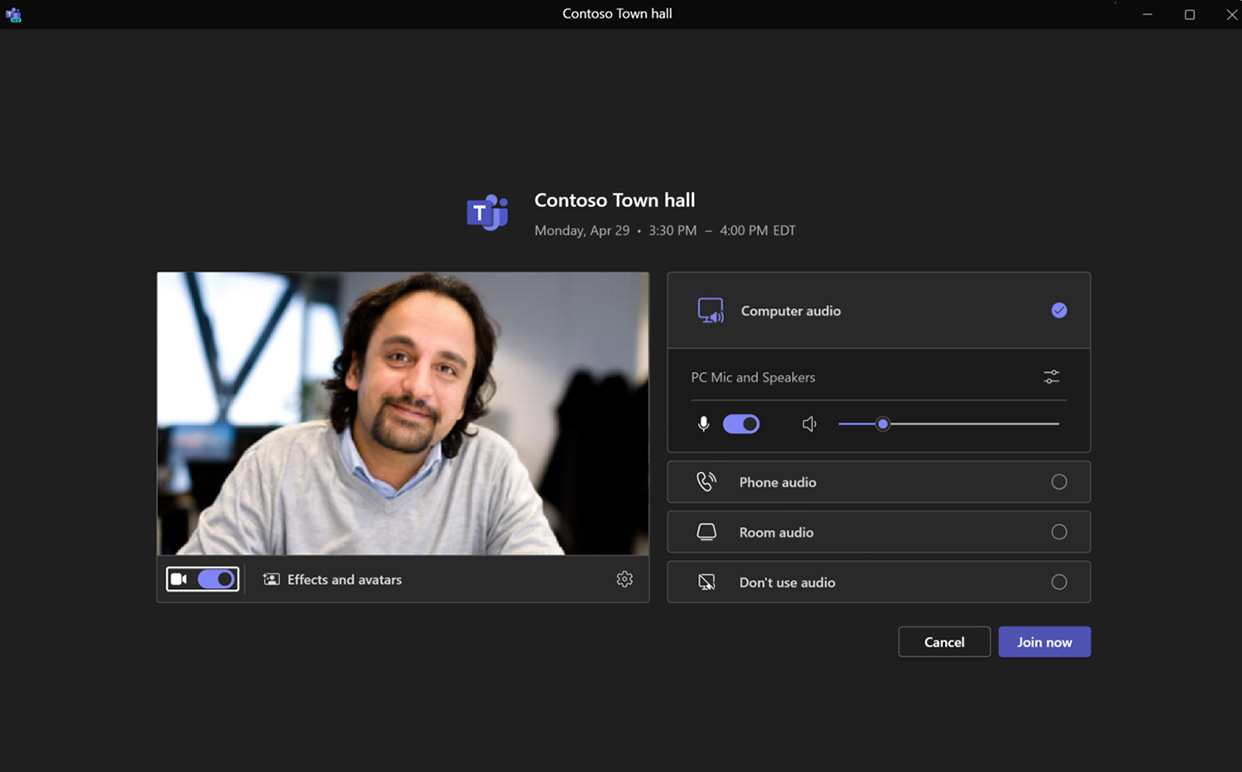
市政厅预加入屏幕
点击加入链接后,用户将看到 加入前屏幕,选择正确的音频和视频设备,然后点击 现在加入 以主持人身份参加市政厅会议。
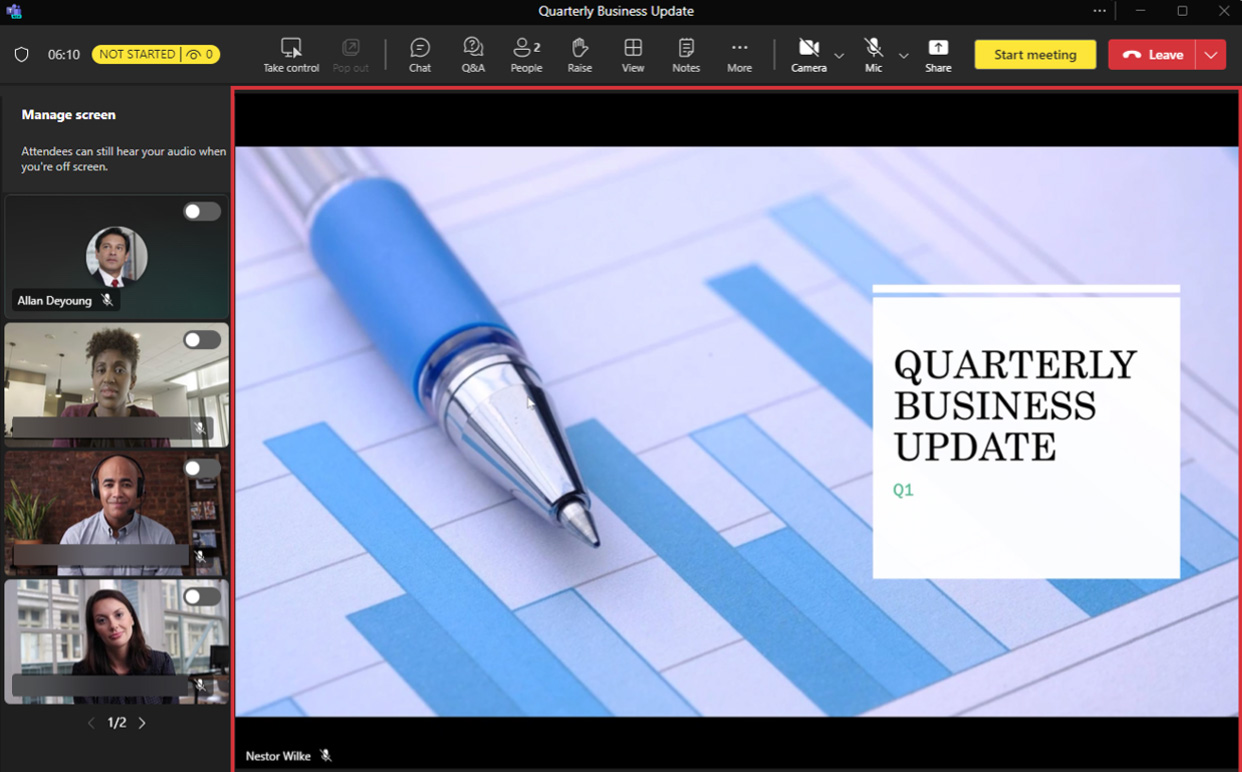
直播前成功加入屏幕
成功加入后,演示者加入 绿房 与其他主持人和组织者一起 屏幕外 区域。
外部演讲者加入市政厅
- 一旦外部演示者被添加到邀请中,他们就会在收件箱中收到唯一的加入链接。
- 由于外部演示者通过唯一的加入链接加入,因此即使他们是匿名加入的,也将被识别为演示者,并将与其他演讲者和活动团队成员一起加入绿色房间。
- 唯一加入链接不应与任何人共享。如果需要重新生成链接(由于意外共享),请联系活动组织者,为每位外部演示者重新生成新的唯一加入链接。
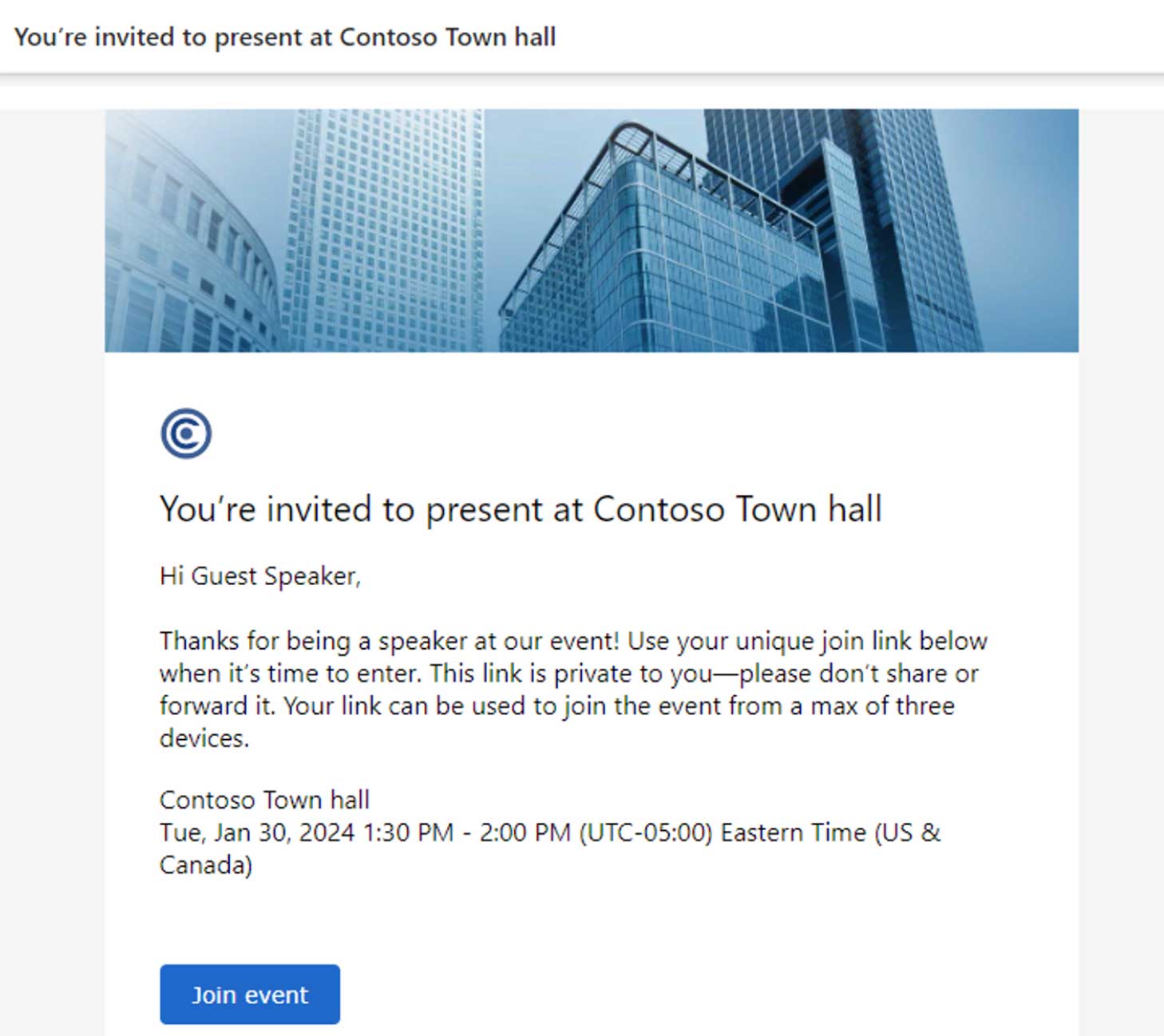
共享内容
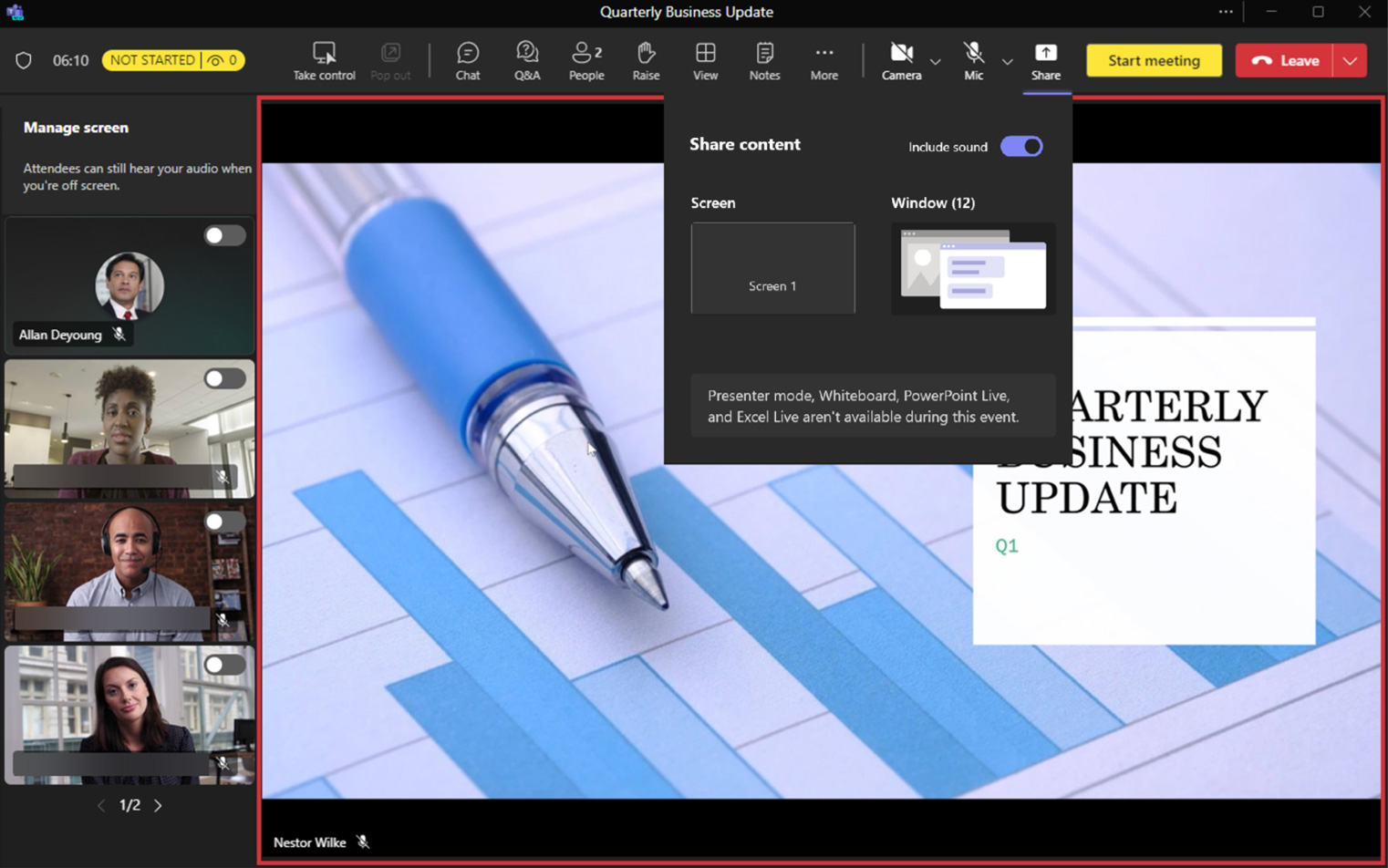
要共享内容,请点击 分享 图标并选择屏幕或窗口。
切换 包括计算机声音 如果您共享的内容包含音频。
一旦分享,内容将自动添加到 管理模式/与会者视图 [红色边框]。
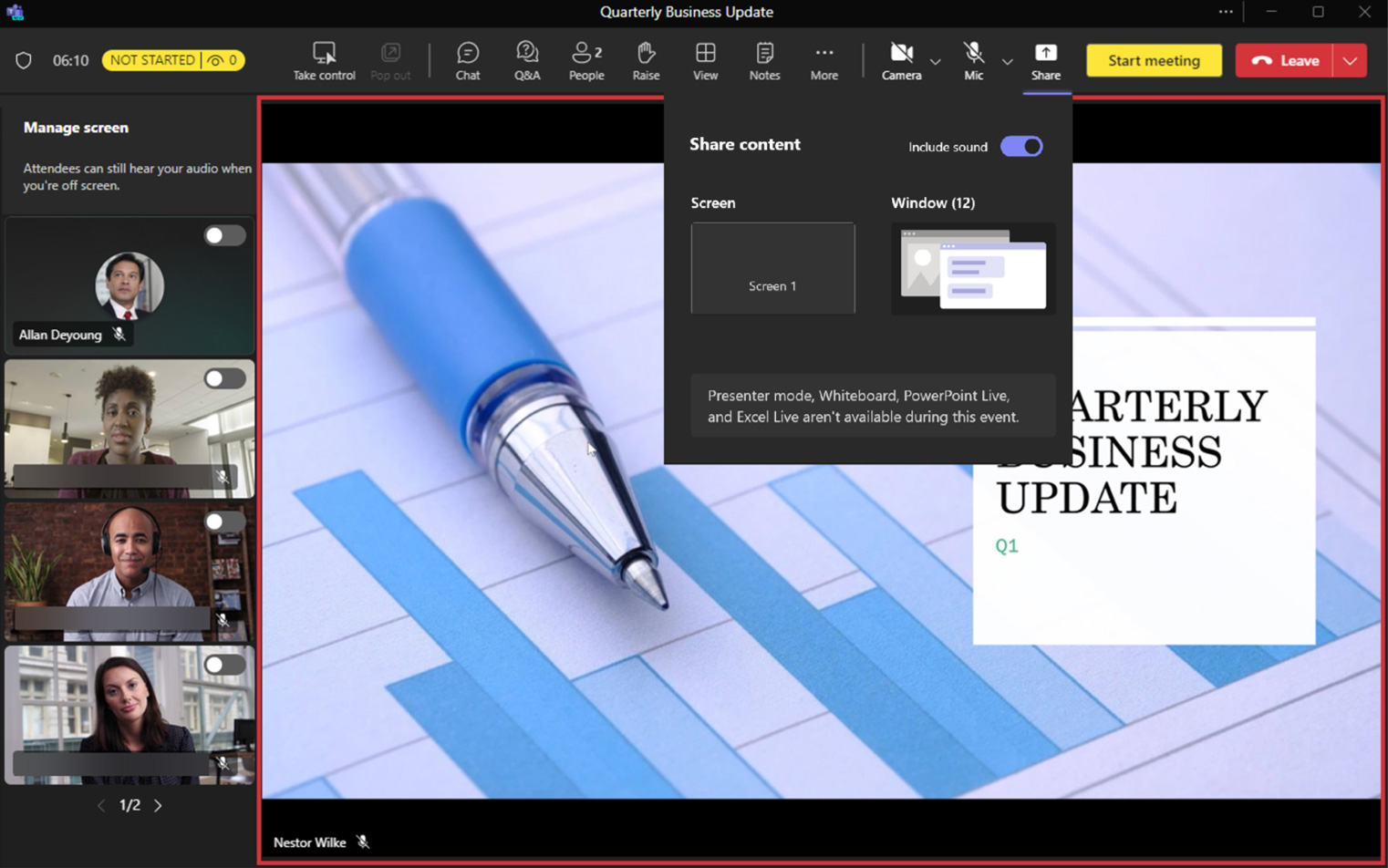
要停止共享内容,请点击 停止共享.
共享内容包括共享屏幕(有或没有计算机声音)以及单独的窗口。 演示者模式、白板、PowerPoint Live、 和 Excel 直播 在市政厅里不可用。
管理与会者看到的内容
尽管 管理与会者看到的内容 仅在具有 Teams Premium 许可证的高级网络研讨会中可用,它包含在市政厅的标准许可证中。
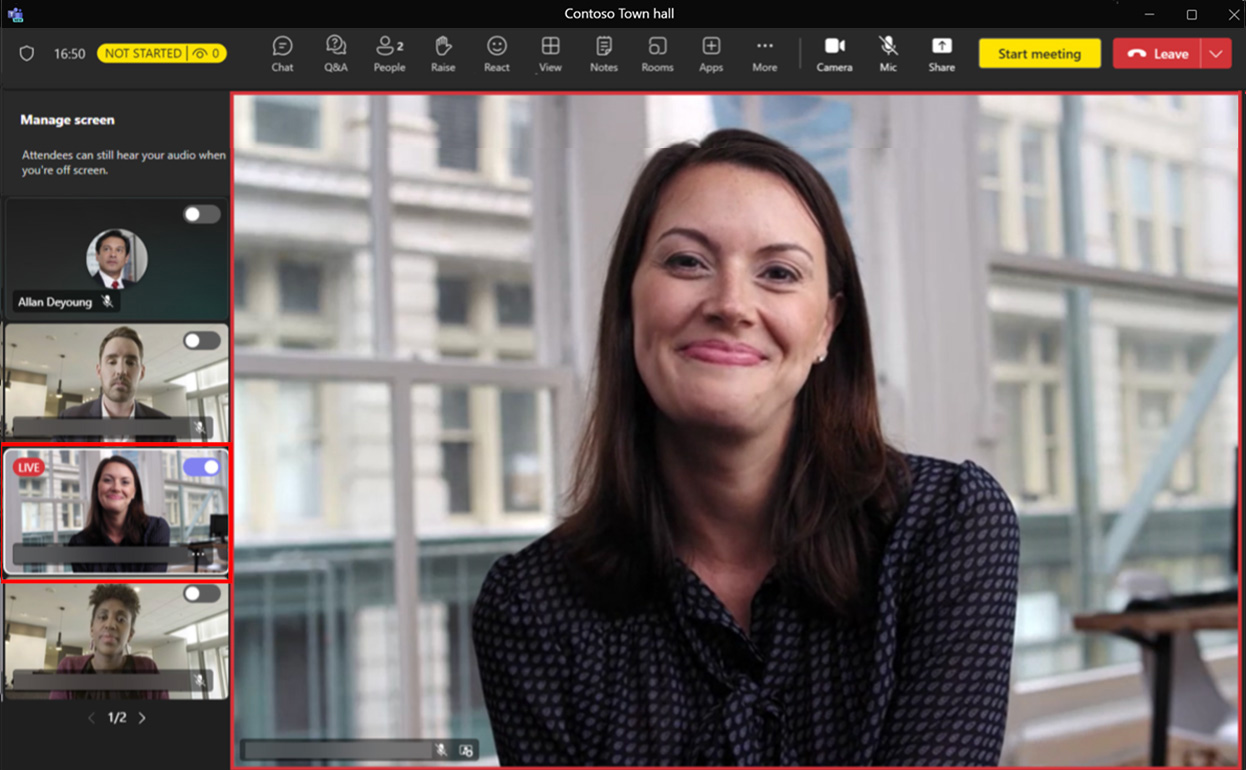 当进入市政厅时, 绿色的 房间 和 管理与会者 看 将默认处于活动状态,并且所有演示者视频源将在 屏幕外 区域。
当进入市政厅时, 绿色的 房间 和 管理与会者 看 将默认处于活动状态,并且所有演示者视频源将在 屏幕外 区域。
右键单击演示者的视频源或省略号,然后单击 带来 上 屏幕 使与会者可以看到演示者的视频。
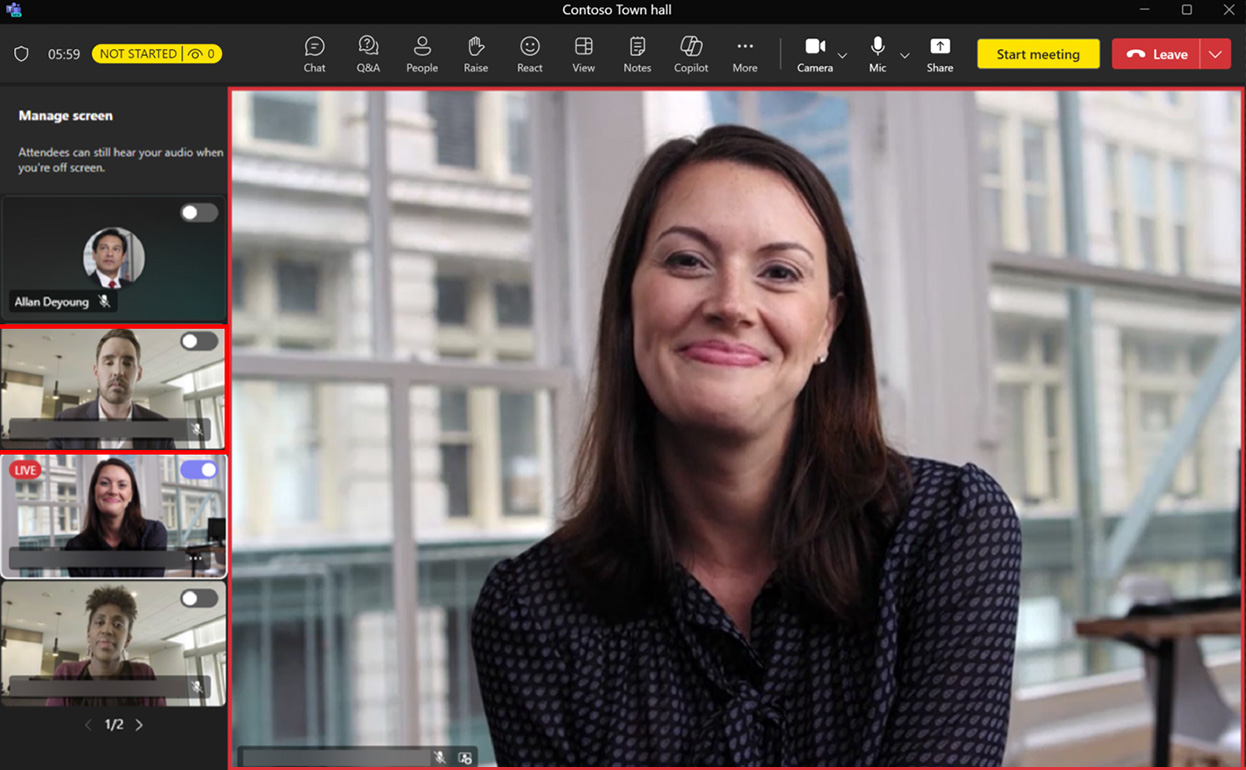
要从与会者视图中删除某人,请选择要删除的演示者的视频源,然后单击 摘下屏幕 从与会者视图中删除。
您最多可以提出 七个视频源 以及分享的内容 管理与会者看到的内容.
实时翻译字幕
演示者和组织者可以启用和修改 实时翻译字幕 通过选择 更多 > 语言和语音 > 打开实时字幕。
的
组织者和演示者可以设置 默认口语 通过位于翻译栏上的设置齿轮图标为所有受邀者。
根据 升语言 s支持
6 种语言: 英文-us (英语 - 美国), ja-J.P (日语)、es-es(西班牙语)、pt-pt(葡萄牙语)、 fr-fr (法语), 中文 (中文普通话 – 简体)
高级语言 s支持(包含在 Teams Premium 中)
10 种语言: 英文-我们 (英语 - 我们), 啊J.P (日语)、es-es(西班牙语)、pt-pt(葡萄牙语)、 fr-fr (法语), 中文 (中国人 简体中文), de-de(德语)、it-it(意大利语)、ko-韩国 (韩国人), 茹茹 (俄语)
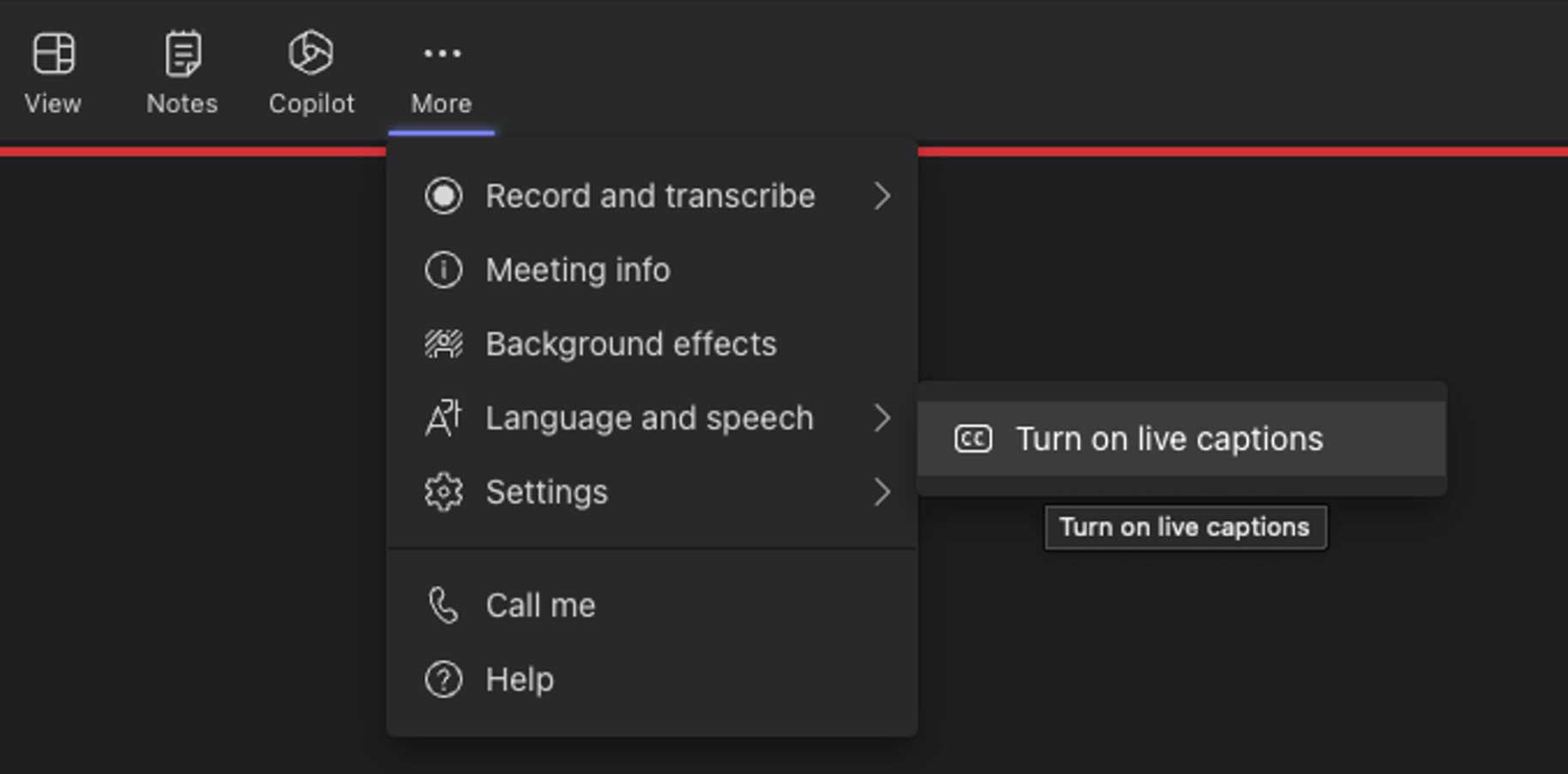
现场活动演示者体验
现场活动演示者的视图
演示者角色以发言、演示内容和主持聊天的能力参与活动。最好的做法是在活动之前加入以完成您的最终技术准备情况检查。
- 在您的会议邀请中选择加入 Microsoft Teams 会议将被带到一个页面,您可以在该页面上选择加入网络或下载桌面应用程序。 请通过完整的 Teams 应用程序加入。
- 记下会议邀请中的电话号码和会议 ID,以便在连接中断的情况下拨打该号码加入。
- 加入 Teams 通话后,打开麦克风和摄像头,然后共享您的桌面。
- 确保 Teams 面板在第二台显示器上隐藏或最小化。
- 密切关注另一台显示器或另一台设备上的 Teams 会议聊天。版主、制作人和切换操作员将在您的会话期间使用此聊天与您交流。
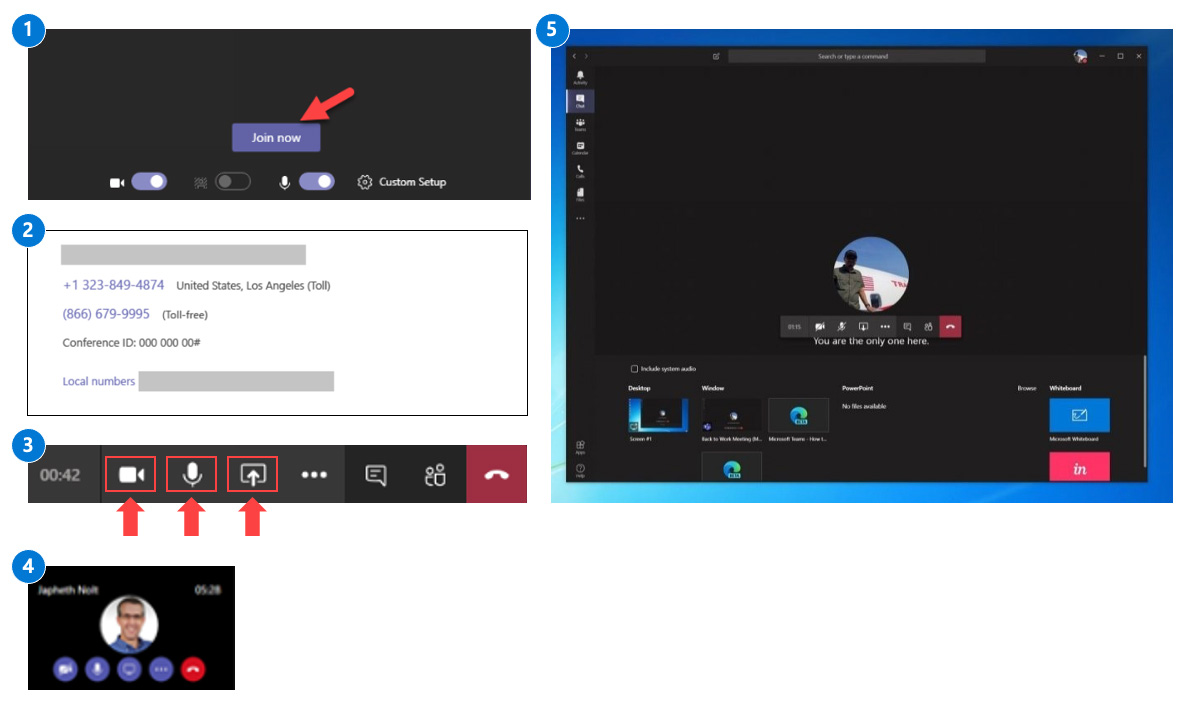
笔记: 您只能通过 Windows 或 Mac 桌面设备在现场活动中进行演示。目前不支持在现场活动中进行移动演示。
现场活动演示者在讲话和演示时的视图
红色边框向演示者表明其相机已启用并正在共享。
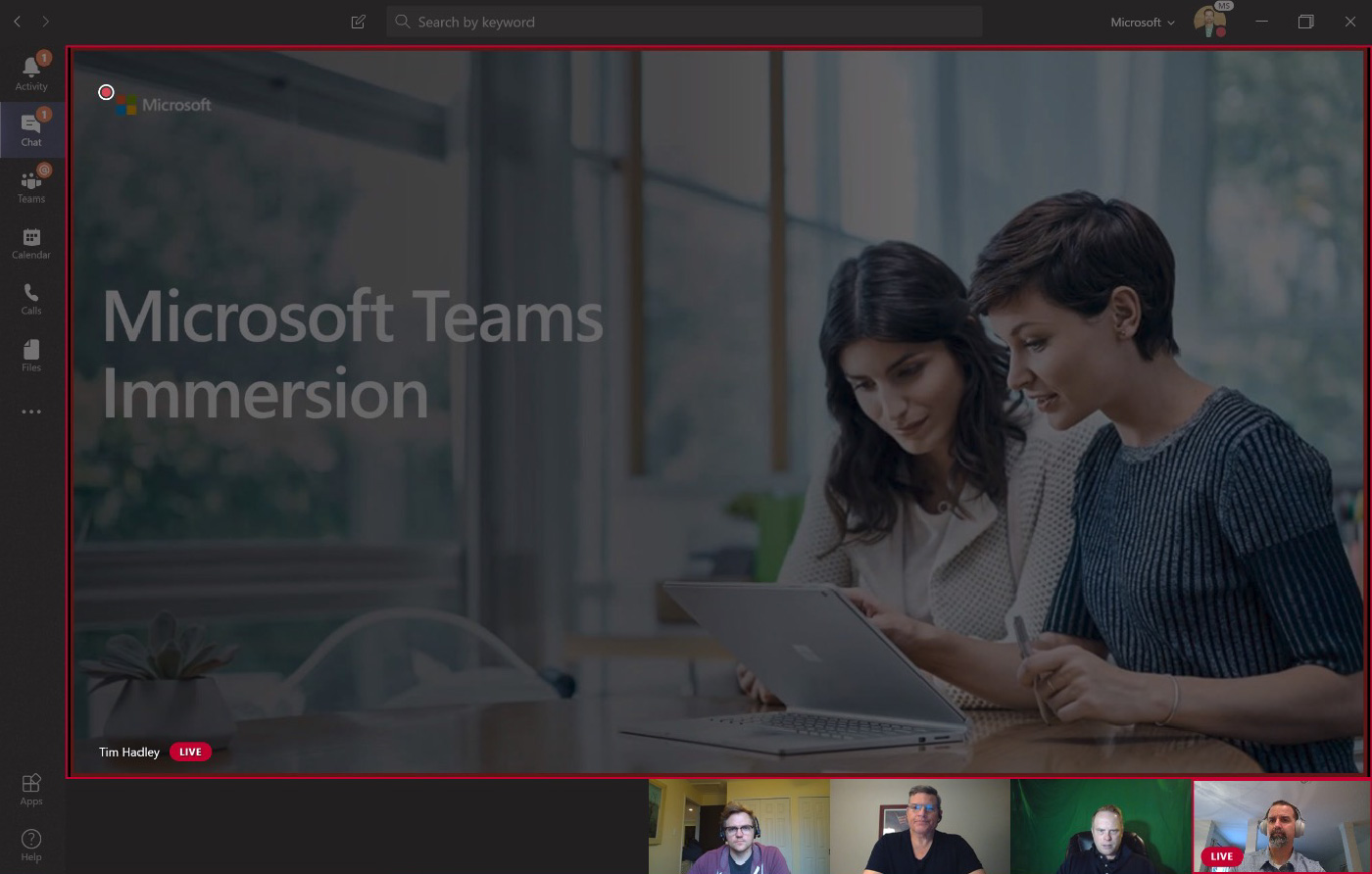
现场活动演示者的视图 - 其他详细信息
演示者角色以发言和演示内容以及主持问答的能力参与活动(可能会邀请多个演示者参加活动)。演示者可以在活动期间与其他演示者和制作人进行私人聊天。此聊天对活动的参加者不可见。
- 启用 Chat Private 以与版主/制作人团队互动 - 在整个活动期间保持此聊天开放,以便与制作人和演示者团队私下协调。与会者将看不到此聊天。
- 使您的麦克风和/或摄像头能够与其他演示者和制作人互动 - 查看已连接到活动的演示者或制作者角色的人员。如果他们打开相机,您就可以看到您的图像。
- 与 Producer 共享您的屏幕 – 与 Producer 共享您的屏幕以完成活动详细信息。如果制作人愿意,他们可以在现场活动中展示他们的屏幕。
- 见制片人和其他演示者—— 查看已连接到活动的制作者或演示者角色的人员。如果他们打开相机,您可以看到他们的图像。
- 主持与会者的问答窗口 – 此窗口将显示活动期间与会者提出的问题。请记住,与会者无权使用麦克风。他们的问题将部署在 新标签.然后,您可以将其发布到整个事件,这会将其移动到 已发布标签, 或将您的答案保密。您还可以忽略任何多余或不相关的问题,这会将它们移至 丢弃的标签.
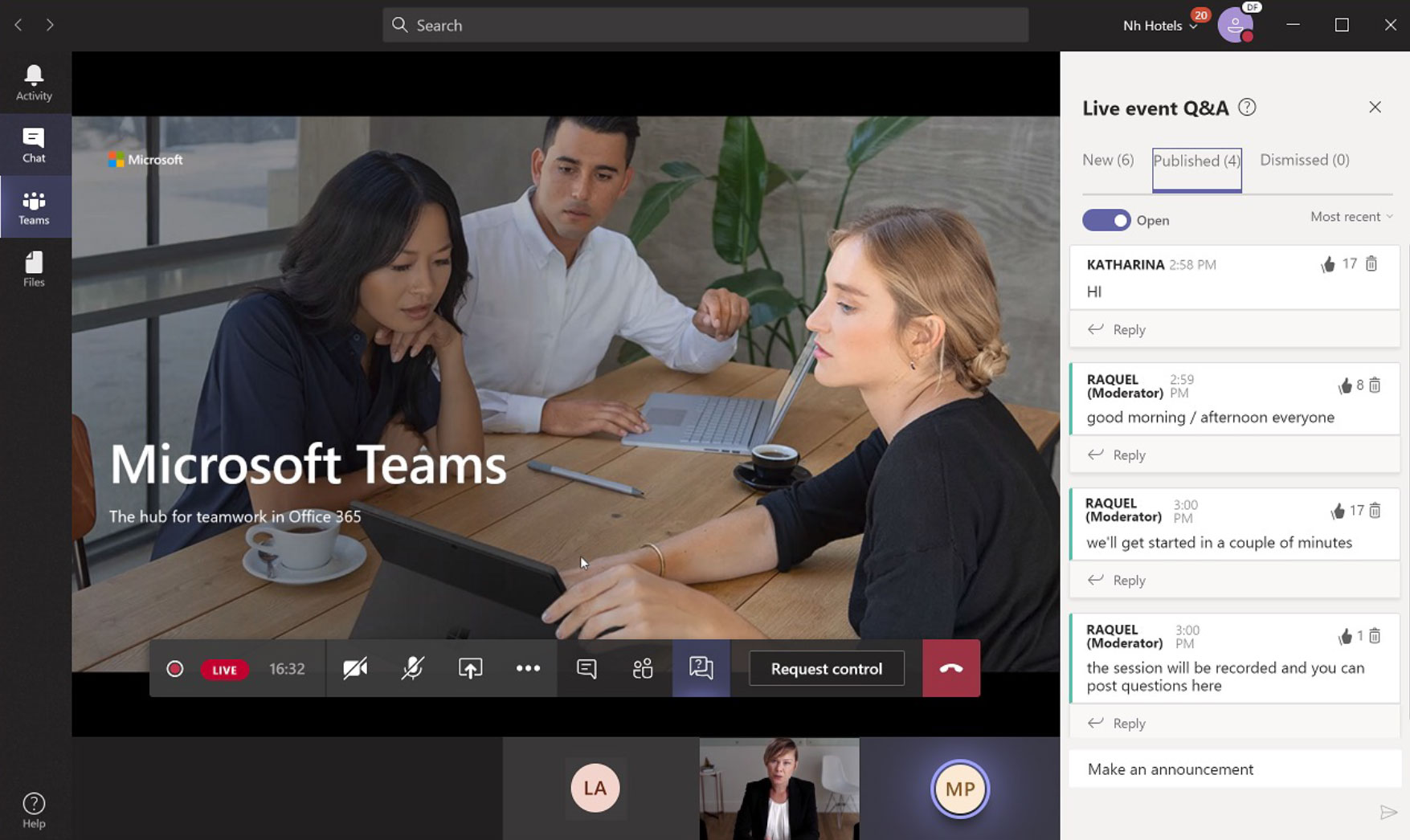
版主最佳做法
版主——成功的秘诀
主持人是管理虚拟物流和观众的一组额外的眼睛、耳朵和双手,因此演示者可以专注于内容,确保会议顺利进行。除了出现、良好的音频/视频质量和交付内容之外,演示者不必考虑其他任何事情。主持人提高了与会者的参与度,最大限度地减少了技术支持人员的负担,并在大型活动中通过预先设计的介绍和结束信息提供活动润色。分享我们的 主持人清单 与您的员工一起开始。
对演示者的支持
- 解决基本技术问题
- 在 Teams 会议中管理观众静音/取消静音
- 主持小组会议
- 做会话笔记
- 下载/传输录音和成绩单
- 收集会话数据
与会者支持
- 分类和汇总类似问题
- 回答基本技术问题
- 提供指向内容的链接/指针
- 为特定参会者提供跟进
- 打开/关闭会话和问答环节
Teams 网络研讨会中的与会者体验
注册
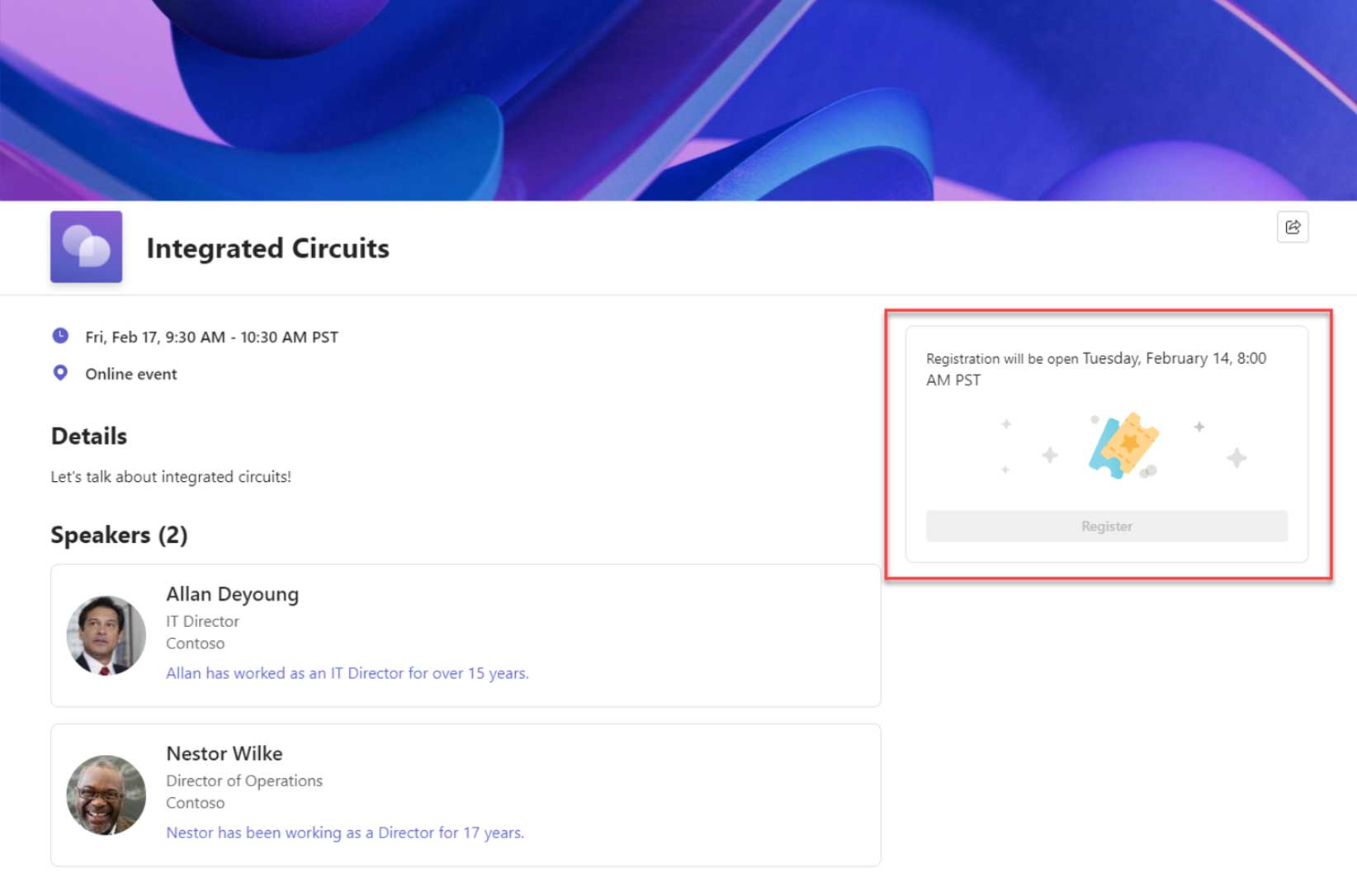
使用时 限制注册日期 选项,注册按钮将被禁用,直到注册窗口打开(如上所示)。
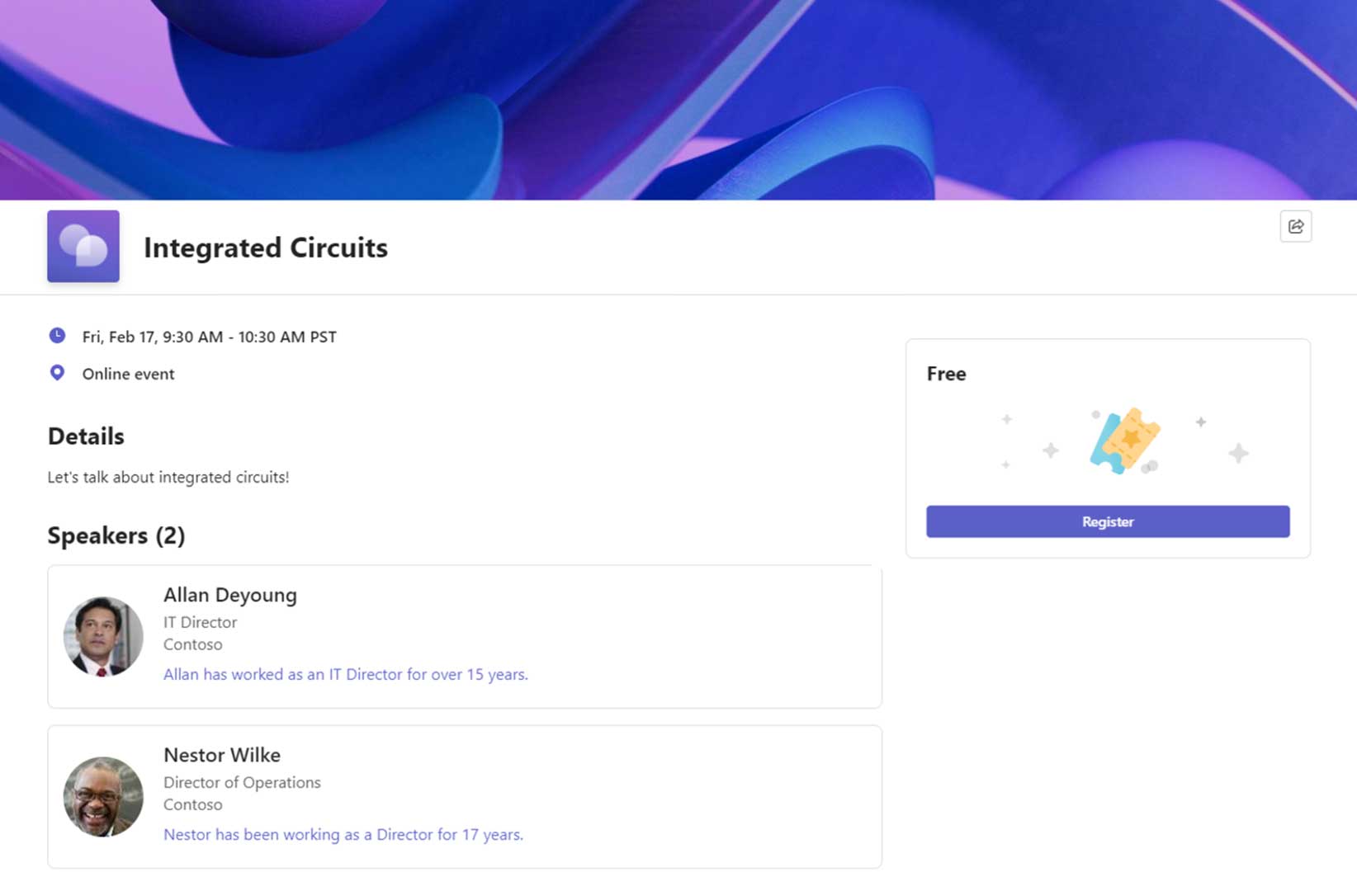
注册窗口打开后, 登记 按钮将可用(如上所示)。
团队高级版
Teams Premium 中包含的额外体验
注册表
与会者需要填写注册表,其中可以包含其他自定义问题(如下图所示)。如果 手动批准 已启用(Teams Premium 功能),然后与会者将点击 提请批准 登记他们的出席情况(如下图右所示)。
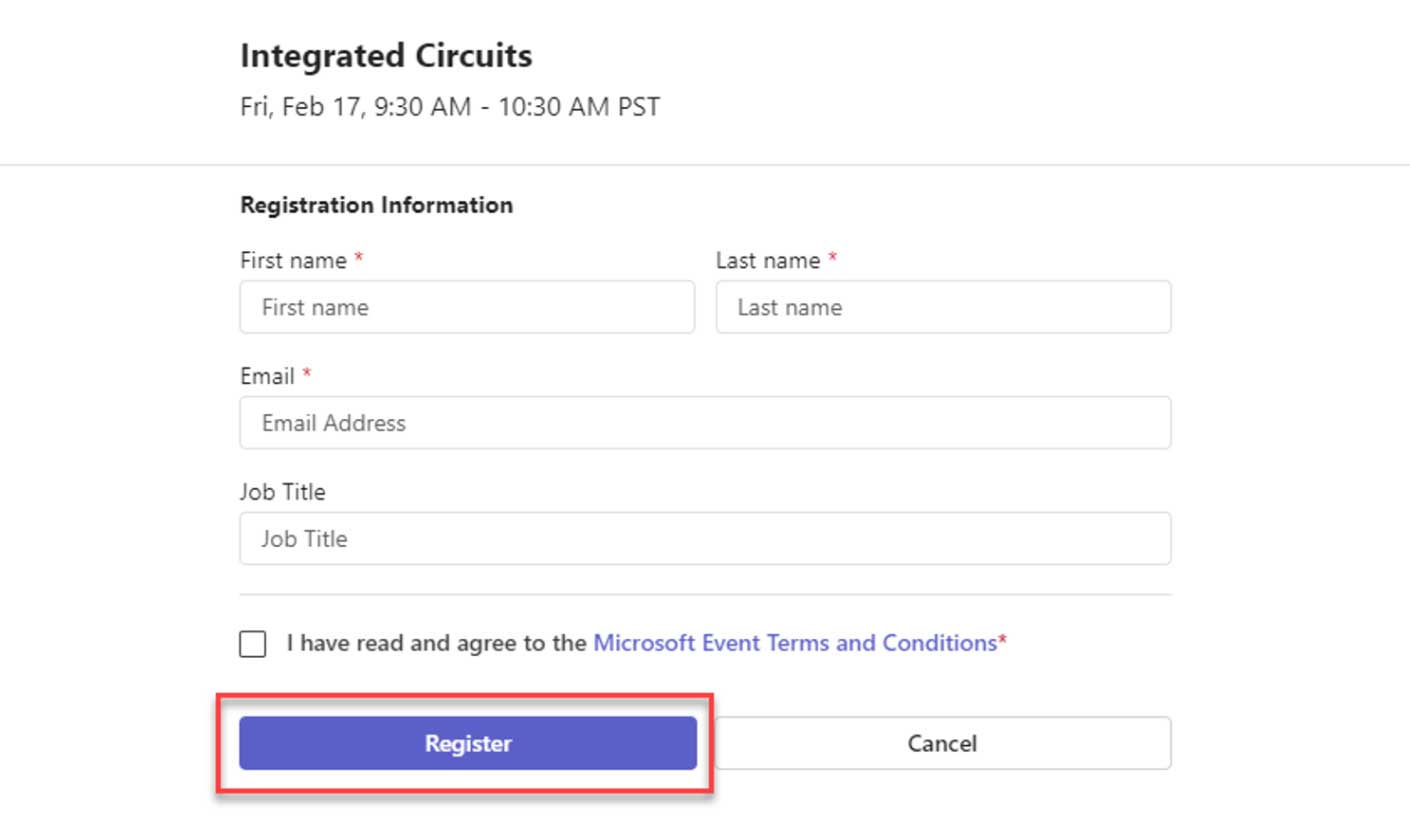
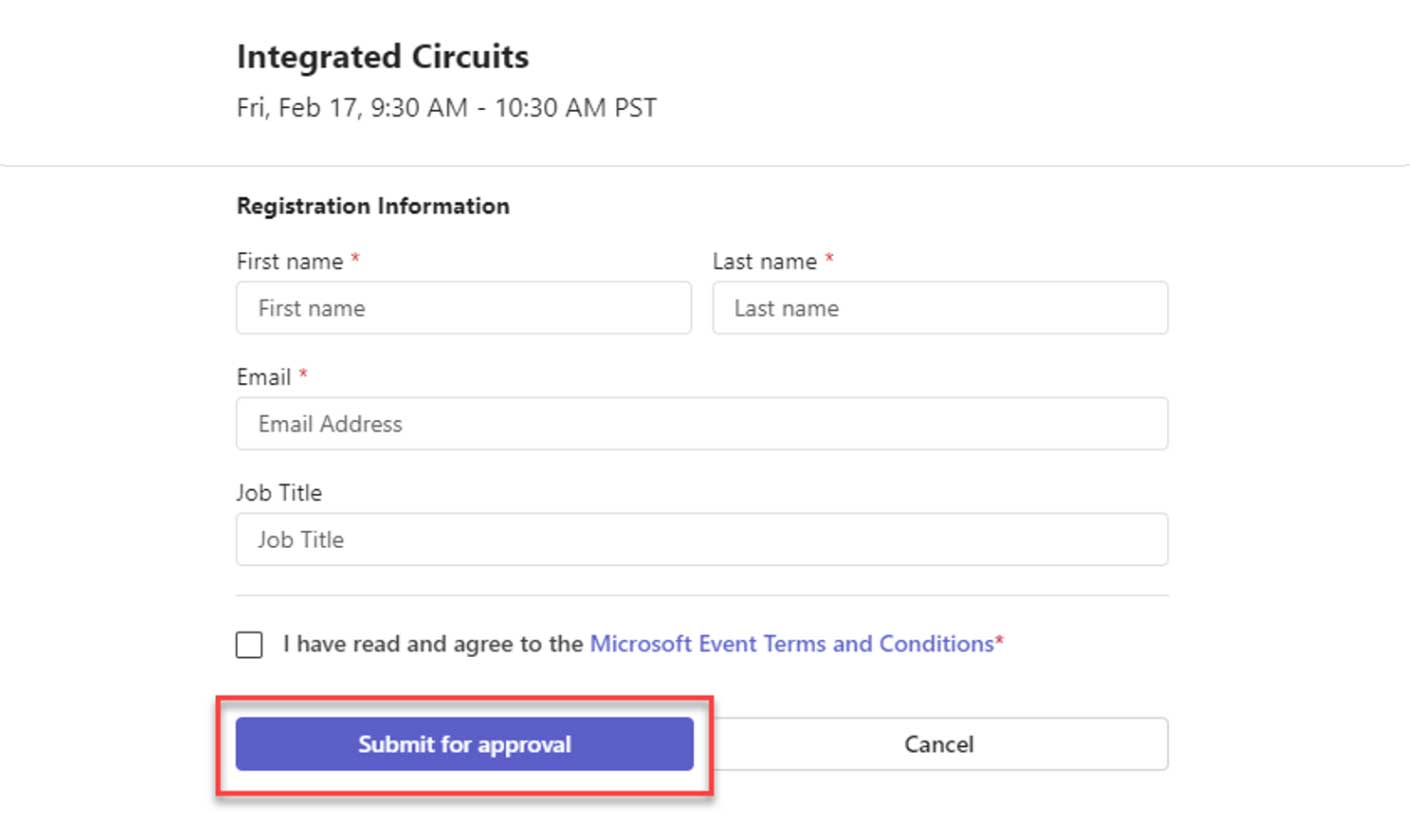
候补名单和手动批准
如果启用了候补名单……
-
- 与会者将看到 加入候补名单 按钮。
- 与会者仍需要填写注册表(如果需要,包括任何自定义问题)。
- 提交后,将向注册者发送一封确认电子邮件,表明他们已进入候补名单。
候补名单处理
如果未启用手动批准:如果发生取消,则最老的注册者(按注册时间)将自动从候补名单移至已注册。
如果启用了手动批准: 如果发生取消,组织者必须手动将与会者从候补名单移至已注册名单。
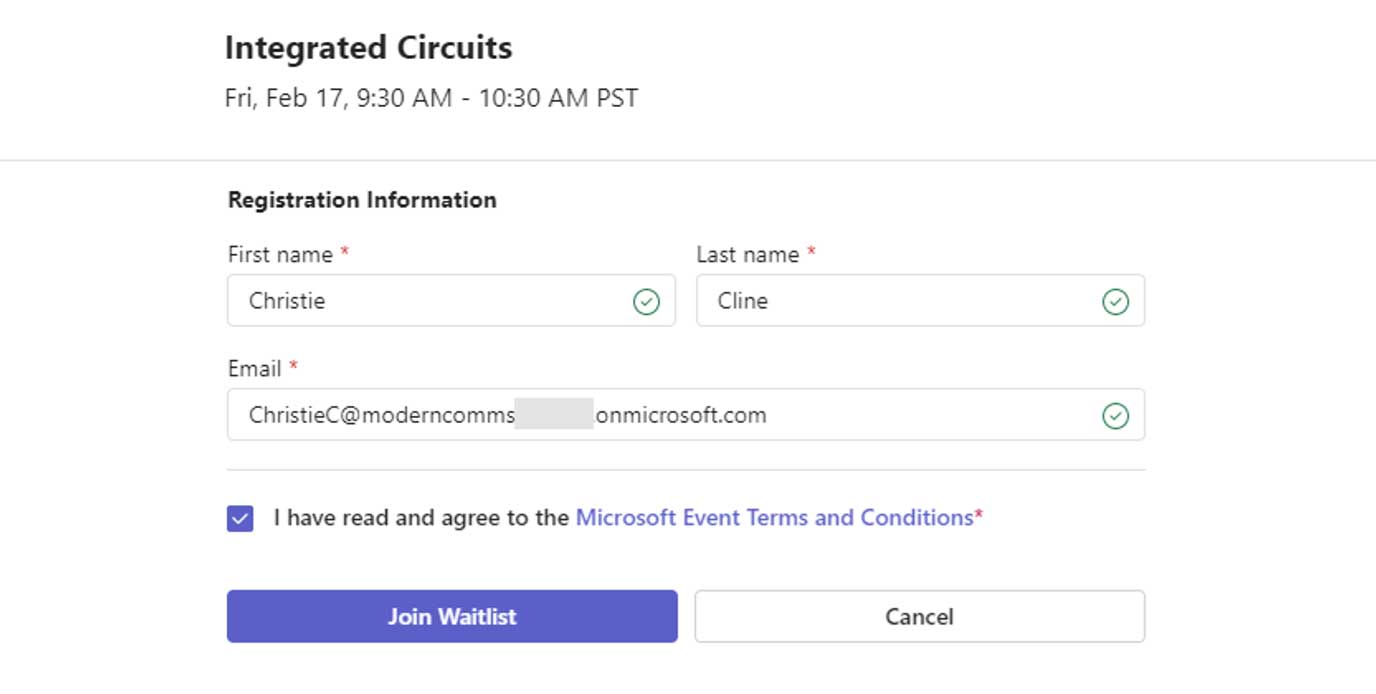
注册确认
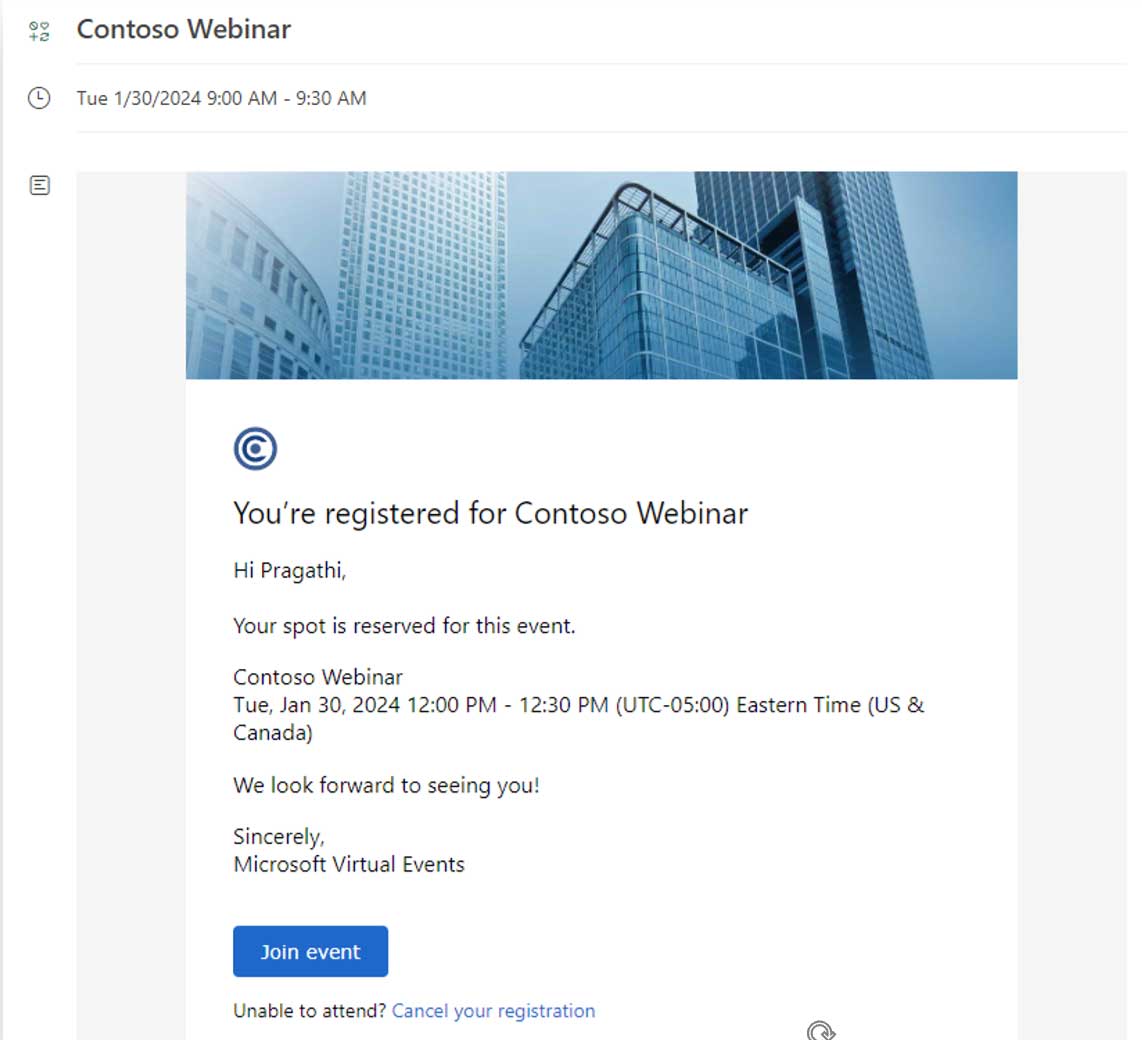
成功注册后,与会者将 登记确认 带有日历邀请和加入链接的电子邮件,他们可以将其添加到日历中。与会者还将在活动开始前收到提醒电子邮件。
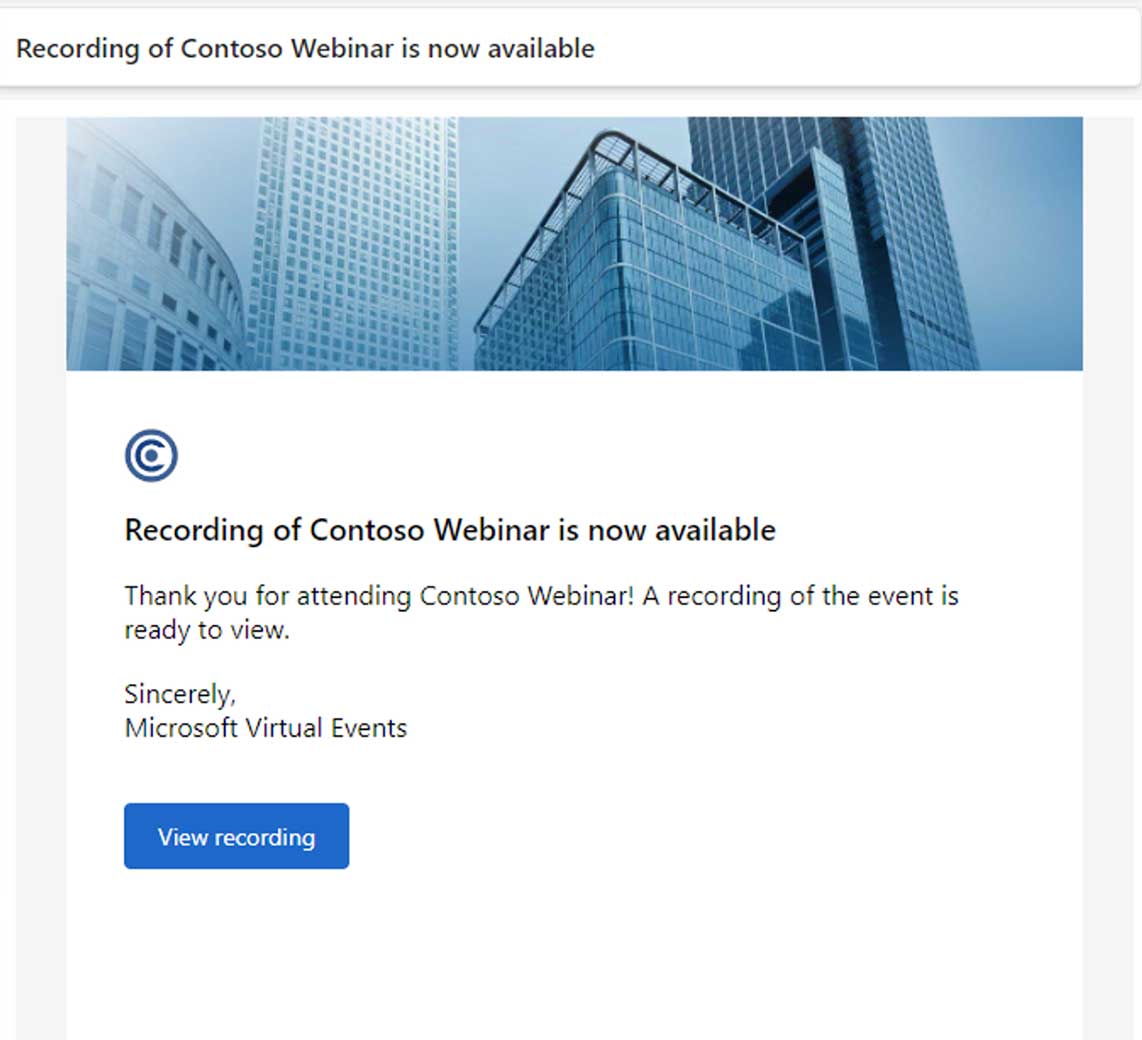
一旦组织者发布了网络研讨会录音,与会者还将收到观看网络研讨会录音的链接。按需创意。
与会者视图
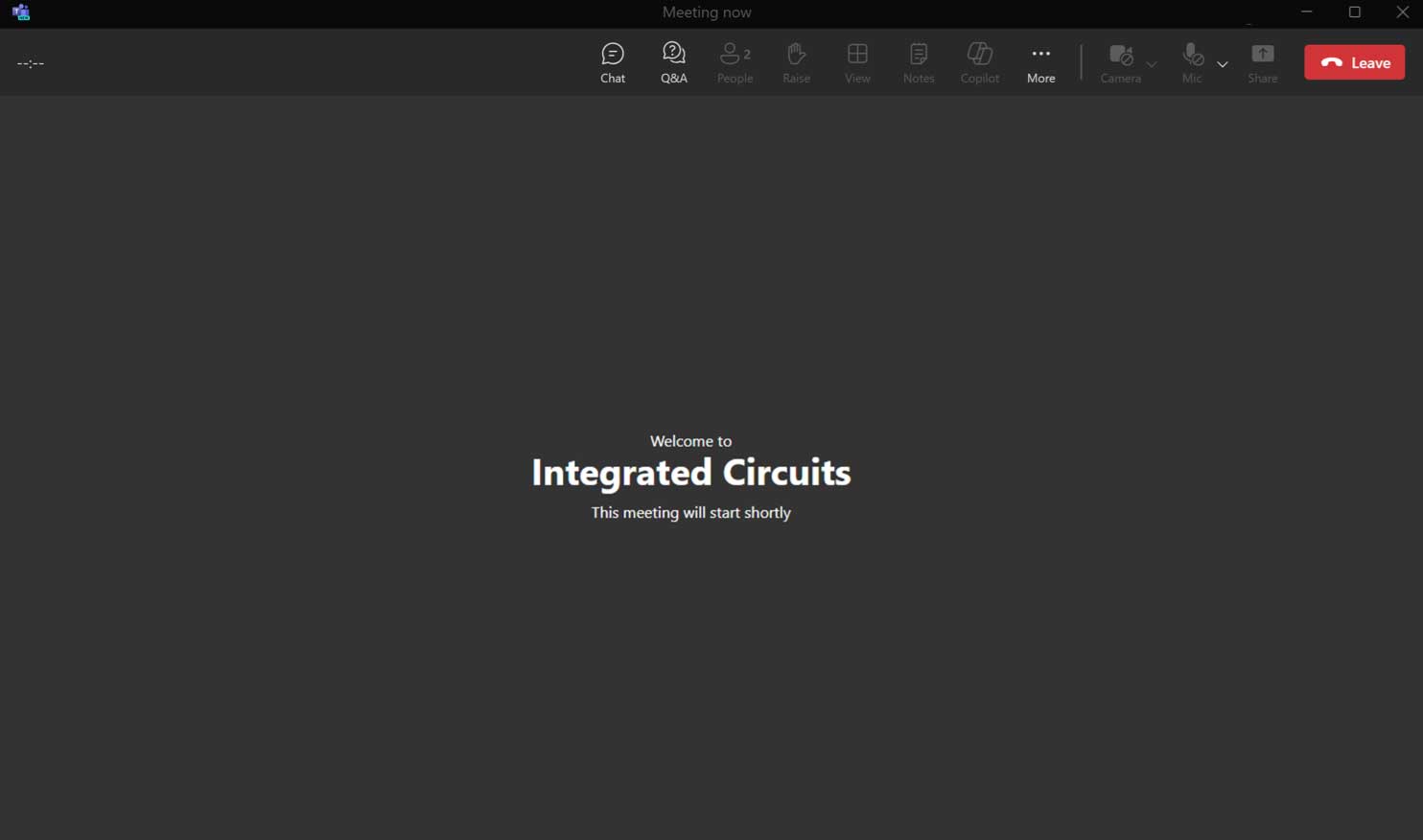
活动前
点击加入链接后,与会者将加入等候区(如果 绿房 可在网络研讨会活动开始前启用。
在等候区,与会者可以通过聊天或问答与活动团队互动。
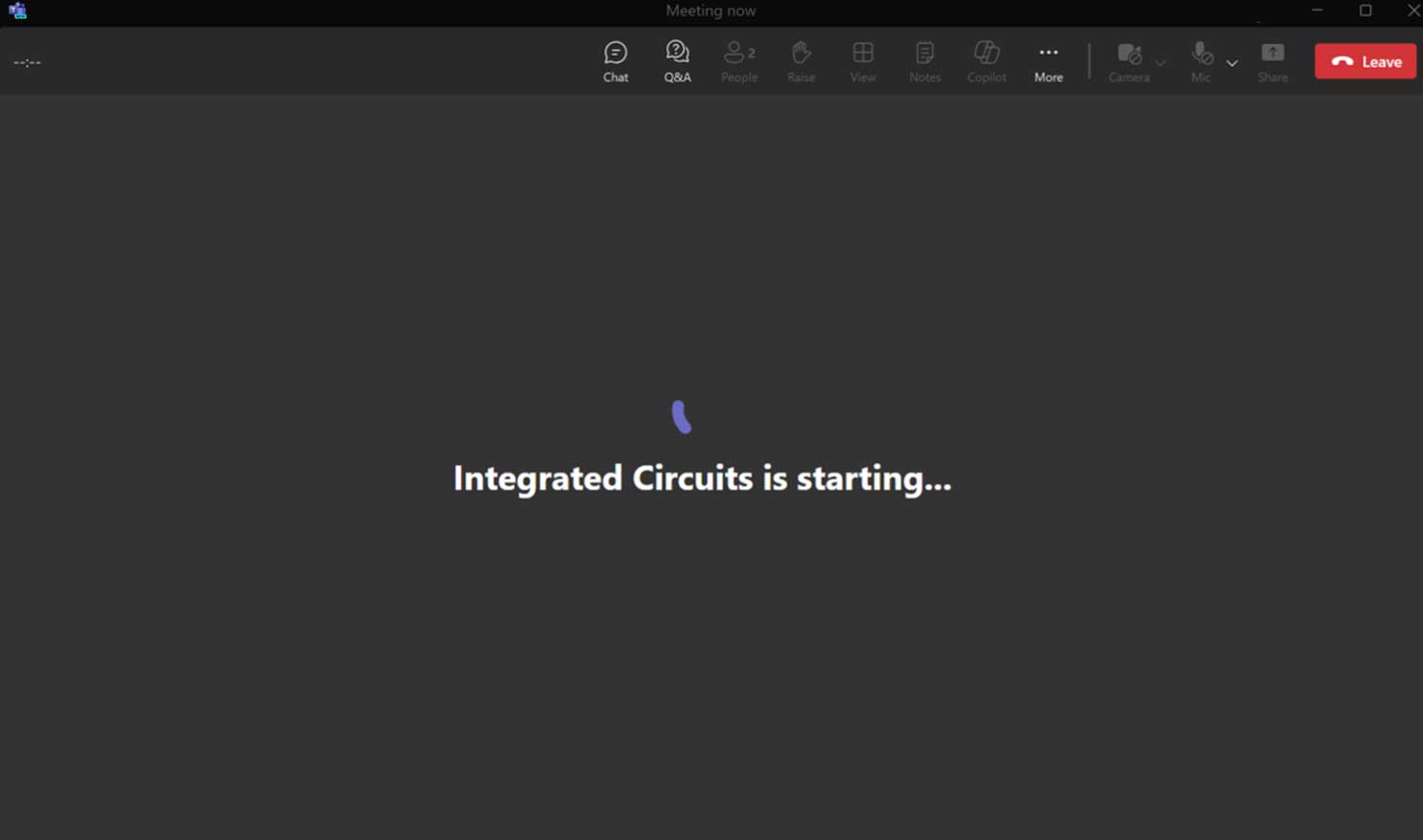
会议开始
一旦组织者开始网络研讨会,与会者将与 绿色的 房间 并且该活动正在进行直播。
参加网络研讨会(直播)
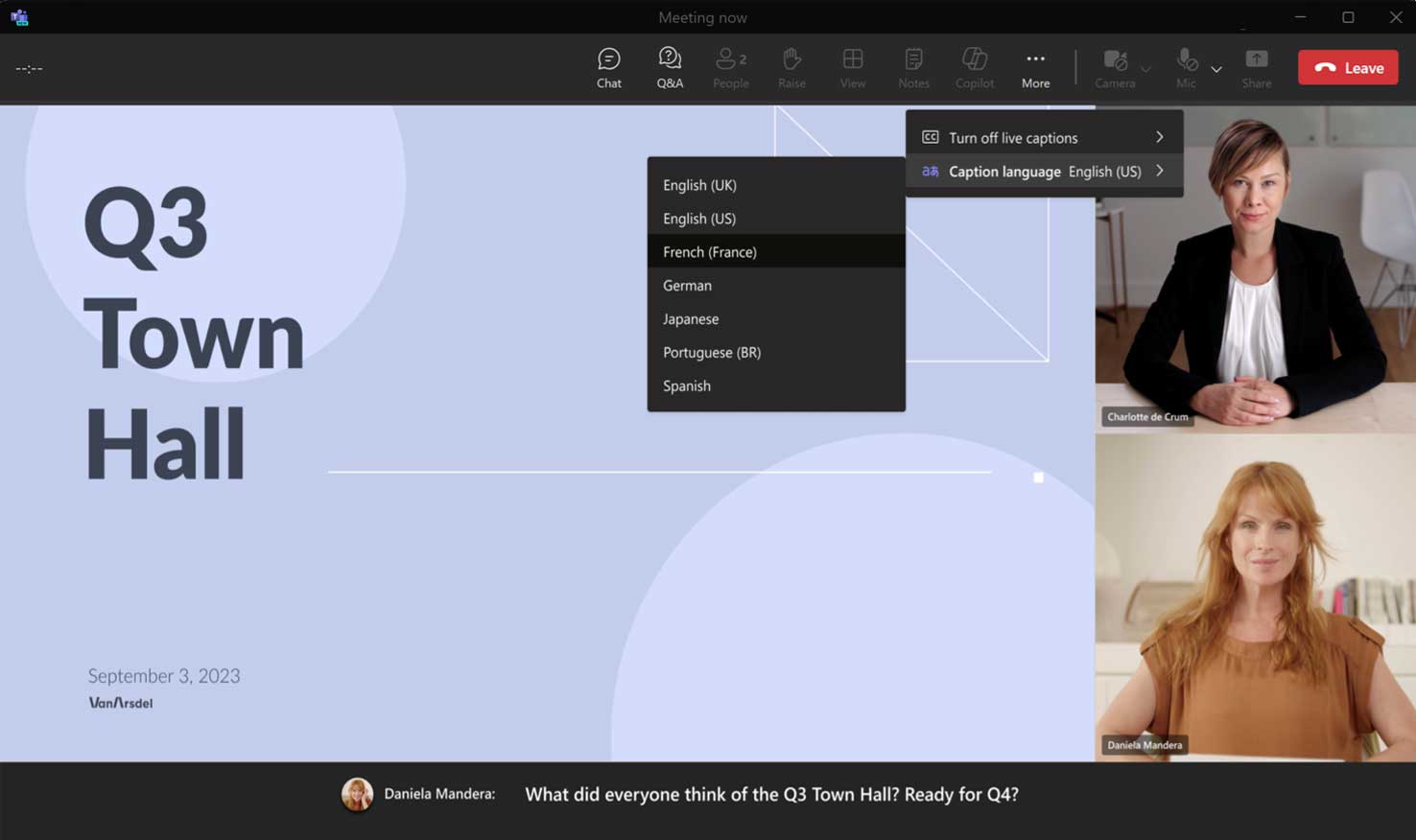
实时翻译字幕:
- 一旦活动团队开始活动,窗口将自动刷新。
- 可以使用 字幕 按钮位于右上角。
- 右上角还提供翻译字幕。
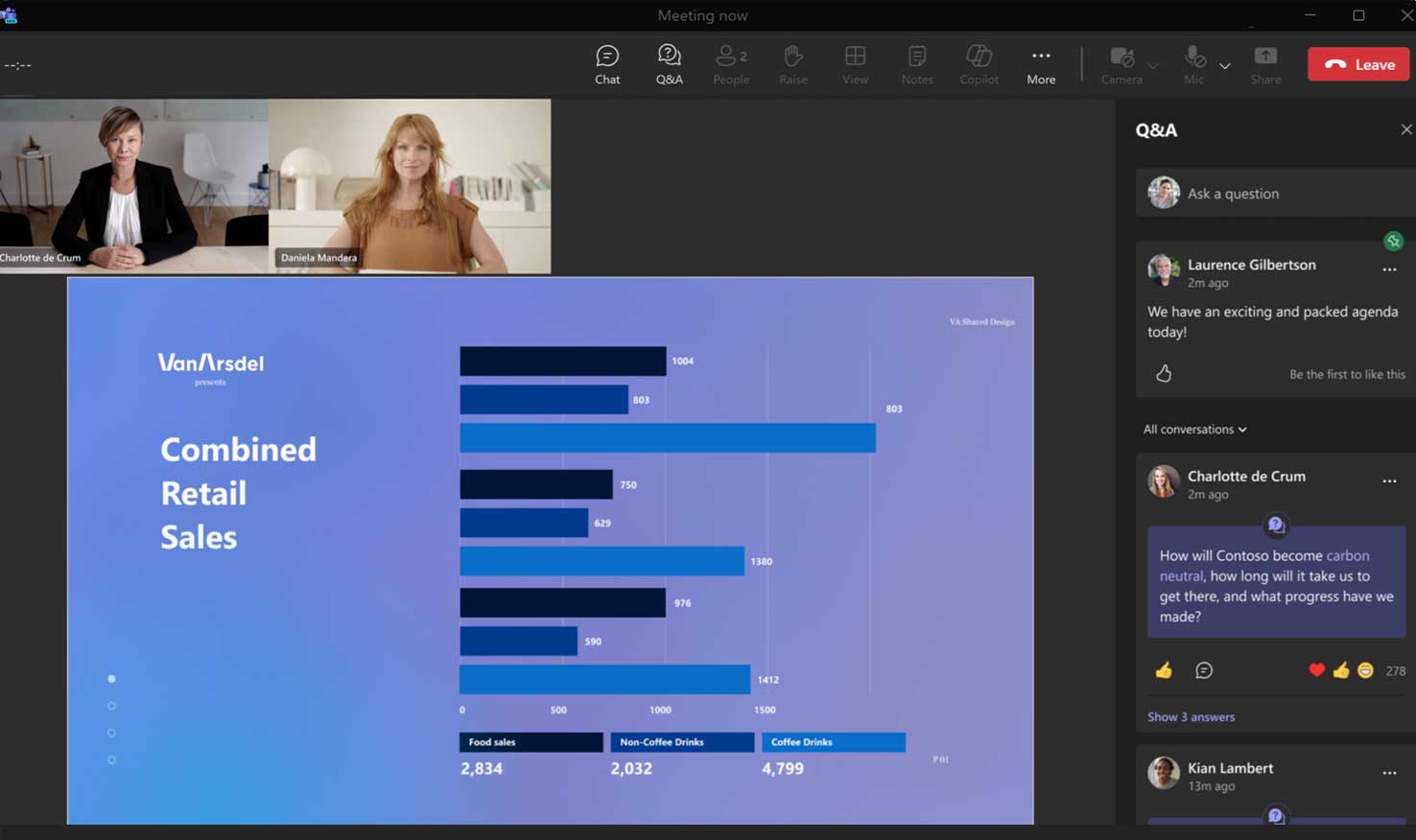
问答互动:
- 点击即可查看问答 问答 按钮。
- 与会者可以发布他们的问题,喜欢、回复或评论已发布的问题或答复。
- 如果启用,与会者也可以匿名发布问题。
市政厅会议的与会者体验
参加市政厅会议(演出前)
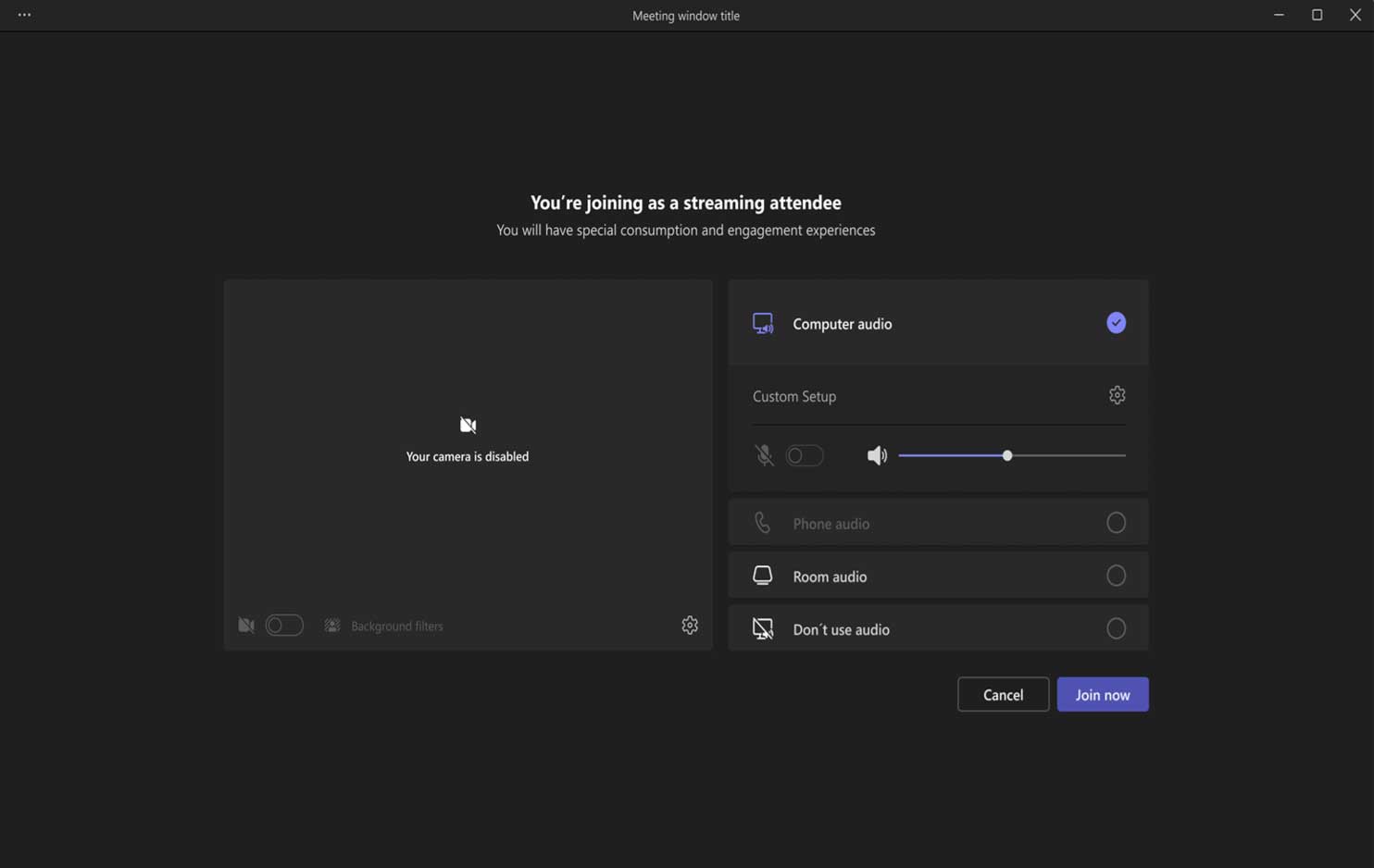
点击日历中的加入链接后,与会者将被引导至预加入屏幕,然后进入观看体验。
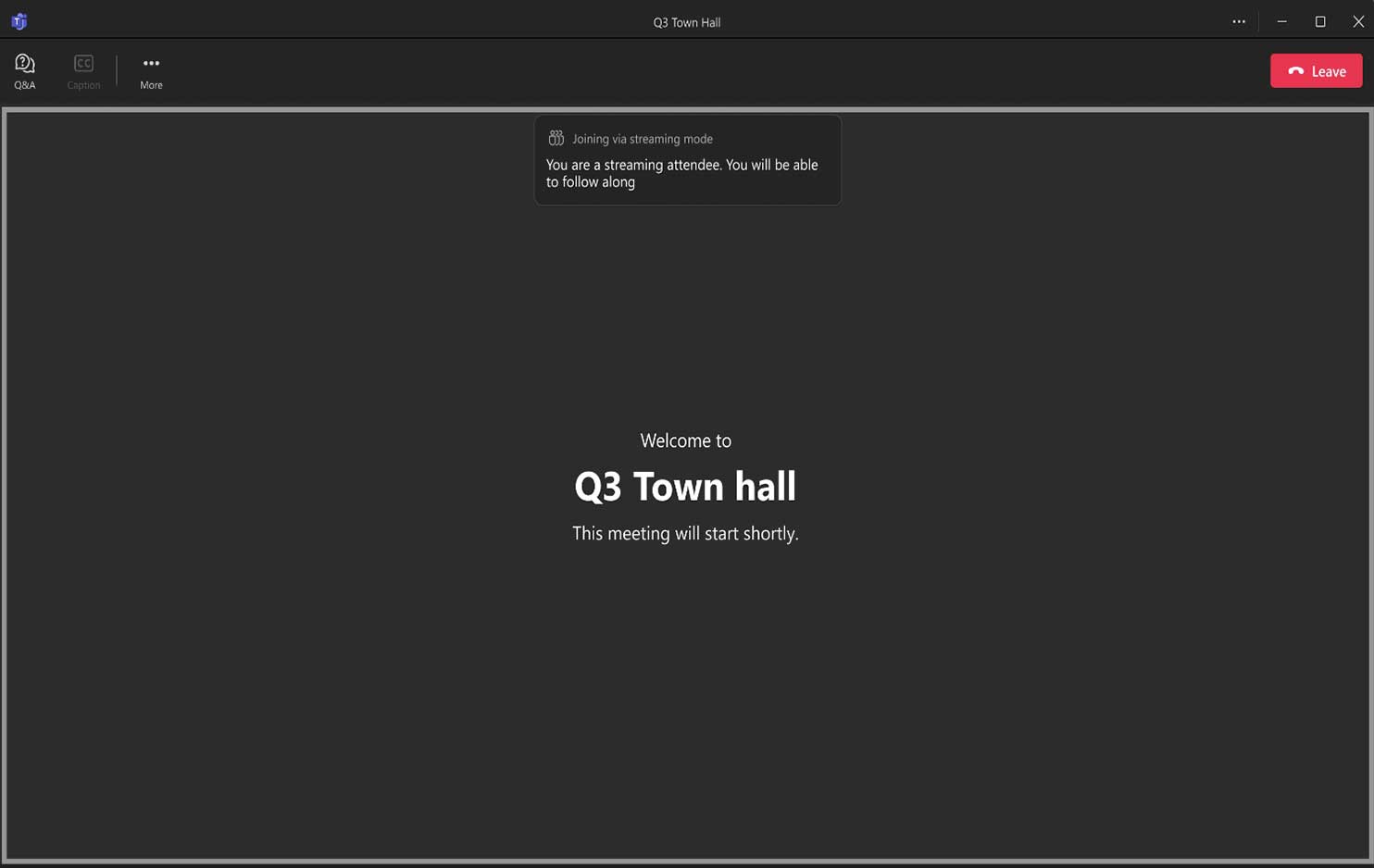
因为 绿房 正在使用中,与会者将看到标准启动画面,直到活动开始。活动开始前提供问答。
参加市政厅会议(直播)
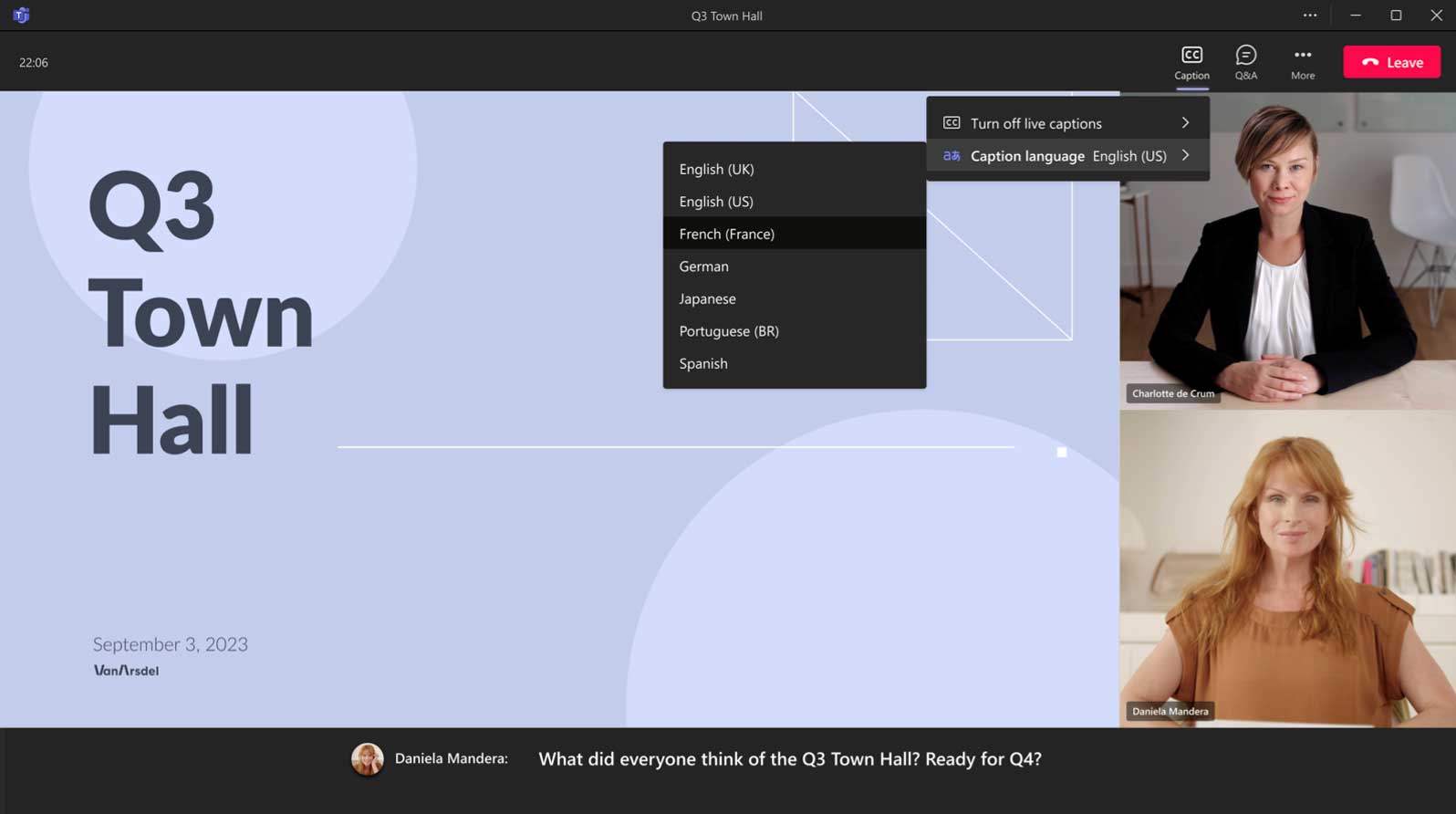
实时翻译字幕:
- 一旦活动团队开始活动,窗口将自动刷新。
- 可以使用 字幕 按钮。
- 右上角还提供翻译字幕。
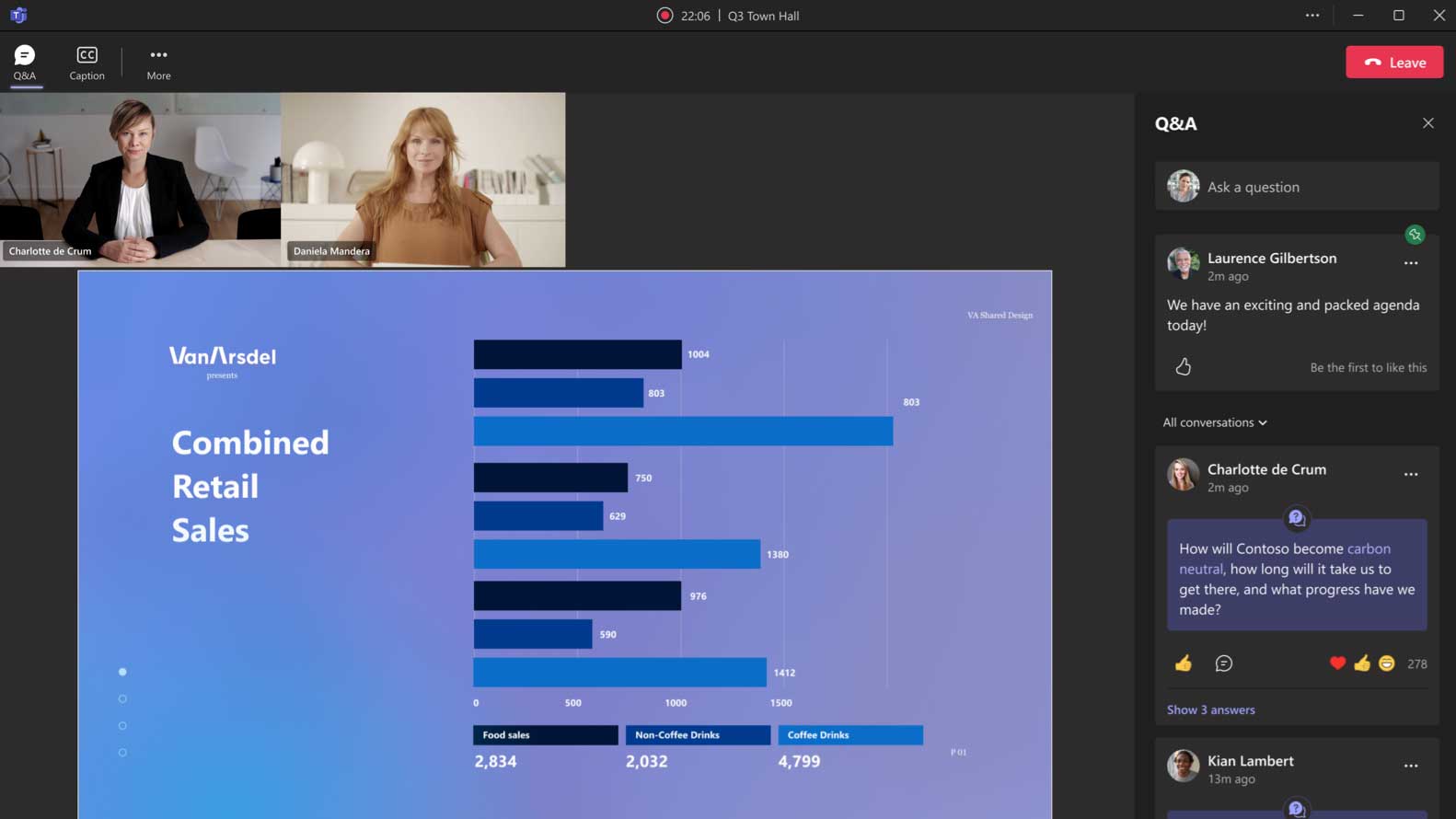
问答互动:
- 点击即可查看问答 问答 按钮。
- 与会者可以发布他们的问题,喜欢、回复或评论已发布的问题或答复。
- 如果启用,与会者也可以匿名发布问题。
查看点播视频录制内容
当市政厅会议结束并发布后,与会者可以通过网络门户查看录制的视频内容。网络门户托管市政厅录音以及活动的基本细节和主题。
的
市政厅会议录音发布并可供观看后,与会者将收到电子邮件通知。
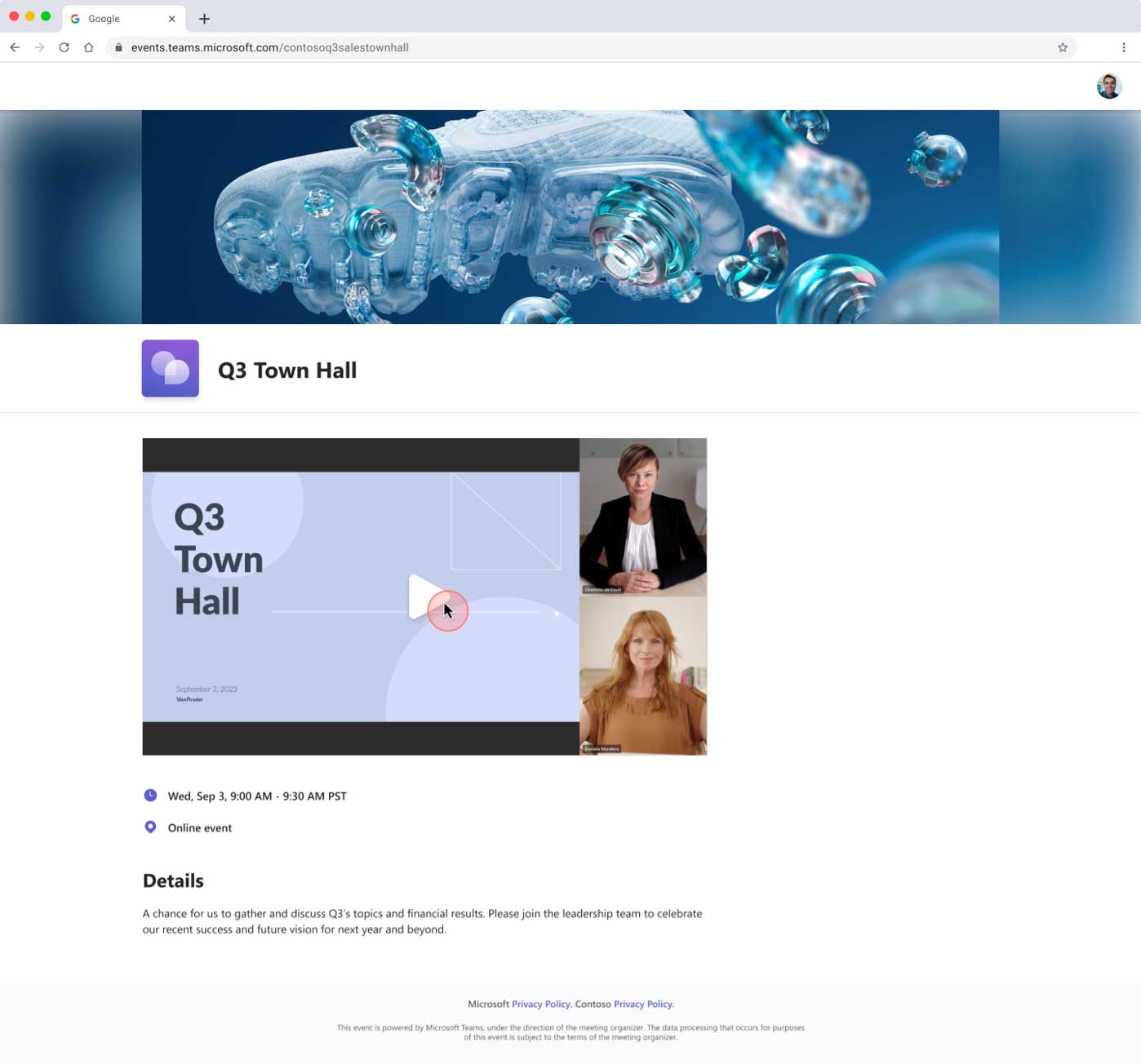
Teams 实时活动中的与会者体验
参加现场活动
与会者体验包括暂停和播放控件,以及通过事件快进。如果您的活动已启用隐藏式字幕,您也可以打开隐藏式字幕,并且问答会显示在右侧。
笔记: 可以通过多种方式将指向您的现场活动的链接提供给与会者。您可以将其放在占位符约会的正文中,通过格式化的邀请电子邮件进行共享,或放置在内部活动网页上。您不能简单地转发 Producer/Presenter 约会。
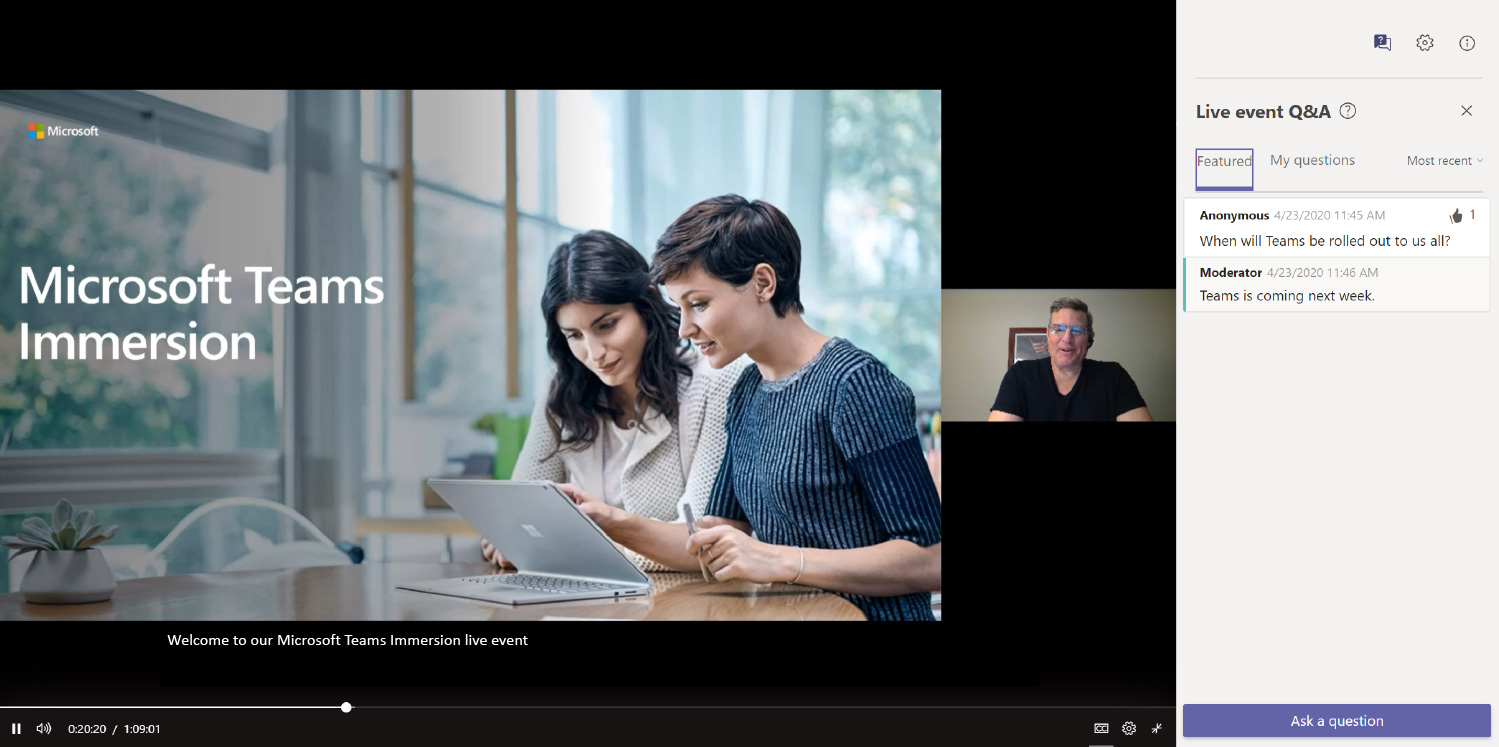
带字幕的现场活动
下面的屏幕截图显示了字幕在 Teams 直播活动中的显示方式。