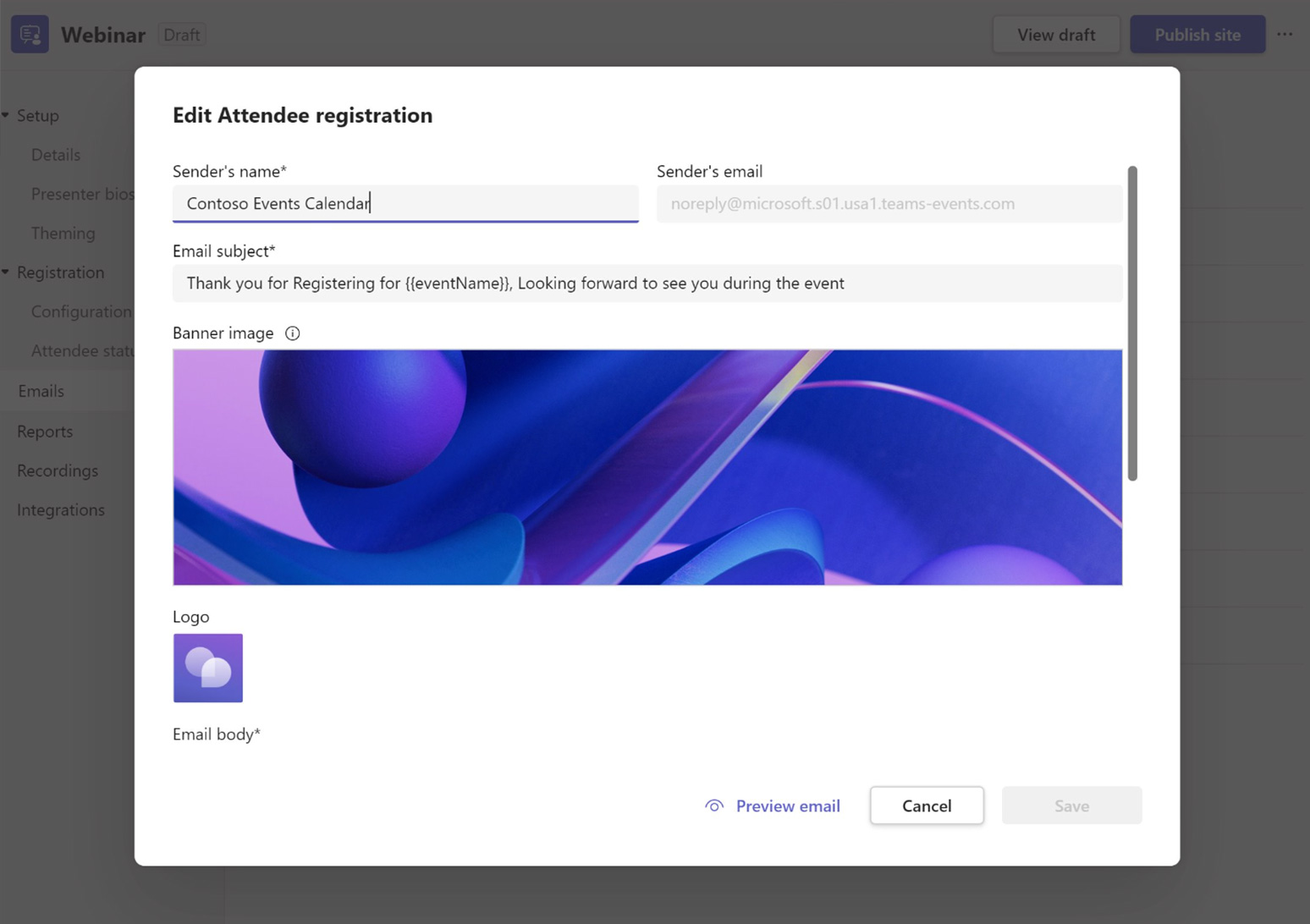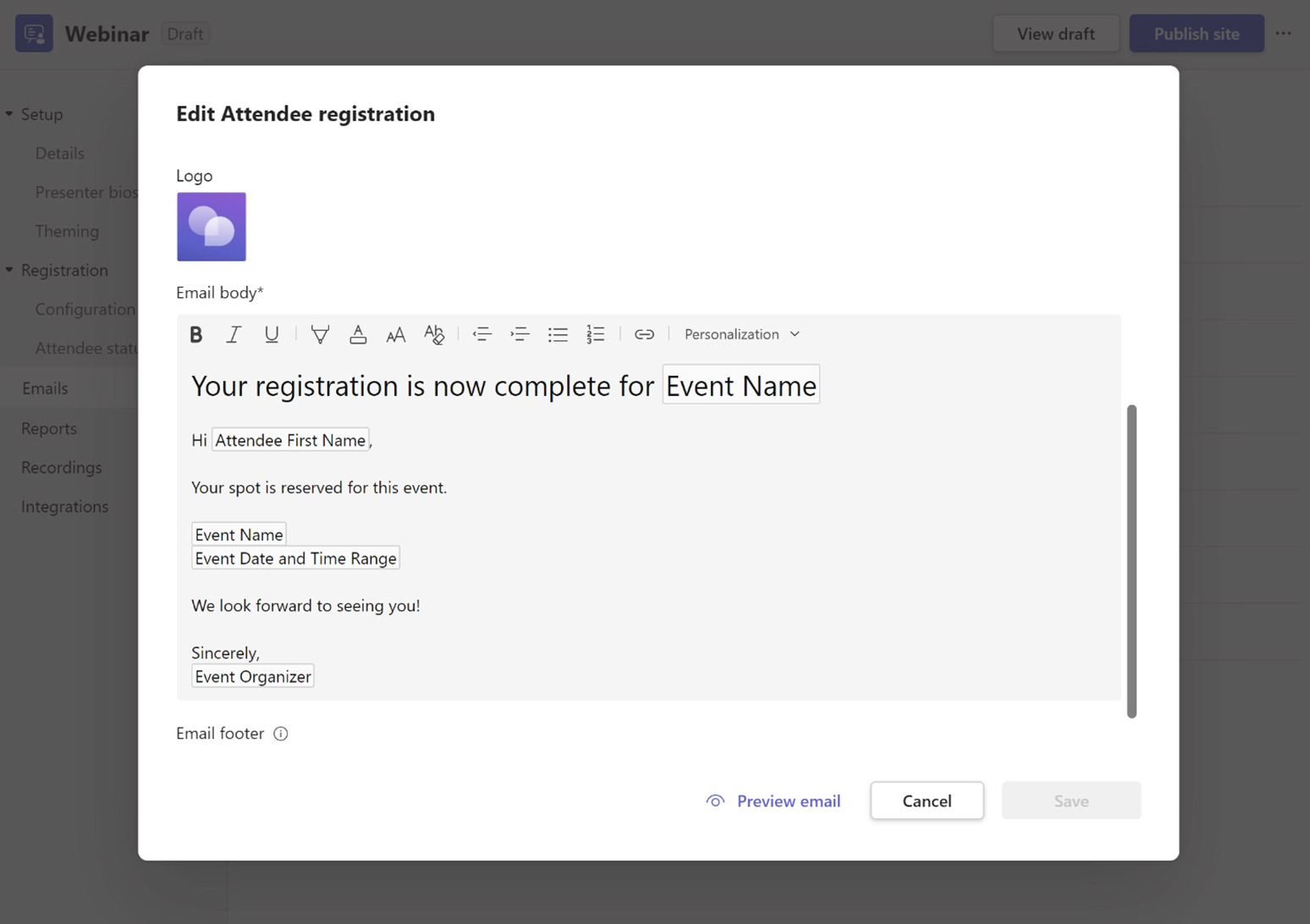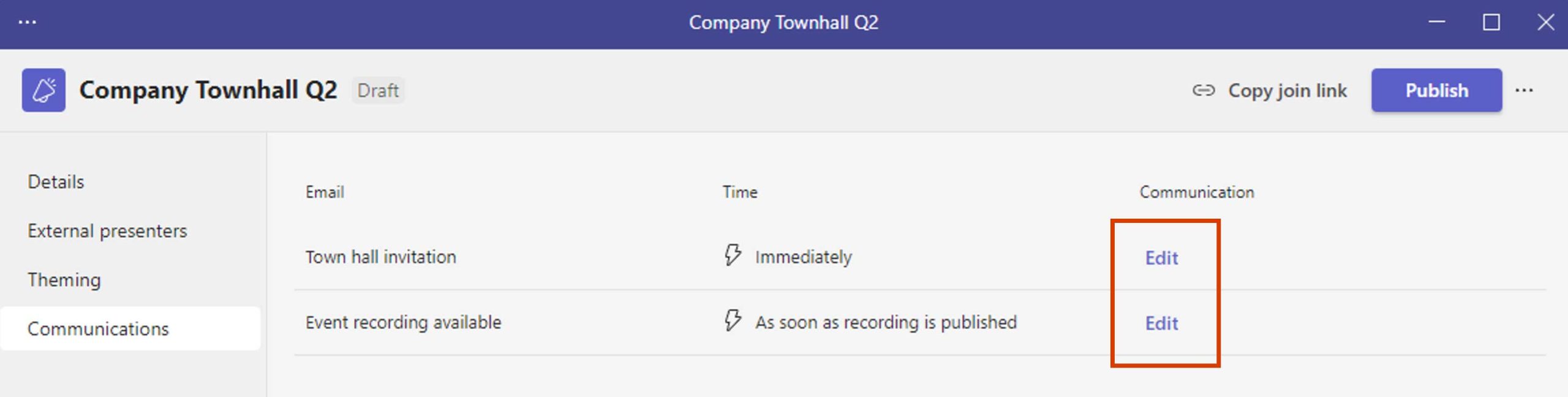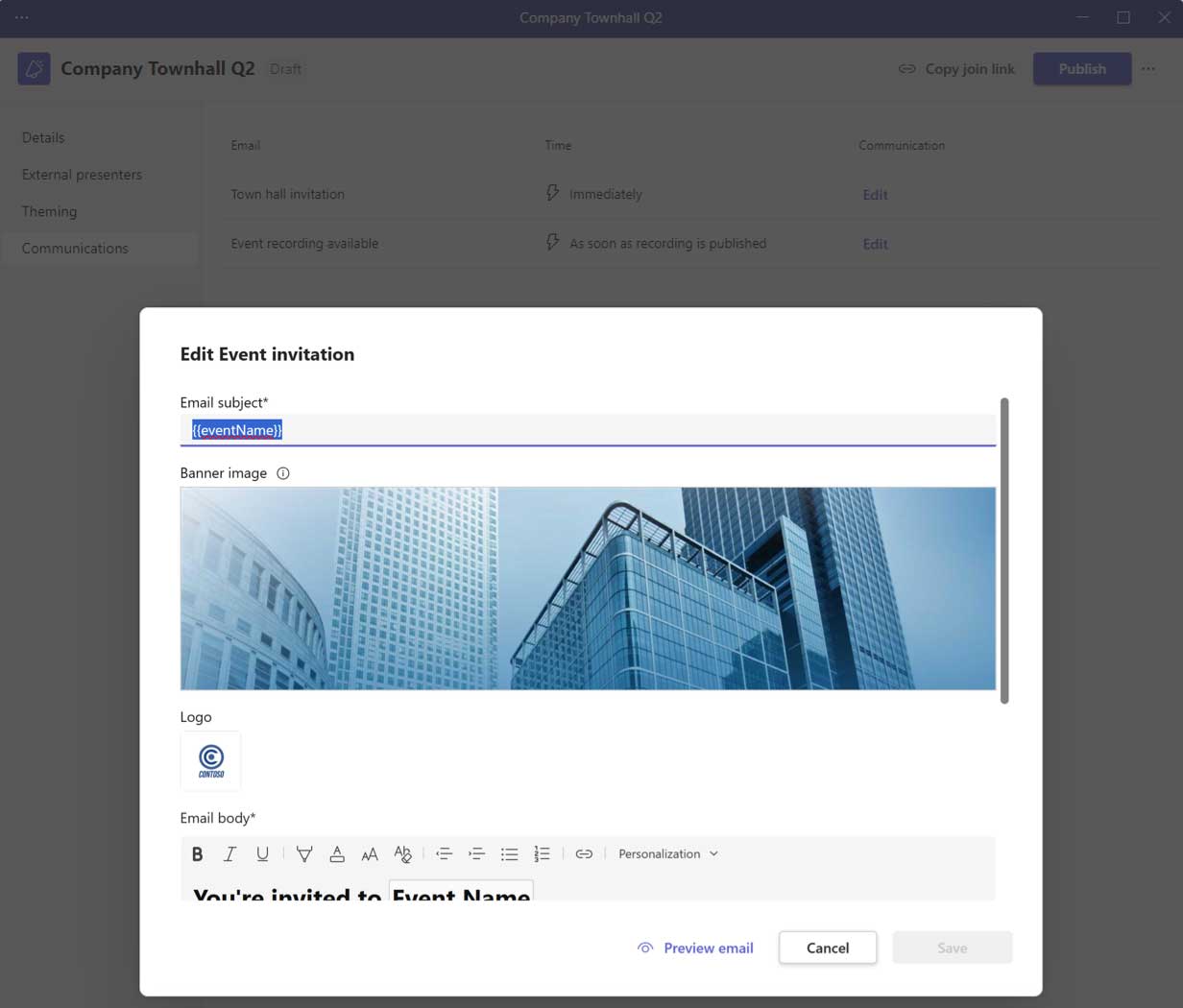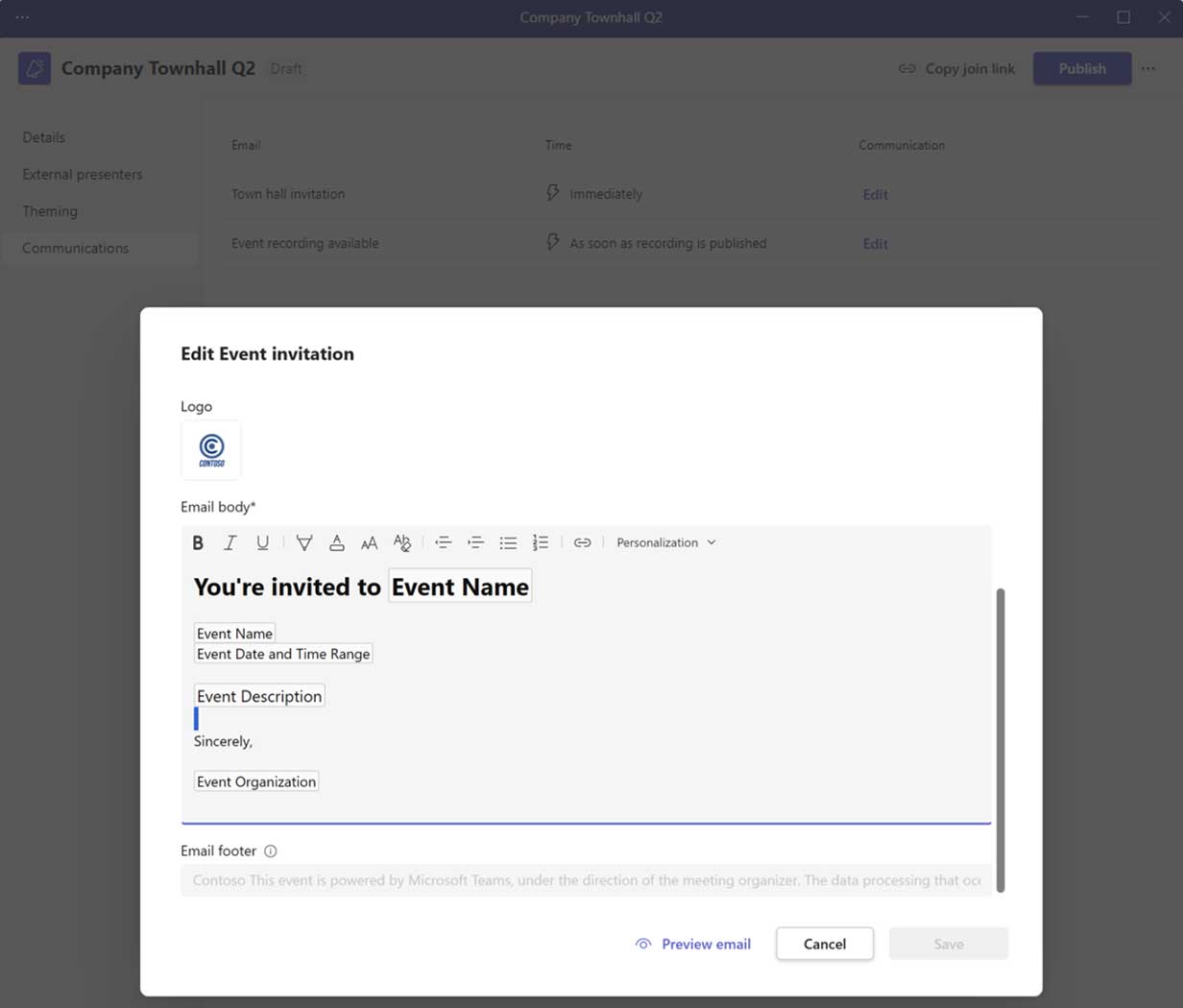Transición a eventos virtuales
equipo de eventos
Básico
![]()
Organizador
Anfitrión de eventos. Crea el evento, establece permisos, invita al equipo del evento, selecciona los enlaces del evento.

Puede ser la misma persona
![]()
Productor
Responsable de iniciar y detener el evento en vivo, hacer cola de contenido, chat de canal secundario. Este también podría ser el Organizador.
![]()
presentadores
Responsable de contenidos y comentarios. Pueden presentar audio, video y compartir su pantalla con los asistentes. Puede moderar las preguntas y respuestas.
Recomendado
![]()
Moderadores
Ayuda a facilitar las conversaciones de preguntas y respuestas de Teams o Yammer en el evento en vivo.*
![]()
administrador IT
Garantiza la salud de la red y el servicio antes de su evento. Configuración y seguimiento de políticas. Gestiona las solicitudes de soporte técnico.
Consejo: patrocinadores del evento
En una organización más grande, puede tener un patrocinador de evento adicional interesado en la educación de la audiencia o la responsabilidad de entregar el mensaje. Estos ejecutivos a menudo no son técnicos y están más comprometidos con el resultado de su evento que con los detalles técnicos.
*En Teams, los moderadores deben ser una persona con el rol de organizador o presentador de la reunión. En Yammer, deben ser administradores de grupo.
tus asistentes
![]() Sus asistentes pueden estar participando en su evento desde ubicaciones únicas. Considere quiénes son, qué están usando y desde dónde se unen para mitigar los problemas de eventos comunes.
Sus asistentes pueden estar participando en su evento desde ubicaciones únicas. Considere quiénes son, qué están usando y desde dónde se unen para mitigar los problemas de eventos comunes.
Identidad
¿Los asistentes son miembros de pleno derecho de su inquilino Microsoft 365?
¿Apoyará a los asistentes invitados?
¿Apoyará a los asistentes anónimos?
Configure estos elementos en sus políticas de servicio y opciones de reunión. Decida proactivamente el alcance de su audiencia de visualización.
Dispositivos y clientes
Dispositivos Windows y Mac
Navegadores y clientes de escritorio
Dispositivos móviles y tabletas (Android, iOS)
Dispositivos de sala
Lectores de texto y pantalla
El tipo de dispositivo dicta ciertos elementos de la experiencia. Teams minimiza ese impacto al priorizar la calidad, lo que permite controles de reunión y modos de enfoque.
Ubicación
¿Alámbrico o inalámbrico?
¿Redes móviles?
¿Solo servicio celular?
Las consideraciones de ancho de banda pueden afectar su evento. Incluya una estrategia de visualización bajo demanda para garantizar que se pueda acceder al contenido cuando los asistentes regresen a una buena ubicación de señal.
Accesibilidad
Esforzarse por tener un evento y un contenido accesible. Utilice funciones como subtítulos en transmisiones, texto alternativo para imágenes y el Comprobador de accesibilidad para PowerPoint. Obtenga más información en https://aka.ms/PowerPointAccessibility.
Evitar problemas comunes
Crear un evento de calidad puede parecer abrumador. Siga estos pasos recomendados por nuestros expertos para evitar problemas comunes.
- Tiempo para preparar: Incluso un simple webcast de una sola persona necesita tiempo de producción. Programe los eventos con anticipación y evite las producciones de última hora cuando sea posible. Una vez que haya hecho algunos, puede reducir este tiempo.
- Estado del servicio y de la red: Trabaje con su departamento de TI para asegurarse de que su red, servicio y dispositivos estén en buen estado.
- Calidad del contenido: La entrega fluida no compensará el contenido deficiente. ¿Es claro el mensaje? ¿Alguien nuevo en el tema entenderá la intención?
- Habilidades de presentación: Sus oradores son el corazón de la calidad de su evento. Asegúrese de que tengan suficiente tiempo para preparar y comprender el proceso de presentación.
- Soporte de eventos: Cuanto más largo y complejo sea su evento, más necesitará personal de apoyo para eventos como en un evento físico. Entrénalos temprano. Proporcione formas claras para que los asistentes y oradores soliciten asistencia.
Todo productor de eventos sabe que las cosas pueden salir mal y saldrán mal, pero su planificación y ensayos mitigarán la conciencia de su audiencia. Mantenga la moral de su equipo alta y relajada para el éxito.
Escenarios de eventos

seminarios web
- Eventos de aprendizaje de destino
- Individual o serie. Embudo a conferencias y comunidades
- Pregrabado o en vivo
- Compromiso bidireccional con los asistentes (abierto o moderado)
- Incluye escenarios prácticos de aprendizaje.

Conferencias virtuales
- Experiencia de uno o varios días
- Múltiples pistas y diferentes tipos de contenido
- Embudo a comunidades en línea para un compromiso continuo
- Preguntas y respuestas moderadas

Comunidades en línea
- Comunidades administradas para el aprendizaje y el compromiso continuo
- Se necesita apoyo de gestión comunitaria
- Calendario continuo de eventos y reuniones.
- Combinación de contenido grabado y discusión en vivo

ayuntamiento de liderazgo
- 1 a muchos con preguntas y respuestas administradas
- Eventos de destino a menudo moderados
- A veces elaborado en un ritmo regular de negocios o bajo demanda

Emisiones públicas
- Difusión de 1 a muchos destinos
- Configuraciones de transmisión personalizadas opcionales
- Puede transmitir a plataformas adicionales
Consejo: la escala y la complejidad importan
Las reuniones de equipos y los eventos en vivo pueden ser de producción propia. Para eventos a gran escala o de varios días, se recomienda un equipo de eventos más amplio.
Evoluciona tus eventos físicos a un formato digital
Los nuevos métodos para compartir información son clave para ofrecer un evento virtual exitoso. Es importante adoptar nuevas formas de participación para mantener el interés de su audiencia. Esfuércese por ser diferente en consonancia con su marca, contexto y mensaje. Entrene a los miembros del equipo en nuevas habilidades para maximizar este nuevo modelo de evento.
Sesiones más cortas
Minimiza la cantidad de información que intentas compartir. Ten un tema claro y un llamado a la acción de seguimiento. En eventos de varias horas y varios días, planifique pausas en la entrega de contenido. Programe breves anuncios intersticiales o permita pausas en la programación para que los asistentes tengan tiempo de estirarse, pasear al perro o visitar sus instalaciones.
contenido interactivo
Use encuestas en línea, juegos de trivia relevantes para su contenido y videos preparados para mantener el contenido en movimiento. Asegúrese de permitir tiempo para preguntas y respuestas. Preguntas preestablecidas en la ventana de chat para poner la pelota en marcha. Muchas personas dudan en salir del silencio y hablar en un foro virtual. Permita suficiente silencio para adaptarse a los retrasos en la transmisión de audio/desactivación del silencio.
Habilidades de presentador
¡Ensayar! No hay reemplazo para la preparación. Las habilidades de presentación en línea son más complejas cuando no recibe comentarios no verbales de su audiencia. Considere hacer que la capacitación de los oradores sea obligatoria a medida que las personas se adapten.
modelo semi-vivo
Considere la posibilidad de pregrabar el contenido principal. Reproduzca sesiones pregrabadas con moderadores de preguntas y respuestas en vivo, preferiblemente los oradores. Esto reduce el estrés del personal de producción y los oradores, permite la edición de elementos adicionales en pantalla y aún proporciona interacción con la audiencia.
Utilice nuestra lista de verificación
Usa nuestro Lista de Verificación para mantenerse al día y prepararse para su evento virtual. Descárgalo de https://aka.ms/OrganizerChecklist.
Seleccionando la experiencia de tu evento
Eventos Microsoft Teams | Experiencias centrales
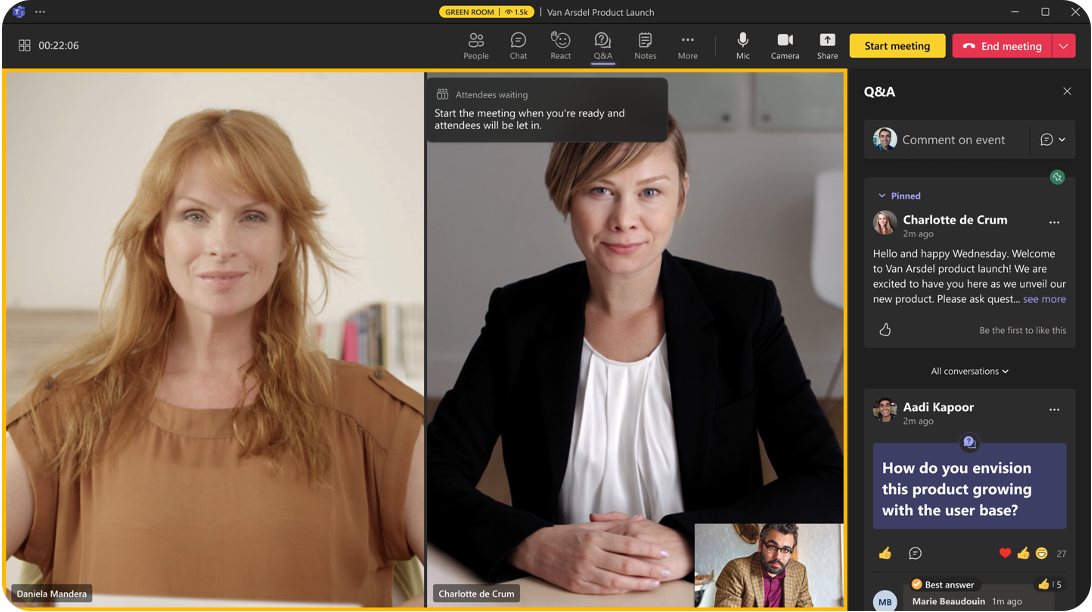
seminarios web
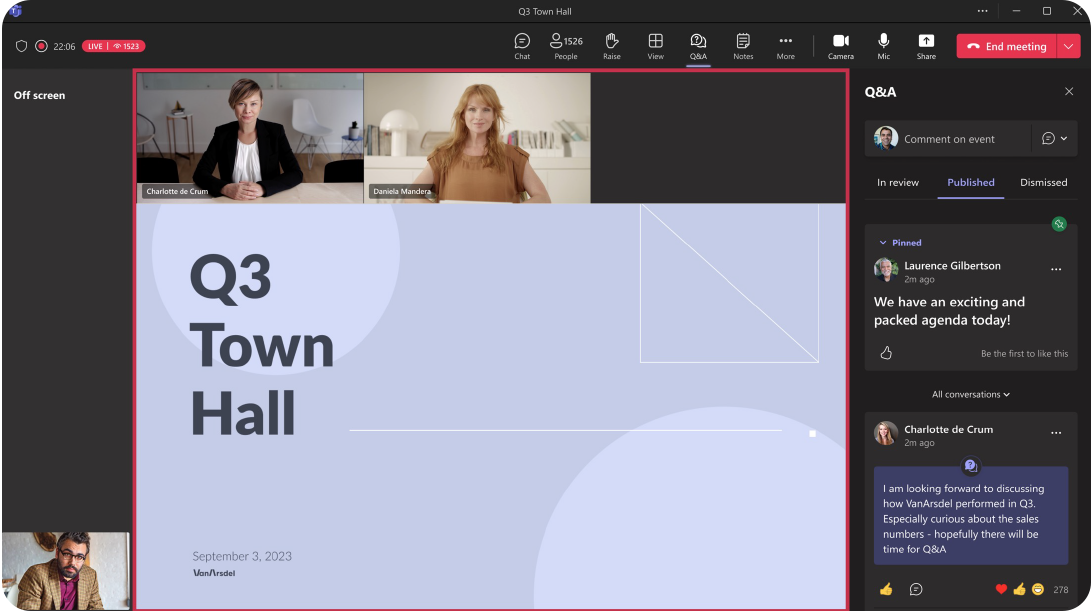
Ayuntamientos
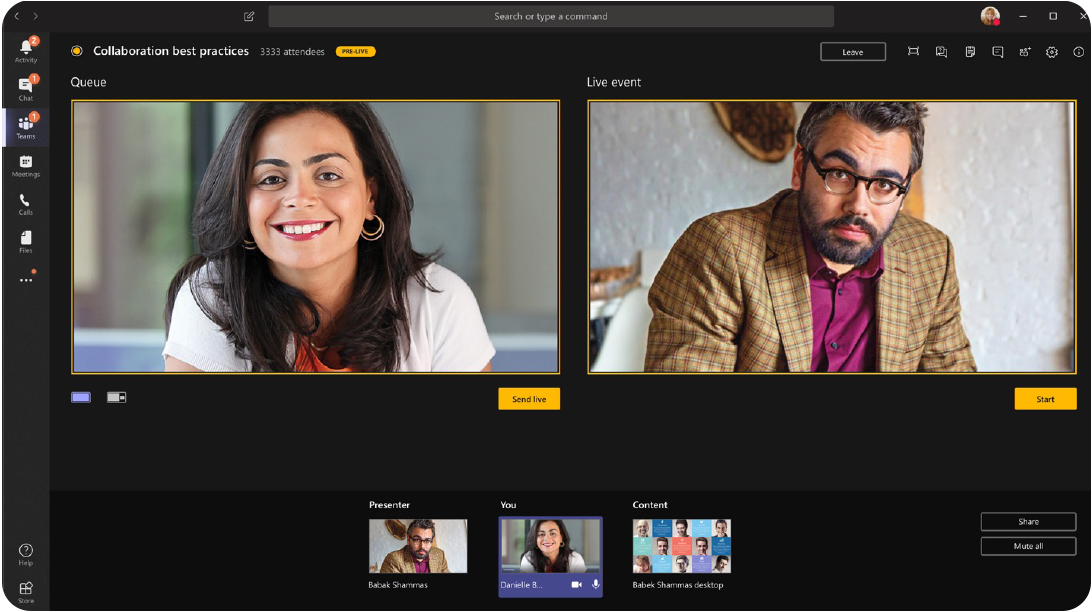
Eventos en vivo
Consideraciones por tamaño de audiencia y modelo de interacción
Elija la experiencia según el tamaño de la audiencia y el modelo de interacción. A continuación se muestran las diferentes opciones para organizar su evento en Microsoft Teams.
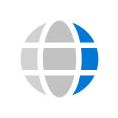 Ayuntamientos
Ayuntamientos
Eventos en vivo
Eventos de radiodifusión
- Uno o muchos escenarios de transmisión
- Experiencia optimizada para los asistentes sin acceso al micrófono o la cámara para entregar contenido sin distracciones.
- Interacción de los asistentes guiada a través de preguntas y respuestas.
- Chat de canal secundario para miembros del equipo del evento
Elija la experiencia por tamaño de audiencia y modelo de interacción
Combinación
- La conferencia podría ser una combinación de diferentes experiencias de eventos de Teams
- Seleccionar la experiencia central para guiar el modelo de interactividad es clave
- La selección de la experiencia del evento principal también depende del tamaño de la audiencia del evento.
 seminarios web
seminarios web
Eventos interactivos
- Inscripciones para la sesión
- Interacción bidireccional con los asistentes.
- Experiencia predeterminada optimizada, con la capacidad del organizador de habilitar capacidades para los asistentes
- Permitir que los asistentes activen el silencio o compartan videos
- Integración fluida de aplicaciones de reuniones y chat
Consejos para un evento exitoso:
- Proporcione señales de navegación y concientización en el sitio web principal del asistente o en el folleto digital.
- Haga que el contenido esté disponible para los asistentes lo antes posible después del evento. Utilice Microsoft Teams u otra tecnología popular de portal de vídeos en línea para garantizar el ciclo de vida del contenido.
Consideraciones por tipos de eventos
![]()
Poner a sus asistentes en el centro de sus decisiones a menudo simplificará los planes demasiado complejos.
Casi todas las consideraciones que presenta la capa tecnológica de su evento virtual se pueden mitigar mediante la planificación, los ensayos, el soporte de TI y la priorización de funciones para la experiencia de los asistentes.
Cada organizador debe establecer la prioridad entre el tamaño de la reunión y la participación.
seminarios web
- Evento interactivo con capacidad de sesión limitada a 1K.
- Registro para que los asistentes reciban los enlaces para unirse.
- Los asistentes no pueden activar el silencio, las opciones de la reunión se pueden ajustar para facilitar preguntas y respuestas interactivas.
- La grabación de vídeo bajo demanda estará disponible para todos los asistentes registrados.
- Informes de asistentes e integración de marketing para la generación de leads y el seguimiento posterior al evento.
Ayuntamientos
- Evento de transmisión a gran escala con capacidad de sesión limitada a 10K (Teams Premium – 20K).
- Capacidad de autoproducción a través de 'Gestionar lo que ven los asistentes'.
- Participación de los asistentes guiada a través de la aplicación de preguntas y respuestas.
- Los asistentes pueden usar subtítulos de traducción en vivo.
- Proporciona acceso de vídeo a la carta a las grabaciones para los asistentes.
Eventos en vivo en Microsoft Teams
- Evento de transmisión a gran escala con capacidad de sesión limitada a 10K (extensión temporal de 20K).
- Participación de los asistentes guiada a través de la aplicación de preguntas y respuestas.
- Los asistentes pueden usar subtítulos de traducción en vivo.
- Proporciona acceso de vídeo a la carta a las grabaciones para los asistentes.
- Capacidad de reproducción de grabación DVR después del evento.
- Descargue videos y transfiérelos al sistema de visualización bajo demanda para invitados externos.
Eventos en vivo en Viva Engage
Consideraciones sobre eventos en vivo en Teams, además de lo siguiente:
- Compartir contenido en una biblioteca de documentos separada.
- Admite conversaciones continuas y hashtags.
- Tenga mensajes claros posteriores al evento para moderación o autoservicio.
4 cosas a considerar al seleccionar la experiencia de tu evento:
- ¿Qué tipo de evento es? ¿Un evento único, una serie de eventos o parte de una comunidad de participación?
- ¿Qué tipo de experiencia de los asistentes? ¿Discusiones abiertas bidireccionales, preguntas y respuestas gestionadas o ninguna interacción con los asistentes?
- ¿Cuántas personas verán el evento en vivo? ¿Hasta 1.000, 20.000 o 100.000? ¿Sus asistentes son miembros o invitados de su inquilino Microsoft 365?
- ¿Qué nivel de producción de video? ¿Simple cámara web y pantalla compartida, varios presentadores o producción del cliente?
Ejemplos de eventos:
- Evento único: lanzamiento de producto, cambios organizativos, ayuntamiento de liderazgo
- Serie de eventos: formación, horario de oficina, desarrollo de empleados
- Comunidad de participación: comunidad de clientes, socios de la empresa, soporte de producto
Seleccionando la experiencia de tu evento: Seminarios web de equipos
| 1¿Qué tipo de evento? | 2¿Qué tipo de experiencia de los asistentes? | 3¿Cuántas personas verán el evento en vivo?* | 4¿Qué nivel de producción de video? |
| Evento único | Discusión bidireccional abierta | Hasta 1000 | Cámara web simple y pantalla compartida |
| serie de eventos | Preguntas y respuestas administradas | Hasta 20.000 | Múltiples presentadores |
| Parte de una comunidad de participación | Sin discusión de asistentes ni preguntas y respuestas | Hasta 100.000 | Producción personalizada |
![]()
Recomendado:seminarios web
Comparta ideas, obtenga clientes potenciales o brinde capacitación a una audiencia
- Provee un registro informe para ayudar a evaluar quién es probable que asista.
- Proporciona una reunión estructurada, con roles de reunión claramente definidos.
- Proporciona datos de participación de los asistentes.
- Utilice el chat interactivo durante la reunión, incluya varios presentadores.
- Control de contenido familiar y uso compartido de videos.
Seleccionando la experiencia de tu evento: Ayuntamientos y eventos en vivo
| 1¿Qué tipo de evento? | 2¿Qué tipo de experiencia de los asistentes? | 3¿Cuántas personas verán el evento en vivo?* | 4¿Qué nivel de producción de video? |
| Evento único | Discusión bidireccional abierta | hasta 300 | Cámara web simple y pantalla compartida |
| serie de eventos | Preguntas y respuestas administradas | Hasta 20.000* | Múltiples presentadores |
| Parte de una comunidad de participación | Sin discusión de asistentes ni preguntas y respuestas | Hasta 100.000** | Producción personalizada |
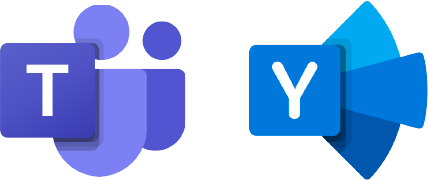
Recomendado:AyuntamientosEventos en vivo
Gestionar la experiencia de los asistentes
- Múltiples opciones de eventos en vivo para máxima flexibilidad.
- Experiencia de contenido a gran escala y altamente administrada.
- Admite escenarios de producción personalizados y de producción propia.
- Los eventos en vivo se pueden publicitar como parte de una comunidad de participación.
**Los aumentos del límite de asistentes a eventos en vivo superiores a 10 000 están disponibles temporalmente hasta el 30 de junio de 2024. Los eventos en vivo superiores a 20 000 asistentes requieren Compromiso del Programa de asistencia para eventos en vivo (LEAP).
**Los eventos en vivo se pueden realizar fuera de una organización cuando se planifican a través del equipo LEAP. Es un servicio temporal caso por caso para ayudar a los clientes a comunicarse a escala fuera de su organización.
Nota: Los eventos en vivo de Teams se retirarán el 30 de septiembre de 2024. Lea nuestro documentación para más información.
Cambiar a ayuntamientos para tu próximo gran evento.
¿Qué experiencia de transmisión es adecuada para mí?
| 1¿Cuántas personas verán la transmisión en vivo? | 2¿Hay asistentes externos? | 3¿Qué tipo de experiencia de los asistentes? | 4¿Qué nivel de producción de video? | 5Tipo de evento en vivo | |
| Hasta 20.000* |
Incluir personas de fuera de su organización | Preguntas y respuestas moderadas y preguntas y respuestas no moderadas | Autoproducción (múltiples vídeos y pantalla compartida) o producción personalizada | Ayuntamientos en Teams
|
|
| Solo personas de dentro de su organización | Preguntas y respuestas moderadas | Vídeo sencillo y pantalla compartida o producción personalizada | Evento en vivo en Teams
|
||
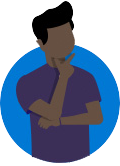 Comience su experiencia de evento en vivo Comience su experiencia de evento en vivo |
Discusión abierta | Cámara web simple y pantalla compartida o producción personalizada | Evento en vivo en Yammer
|
||
| Hasta 100.000** | Incluir en toda la organización y fuera de su organización | Sin discusión de asistentes ni preguntas y respuestas | Cámara web simple y pantalla compartida o producción personalizada | Evento en vivo en Teams
|
Para ver la guía completa sobre cómo seleccionar la experiencia de evento adecuada para usted, visite esta página en su navegador de escritorio.
*Los aumentos del límite de asistentes superiores a 100 000 están disponibles temporalmente hasta el 30 de junio de 2024. Los ayuntamientos requieren Teams Premium para eventos de más de 10k.
**Se pueden realizar eventos en vivo con 100.000 asistentes fuera de una organización cuando se planifican a través del Programa de asistencia para eventos en vivo (SALTO) equipo. Es un servicio temporal caso por caso para ayudar a los clientes a comunicarse a escala.
Los escenarios de producción personalizados, incluido el codificador externo y las configuraciones de varias cámaras, se tratarán en documentación adicional.
Utilice nuestros recursos para asegurarse de que los organizadores y productores de su evento tengan eventos virtuales exitosos.
- Validar el estado de la red.
- Revisar las políticas de acceso y configuración del servicio.
- Proporcione un camino claro para el apoyo.
Utilice nuestra documentación técnica principal en Learn.microsoft.com/docs o visite nuestro Foro de eventos virtuales para hacer sus preguntas de nuestros expertos.
Cómo habilitar seminarios web
En el Centro de administración de Teams (TAC)
Siga estos pasos en TAC para habilitar seminarios web:
- En el carril izquierdo, expanda Reuniones.
- Haga clic en Políticas de eventos.
- Para editar la política global, haga clic en Global (predeterminado para toda la organización).
- Doblar activar por Permitir seminarios web.
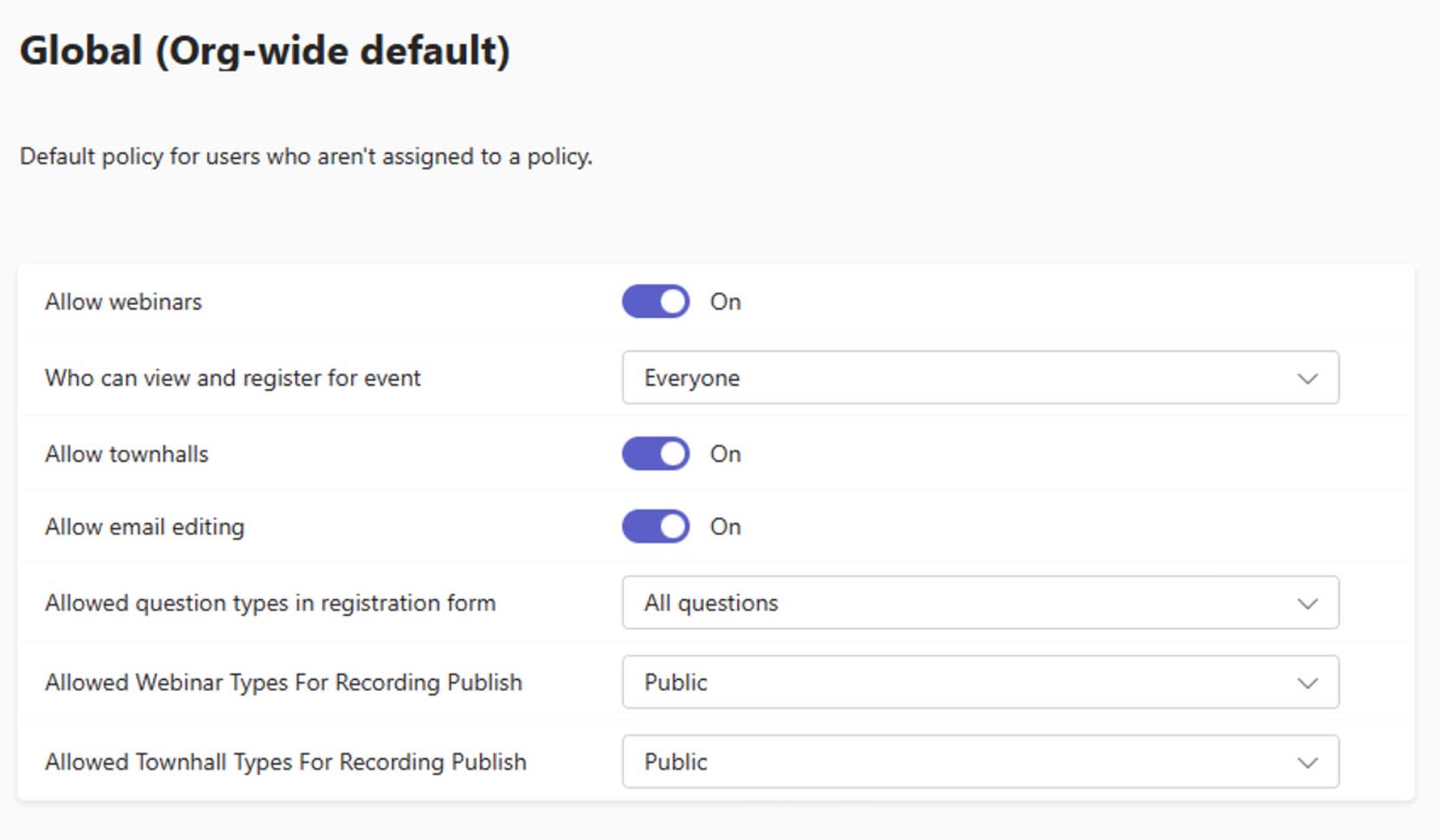
También puedes configurar ¿Quién puede ver y registrarse?, edición de correo electrónico, tipos de preguntas en el registro, y publicación de grabaciones configuración para seminarios web en esta pantalla.
Usando equipos PowerShell
Habilitar una nueva experiencia de seminarios web (permitir seminarios web públicos y privados)
Set-CsTeamsEventsPolicy -Nombre Global -AllowWebinars habilitado -EventAccessType Todos
Habilitar una nueva experiencia de seminario web (solo eventos privados)
Set-CsTeamsEventsPolicy -Nombre Global -AllowWebinars habilitado –EventAccessType EveryoneInCompanyExcludeGuests
Habilitar edición de correo electrónico* – seminarios web (globalmente) – Nota: Esto también afecta a los ayuntamientos.
Set-CsTeamsEventsPolicy -Nombre global -AllowEmailEditing habilitado
Configurar los tipos de preguntas permitidos en el formulario de registro – seminarios web (a nivel mundial)
Set-CsTeamsEventsPolicy -Nombre Global -AllowedQuestionTypesInRegistrationForm DefaultAndPredefinidoSolo
Deshabilitar nueva experiencia de seminario web
Set-CsTeamsEventsPolicy -Nombre global -AllowWebinars deshabilitado
*Se requiere licencia Teams Premium
Cómo habilitar los ayuntamientos
En el Centro de administración de Teams (TAC)
Siga estos pasos en TAC para habilitar a los ayuntamientos:
- En el carril izquierdo, expanda Reuniones.
- Haga clic en Políticas de eventos.
- Para editar la política global, haga clic en Global (predeterminado para toda la organización).
- Doblar activar por Permitir ayuntamientos.
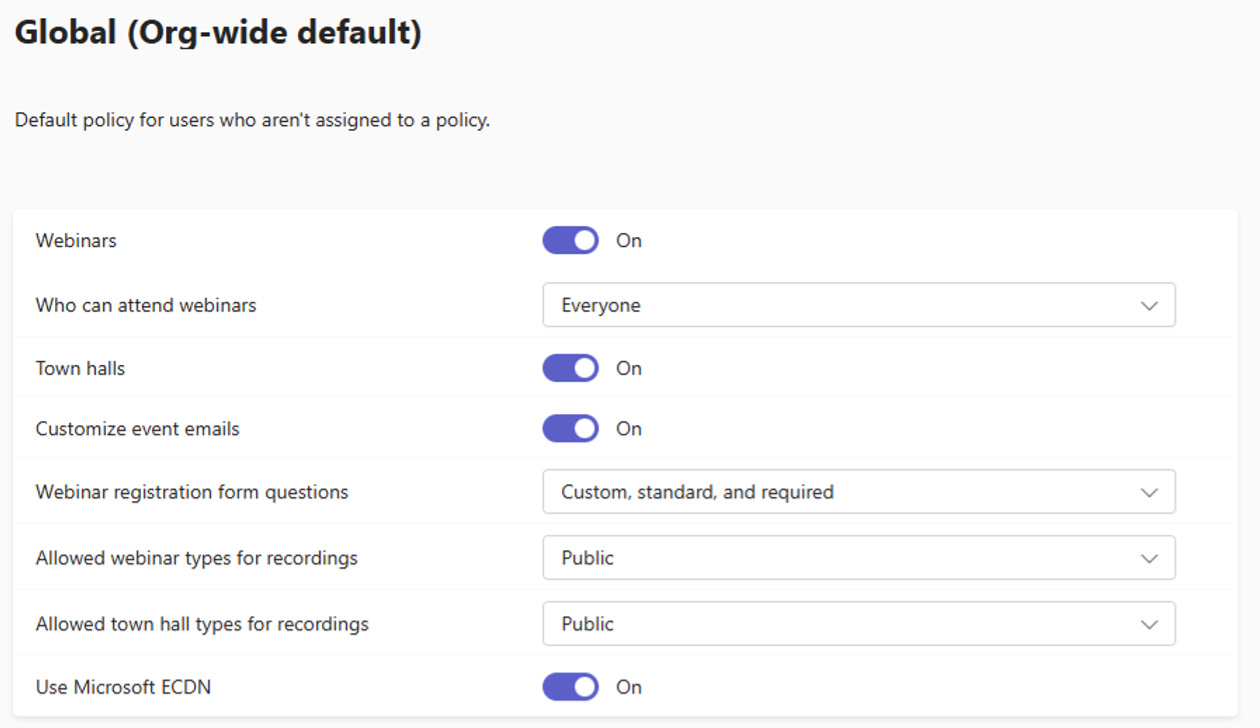
También puedes configurar ¿Quién puede ver el evento?, edición de correo electrónico, y publicación de grabaciones configuración para ayuntamientos en esta pantalla.
Usando equipos PowerShell
Los ayuntamientos se configuran a través de la política de eventos de Teams.
Habilitar ayuntamientos (Globalmente)
Set-CsTeamsEventsPolicy -Nombre Global -AllowTownhalls habilitado
Habilitar la edición de correo electrónico* – Ayuntamientos (globalmente) – Nota: Esto también afecta a los seminarios web
Set-CsTeamsEventsPolicy -Nombre global -AllowEmailEditing habilitado
Restringir la publicación de vídeo bajo demanda [VoD] para ayuntamientos públicos
Set-CsTeamsEventsPolicy -Name Global -AllowedTownhallTypesForRecordingPublish Ninguno
*Se requiere licencia Teams Premium
Habilitación de reuniones públicas para organizadores seleccionados mediante Teams PowerShell
Al utilizar políticas de eventos personalizadas, puede habilitar reuniones públicas para organizadores seleccionados en su entorno.
Deshabilitar ayuntamientos (a nivel mundial)
Set-CsTeamsEventsPolicy -Nombre Global -AllowTownhalls Deshabilitado
Crear nueva política de eventos (Ayuntamientos – Habilitado)
New-CsTeamsEventsPolicy -Nombre AllowTownhalls -AllowTownhalls habilitado
Habilitar edición de correo electrónico* – Ayuntamientos (política de eventos personalizados) – Nota: Esto también afecta a los seminarios web
Set-CsTeamsEventsPolicy -Nombre AllowTownhalls -AllowEmailEditing habilitado
Restringir la publicación de vídeos bajo demanda [VoD] para ayuntamientos públicos (política de eventos personalizados)
Set-CsTeamsEventsPolicy -Name AllowTownhalls -AllowedTownhallTypesForRecordingPublish Ninguno
Otorgar política de eventos personalizados a los organizadores
Grant-CsTeamsEventsPolicy -PolicyName AllowTownhalls -Identity Organizer1@contoso.com
*Se requiere licencia Teams Premium
Cómo: habilitar la entrada RTMP
Anteriormente, con los eventos en vivo de Teams, podía programar un evento mediante un codificador de Teams; Para lograr esto con los ayuntamientos, deberá habilitar RTMP-In en la política de reuniones de Teams (también se aplica a los seminarios web).
En el Centro de administración de Teams (TAC)
Siga estos pasos en TAC para habilitar RTMP-In:
- En el carril izquierdo, expanda Reuniones.
- Haga clic en Políticas de eventos.
- Para editar la política global, haga clic en Global (predeterminado para toda la organización).
- Desplácese hasta el Audio Video sección.
- En el menú desplegable junto a Permitir la entrada de medios de transmisión, seleccionar RTMP.
- Desplácese hasta el final de la página y haga clic Ahorrar.
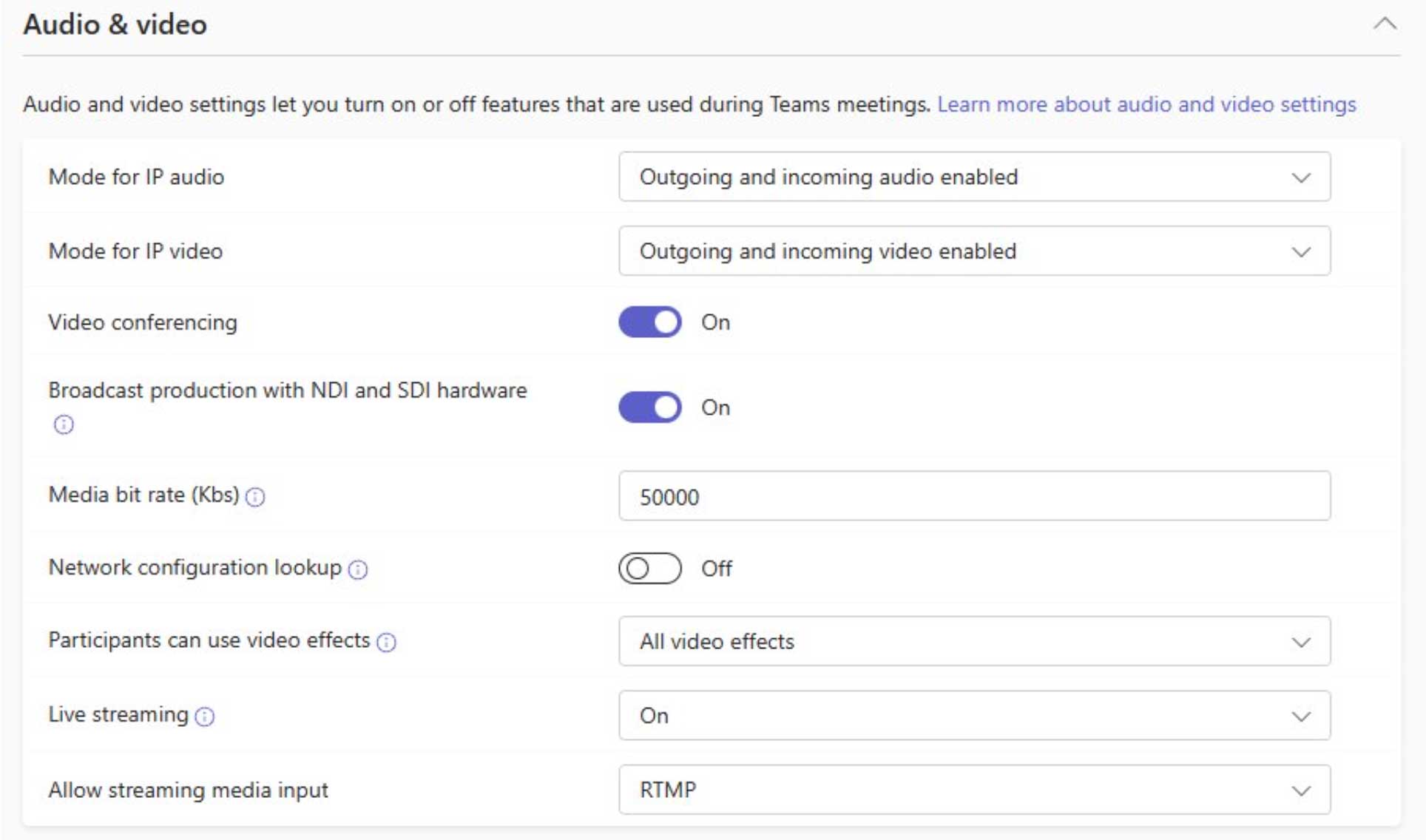
Usando PowerShell
RTMP-In permite que el contenido externo se entregue a la reunión mediante el protocolo de medios en tiempo real (RTMP). Proporcionamos una URL y una clave de ingesta, pero requiere un codificador externo para enviar la fuente RTMP (como OBS, vMix, Wirecast).
Habilite RTMP-In para reuniones (globalmente)
Set-CsTeamsMeetingPolicy -Identidad global -AllowedStreamingMediaInput 'RTMP'
Habilite RTMP-In para reuniones (política de reunión personalizada)
Set-CsTeamsMeetingPolicy -Identity ProducersMeetingPolicy -AllowedStreamingMediaInput 'RTMP'
Nota: La configuración RTMP-In está habilitada en el nivel de política de reunión de Teams, y los organizadores con esta política de reunión podrán usar la capacidad RTMP-In en todas las experiencias de eventos de Teams: seminarios web, ayuntamientos y reuniones de Teams.
Cómo habilitar eventos en vivo de Teams
En el Centro de administración de Teams (TAC)
Siga estos pasos en TAC para habilitar eventos en vivo de Teams:
- En el carril izquierdo, expanda Reuniones.
- Haga clic en Políticas de eventos.
- Para editar la política global, haga clic en Global (predeterminado para toda la organización).
- Doblar activar por Programación de eventos en vivo.
- Desplácese hasta el final de la página y haga clic Ahorrar.
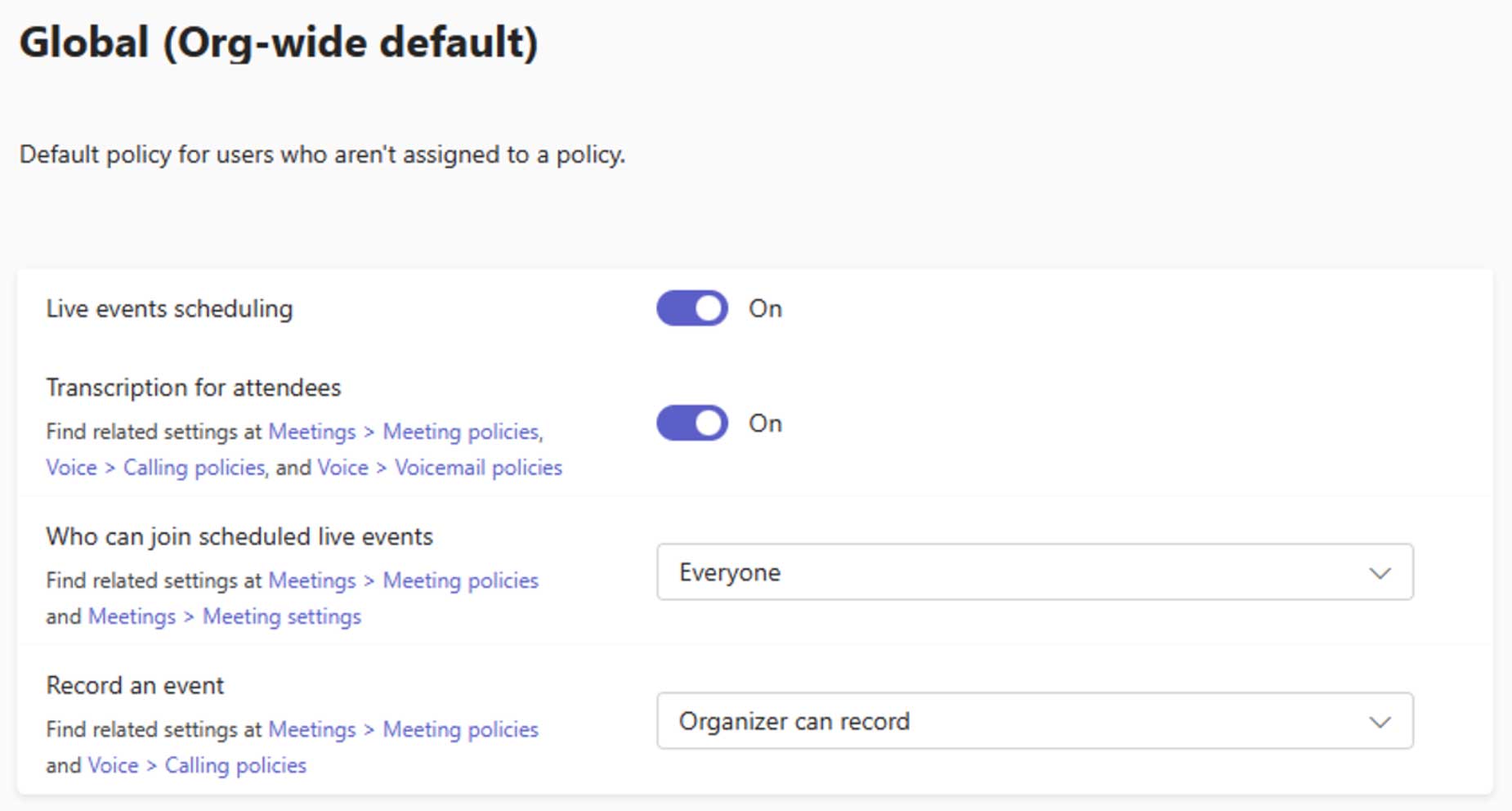
También puedes configurar ¿Quién puede unirse a eventos en vivo?, transcripción para los asistentes, y grabar un evento configuración para eventos en vivo de Teams en esta pantalla.
Usando equipos PowerShell
Las funciones premium están habilitadas según la licencia Teams Premium habilitada para organizadores/coorganizadores.
Habilitar eventos en vivo de Teams (globalmente)
Set-CsTeamsMeetingBroadcastPolicy -Nombre Global –AllowBroadcastScheduling $True
Deshabilitar eventos en vivo de Teams (globalmente)
Set-CsTeamsMeetingBroadcastPolicy -Nombre Global –AllowBroadcastScheduling $False
Habilitar eventos en vivo de Teams (política personalizada)
Set-CsTeamsEventsPolicy -Nombre AllowLiveEventsPolicy –AllowBroadcastScheduling $True
Deshabilitar eventos en vivo de Public Teams (política personalizada)
Set-CsTeamsMeetingBroadcastPolicy -Nombre AllowLiveEventsPolicy –BroadcastAttendeeVisibilityMode EveryoneInCompany
Otorgar política personalizada a organizadores (política personalizada)
Grant-CsTeamsMeetingBroadcastPolicy -Identity Organizer1@contoso.com -PolicyName AllowLiveEventsPolicy
Cómo administrar configuraciones de todo el inquilino de eventos de Teams
En el Centro de administración de Teams (TAC)
Siga estos pasos en TAC para configurar:
- En el carril izquierdo, expanda Reuniones.
- Haga clic en Configuración de eventos en vivo.
- Agregue la URL de soporte en URL de soporte personalizada que se debe mostrar a los asistentes al evento de Teams.
- Desplácese hasta el final de la página y haga clic Ahorrar.
Para configurar la red de entrega de contenido empresarial (eCDN) para eventos de Teams:
- En el carril izquierdo, expanda Reuniones.
- Haga clic en Configuración de eventos en vivo.
- Doblar activar por Proveedor de distribución de vídeo.
- Seleccione el nombre del proveedor de eCDN y agregue los detalles requeridos.
- Desplácese hasta el final de la página y haga clic Ahorrar.
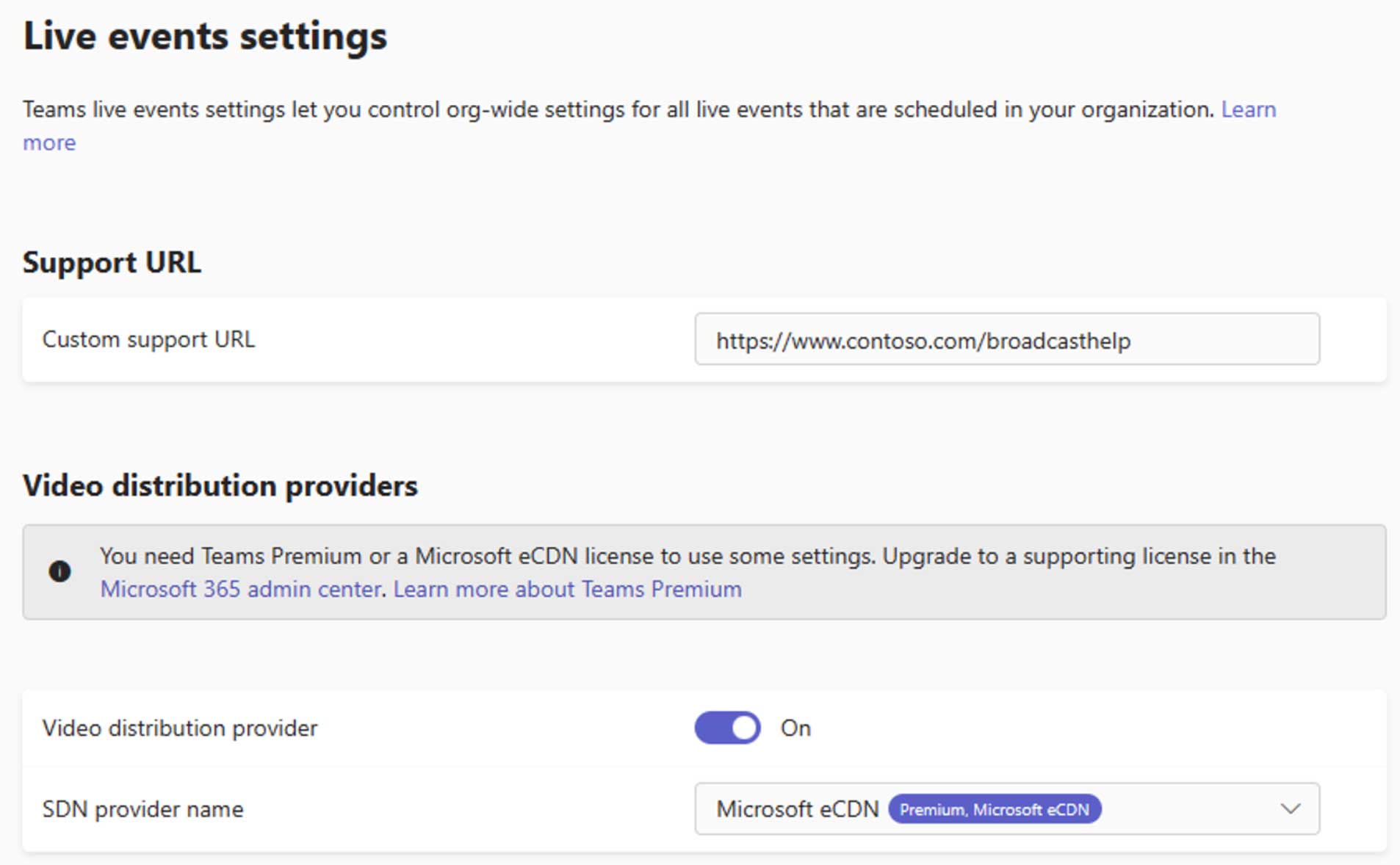
Usando equipos PowerShell
Configurar la URL de soporte para los asistentes al evento de Teams
Set-CsTeamsMeetingBroadcastConfiguration –SupportURL "http://www.contoso.com/broadcasthelp"
Habilite eCDN para la experiencia de transmisión de eventos de Teams [Microsoft eCDN]
Set-CsTeamsMeetingBroadcastConfiguration –AllowSdnProviderForBroadcastMeeting $True -SdnProviderName Microsoft
Habilite eCDN para la experiencia de transmisión de eventos de Teams [Hive]
Set-CsTeamsMeetingBroadcastConfiguration -AllowSdnProviderForBroadcastMeeting $True -SdnProviderName Hive -SdnLicenseId {GUID de ID de licencia proporcionado por Hive} -SdnApiTemplateUrl “{URL de plantilla de API proporcionada por Hive}”
Habilite eCDN para la experiencia de transmisión de eventos de Teams [Kollective]
Set-CsTeamsMeetingBroadcastConfiguration -AllowSdnProviderForBroadcastMeeting $True -SdnProviderName Kollective -SdnApiTemplateUrl "{URL de plantilla de API proporcionada por Kollective}" -SdnApiToken {GUID del token de API proporcionado por Kollective}
Habilite la experiencia de transmisión de eventos de eCDN para Teams [Ramp]
Set-CsTeamsMeetingBroadcastConfiguration -AllowSdnProviderForBroadcastMeeting $True -SdnProviderName Ramp -SdnRuntimeConfiguration "{Configuración proporcionada por RAMP}"
Consideraciones sobre redes y ancho de banda
"En equipos"
- El tráfico RTP es sensible a la red.
- El retraso puede afectar la interacción entre los presentadores.
- La fluctuación y la pérdida de paquetes pueden afectar la calidad del audio y el vídeo.
- Los problemas de calidad del presentador afectarán a todos los participantes.
Produciendo externamente
- Los problemas de calidad de la transmisión RTMP afectarán a todos los participantes.
Externamente
- Los problemas de calidad de la transmisión RTMP afectarán a todos los participantes.
Asistentes al evento de equipos
- Ver un vídeo no es comunicación en tiempo real y no es tan sensible a los problemas de red.
- Los problemas de red pueden provocar retrasos y almacenamiento en búfer o una reducción de la calidad del vídeo.
- Planifique suficiente ancho de banda para que varias personas puedan mirar desde la misma ubicación.
Otras políticas que afectan los eventos en vivo
Usuarios
Los presentadores necesitan políticas de reunión que permitan compartir la pantalla.
Las políticas de reunión no deben limitar el ancho de banda para compartir.
Programando su seminario web
Programar un seminario web de Teams
Paso 1: En Teams Calendar, haga clic en la flecha hacia abajo junto a Nueva reunión y seleccione Seminario web.
Paso 2: Complete el Información básica.
Paso 3: Llenar grupo de eventos miembros para asignar el rol de coorganizador y presentador.
Etapa 4: Agregue cualquier altavoz externo en Presentadores externos sección.
Paso 5: Seleccione el nivel de Acceso al evento para los asistentes.
Paso 6: Golpear Ahorrar y enviar invitaciones.
Notas:
- Continúe enviando invitaciones hasta después agrega presentadores/coorganizadores adicionales).
- Una vez publicado, el Acceso al evento el tipo no se puede cambiar.
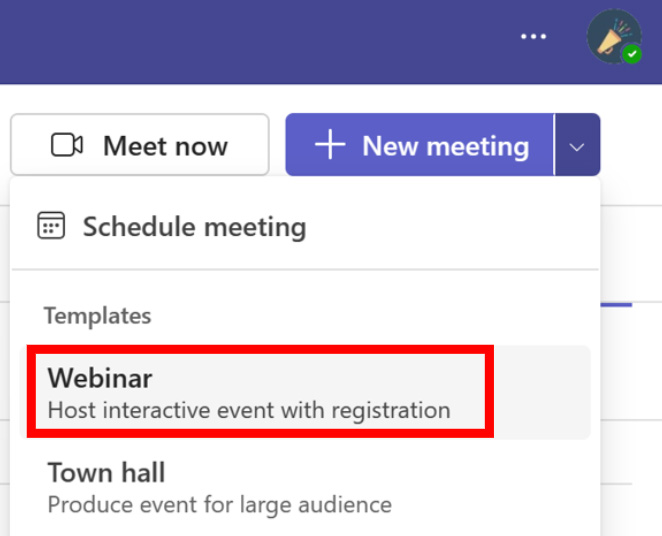
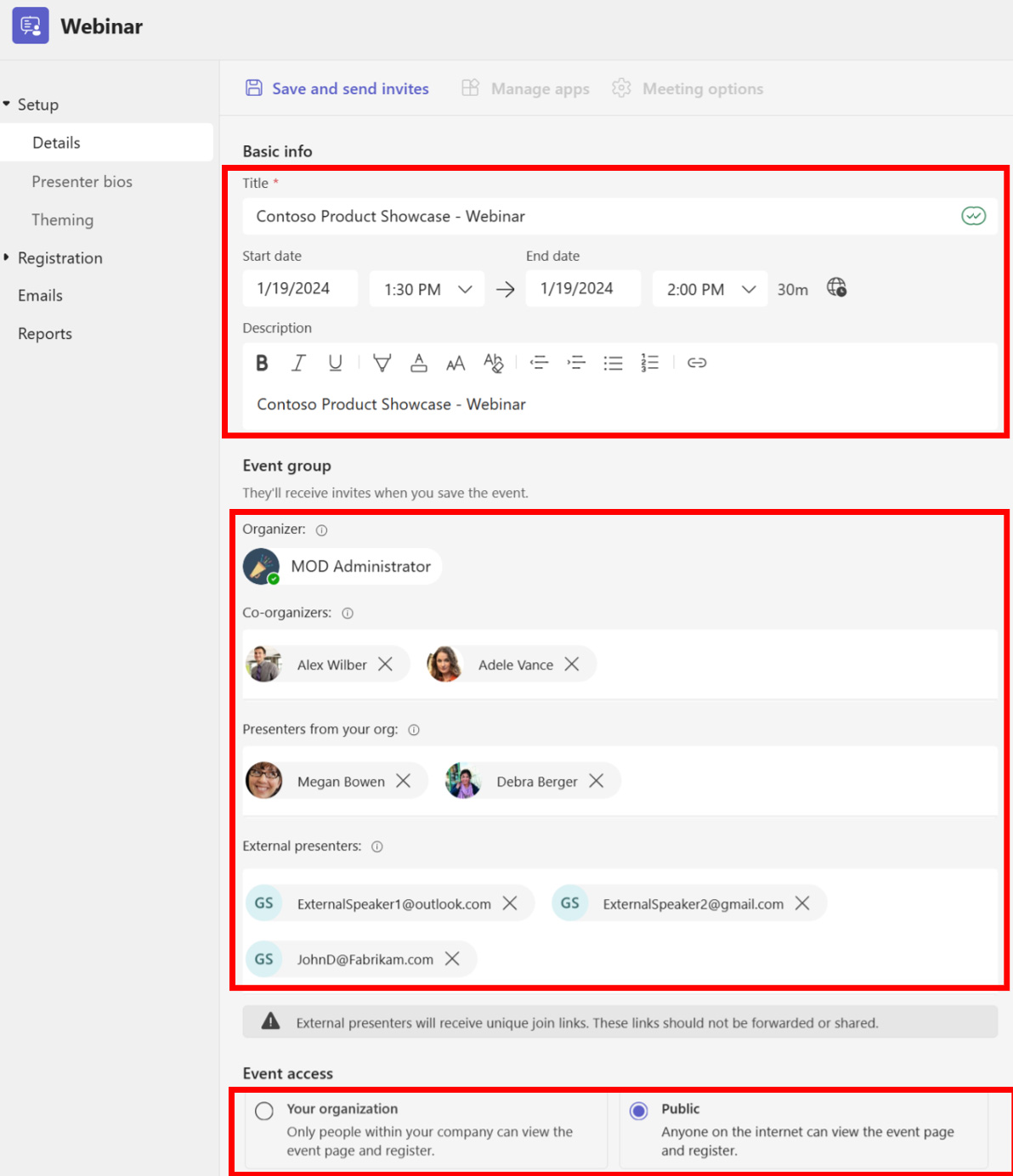
Agregar biografías del presentador
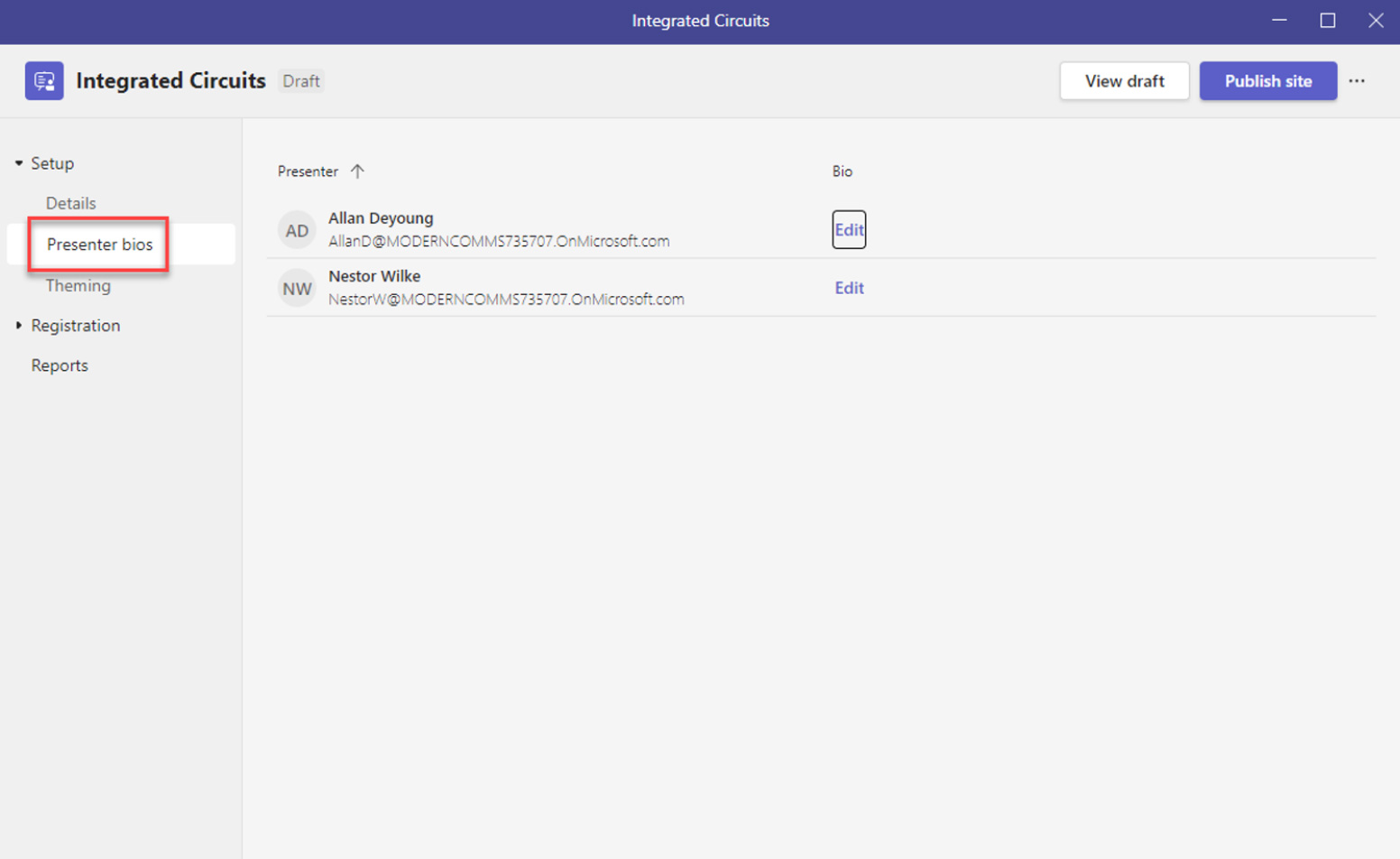
Paso 1: Los presentadores que se agregaron en la página Detalles aparecerán aquí. Hacer clic Editar para proporcionar detalles adicionales. Estos detalles aparecerán en el portal de registro del evento.
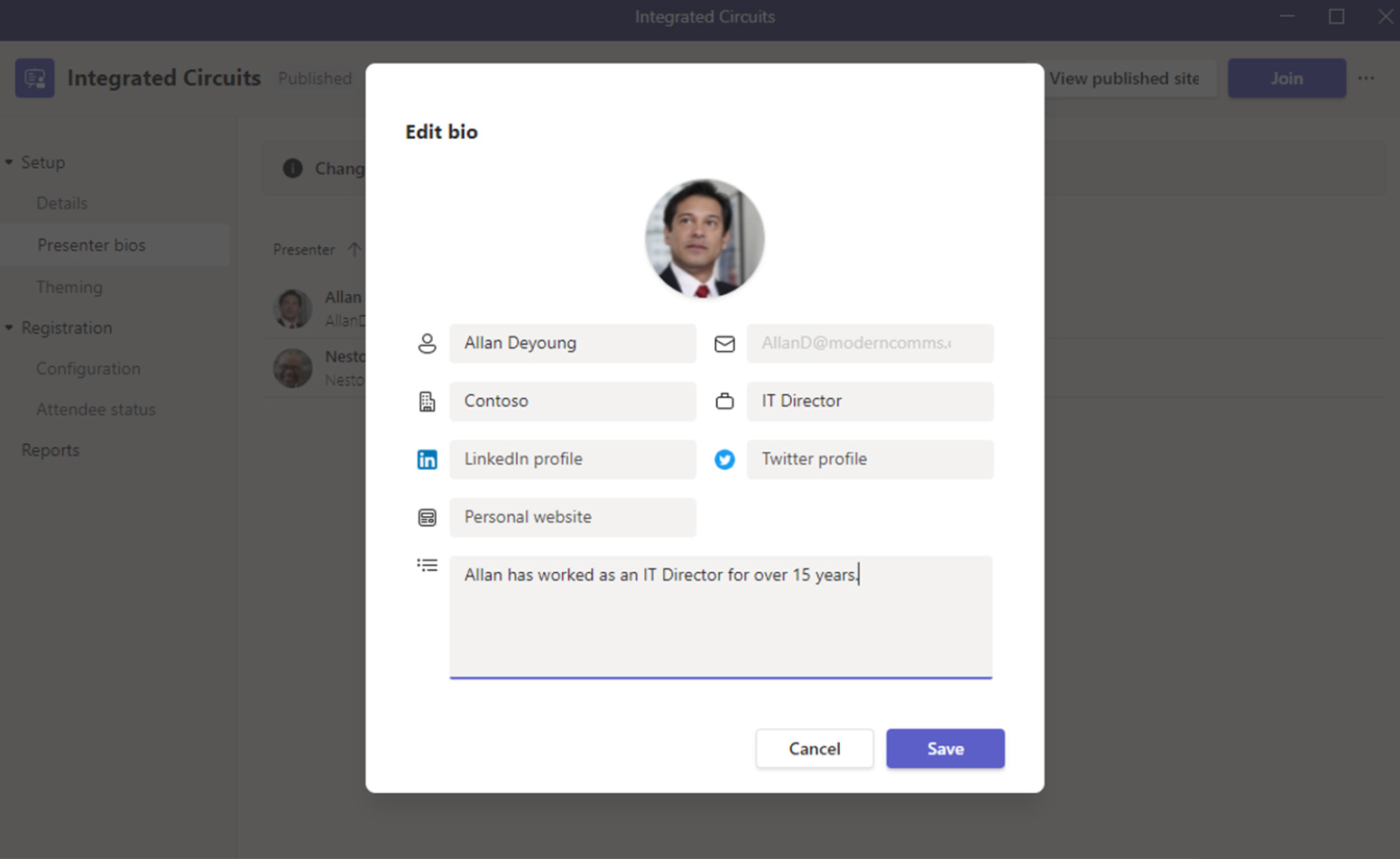
Paso 2: Ingrese la información relevante en la pantalla 'Editar biografía' y haga clic en Ahorrar. Repita según sea necesario para presentadores adicionales.
Agregar temas de eventos
La página temática permite a los asistentes a la reunión personalizar la imagen de fondo en la página de registro. También le permite cargar un logotipo y un color de tema.
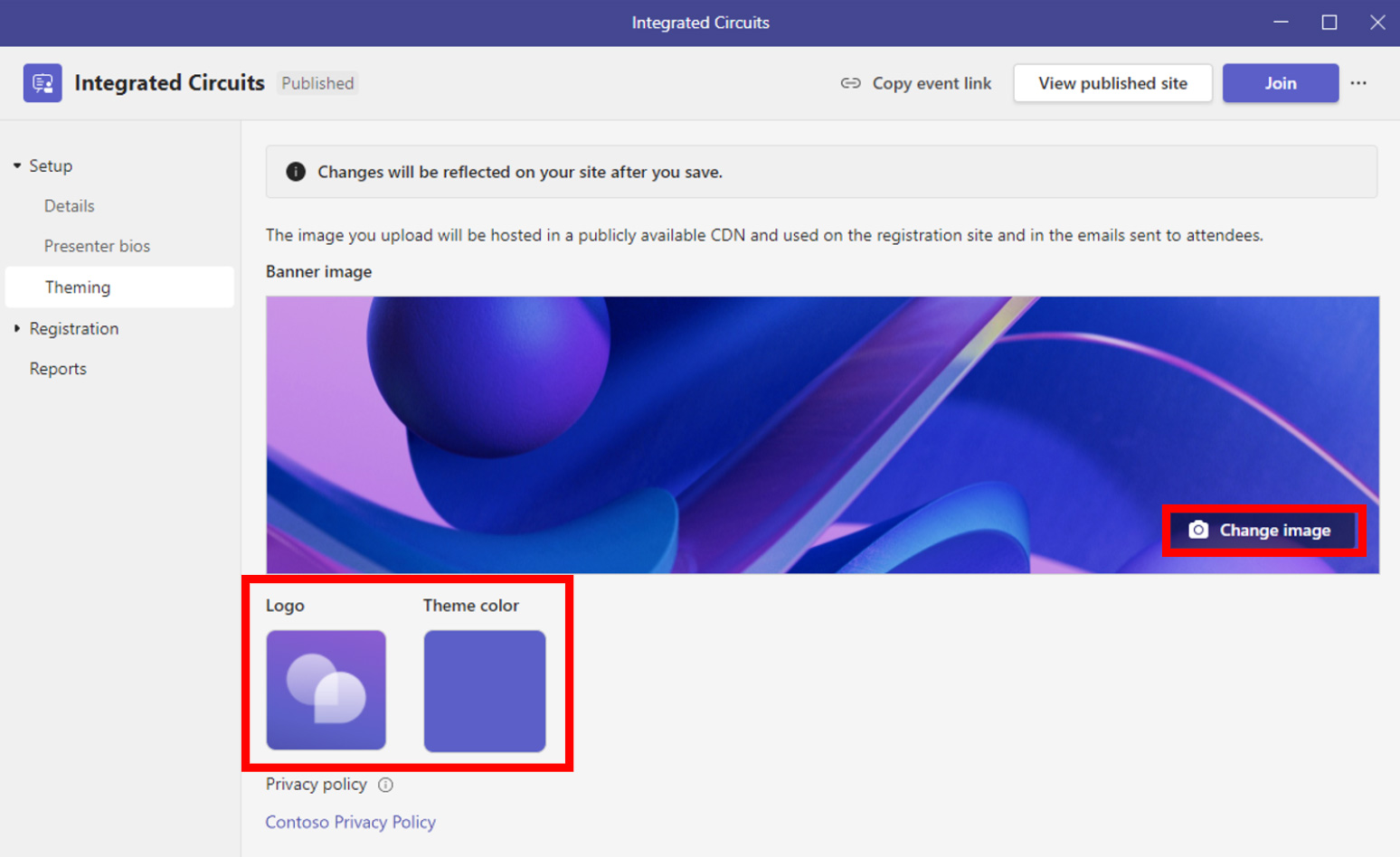
Paso 1: Haga clic en Cambiar imagen para cargar una nueva imagen de fondo o haga clic en el Logo o Color del tema cambiar.
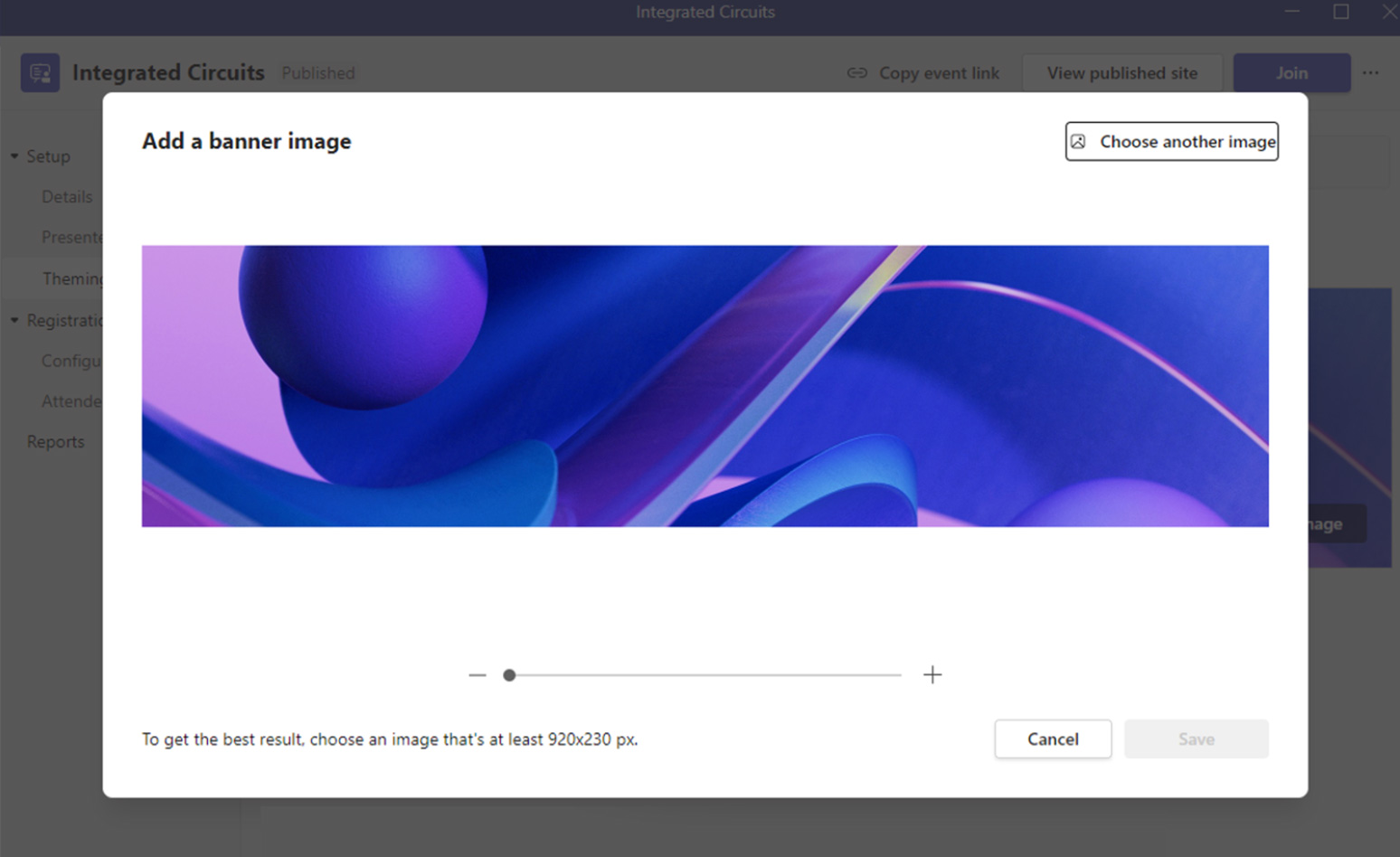
Paso 2: Obtenga una vista previa, edite o cambie el tamaño de la imagen y haga clic Ahorrar.
Agregar términos y condiciones legales a sus requisitos de registro:
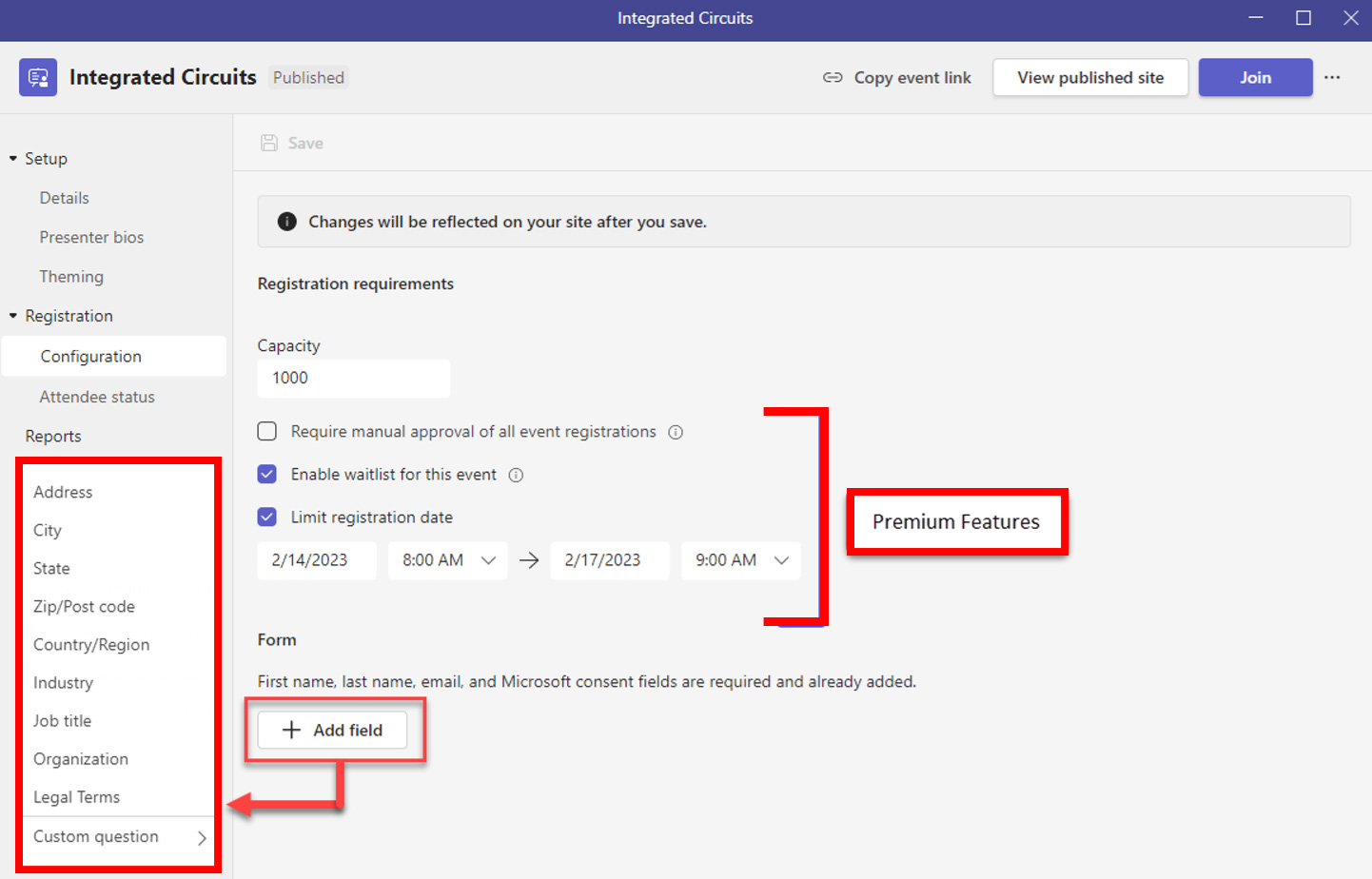
Paso 1: Clickea en el +Agregar campo botón.
Paso 2: Seleccione Términos legales y escriba la URL de sus Términos y condiciones (debe ser https).
Paso 3: Hacer clic Ahorrar.
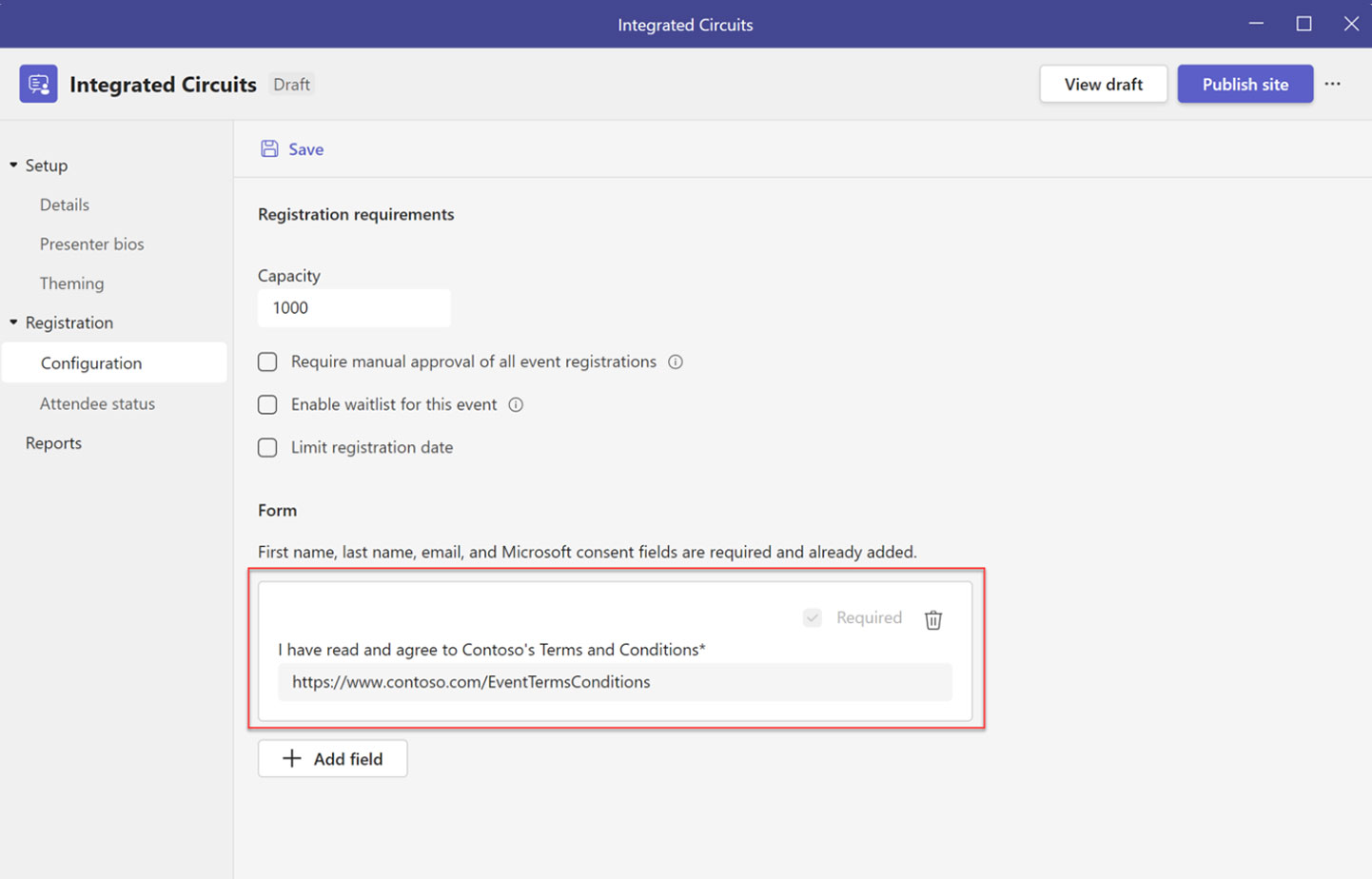
Cuando un asistente se registra, aparecerá una casilla de verificación adicional que requerirá la aceptación de los Términos y condiciones del evento vinculados.
Publicar un seminario web de Teams
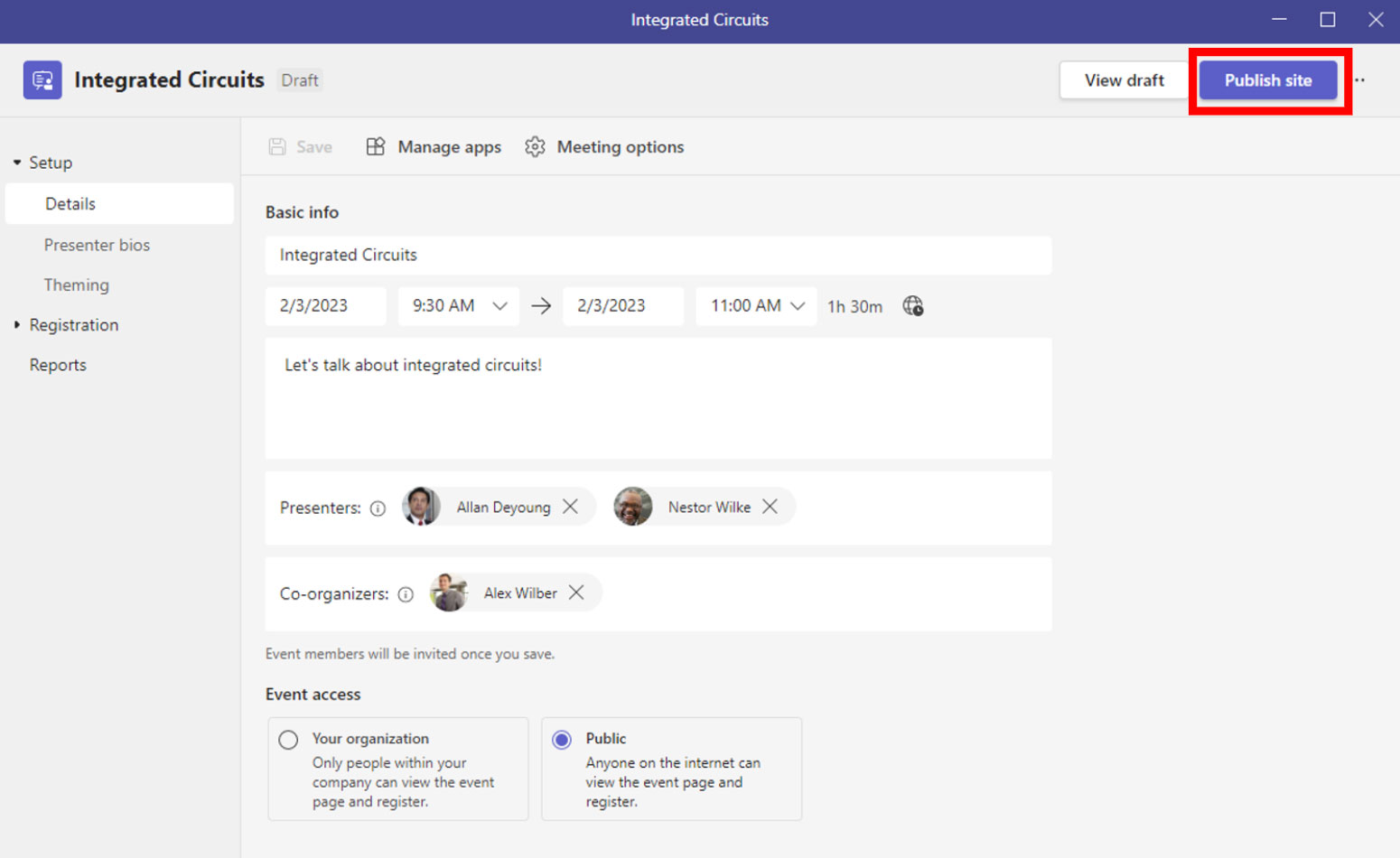
Paso 1: Una vez que haya configurado todos los ajustes necesarios, haga clic en el Publicar sitio botón en la parte superior derecha.
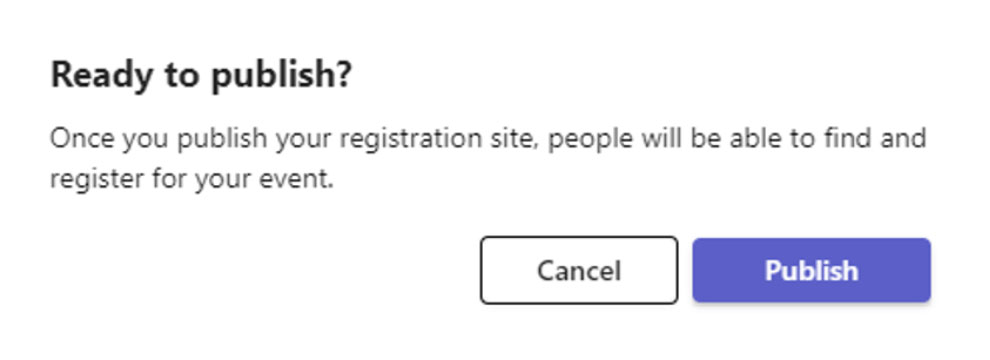

Paso 2: Hacer clic Publicar botón en el Listo para publicar? cuadro de diálogo.
Nota: Luego verá una ventana de confirmación que contiene el enlace de registro de su evento, que puede compartir con su audiencia.
Agregar aplicaciones a su seminario web
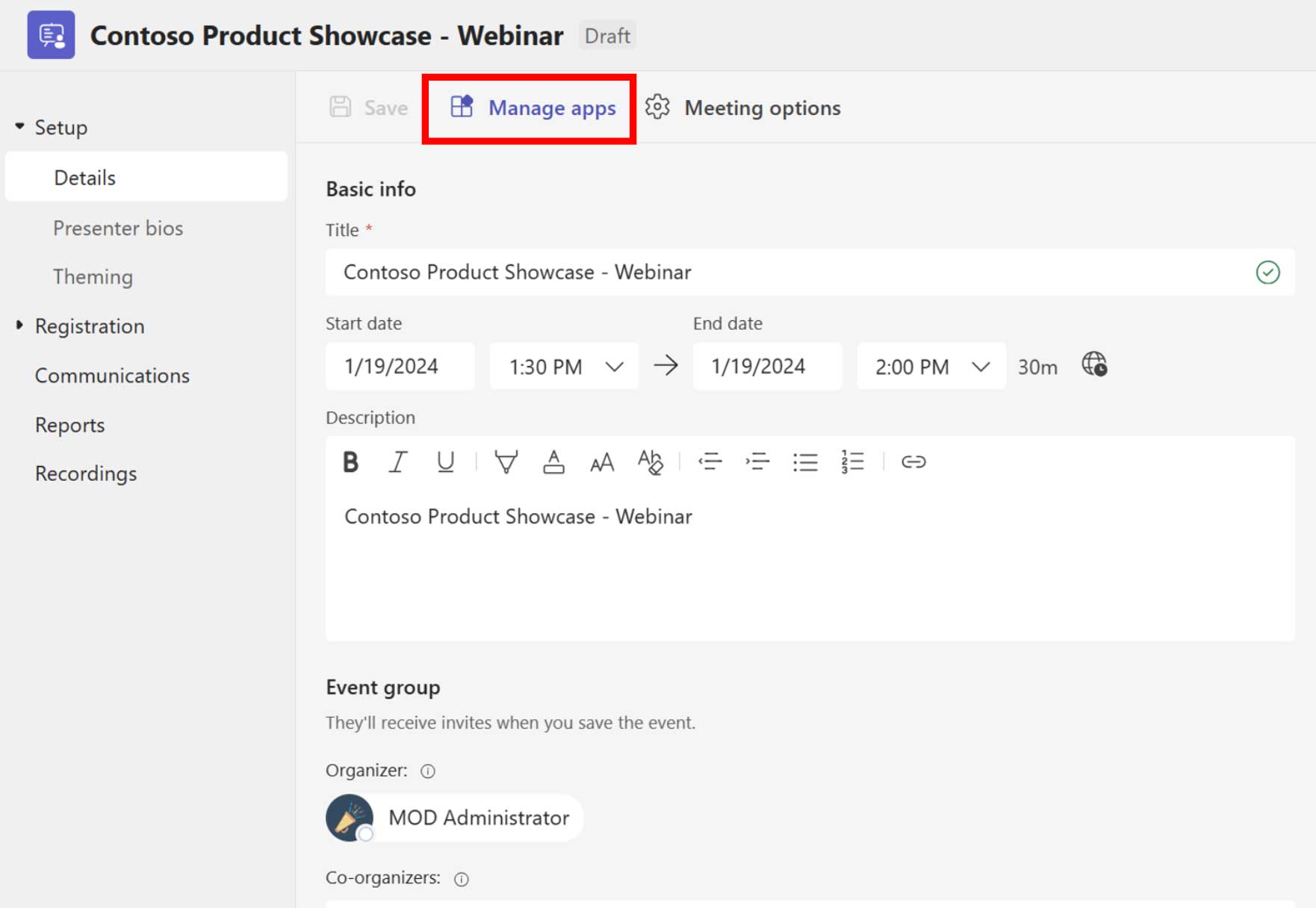
Paso 1: Haga clic en Administrar aplicaciones para mostrar los detalles del seminario web.
Paso 2: Haga clic en el + signo para agregar aplicaciones.
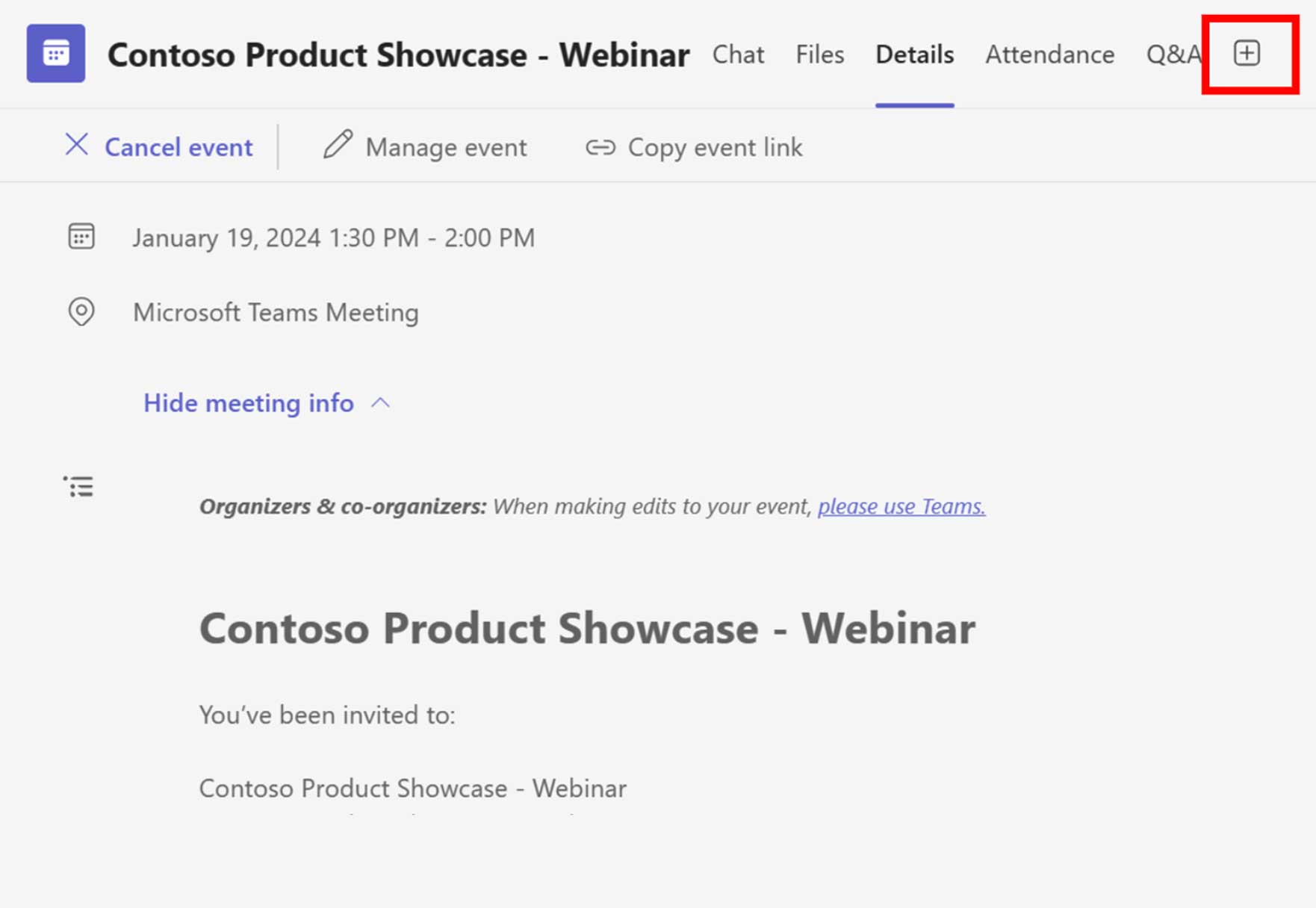
Configuración de registro de eventos de seminarios web
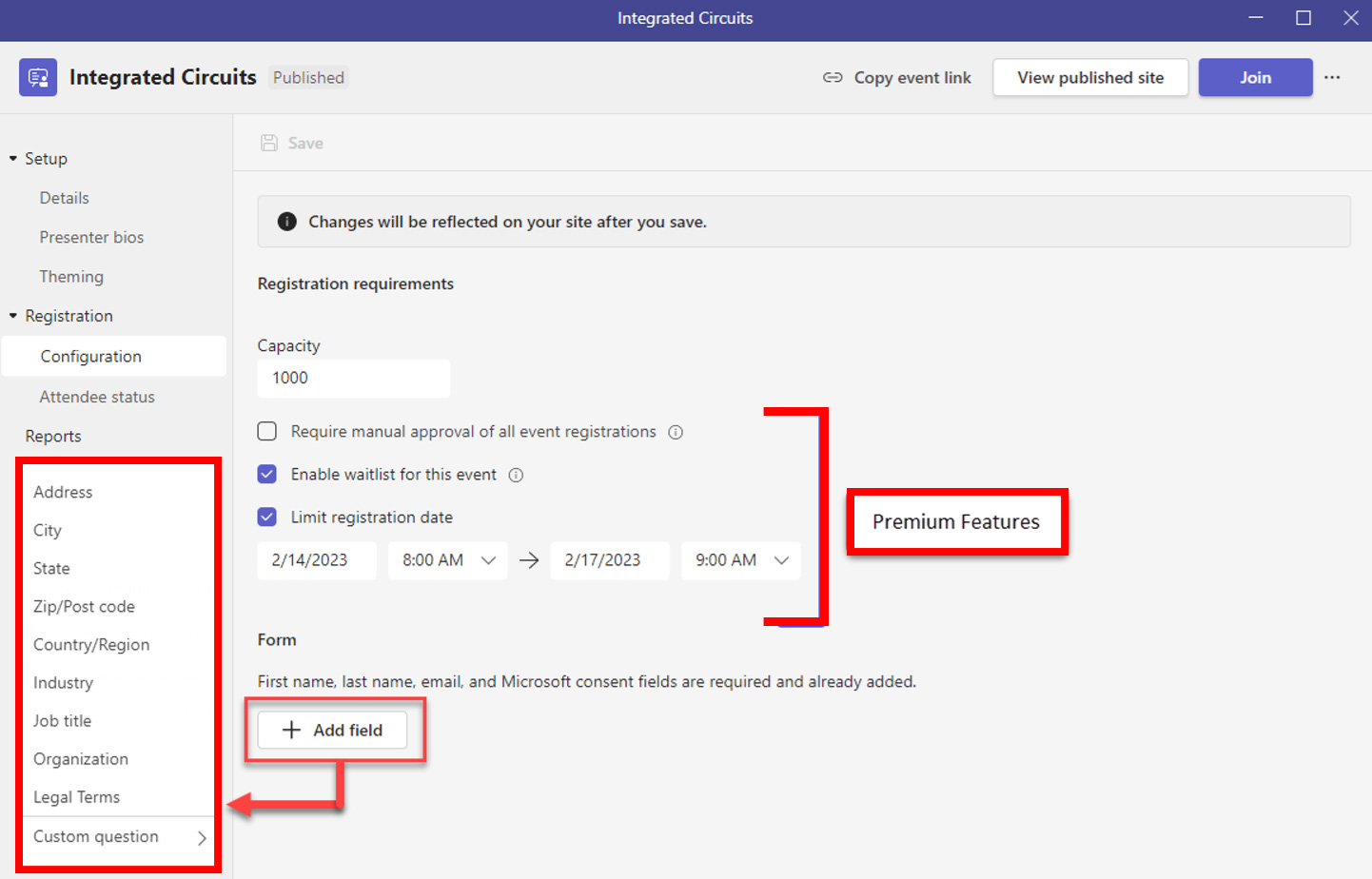
Paso 1: Ir a Registro y haga clic en Configuración.
Paso 2: Establezca los requisitos de registro (número máximo de registros permitidos (capacidad), habilite la lista de espera de aprobación manual, limite la fecha de registro y la ventana de tiempo).
Paso 3: Haga clic en + campo para agregar uno (o más) campos personalizados.
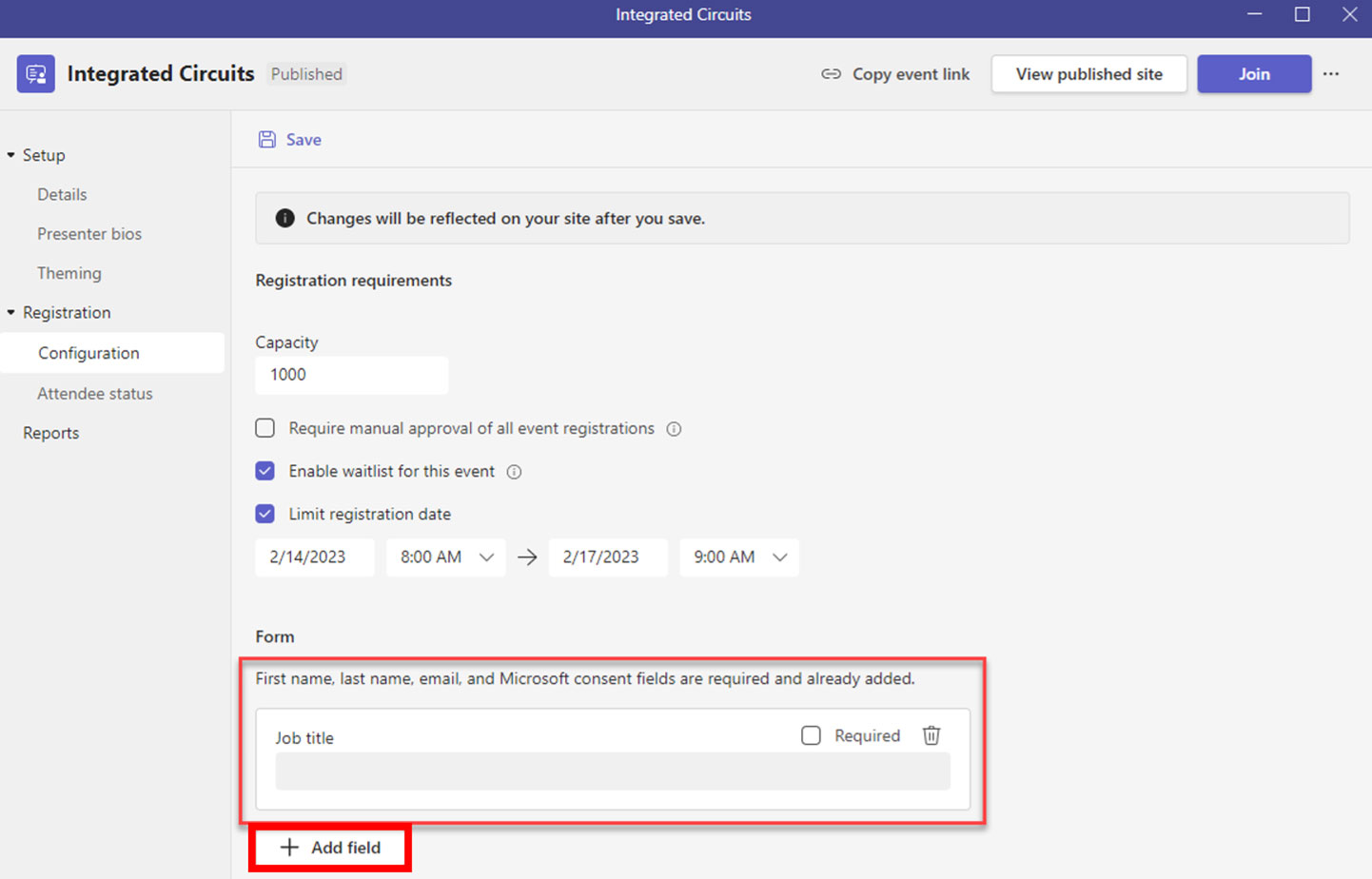
Si desea solicitar campos específicos para los registrantes:
Etapa 4: Ir a Formularios.
Paso 5: Hacer clic +Agregar campo y escribe lo que deseas capturar.
Paso 6: Comprobar el Requerido casilla si ese campo será obligatorio para registrarse.
Paso 7: Repita para todos los campos.
Configurar las opciones de la reunión
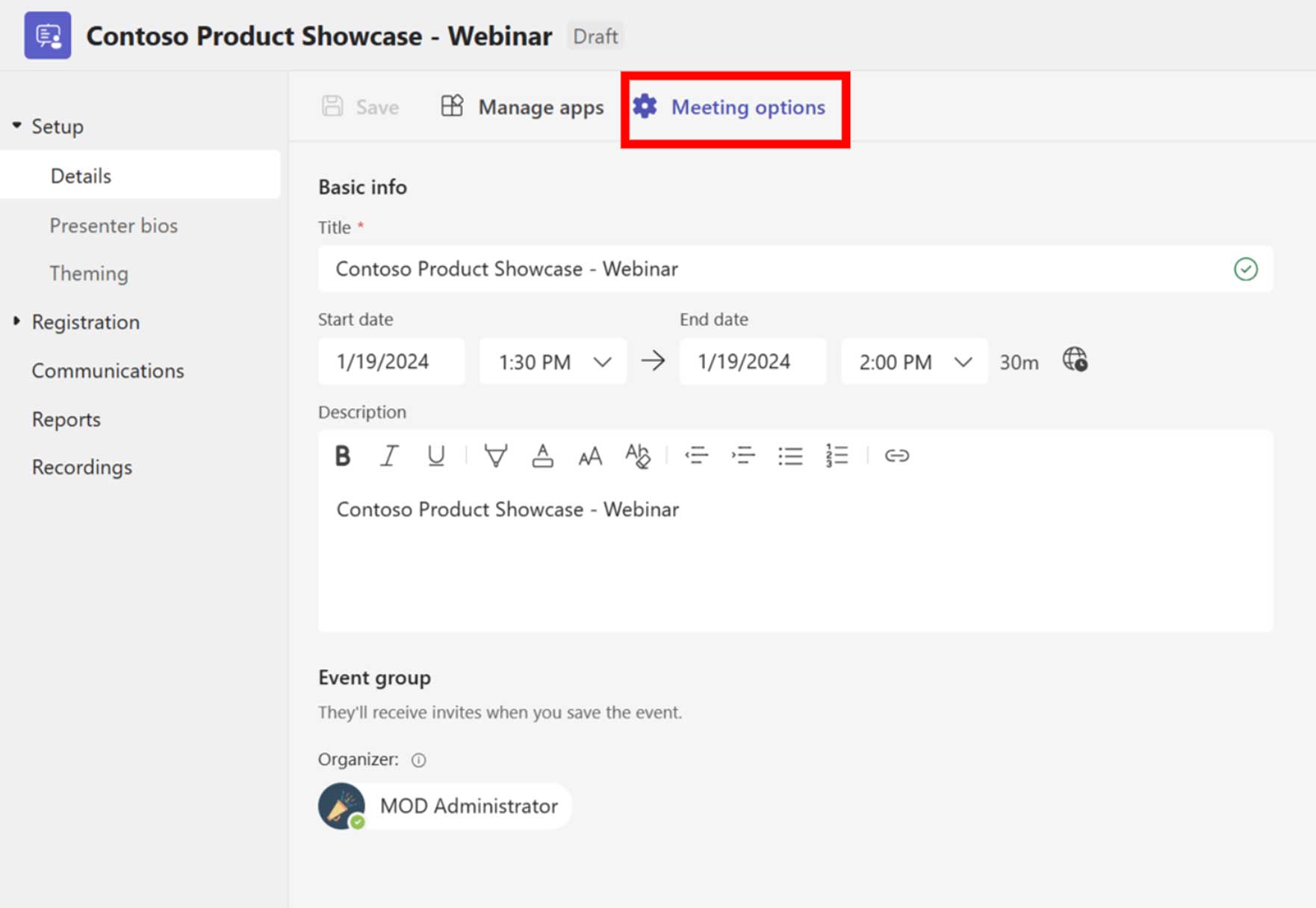
Paso 1: Hacer clic Opciones de reunión para abrir las opciones de reuniones de seminarios web.
Paso 2: Activar Administrar lo que ven los asistentes (Se requiere Teams Premium).
Paso 3: haga clic Ahorrar.
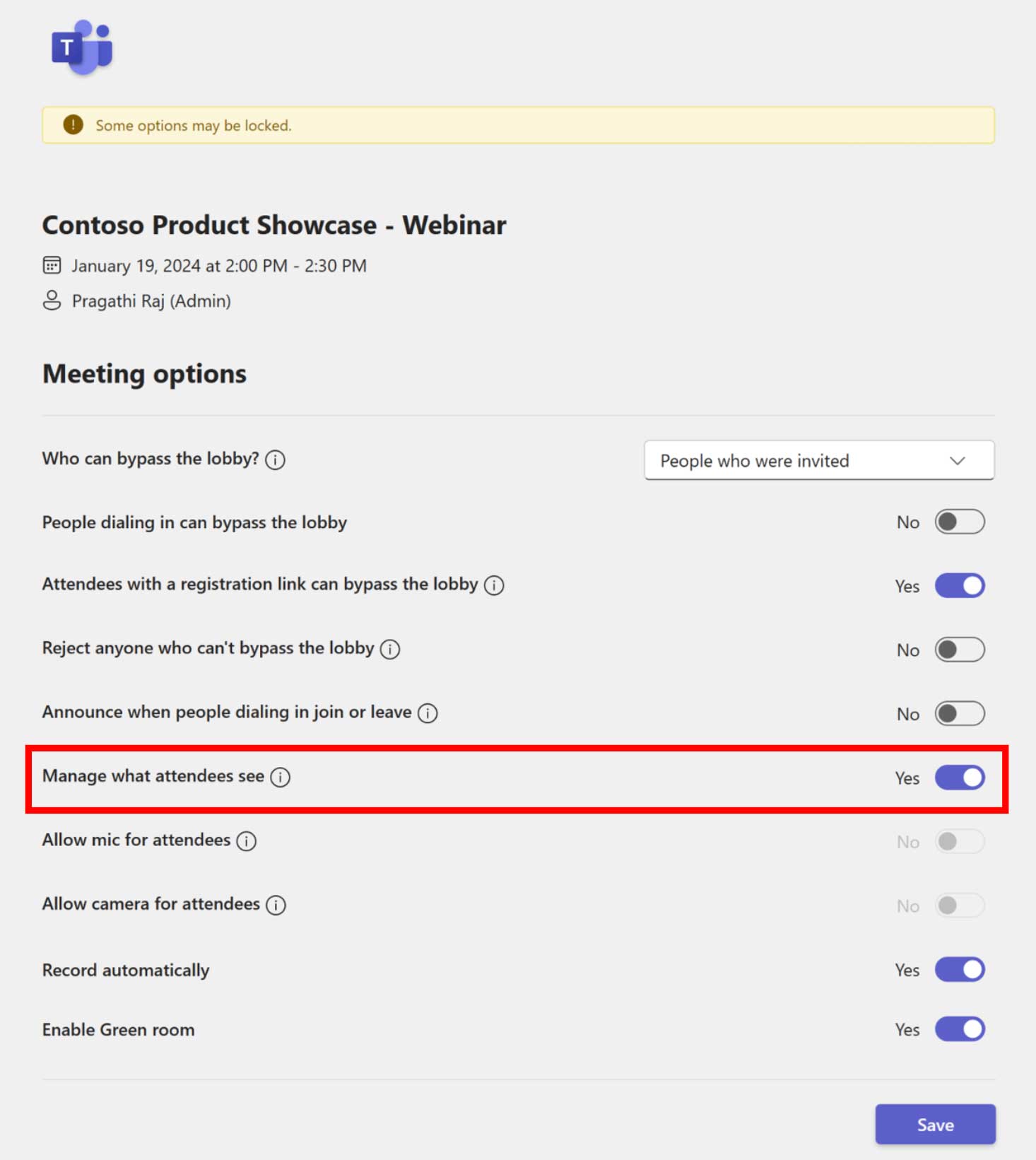
Para obtener una lista detallada de las opciones de reuniones, visite Opciones de reunión en Microsoft Teams.
Nuevo estado de asistente
los Estado del asistente La página muestra la siguiente información:
- Registrado
- Cancelado
Con capacidades avanzadas de seminarios web en Teams Premium, también verá la siguiente información:
- Aprobación pendiente
- En lista de espera
- Rechazado
Aprobación pendiente y rechazado voluntad solamente aparece cuando "Requerir aprobación manual de registros de eventos" está marcado en la página de Configuración.
Lista de espera sólo aparecerá cuando “Habilitar lista de espera para este evento”está marcado.
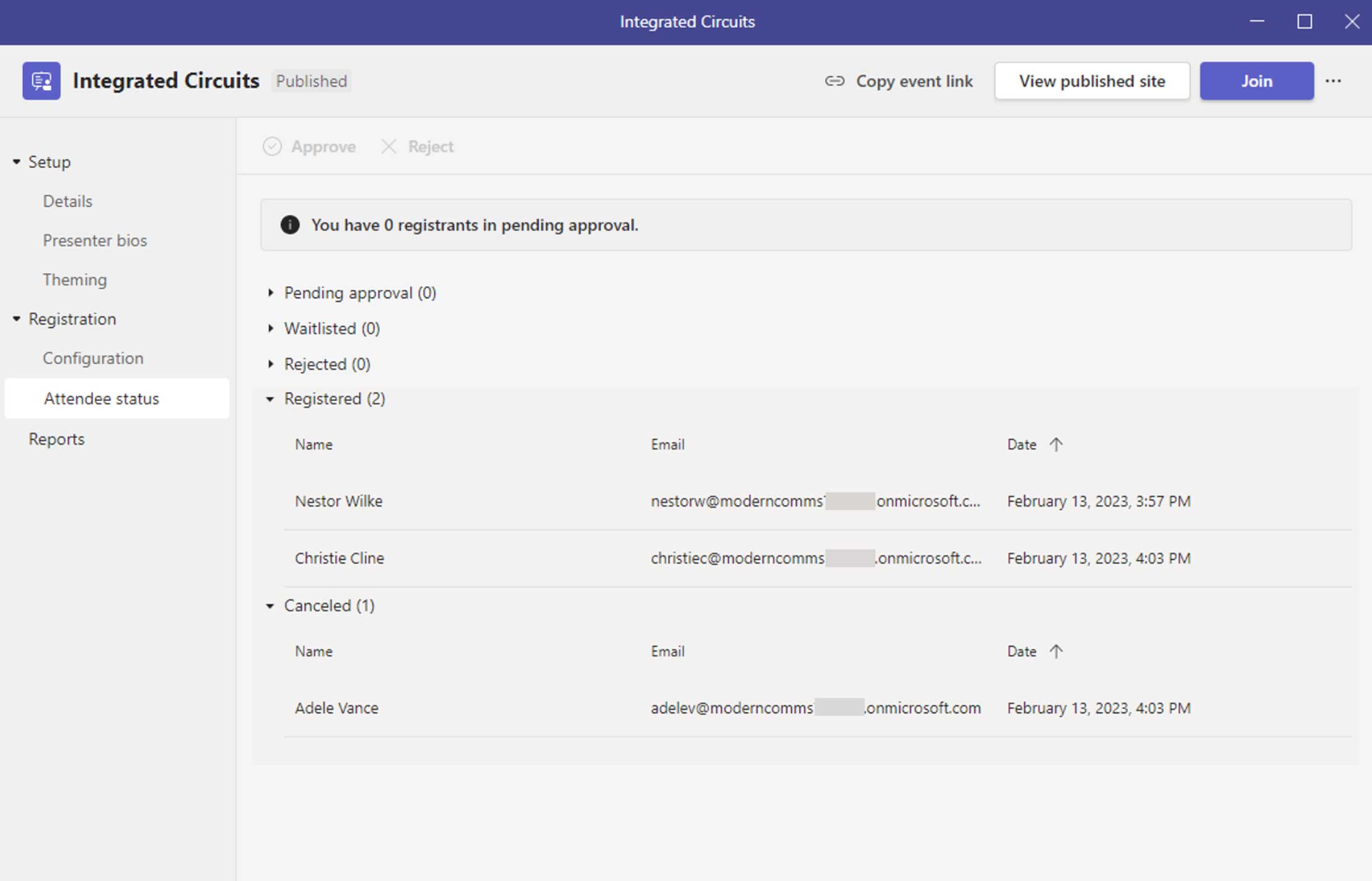
Agendando tu ayuntamiento
Programar un ayuntamiento
Los ayuntamientos se programan desde el calendario de Teams.
- En equipos, vaya a Calendario.
- Haga clic en el flecha hacia abajo junto a nueva reunión y seleccione Ayuntamiento.
- Complete la información básica sobre el Detalles pestaña.
- Hacer clic Ahorrar.
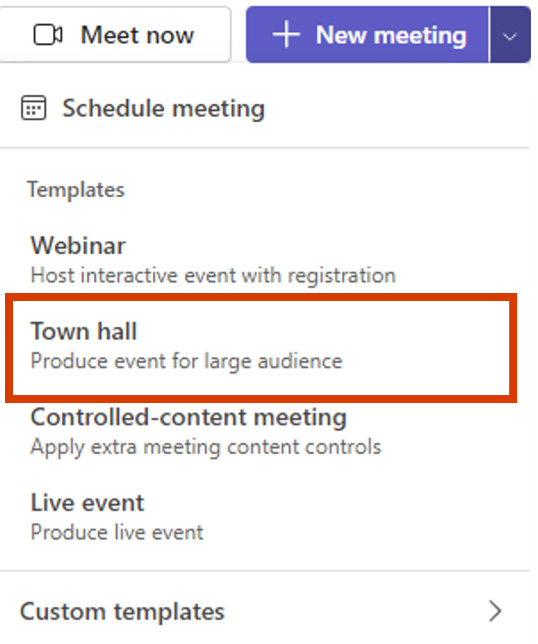
Invitar al equipo interno del evento
El grupo de eventos consta de los siguientes roles:
- Organizador (la persona que programa el evento)
- Coorganizadores (de tu organización, hasta 10)
- presentadores (de tu organización, hasta 100)
- Presentadores externos (personas ajenas a su organización)
Para agregar un coorganizador o presentador, simplemente comience a escribir su nombre para buscar en el directorio de la empresa.
Para agregar un presentador externo, haga clic en Agregar presentadores externos y continuar hasta el Invitar a presentadores externos sección más abajo.
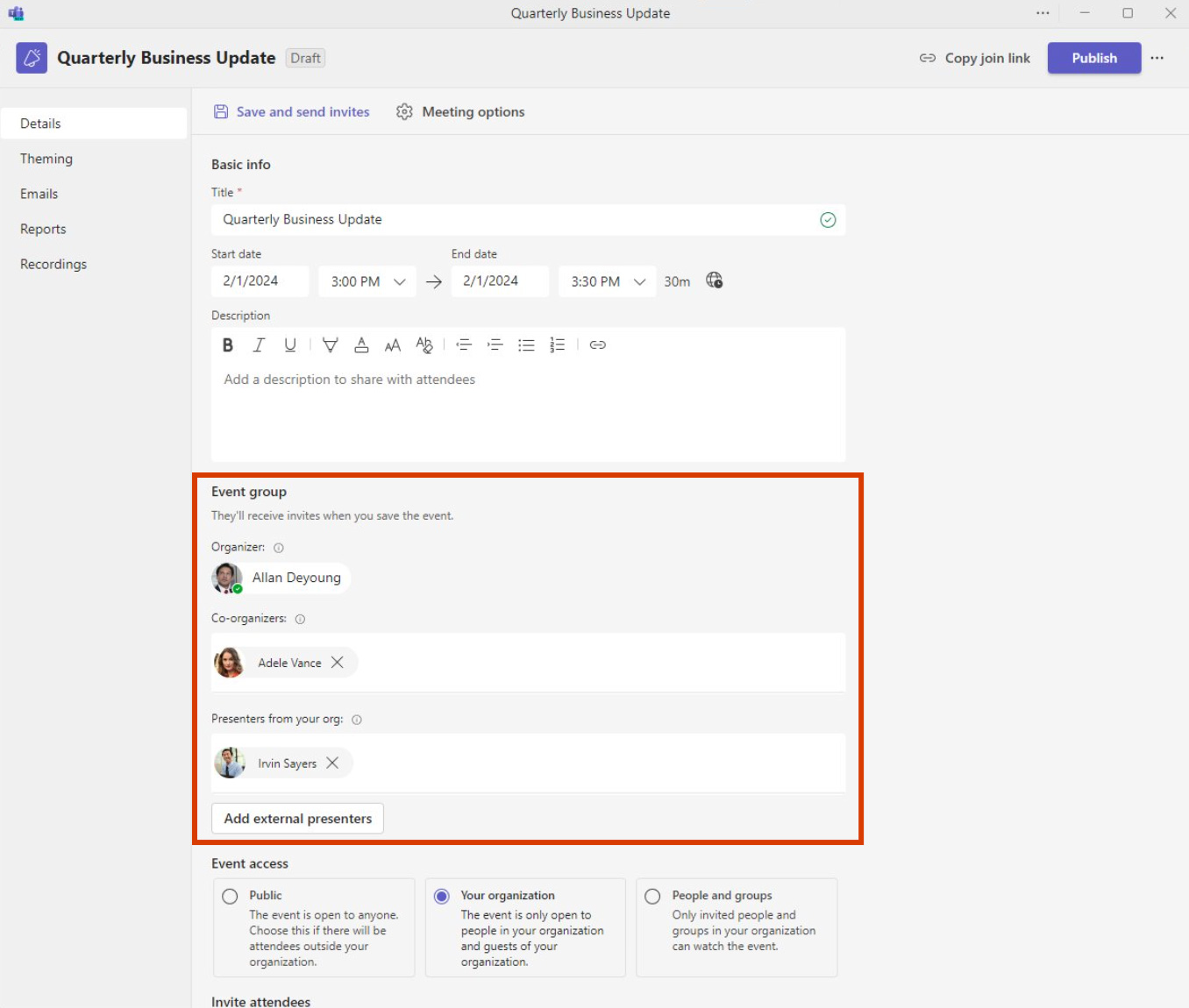
Invitar a presentadores externos
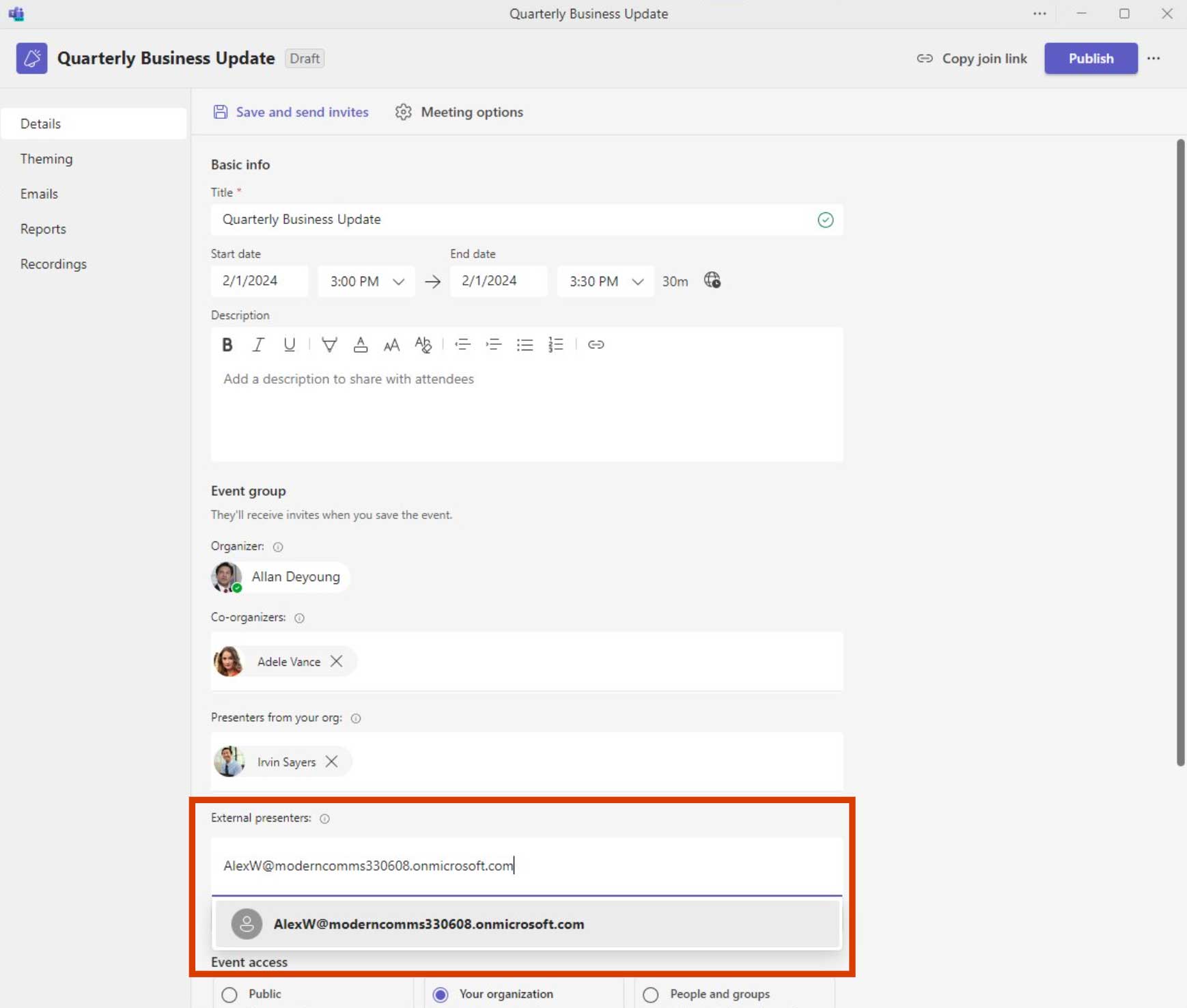
Después de haber hecho clic en Agregar presentador externo, comience a escribir la dirección de correo electrónico del presentador externo. Haga clic en el nombre resuelto en el menú desplegable.
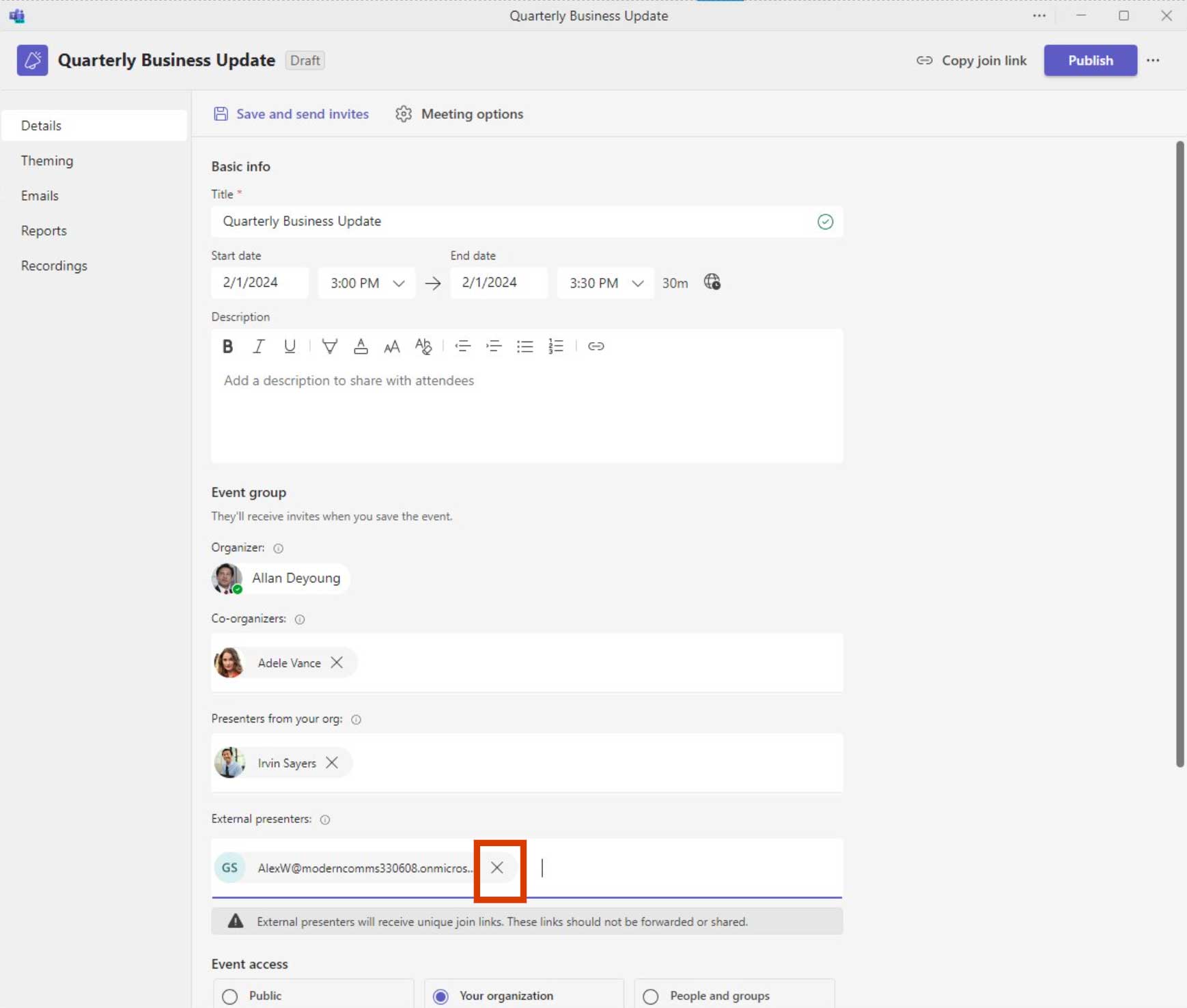
El correo electrónico del presentador externo ahora se mostrará en el cuadro de texto. Cuando termine, haga clic en Guardar y enviar invitaciones. Si necesita eliminar un presentador externo, haga clic en el X junto a su correo electrónico.
Gestión de presentadores externos
- Una vez que se invita a un presentador externo, puede ubicar su invitación usando el Presentadores externos pestaña.
- Ubique el presentador deseado en la lista.
- Haga clic en el Enlace único para unirse botón.
- En el cuadro de diálogo, haga clic para copiar el enlace existente o generar un nuevo enlace.
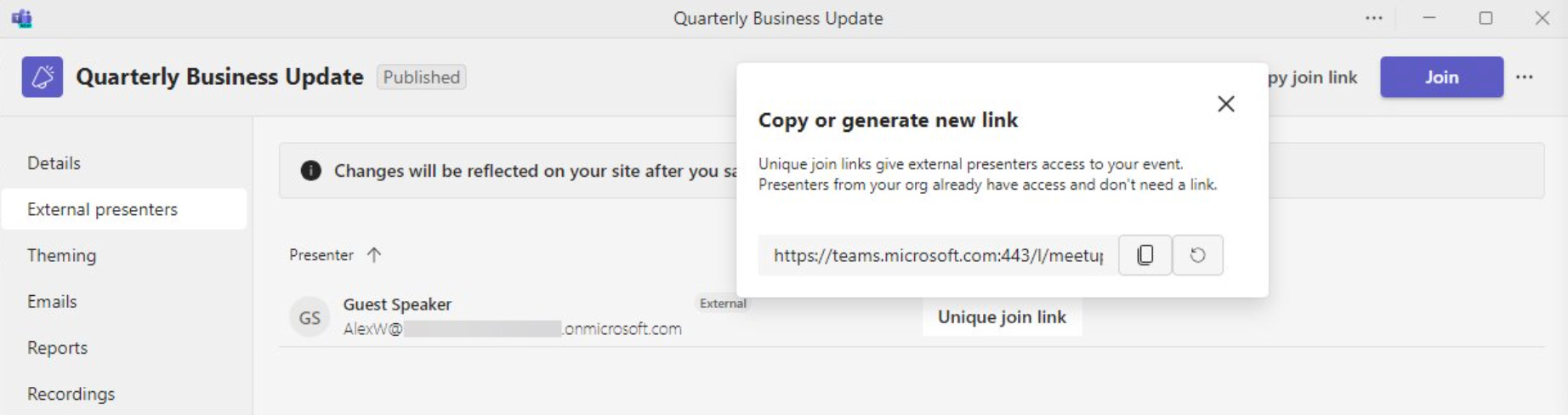
Invitar a los asistentes
los Acceso al evento La sección controla los permisos para el evento de la siguiente manera:
- Público: El evento está abierto a cualquier persona, incluidos los asistentes anónimos.
- Tu organización: El evento solo está abierto a personas de su organización e invitados.
- Personas y grupos: solo los participantes bajo Invitar asistentes pueden ver el evento
los Invitar a los asistentes La sección se utiliza para enviar invitaciones a los asistentes y bloquear el evento con personas y grupos. Puedes invitar individuos y grupos.
Cuando termine, haga clic en Ahorrar.
Las invitaciones a los asistentes se envían una vez publicado el evento.
Consejo: ¡No publiques el evento todavía! Es posible que desees cambiar el tema/diseño de la invitación.
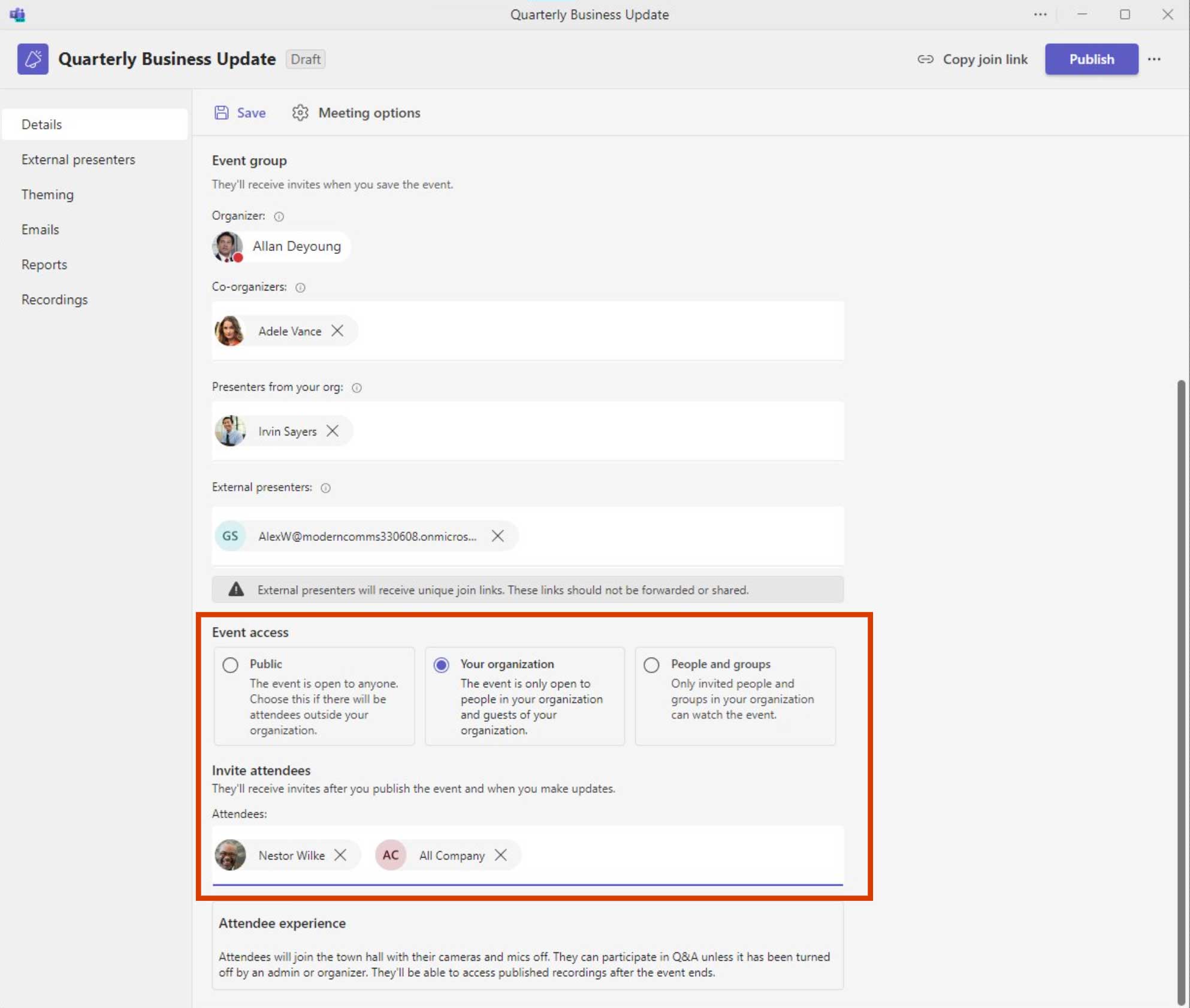
Agregar temas de eventos
La página temática permite a los asistentes a la reunión personalizar la imagen de fondo en la página de registro. También le permite cargar un logotipo y un color de tema.
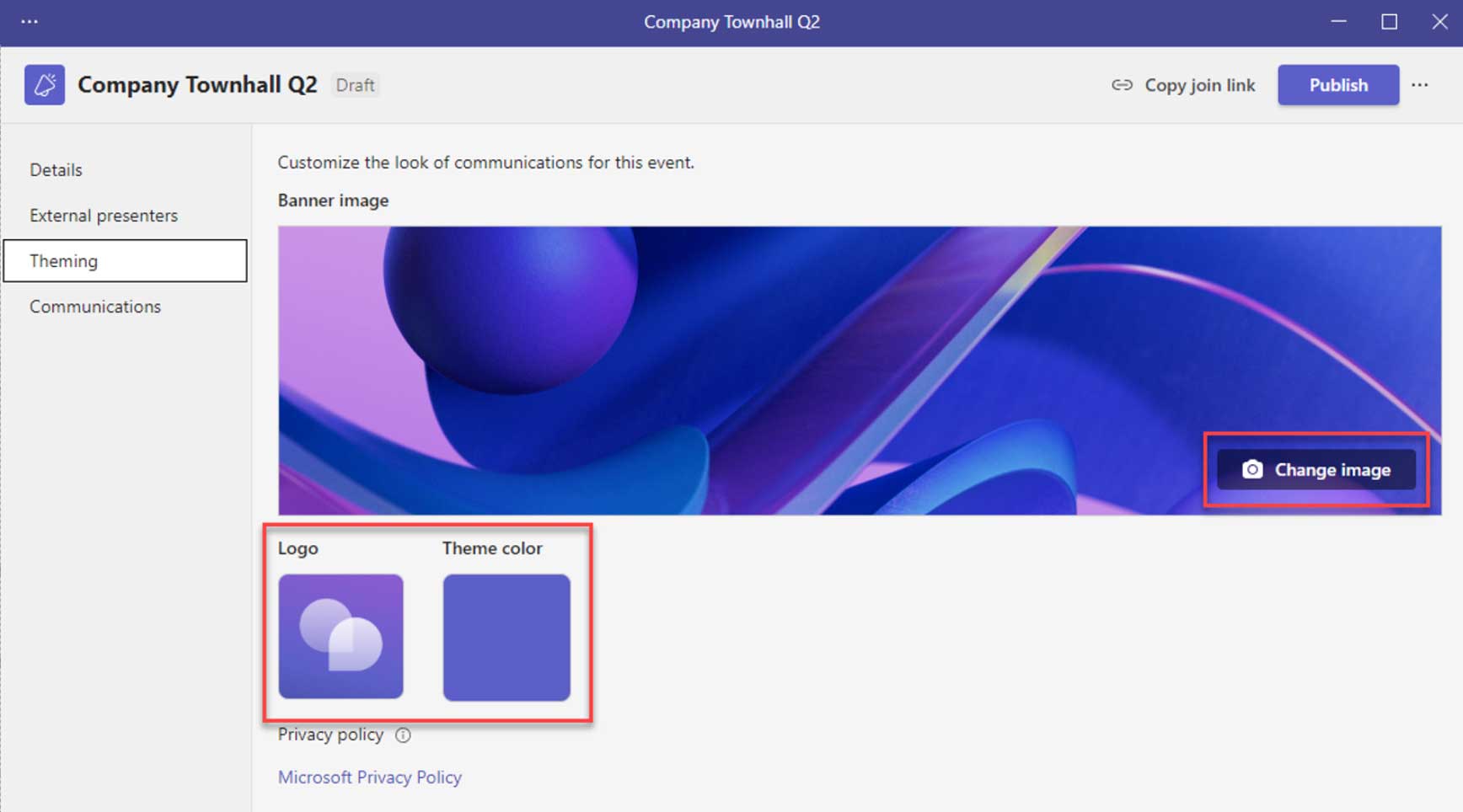
Paso 1: Haga clic en Cambiar imagen para cargar una nueva imagen de fondo o haga clic en el Logo o Color del tema cambiar.
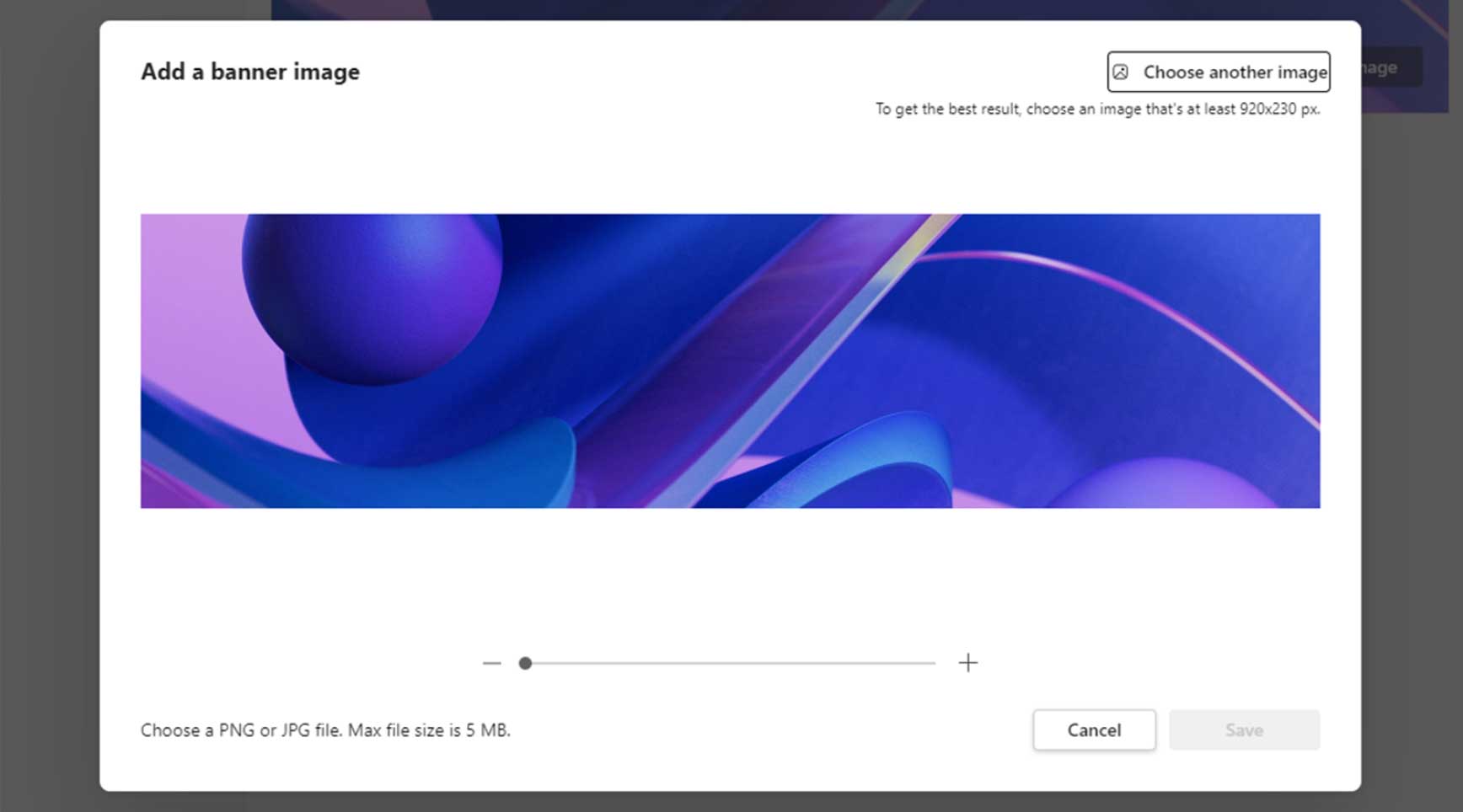
Paso 2: Obtenga una vista previa, edite o cambie el tamaño de la imagen y haga clic Ahorrar.
Publicando tu ayuntamiento
Haga clic en el Publicar Botón para publicar el evento. En el cuadro de diálogo "Listo para publicar", haga clic en Publicar.
También hay una "Copiar enlace para unirse”opción disponible: esto proporciona un método para enviar invitaciones manualmente a través de otros procesos (por ejemplo, buzones de correo grupales).
Una vez publicado el evento, el acceso al evento (Público, Su organización, Personas y grupos) no puede ser cambiado. Si se requieren cambios en el acceso al evento, el evento debe ser cancelado y reprogramado.
Puede agregar presentadores, presentadores externos y asistentes después de la publicación.

Preguntas y respuestas
La configuración de preguntas y respuestas la realizan los organizadores/coorganizadores.
- En el equipos Calendario, haga clic en el evento programado y haga clic en Editar.
- Haga clic en el Preguntas y respuestas pestaña.
- Configure los ajustes deseados de Preguntas y respuestas a la derecha y haga clic en Ahorrar.
Notas:
- Cambie la configuración "Publicaciones anónimas" para deshabilitar/habilitar publicaciones anónimas de los asistentes.
- Cambie la configuración "Preguntas moderadas" para activar Preguntas y respuestas moderadas (una vez habilitada, esto no se puede deshabilitar).
- Solo los organizadores/coorganizadores pueden moderar las preguntas.
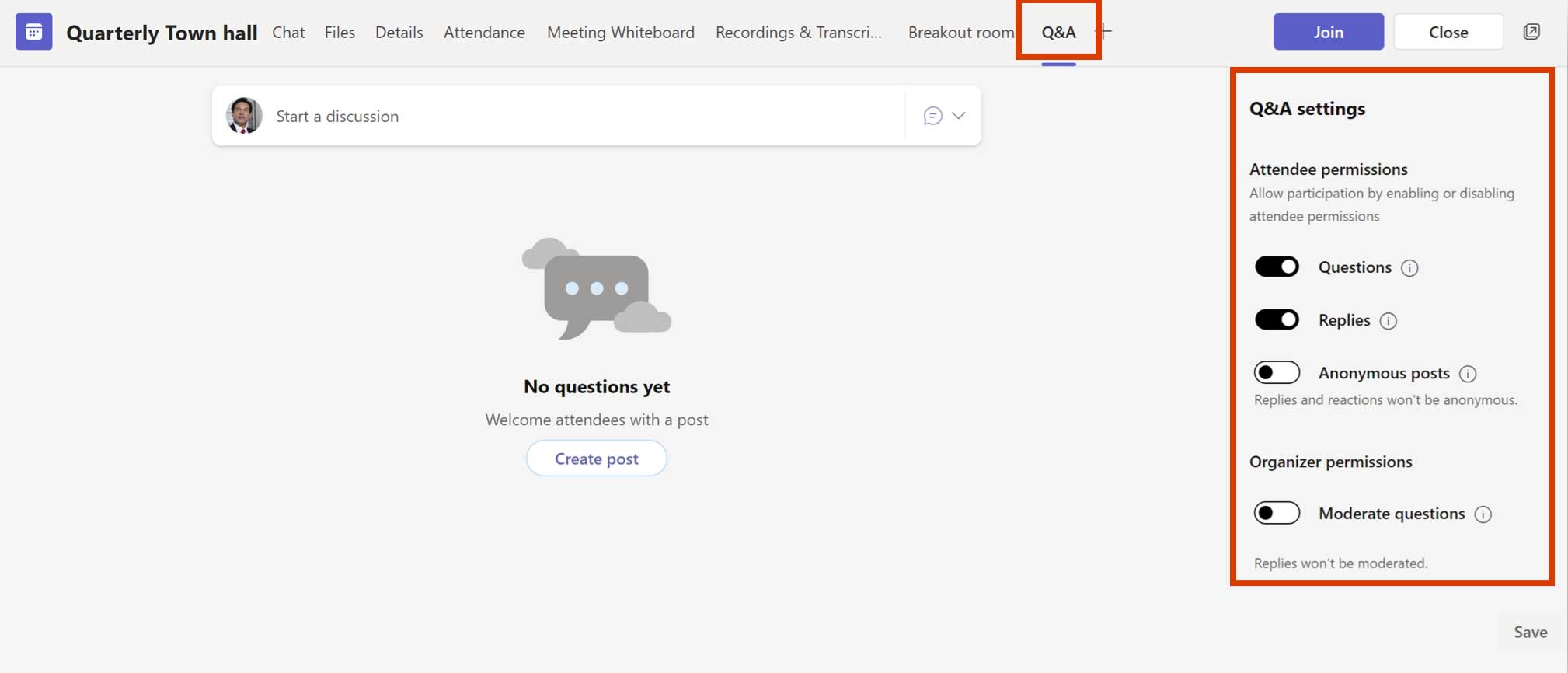
Opciones de reunión
La captura de pantalla a la derecha muestra la configuración predeterminada.
RTMP-In está disponible (si lo permite la política).
Algunas opciones están bloqueadas debido a la experiencia de los ayuntamientos.
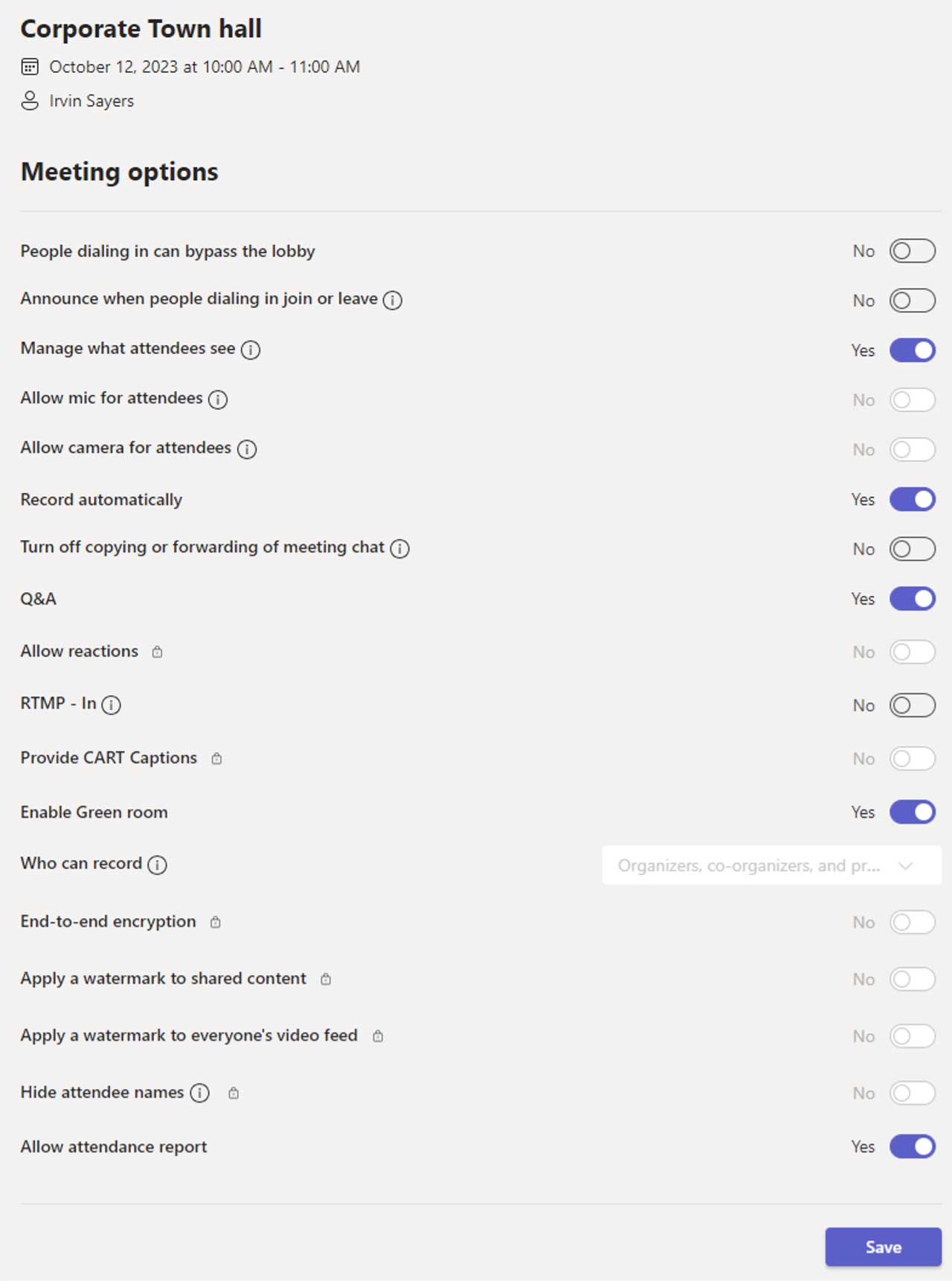
Programar el evento en vivo de Teams
Programar un evento en vivo desde Teams
¿Es la primera vez que programa eventos en vivo desde Teams? Esta sección lo guiará a través de cómo organizar un evento en vivo y determinar qué roles debe desempeñar su equipo en la producción y moderación del evento.
Programar un evento en vivo desde su Calendario en Teams haciendo clic en el menú desplegable junto a nueva reunión botón y seleccionando Evento en vivo.
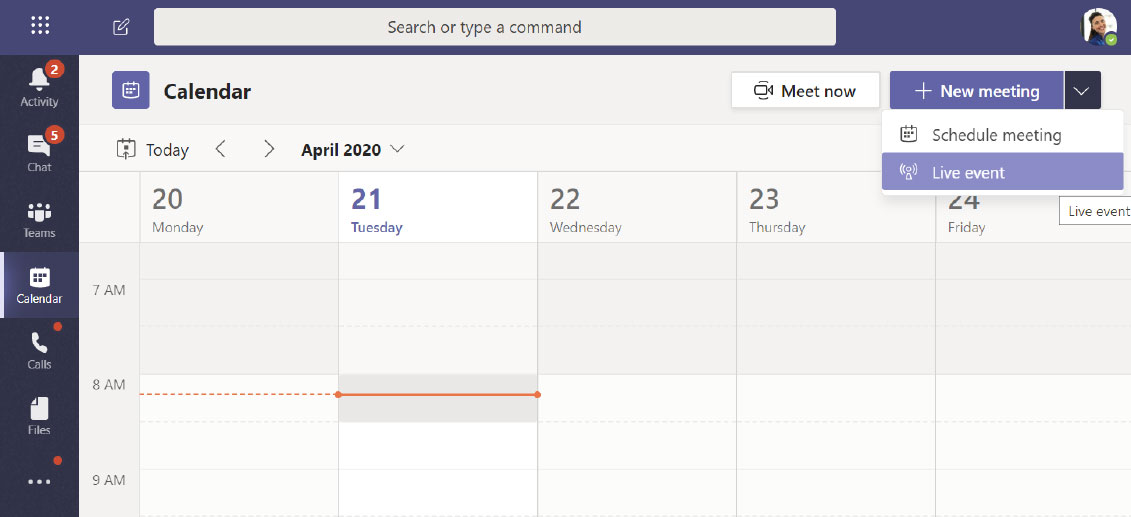
Configuración de un evento en vivo
los Nuevo evento en vivo La pantalla es donde define los siguientes detalles sobre su evento:
- Título de tu evento en vivo
- Fecha, Comenzar, y Final horarios de tu evento
- A quién invitarás como Productores y presentadores Para el evento
los Invita a personas a tu grupo de eventos El área es donde se definen los roles de los miembros del equipo de eventos. Los siguientes roles están disponibles:
- Productor: Como anfitrión, se asegura de que los asistentes tengan una excelente experiencia visual al controlar la transmisión del evento en vivo. Por lo general, hay un productor, pero puede tener varios para realizar una copia de seguridad del principal.
- Inicia y detiene el evento en vivo
- Comparte su propio video
- Compartir video de participante
- Comparte el escritorio o la ventana activa
- Selecciona diseños
- Presentador: Presenta audio, video o una pantalla para el evento en vivo, o modera las preguntas y respuestas. Por lo general, hay varios presentadores, y es posible que algunos solo tengan la función de moderar las preguntas y respuestas como ejemplo.
Una vez que haya completado todos los campos, haga clic en próximo continuar.
Nota IMPORTANTE – Aún no hemos definido quién verá el evento en vivo como asistente. Simplemente hemos definido quién producirá y presentará en su evento en vivo.
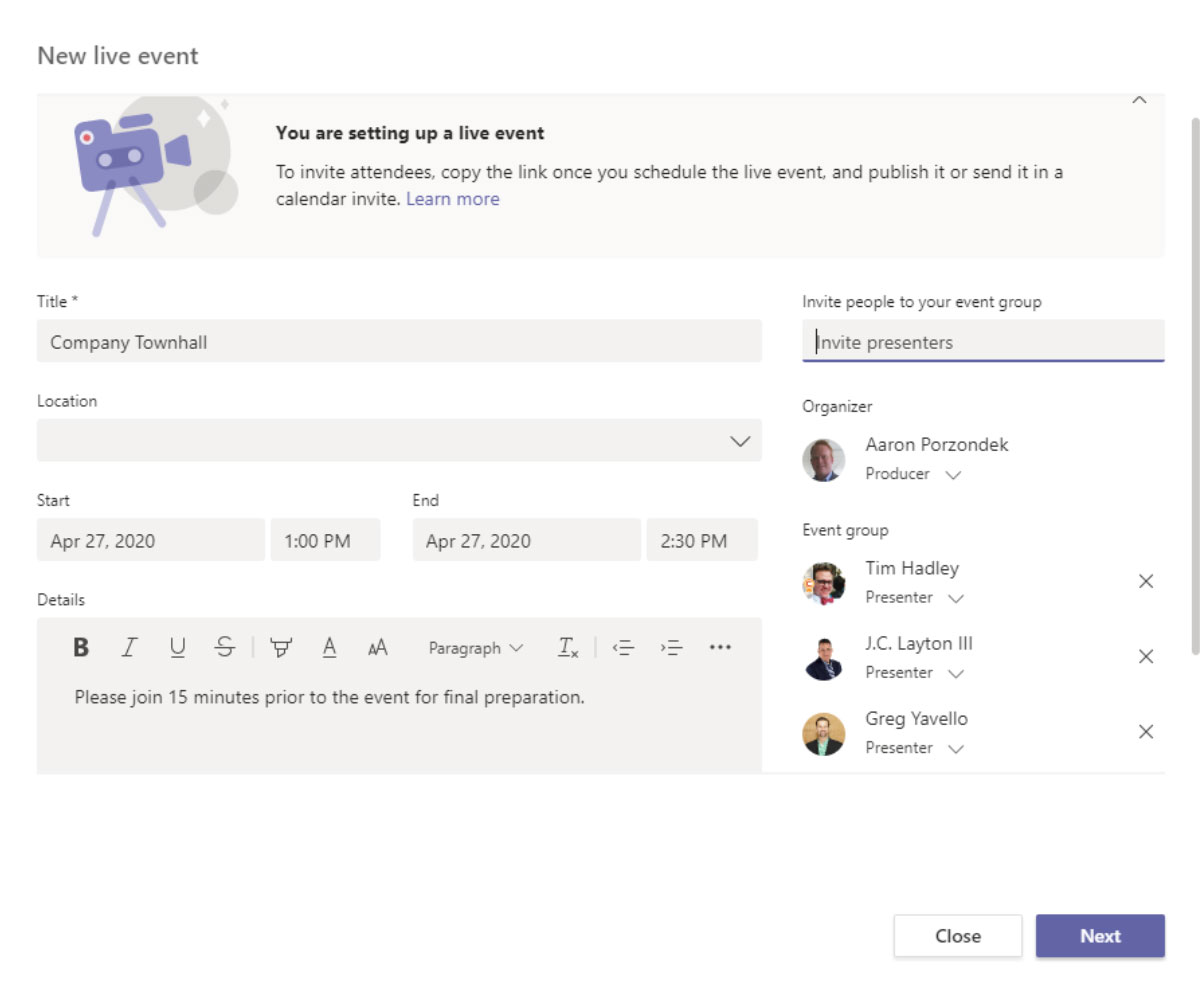
Permisos de eventos en vivo
A continuación, elegirá quién puede asistir a su evento en función de los siguientes tipos de permisos:
- personas y grupos – El evento solo puede ser visto por personas, grupos de contactos o grupos Microsoft 365 que usted nombre.
- Este tipo de permiso es ideal para eventos en vivo confidenciales que solo deben ser vistos por personas o grupos específicos definidos aquí.
- En toda la organización – Todos en su organización pueden ver el evento en vivo, incluidos los invitados.
- Este tipo de permiso es mejor para todos los demás eventos en vivo donde el contenido no es confidencial.
- Público – Cualquiera puede unirse, tanto personas de tu organización como ajenas a ella.
- Este tipo de permiso se aplicaría a un escenario en el que pretende que el público en general asista a un evento en vivo, como sus clientes o accionistas.
- Nota – En muchas organizaciones, TI deshabilita esta opción, pero se puede permitir a ciertas personas según una política.
Antes de hacer clic Calendario, desplácese hacia abajo para ver las opciones relacionadas con ¿Cómo producirá su evento en vivo?. Estos serán cubiertos en la siguiente sección.
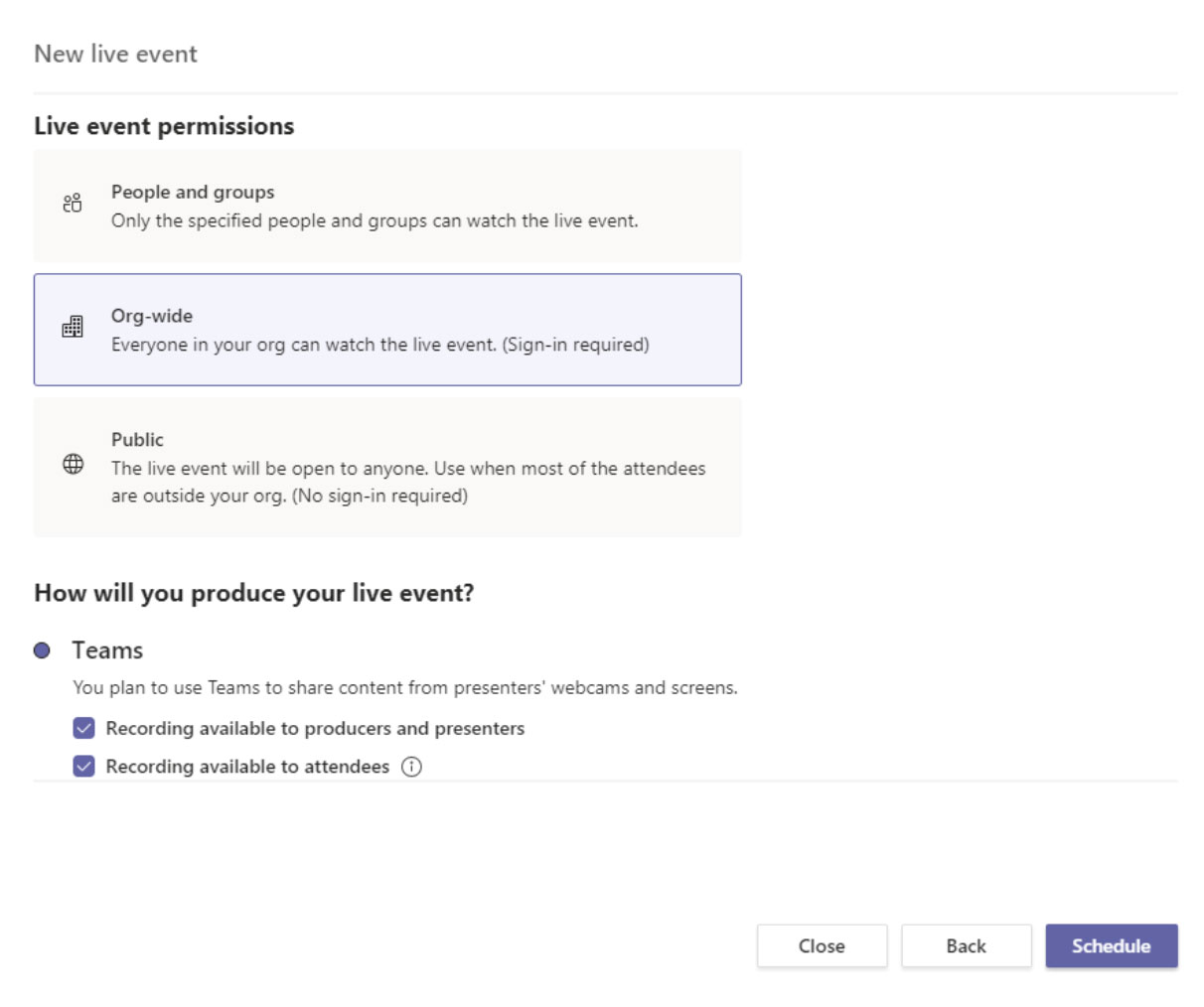
PROPINA: Si su evento público admite asistentes anónimos, no seleccione "Grabación disponible para los asistentes", ya que no podrán acceder a ella. Siga las instrucciones posteriores al evento y publique en ubicaciones alternativas.
¿Cómo producirá su evento en vivo?
Finalmente, seleccionará una serie de opciones disponibles sobre cómo se producirá su evento en vivo.
- equipos o Una aplicación o dispositivo externo
- Para producir el evento en Teams, mantenga la opción predeterminada de Teams. La otra opción, Una aplicación o dispositivo externo, es si desea que su evento sea producido por un departamento de audio y visual formal o una empresa audiovisual externa.
- Grabación disponible para productores y presentadores
- Una grabación está disponible para que los Productores la descarguen durante 180 días después de que termine el evento.
- Grabación disponible para los asistentes
- Los asistentes pueden ver el evento a pedido usando las opciones de DVR durante 180 días.
- subtítulos
- Los subtítulos están disponibles para los participantes del evento.
- Informe de participación de los asistentes
- Puede descargar un informe que realiza un seguimiento de la participación de los asistentes.
- Preguntas y respuestas
- Los asistentes pueden interactuar con los productores y presentadores en una sesión de preguntas y respuestas moderada.
Ahora que ha seleccionado todas las opciones que desea, puede hacer clic en Calendario continuar.
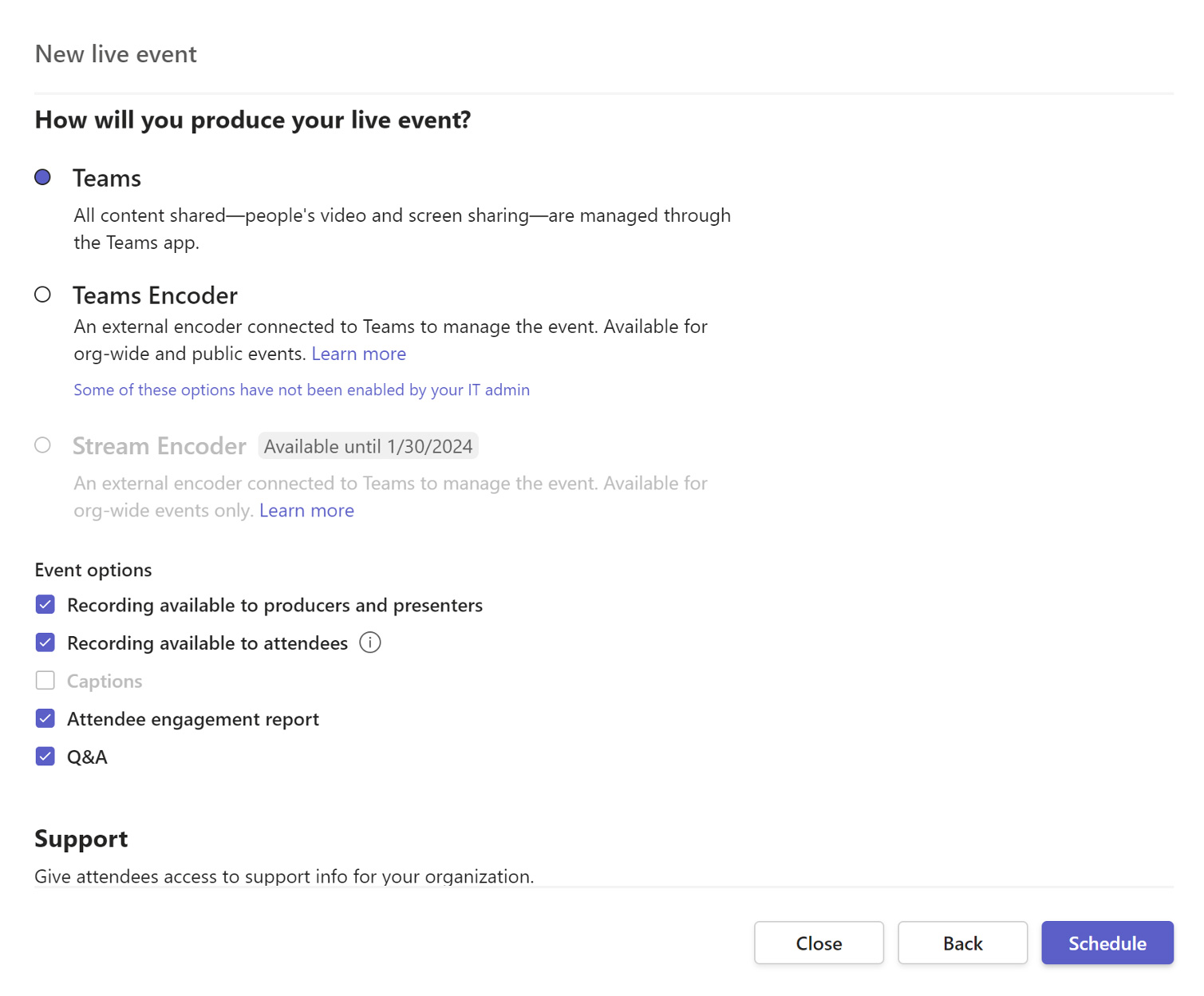
PROPINA: Si usa un dispositivo externo, los invitados del inquilino no pueden ver su transmisión de video.
Obtener el enlace para los asistentes
El siguiente paso para finalizar la configuración de su evento en vivo es copiar el enlace del asistente para su evento. El enlace de asistente es cómo los asistentes a su evento asistirán al evento.
Haga clic en el Obtener enlace de asistente para copiar el enlace al portapapeles. Ahora puede publicar ese enlace como desee. Las formas comunes de publicarlo incluyen:
- Enviar una invitación del calendario de Outlook a los asistentes previstos y pegar el enlace del asistente en el cuerpo de la invitación del calendario
- Publicación a través de un boletín de la empresa
- Publicación en un sitio de intranet interno
Una vez que haya copiado el enlace del asistente, ahora puede hacer clic en Cerca para programar el evento. Los Productores y Presentadores recibirán una invitación en sus correos electrónicos con un enlace solo válido para los Productores y Presentadores del evento.
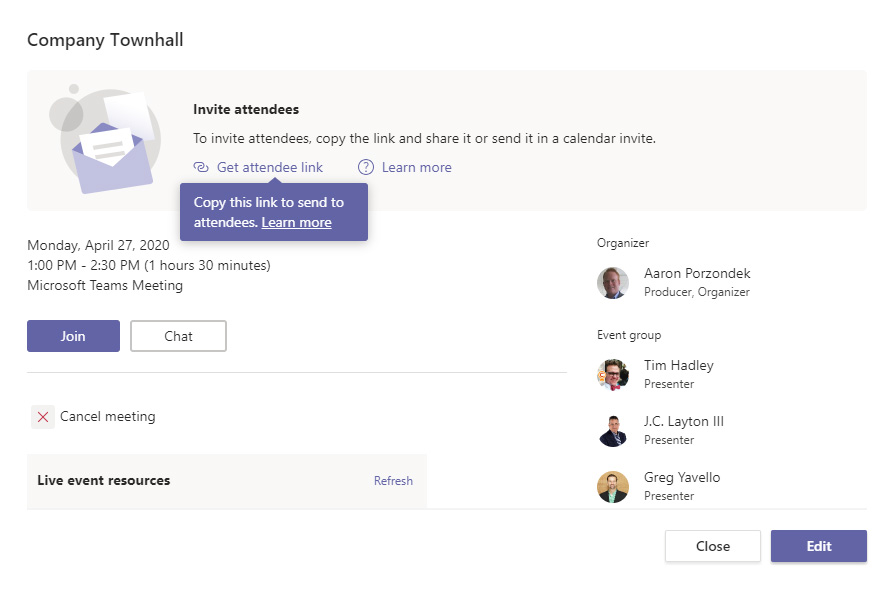
PROPINA: El reenvío de invitaciones no permite que alguien se convierta en Productor o Presentador. El organizador debe editar el evento y agregarlo a través de la experiencia de Teams. Una vez que ha comenzado un evento en vivo, no puede agregar Productores o Presentadores.
Prácticas recomendadas del presentador
Configuración de la máquina
- Si es posible, conecte su conexión a Internet.
- Limpia el escritorio ocultando iconos adicionales.
- Elimine la fecha y la hora de la bandeja del sistema.
- Establezca la resolución en 1920 × 1080.
- Establezca el nivel de zoom en 125%.
- Desactiva las actualizaciones de Windows.

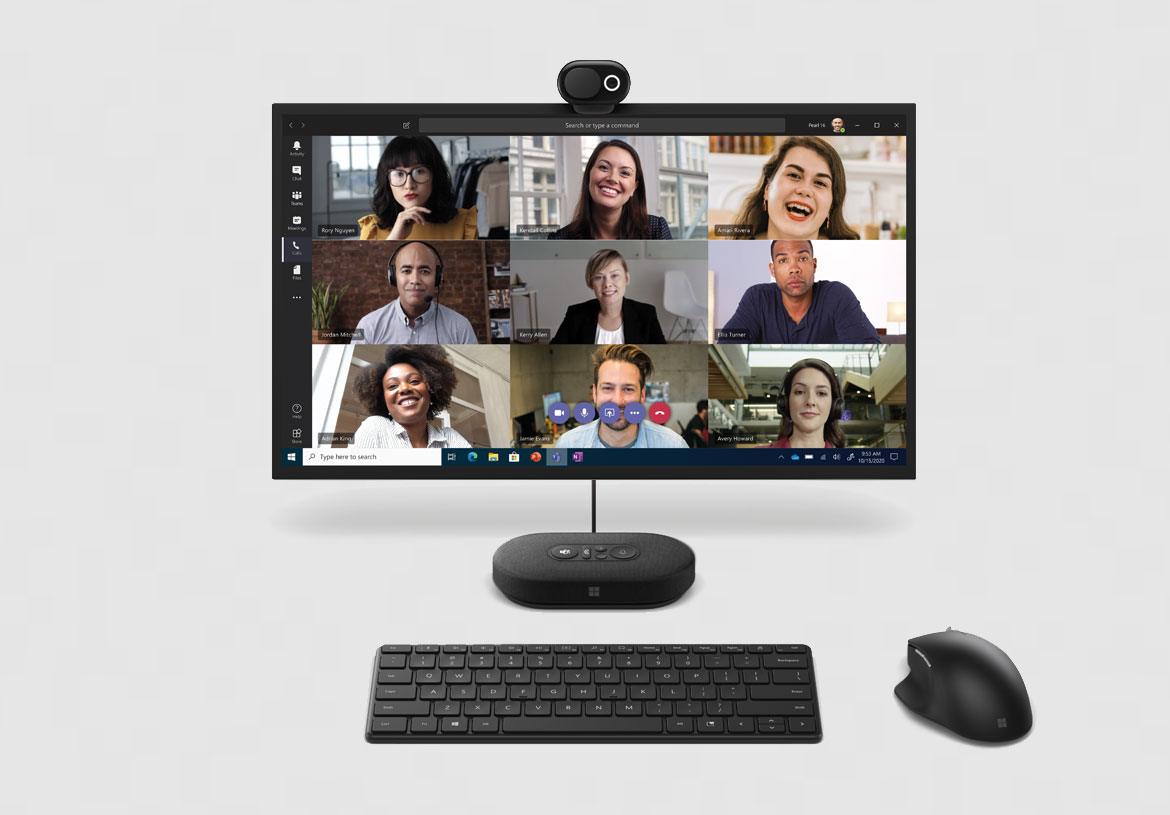
Configuración del programa
- Cierra cualquier aplicación que no estés usando (Outlook, navegadores, etc.)
- Borre el historial del navegador o use un perfil de demostración separado
- Precarga las páginas web necesarias
- Desactivar las notificaciones
- Eliminar fecha y hora de la barra de tareas del sistema
- Inicie sesión en la reunión con las credenciales adecuadas. Pueden ser diferentes de su cuenta del día a día dependiendo del diseño del evento.
- Pruebe el audio, el video, el uso compartido y cualquier fondo (reunión de Teams)
- Ponte en silencio hasta que comiences
Presentar con facilidad
Optimice su contenido para la entrega digital
- Identifique su mensaje central.
- Tenga un claro llamado a la acción dentro de su presentación.
- Prepare contenido con el que esté familiarizado y utilice tanto texto como imágenes visuales.
- No lea sus diapositivas a la audiencia. Use un formato de viñetas y agregue valor con su experiencia.
- ¡Nuevo! Utilice PowerPoint Presenter Coach para evaluar la entrega de su presentación.
- Revise la configuración en el menú Presentación con diapositivas (si usa PowerPoint) para personalizar sus valores predeterminados.
- Ensaye el tiempo para asegurarse de que puede cubrir adecuadamente su contenido en el tiempo proporcionado (Presentación de diapositivas | Comando Ensayar tiempos).
- Considere poner las diapositivas de limpieza y recursos al principio cuando tenga la atención de las personas, de modo que no interrumpa las preguntas y respuestas hacia el final de la sesión.
- Pregúntele a su organizador cómo y dónde compartir sus materiales finales con su audiencia.
Ejemplo: Creación de una ruptura digital de 30 minutos
- Enfoca tu mensaje.
- Sé conciso.
- Utilice demostraciones para mostrar su punto, pero no tenga miedo de tomar atajos.
- Entregar la hoja de ruta para una participación continua (capacitación, soporte en línea, otros programas).
- Utilice los ensayos para obtener comentarios.
- Prepare preguntas introductorias para comenzar con las preguntas y respuestas.
Flujo de sesión
| Tiempo (min) | Descripción | Dueño |
| 1 | Presente al presentador y establezca las expectativas sobre la sesión. | Moderador |
| 10-15 | Entrega de contenido de la sesión, incluidas diapositivas, demostraciones y llamadas a la acción. | Presentador |
| 15-19 | Preguntas y respuestas abiertas, las preguntas se leerán y responderán para los asistentes. | Presentador/ Moderador |
Estructura de presentación
Este esquema simple muestra cómo se combinarán las partes de su presentación antes de presentarla a su audiencia. El equipo de posproducción agregará algunos elementos antes de la distribución.
1. Pizarra de apertura
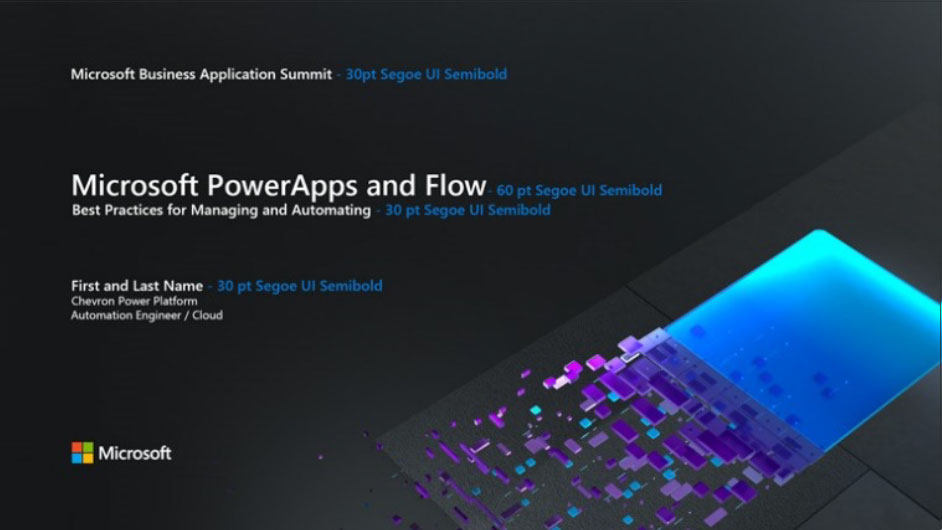
Título de apertura de 10 segundos que incluye la marca del evento, el título de la sesión y su nombre/título/información de contacto social.
2. Vídeo saludo

Resumen de lo que se presentará. Grabado a través de la cámara de Windows, las herramientas de Mac u otra aplicación de terceros. Aprendizaje clave: Deje que su audiencia se conecte visualmente con usted cuando comience.
3. Contenido básico
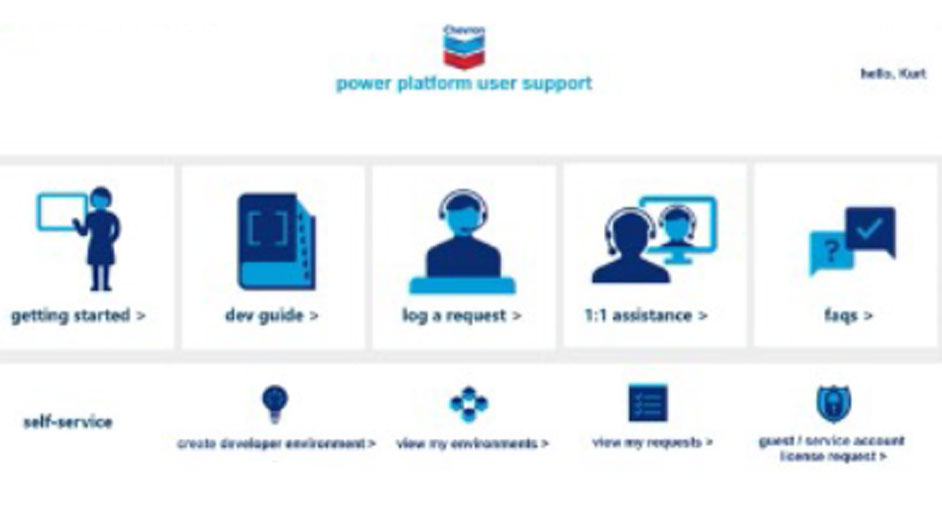
Grabado a través de la función de registro de pantalla de PowerPoint u otra aplicación de terceros. Puede ser concurrente con la apertura.
4. Contenido básico (continuación)
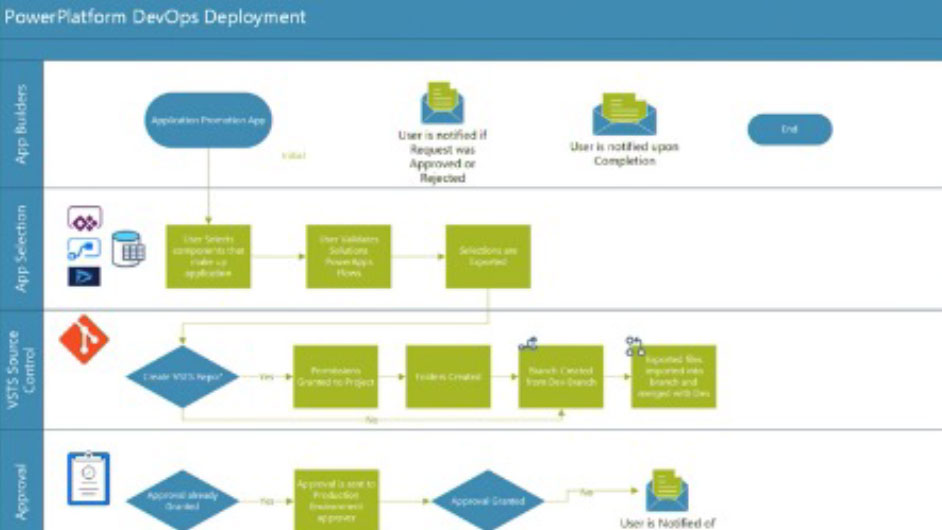
Contenido continuado de PowerPoint.
5. Breve conclusión

Llamada a la acción o puntero a recursos. Grabado a través de la aplicación de cámara de Windows u otra herramienta de terceros. Aprendizaje clave: Conéctate con tu audiencia visualmente al final de tu presentación.
6. Pizarra final
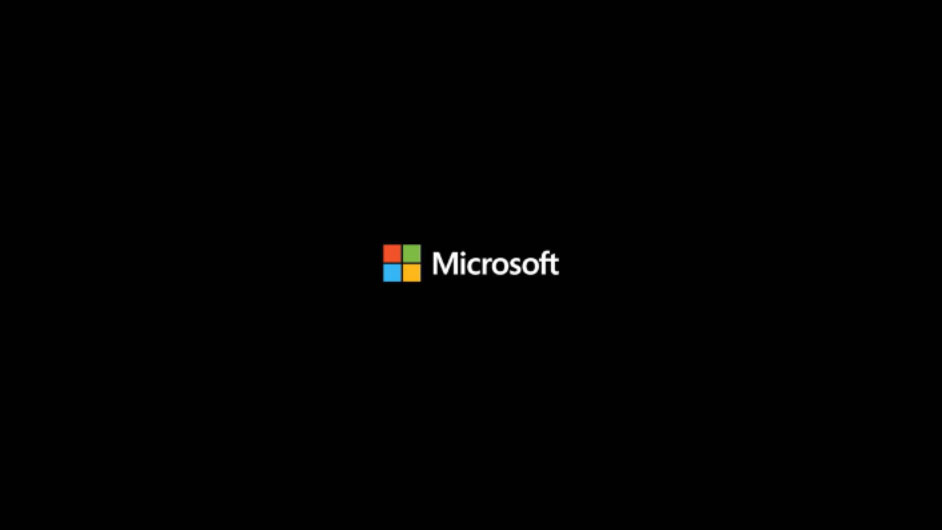
Pizarra final de marca. Utilice una diapositiva final que sea apropiada para su organización.
Equipo y entorno
tu equipo
Micrófono externo: El audio es la parte más importante de su presentación. Debe planear tener un micrófono que sea externo a su computadora. Evite usar parlantes/micrófonos de computadoras portátiles para obtener el mejor audio.
Cámara web: Seleccione una cámara web que ofrezca una resolución mínima de 720p (idealmente 1080p). Coloque la cámara a la altura de los ojos o ligeramente por encima de ella.
¡Pruébalo! Solicite una hora de ensayo o programe su propio evento en vivo/reunión de Teams para probar el proceso. Use la función de llamada de prueba en Teams para grabar un mensaje de voz que se reproducirá para que pueda escuchar su propia voz.
Encendiendo: Si realizará presentaciones con frecuencia, considere obtener una luz LED independiente que le proporcione una imagen de mayor calidad en video. Evite sentarse donde haya mucha luz de fondo.
tu entorno
Valide que se encuentra en un lugar relativamente tranquilo con un micrófono de buena calidad.
Utilice una disposición cómoda para sentarse o pararse. Asegúrese de que su configuración no introduzca ruidos adicionales (sillas chirriantes, ventiladores de techo).
Todos tenemos interrupciones, pero considere colocar un letrero en la puerta de la oficina de su hogar, para que los miembros de la familia sepan cuándo está presentando o grabando.
Ubicación e iluminación

Tómese un momento para preparar su espacio de grabación.
- Es preferible una cámara web HD, pero una PC o tableta nueva también tendrá una buena cámara.
- Su cámara debe estar estable al nivel de los ojos o ligeramente por encima.
- Asegúrese de que su cara tenga una luz buena y uniforme, sin luz de fondo intensa. Además, evite mezclar fuentes de luz (p. ej., luz de ventana y lámpara), ya que las diferentes temperaturas de color se mostrarán en el vídeo.
- No se siente frente a una ventana. Su cámara web lo compensará, lo que hará que su rostro se vea tenue u oscuro.
- Reduzca el desorden y las imágenes brillantes o que distraigan de fondo.
Armario

Considere lo que planea usar y cómo se mostrará a su audiencia. Asegúrate de que tu guardarropa coincida con el tono de tu presentación.
- NO vista de blanco.
- Los colores sólidos funcionan mejor.
- Evite estampados pequeños, rayas, cuadros o estampados.
- A menos que se especifique lo contrario, se deben evitar las camisetas con logotipos y marcas comerciales.
- Evite las joyas ruidosas (collares, pulseras, aretes, etc.), ya que pueden distraer al espectador.
Calidad de audio

Encuentre un lugar tranquilo, siéntese por un minuto y escuche su entorno.
¿Puede escuchar ruidos en el pasillo, un aire acondicionado o el zumbido de un ventilador en su computadora o computadora portátil? Estas cosas pueden tener un impacto en la calidad de su audio.
Intente elegir un espacio que sea más pequeño y con paredes blandas, como cortinas. Evitará que el sonido rebote, lo que hará que su audio suene hueco. Finalmente, asegúrese de apagar cualquier dispositivo móvil cercano.
Para obtener la mejor calidad, revise las opciones de su dispositivo en https://aka.ms/TeamsDevices.
Equipo de sonido

Es mejor tener un auricular si es posible. Se prefiere un micrófono USB.
Los auriculares con cable pueden ser una buena alternativa al micrófono USB. Querrás encontrar un micrófono de diadema de calidad que no obstruya demasiado tu cara ya que tu imagen será visible en la mayoría de los casos.
Asegúrese de mantener el micrófono del auricular a media pulgada de su cara. Las palabras pronunciadas en voz baja tienden a ser confusas para el oyente del otro lado. Hablar alto y mantener un nivel constante también ayudará a los oyentes a configurar el volumen correctamente.
Modos de presentación

La forma en que te presentas a tu audiencia es importante. Variar la fuente de información mientras habla mantiene su presentación dinámica y se adapta a diversas necesidades de aprendizaje.
Intente cambiar los modos de presentación (hablar a la cámara, video, PowerPoint, demostración, video, entrevista, etc.) cada 3 a 5 minutos. Por ejemplo, si su presentación tiene una gran cantidad de PowerPoint, considere agregar un elemento secundario (es decir, video) o al menos volver a cambiar a la cámara de vez en cuando para que la audiencia pueda verlo nuevamente y tener un cambio momentáneo de ritmo y medio. .
hablar conversacional

Recuerda que lo más probable es que tu audiencia esté en casa mirándote en una pantalla pequeña. Las sesiones son mucho más íntimas y bajo demanda ahora.
Habla con energía y con un tono de voz que normalmente tendrías, como si estuvieras manteniendo una conversación con colegas. Tu tiempo pasará rápido, como siempre. Mantener su contenido ajustado, enfocado y tratando de no repetirse ayuda a la audiencia a mantenerse comprometida.
Ejemplo de kit de presentador
El hardware de buena calidad agilizará su experiencia de presentación no solo para eventos virtuales sino también para videollamadas diarias. Estos dispositivos son ejemplos y también se aceptan artículos similares de diferentes proveedores. Anime a los presentadores a considerar también los dispositivos certificados por Teams para obtener la mejor experiencia de audio.
Micrófono de solapa USB
Dongle Ethernet USB, cable Ethernet de 50 '
Soporte para computadora portátil para que la cámara web esté a la altura de los ojos (ejemplo: Rain Design mStand Laptop Stand)
Keylight con soporte y fuente de alimentación (ejemplo: Genaray Ultra-Tin Bicolor 288 SMD LED On-Camera Light Basic Kit)
Lista de comprobación: grabar desde casa
Presentación
- La computadora está conectada a una toma de corriente.
- Se prefiere una conexión de red por cable.
- Minimiza el tráfico Wi-Fi en tu red mientras grabas.
- Apaga/silencia tu celular.
- Cámara web que ofrece un mínimo de 720p (idealmente 1080p).
- Invierte en un buen micrófono externo o un disco de altavoz.
- La cámara debe estar al nivel de los ojos o ligeramente por encima.
- La copia de seguridad de los materiales debe estar en su computadora local.
- Ensaye lo suficiente para sentirse cómodo con su material para que su personalidad brille.
- Evite leer sus diapositivas a la audiencia.
Computadora
- Limpia tu escritorio.
- Oculte la barra de tareas si muestra el escritorio.
- Si muestra una demostración, utilice una resolución de pantalla de 1920 x 1080.
- Utilice el navegador más reciente (Edge o Chrome).
- Borre el historial del navegador o cambie de perfil.
- Cierra aplicaciones innecesarias.
- Desactiva todas las notificaciones.
- Actualice su computadora antes de la fecha de grabación o desactívela.
Ambiente y vestuario
- Grabe desde una habitación o ubicación privada (evite interrupciones).
- Sin iluminación intensa en tu cara o detrás de ti.
- Se prefiere la luz cálida (lámpara de escritorio).
- El fondo debe ser natural pero ordenado.
- Los efectos de fondo de los equipos son útiles. Considere uno para su evento.
- Camisa con estampado sólido o sutil apropiada para su audiencia.
- Evite camisas con estampados recargados, totalmente blancas o verde hierba (para efectos de pantalla verde).
Grabación en PowerPoint
- Para comenzar a grabar en PowerPoint, abra una presentación nueva o en blanco. En la pestaña Insertar de la cinta, seleccione Grabación de pantalla.
- En Control Dock, haga clic en Seleccionar área y seleccione la pantalla completa para grabar o presione Win Key+Shift+F. Es fundamental que se seleccione toda la pantalla. PowerPoint graba automáticamente el audio y el puntero del mouse. Para desactivarlos, anule la selección de Puntero de audio y grabación en el Control Dock.
- Para comenzar, haga clic en Grabar o use los siguientes comandos de teclado:
Comenzar a grabar: Tecla Win+Shift+R
Pausar/reanudar: tecla Win+Shift+R
Detener la grabación: Tecla Win+Shift+Q - Cuando hayas terminado de grabar, guarda tu vídeo. Haga clic derecho en el archivo insertado en la diapositiva que representa la grabación y seleccione Guardar medio como. En el cuadro de diálogo, especifique un nombre de archivo y una ubicación.
Ejemplo de convención de nomenclatura:
SESSIONCODE_SpeakerName_PRES.filetype o
NOMBRE DEL EVENTO_Nombre del orador_MMDD.tipo de archivo
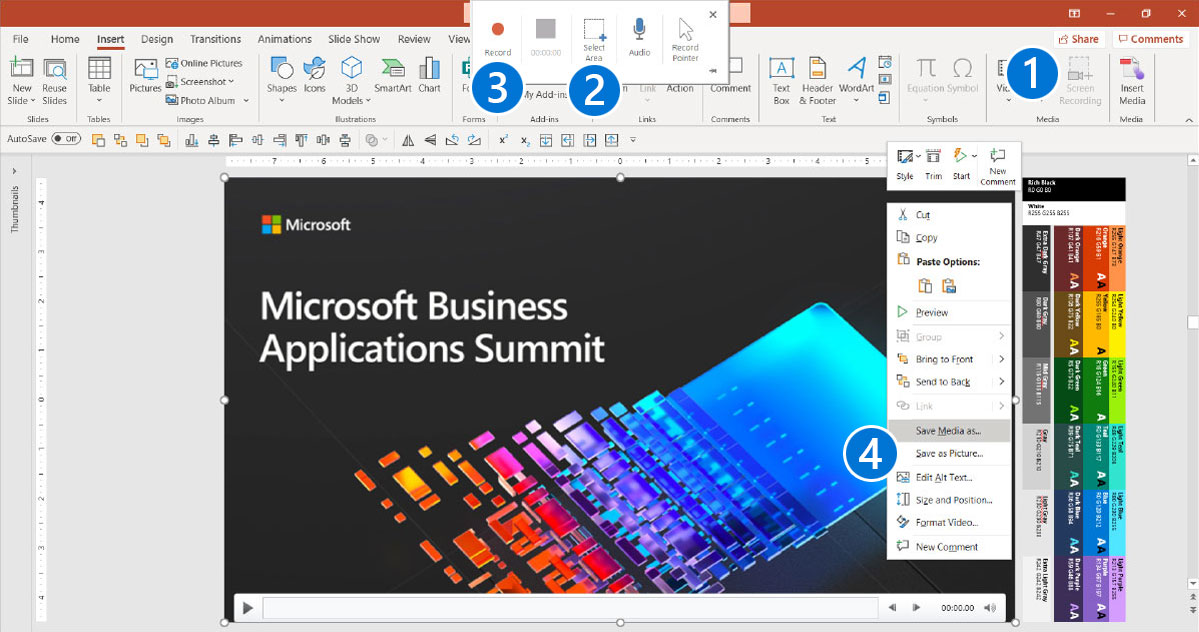
Consejo: A menos que fije el Control Dock a la pantalla, se deslizará hacia el margen mientras graba. Para que vuelva a aparecer el Control Dock que no está anclado, apunte el cursor del mouse hacia la parte superior de la pantalla.
Grabar con la aplicación Cámara de Windows
- Ajustes de Aplicacion:
- Busque "Cámara" en la búsqueda de Windows.
- Seleccione "Aplicación de cámara".
- Asegúrese de que la calidad del video esté configurada en 1080p 30 fps en la configuración.
- preparándose: En la navegación principal, haga clic en el botón "Grabar vídeo". Es posible que el valor predeterminado sean imágenes. Configure su toma y centre su cara dentro del encuadre. Asegúrate de tener buena iluminación, ten cuidado con los reflejos en tus gafas. Haga clic en el botón "Grabar video" nuevamente para grabar. Cambie el nombre del archivo y cárguelo.
- Cuando termine, revise su video en la esquina inferior derecha de la aplicación o vaya a la ubicación del archivo ubicada en esta carpeta. C:\Usuarios\nombre de usuario\Imágenes\Cámara Rollo.
Ejemplo de convención de nomenclatura:
SESSIONCODE_Nombre del hablante_CAM.tipo de archivo
o
NOMBRE DEL EVENTO_Nombre del orador_MMDD.tipo de archivo
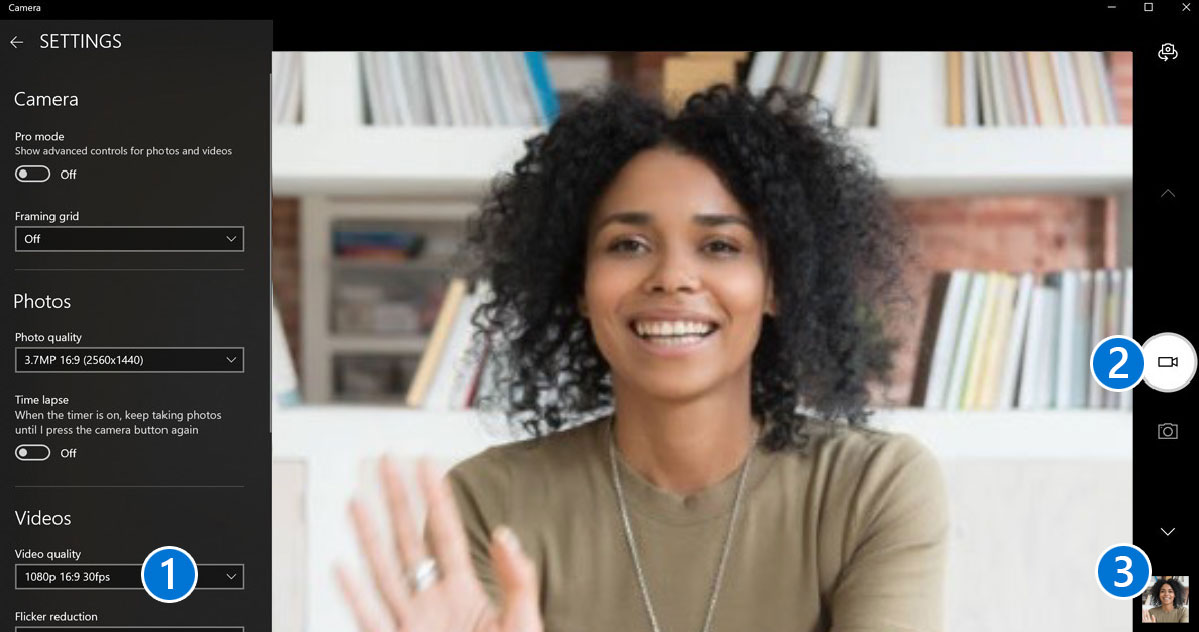
Continuar a la fase 2: Durante el evento
Continúe con la siguiente fase para obtener orientación sobre eventos virtuales sobre la gestión, producción y ejecución de su evento en vivo.
Continuar libro de jugadas