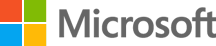Available with: Microsoft 365 Copilot
Information Technology scenario: Create a project plan
Scenario
Copilot can help IT professionals manage their projects from collaboration, to ideation, and content updates. By reducing the effort required for project management Copilot can help to reduce costs.
Leverage Microsoft Copilot to summarize all requirements and related data to build the framework for the project.
Microsoft 365 Copilot Chat2
Sample Prompt: Clearly outline [project name]’s purpose, goals, and deliverables based on documents, chats, and emails that mention it.
Meet with the team to discuss the project plan and delegate responsibilities to team members based on their expertise.
Copilot in Teams
Sample Prompt: Summarize the meeting and list the action items discussed and their status.
Use Copilot in Whiteboard to capture a list of possible risks and categorize all the items at the end of the session.
Copilot in Whiteboard
Sample Prompt: Categorize notes in view.
Use Copilot in Teams to produce channel activity summaries each morning to stay up to date.
Copilot in Teams
Sample Prompt: Summarize all communication across Teams chats and share the latest project activity.
Use Copilot in PowerPoint to create a presentation based on the project plan to brief the CIO on the project status and results.
Copilot in PowerPoint
Sample Prompt: Create an executive presentation from [Project Plan.docx].
After the project is completed, use Copilot in Word to revise procedures and change management documents for support teams and admins.
Copilot in Word
Sample Prompt: Revise this draft to sound more professional but easy to comprehend for a wide employee audience.
1Access Microsoft 365 Copilot Chat at m365copilot.com, or the Microsoft 365 Copilot Chat mobile app and set toggle to “Web”.
2Access Microsoft 365 Copilot Chat at m365copilot.com, the Microsoft 365 Copilot Chat mobile app, or the Microsoft 365 Copilot Chat app in Teams, and set toggle to “Work”.
3AI Agents allow Copilot to access your organization-specific apps. In the past this would have required an API call to get data from a system of record.
The content in this example scenario is for demonstration purposes only. You should evaluate how Copilot aligns with your organization’s business processes, regulatory requirements, and responsible AI principles.
What's next
Explore more Information Technology Scenarios
Information Technology Scenario LibraryStart using Copilot
Go to the Copilot app to try a new scenario now. Everyone can start with Copilot Chat and if you are licensed Microsoft 365 Copilot connects to your work data and apps.
Start using CopilotView all downloadable content
Download our functional scenario kits, scenario guides, and day in the life guides to accelerate your Copilot implementation.
View downloads