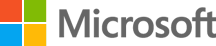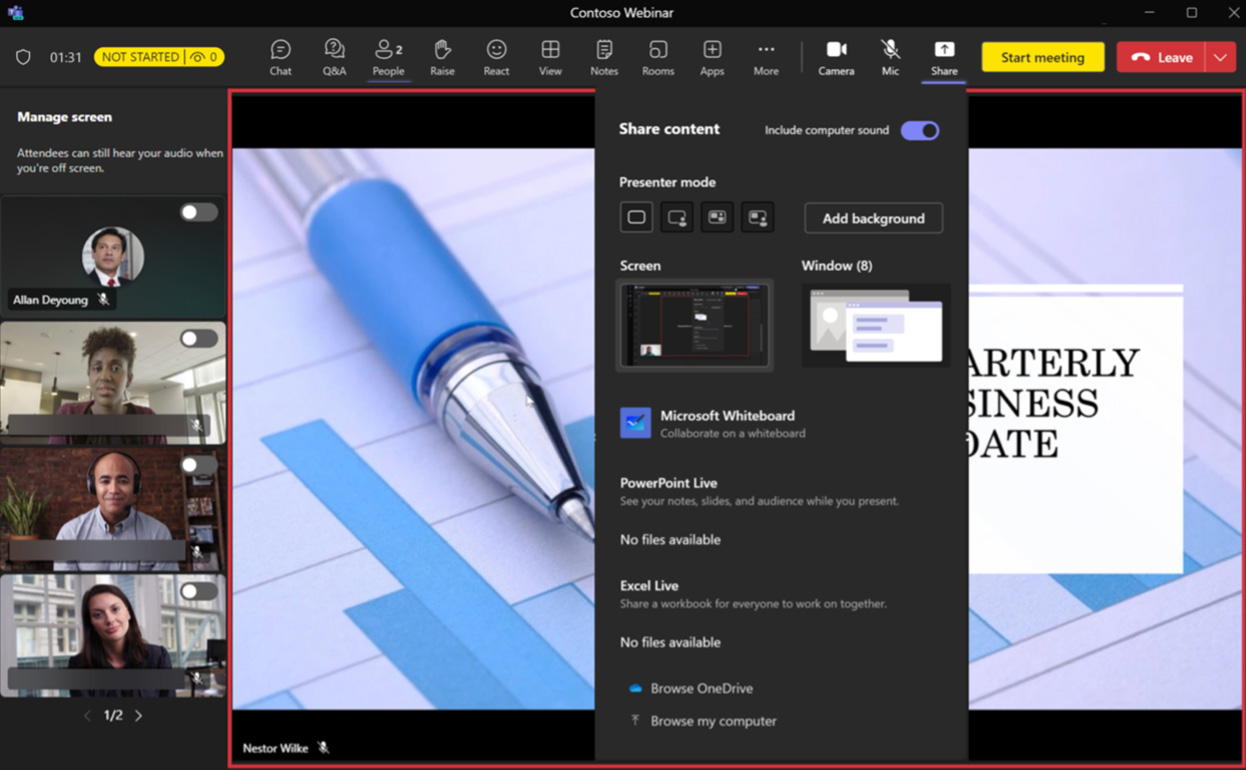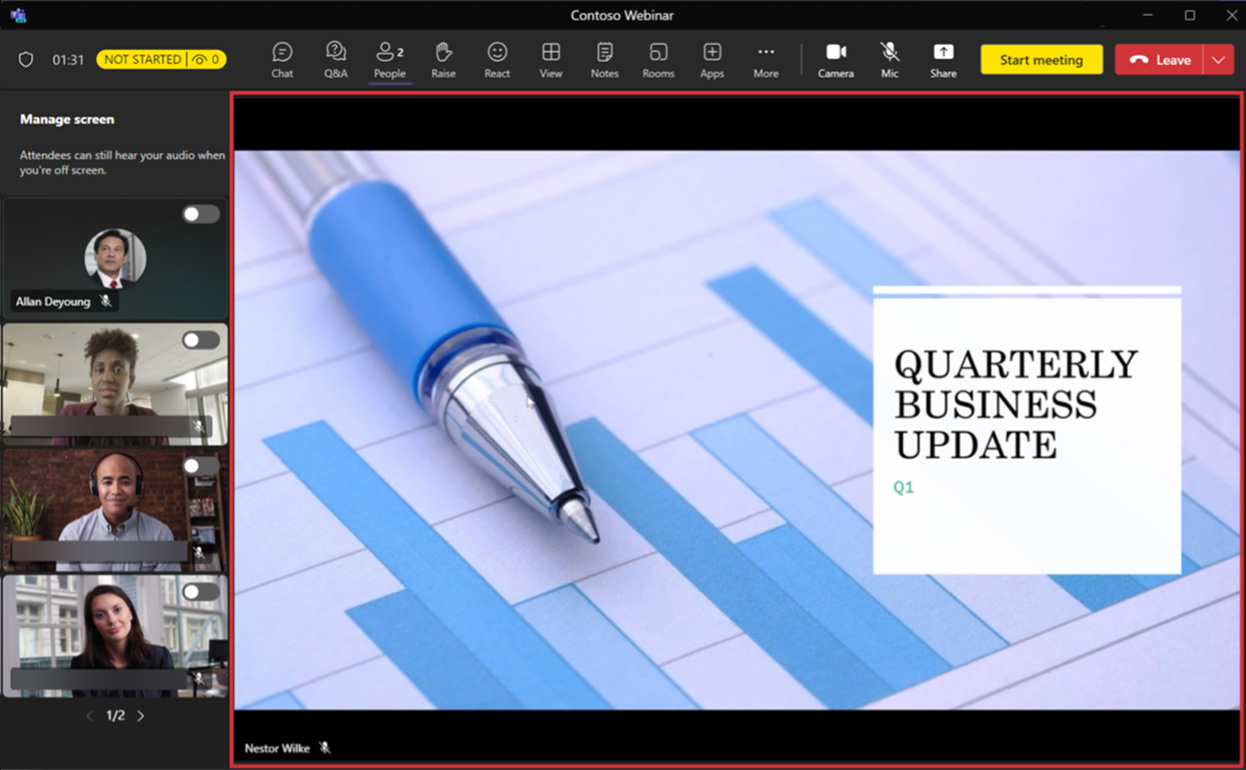Quản lý sự kiện của bạn
Quản lý một sự kiện thành công
Đảm bảo các mục lập kế hoạch này đã được xử lý trước để ngày của bạn thành công.
- Xác định đường dẫn truyền thông sản xuất và hỗ trợ.
- Xác thực từ các buổi diễn tập ai đang quản lý nội dung trực quan.
- Bắt đầu sớm để đảm bảo các bài kiểm tra cuối cùng dành cho Người thuyết trình và Nhà sản xuất.
- Thiết lập các thủ tục đăng xuất và đăng sự kiện để mang lại một kết thúc rõ ràng.
Hít thở, ngậm nước và tận hưởng.
Thực tiễn tốt nhất để quản lý sự kiện
Nhóm sự kiện:
- Có nhiều hơn một người trong nhóm sự kiện; lý tưởng nhất là một người tham gia từ một địa điểm khác.
- Nếu bạn mất internet, người ở xa vẫn có thể điều khiển cuộc họp.
- Biết ai chịu trách nhiệm cho từng bước như sản xuất, trình bày, kiểm duyệt Q&A.
Hãy cân nhắc sử dụng dịch vụ URL chuyển hướng trong lời mời tham dự:
- Ví dụ: bit.ly
- Cho phép bạn chia sẻ các URL ngắn hơn, dễ đọc hơn.
- Cho phép bạn thay đổi URL của cuộc họp mà không cần phải cập nhật lời mời.
Bắt đầu cuộc họp:
- Tham gia sự kiện của bạn trước 30 phút để kiểm tra thiết bị lần cuối.
- Chuẩn bị sẵn một slide với phần giới thiệu hấp dẫn (“Sự kiện sẽ sớm bắt đầu”) và bắt đầu phát sóng trước 10 phút.
- Tắt nguồn âm thanh trong 10 phút đầu tiên.
Các bậc hỗ trợ sự kiện mẫu
Sự kiện nhiều ngày/người trình bày/theo dõi:
- Điền vào bảng này các Điểm liên hệ chính (POC) trong tổ chức của bạn.
- Tất cả các vai trò phải được xác định cho các sự kiện quy mô lớn nhưng có thể được đơn giản hóa cho các hội thảo trên web đơn giản.
- Phối hợp xem xét các quy trình của Bộ phận Hỗ trợ CNTT hiện có trong tổ chức của bạn.
| Mức độ | Nhóm chịu trách nhiệm/POC | Công cụ và ghi chú |
| Cấp 0 | Chủ sở hữu: Nhà tổ chức sự kiện/(POC) Chịu trách nhiệm: Nhóm hỗ trợ Cộng tác viên: Nhóm sản xuất kỹ thuật và CNTT |
|
| Cấp 1 | Chủ sở hữu: Nhóm hỗ trợ (POC) Cộng tác viên: Đội ngũ kỹ thuật |
|
| Phần 2 | Chủ sở hữu: Nhà sản xuất sự kiện/(POC) Cộng tác viên: Quản trị viên CNTT |
|
| Cấp 3 | Chủ sở hữu: Chủ sở hữu dịch vụ nền tảng sự kiện (kỹ thuật) (POC) Người đóng góp: Hỗ trợ của Microsoft |
Các sự cố thường gặp và đường dẫn khắc phục sự cố trong một sự kiện
Những câu hỏi này đại diện cho hầu hết các vấn đề được báo cáo đã gặp phải trong cuộc họp hoặc sự kiện trực tiếp. Mặc dù chúng có vẻ cơ bản nhưng chúng lại tạo ra sự không hài lòng từ phía khán giả và diễn giả của bạn. Cung cấp các cách nhanh chóng và dễ dàng để giải quyết những vấn đề này một cách nhanh chóng bằng cách giám sát các kênh hỗ trợ đã xuất bản và có Người điều hành và/hoặc kênh hỗ trợ Người tham dự chuyên dụng (nếu sử dụng Teams làm trải nghiệm sự kiện của bạn).
| Loại | Câu hỏi / Tuyên bố của người dùng | Đường dẫn khắc phục sự cố |
| Lên lịch | “Tôi không thể lên lịch sự kiện trực tiếp.” | Chính sách cho thuê: Hãy trao đổi với Quản trị viên CNTT của bạn để bật tính năng sự kiện trực tiếp cho danh tính người dùng của bạn. Thông thường, bạn sẽ cần được thêm vào một nhóm đang được sử dụng để quản lý số lượng người có thể lên lịch cho họ. Sẽ mất 24-48 giờ để tính năng này hoạt động sau khi thay đổi chính sách. |
| Tham gia cuộc họp | “Tôi không thể tham gia cuộc họp/sự kiện trực tiếp.” | Danh tính: Họ có cần phải như vậy hay họ đã đăng nhập vào trải nghiệm? Họ tham gia với tư cách là Người tham dự thay vì Nhà sản xuất hay ngược lại? Thông tin: Họ có liên kết phù hợp cho đúng phiên vào thời điểm thích hợp không? Thiết bị/máy khách: Họ đang sử dụng trình duyệt hoặc ứng dụng khách nào? Họ có trên điện thoại di động không? |
| Âm thanh | “Tôi không thể nghe thấy âm thanh của người thuyết trình.” | Cài đặt máy khách: Kiểm tra cài đặt loa âm thanh của họ. Họ có đến đúng thiết bị không? Nếu có, hãy kiểm tra từ bên ngoài trải nghiệm cuộc họp để đảm bảo chúng đang hoạt động cho các ứng dụng khác. Âm lượng có được điều chỉnh đúng cách không? |
| Băng hình | “Tôi không thể bật video của mình.” | Cài đặt máy khách: Kiểm tra cài đặt máy ảnh của họ. Họ có đến đúng thiết bị không? Nếu có, hãy kiểm tra từ bên ngoài trải nghiệm cuộc họp để đảm bảo chúng đang hoạt động cho các ứng dụng khác. Thiết bị: Ổ đĩa video có được cập nhật gần đây không? Thiết bị có cần khởi động lại không? |
| Nội dung | “Tôi không thể nhìn thấy bất kỳ slide nào.” hay còn gọi là “Tôi không thể xem nội dung của người trình bày.” | Chia sẻ của diễn giả: Đảm bảo người phát biểu đang chia sẻ màn hình của họ hoặc đúng cửa sổ vào cuộc họp. Yêu cầu diễn giả chia sẻ lại nội dung vào cuộc họp. |
| Trò chuyện | “Tôi không thể truy cập trò chuyện.” | Chính sách cho thuê: Trò chuyện có được bật cho loại người dùng này không? (Khách, liên bang?) Cài đặt máy khách: Người dùng có phải là thành viên của nhóm nơi cuộc họp kênh đang được tổ chức không? |
Sản xuất hội thảo trên web của bạn
Tham gia hội thảo trên web
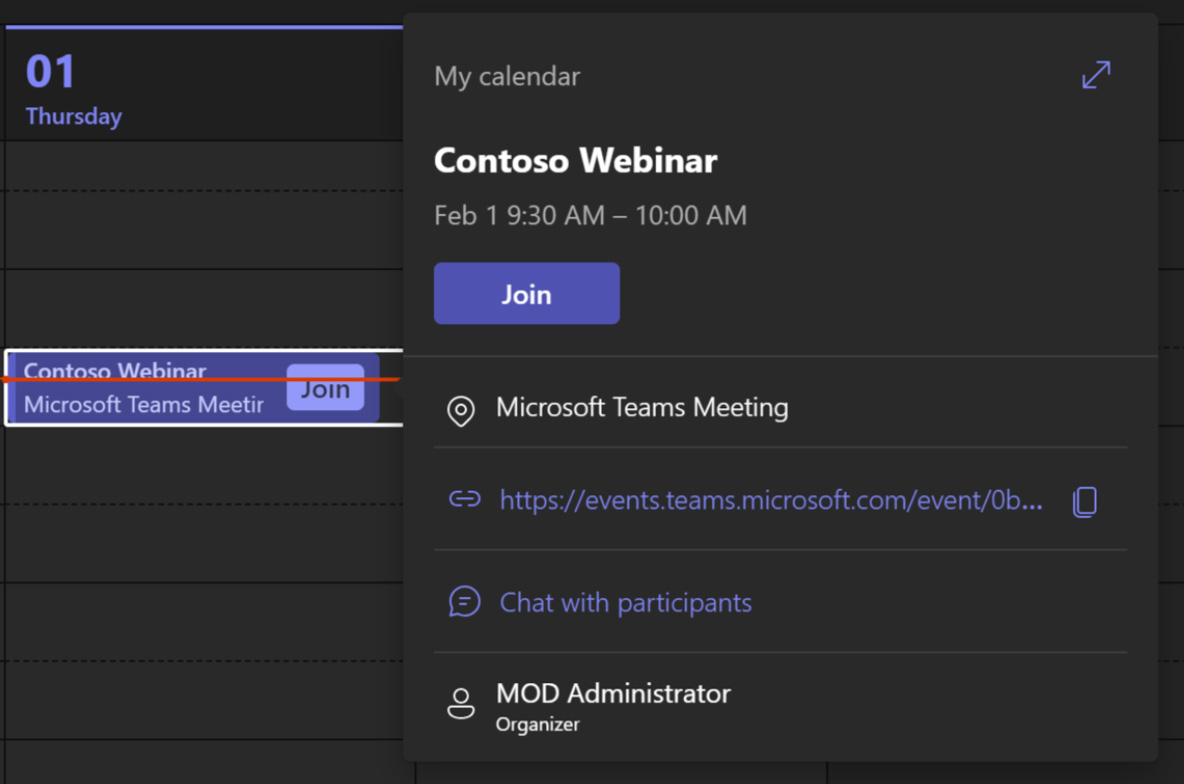
Mở mời hội thảo trực tuyến từ lịch Nhóm hoặc lịch Outlook và bấm vào Tham gia để tham gia sự kiện hội thảo trên web.
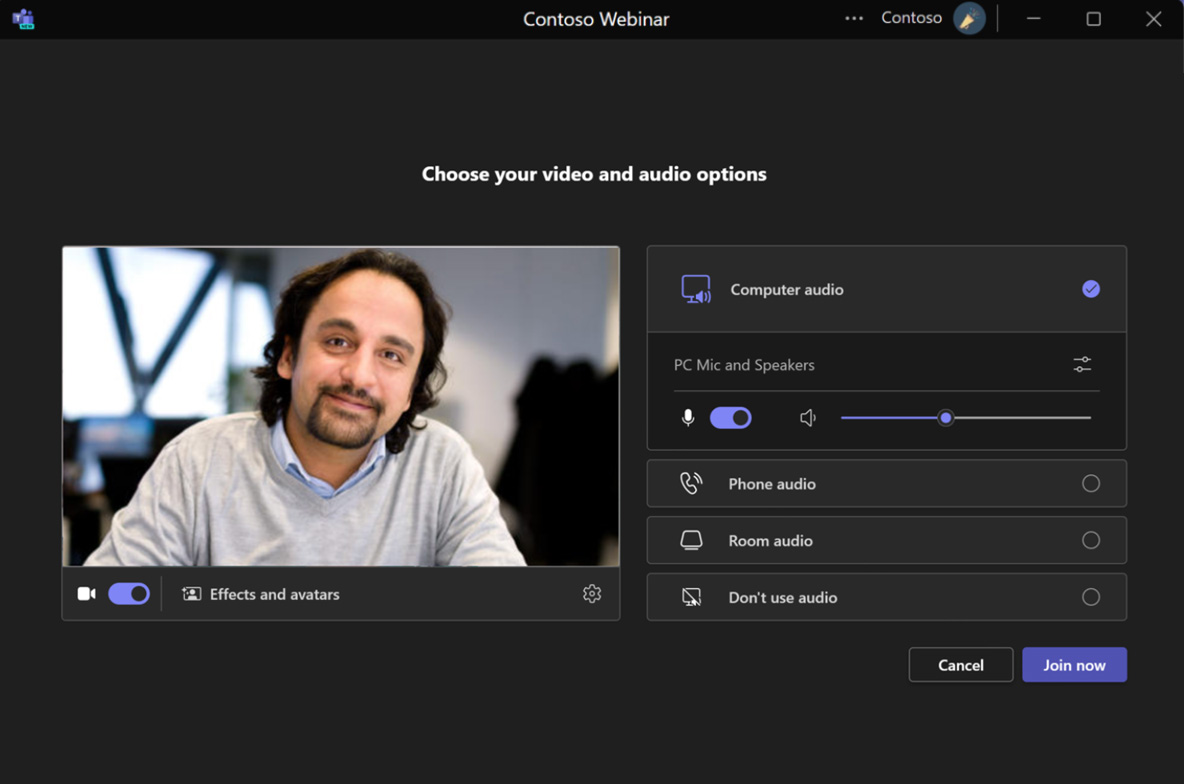
Khi nhấp vào liên kết tham gia, người dùng sẽ thấy một Màn hình trước khi tham gia. Chọn đúng thiết bị cho âm thanh và video và nhấp vào Tham gia ngay để tham gia hội thảo trực tuyến với tư cách là Người thuyết trình (bạn có thể thay đổi những điều này bất kỳ lúc nào).
Tổng quan sản xuất
- Theo dõi tình trạng hiện tại và số lượng người tham dự.
- Truy cập cuộc trò chuyện và Hỏi đáp đặc trưng.
- Quản lý sự kiện (Bắt đầu/kết thúc).
- Tùy chỉnh bố cục của bạn để xóa video của chính bạn khỏi thư viện và hiển thị ở bên phải (hoặc trên cùng).
- Thư viện là nơi các video của người thuyết trình sẽ xuất hiện.

Quản lý người thuyết trình
Bạn có thể Điểm sáng Video của người thuyết trình dành cho người tham dự. Làm nổi bật một video sẽ ghim nguồn cấp dữ liệu video cho mọi người trong cuộc họp.
Bạn có thể chọn tối đa bảy Nguồn cấp dữ liệu video của người thuyết trình (bao gồm cả nguồn cấp dữ liệu của bạn) để làm nổi bật cho những người khác.
Nhấp chuột phải vào nguồn cấp dữ liệu video và chọn Xóa khỏi ánh đèn sân khấu để thoát ra.
Ghi chú: Bạn sẽ không thể làm nổi bật video nếu chế độ xem của bạn được đặt ở chế độ Thư viện lớn hoặc Chế độ cùng nhau.

Chia sẻ nội dung
- PowerPoint Trực tiếp, Excel Trực tiếp, Và Bảng trắng chia sẻ cũng có sẵn từ khay chia sẻ cho hội thảo trên web.
- Bắt đầu chia sẻ bằng cách nhấp vào Chia sẻ biểu tượng.
- Trong khi chia sẻ, bạn cũng có thể chọn Chế độ người thuyết trình, chẳng hạn như Nổi bật, Cạnh nhau hoặc Người báo cáo và chọn Thêm nền để thêm hình nền cho chế độ.
Chia sẻ nội dung bao gồm chia sẻ màn hình (có hoặc không có âm thanh máy tính), cũng như một cửa sổ riêng lẻ.
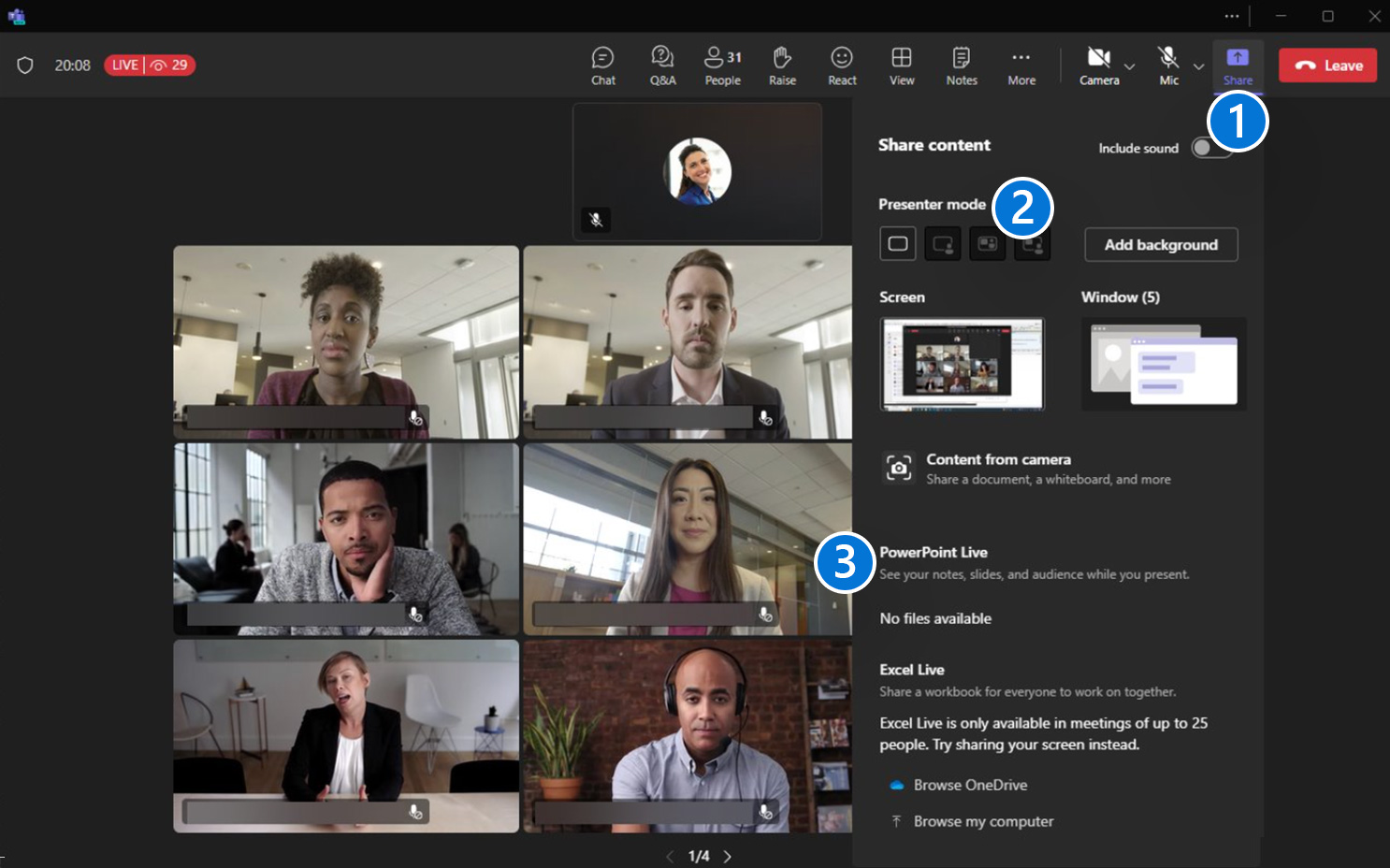
Bật “Quản lý những gì người tham dự nhìn thấy”
Nếu người tổ chức có Đội cao cấp giấy phép, bạn có thể kích hoạt Quản lý những gì người tham dự nhìn thấy khả năng từ Tùy chọn cuộc họp.
Bạn có thể bật tính năng này trước cũng như trong sự kiện từ Tùy chọn cuộc họp.
- Trong nhóm, hãy đi đến Lịch và chọn một cuộc họp.
- Bấm vào Tùy chọn cuộc họp.
- Chuyển đổi Đúng TRÊN Quản lý những gì người tham dự nhìn thấy.
- Nhấp chuột Cứu.
Ghi chú: Nó yêu cầu vai trò Người trình bày/Người tham dự được xác định (mọi người không thể là Người trình bày).
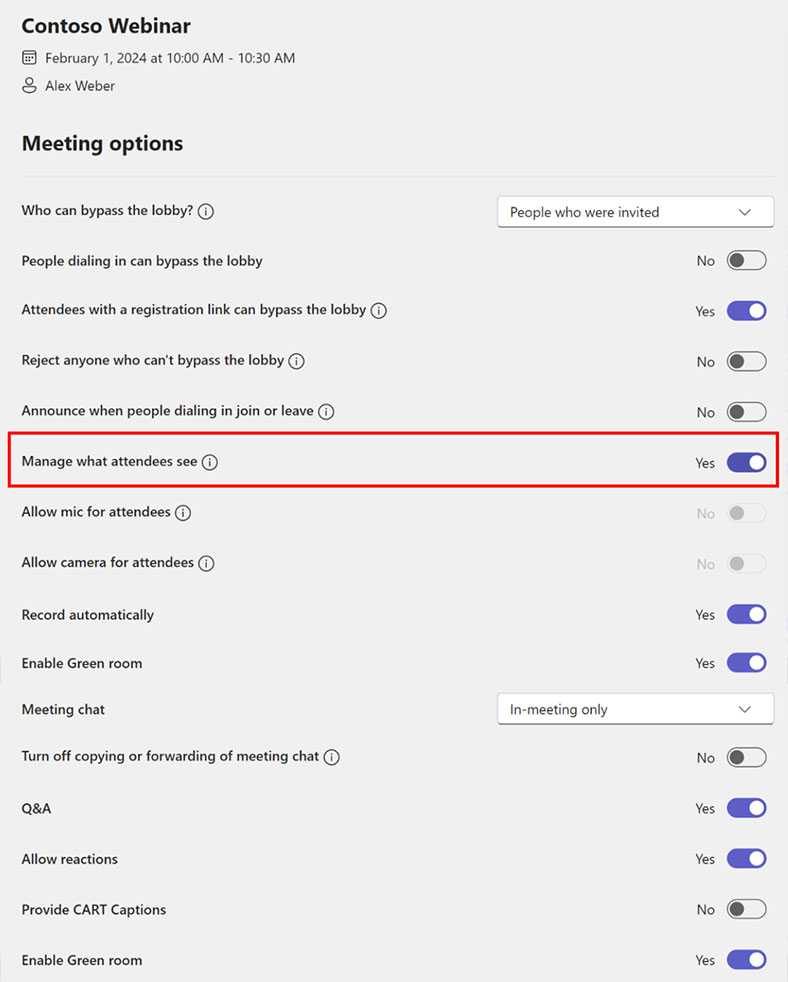
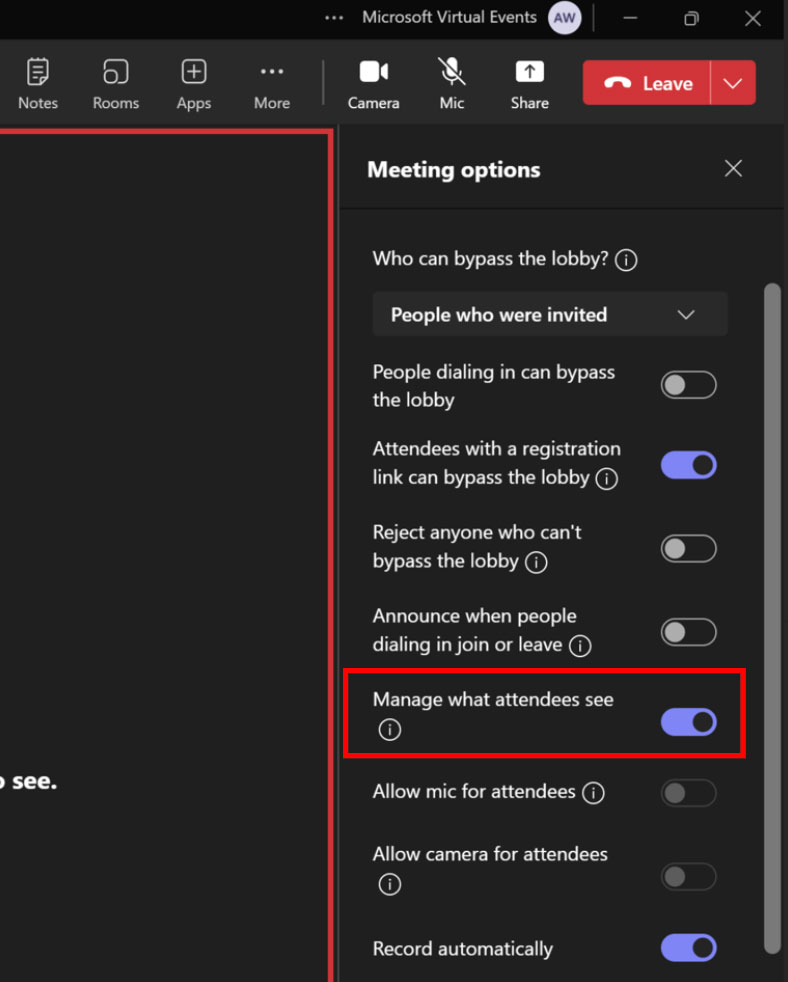
Tổng quan sản xuất
- Theo dõi tình trạng hiện tại và số lượng người tham dự.
- Truy cập cuộc trò chuyện và Hỏi đáp đặc trưng.
- Quản lý sự kiện (Bắt đầu/kết thúc).
- Khu vực trên màn hình là nơi các video và nội dung được thêm vào để Người tham dự có thể nhìn thấy sau khi sự kiện bắt đầu.
- Các Quản lý màn hình khu vực là nơi các video của Người thuyết trình sẽ xuất hiện. Những video này không hiển thị với Người tham dự cho đến khi chúng được đưa lên màn hình.

Quản lý người thuyết trình
- Trượt nút bật lên để đưa Người thuyết trình lên màn hình để Người tham dự xem (tối đa bảy). Lưu ý rằng Người thuyết trình cũng sẽ vẫn ở trong khu vực màn hình quản lý.
- Trượt nút bật tắt để xóa chúng khỏi dạng xem Người tham dự.
Ghi chú: Hiện tại, bạn không thể chọn vị trí người thuyết trình sẽ xuất hiện trên màn hình.

Chia sẻ nội dung
- Bắt đầu chia sẻ bằng cách nhấp vào Chia sẻ biểu tượng.
- Trong khi chia sẻ, bạn cũng có thể chọn Chế độ thuyết trình chẳng hạn như Nổi bật, Cạnh nhau hoặc Người báo cáo và chọn Thêm nền để thêm hình nền cho chế độ.
- PowerPoint Trực tiếp, Excel Trực tiếp, Và Bảng trắng chia sẻ cũng có sẵn từ khay chia sẻ cho hội thảo trên web.
Chia sẻ nội dung bao gồm chia sẻ màn hình (có hoặc không có âm thanh máy tính), cũng như một cửa sổ riêng lẻ.
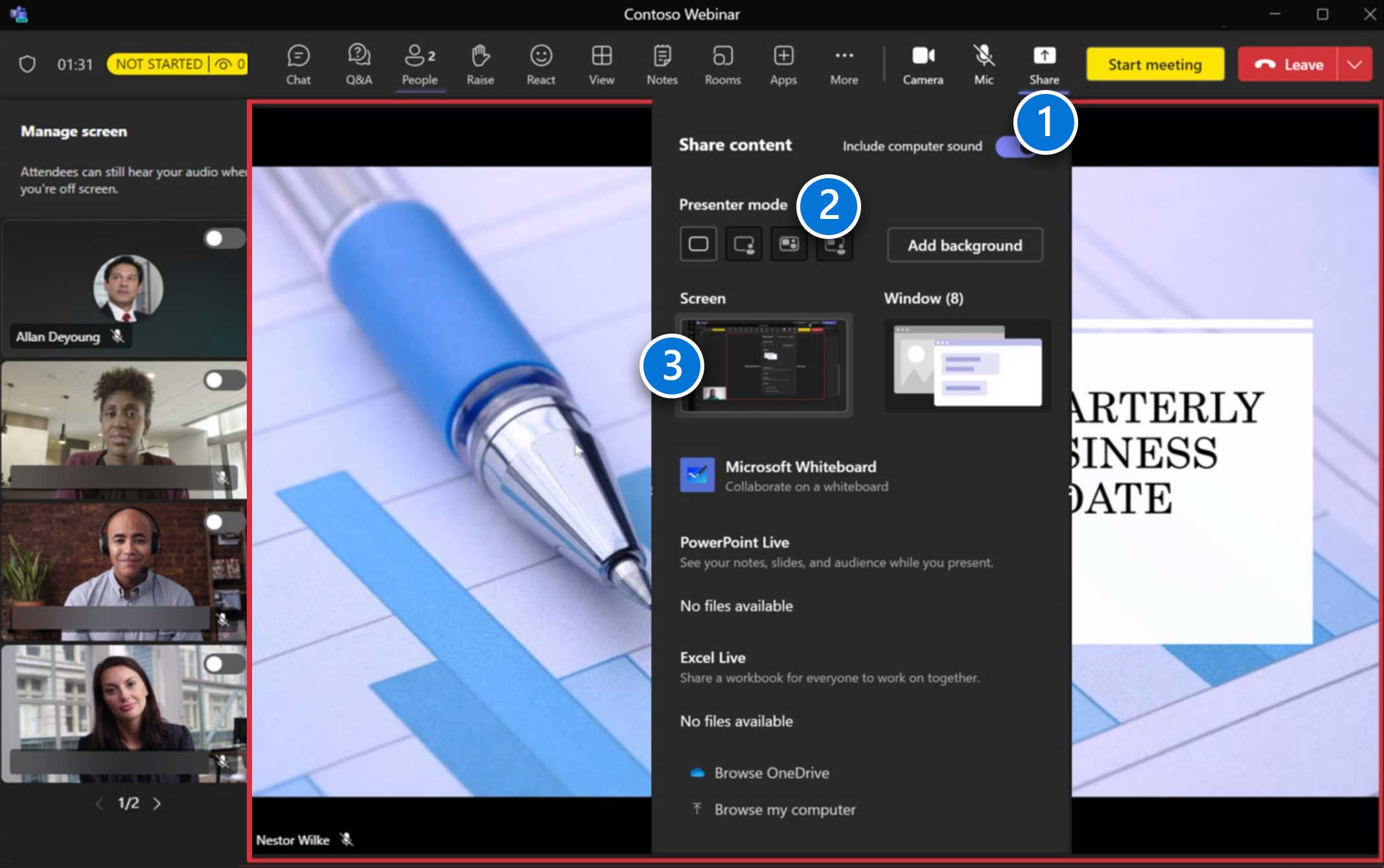
Quản lý nội dung
Khi Người trình bày chia sẻ nội dung, nội dung đó sẽ tự động được đặt vào Quản lý màn hình khu vực.
Nếu một Người thuyết trình khác bắt đầu chia sẻ nội dung thì nội dung đó sẽ tự động thay thế phiên chia sẻ hiện tại.
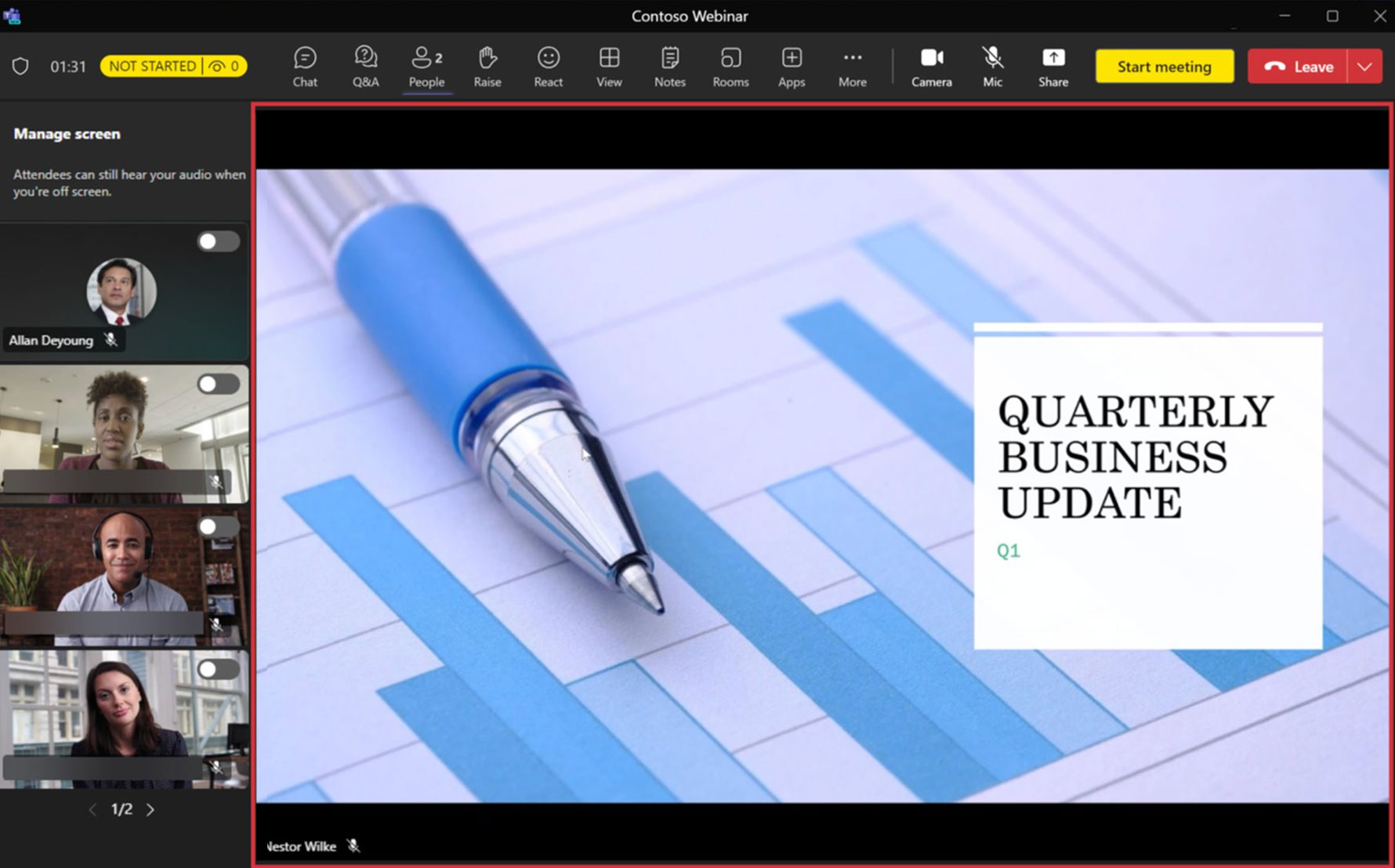
Bắt đầu sự kiện
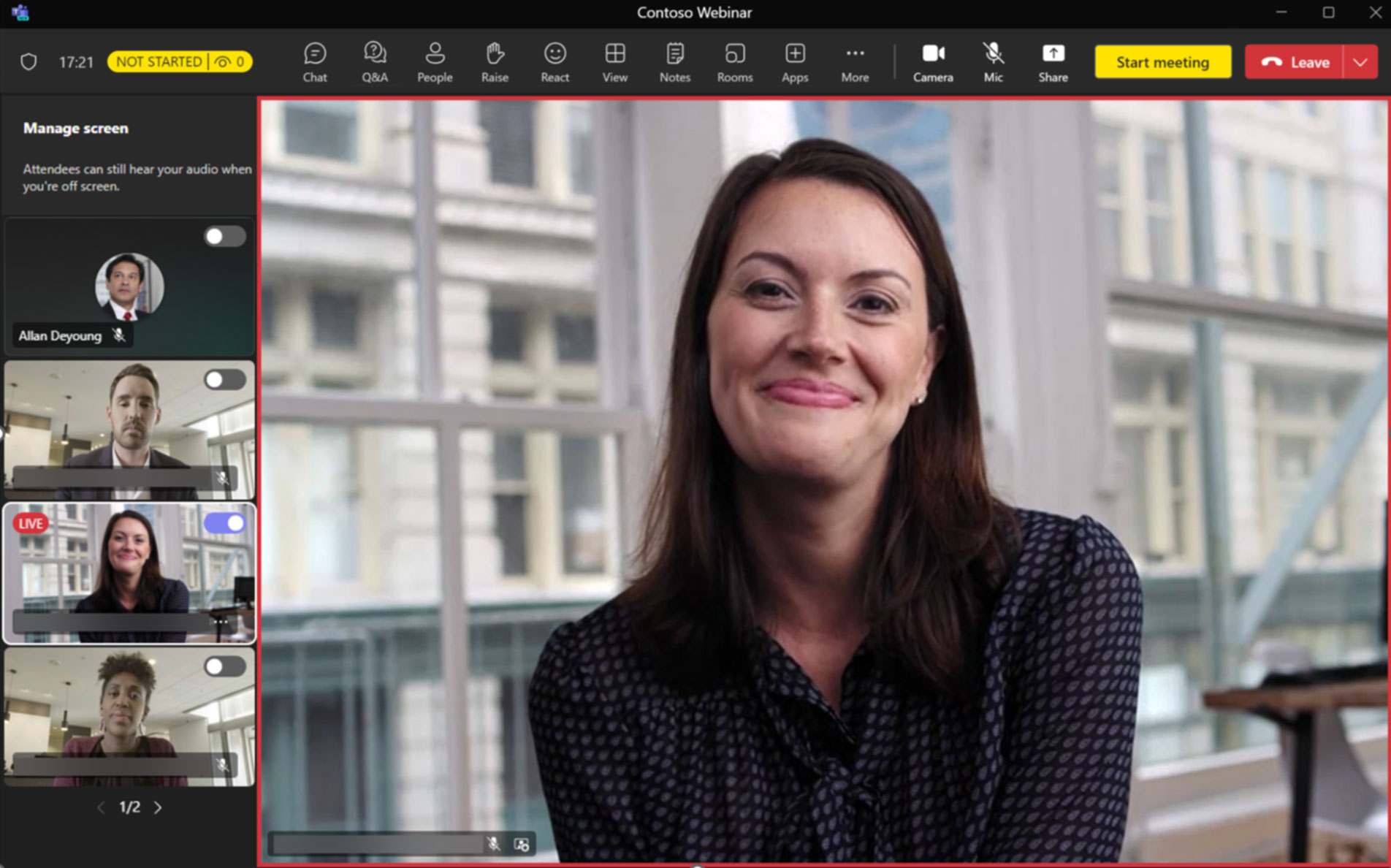
Để bắt đầu sự kiện cho tất cả người tham dự, hãy nhấp vào Bắt đầu cuộc họp cái nút.
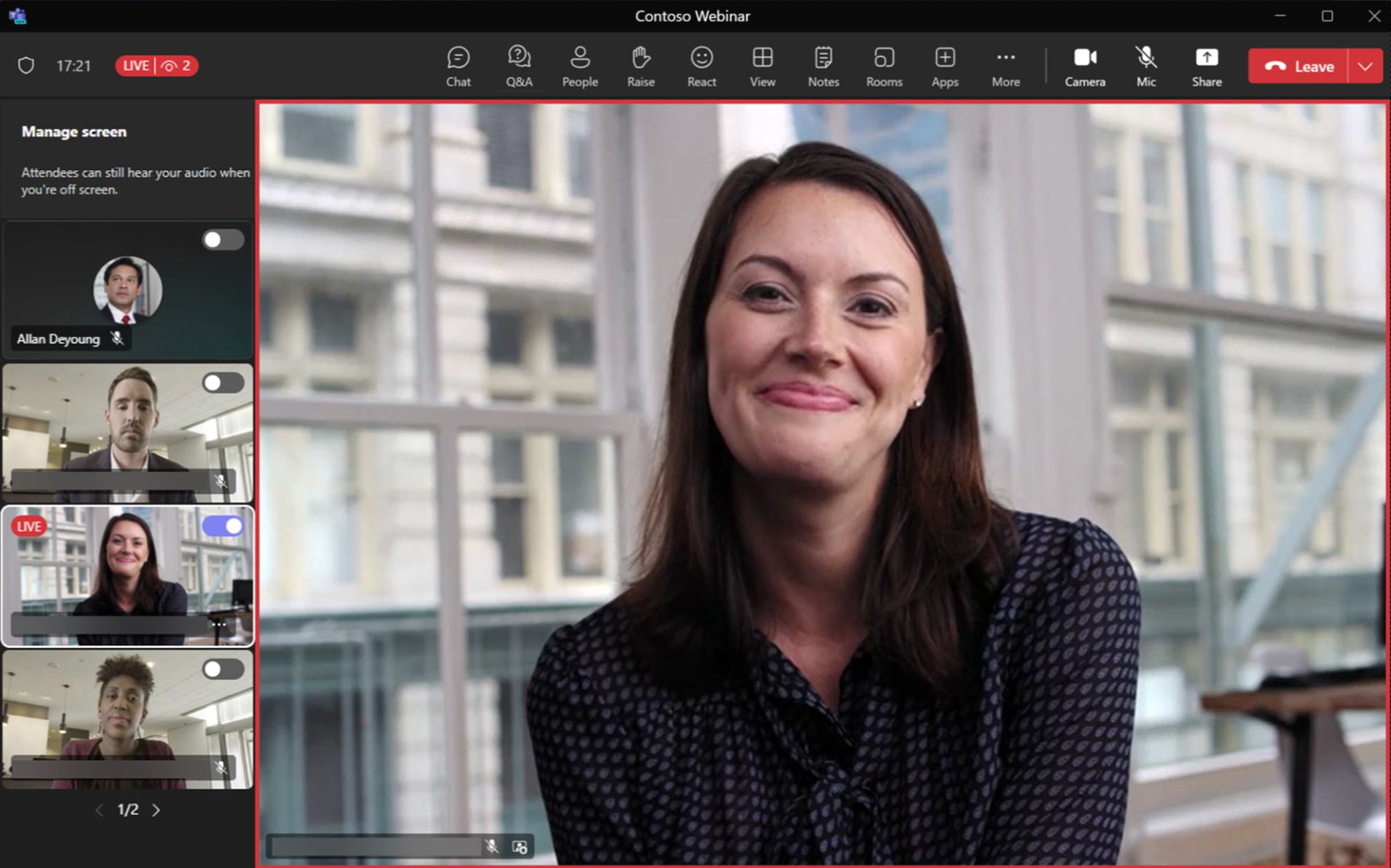
Khi sự kiện đã bắt đầu thành công, chỉ báo trạng thái sẽ hiển thị SỐNG cùng với số lượng người tham dự hiện tại.
Kết thúc sự kiện
Khi sự kiện kết thúc, nhấp vào mũi tên xuống bên cạnh Rời khỏi và bấm vào Kết thúc cuộc họp. Điều này sẽ kết thúc sự kiện đối với tất cả người tham gia.
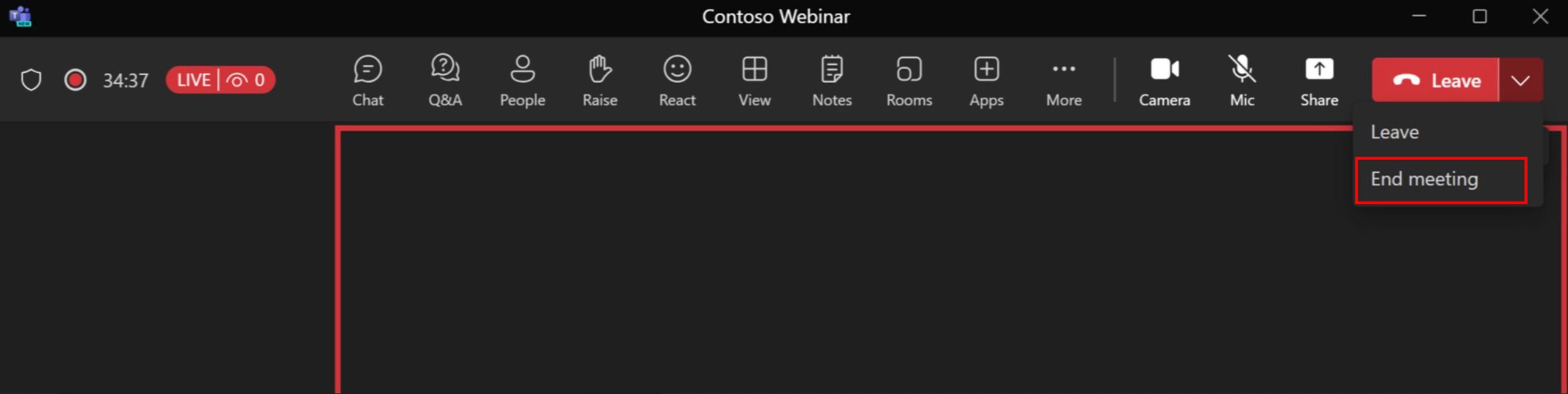
Kiểm duyệt phần hỏi đáp
- Truy cập trải nghiệm Hỏi đáp bằng cách nhấp vào nút Hỏi đáp.
- Nhấp vào bánh răng để định cấu hình trải nghiệm Hỏi đáp. Các câu hỏi được gửi để kiểm duyệt sẽ xuất hiện dưới Đang xem xét tab. Các câu hỏi trong phần Được phát hành tab được hiển thị cho tất cả người tham gia.
- Bấm vào Công bố công bố câu hỏi cho tất cả người tham gia; nhấp chuột Miễn nhiệm sẽ đặt câu hỏi dưới Bị loại bỏ chuyển hướng.
Ghi chú: Khả năng định cấu hình và kiểm duyệt trải nghiệm Hỏi đáp chỉ dành cho người tổ chức và đồng tổ chức.

Sản xuất tòa thị chính của bạn
Tham gia tòa thị chính của bạn
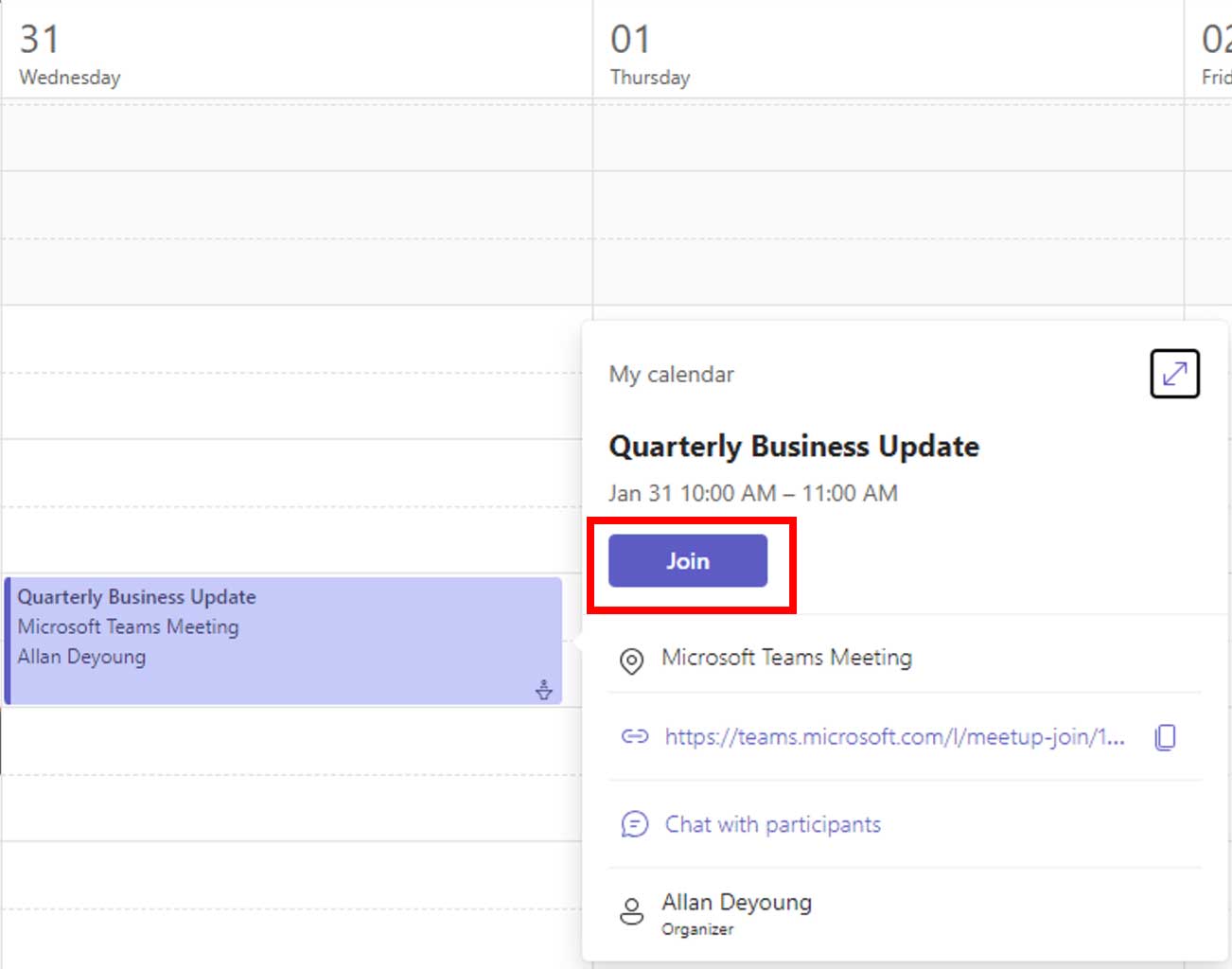
Điều hướng đến mục lịch trong Nhóm (như được hiển thị ở trên) hoặc thông qua Outlook (không có trong hình) và nhấp vào Tham gia.
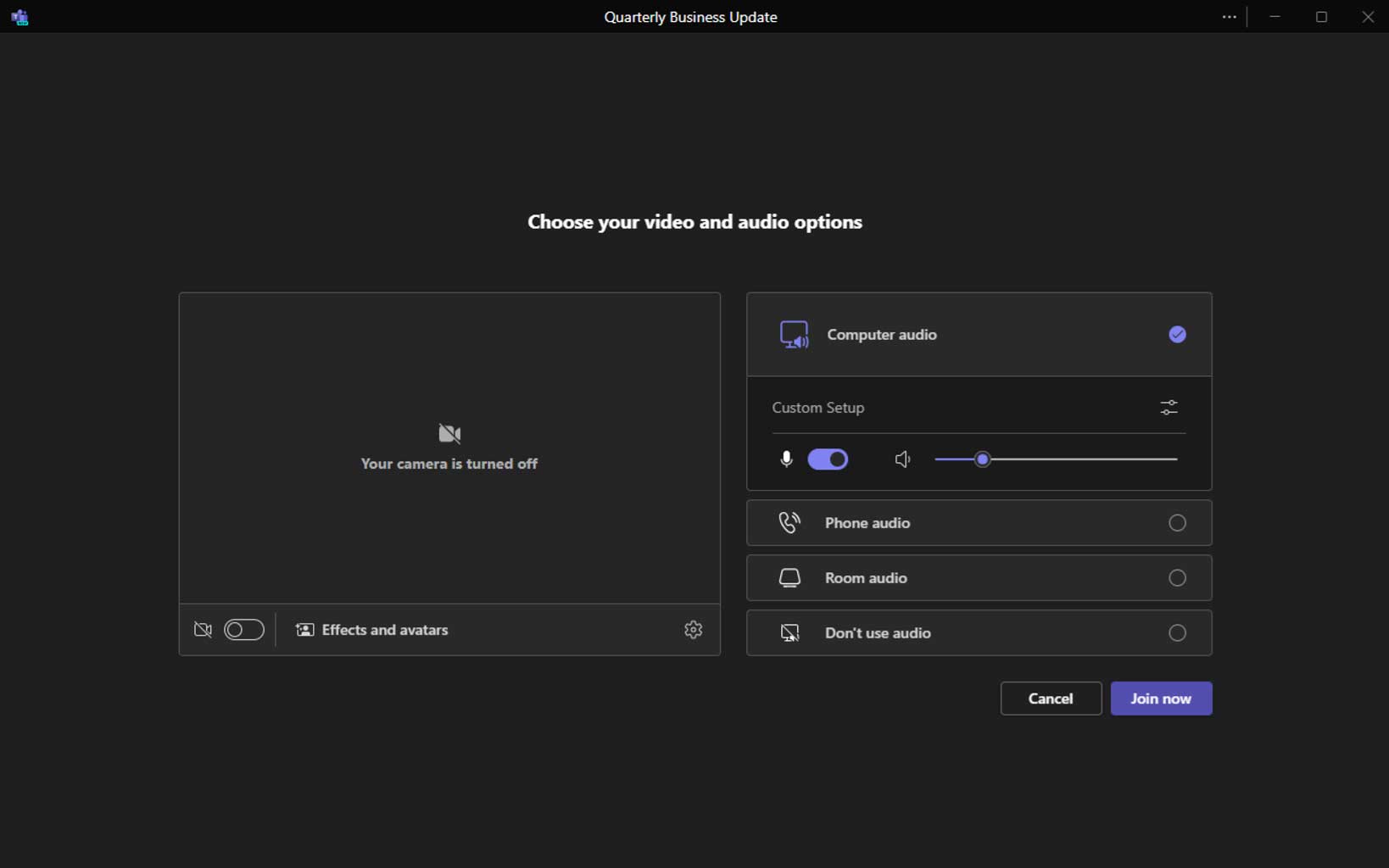
Thao tác này sẽ mở màn hình trước khi tham gia, cho phép bạn kiểm soát cài đặt âm thanh/video trước khi tham gia (bạn có thể thay đổi các cài đặt này bất kỳ lúc nào).
Tổng quan sản xuất
- Theo dõi tình trạng hiện tại và số lượng người tham dự.
- Truy cập các tính năng trò chuyện và hỏi đáp.
- Quản lý sự kiện (Bắt đầu/kết thúc).
- Các Trên màn hình khu vực là nơi các video và nội dung được thêm vào để Người tham dự có thể nhìn thấy sau khi sự kiện bắt đầu.
- Sử dụng các mũi tên điều hướng để xem thêm Người thuyết trình.
- Các Quản lý màn hình khu vực là nơi Người thuyết trình sẽ xuất hiện. Những video này không hiển thị với Người tham dự cho đến khi chúng được đưa lên màn hình.
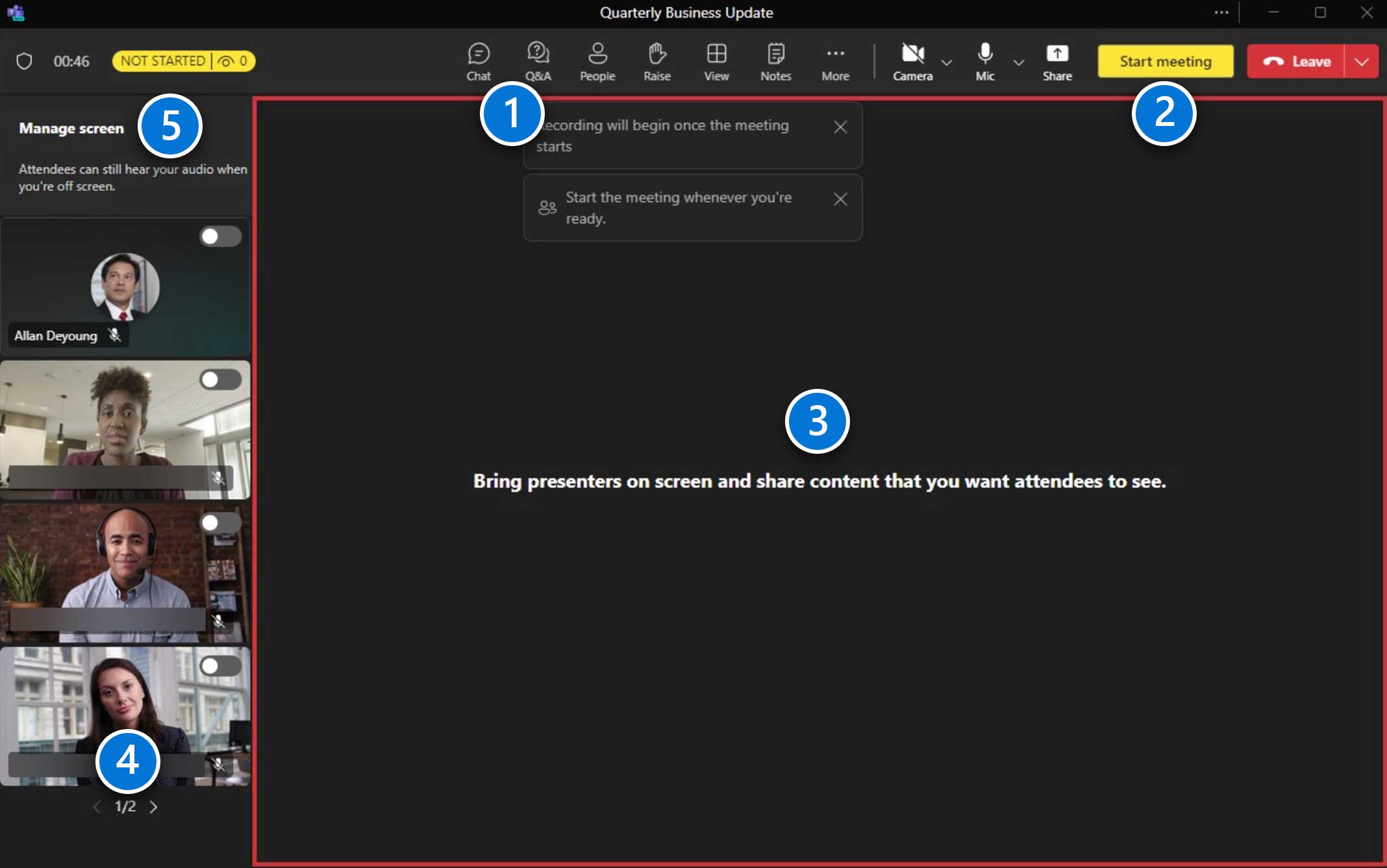
Quản lý người thuyết trình
- Trượt nút bật lên để đưa Người thuyết trình lên màn hình để Người tham dự xem (tối đa bảy). Lưu ý rằng Người trình bày sẽ vẫn ở trong quản lý màn hình khu vực là tốt.
- Trượt nút bật tắt để xóa chúng khỏi dạng xem Người tham dự. Sử dụng các mũi tên điều hướng để xem thêm Người thuyết trình.
Ghi chú: Bạn không thể chọn vị trí Người thuyết trình sẽ xuất hiện trên màn hình vào lúc này.

Quản lý nội dung
Khi Người trình bày chia sẻ nội dung, nội dung đó sẽ tự động được đặt vào Trên màn hình khu vực.
Nếu một Người thuyết trình khác bắt đầu chia sẻ nội dung, nó sẽ tự động thay thế phiên chia sẻ hiện tại.
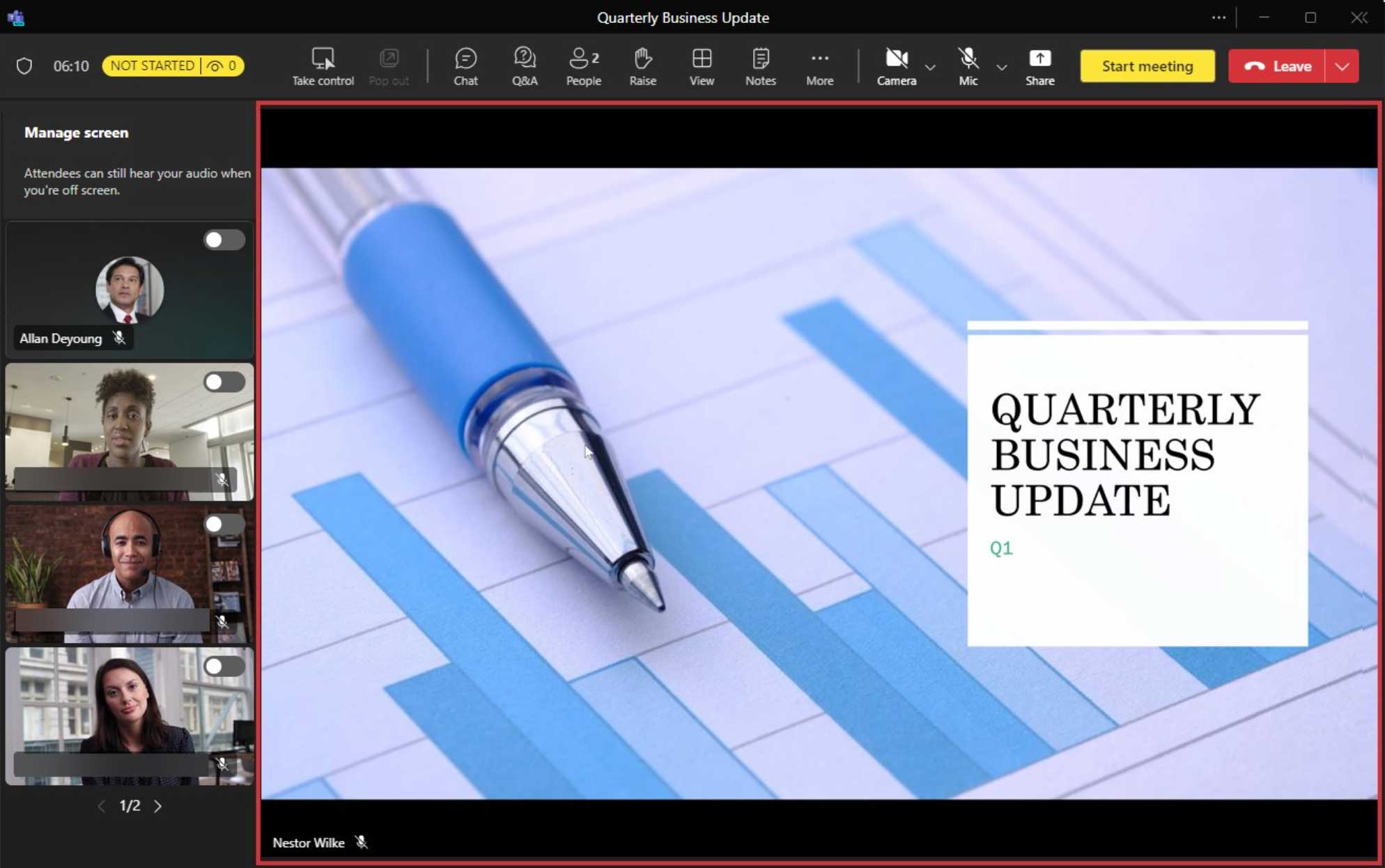
Chia sẻ nội dung
Chia sẻ nội dung bao gồm chia sẻ màn hình (có hoặc không có âm thanh máy tính), cũng như một cửa sổ riêng lẻ. Các chế độ của người thuyết trình, Bảng trắng, PowerPoint Live và Excel Live không khả dụng.
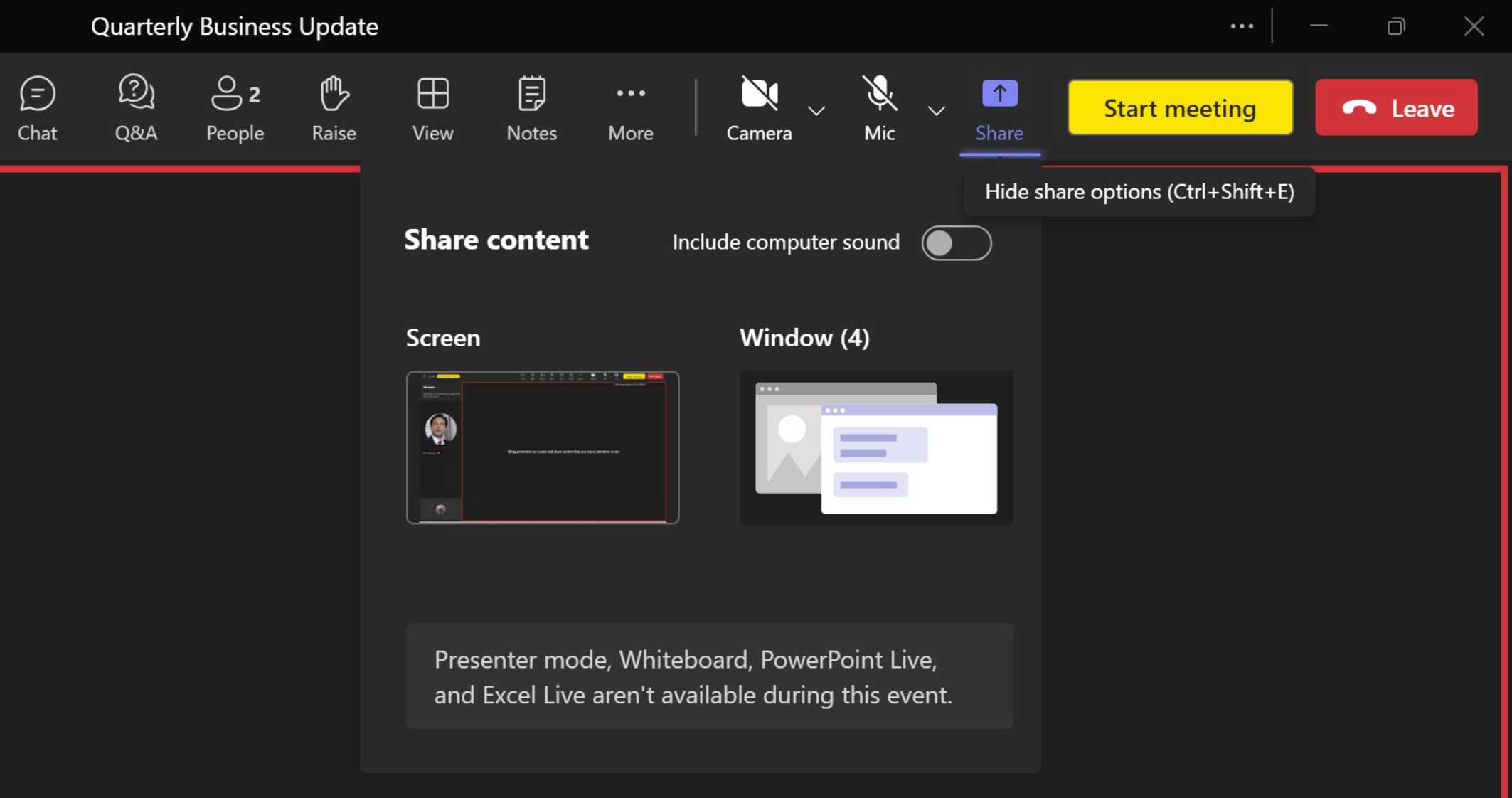
Chia sẻ nội dung bao gồm chia sẻ màn hình (có hoặc không có âm thanh máy tính) cũng như một cửa sổ riêng lẻ. Các chế độ của người thuyết trình, Bảng trắng, PowerPoint Live và Excel Live không khả dụng.
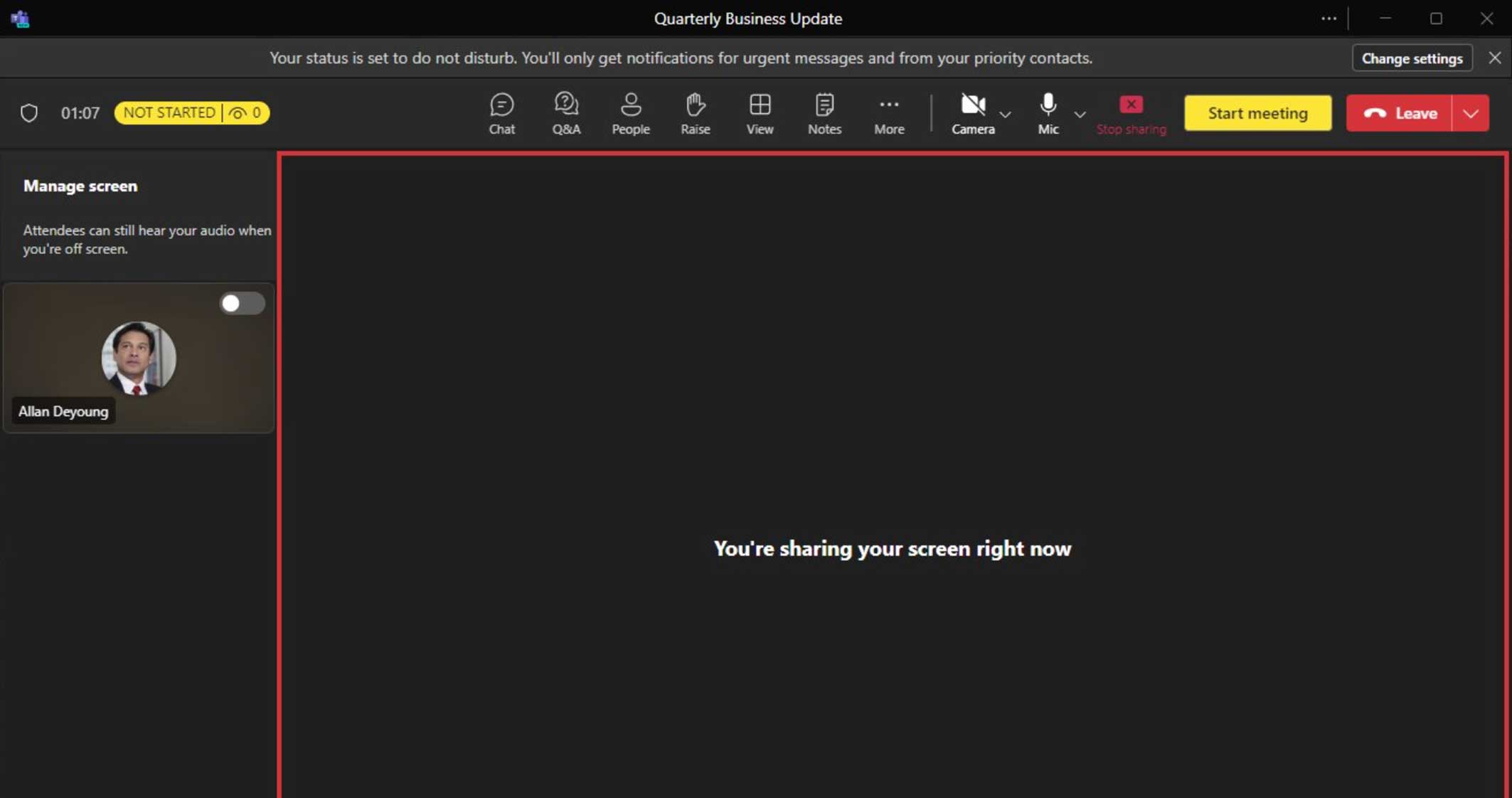
Khi đang chia sẻ nội dung, bạn có thể gặp phải chế độ xem này. Khuyến nghị là thu nhỏ ứng dụng khách Teams và tập trung vào nội dung đang được chia sẻ. Khi thu nhỏ ứng dụng khách Teams, cửa sổ giám sát cuộc gọi nổi sẽ xuất hiện.
Bắt đầu sự kiện
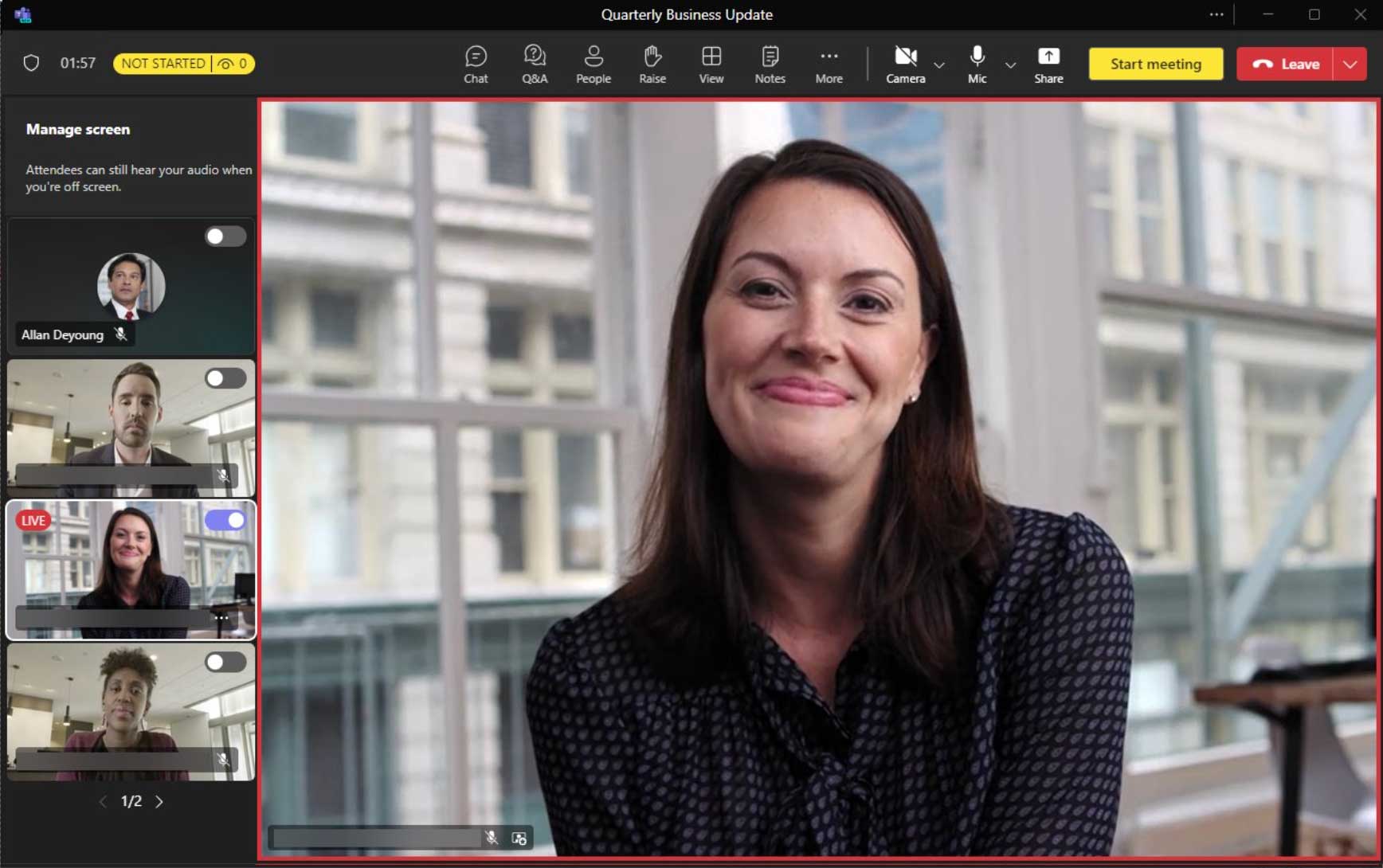
Để bắt đầu sự kiện cho tất cả người tham dự, hãy nhấp vào Bắt đầu cuộc họp nút.
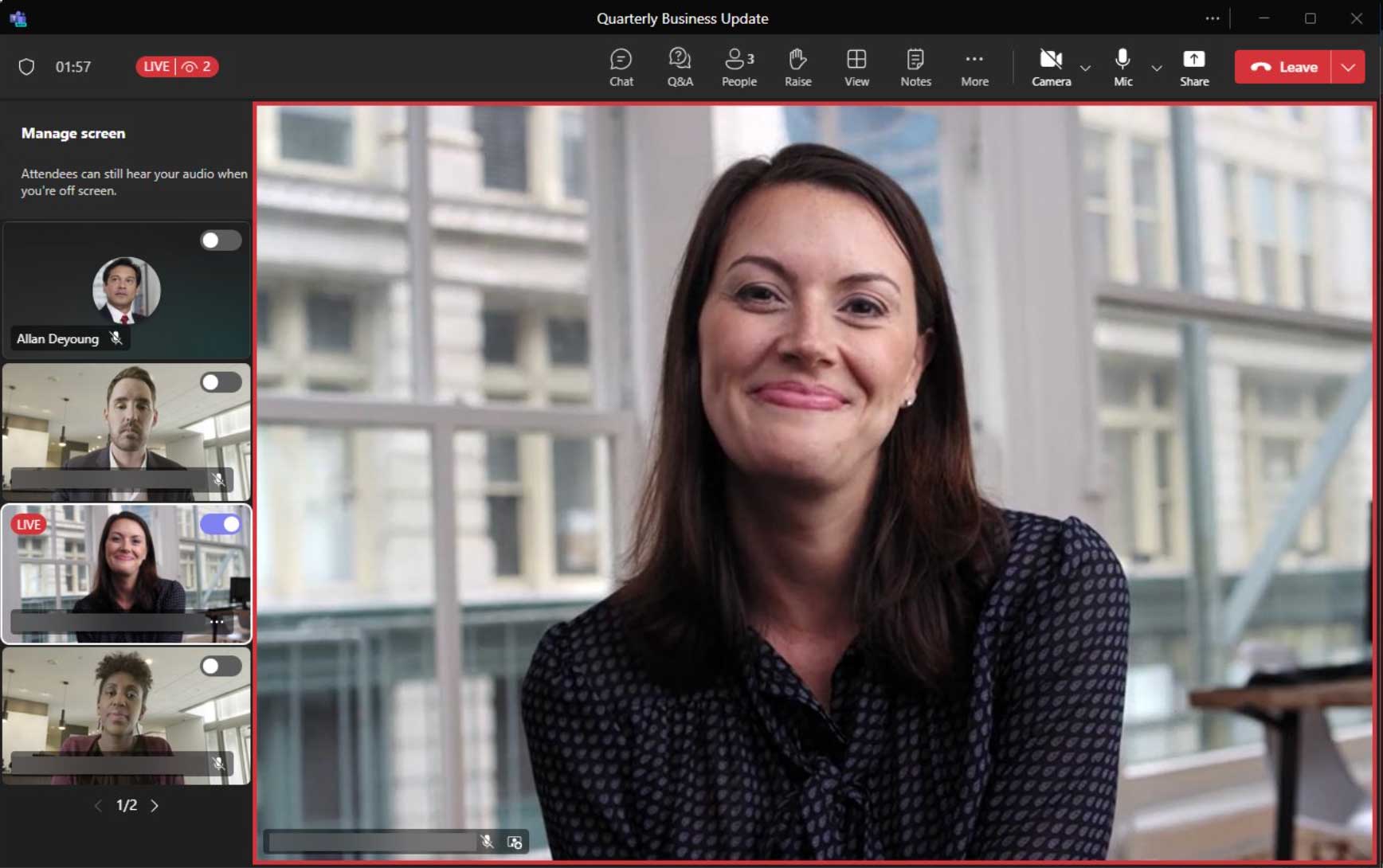
Khi sự kiện đã bắt đầu thành công, chỉ báo trạng thái sẽ hiển thị SỐNG cùng với số lượng người tham dự hiện tại.
Kiểm duyệt hỏi đáp
- Truy cập trải nghiệm Hỏi đáp bằng cách nhấp vào nút Hỏi đáp.
- Nhấp vào bánh răng để định cấu hình trải nghiệm Hỏi đáp.
- Các câu hỏi được gửi để kiểm duyệt sẽ xuất hiện dưới Đang xem xét tab. Các câu hỏi trong phần Được phát hành tab được hiển thị cho tất cả người tham gia. Bấm vào Công bố công bố câu hỏi cho tất cả người tham gia; nhấp chuột Miễn nhiệm sẽ đặt câu hỏi dưới Bị loại bỏ tab.
Ghi chú: Khả năng định cấu hình và kiểm duyệt trải nghiệm Hỏi đáp chỉ dành cho người tổ chức và đồng tổ chức.

Kết thúc sự kiện
Khi sự kiện kết thúc, nhấp vào mũi tên xuống bên cạnh Rời khỏi và bấm vào Kết thúc cuộc họp. Điều này sẽ kết thúc sự kiện đối với tất cả người tham gia.
Mẹo sản xuất: Vì có một chút chậm trễ đối với người tham gia, tốt nhất nên để lại vài giây im lặng trước khi kết thúc sự kiện.
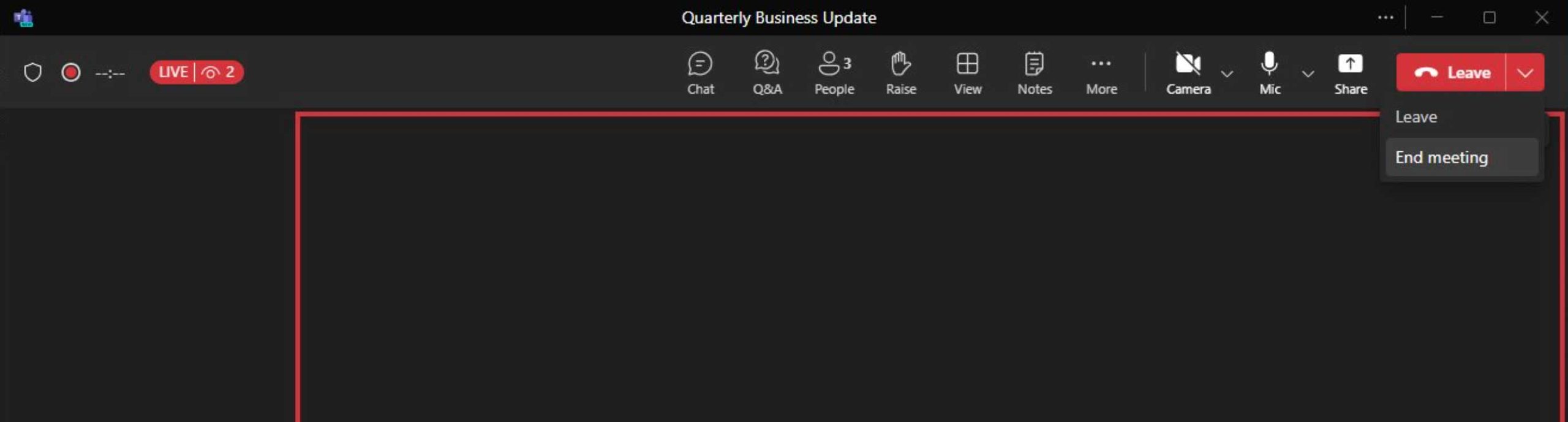
Sản xuất sự kiện trực tiếp trên Teams của bạn
Tham gia với tư cách là Nhà sản xuất hoặc Người trình bày từ Nhóm hoặc Outlook
Tham gia sự kiện trực tiếp với tư cách là Nhà sản xuất hoặc Người trình bày từ Lịch nhóm của bạn hoặc từ Lịch Outlook của bạn. Các thành viên trong nhóm sự kiện sẽ tham gia với vai trò được chỉ định của họ (Nhà sản xuất hoặc Người trình bày).

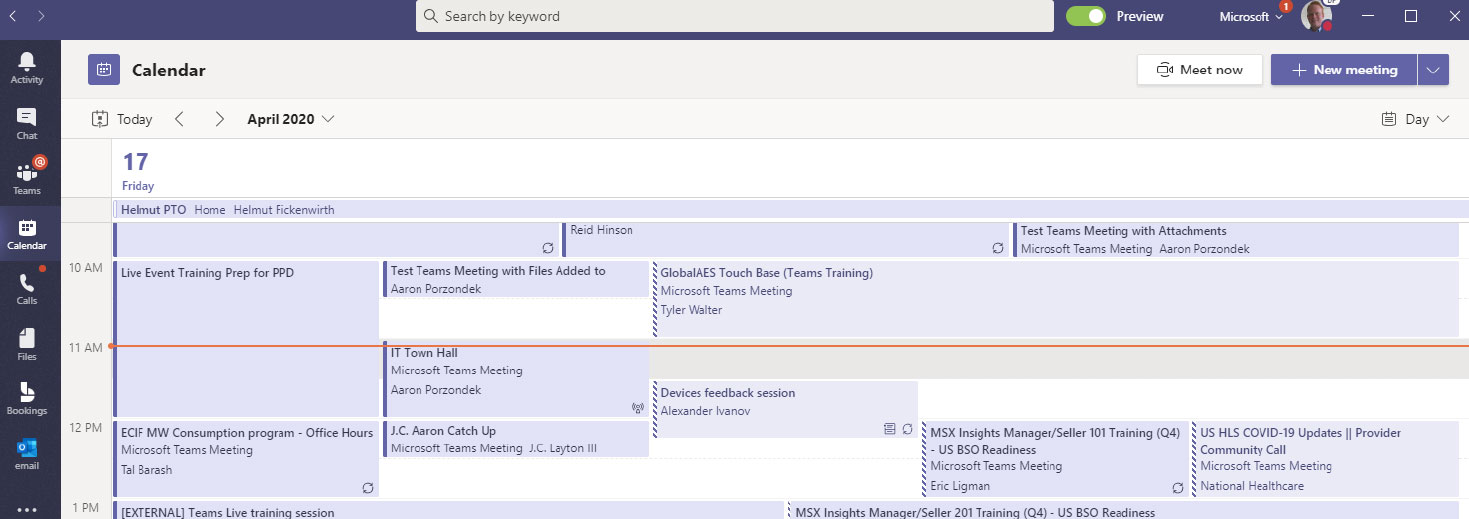

Tổng quan về quan điểm của nhà sản xuất
- Giám sát số lượng người tham dự được kết nối với sự kiện trực tiếp. Xem chỉ số người tham dự trong suốt phiên.
- Xem màn hình sản xuất trực tiếp. Gửi nội dung đến màn hình Sản xuất và chọn Bắt đầu khi bạn sẵn sàng bắt đầu sự kiện trực tiếp.
- Quyết định nội dung bạn đang chia sẻ tại sự kiện. Chọn nội dung mà bạn muốn chia sẻ. Nó có thể là một tài liệu hoặc một ứng dụng để thực hiện bản demo trực tiếp.
- Bật máy ảnh và/hoặc micrô của bạn để nhận xét với nhóm Diễn giả và Người điều hành cũng như với Người tham dự. Chia sẻ với nhóm Diễn giả và Người điều hành trước khi phát động sự kiện trực tiếp và với Người tham dự sau khi sự kiện được phát trực tiếp.
- Chia sẻ màn hình của bạn với nhóm Diễn giả và Người điều hành cũng như với Người tham dự. Xem những người đã kết nối với vai trò Người điều hành hoặc Nhà sản xuất cho sự kiện. Nếu họ bật camera, bạn có thể xem video của họ.
- Quản lý nội dung trước khi gửi tới sự kiện trực tiếp. Quản lý nội dung sẽ được trình bày trong sự kiện trực tiếp trước khi gửi nội dung đến màn hình sự kiện trực tiếp khi bạn đã sẵn sàng.
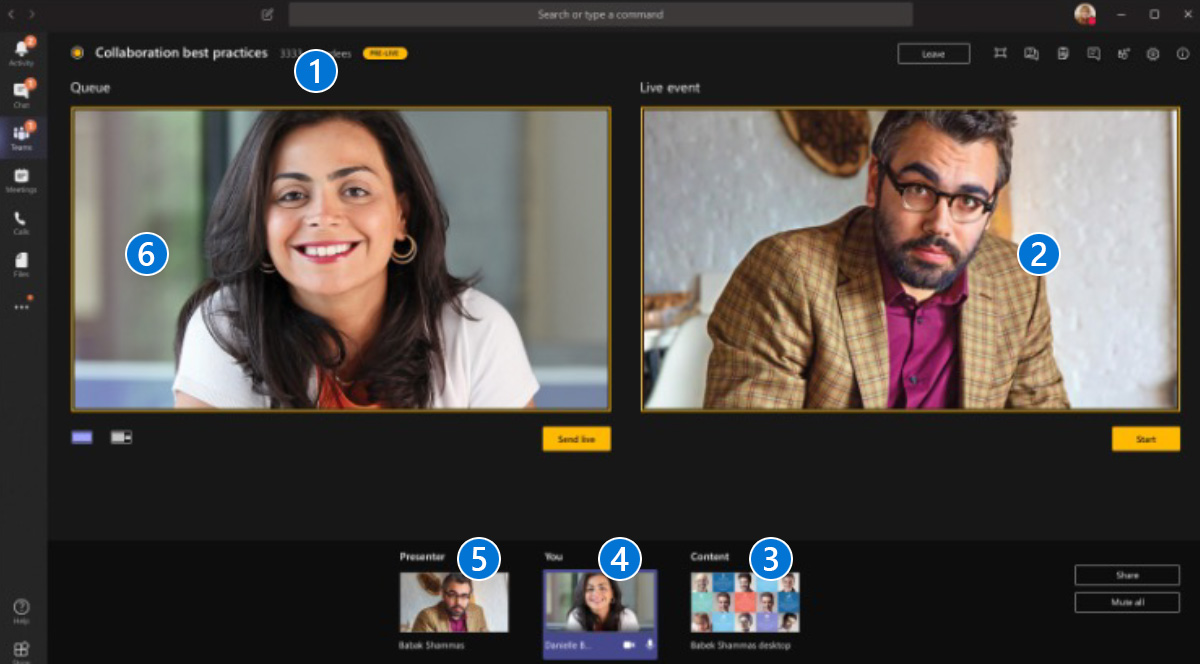
Kiểm soát của nhà sản xuất – Hỏi đáp, trò chuyện, thiết bị, v.v.
- Sức khỏe cuộc họp
- Quản lý QA
- Ghi chú cuộc họp (chỉ dành cho nhóm sự kiện)
- Trò chuyện với các thành viên trong nhóm sự kiện trong sự kiện (Người tham dự không hiển thị)
- Danh sách thành viên nhóm sự kiện
- Điều khiển thiết bị
- Thông tin cuộc họp chỉ dành cho nhóm sự kiện
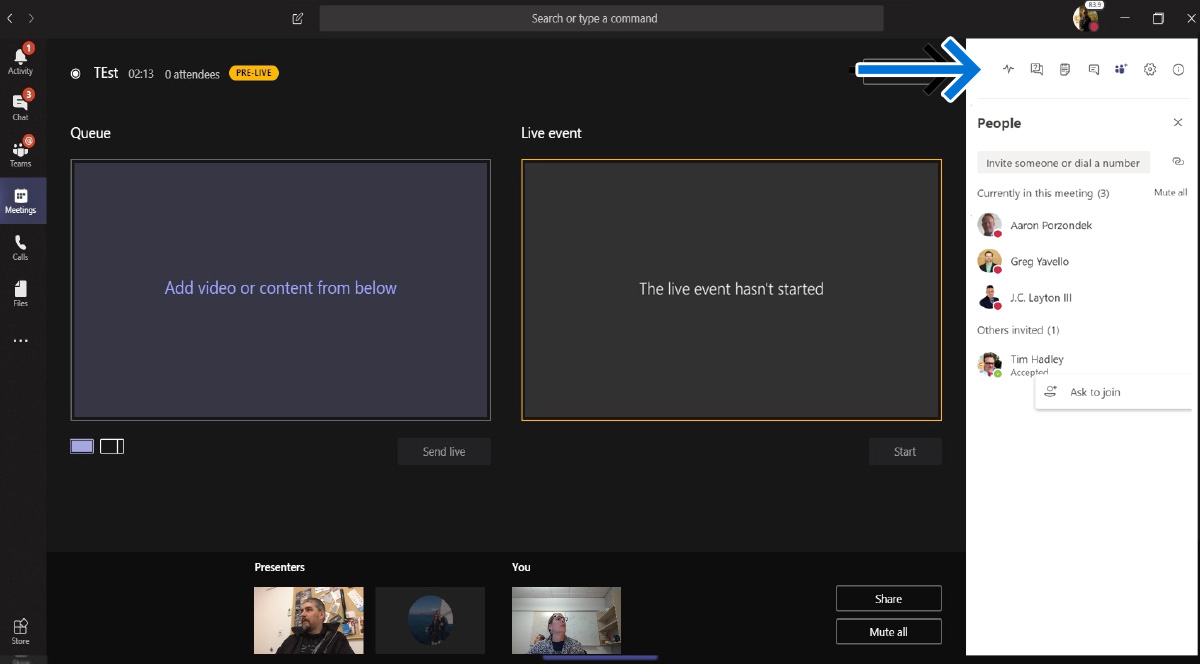
Chế độ xem của nhà sản xuất - màn hình trước khi phát trực tiếp
- Cửa sổ Sự kiện Hàng đợi và Trực tiếp cho phép bạn chuẩn bị Video (Camera) và Nội dung mà bạn muốn Gửi trực tiếp tới sự kiện Trực tiếp.
- Lưu ý rằng bạn có thể biết thời điểm Diễn giả được mời đã tham gia.
- Với tư cách là Nhà sản xuất, bạn có thể tắt âm thanh của Người thuyết trình. Họ phải tự bật tiếng.
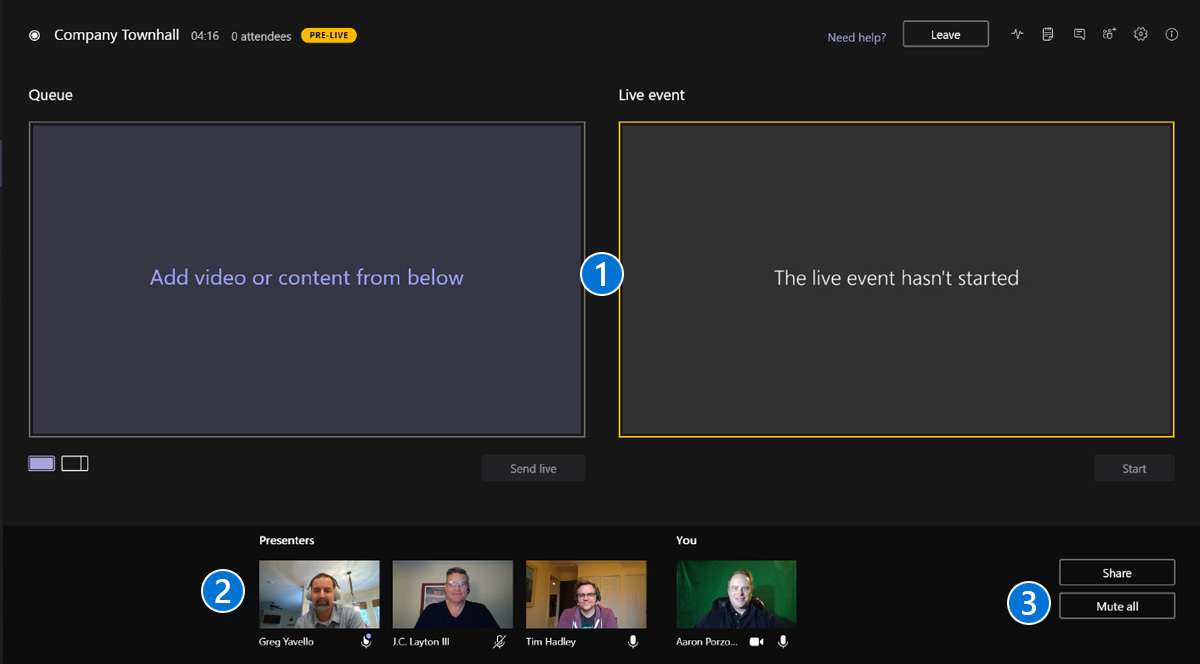
Quan điểm của nhà sản xuất – quản lý Người thuyết trình
- Truy cập danh sách Nhà sản xuất và Người thuyết trình của bạn tại đây.
- Cần thêm một người trình bày đặc biệt? Bạn có thể làm điều đó ở đây trước khi đưa vào hoạt động nếu họ là thành viên bên ngoài hoặc liên kết của đối tượng thuê.
- Một trong những Người thuyết trình được mời của bạn có đến muộn không? Yêu cầu họ tham gia cuộc họp bằng cách nhấp vào menu bên cạnh tên của họ và chọn “Yêu cầu tham gia”.

Quan điểm của nhà sản xuất – chuẩn bị diễn giả và nội dung
- Yêu cầu Người thuyết trình của bạn bật Video (Camera) của họ rồi chọn họ để thêm vào cửa sổ Hàng đợi.
- Sau đó, Video (Camera) của Người thuyết trình sẽ xuất hiện trong cửa sổ Hàng đợi.


Quan điểm của nhà sản xuất – chuẩn bị diễn giả và nội dung
- Để trình bày cả Nội dung (PowerPoint, v.v.) và Video của Người thuyết trình, hãy thay đổi bố cục này.
- Để trình bày Nội dung, chẳng hạn như bản trình bày PowerPoint, hãy yêu cầu Người thuyết trình chia sẻ màn hình của họ. Màn hình chia sẻ của họ sau đó sẽ xuất hiện trong khay Nội dung ở phía dưới.
- Sử dụng tính năng trò chuyện của Nhà sản xuất/Người trình bày để phối hợp với nhóm nội dung của bạn.
- Khi cả Người trình bày và Nội dung đều được chọn, cả hai sẽ xuất hiện trong cửa sổ Hàng đợi.


Lưu ý quan trọng – Bất kỳ sự kiện nào Người thuyết trình đều có thể chia sẻ màn hình của họ trong sự kiện trực tiếp và màn hình của họ sẽ ghi đè Người trình bày tích cực. Do đó, điều quan trọng là phải điều phối mọi thay đổi về Người trình bày Nội dung trong quá trình chuẩn bị cho sự kiện trực tiếp.
Chế độ xem của nhà sản xuất – gửi Người thuyết trình và Nội dung tới sự kiện trực tiếp
- Bây giờ bạn đã có Video và Nội dung của Người thuyết trình trong cửa sổ Hàng đợi, bạn có thể nhấn nút Gửi trực tiếp để gửi tới cửa sổ Sự kiện trực tiếp.
- Nội dung của Xếp hàng cửa sổ hiện đã được chuyển sang cửa sổ Sự kiện trực tiếp. Bây giờ bạn đã sẵn sàng để bắt đầu sự kiện. Bằng cách nhấp vào Bắt đầu nút, sự kiện sẽ bắt đầu phát Âm thanh, Video và Nội dung của Người thuyết trình tới tất cả Người tham dự.


Chế độ xem của nhà sản xuất – bắt đầu sự kiện trực tiếp của bạn
- Sự kiện trực tiếp của bạn hiện đang diễn ra, thể hiện rõ qua Sống nhãn ở trên cùng và các hộp màu đỏ xung quanh cửa sổ Sự kiện trực tiếp, Người thuyết trình và Nội dung.
- Số lượng người tham dự cũng được hiển thị.
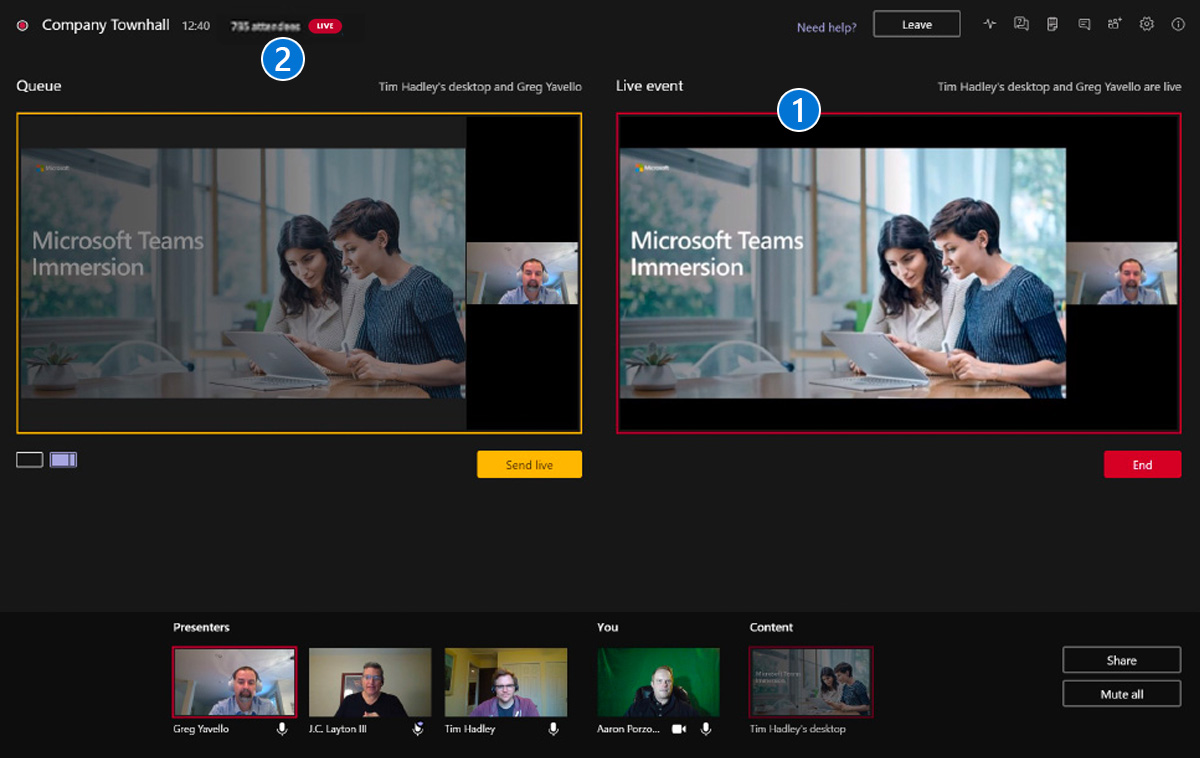
Chế độ xem của nhà sản xuất – chuyển sang Máy ảnh của người thuyết trình mới
- Nếu bạn muốn chuyển sang Camera của Người thuyết trình khác, bạn có thể dễ dàng thực hiện việc đó trong Xếp hàng bằng cách chọn Camera của Người thuyết trình mà bạn mong muốn. Trong ví dụ này, chúng tôi cũng đã thay đổi bố cục thành nguồn cấp dữ liệu Máy ảnh chứ không phải Màn hình chia sẻ (Nội dung). Bằng cách nhấp chuột Gửi trực tiếp, chúng tôi sẽ thay thế nguồn cấp dữ liệu hiện tại bằng các mục từ Xếp hàng cửa sổ.

Góc nhìn của nhà sản xuất – trò chuyện với Người thuyết trình trong sự kiện
Nếu bạn cần Trò chuyện với các Nhà sản xuất hoặc Người thuyết trình đồng nghiệp của mình, bạn có thể thực hiện điều đó thông qua cửa sổ Trò chuyện.
Ghi chú – những cuộc trò chuyện này không hiển thị với Người tham dự của bạn.

Quan điểm của nhà sản xuất – kiểm duyệt phần Hỏi đáp của người tham dự
Nếu bạn đã bật Hỏi đáp khi thiết lập sự kiện trực tiếp, Người tham dự của bạn sẽ có thể đăng câu hỏi. Các Nhà sản xuất Và Người thuyết trình sau đó có thể xem lại những câu hỏi đó trong phần Quản lý QA. Các câu hỏi mới sẽ xuất hiện trong khu vực Mới. Bạn có thể trả lời riêng những câu hỏi đó và Xuất bản chúng, hoặc Xuất bản rồi trả lời chúng trong phần Được phát hành khu vực. Bạn cũng có thể Loại bỏ các tin nhắn sẽ chuyển chúng đến Bị loại bỏ khu vực.

Chế độ xem của nhà sản xuất – kết thúc sự kiện trực tiếp của bạn
Khi bạn đã sẵn sàng kết thúc sự kiện của mình, hãy tắt âm thanh của mọi người, đợi khoảng 20-30 giây rồi chọn Kết thúc. Điều này sẽ cho phép nhận xét kết thúc cuối cùng của bạn đến được với Người tham dự.
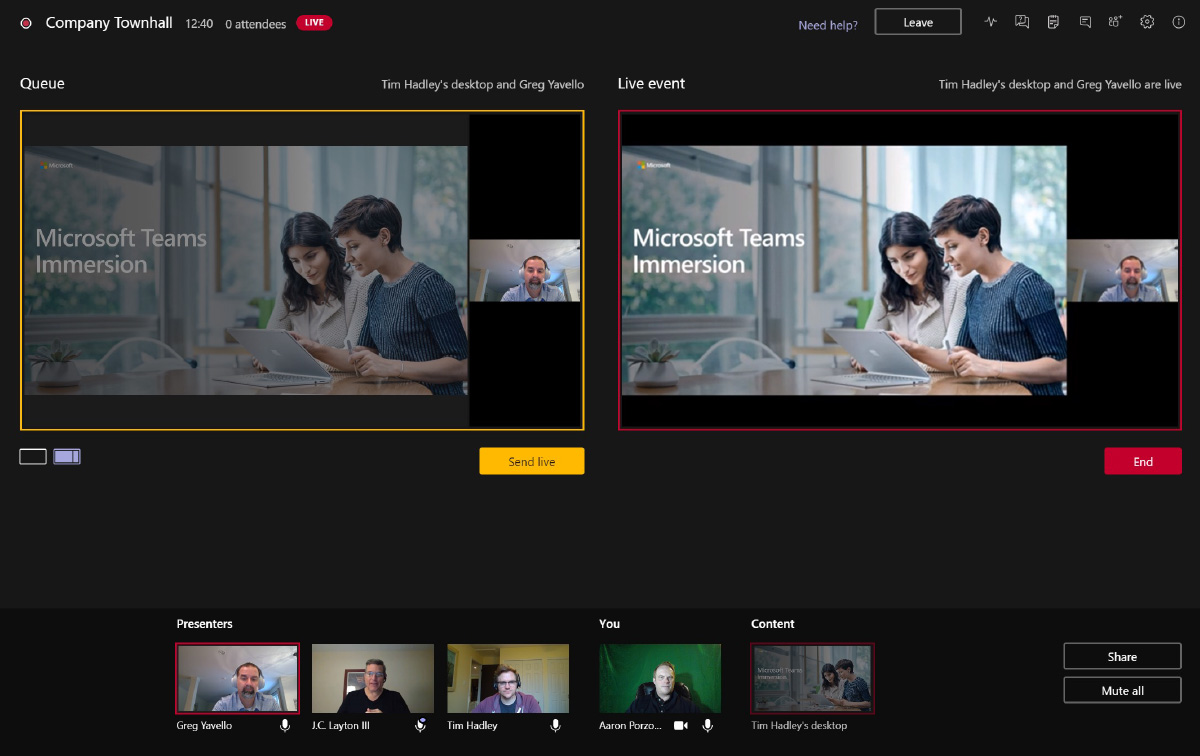
Trải nghiệm của người thuyết trình hội thảo trên web
Tham gia hội thảo trên web
Mở lời mời hội thảo trực tuyến từ lịch Teams hoặc Outlook và nhấp vào Tham gia từ menu thả xuống hoặc mở lời mời và nhấp vào Tham gia để tham gia hội thảo trực tuyến với tư cách là Người thuyết trình.
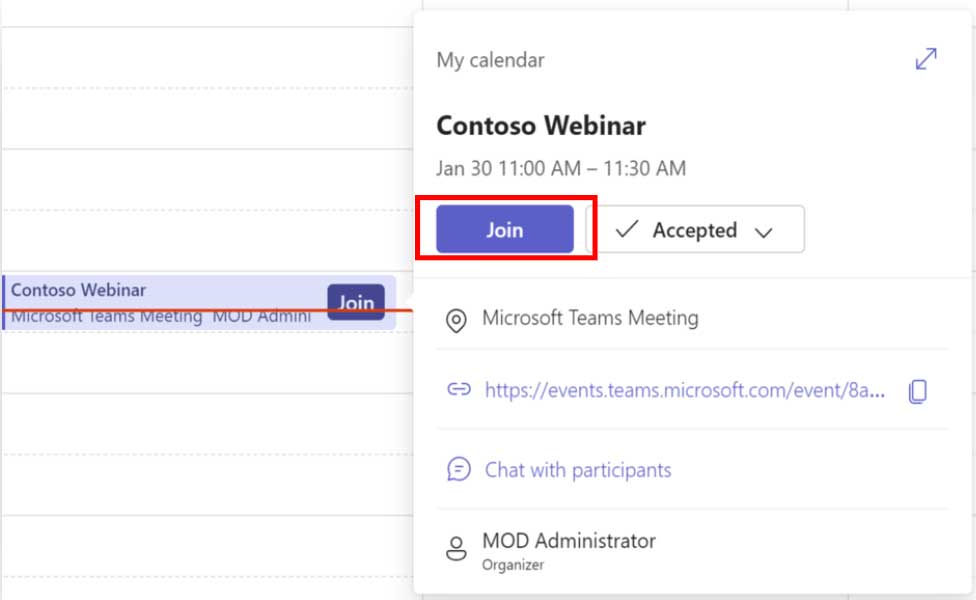
Tham gia từ tờ rơi lịch.
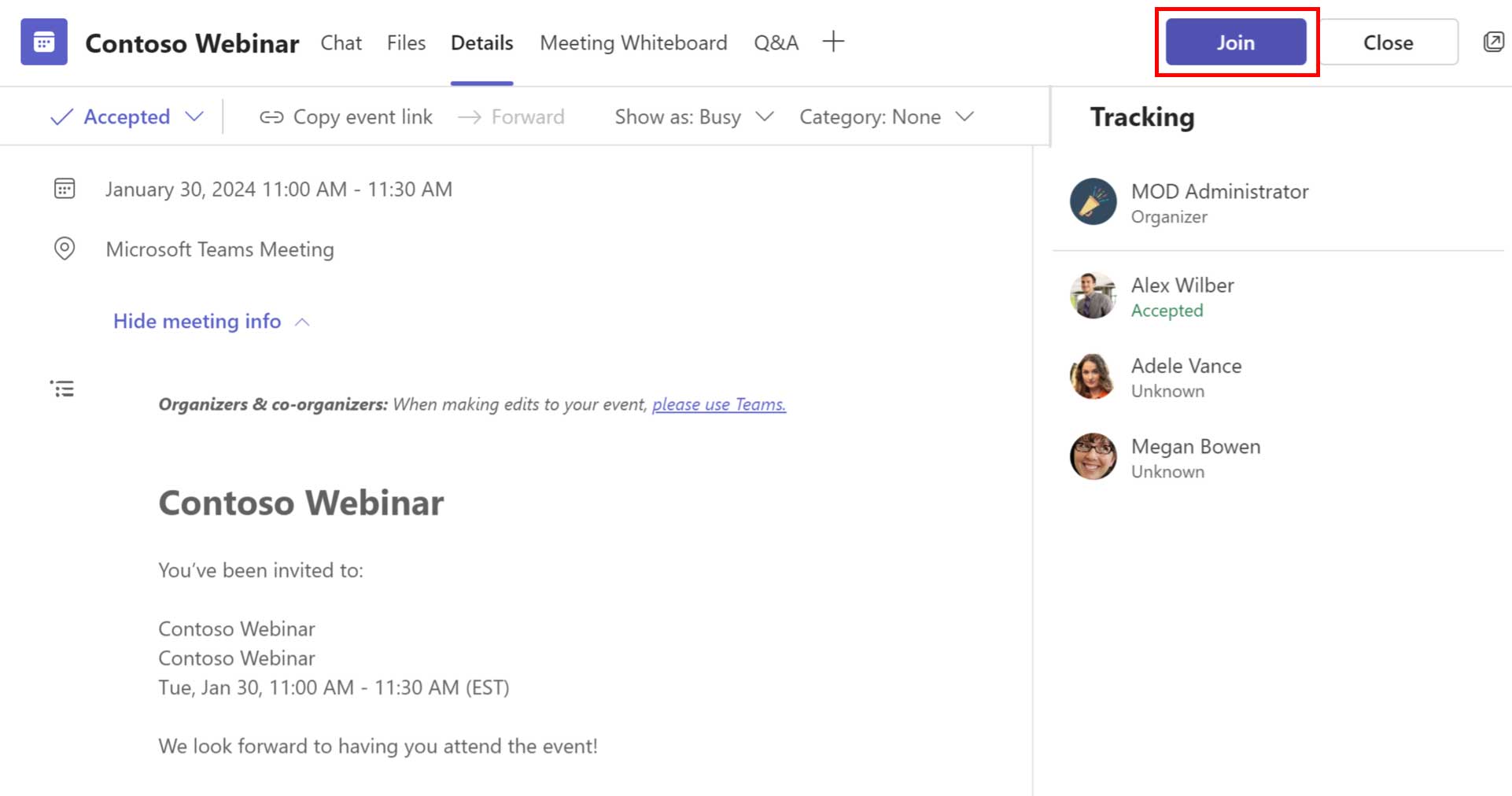
Tham gia từ lời mời Lịch của Nhóm.
Kinh nghiệm tham gia của người dẫn chương trình

Màn hình trước khi tham gia của Tòa thị chính
Khi nhấp vào liên kết tham gia, người dùng sẽ thấy một Màn hình trước khi tham gia, chọn thiết bị phù hợp cho Âm thanh và Video rồi nhấp vào Tham gia ngay để tham gia Hội thảo trên web với tư cách là Người thuyết trình.

Pre-Live: Tham gia thành công
Sau khi tham gia thành công, Presenter sẽ tham gia vào môi trường ảo Phòng xanh với các Diễn giả và Ban tổ chức/Người tổ chức khác trong Khu vực tắt màn hình.
Người thuyết trình bên ngoài tham gia hội thảo trên web
- Người thuyết trình bên ngoài nhận được liên kết tham gia duy nhất trên hộp thư đến của họ sau khi họ thêm vào lời mời.
- Vì Diễn giả bên ngoài tham gia thông qua một liên kết tham gia duy nhất nên họ sẽ được xác định là Diễn giả ngay cả khi họ tham gia ẩn danh và sẽ tham gia phòng xanh cùng với các diễn giả và thành viên nhóm sự kiện khác.
- Các liên kết tham gia duy nhất không được chia sẻ với bất kỳ ai. Nếu có nhu cầu tạo lại liên kết (do vô tình chia sẻ), hãy liên hệ với người tổ chức sự kiện để tạo lại các liên kết tham gia duy nhất mới cho từng Người trình bày bên ngoài.

Đội cao cấp
Trải nghiệm bổ sung có trong Teams Premium
Quản lý những gì người tham dự nhìn thấy
Khi tham gia sự kiện cùng Phòng xanh Và Quản lý những gì người tham dự được bật, tất cả nguồn cấp dữ liệu video của Người thuyết trình sẽ có sẵn trong Tắt màn hình khu vực.
Nhấp chuột phải vào nguồn cấp dữ liệu video hoặc hình elip của Người trình bày và nhấp vào Đưa lên màn hình để hiển thị video của Người thuyết trình cho Người tham dự.
Sau khi bạn chia sẻ nội dung, nội dung đó sẽ tự động được thêm vào Chế độ quản lý/chế độ xem người tham dự [viền đỏ].
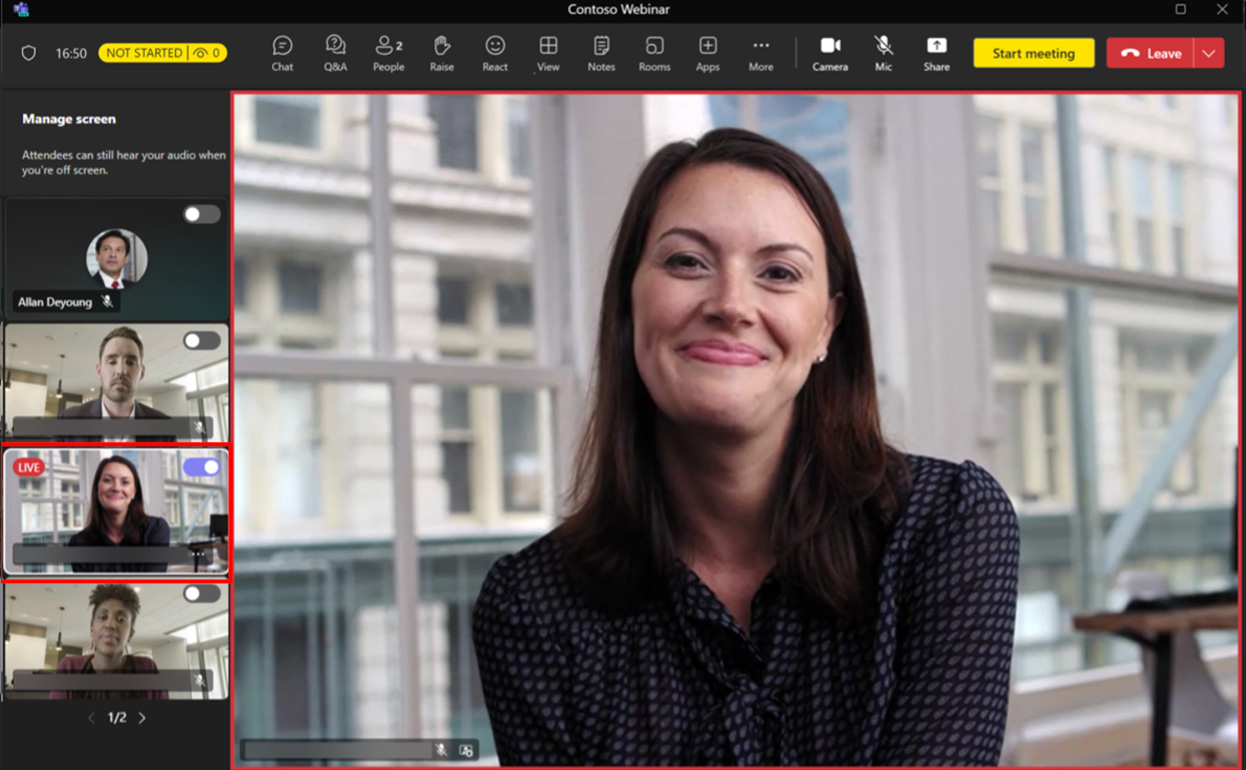
Để xóa ai đó khỏi chế độ xem Người tham dự, hãy chọn nguồn cấp dữ liệu video của Người thuyết trình mà bạn muốn xóa và nhấp vào Tắt màn hình để xóa khỏi chế độ xem Người tham dự.
Bạn có thể mang đến bảy nguồn cấp dữ liệu video cùng với nội dung được chia sẻ với Quản lý những gì người tham dự nhìn thấy.
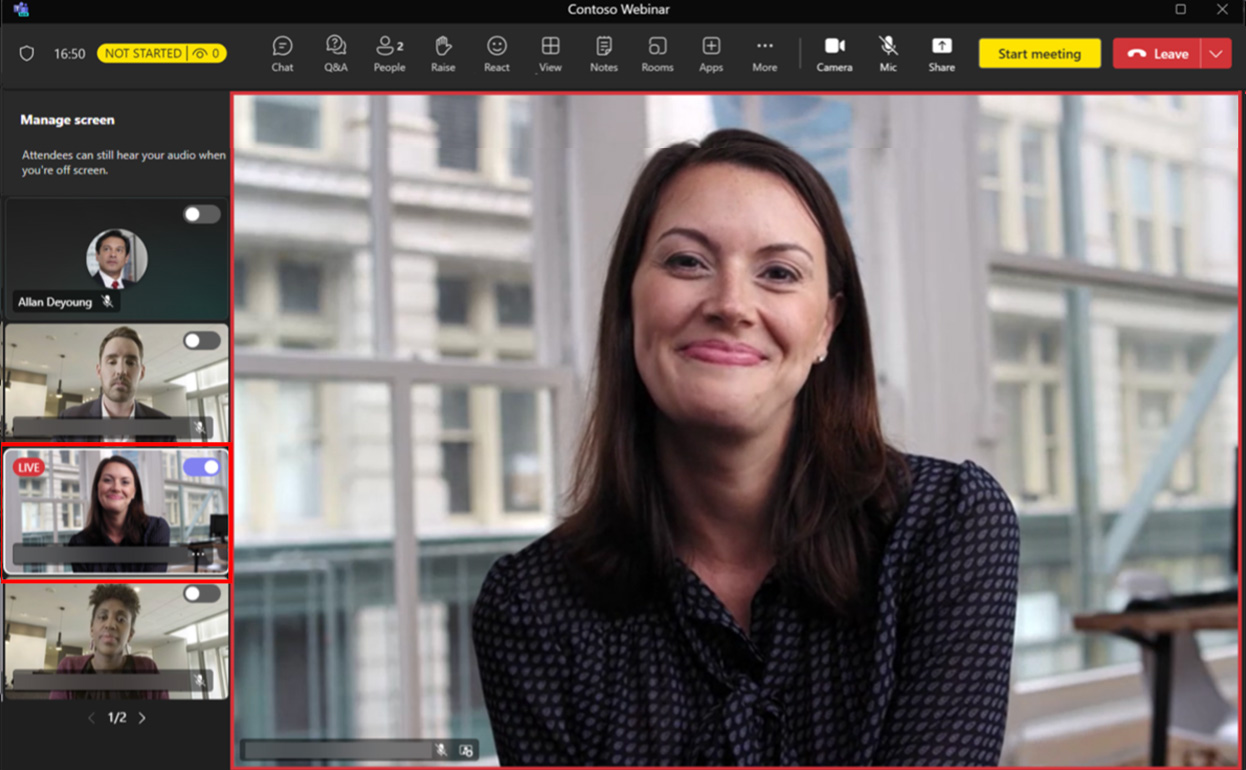
Phụ đề được dịch trực tiếp
Người thuyết trình và người tổ chức có thể kích hoạt và sửa đổi Phụ đề được dịch trực tiếp bằng việc lựa chọn Hơn > Ngôn ngữ và Lời nói > Bật phụ đề trực tiếp.
Người tổ chức và người thuyết trình có thể thiết lập ngôn ngữ nói mặc định cho tất cả những người được mời thông qua biểu tượng bánh răng cài đặt nằm trên thanh dịch.

Tòa thị chính Trải nghiệm của người thuyết trình
Tham gia vào một tòa thị chính
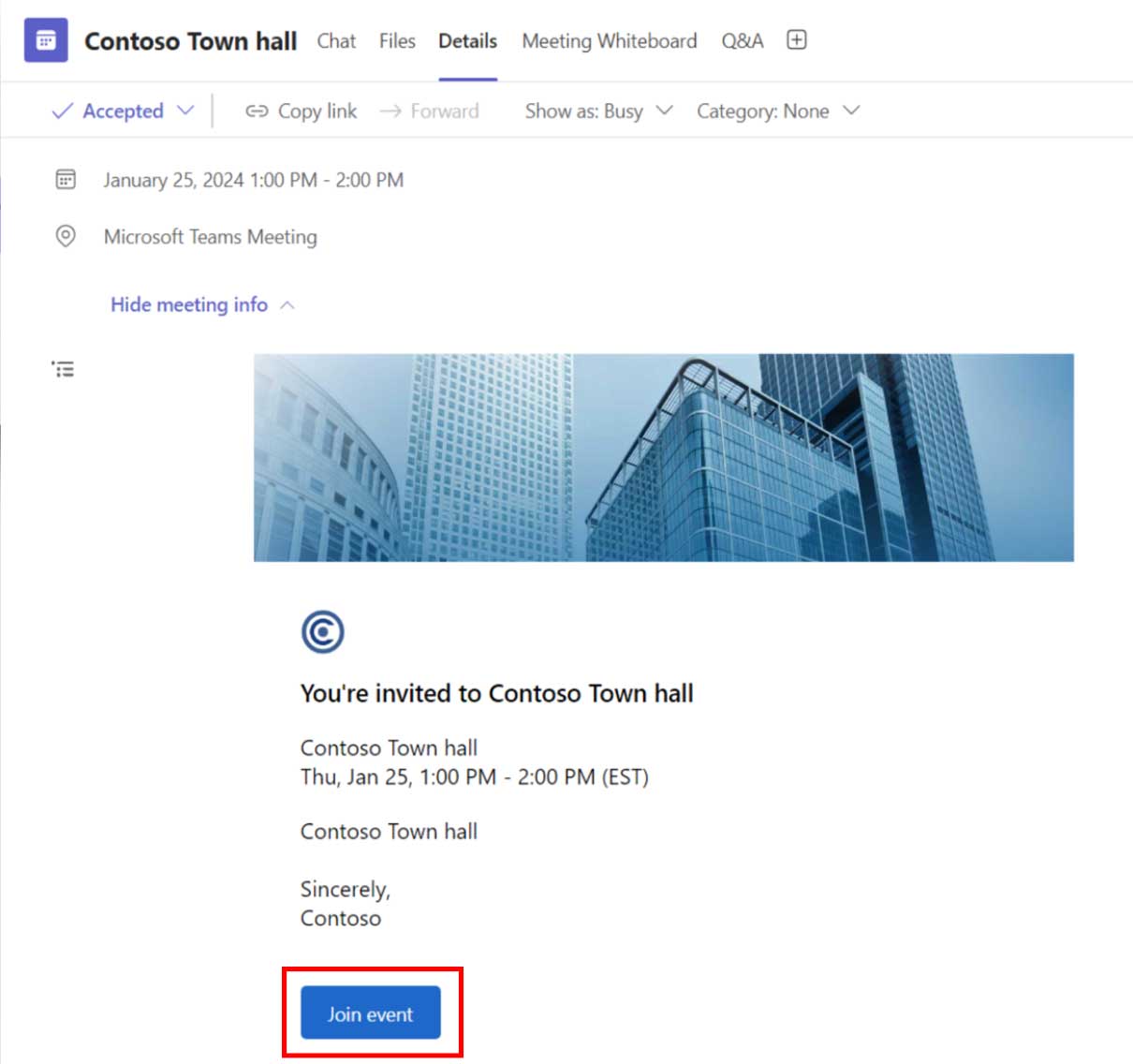
Lịch mời các đội
Nhấp vào lời mời của Tòa thị chính và nhấp vào Tham gia để tham gia hoặc mở lời mời Lịch nhóm và nhấp vào Tham gia sự kiện tham gia tòa thị chính với tư cách là Người thuyết trình.
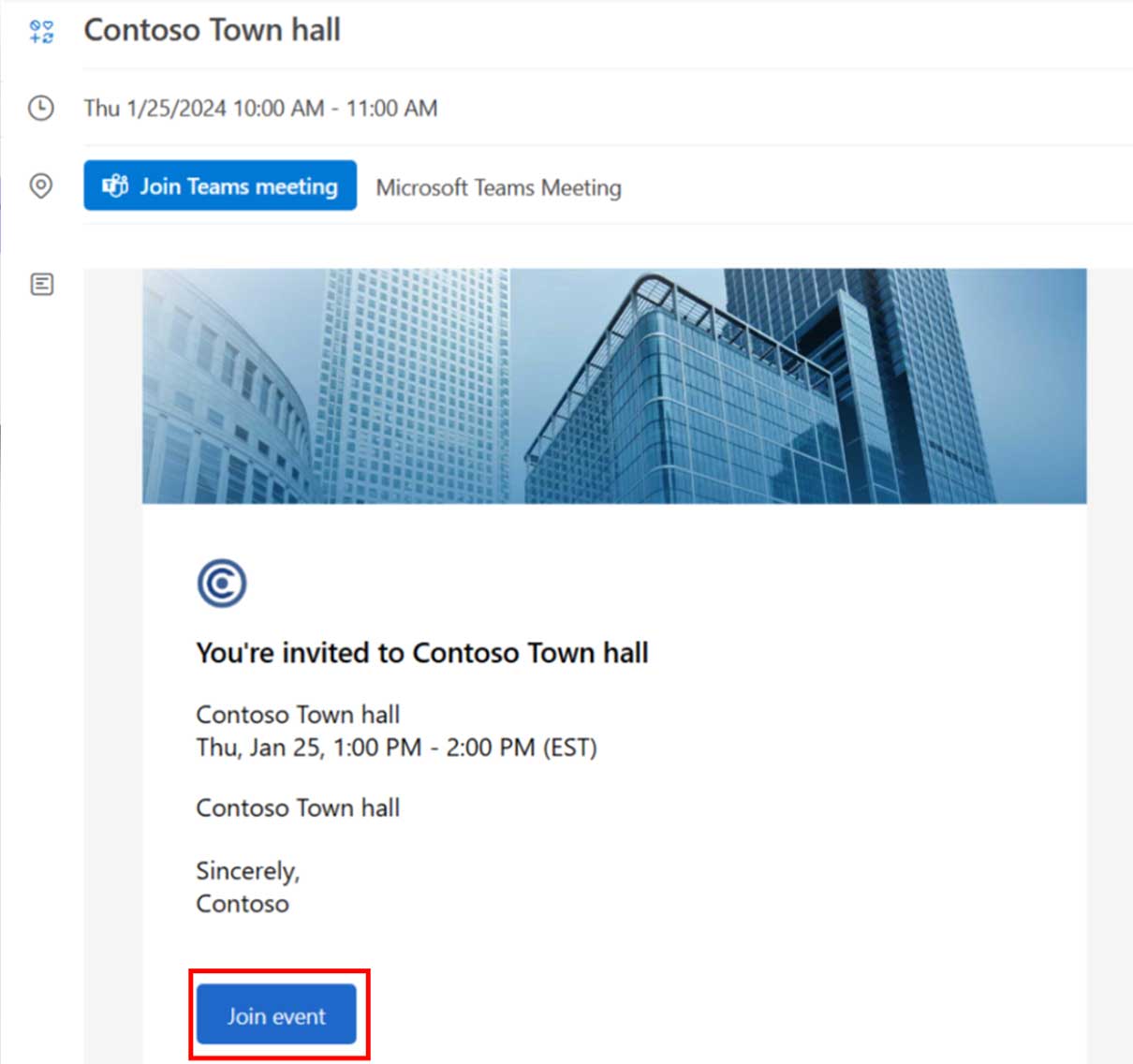
Lời mời lịch Outlook
Mở lời mời tới tòa thị chính từ lịch Outlook của bạn và nhấp vào Tham gia sự kiện tham gia tòa thị chính với tư cách là Người thuyết trình.
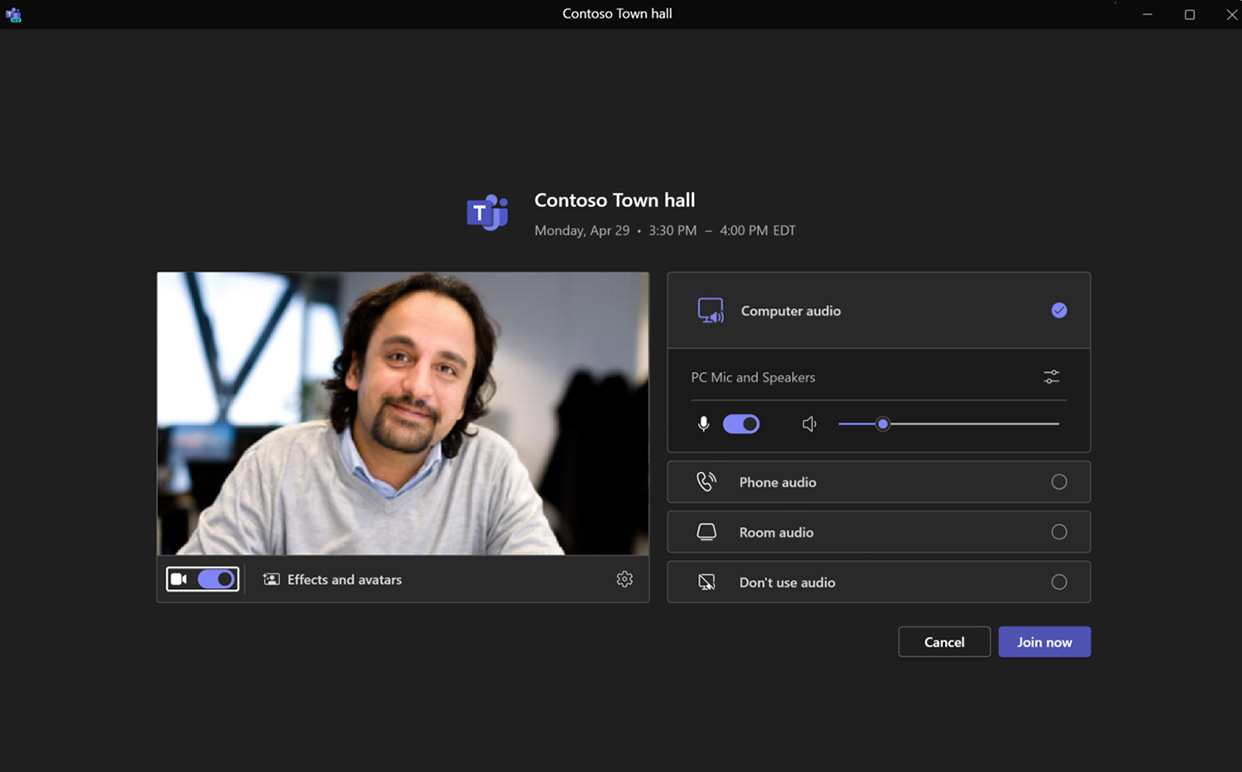
Màn hình trước khi tham gia của Tòa thị chính
Khi nhấp vào liên kết tham gia, người dùng sẽ thấy một Màn hình trước khi tham gia, chọn thiết bị phù hợp cho âm thanh và video rồi nhấp vào Tham gia ngay tham gia tòa thị chính với tư cách là Người thuyết trình.
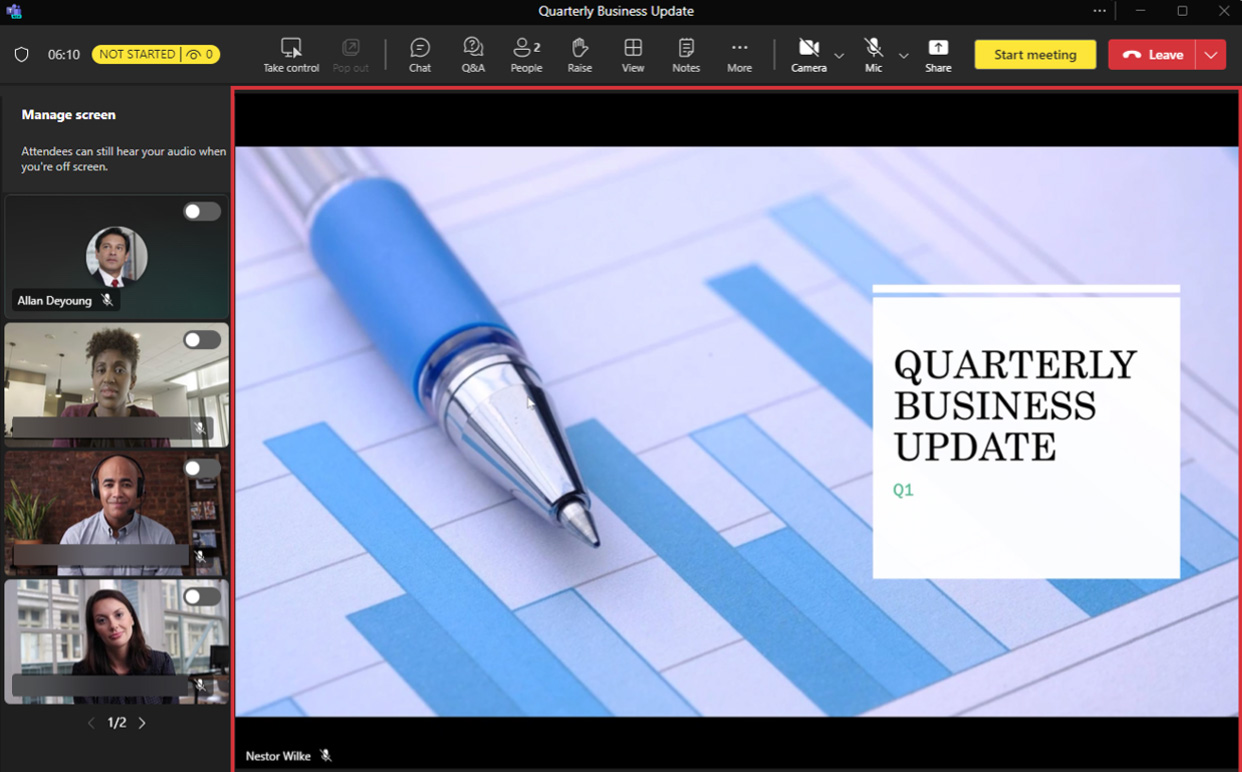
Màn hình tham gia trực tiếp thành công
Sau khi tham gia thành công, Người thuyết trình sẽ tham gia vào Phòng xanh cùng với các Diễn giả và Ban tổ chức khác trong Tắt màn hình khu vực.
Những người thuyết trình bên ngoài tham gia tòa thị chính
- Người thuyết trình bên ngoài nhận được liên kết tham gia duy nhất trong hộp thư đến của họ sau khi họ được thêm vào lời mời.
- Vì Diễn giả bên ngoài tham gia thông qua một liên kết tham gia duy nhất nên họ sẽ được xác định là Diễn giả ngay cả khi họ tham gia ẩn danh và sẽ tham gia phòng xanh cùng với các diễn giả và thành viên nhóm sự kiện khác.
- Các liên kết tham gia duy nhất không được chia sẻ với bất kỳ ai. Nếu có nhu cầu tạo lại liên kết (do vô tình chia sẻ), hãy liên hệ với người tổ chức sự kiện để tạo lại các liên kết tham gia duy nhất mới cho từng Người thuyết trình bên ngoài riêng lẻ.

Chia sẻ nội dung
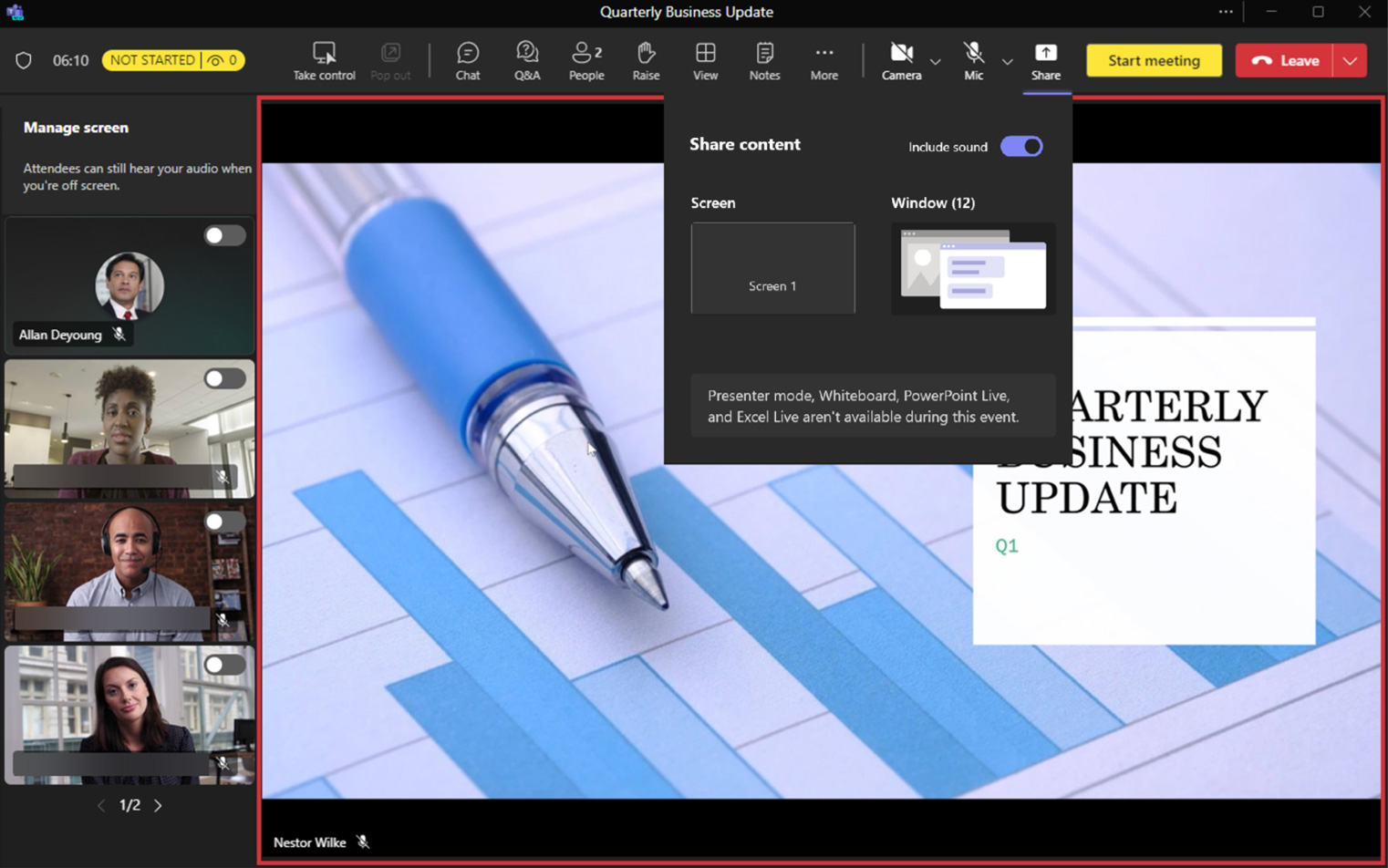
Để chia sẻ nội dung, hãy nhấp vào Chia sẻ biểu tượng và chọn Màn hình hoặc Cửa sổ.
Chuyển đổi Bao gồm âm thanh máy tính nếu bạn đang chia sẻ nội dung có chứa âm thanh.
Sau khi chia sẻ, nội dung sẽ được tự động thêm vào Chế độ quản lý/chế độ xem người tham dự [viền đỏ].
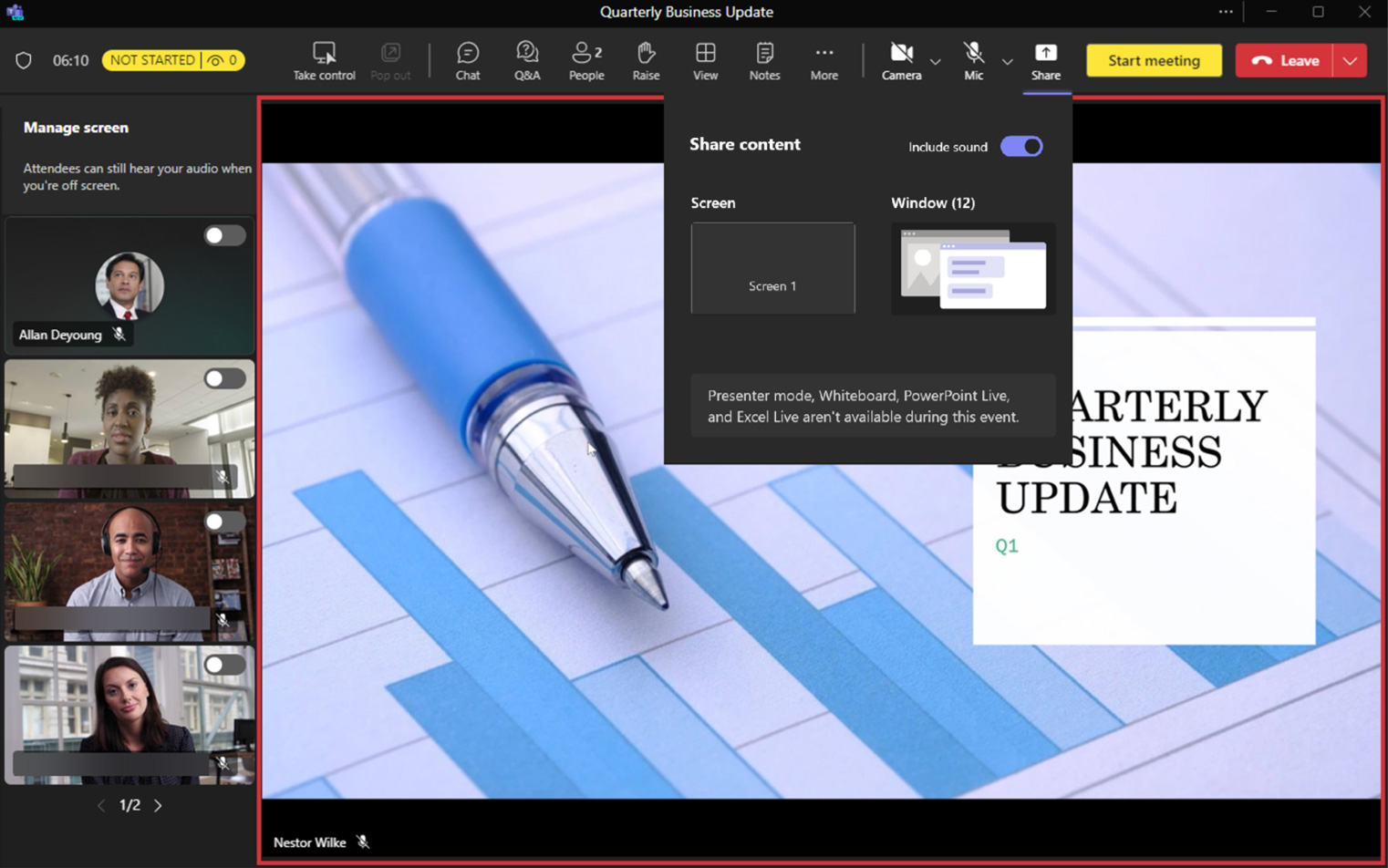
Để ngừng chia sẻ nội dung, hãy nhấp vào Dừng chia sẻ.
Chia sẻ nội dung bao gồm chia sẻ màn hình (có hoặc không có âm thanh máy tính), cũng như một cửa sổ riêng lẻ. Chế độ của người thuyết trình, Bảng trắng, PowerPoint Live, Và Excel trực tiếp không có sẵn trong tòa thị chính.
Quản lý những gì người tham dự nhìn thấy
Trong khi Quản lý những gì người tham dự nhìn thấy chỉ khả dụng trong các hội thảo trực tuyến nâng cao với giấy phép Teams Premium, nó được bao gồm trong giấy phép tiêu chuẩn dành cho tòa thị chính.
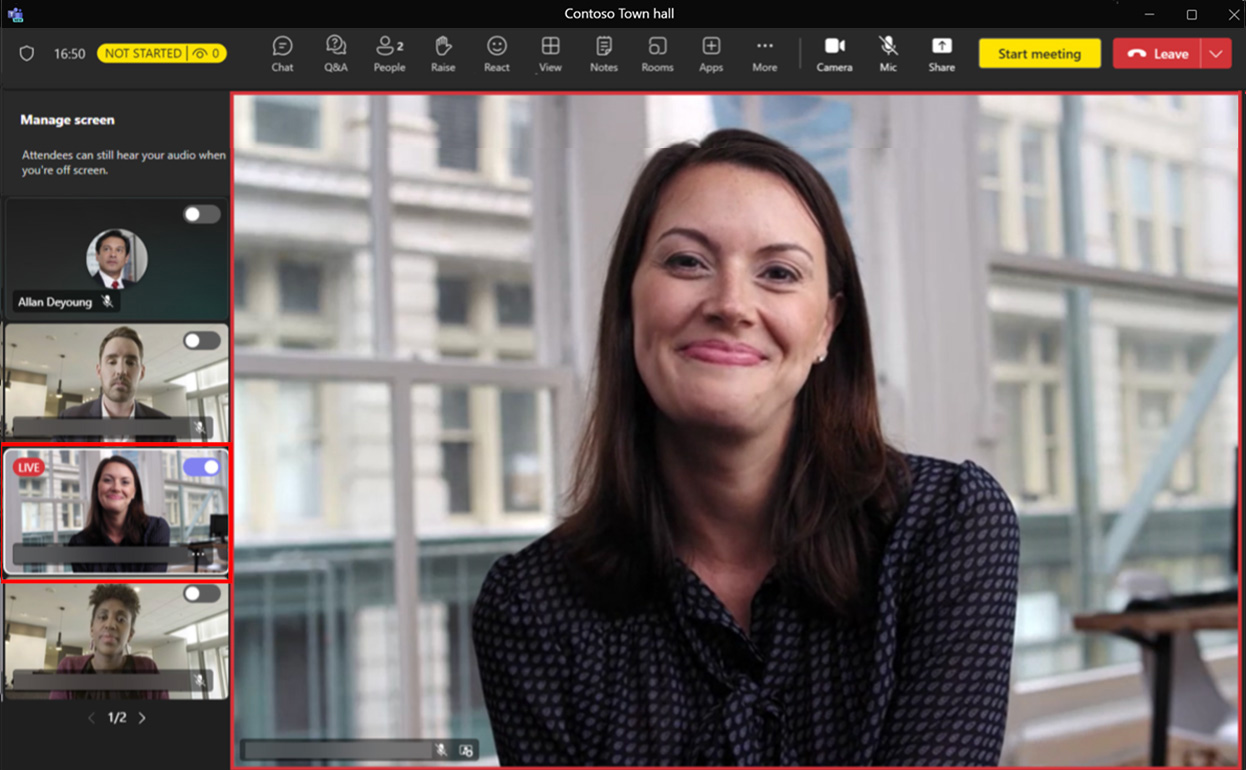 Khi gia nhập tòa thị chính, Màu xanh lá phòng Và Quản lý những gì người tham dự nhìn thấy sẽ hoạt động theo mặc định và tất cả nguồn cấp dữ liệu video của Người thuyết trình sẽ có sẵn trong Tắt màn hình khu vực.
Khi gia nhập tòa thị chính, Màu xanh lá phòng Và Quản lý những gì người tham dự nhìn thấy sẽ hoạt động theo mặc định và tất cả nguồn cấp dữ liệu video của Người thuyết trình sẽ có sẵn trong Tắt màn hình khu vực.
Nhấp chuột phải vào nguồn cấp dữ liệu video của Người thuyết trình hoặc hình elip và nhấp vào Mang đến TRÊN màn hình để hiển thị video của Người thuyết trình cho Người tham dự.
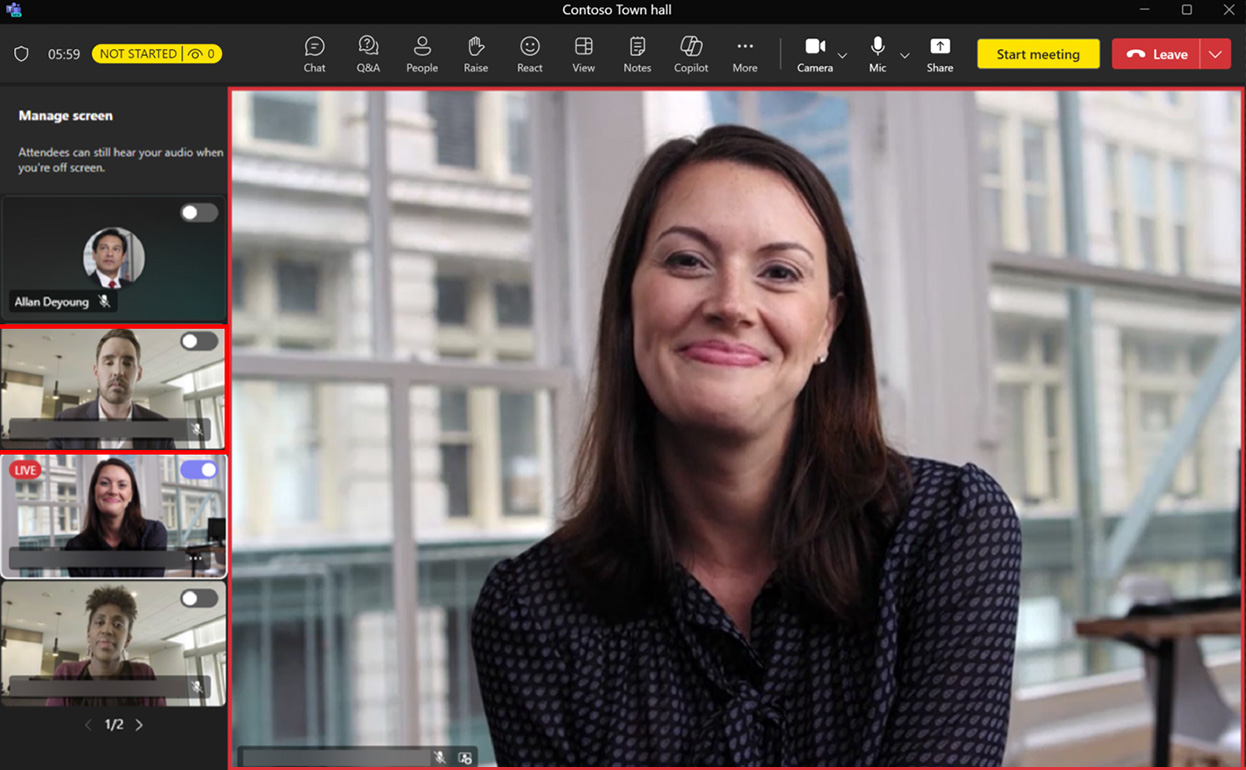
Để xóa ai đó khỏi chế độ xem Người tham dự, hãy chọn nguồn cấp dữ liệu video của Người thuyết trình mà bạn muốn xóa và nhấp vào Tắt màn hình để xóa khỏi dạng xem Người tham dự.
Bạn có thể mang đến bảy nguồn cấp dữ liệu video cùng với nội dung được chia sẻ với Quản lý những gì người tham dự nhìn thấy.
Phụ đề được dịch trực tiếp
Người thuyết trình và người tổ chức có thể kích hoạt và sửa đổi Phụ đề được dịch trực tiếp bằng việc lựa chọn Thêm > Ngôn ngữ và giọng nói > Bật phụ đề trực tiếp.
Người tổ chức và người thuyết trình có thể thiết lập ngôn ngữ nói mặc định cho tất cả những người được mời thông qua biểu tượng bánh răng cài đặt nằm trên thanh dịch.
Căn cứ tôingôn ngữ Shỗ trợ
6 ngôn ngữ: vi-us (tiếng Anh – Mỹ), ja-jp (Tiếng Nhật), es-es (Tiếng Tây Ban Nha), pt-pt (Tiếng Bồ Đào Nha), f RFR (Người Pháp), zh-cn (Tiếng Quan Thoại – Giản thể)
Ngôn ngữ cao cấp Shỗ trợ (có trong Teams Premium)
10 ngôn ngữ: vi-chúng ta (Tiếng Anh - CHÚNG TA), ja-jp (Tiếng Nhật), es-es (Tiếng Tây Ban Nha), pt-pt (Tiếng Bồ Đào Nha), f RFR (Người Pháp), zh-cn (người Trung Quốc Tiếng phổ thông – Giản thể), de-de (tiếng Đức), it-it (tiếng Ý), ko-kr (Hàn Quốc), ru-ru (Tiếng Nga)

Trải nghiệm người thuyết trình sự kiện trực tiếp
Sự kiện trực tiếp Chế độ xem của người trình bày
Vai trò Người thuyết trình tham gia sự kiện với khả năng phát biểu, trình bày nội dung và kiểm duyệt cuộc trò chuyện. Cách tốt nhất là bạn nên tham gia trước sự kiện để hoàn thành bước kiểm tra mức độ sẵn sàng kỹ thuật cuối cùng của mình.
- Chọn Tham gia cuộc họp Microsoft Teams trong lời mời họp của bạn để được đưa đến trang nơi bạn có thể chọn tham gia trên web hoặc tải xuống ứng dụng dành cho máy tính để bàn. Vui lòng tham gia thông qua ứng dụng Teams đầy đủ.
- Hãy ghi lại số điện thoại và ID hội nghị trong thư mời họp để có thể quay số tham gia trong trường hợp mất kết nối.
- Sau khi bạn tham gia cuộc gọi Teams, hãy bật micrô và máy ảnh, rồi chia sẻ màn hình nền của bạn.
- Đảm bảo rằng bảng điều khiển Nhóm được ẩn khỏi màn hình thứ hai hoặc được thu nhỏ.
- Theo dõi cuộc trò chuyện trong cuộc họp Teams trên một màn hình khác hoặc thiết bị khác. Người điều hành, Nhà sản xuất và người điều hành chuyển đổi sẽ sử dụng cuộc trò chuyện này để liên lạc với bạn trong phiên của bạn.

GHI CHÚ: Bạn chỉ có thể trình bày trong sự kiện trực tiếp từ thiết bị máy tính để bàn Windows hoặc Mac của mình. Hiện tại không có hỗ trợ cho việc trình bày trên thiết bị di động trong các sự kiện trực tiếp.
Sự kiện trực tiếp Chế độ xem của người thuyết trình khi phát biểu và trình bày
Đường viền màu đỏ biểu thị Người thuyết trình có Camera được bật và đang được chia sẻ.

Sự kiện trực tiếp Chế độ xem của người trình bày - chi tiết bổ sung
Vai trò Người thuyết trình tham gia vào sự kiện với khả năng phát biểu và trình bày nội dung cũng như kiểm duyệt phần Hỏi & Đáp (có thể sẽ có nhiều Người thuyết trình được mời tham gia sự kiện). Người thuyết trình có quyền truy cập vào cuộc trò chuyện riêng tư trong sự kiện với những Người thuyết trình khác và Nhà sản xuất. Cuộc trò chuyện này không hiển thị với những người tham dự sự kiện.
- Cho phép Trò chuyện riêng tư để tương tác với nhóm Người điều hành/Nhà sản xuất – Giữ cuộc trò chuyện này mở trong suốt sự kiện để phối hợp riêng với nhóm Nhà sản xuất và Người thuyết trình. Cuộc trò chuyện này sẽ không hiển thị với Người tham dự.
- Cho phép Micrô và/hoặc Máy ảnh của bạn tương tác với Người thuyết trình và Nhà sản xuất khác – Xem những người đã kết nối với vai trò Người trình bày hoặc Nhà sản xuất cho sự kiện. Nếu họ bật Camera, bạn có thể nhìn thấy hình ảnh của mình.
- Chia sẻ màn hình của bạn với Nhà sản xuất – Chia sẻ màn hình của bạn với Nhà sản xuất để hoàn thiện các chi tiết sự kiện. Nhà sản xuất có thể trình chiếu màn hình của họ tại sự kiện trực tiếp nếu họ muốn.
- Xem Nhà sản xuất và những người thuyết trình khác – Xem những người đã kết nối với vai trò Nhà sản xuất hoặc Người trình bày cho sự kiện. Nếu họ bật Camera, bạn có thể nhìn thấy hình ảnh của họ.
- Kiểm duyệt cửa sổ Hỏi & Đáp của Người tham dự – Cửa sổ này sẽ hiển thị các câu hỏi của Người tham dự trong sự kiện. Hãy nhớ rằng Người tham dự không có quyền truy cập vào micrô. Các câu hỏi của họ sẽ được triển khai trong Tab mới. Sau đó, bạn có thể xuất bản nó lên toàn bộ sự kiện, việc này sẽ chuyển nó đến Tab đã xuất bản, hoặc giữ câu trả lời của bạn ở chế độ riêng tư. Bạn cũng có thể loại bỏ bất kỳ câu hỏi thừa hoặc câu hỏi ngoài ngữ cảnh nào, điều này sẽ chuyển chúng sang Tab bị loại bỏ.

Các phương pháp hay nhất dành cho người điều hành
Người điều hành – bí quyết thành công
Người điều hành là một bộ phận bổ sung có mắt, tai và tay quản lý hậu cần ảo và khán giả, để Người thuyết trình có thể tập trung vào nội dung, đảm bảo phiên diễn ra suôn sẻ. Người thuyết trình không cần phải suy nghĩ về bất cứ điều gì khác ngoài việc hiển thị, chất lượng âm thanh/video tốt và truyền tải nội dung của họ. Người điều hành cải thiện mức độ tương tác của người tham dự, giảm thiểu gánh nặng cho nhân viên hỗ trợ kỹ thuật và đánh bóng sự kiện bằng những lời giới thiệu và thông điệp kết thúc được thiết kế sẵn trong các sự kiện quy mô lớn hơn. Chia sẻ của chúng tôi Danh sách kiểm tra của người điều hành với nhân viên của bạn để bắt đầu.
Hỗ trợ cho người thuyết trình
- Giải quyết các vấn đề kỹ thuật cơ bản
- Quản lý tắt/bật tiếng khán giả trong cuộc họp Teams
- Phiên họp vừa phải
- Ghi chú phiên
- Tải xuống/chuyển bản ghi và bảng điểm
- Thu thập dữ liệu phiên
Hỗ trợ cho người tham dự
- Phân loại và tổng hợp các câu hỏi tương tự
- Giải đáp các vấn đề kỹ thuật cơ bản
- Cung cấp liên kết/con trỏ tới nội dung
- Cung cấp thông tin theo dõi cho những người tham dự cụ thể
- Mở/đóng phiên và phân đoạn hỏi đáp
Trải nghiệm của người tham dự trong hội thảo trên web của Teams
Đăng ký
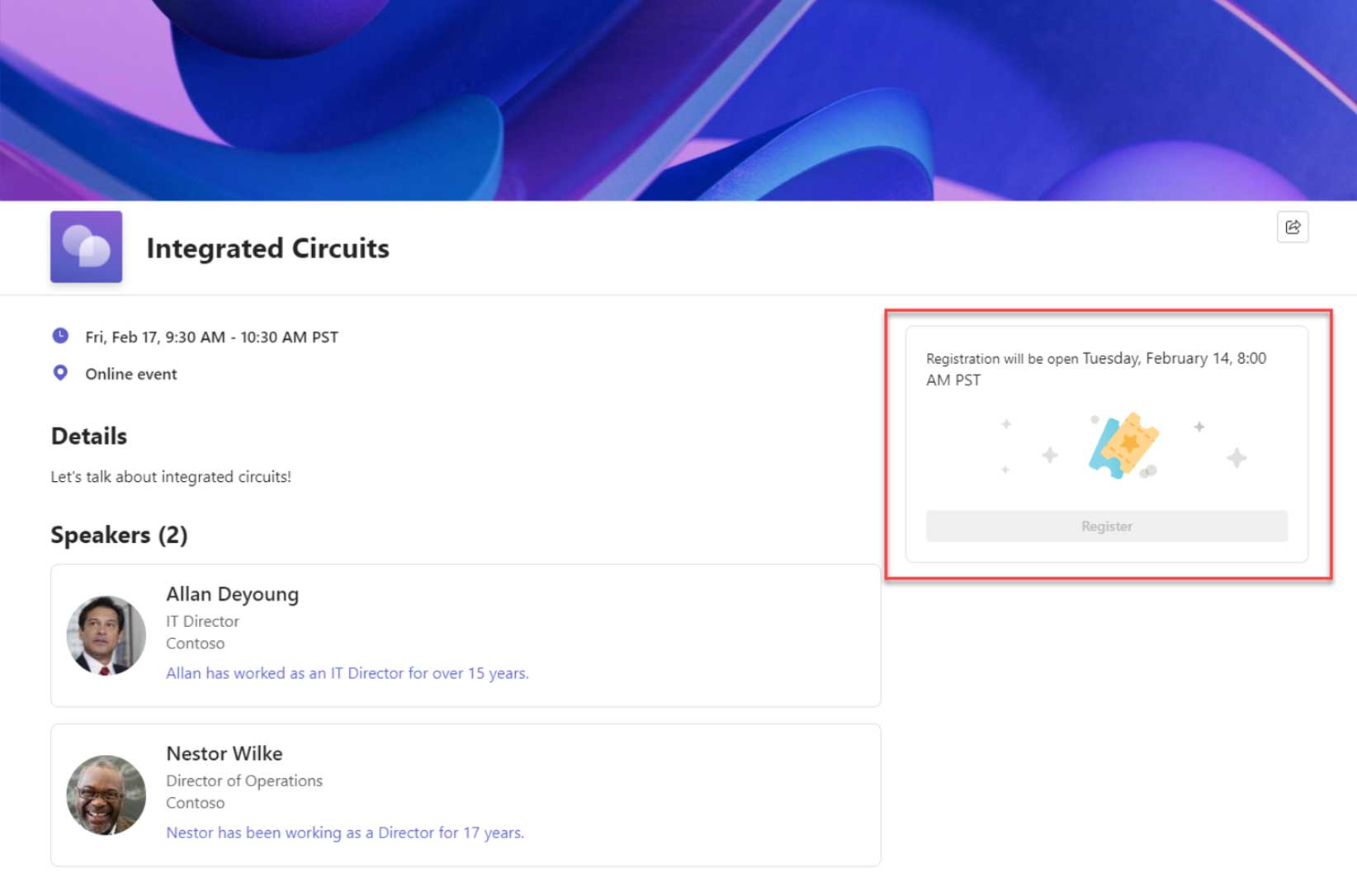
Khi sử dụng Giới hạn ngày đăng ký tùy chọn, nút đăng ký sẽ bị tắt cho đến khi cửa sổ đăng ký mở ra (như hình trên).
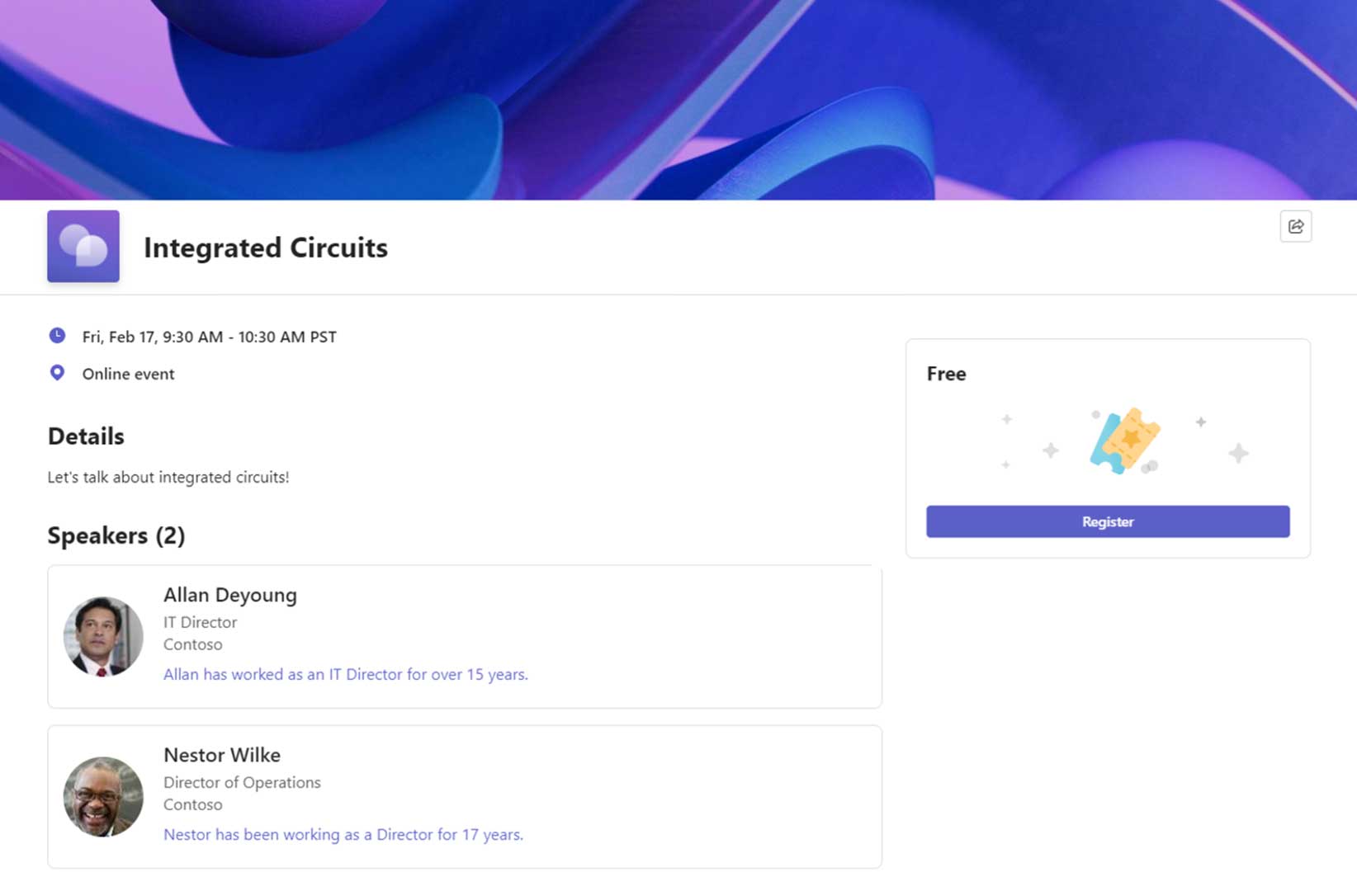
Khi cửa sổ đăng ký mở ra, Đăng ký nút sẽ có sẵn (như được hiển thị ở trên).
Đội cao cấp
Trải nghiệm bổ sung có trong Teams Premium
Mẫu đăng ký
Những người tham dự sẽ được yêu cầu điền vào mẫu đăng ký, có thể bao gồm các câu hỏi tùy chỉnh bổ sung (hiển thị bên trái bên dưới). Nếu như phê duyệt thủ công được bật (khả năng Teams Premium), sau đó Người tham dự sẽ bấm vào Nộp để được chấp nhận để đăng ký tham dự (hiển thị bên dưới bên phải).
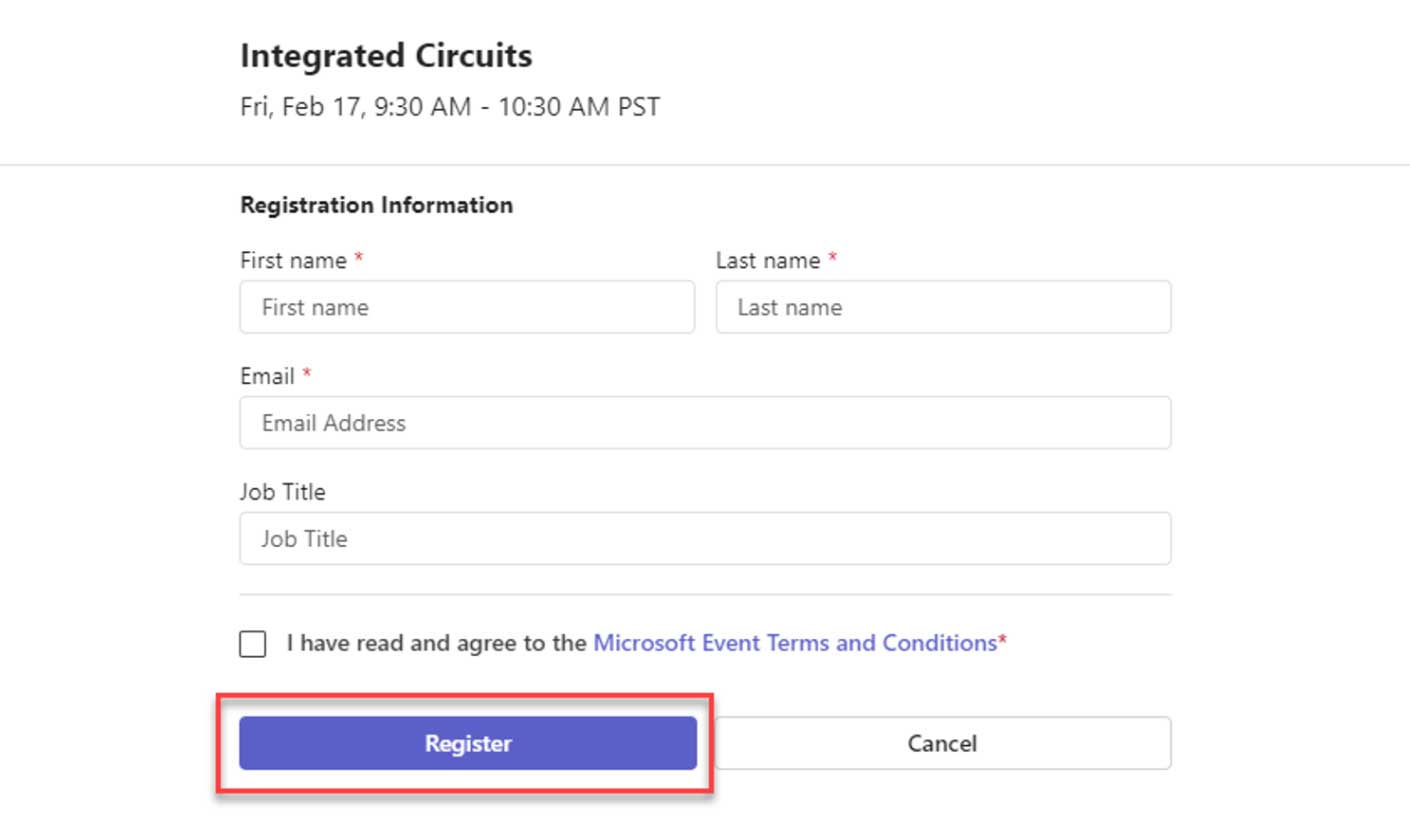
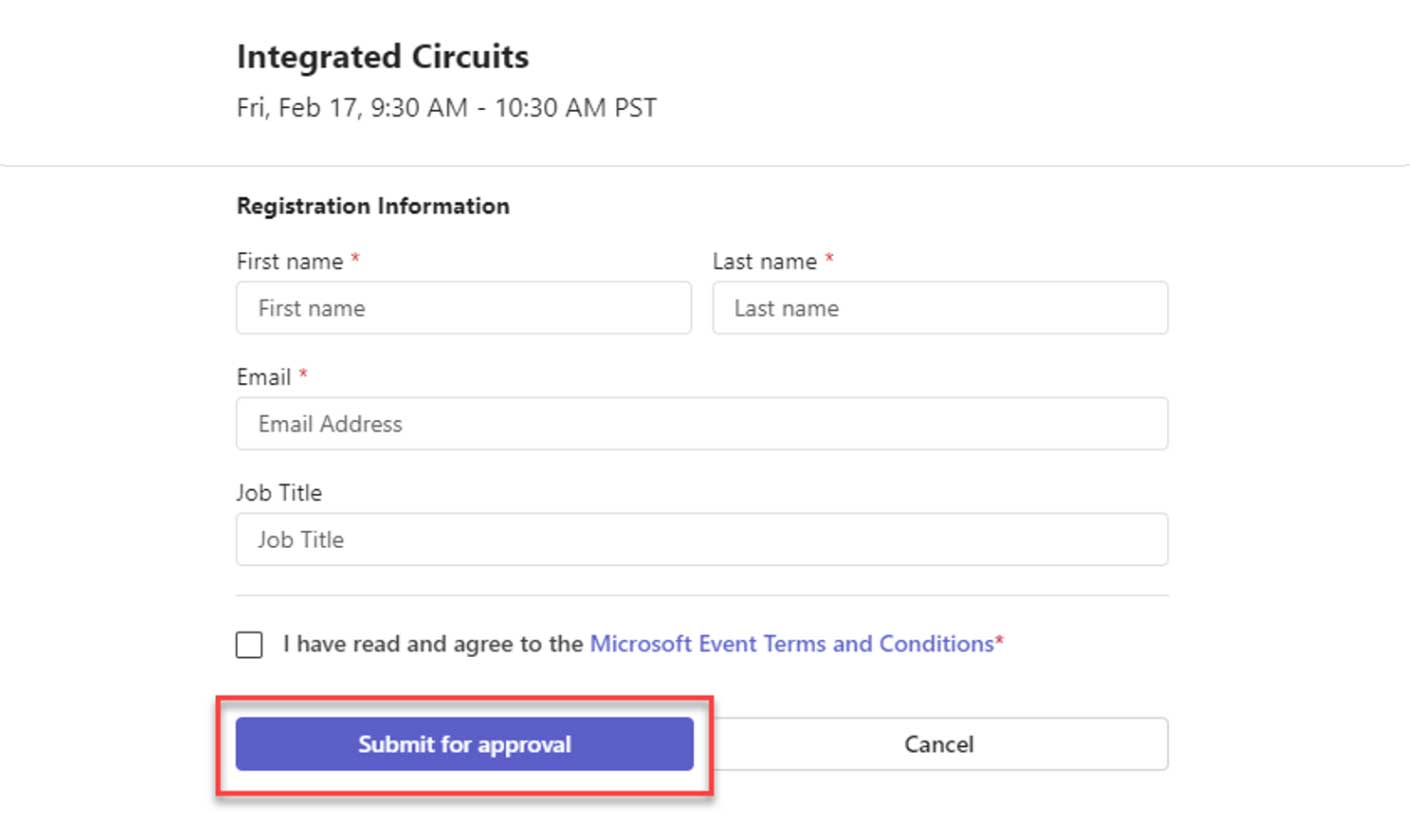
Danh sách chờ và phê duyệt thủ công
Nếu danh sách chờ được bật…
-
- Người tham dự sẽ thấy Tham gia danh sách chờ nút.
- Những người tham dự vẫn cần phải điền vào mẫu đăng ký (bao gồm mọi câu hỏi tùy chỉnh, nếu được yêu cầu).
- Sau khi gửi, một email xác nhận sẽ được gửi đến những người đăng ký cho biết họ nằm trong danh sách chờ.
Xử lý danh sách chờ
Nếu KHÔNG bật phê duyệt thủ công: Nếu việc hủy xảy ra, người đăng ký lâu đời nhất (theo thời gian đã đăng ký) sẽ tự động được chuyển khỏi danh sách chờ sang người đăng ký đã đăng ký.
Nếu bật phê duyệt thủ công: Nếu việc hủy xảy ra, Ban tổ chức phải di chuyển Người tham dự từ danh sách chờ sang danh sách đã đăng ký theo cách thủ công.
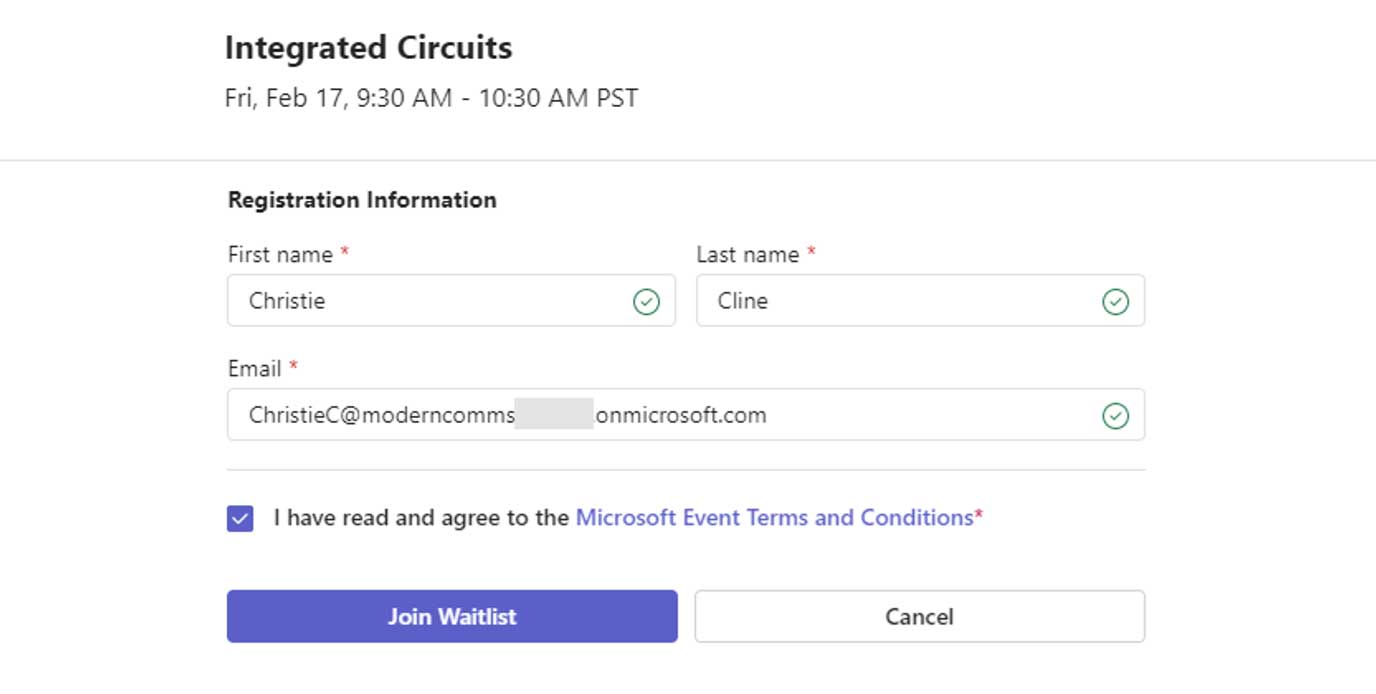
Xác nhận đăng ký
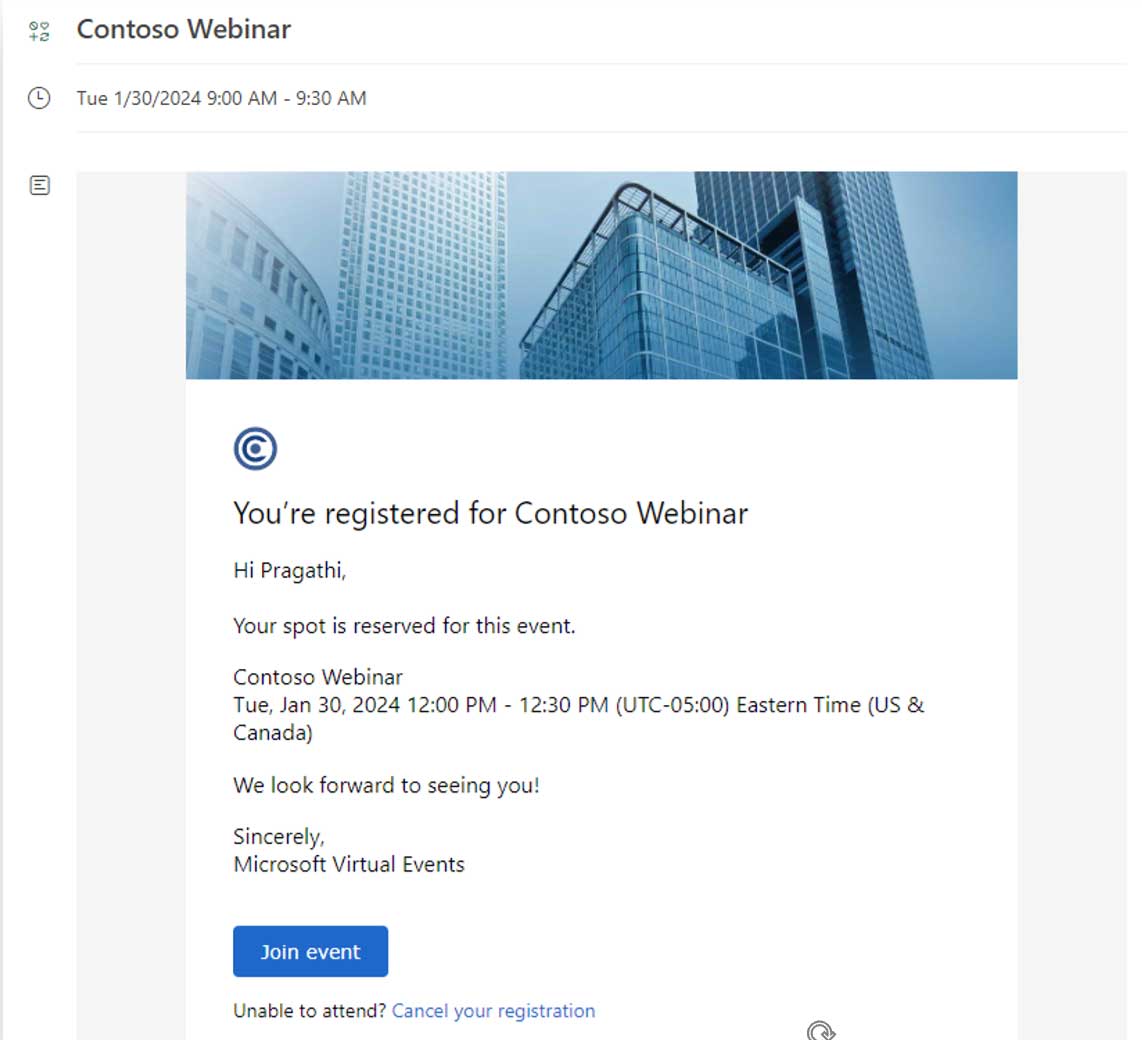
Sau khi đăng ký thành công, người tham dự sẽ nhận được Xác nhận đăng ký gửi email kèm theo liên kết mời và tham gia lịch mà họ có thể thêm vào lịch của mình. Những người tham dự cũng sẽ nhận được email nhắc nhở trước khi sự kiện bắt đầu.
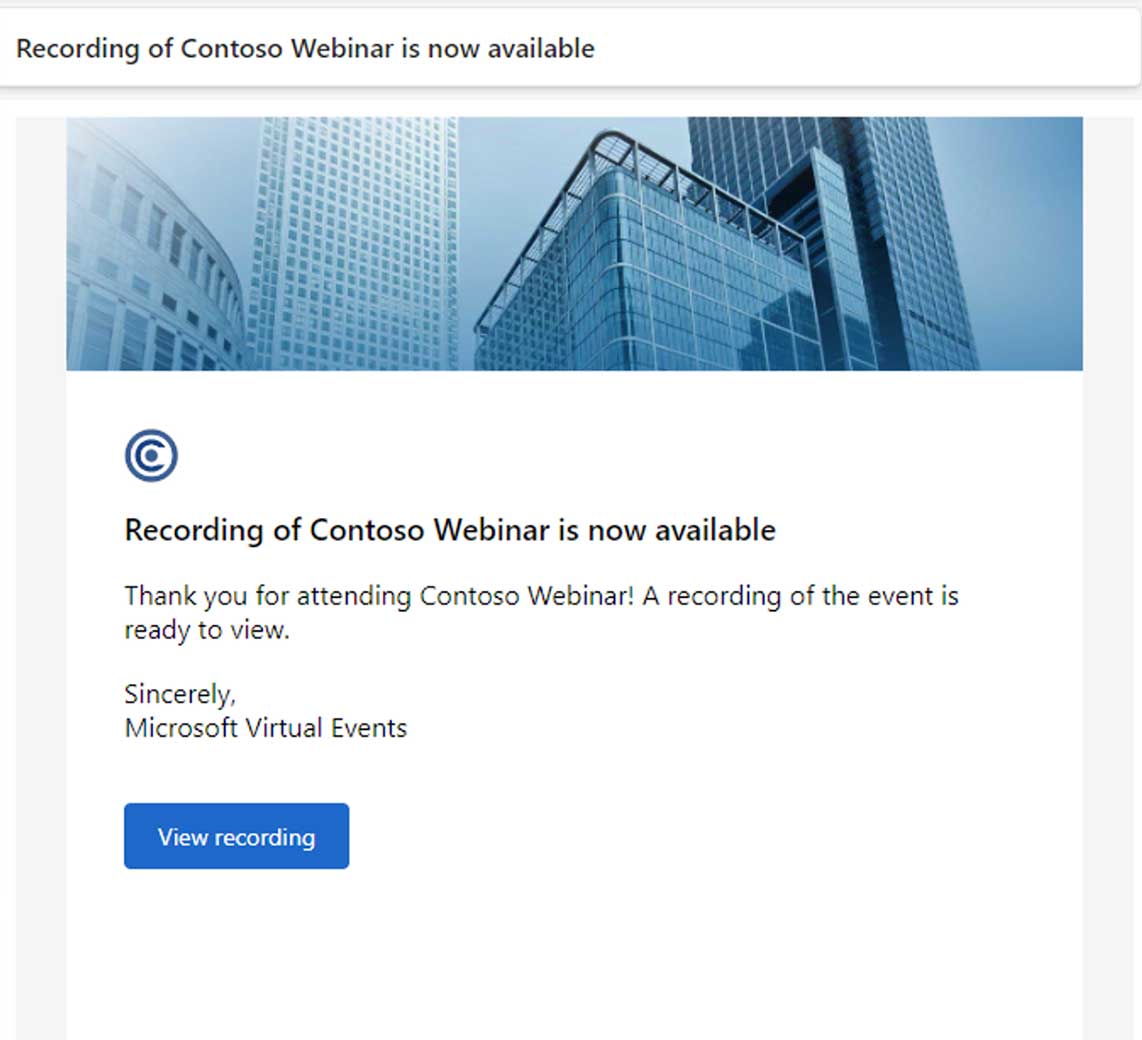
Những người tham dự cũng sẽ nhận được liên kết để xem bản ghi hội thảo trên web sau khi Ban tổ chức xuất bản bản ghi cho v.ideo theo yêu cầu.
Chế độ xem người tham dự
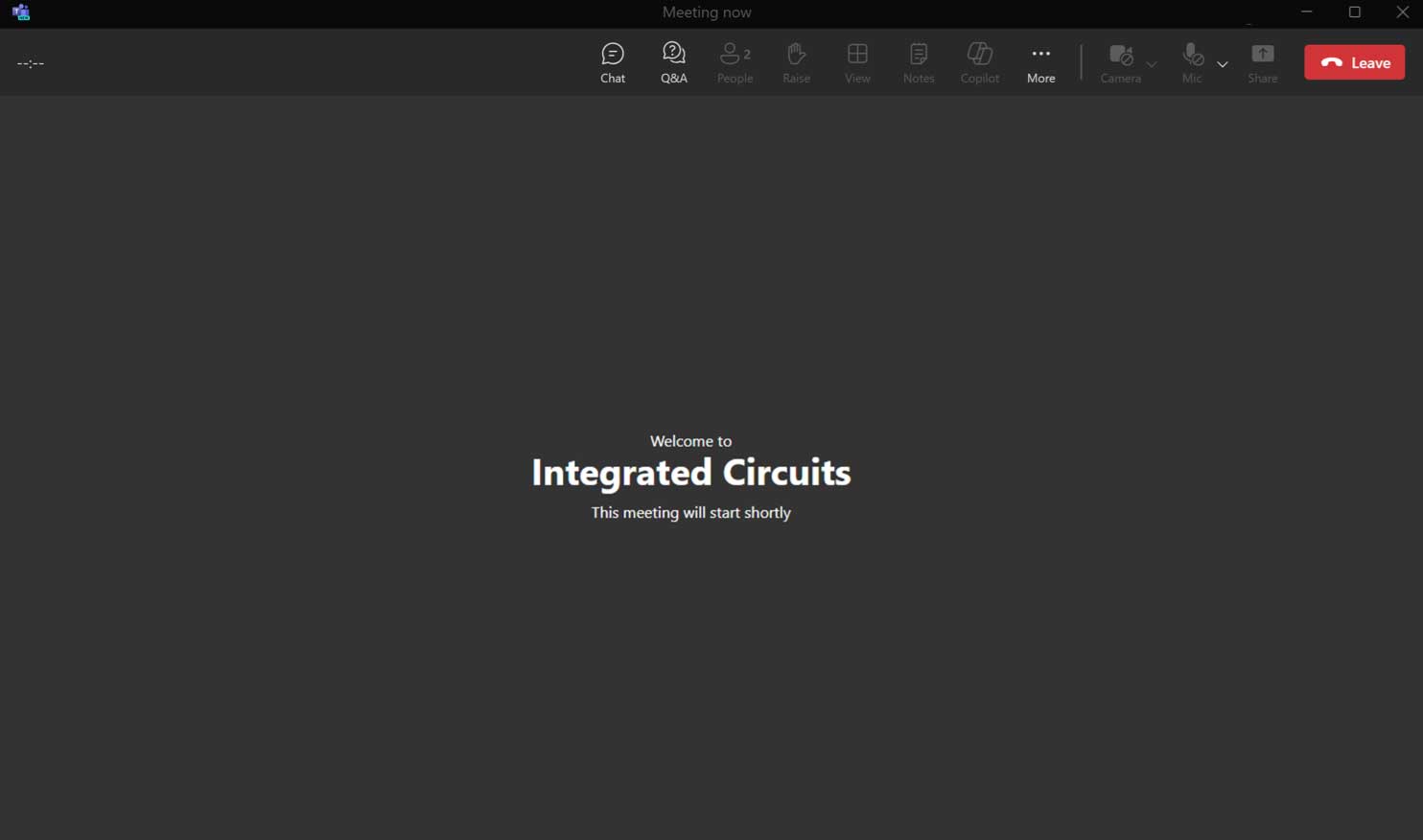
Trước sự kiện
Khi nhấp vào liên kết tham gia, Người tham dự sẽ tham gia khu vực chờ (nếu Phòng xanh được bật cho hội thảo trên web) trước thời gian bắt đầu sự kiện.
Khi ở trong khu vực chờ, Người tham dự có thể tương tác với nhóm sự kiện bằng cách sử dụng tính năng trò chuyện hoặc Hỏi đáp.
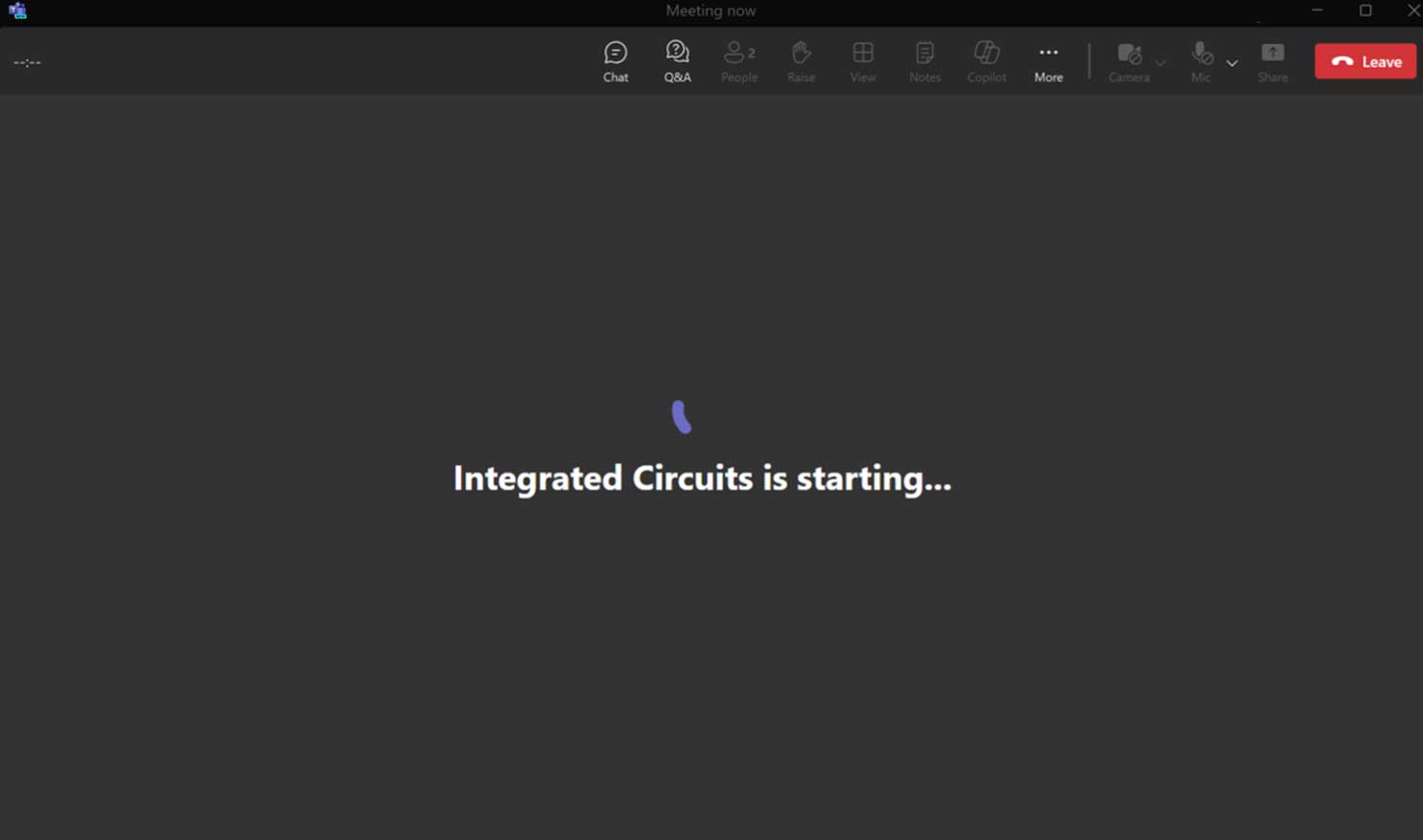
Bắt đầu cuộc họp
Sau khi Người tổ chức bắt đầu hội thảo trực tuyến, Người tham dự sẽ được hợp nhất với Màu xanh lá phòng và sự kiện này đang diễn ra trực tiếp.
Tham dự hội thảo trên web (Trực tiếp)
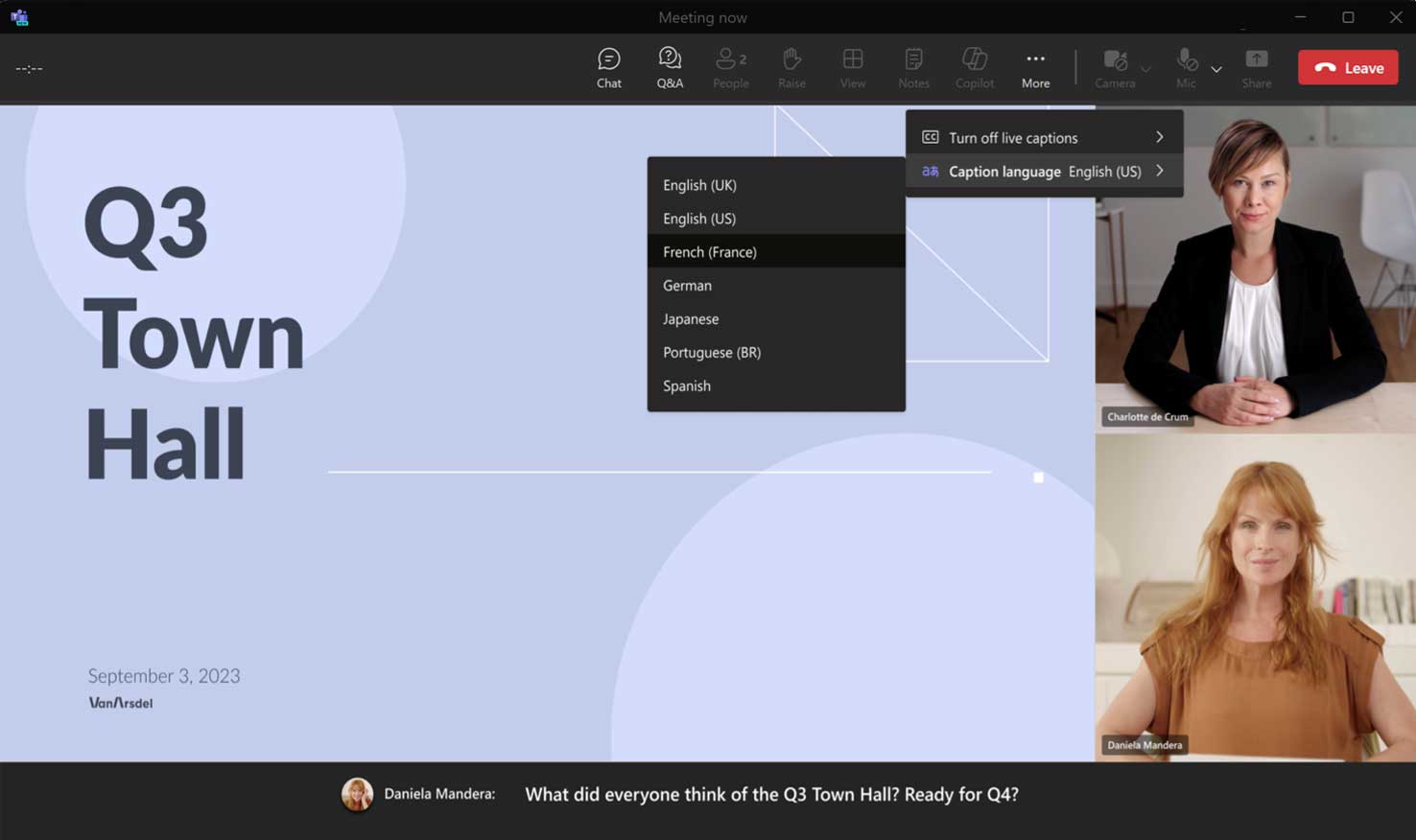
Phụ đề được dịch trực tiếp:
- Sau khi nhóm sự kiện bắt đầu sự kiện, cửa sổ sẽ tự động làm mới.
- Có thể bật/tắt chú thích bằng cách sử dụng Chú thích nút ở phía trên bên phải.
- Phụ đề đã dịch cũng có sẵn ở phía trên bên phải.
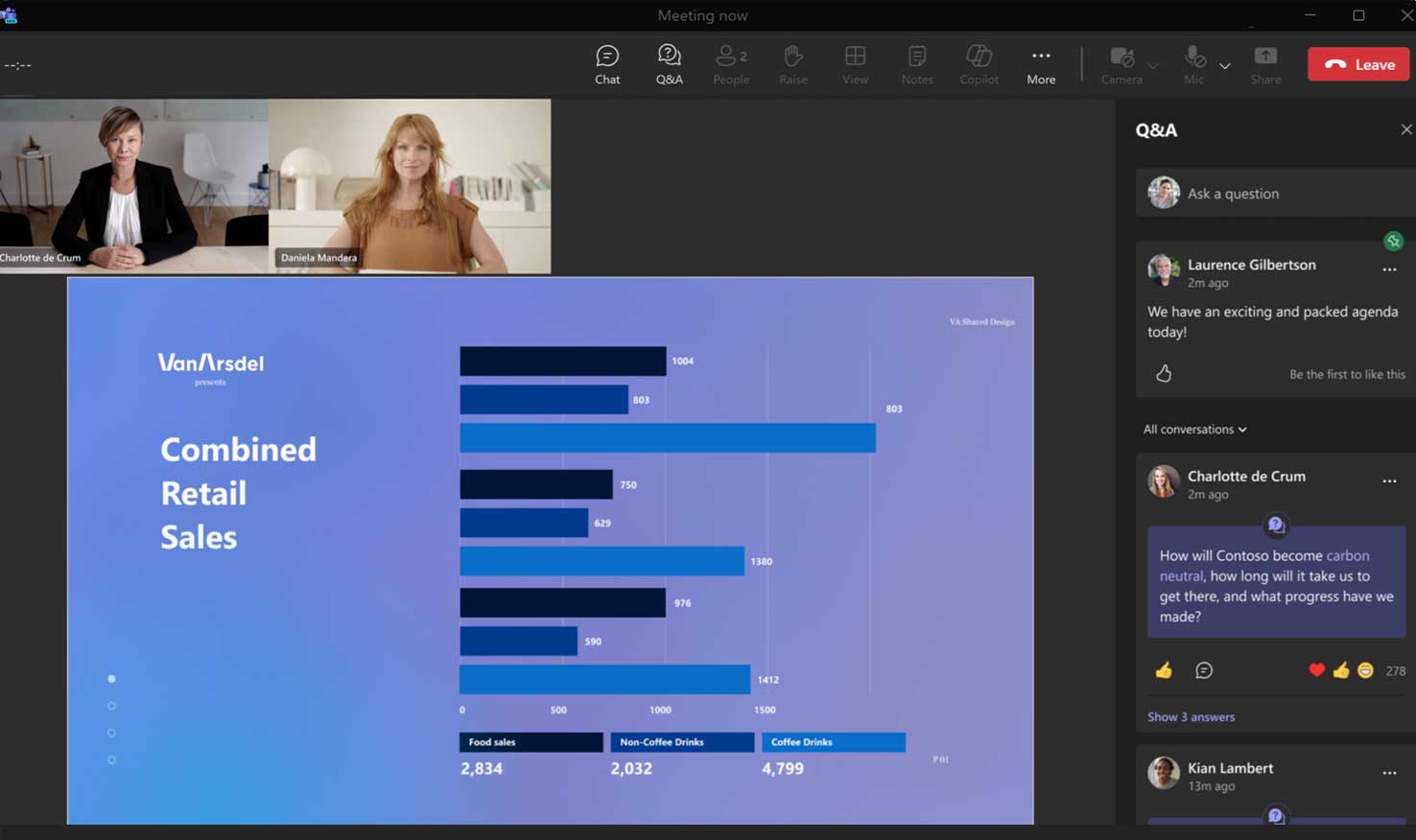
Tương tác hỏi đáp:
- Hỏi & Đáp có sẵn bằng cách nhấp vào Hỏi đáp nút ở phía trên bên phải.
- Người tham dự có thể đăng câu hỏi, thích, trả lời hoặc nhận xét về câu hỏi đã đăng hoặc câu trả lời.
- Nếu được bật, Người tham dự cũng có thể đăng câu hỏi ẩn danh.
Trải nghiệm của người tham dự tại tòa thị chính
Tham dự tòa thị chính (Pre-show)
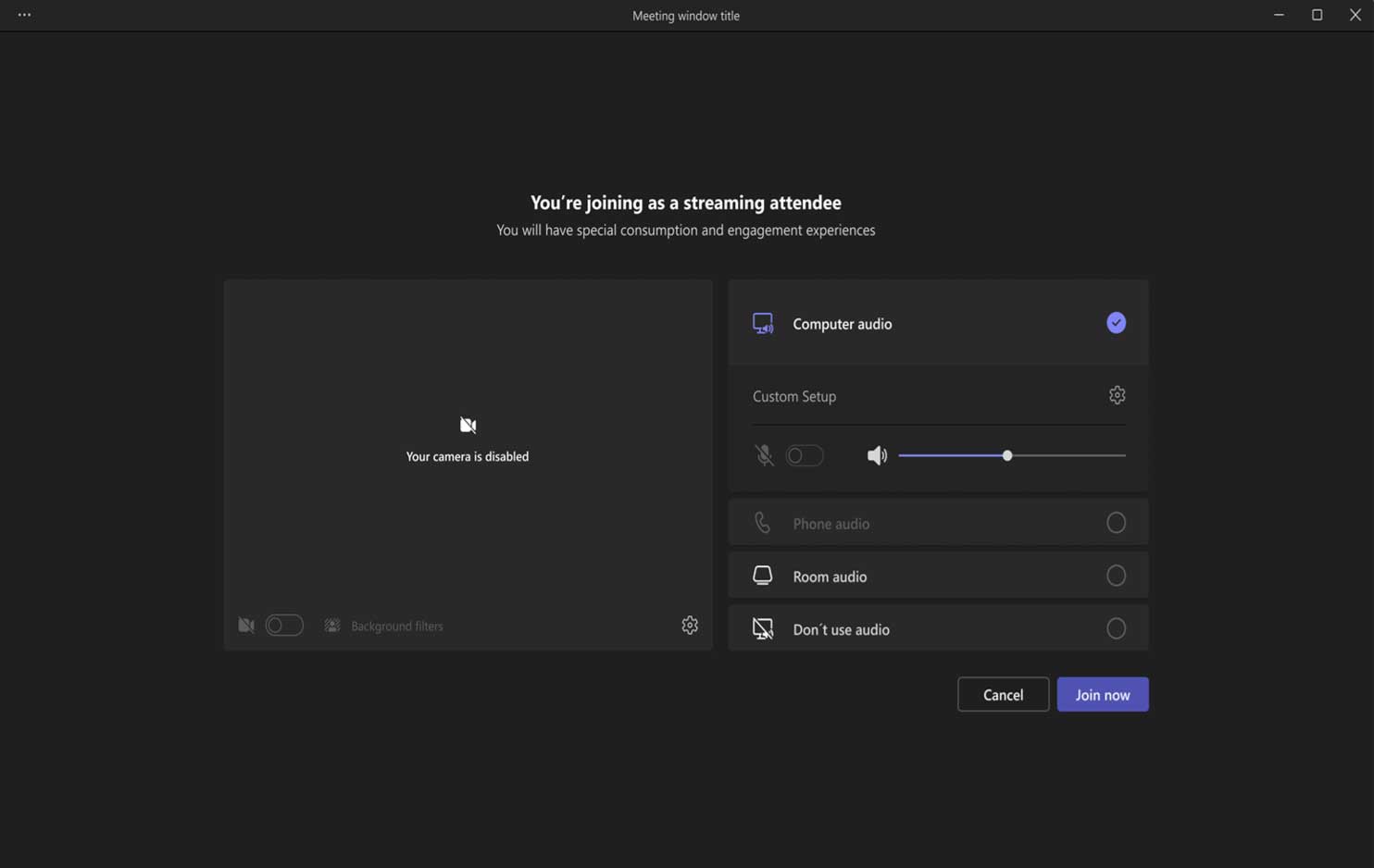
Khi nhấp vào liên kết tham gia từ lịch, Người tham dự sẽ được chuyển đến màn hình trước khi tham gia và sau đó đến trải nghiệm xem.
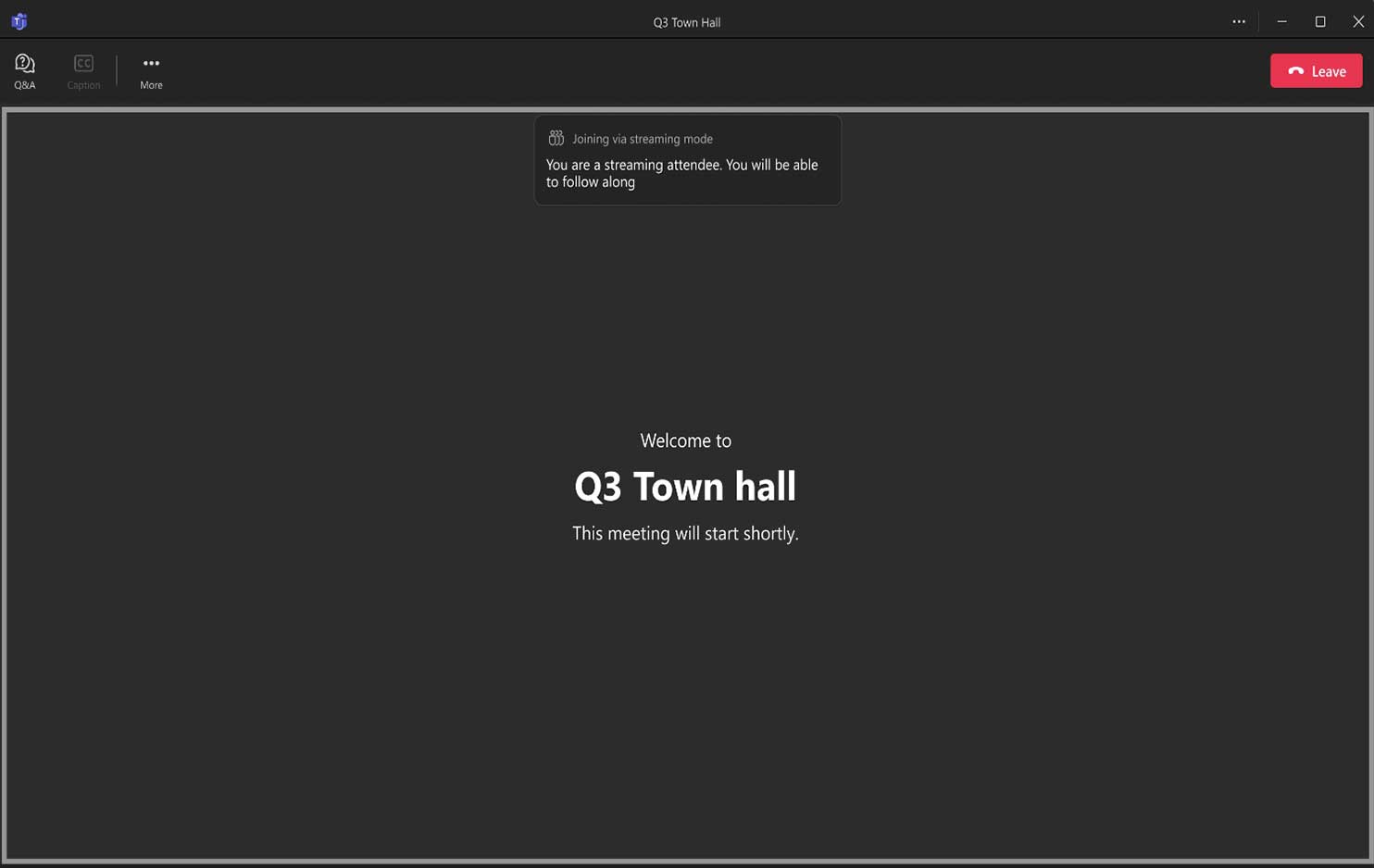
Bởi vì Phòng xanh đang được sử dụng, Người tham dự sẽ thấy màn hình chờ tiêu chuẩn cho đến khi sự kiện bắt đầu. Hỏi đáp có sẵn trước khi sự kiện bắt đầu.
Tham dự tòa thị chính (Live)
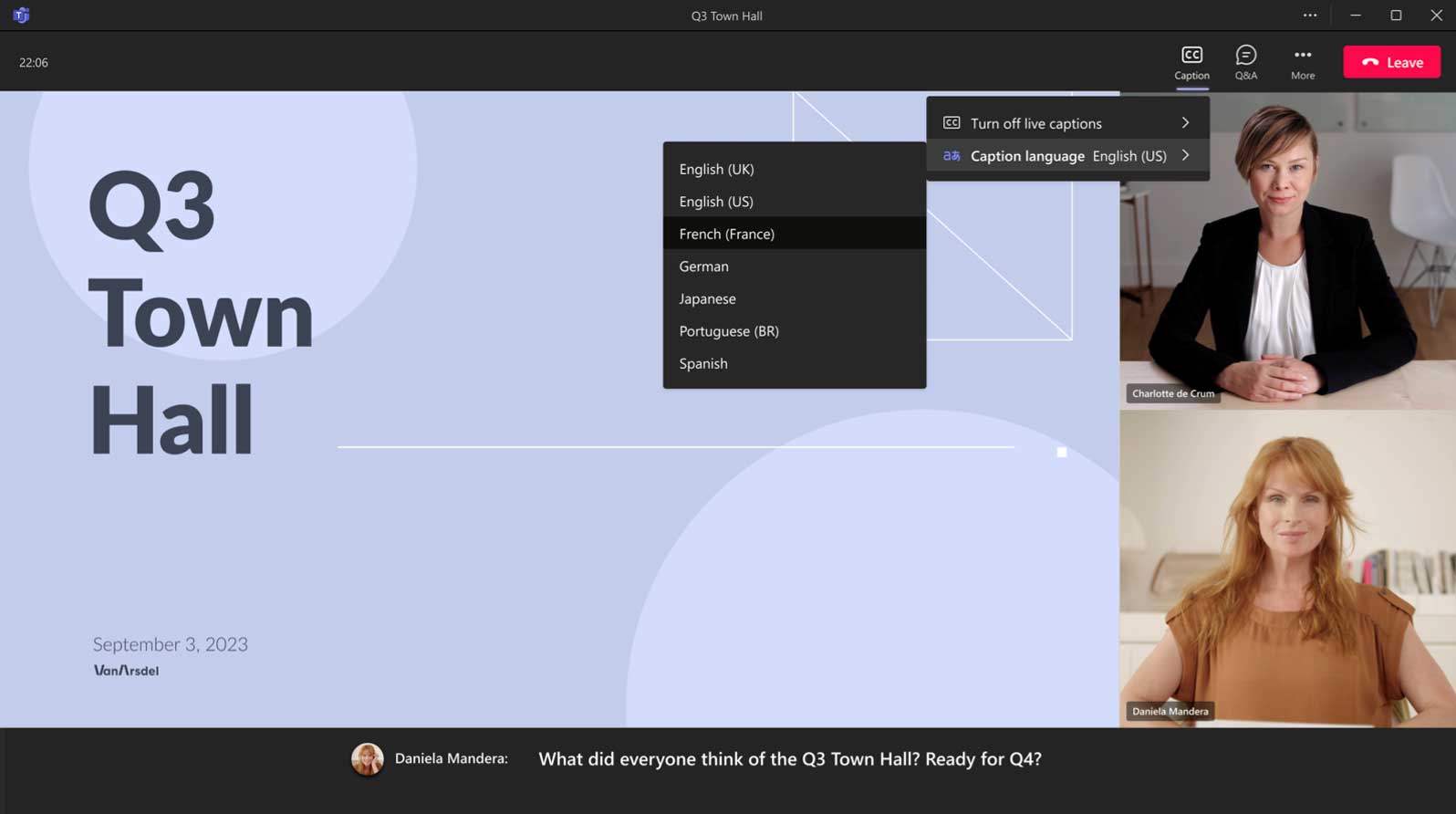
Phụ đề được dịch trực tiếp:
- Sau khi nhóm sự kiện bắt đầu sự kiện, cửa sổ sẽ tự động làm mới.
- Có thể bật/tắt chú thích bằng cách sử dụng Chú thích nút ở phía trên bên phải.
- Chú thích đã dịch cũng có sẵn ở phía trên bên phải.
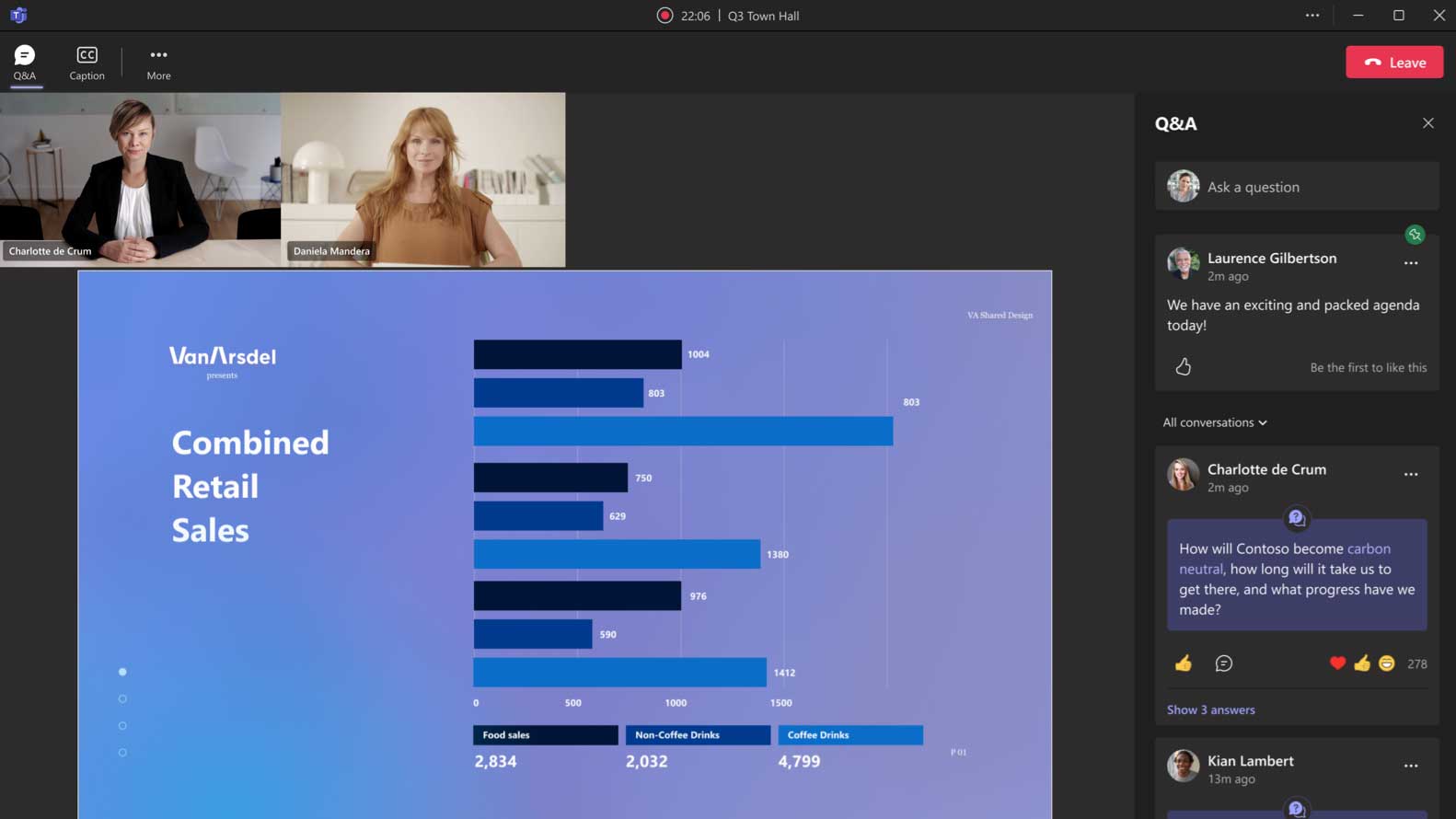
Tương tác hỏi đáp:
- Hỏi & Đáp có sẵn bằng cách nhấp vào Hỏi đáp nút ở phía trên bên phải.
- Người tham dự có thể đăng câu hỏi, thích, trả lời hoặc nhận xét về câu hỏi đã đăng hoặc câu trả lời.
- Nếu được bật, Người tham dự cũng có thể đăng câu hỏi ẩn danh.
Xem video ghi theo yêu cầu
Khi phiên tòa thị chính hoàn tất và được xuất bản, Người tham dự có thể xem nội dung video đã ghi qua cổng web. Cổng web lưu trữ bản ghi của tòa thị chính cũng như các chi tiết và chủ đề cơ bản của sự kiện.
Những người tham dự sẽ được thông báo qua email khi bản ghi của tòa thị chính đã được xuất bản và sẵn sàng để xem.
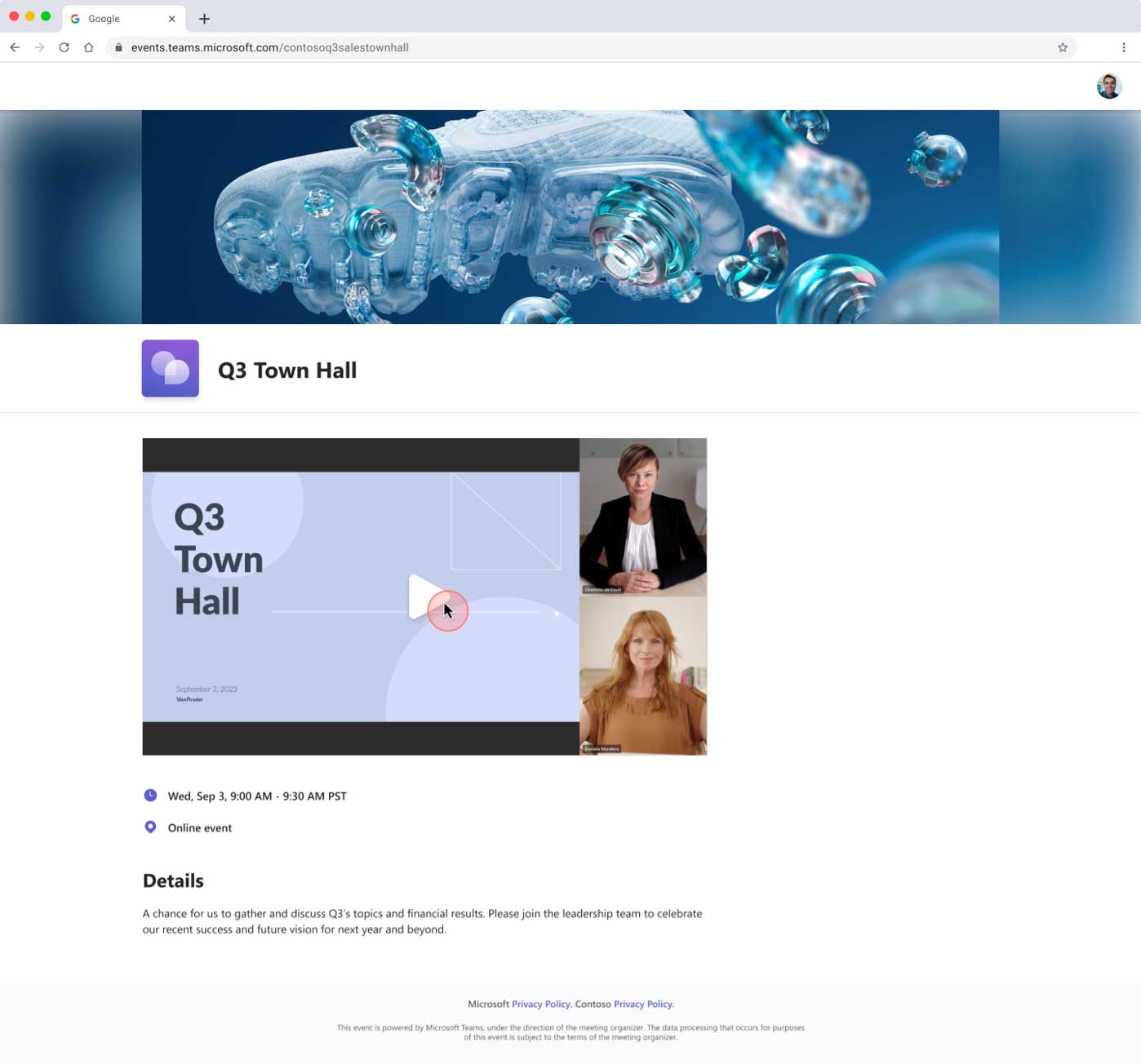
Trải nghiệm của người tham dự trong các sự kiện trực tiếp của Teams
Tham dự một sự kiện trực tiếp
Trải nghiệm Người tham dự bao gồm các điều khiển Tạm dừng và Phát, cũng như Chuyển tiếp nhanh qua sự kiện. Bạn cũng có thể bật Phụ đề nếu tính năng này đã được bật cho sự kiện của bạn và phần Hỏi đáp xuất hiện ở bên phải.
GHI CHÚ: Liên kết tới sự kiện trực tiếp của bạn có thể được cung cấp cho Người tham dự theo nhiều cách khác nhau. Bạn có thể đặt nó trong nội dung của cuộc hẹn giữ chỗ, chia sẻ nó qua email mời được định dạng hoặc đặt trên trang web sự kiện nội bộ. Bạn không thể đơn giản chuyển tiếp cuộc hẹn với Nhà sản xuất/Người trình bày.
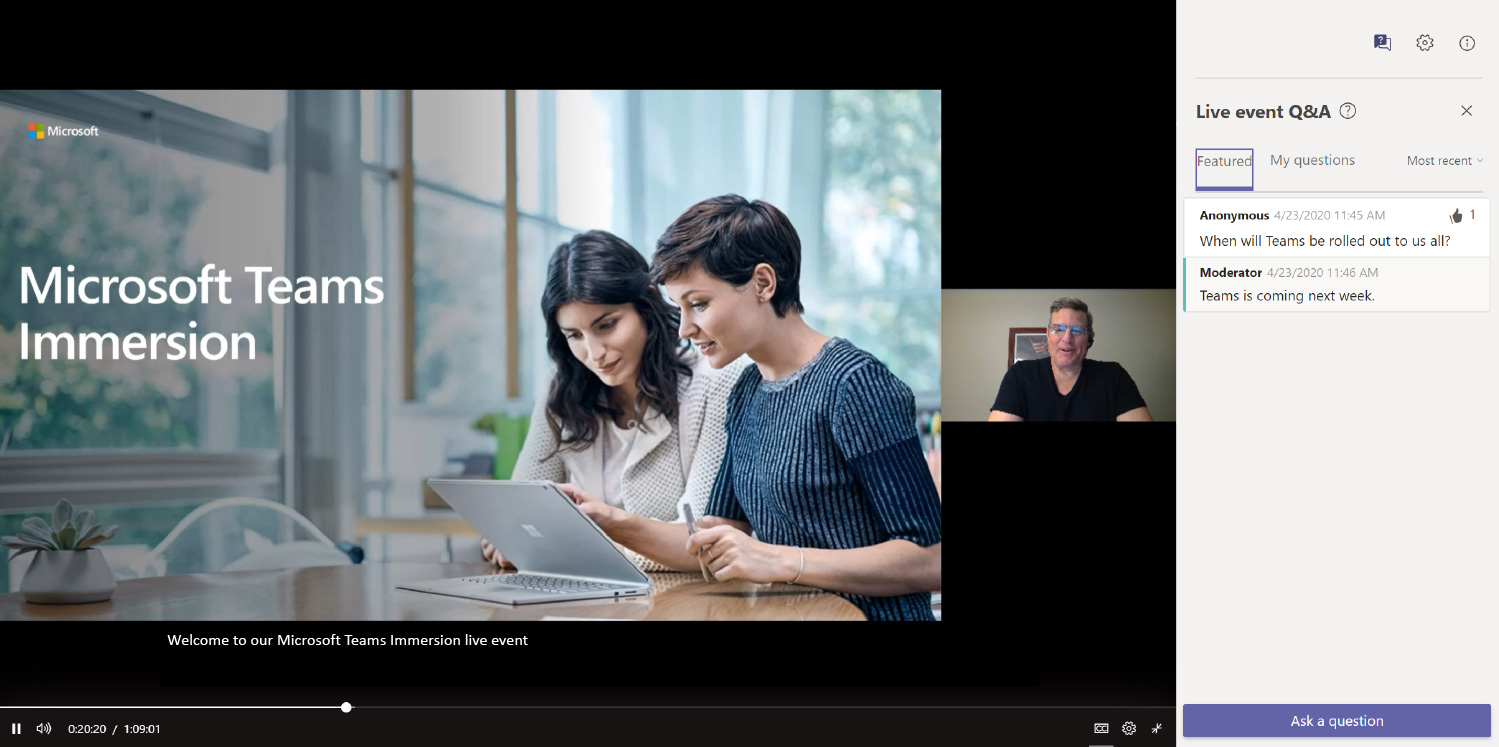
Sự kiện trực tiếp có chú thích
Ảnh chụp màn hình bên dưới hiển thị cách hiển thị chú thích trong sự kiện trực tiếp của Teams.
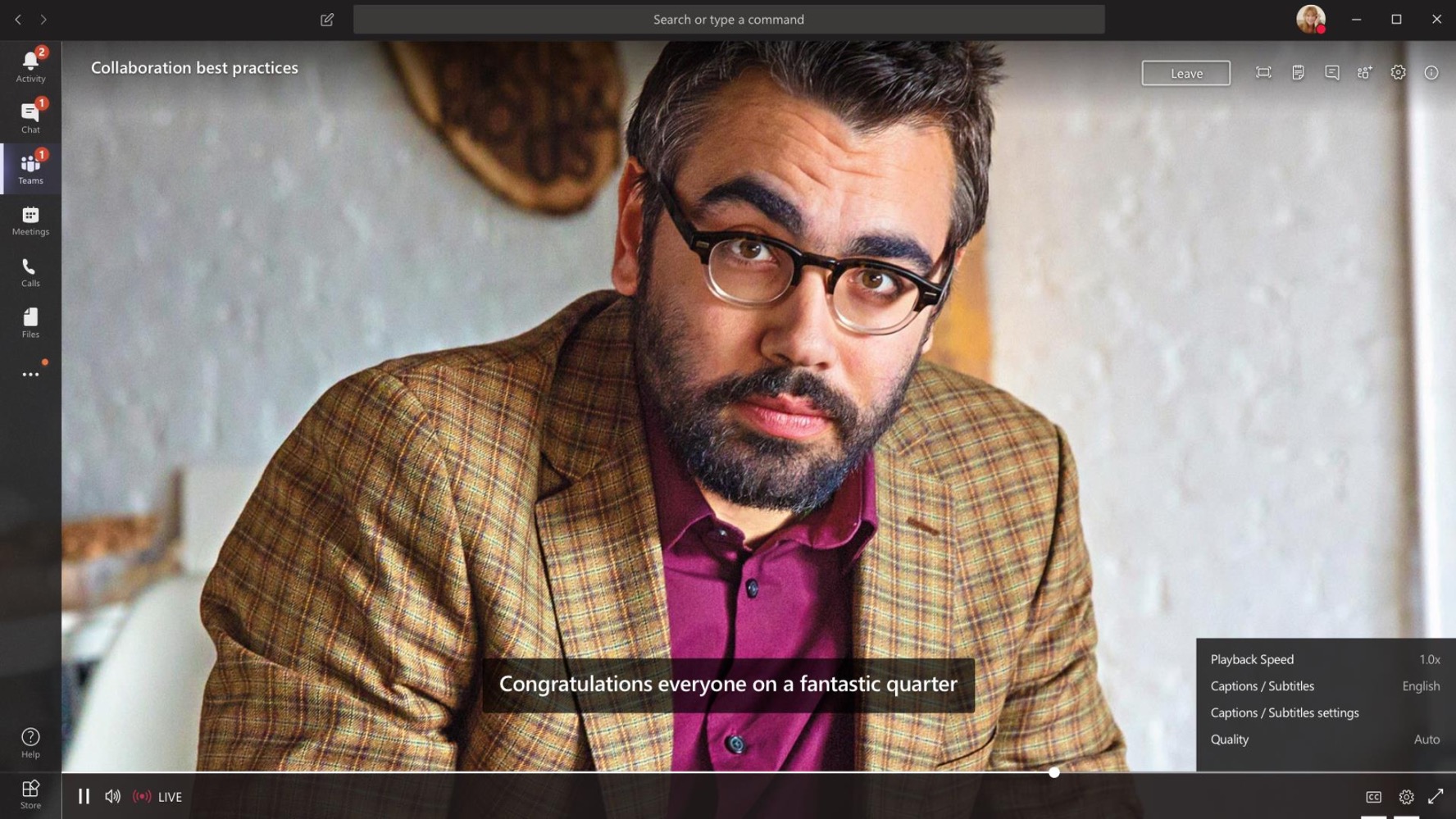
Tiếp tục giai đoạn 3: Sau sự kiện
Xem hướng dẫn về giai đoạn cuối của sự kiện để biết các phương pháp hay nhất sau sự kiện.
Xem giai đoạn cuối