การผลิตด้วยแอปพลิเคชันภายนอก (Teams Encoder Event)
แอปพลิเคชันภายนอกสำหรับการผลิต (ตัวเข้ารหัส)
คำนิยาม
บีบอัดเสียงและวิดีโอจากอินพุตต่างๆ และส่งเอาต์พุตนั้นไปยังบริการสตรีมมิ่ง
การตั้งค่า
RTMP – บิตเรตเดียว
วิดีโอ:
- ตัวแปลงสัญญาณ: H.264, สูง
- ขนาดชิ้นส่วน: 2 วินาที
- บิตเรต: สูงสุด 5 Mbps, CBR, 30 fps
- ความละเอียด: สูงสุด 720p
เสียง:
- ตัวแปลงสัญญาณ: AAC-LC
- บิตเรต: 192 กิโลบิตต่อวินาที
- อัตราตัวอย่าง: 48Khz
หมายเหตุ: ต้องมีทั้งเสียงและวิดีโอ
ตัวเข้ารหัสยอดนิยม
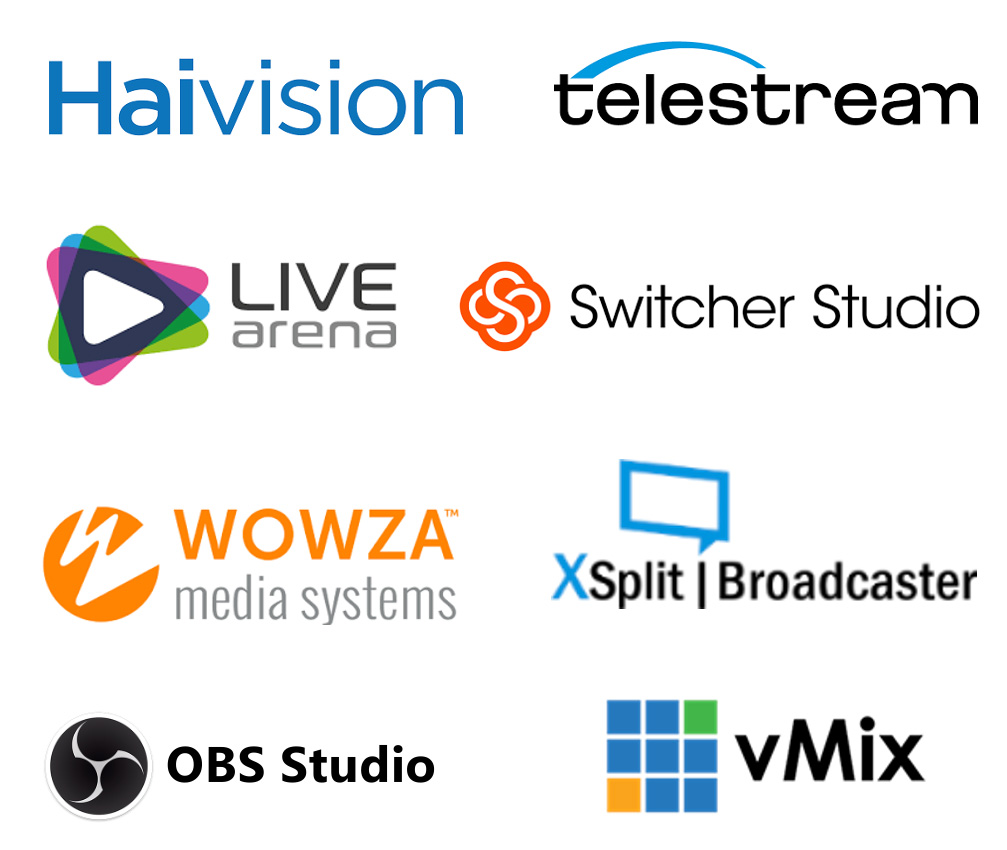
ข้อมูลเบื้องต้นเกี่ยวกับขั้นตอนการผลิตขั้นสูงด้วยแอปพลิเคชันภายนอก
กำหนดการ
ออแกไนเซอร์
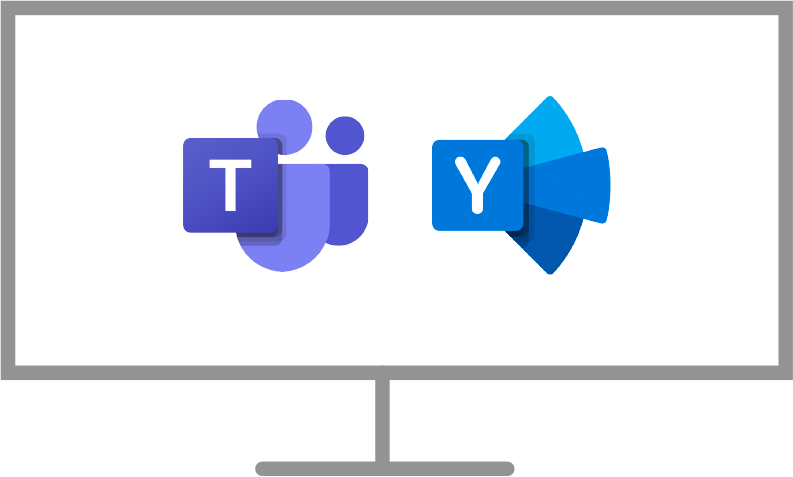
ออแกไนเซอร์
ผลิตโดยใช้แอพ/อุปกรณ์
ผู้ผลิต

อุปกรณ์ RTMP
ถ่ายทอดสด
ผู้ผลิต
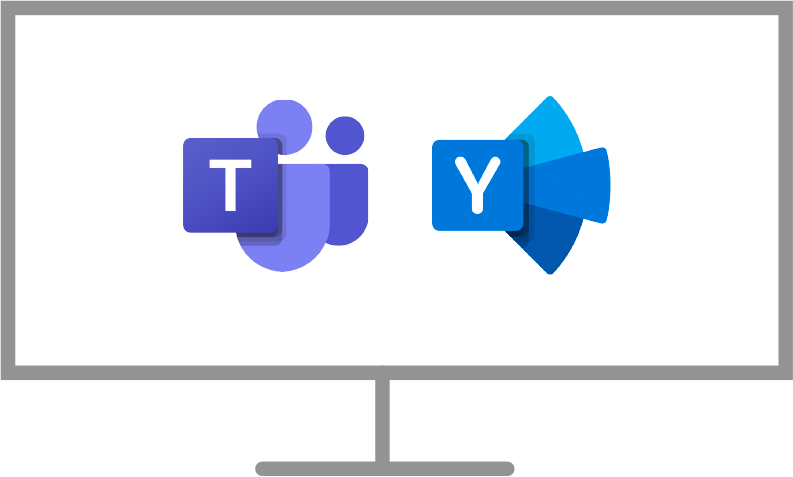
ผู้ผลิต
การส่งมอบคลาวด์
บริการสื่อ Azure
เครือข่ายการจัดส่งเนื้อหา
การเพิ่มประสิทธิภาพเครือข่าย
(โซลูชั่น eCDN)


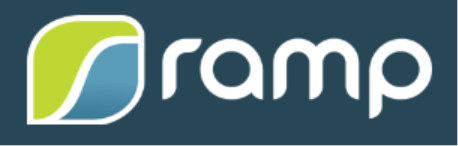
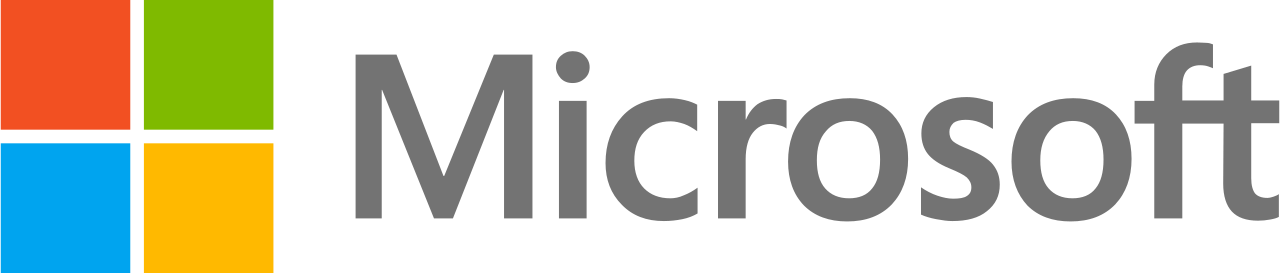
ดู
ผู้ชม
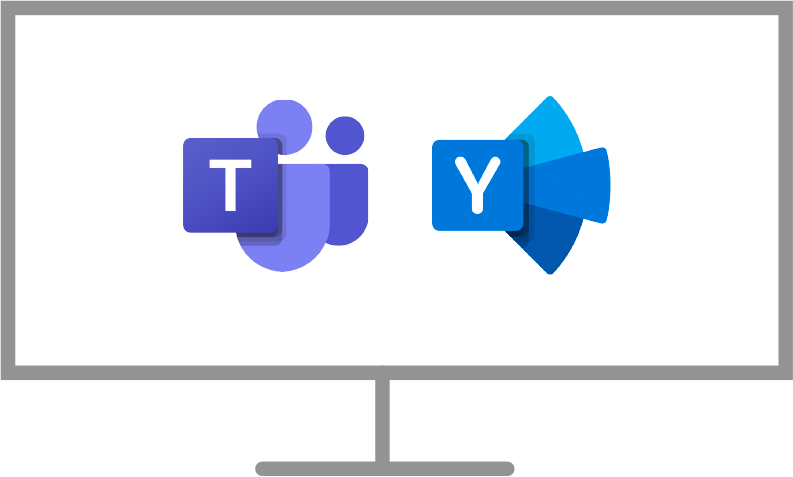
ดูบนเดสก์ท็อป
เว็บ อุปกรณ์เคลื่อนที่
เข้าร่วมในฐานะผู้ผลิต - จากทีมหรือ Outlook
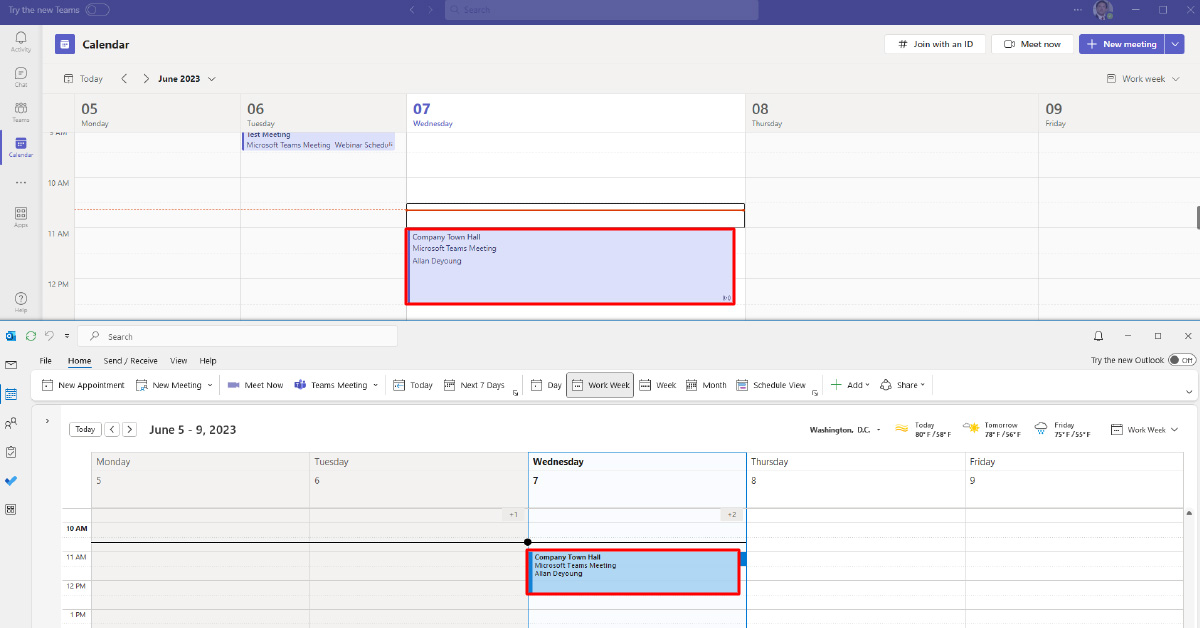
เข้าร่วมกิจกรรมสดในฐานะ ผู้ผลิต หรือ ผู้นำเสนอ จากปฏิทิน Teams ของคุณหรือจากปฏิทิน Outlook ของคุณ
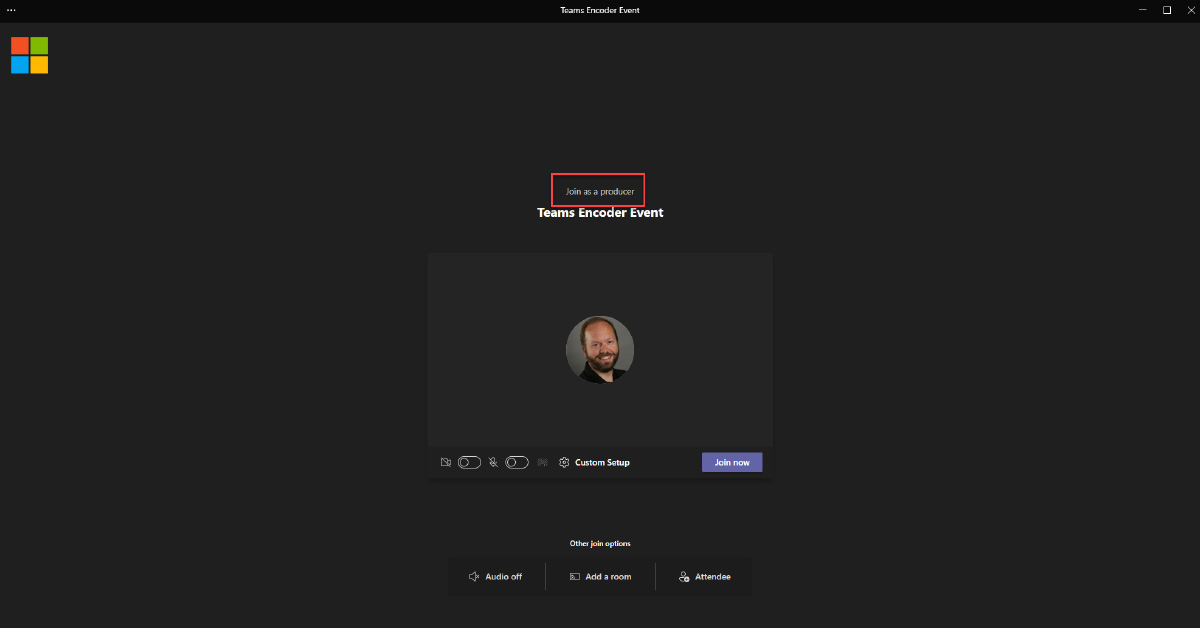
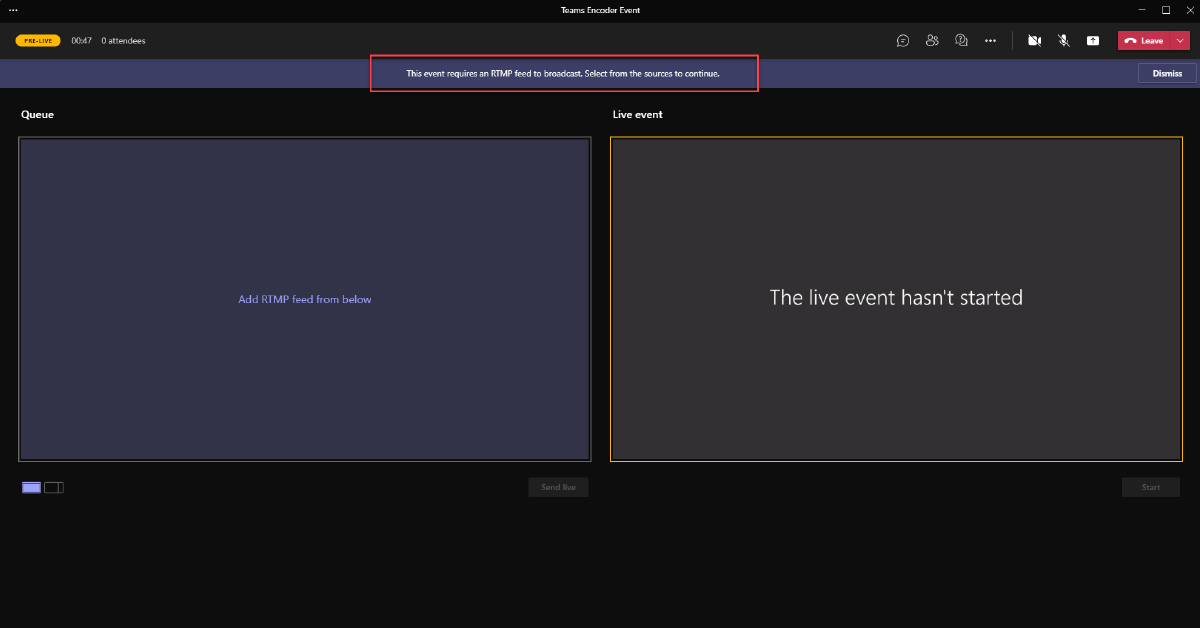
การเชื่อมต่อตัวเข้ารหัสของคุณ (ตัวอย่าง OBS)
ในซอฟต์แวร์การเข้ารหัสของคุณ ให้ระบุ URL นำเข้า RTMP เพื่อเชื่อมต่อเอาต์พุตของตัวเข้ารหัสกับเหตุการณ์สด
ใน OBS Studio ไปที่แท่นควบคุมแล้วคลิก การตั้งค่า.
- ใน บริการ ดรอปดาวน์ เลือก กำหนดเอง…
- ใน เซิร์ฟเวอร์ กล่องข้อความ ให้วางค่าจาก RTMP – ใน URL การนำเข้าเซิร์ฟเวอร์.
- ใน สตรีมคีย์ กล่องให้ใส่ค่าจาก RTMP – ในสตรีมคีย์หรือชื่อ.
- คลิก ตกลง (หรือ นำมาใช้).
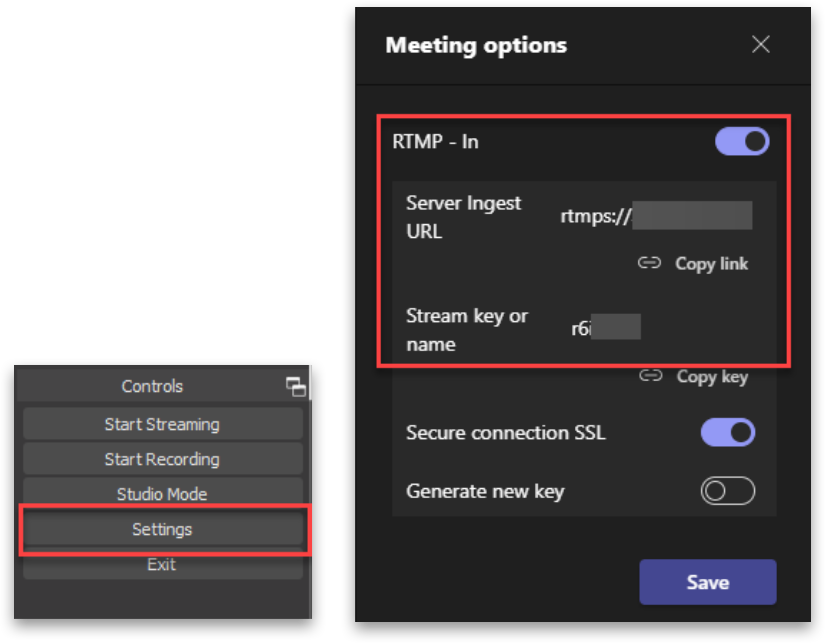

กำลังจัดคิวเนื้อหาตัวเข้ารหัสของคุณ
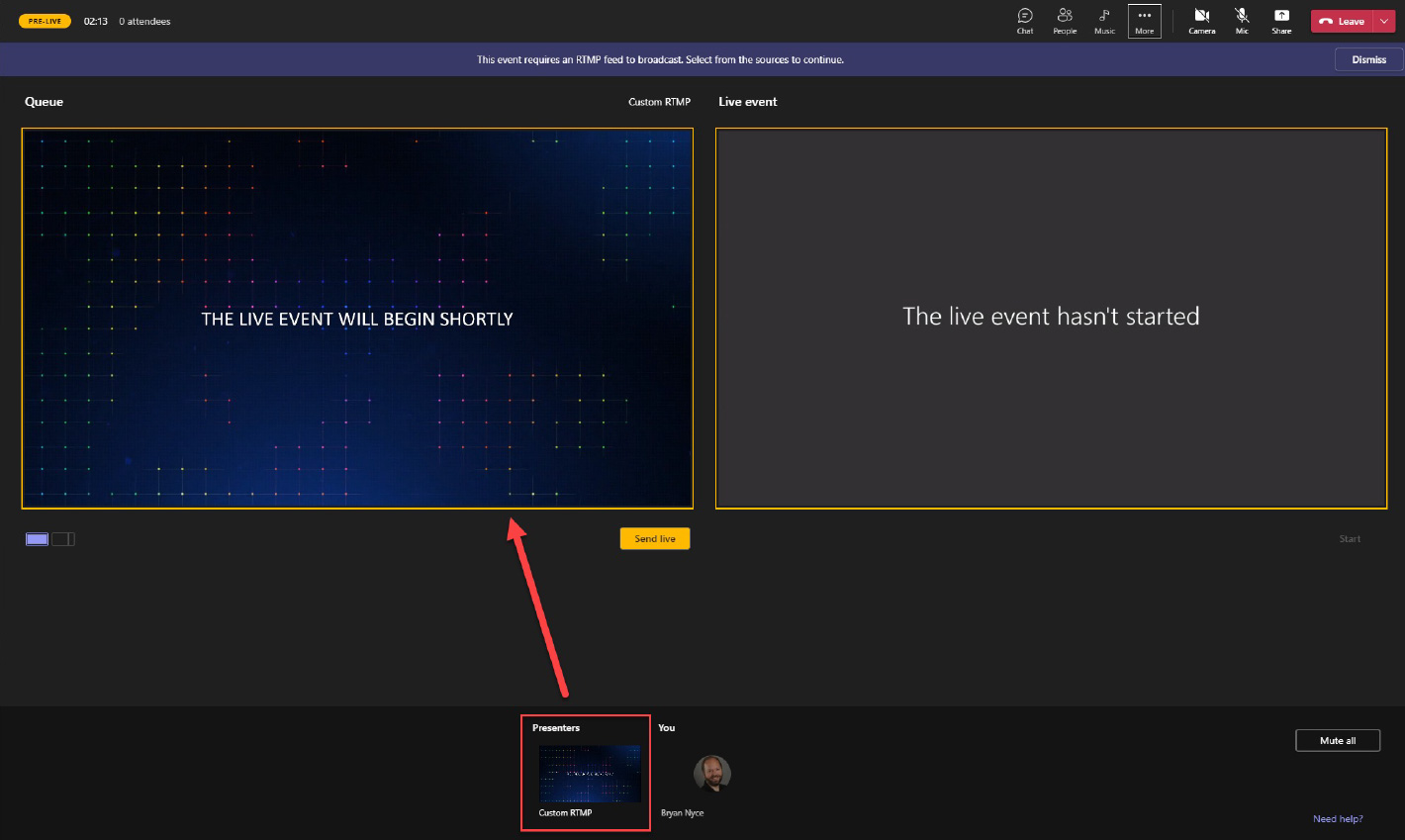
ส่งสดและเริ่ม
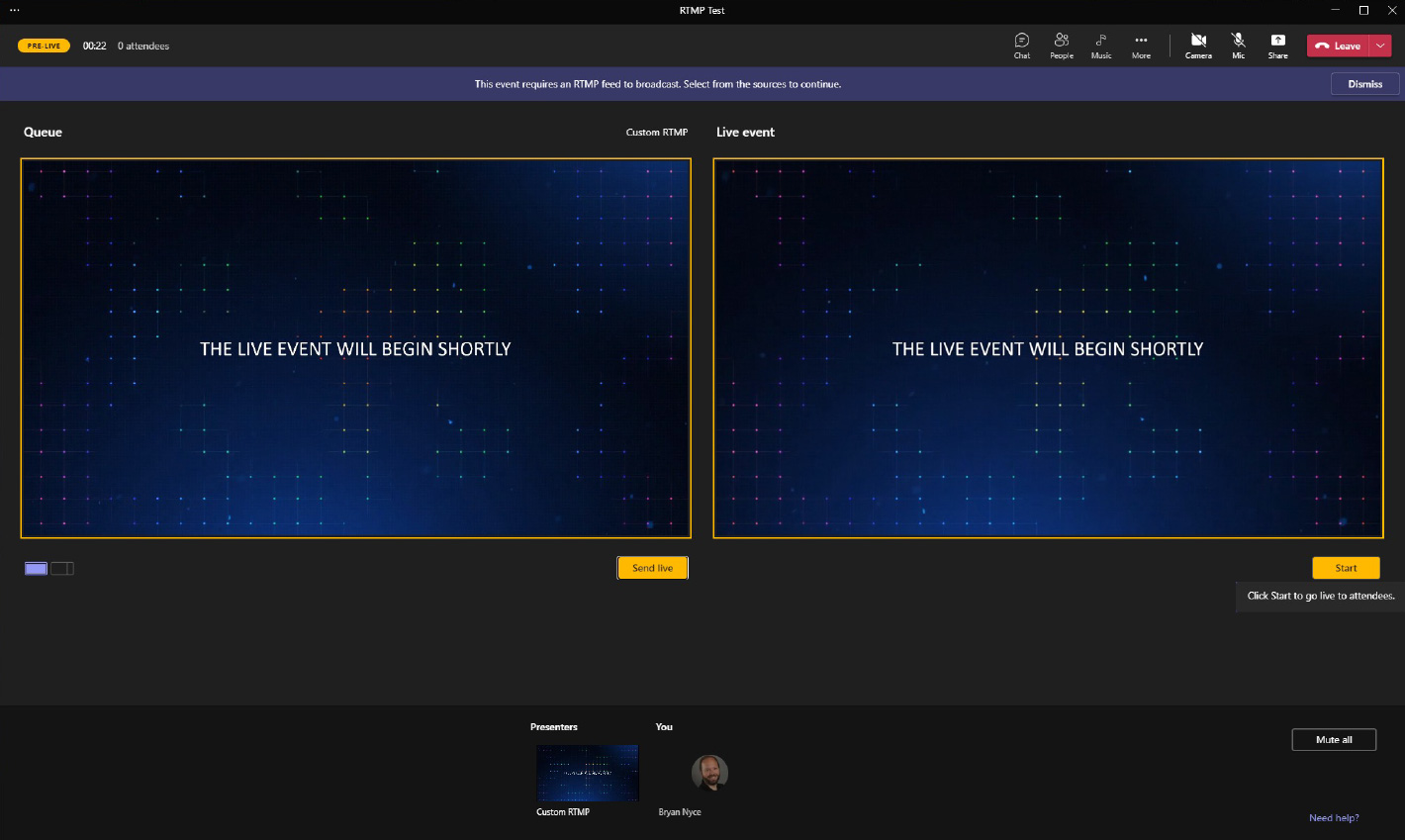
การสร้างด้วยแอปพลิเคชันภายนอก (Stream Encoder Event)
ข้อควรพิจารณาในการใช้ประโยชน์จากทีมภายในกิจกรรมเสมือนจริง:
| ผลิตภัณฑ์ | การประชุมทีม การสัมมนาผ่านเว็บเกี่ยวกับทีม |
กิจกรรมสด Microsoft 365 ที่ผลิตผ่าน Teams | กิจกรรมสด Teams Encoder หรือ Stream Encoder |
| แพลตฟอร์มการจัดส่ง | |||
| ผู้ชม |
ภายใน ภายนอก |
ภายใน ภายนอก |
ภายใน (แขกรับเชิญ Azure AD รองรับ Teams Encoder เท่านั้น) ภายนอก (ตัวเข้ารหัส Teams เท่านั้น) |
| เข้าถึง |
รับรองความถูกต้องหรือไม่ระบุชื่อ (การประชุม) การลงทะเบียน (การสัมมนาผ่านเว็บ) |
ภายใน: ทั่วทั้งองค์กรหรือบุคคลและกลุ่ม (ต้องมีบัญชี Azure AD [สมาชิก/แขก]) ภายนอก: สาธารณะ (ไม่จำเป็นต้องลงชื่อเข้าใช้) |
ภายใน: ทั่วทั้งองค์กรหรือบุคคลและกลุ่ม (ต้องมีบัญชี Azure AD [สมาชิก/แขก]) ภายนอก: สาธารณะ (ไม่จำเป็นต้องลงชื่อเข้าใช้) – Teams Encoder เท่านั้น |
| ขนาดผู้ชม | 1,000 รายการแบบโต้ตอบ 20,000 รายการพร้อมดูอย่างเดียว (การประชุม) จำกัด 1,000 (ปัจจุบันสำหรับการสัมมนาผ่านเว็บ) |
10,000 (20,000 ถึง 31 ธันวาคม 2023) | 10,000 (20,000 ถึง 31 ธันวาคม 2023) |
| ดำเนินการเอง (ไม่เกี่ยวข้องกับการผลิต) | ใช่ | ใช่ | เลขที่ |
| ข้อกำหนดด้านฮาร์ดแวร์ | พีซี/กล้อง | พีซี/กล้อง | การผลิต (เสียงของกล้อง การสลับการแสดงสด) + ตัวเข้ารหัส (ฮาร์ดแวร์หรือซอฟต์แวร์) |
| ระยะเวลา | 30 ชม | 16 ชั่วโมง (ถึง 31 ธันวาคม 2023) | 16 ชั่วโมง (ถึง 31 ธันวาคม 2023) |
|
การผสมสดของแหล่งที่มา/ผู้นำเสนอในการประชุม บทบาทที่แตกต่างกันช่วยให้ผู้ผลิต ผู้นำเสนอ และผู้เข้าร่วมประชุม |
เลขที่ | ใช่ | เลขที่ |
| คำบรรยายภาพ | คำบรรยายสด (ในตัวโดยใช้เทคโนโลยี AI) คำบรรยายรถเข็น (สร้างโดยมนุษย์) |
คำบรรยาย AI (ทีม) | คำบรรยาย 608/708 (ตัวเข้ารหัส Teams เท่านั้น) |
| การแปลคำบรรยาย | ใช่ (ใช้เทคโนโลยี AI) | มากถึง 6 ภาษา (ใช้เทคโนโลยี AI) | เลขที่ |
| กลั่นกรองคำถามและคำตอบ (แชท) | มีอยู่ | มีอยู่ | มีอยู่ |
| ถาม-ตอบแบบไม่มีผู้ดูแล (แชท) | ใช่ | เลขที่ | เลขที่ |
| การถามตอบด้วยวาจาภายในแพลตฟอร์ม | ใช่ | พิธีกรเท่านั้น | พิธีกรเท่านั้น |
| เปลี่ยนการถ่ายทอดสดเป็น VOD โดยอัตโนมัติ |
เลขที่ |
ใช่ | ใช่ |
| การรายงาน | รายงานตัวผู้เข้าร่วม |
จำนวนผู้ชมที่ไม่ซ้ำใคร ภูมิศาสตร์ ระยะเวลาการดู นามแฝงส่วนบุคคล |
จำนวนผู้ชมที่ไม่ซ้ำใคร ภูมิศาสตร์ ระยะเวลาการดู นามแฝงส่วนบุคคล (Teams Encoder เท่านั้น) |
ผู้ชม
การผลิต
คำบรรยายภาพ
การโต้ตอบ
หลังกิจกรรม
เข้าร่วมในฐานะผู้ผลิต - จากทีมหรือ Outlook
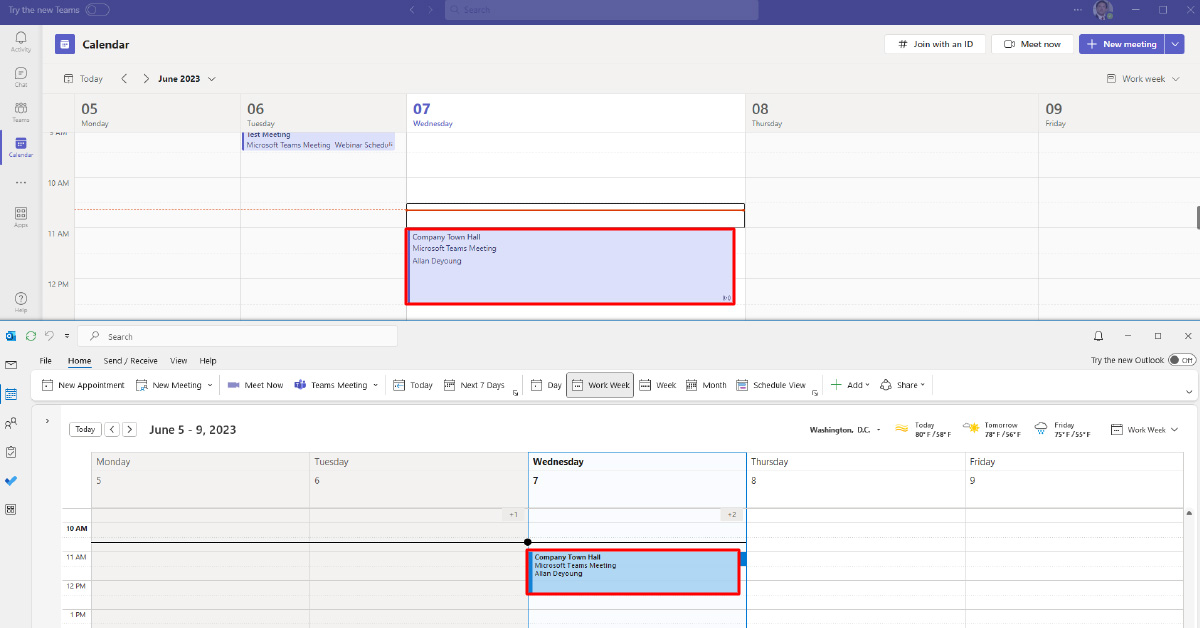
เข้าร่วมกิจกรรมสดในฐานะ ผู้ผลิต หรือ ผู้นำเสนอ จากปฏิทิน Teams ของคุณหรือจากปฏิทิน Outlook ของคุณ
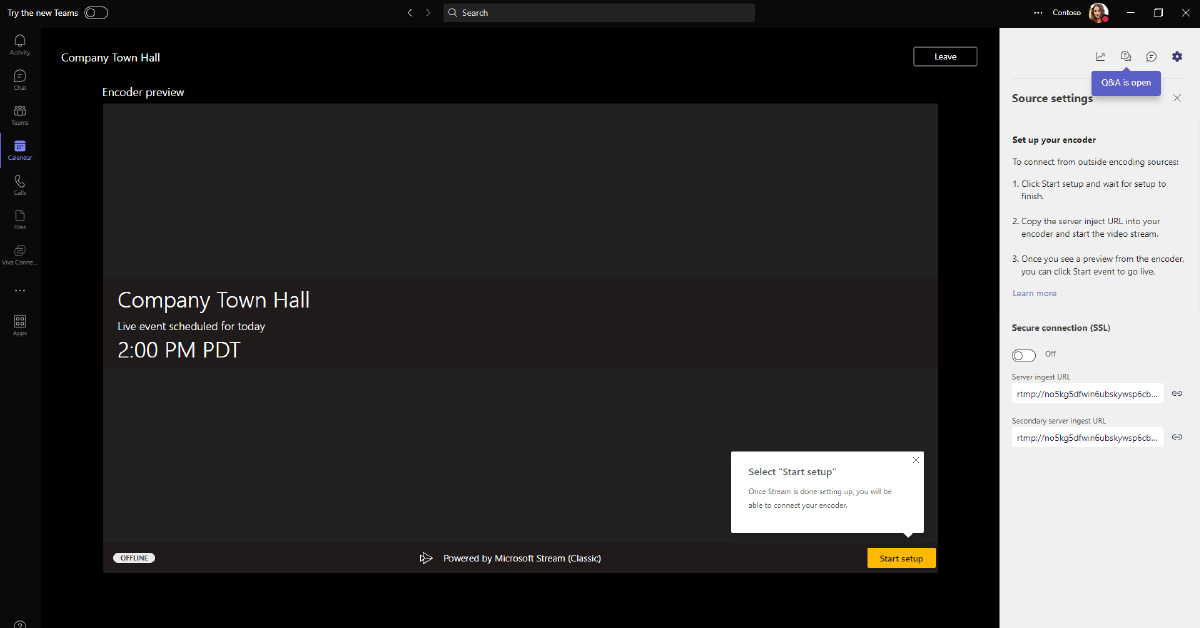
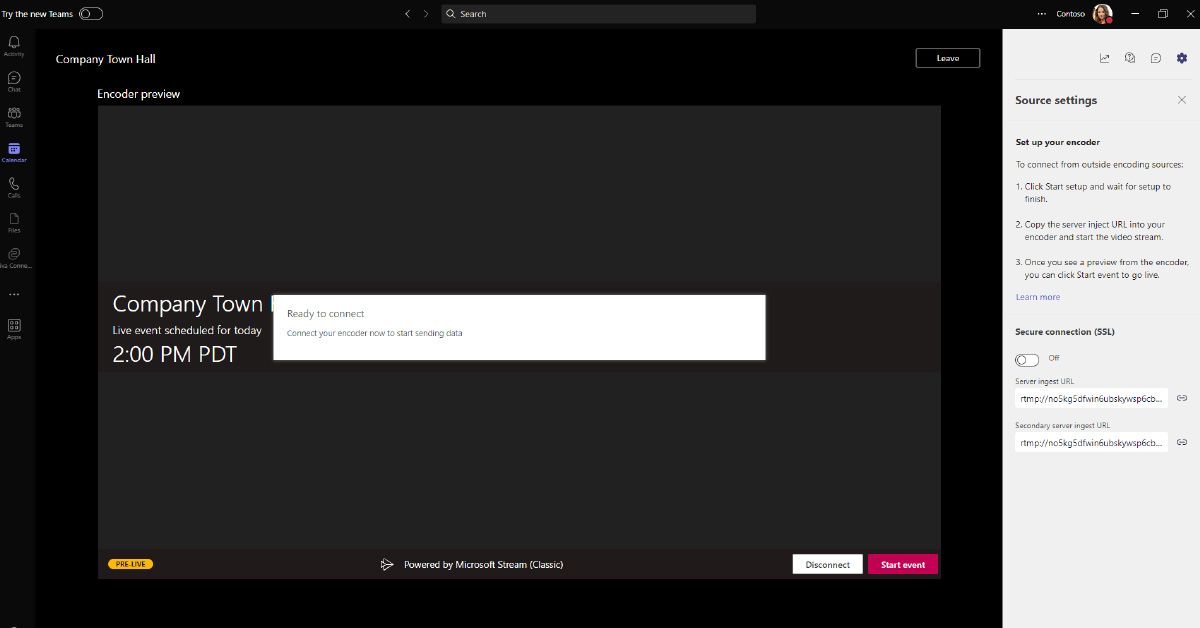
ร่วมเป็นพรีเซนเตอร์ (มีช่วงถาม-ตอบ)
เมื่อมีการสร้างเหตุการณ์สดที่จัดกำหนดการไว้ใน Teams โดยใช้แอปหรือตัวเข้ารหัสภายนอก ผู้นำเสนอสำหรับเหตุการณ์นี้จะไม่มีความสามารถด้านเสียง/วิดีโอใดๆ พวกเขาจะสามารถควบคุมแผงถามตอบได้ (หากเปิดใช้งาน) สนทนากับโปรดิวเซอร์ และดูสตรีมสดภายในไคลเอนต์
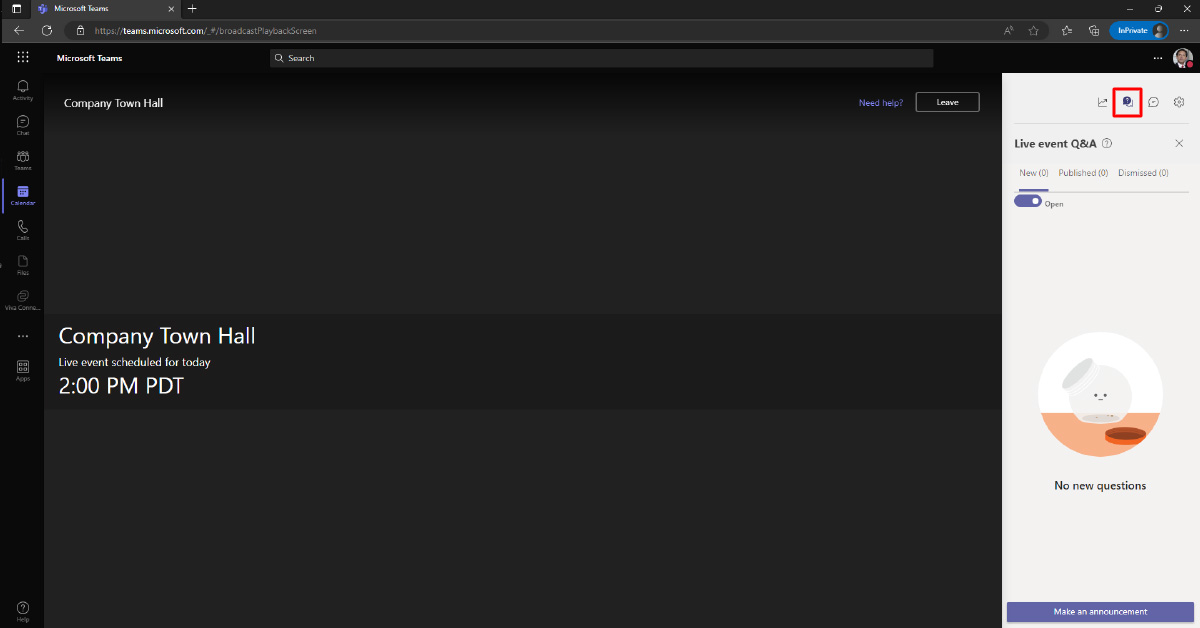
ผู้นำเสนอสามารถเข้าถึงการถามตอบแบบกลั่นกรองได้ที่นี่
การเชื่อมต่อตัวเข้ารหัสของคุณ (ตัวอย่าง OBS)
ในซอฟต์แวร์การเข้ารหัสของคุณ ให้ระบุ URL นำเข้า RTMP เพื่อเชื่อมต่อเอาต์พุตของตัวเข้ารหัสกับเหตุการณ์สด
ใน OBS Studio ไปที่แท่นควบคุมแล้วคลิก การตั้งค่า.
- ใน บริการ ดรอปดาวน์ เลือก กำหนดเอง…
- ใน เซิร์ฟเวอร์ กล่องข้อความ ให้วางค่าจาก RTMP – ใน URL การนำเข้าเซิร์ฟเวอร์.
- ใน สตรีมคีย์ กล่อง ให้ป้อนค่าใดก็ได้ (เช่น 12345).
บันทึก: กิจกรรมสดของทีมที่มี Stream ไม่ได้ใช้ Stream Key; อย่างไรก็ตาม ซอฟต์แวร์ OBS Studio กำหนดให้ต้องป้อนค่าลงในฟิลด์นี้
URL การนำเข้าเซิร์ฟเวอร์รอง (หรือที่เรียกว่า URL การนำเข้าเซิร์ฟเวอร์สำรอง) ไม่ได้มีไว้เพื่อเป็นข้อมูลสำรอง ตัวเข้ารหัสจะพุชเนื้อหาไปยัง URL การนำเข้าหลักและซ้ำซ้อนด้วยการประทับเวลาและข้อมูลเดียวกัน ซึ่งช่วยเพิ่มความคงทนและความยืดหยุ่นของเนื้อหา
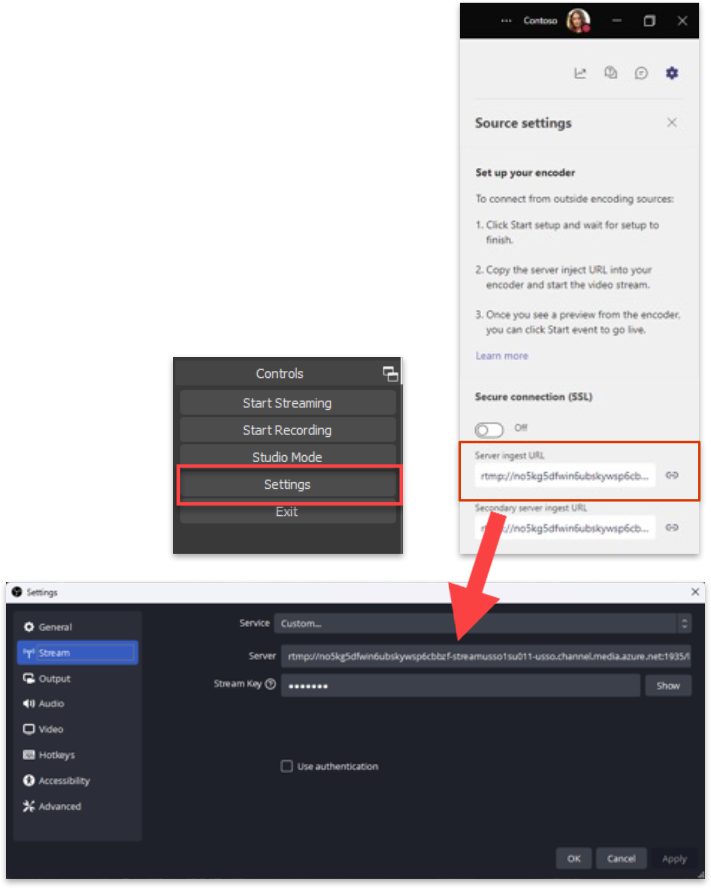
กำลังเชื่อมต่อตัวเข้ารหัสของคุณ
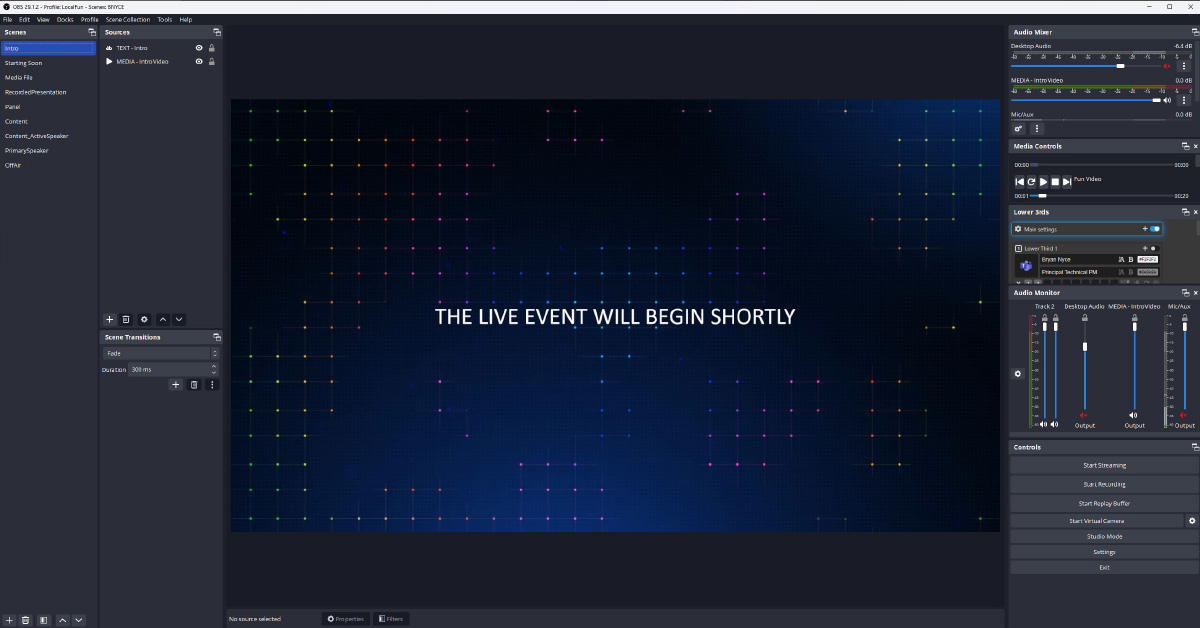
สังเกตว่าเมื่อไร. เริ่มสตรีมมิ่ง เมื่อคลิกที่นี่ สิ่งนี้จะเริ่มส่งเอาต์พุตจากแอป/ตัวเข้ารหัสไปยังรายการสด สิ่งนี้ไม่ได้ทำให้กิจกรรมถ่ายทอดสดให้ผู้เข้าร่วมดู ซึ่งจะต้องทำภายในประสบการณ์ Teams Producer
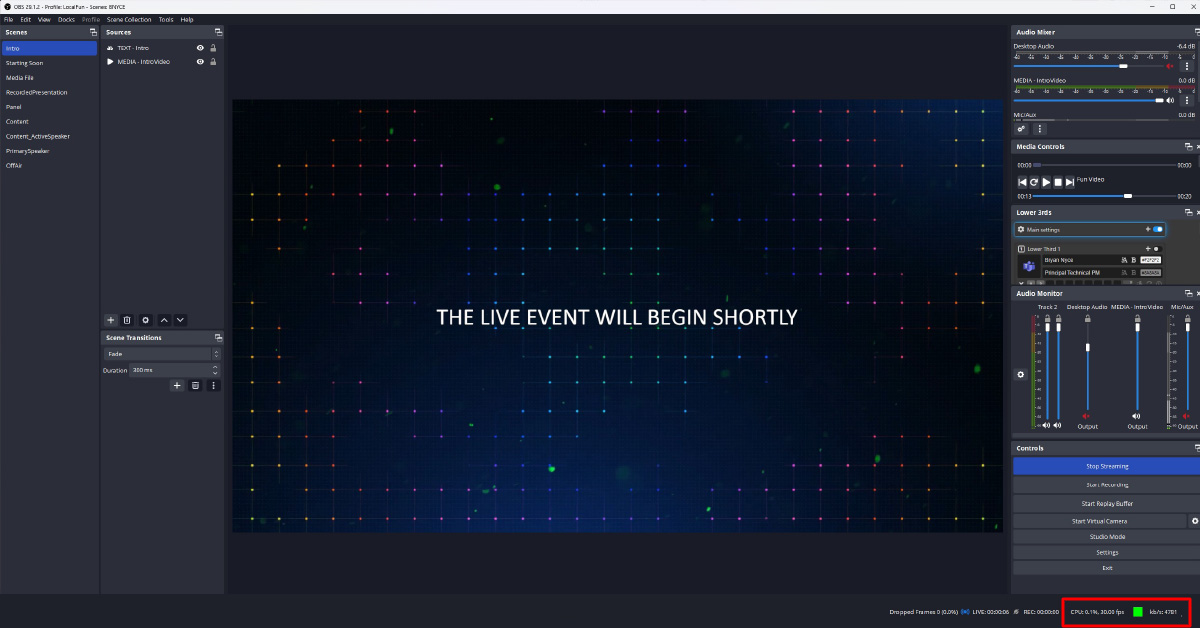
ตรวจสอบว่ากระบวนการสตรีมมิ่งใช้งานได้ ผู้ผลิตจะเห็นตัวอย่างในไคลเอนต์ Teams (ล่าช้าประมาณ 30 วินาที)
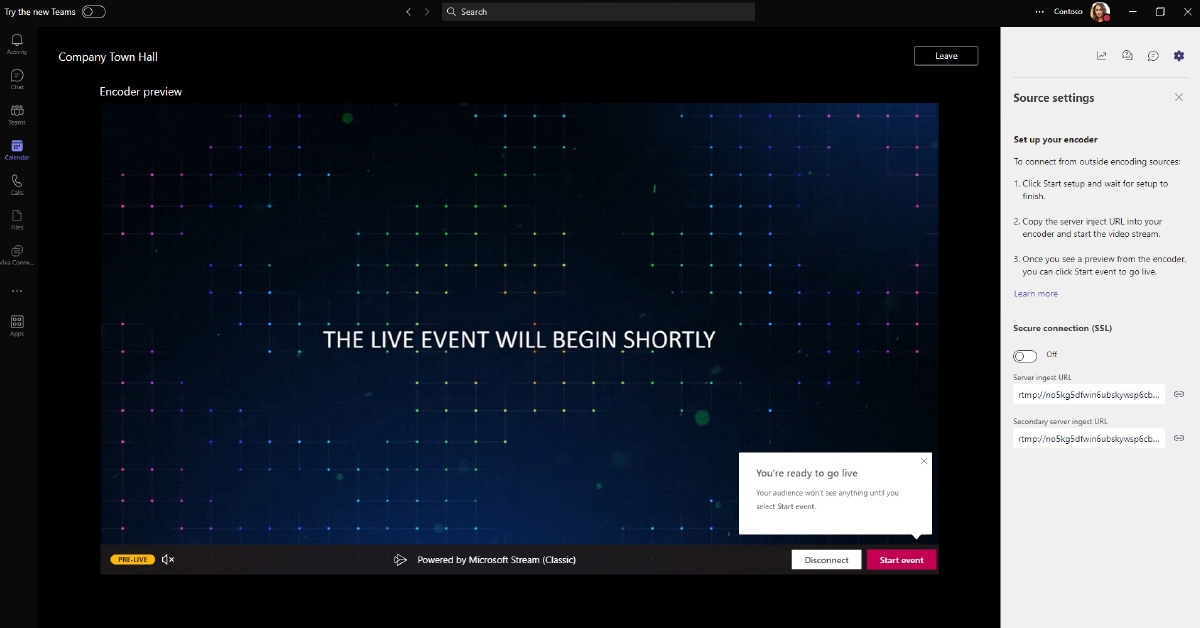
เมื่อพร้อม, คลิก เริ่มกิจกรรม ปุ่มไปที่ ถ่ายทอดสด!
คำเตือน: เมื่อกิจกรรมเริ่มต้นขึ้นแล้ว จะหยุดได้เท่านั้น (ไม่หยุดชั่วคราวหรือเริ่มใหม่อีกครั้ง)
การแยกแหล่งข้อมูลออกจากทีม
แยกเนื้อหาออกจากการประชุมทีม (ที่มา)
การใช้ NDI
ผู้เข้าร่วมระยะไกล
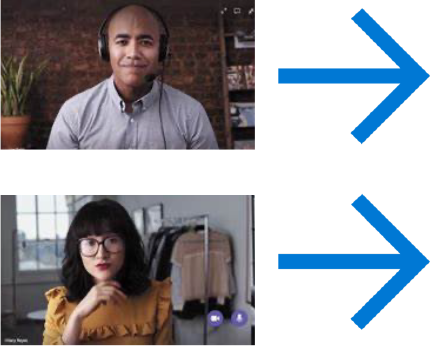
การประชุมทีม
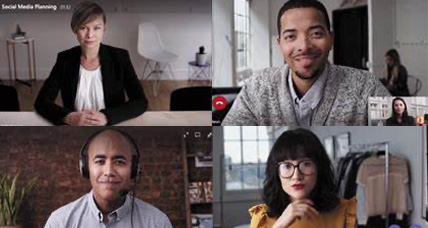
แหล่งที่มา
ระบบนี้จะเข้าร่วมการประชุม Teams และใช้ NDI เพื่อแยกฟีดวิดีโอแบบแยกและฟีดเสียงแบบผสม
เปิดใช้งาน NDI ในไคลเอ็นต์ Teams (การตั้งค่า -> สิทธิ์ของแอป)
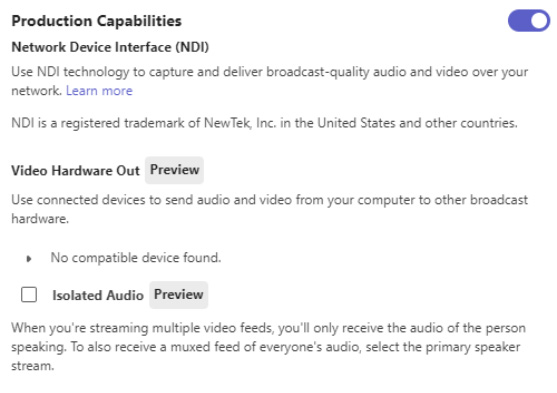
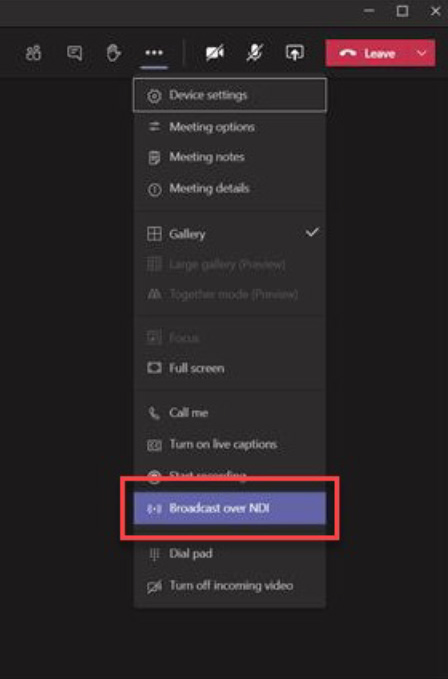
ตรวจสอบให้แน่ใจว่าฟีดวิดีโอนั้น ใช้งานอยู่ในไคลเอนต์ Teams.
- ปักหมุดเลือกวิดีโอตามต้องการ (สูงสุด 9 ฟีดวิดีโอ อย่างไรก็ตาม ขึ้นอยู่กับฮาร์ดแวร์และเครือข่าย และโดยทั่วไปจะไม่เกิน 2-3 ฟีดต่อเครื่อง)
- เรียกใช้แกลเลอรีขนาดใหญ่ (ไม่จำเป็น หากต้องการ)
- เรียกใช้โหมด Together (ไม่จำเป็น หากต้องการ)
เปิดใช้งานการออกอากาศผ่าน NDI ในการประชุม Teams
ฟีด NDI มีเสียงผสมของผู้เข้าร่วมทั้งหมด ยกเว้นผู้ใช้ในเครื่องต้นทาง - ทำเครื่องหมายที่ช่องทำเครื่องหมาย Isolated Audio เพื่อเปิดใช้งานเสียงแต่ละรายการสำหรับฟีด NDI แต่ละรายการ
แยกเนื้อหาออกจากการประชุมทีม (ที่มา)
การใช้ฮาร์ดแวร์ออกไป
โดยทั่วไปจะใช้เพื่อรวมเข้ากับสภาพแวดล้อมการผลิตแบบดั้งเดิมโดยใช้การเชื่อมต่อ SDI
ผู้เข้าร่วมระยะไกล
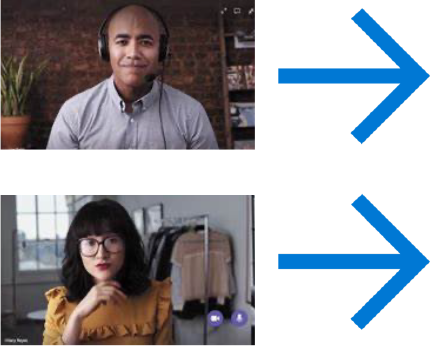
การประชุมทีม
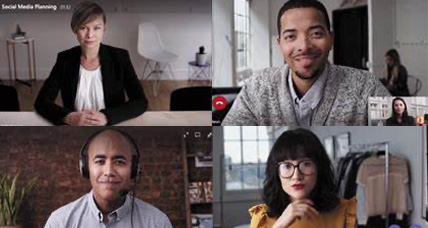
แหล่งที่มา
ระบบนี้จะเข้าร่วมการประชุม Teams และใช้อุปกรณ์ภายนอก (AJA หรือ Blackmagic) เพื่อแยกฟีดวิดีโอ
- คุณสามารถแยกสตรีมหนึ่งรายการต่อเอาต์พุตจากการประชุม Teams
- อุปกรณ์ที่มีเอาต์พุตหลายตัวสามารถรับสตรีมที่สะอาดเฉพาะต่อเอาต์พุตได้
- ฟีดวิดีโอส่วนบุคคล (ISO) เท่านั้น (ไม่รองรับแกลเลอรีขนาดใหญ่ โหมดร่วมกัน หรือการแชร์เดสก์ท็อป)
ผู้เข้าร่วมระยะไกล
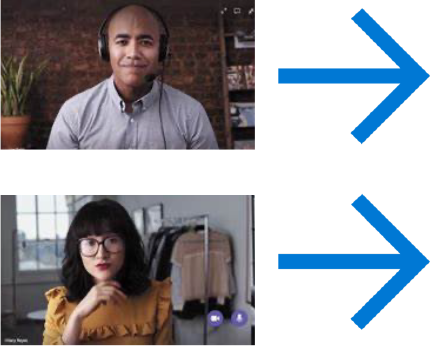
การประชุมทีม
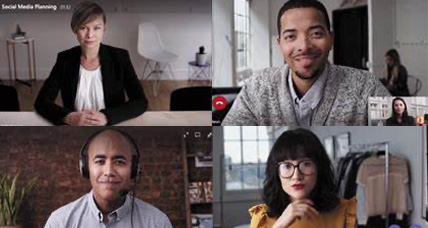
แหล่งที่มา
ระบบนี้จะเข้าร่วมการประชุม Teams และใช้อุปกรณ์ภายนอก (AJA หรือ Blackmagic) เพื่อแยกฟีดวิดีโอ
- คุณสามารถแยกสตรีมหนึ่งรายการต่อเอาต์พุตจากการประชุม Teams
- อุปกรณ์ที่มีเอาต์พุตหลายตัวสามารถรับสตรีมที่สะอาดเฉพาะต่อเอาต์พุตได้
- ฟีดวิดีโอส่วนบุคคล (ISO) เท่านั้น (ไม่รองรับแกลเลอรีขนาดใหญ่ โหมดร่วมกัน หรือการแชร์เดสก์ท็อป)
- ต้องเปิดใช้งาน NDI ในไคลเอ็นต์ Teams (การตั้งค่า -> สิทธิ์ -> เปิดใช้งานแถบเลื่อน NDI)
- บนเครื่องต้นทาง คลิกขวาที่ฟีดวิดีโอ และเลือก ส่งวิดีโอไปยังฮาร์ดแวร์.
- ในหน้าจอลอยถัดไป ให้ค้นหาอุปกรณ์/อินเทอร์เฟซที่คุณต้องการใช้
- คลิก ความละเอียด และเลือกความละเอียดที่ต้องการจากหน้าต่างลอย จากนั้นคลิก เริ่ม.
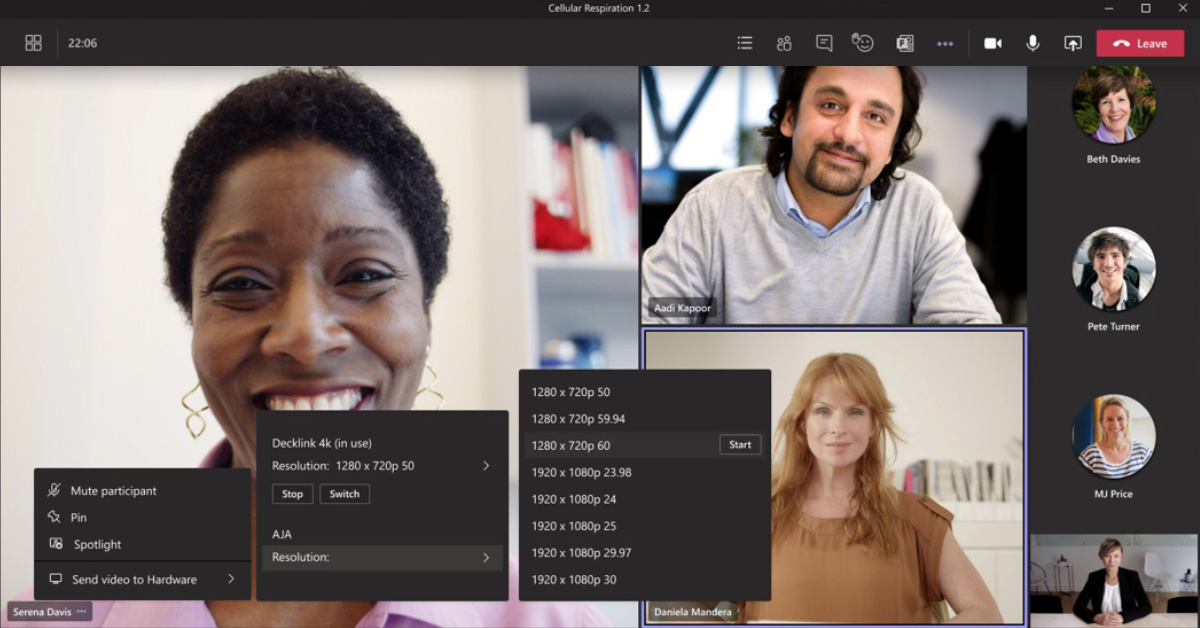
ชุดพัฒนาการออกอากาศ
ชุดพัฒนาการออกอากาศ เป็นโซลูชันซอฟต์แวร์ที่ช่วยให้องค์กรใช้การประชุม Teams ในผู้เช่าของตนเป็นแหล่งที่มา (และปลายทาง) เพื่อแยกและแทรกสตรีมสื่อจากการประชุม (เช่น ผู้เข้าร่วม การแชร์หน้าจอ ฯลฯ) และใช้เป็นแหล่งสำหรับการผลิตรายการสด เนื้อหา.
ที่ ชุดพัฒนาการออกอากาศ จัดเตรียมคุณสมบัติทั้งในการแยกและแทรกสื่อจากการประชุม Teams โดยใช้โปรโตคอล SRT หรือ RTMP เราขอแนะนำให้ใช้โปรโตคอล SRT ทุกครั้งที่เป็นไปได้ และใช้ RTMP (และ RTMPS) หากระบบการรับ/ส่งฟีดไม่รองรับ SRT
โซลูชันนี้ทำงานโดยการเพิ่มมีเดียบอทในการประชุมที่คุณต้องการใช้โซลูชันนี้ และใช้มีเดียบอทนั้นเพื่อบันทึกสตรีมจากการประชุมและฉีดสตรีมใหม่เข้าไป
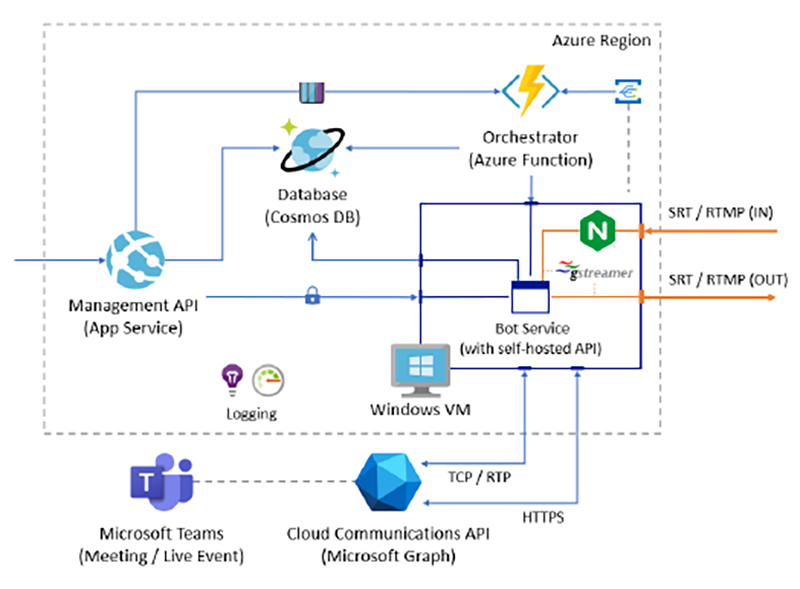
ผลิตด้วย OBS Studio
การตั้งค่า OBS สำหรับการถ่ายทอดสด
- เปิด OBS ไปที่ ไฟล์ - การตั้งค่า.
- คลิก เอาท์พุตจากนั้นเลือก ขั้นสูง โหมดเอาต์พุตและกำหนดการตั้งค่าต่อไปนี้ภายใต้ สตรีมมิ่ง แท็บ:
- เอาท์พุทสเกล: ทำเครื่องหมายที่ช่องและเลือก 1280×720
- ตัวเข้ารหัส: หากพีซีของคุณรองรับการเข้ารหัสด้วยฮาร์ดแวร์ ให้เลือกอันที่ไม่ใช่ x264 (เช่น QuickSync H.264, NVENC เป็นต้น) หากไม่มีตัวเลือกการเข้ารหัสด้วยฮาร์ดแวร์ ให้ปล่อยไว้เป็น x264
- การควบคุมอัตรา: ตรวจสอบให้แน่ใจว่าได้เลือก CBR แล้ว
- บิตเรต: ป้อนค่าเป็น kbps โดย 2000 ถึง 4000 คือค่าที่ใช้ตามปกติ
- ช่วงเวลาคีย์เฟรม: 2.
- ยังอยู่บน เอาท์พุต แท็บ คลิกที่ เสียง แท็บ -> กำหนดค่า แทร็ก 1 - บิตเรตเสียง: 128, 160 หรือ 192 สำหรับการเข้ารหัสเสียง
- คลิก วีดีโอ (ทางด้านซ้าย) และกำหนดการตั้งค่าต่อไปนี้:
- ความละเอียดฐาน (ผ้าใบ): นี่คือความละเอียดเดสก์ท็อปปกติของคุณ (ปกติคือ 1920 x 1080)
- ความละเอียดเอาต์พุต (ปรับขนาด): 1280 x 720 (โปรไฟล์ตัวเข้ารหัสสูงสุดที่ 720p สำหรับการถ่ายทอดสด)
- ค่า FPS ทั่วไป: โดยปกติจะใช้ 30 สำหรับเฟรมต่อวินาที.
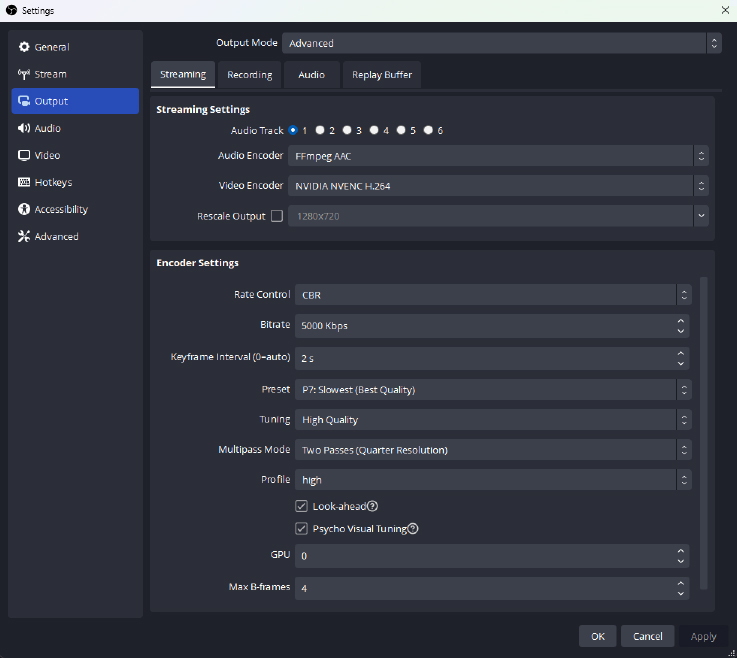
การตั้งค่าข้างต้นใช้การ์ด NVIDA RTX 2080 Ti ความละเอียดเป้าหมายคือ 1280×720 และอัตราเฟรม 30fps ดู นี้ คำแนะนำสำหรับข้อมูลรายละเอียดที่เกี่ยวข้องกับการกำหนดค่า NVIDIA
ระบบการผลิต – นำเข้าแหล่งที่มา (ตัวอย่าง OBS NDI)
วิดีโอที่แยกออกมา
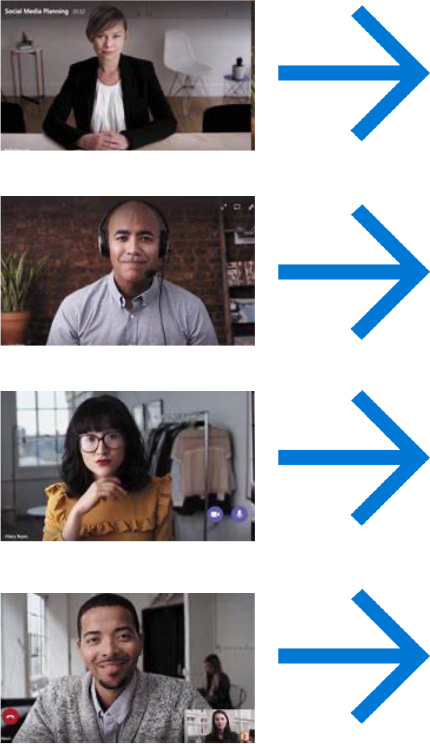
เอ็นดีไอ
แอพสตรีมมิ่ง (OBS)
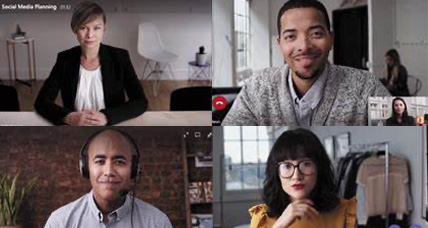
กราฟิก
ผู้ผลิต
ระบบนี้รันซอฟต์แวร์การผลิต (OBS, Wirecast, vMix) เพื่อสร้างเค้าโครงที่ต้องการ จากเครื่อง/แอปพลิเคชันนี้ คุณสามารถส่งฟีดไปยังผู้ชมภายนอกของคุณได้
ติดตั้ง โอบีเอส และ ปลั๊กอิน OBS NDI (ต้องรีสตาร์ท)
ใน OBS ให้สร้างฉากใหม่ และเพิ่มแหล่งที่มา NDI ใหม่
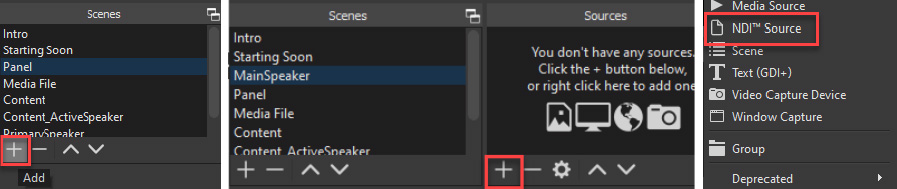
เลือกฟีดที่ต้องการ และวางตำแหน่งลงในฉาก
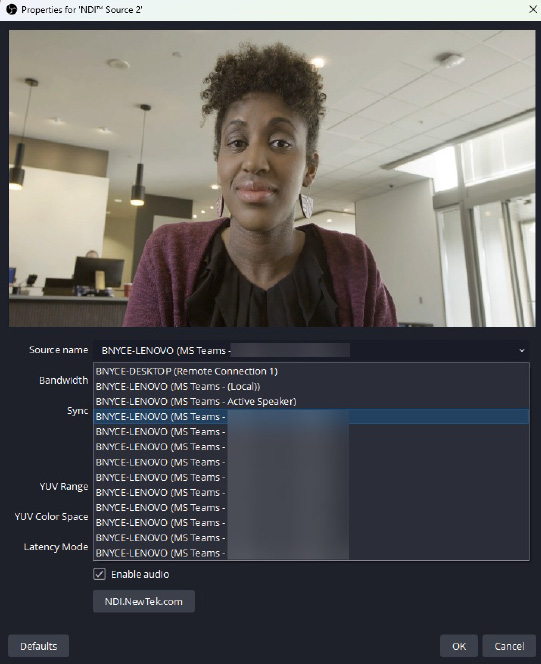
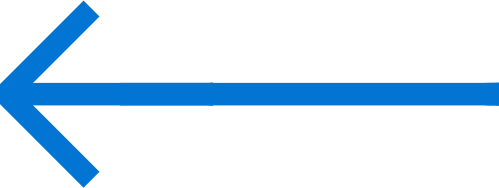
ตัวอย่างวิดีโอ/กระดานชนวนการรับประกัน
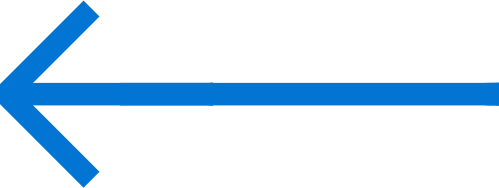
รายการฟีด NDI ที่พร้อมใช้งานบนเครือข่ายท้องถิ่น ฟีดจะแสดงชื่อเครื่องต้นทาง แอปพลิเคชัน และตัวอธิบาย
ข้อควรพิจารณาด้านเสียง

ตัวแยกกราวด์กราวด์: ใช้เพื่อกำจัดเสียงหึ่งที่เกิดจากกราวด์ลูป ซึ่งเกิดขึ้นเมื่ออุปกรณ์เสียงหลายชิ้นเชื่อมต่อถึงกัน

คุณภาพ ไมโครโฟน และ อินเทอร์เฟซเสียง.
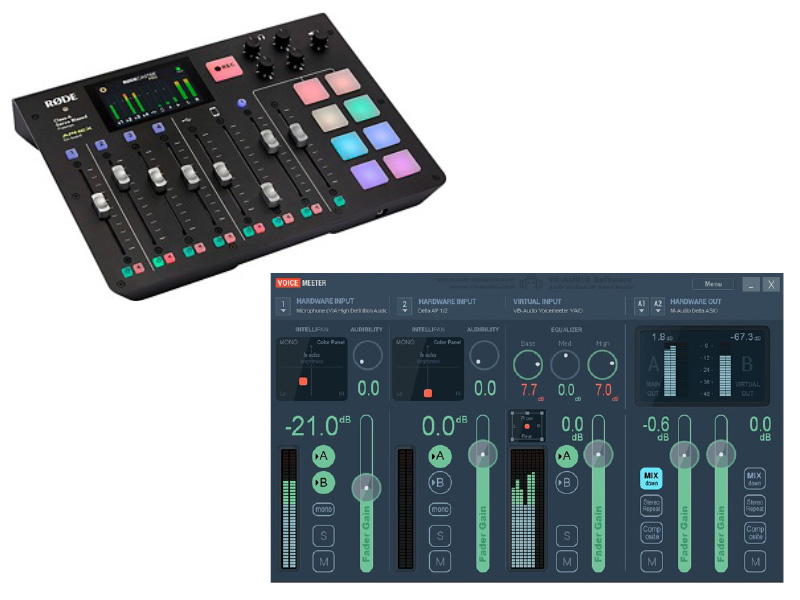
มิกเซอร์เสียงทางกายภาพ: ใช้เพื่อรวบรวมแหล่งเสียงต่างๆ เช่น ไมโครโฟน อุปกรณ์ที่เชื่อมต่อ USB การเชื่อมต่อ AUX บลูทูธ
มิกเซอร์เสียงเสมือน: การกำหนดเส้นทางเสียงที่ทรงพลังโดยใช้อินเทอร์เฟซทางกายภาพและเสมือน
การกำหนดเส้นทางเสียง – VoiceMeeter
วอยซ์มีตเตอร์ เป็นตัวอย่างของคอนโซลมิกซ์เสมือน
เวอร์ชัน
- VoiceMeeter (อินพุต/เอาต์พุตเสียง 3 ช่อง)
- VoiceMeeter Banana (อินพุต/เอาต์พุตเสียง 5 ช่อง)
- VoiceMeeter Potato (อินพุต/เอาต์พุตเสียง 8 ช่อง)
ขั้นตอนในส่วนนี้จะใช้ VoiceMeeter Potato อย่างไรก็ตาม แนวคิดนี้ใช้ได้กับ VoiceMeeter และ VoiceMeeter Banana อย่างเท่าเทียมกัน
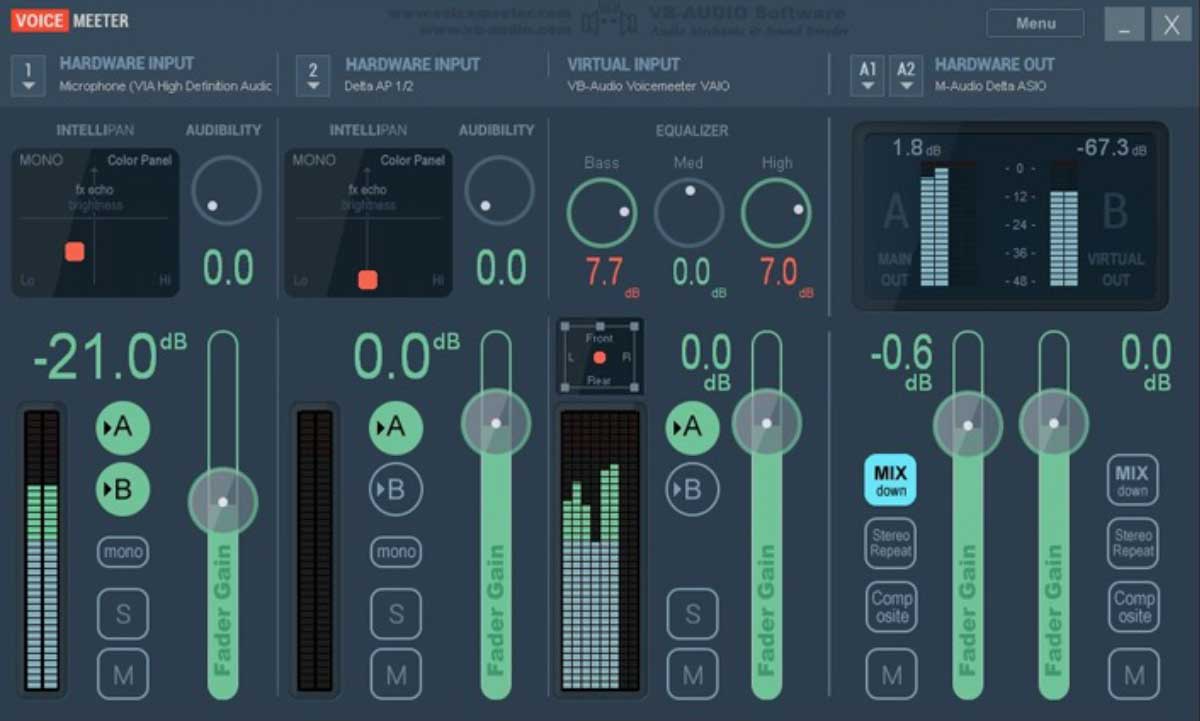
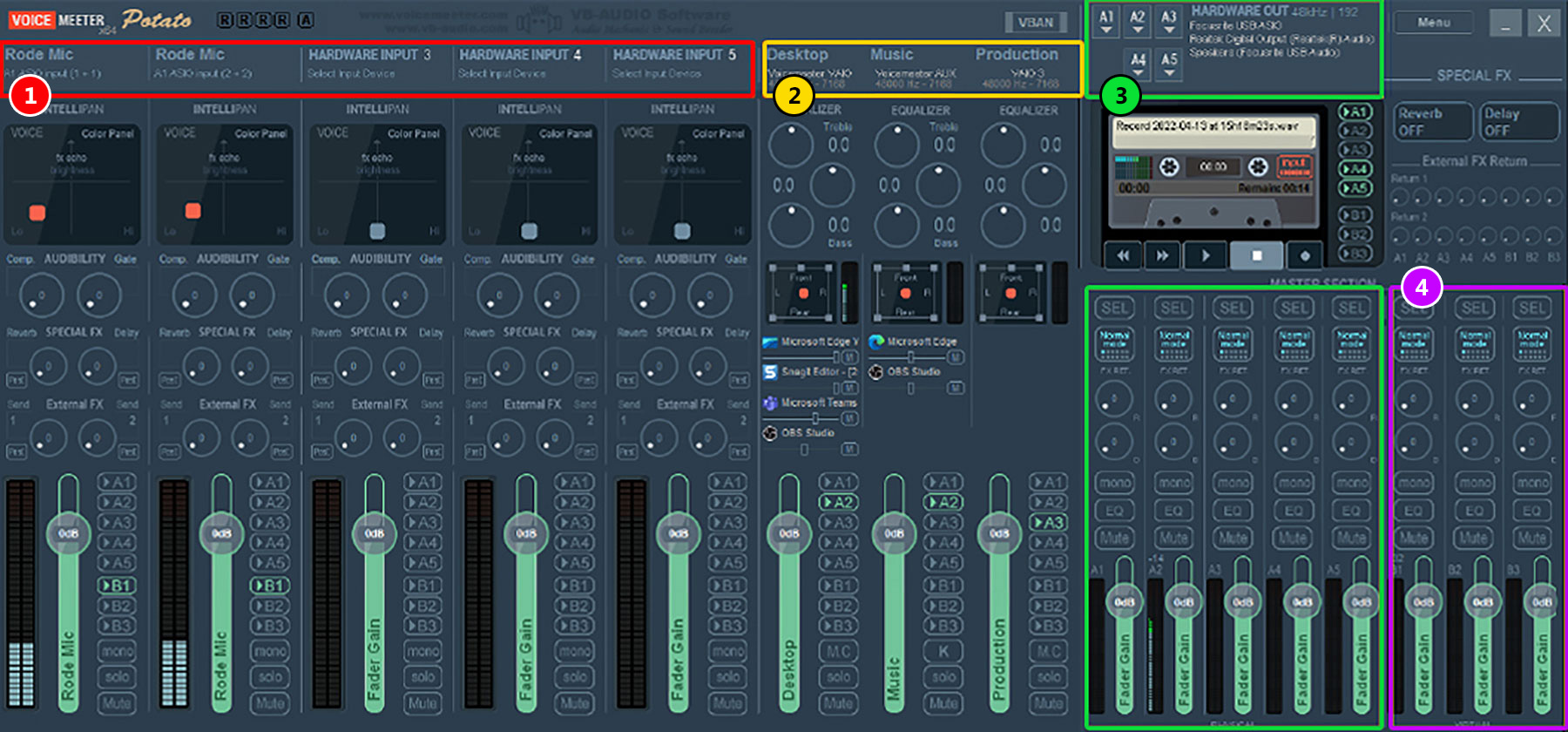
1
อินพุตทางกายภาพ
อุปกรณ์ที่เชื่อมต่อกับพีซี (ไมโครโฟน)
2
อินพุตเสมือน
จัดเตรียมวิธีการแยกเสียงออกจากแอปพลิเคชันต่างๆ ให้เป็นอินพุตที่แตกต่างกัน
3
เอาท์พุตทางกายภาพ
จัดเตรียมวิธีการกำหนดเส้นทางช่องสัญญาณเสียงไปยังเอาต์พุตทางกายภาพที่แตกต่างกัน (ลำโพง ชุดหูฟัง)
4
เอาท์พุตเสมือน
จัดเตรียมวิธีการกำหนดเส้นทางช่องสัญญาณเสียงไปยังเอาต์พุตเสมือนที่แตกต่างกัน
VoiceMeeter – ทางกายภาพ I/O
ขั้นตอนแรกในการกำหนดค่า VoiceMeeter คือการตั้งค่าอุปกรณ์ทางกายภาพของคุณ ซึ่งรวมถึงอุปกรณ์ที่เชื่อมต่อทางกายภาพกับคอมพิวเตอร์ของคุณสำหรับเอาต์พุต (ลำโพง หูฟัง มิกเซอร์เสียง) รวมถึงอินพุต (เช่น ไมโครโฟน มิกเซอร์เสียง อินเทอร์เฟซเสียง ฯลฯ)
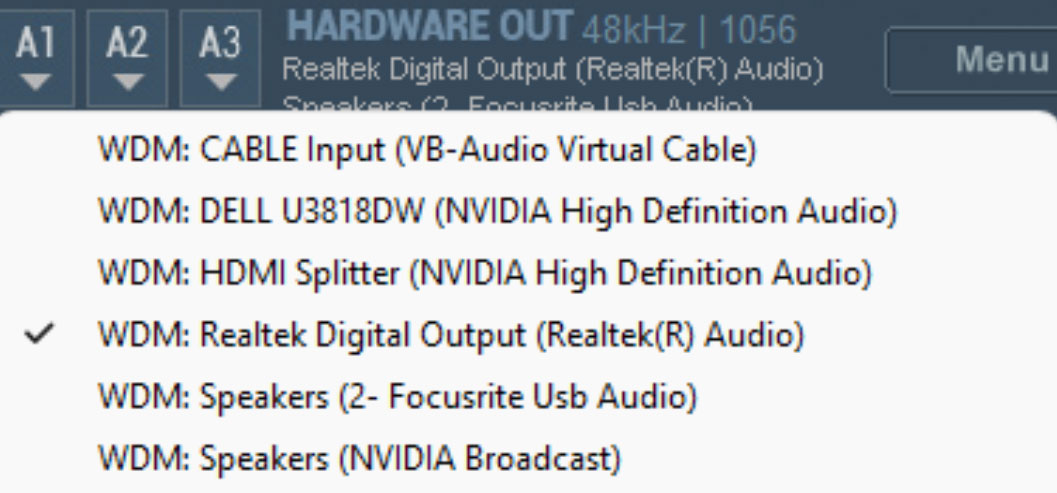
- เลือกอุปกรณ์เอาท์พุตเสียงหลัก คำแนะนำทั่วไปคือเริ่มต้นด้วยบัส A1
- คลิกที่ A1 เพื่อแสดงรายการอุปกรณ์และเลือกเอาต์พุตเสียงหลักของคุณ
- ลำดับที่ต้องการคือเลือกอุปกรณ์ ASIO (ถ้ามี) จากนั้นเลือก WDM/KS จากนั้นเลือก MME
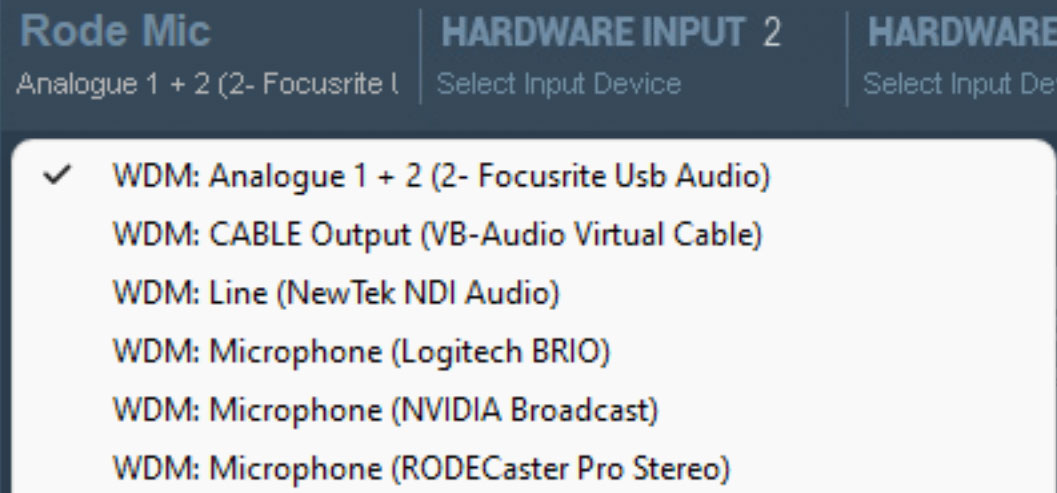
- คุณสามารถกำหนดค่าอินพุตฮาร์ดแวร์ได้สูงสุด 5 รายการใน VoiceMeeter Potato
- คลิกที่ เลือกอุปกรณ์อินพุต เพื่อเปิดเมนูและเลือกอุปกรณ์ที่ต้องการ
- การตั้งค่าคือการเลือกอุปกรณ์ WDM/KS (ให้เวลาแฝงที่ดีที่สุดเมื่อเทียบกับ MME)
VoiceMeeter – I/O เสมือน
Voicemeeter ยังมีอุปกรณ์อินพุตและเอาต์พุตเสมือนอีกด้วย สิ่งเหล่านี้สามารถใช้เพื่อแยกเสียงจากแอปพลิเคชันบนพีซีของคุณออกเป็นช่องสัญญาณที่แตกต่างกัน และกำหนดเส้นทางไปยังช่องสัญญาณเฉพาะเพื่อใช้ในแอปพลิเคชันอื่น เช่น Teams
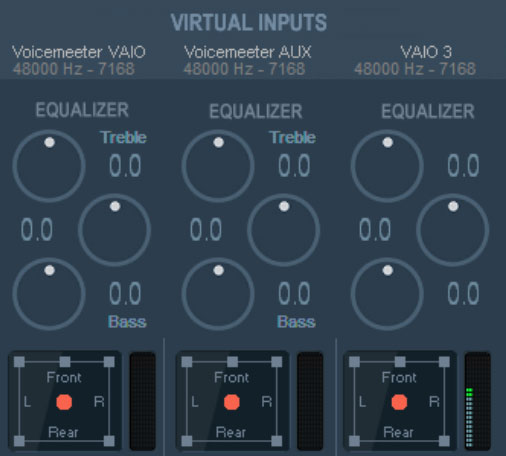
- Potato มีอินพุตเสมือนสามอินพุต:
- โปรแกรม VoiceMeeter VAIO
- VoiceMeeterAUX
- โปรแกรม VoiceMeeter VAIO3
- เมื่อใช้การตั้งค่า Windows Volume Mixer คุณสามารถกำหนดเส้นทางแอปพลิเคชันแต่ละรายการเพื่อใช้อินพุตเสมือนเฉพาะได้
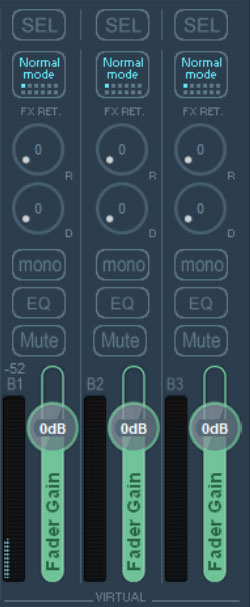
- Potato มีเอาต์พุตเสมือนสามเอาต์พุต:
- VoiceMeeter VAIO (บัส B1)
- VoiceMeeter AUX (บัส B2)
- VoiceMeeter VAIO 3 (บัส B3)
- สามารถกำหนดเสียงให้กับบัส B เพื่อกำหนดเส้นทางไปยังแอปพลิเคชันเฉพาะเป็นอินพุตได้ (เช่น ไมโครโฟนใน Teams)
VoiceMeeter – การกำหนดเส้นทางเสียงไปยังทีม
คุณสามารถแมปเอาต์พุตเสมือน (ล่างขวา) ลงใน Teams โดยใช้บัส B ในตัวอย่างนี้ B1 จะปรากฏเป็น “VoiceMeeter Output (VB-Audio VoiceMeeter VAIO)” ในการตั้งค่าไมโครโฟนสำหรับไคลเอ็นต์ Teams
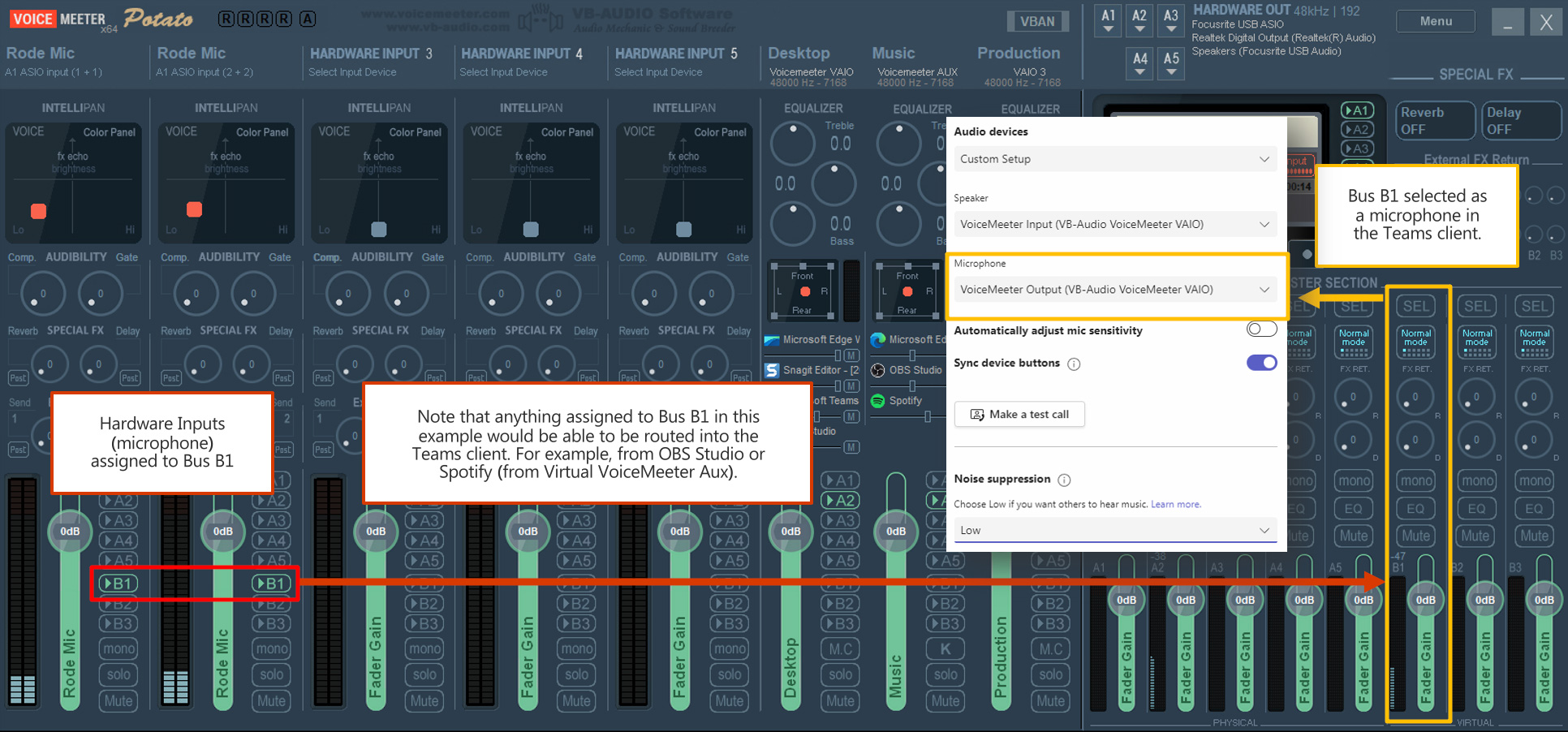
การตีความภาษามือสด
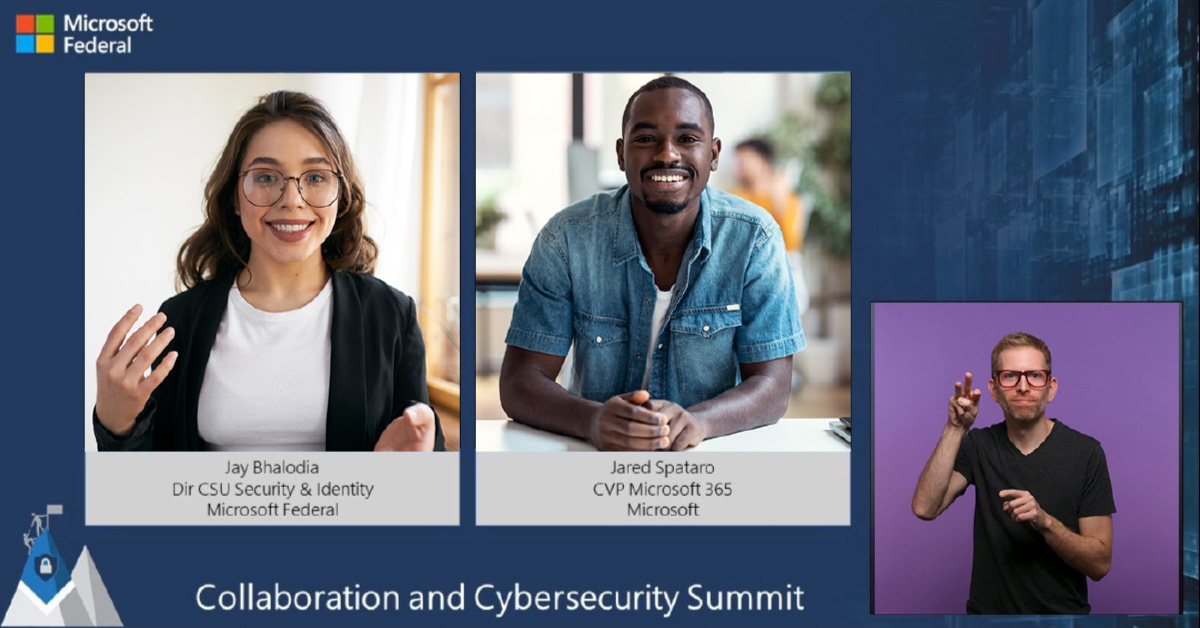
บูรณาการการตีความภาษามือสดเข้ากับเหตุการณ์สดและการประชุมของ Teams
- การตีความภาษามือบนหน้าจอเป็นรูปแบบการสื่อสารที่เป็นธรรมชาติและมองเห็นได้ซึ่งช่วยให้ผู้ผลิตกิจกรรมสามารถรวมชุมชนคนหูหนวกและผู้ที่มีปัญหาทางการได้ยินได้ในภาษาของตนเอง
- ปัจจัยด้านเทคนิคและการผลิตหลายอย่างควรได้รับการพิจารณาเมื่อวางแผนสำหรับกิจกรรมที่จะรวมการตีความภาษามือแบบสดๆ
- ต่อไปนี้จะสรุปคำแนะนำและแนวปฏิบัติที่ดีที่สุดสำหรับการผลิตรายการสดที่มีล่ามภาษามือ
เตรียมทีมล่ามของคุณ
การตีความภาษามือเป็นงานที่ซับซ้อนและมีประโยชน์อย่างมากจากการจัดเตรียมบริบทเพิ่มเติมและการเตรียมการล่วงหน้า
จัดหาเอกสารการเตรียมการให้กับทีมล่ามของคุณ อย่างน้อยหนึ่งสัปดาห์ก่อนวันงาน ใส่รายละเอียดให้มากที่สุดเท่าที่จะเป็นไปได้ รวมทั้งการวิ่งของรายการ ชื่อผู้เข้าร่วม ภาพกิจกรรม เช่น ชุด PowerPoint วิดีโอที่บันทึกไว้ล่วงหน้า และการถอดเสียง
เชิญฉันล่ามแปลภาษาเพื่อฝึกซ้อมงาน และการประชุมก่อนการผลิตเพื่อตอบคำถามเกี่ยวกับเนื้อหาหรือโฟลว์งาน
ซักซ้อมองค์ประกอบทางเทคนิคทั้งหมด ในช่วงก่อนการผลิตกับทีมล่าม จัดเตรียมคำแนะนำทางเทคนิคเกี่ยวกับวิธีการจัดงานเฉพาะของคุณ ในกรณีที่ล่ามไม่สามารถเข้าร่วมเซสชันก่อนการผลิตได้หรือมีการเปลี่ยนแปลงพนักงานในนาทีสุดท้าย
การผลิตทางเทคนิค
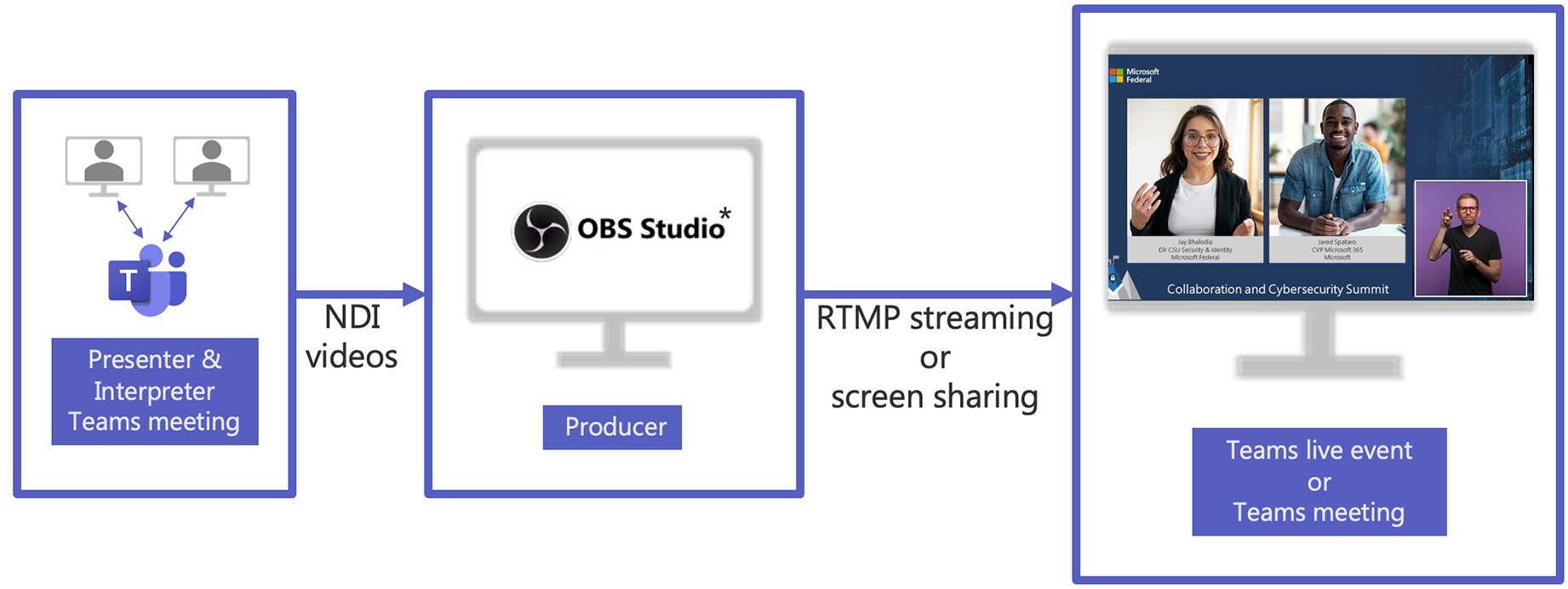
*โซลูชันการออกอากาศอื่นๆ มากมายสามารถใช้ NDI เช่น vMix และ Wirecast คู่มือนี้ครอบคลุมเฉพาะ OBS Studio เท่านั้น
คำแนะนำเกี่ยวกับสตูดิโอล่าม
อินเทอร์เน็ต
สำหรับเหตุการณ์ใดๆ ก็ตาม แนะนำให้ใช้การเชื่อมต่ออินเทอร์เน็ตที่เสถียรและเสถียร การเชื่อมต่อแบบฮาร์ดไวร์จะเสถียรที่สุด
แสงสว่าง
การจัดแสงที่นุ่มนวลและสม่ำเสมอช่วยให้สามารถรับชมการตีความและการแสดงออกทางสีหน้าได้อย่างเหมาะสมที่สุด
พื้นหลัง
พื้นหลังสีทึบดีที่สุด ผู้ชมบางคนรายงานว่าชอบสีฟ้าหรือสีเขียวมากกว่า
ตู้เสื้อผ้า
เสื้อผ้าสีทึบที่ตัดกับสีผิว
ตำแหน่งกล้อง
ภาพถ่ายด้านหน้าปานกลางที่ระดับสายตา
คำแนะนำการผลิต
วางล่ามไว้ในกล่องสี่เหลี่ยมที่มีกรอบซึ่งมีความกว้างประมาณ ¼ ของความกว้างหน้าจอ
จัดวางล่ามให้รวมพื้นที่สำหรับการลงนามโดยทั่วไป
ส่วนล่างขวาของหน้าจอคือตำแหน่งที่ผู้ชมนิยมมากที่สุด
ห้องสีเขียวเสมือนจริงคือการประชุมทีมเพิ่มเติมซึ่งช่วยให้มีการสื่อสารระหว่างทีมก่อนและระหว่างกิจกรรม การประชุมนี้จะแยกจากการประชุมทีมผู้นำเสนอการออกอากาศ
ล่ามไม่สามารถเข้าร่วมการประชุมสองครั้งพร้อมกันได้ ดังนั้นพวกเขาจึงต้องออกจากการประชุม Virtual Green Room Teams เพื่อเข้าร่วมการประชุม Presenter Broadcast Teams ตามเวลาที่ตกลงกัน ก่อนที่เซสชันการตีความจะเริ่มต้น
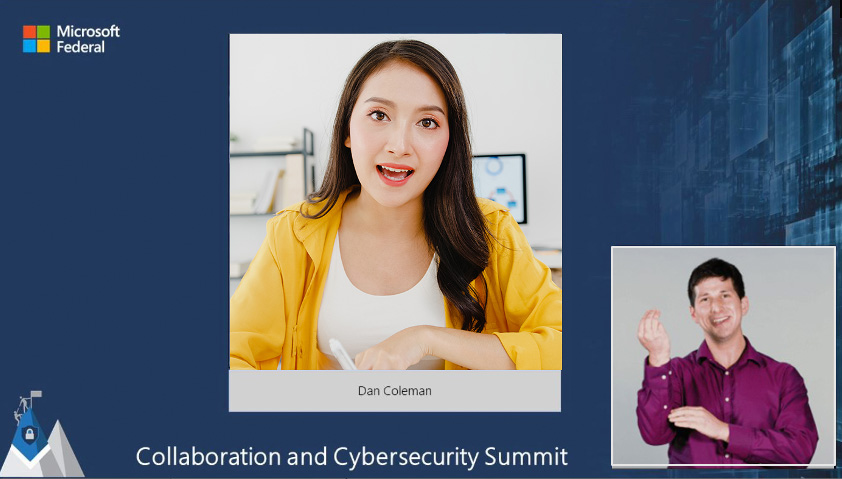

ล่ามห้องสีเขียวเสมือนจริง
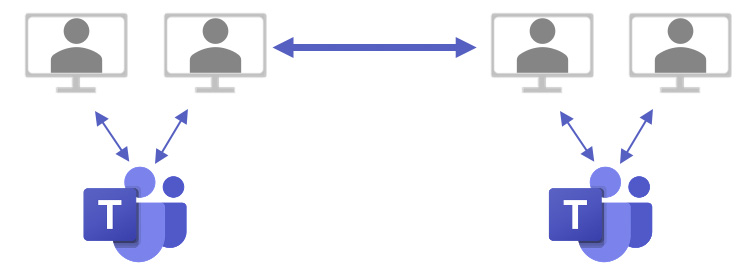
ห้องสีเขียวเสมือนจริง
ประชุมทีมครั้งที่ 1
พิธีกรและล่าม
ประชุมทีมครั้งที่ 2
คำแนะนำในการเปลี่ยนล่าม
โดยทั่วไปล่ามจะทำงานเป็นทีมตั้งแต่สองคนขึ้นไปและสลับกันทุกๆ 15 ถึง 20 นาทีตลอดงาน สำหรับกิจกรรมที่ใช้เวลาเกินสองชั่วโมง อาจจำเป็นต้องมีทีมล่ามจำนวนมากขึ้น
งานกลางงานการเปลี่ยนล่ามควรมีการวางแผนและฝึกซ้อมอย่างดี
ตกลงล่วงหน้าเกี่ยวกับการเปลี่ยนสัญญาณระหว่างล่ามและฝ่ายผลิต
หลังจากสัญญาณแล้ว การผลิตควรรอเพื่อสลับจนกว่าล่ามจะปล่อยมือออกจากเฟรม
หากเป็นไปได้ ให้รวมล่ามที่สลับไปใช้การแสดงรอบการแสดง เตรียมคำขอพักล่ามที่ไม่ได้กำหนดไว้ตามความจำเป็น
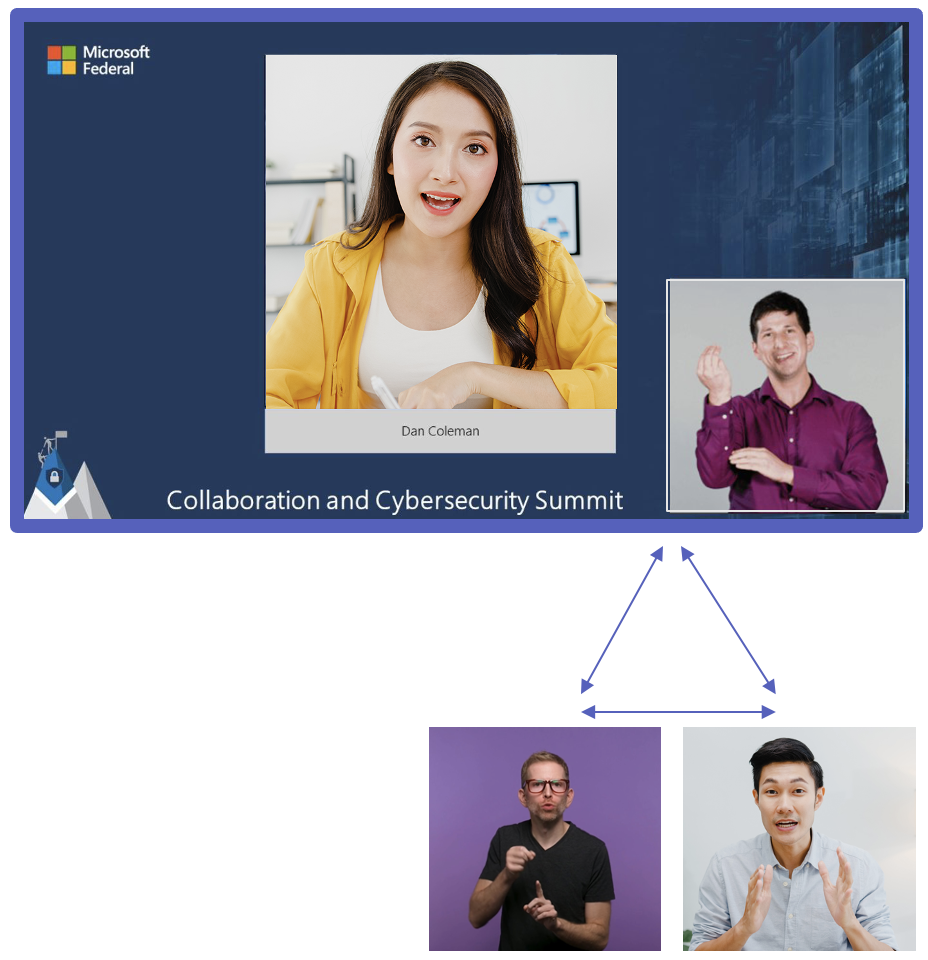
สลับกันทุกๆ 15-20 นาที
การใช้ OBS + NDI เพื่อรวมภาษามือเข้ากับ Teams
เพิ่มแหล่งล่าม NDI ให้กับฉาก OBS ของคุณเหนือพื้นหลัง
- พอดีกับความกว้างประมาณ ¼ ของหน้าจอ
- ให้คงสัดส่วน
- วางไว้ที่มุมขวาล่าง
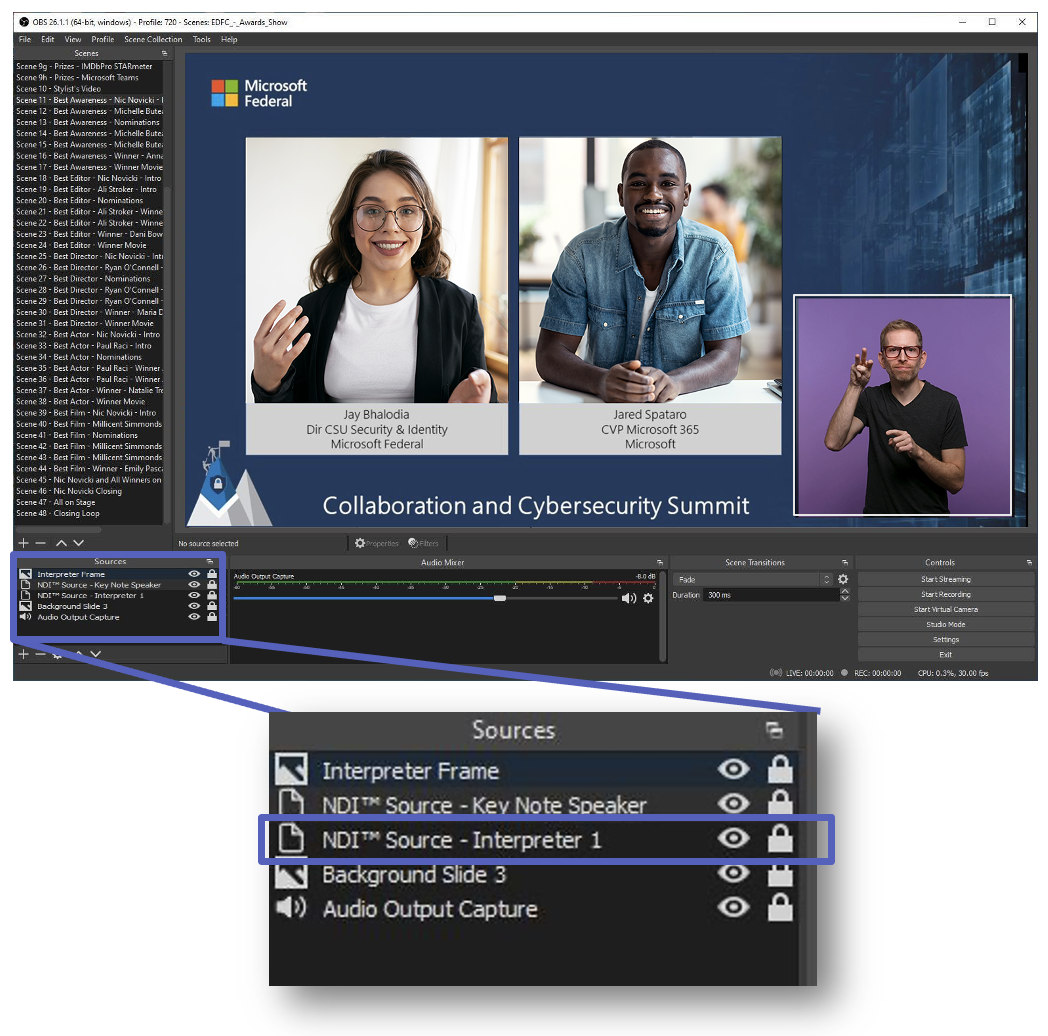
ใช้กรอบขอบเขตกับแหล่งที่มา NDI ทั้งหมดเพื่อป้องกันการปรับขนาดอัตโนมัติ:
- จาก แหล่งที่มา บานหน้าต่าง คลิกขวา แหล่งที่มาของ NDI
- โฮเวอร์เหนือ แปลงคลิก แก้ไขการแปลง
- จาก ประเภทกล่องล้อมรอบ เลือก ปรับขนาดเป็นขอบเขตด้านนอก
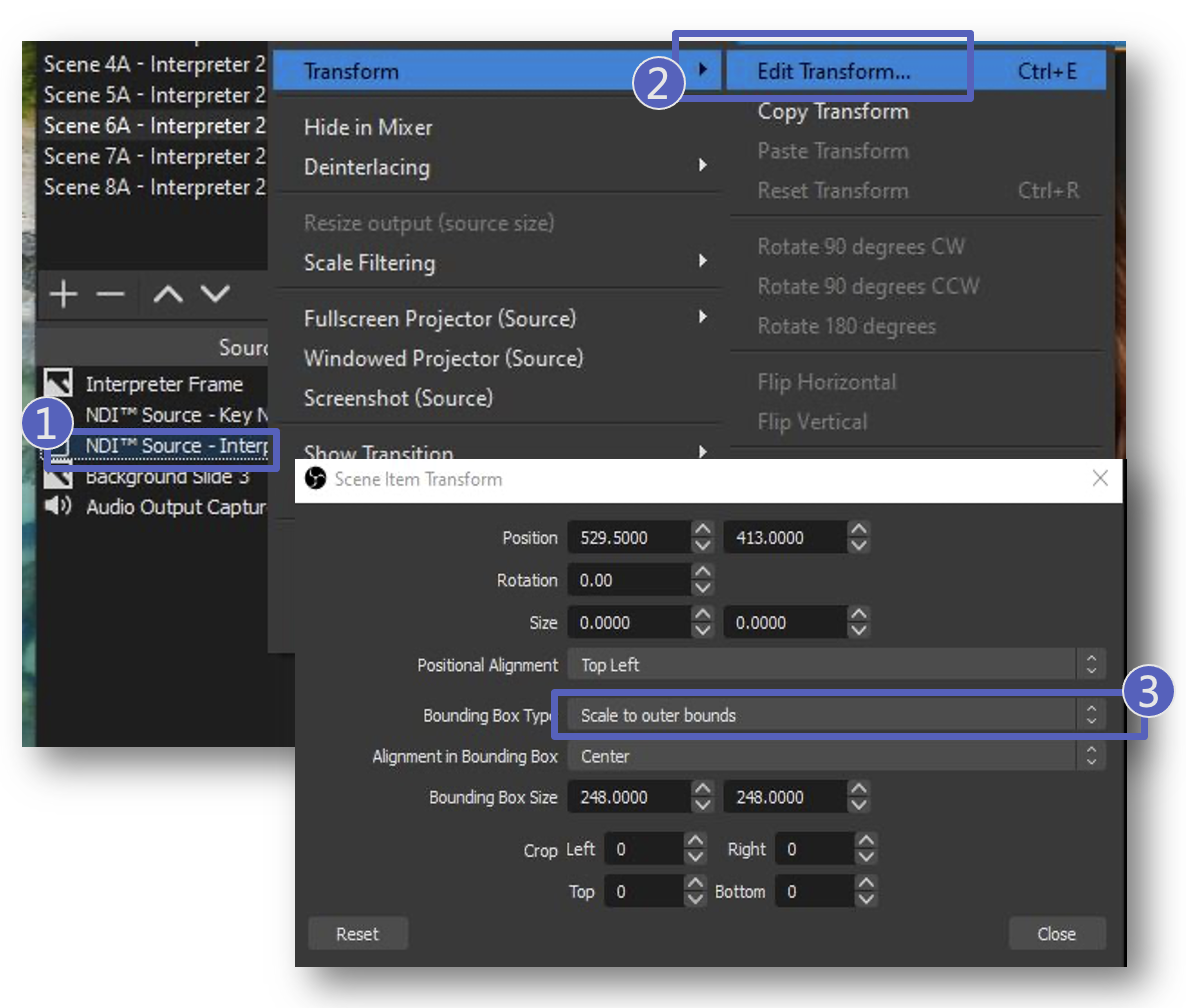
สร้างเฟรม:
- จาก แหล่งที่มา บานหน้าต่างคลิกปุ่ม +
- เลือก แหล่งที่มาของสี
- เลือก สร้างใหม่, ระบุชื่อ คลิก ตกลง.
- คลิก เลือกสี
- เลือกสีกรอบที่ต้องการ คลิก ตกลง.
คลิกและลากเพื่อปรับขนาดแหล่งที่มาของสี และวางเฟรมไว้เหนือแหล่งที่มา NDI ในบานหน้าต่างแหล่งที่มา
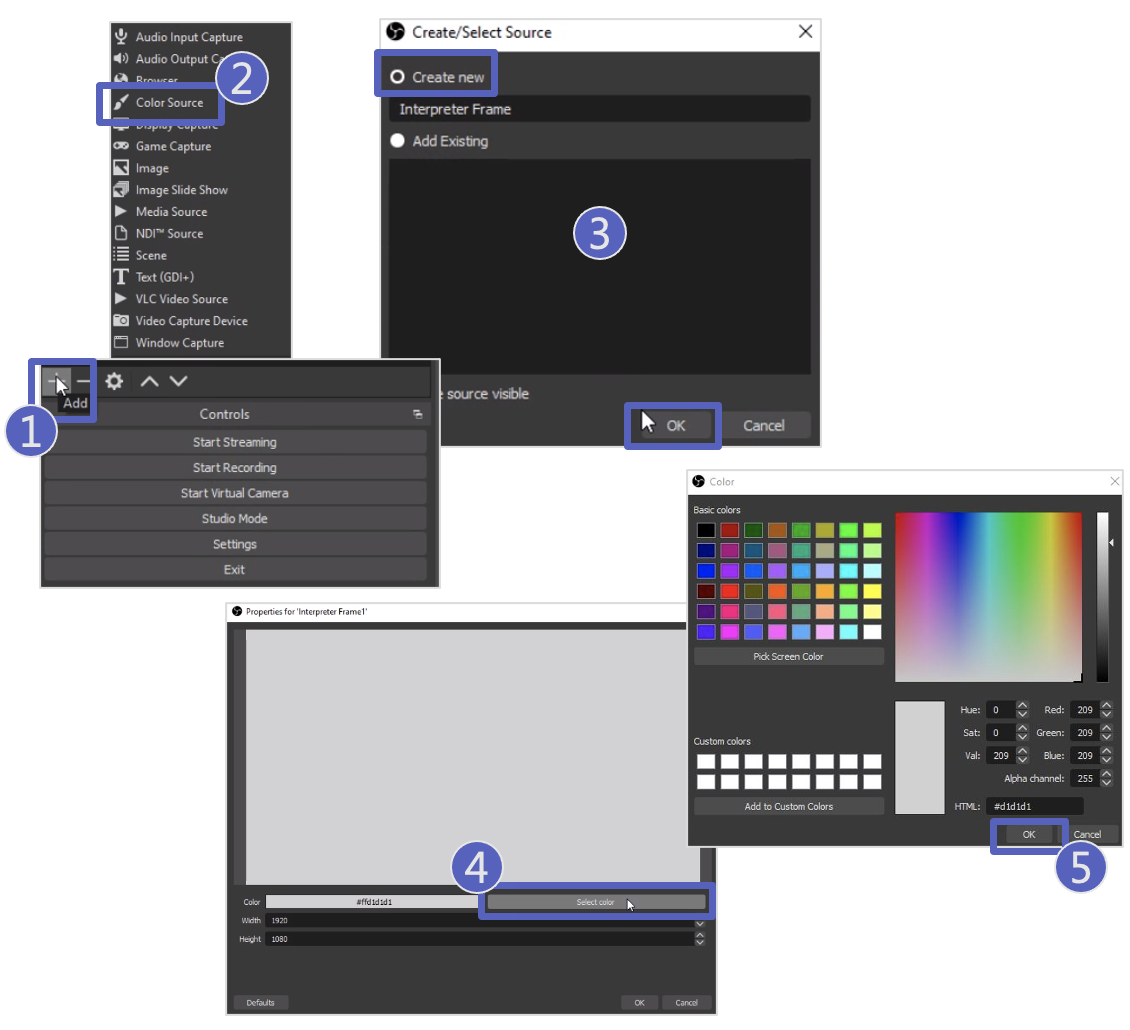
โปรแกรมเอาท์พุตไปยังล่าม
การจัดหาผลลัพธ์ของโปรแกรมให้กับล่ามถือเป็นสิ่งสำคัญในการช่วยในการทำความเข้าใจผู้นำเสนอ/ผู้พูด และการจัดหาภาพเพิ่มเติมที่ล่ามจำเป็นต้องดึงความสนใจของผู้ชม
ใช้ Share Screen เพื่อแชร์กลับไปยังการประชุมทีมผู้นำเสนอ หรือใช้ OBS Virtual Camera/NewTek Virtual Camera เพื่อกำหนดเส้นทางฟีดโปรแกรมกลับไปยังการประชุมล่าม
ล่ามให้สัญญาณ "ดู" เพื่อให้ผู้ชมรู้ว่าจะต้องดูภาพบนหน้าจอ
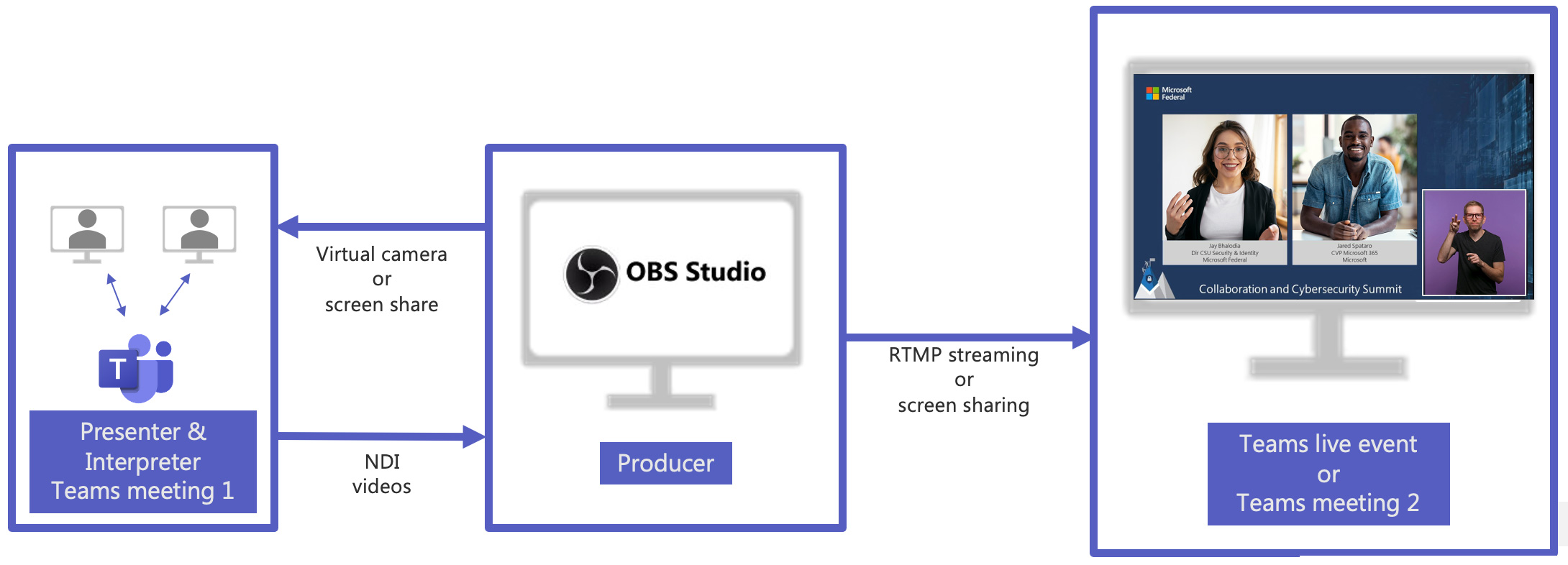
การกำหนดเส้นทางเสียงใน OBS
เนื้อหาที่บันทึกไว้ล่วงหน้าเพิ่มเติมซึ่งต้องมีการแปลจะต้องถูกส่งไปยังล่าม อย่าตั้งค่าเอาต์พุตเสียงของโปรแกรม OBS ให้กลับไปยังการประชุมทีมผู้นำเสนอเนื่องจากจะทำให้เกิดลูปคำติชม การส่งคืนเฉพาะเนื้อหาที่บันทึกไว้ล่วงหน้าจำเป็นต้องมีการกำหนดเส้นทางเสียงขั้นสูง
ผู้ผลิตสามารถเปิดและปิดเสียงสำหรับองค์ประกอบที่บันทึกไว้ล่วงหน้าด้วยตนเองเพื่อหลีกเลี่ยงการตอบรับหรือใช้ซอฟต์แวร์หรือฮาร์ดแวร์กำหนดเส้นทางเสียง
คำแนะนำของเราคือการใช้ปลั๊กอิน OBS “Audio Monitor”: ช่วยให้สามารถกำหนดเส้นทางแหล่งที่มาที่เลือกไปยังเอาต์พุตเพิ่มเติมได้
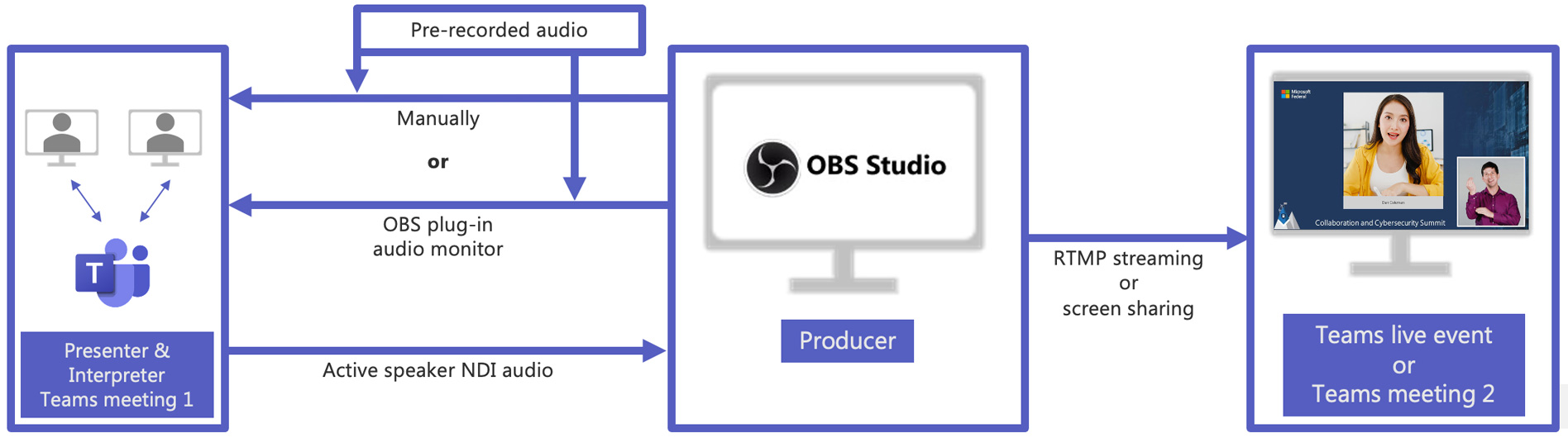
การสลับล่ามใน OBS
การจัดกำหนดการสวิตช์ล่ามสำหรับการพักเฉพาะเจาะจงล่วงหน้านั้นเหมาะอย่างยิ่ง สำหรับการถ่ายทอดสด สวิตช์ที่วางแผนไว้อาจจำเป็นต้องเปลี่ยนแปลงด้วยเหตุผลหลายประการ ใช้ฉากที่ซ้ำกันเพื่อเปลี่ยนไปใช้ล่ามใหม่ได้อย่างราบรื่น ณ จุดใดก็ได้ในโปรแกรม
การสร้างชุดฉากที่ซ้ำกัน
- คลิกขวาที่ฉากใน ฉาก บานหน้าต่าง
- เลือก ทำซ้ำ
- พิมพ์ชื่อฉากที่ต้องการ คลิก ตกลง- ทำซ้ำสำหรับทุกฉาก
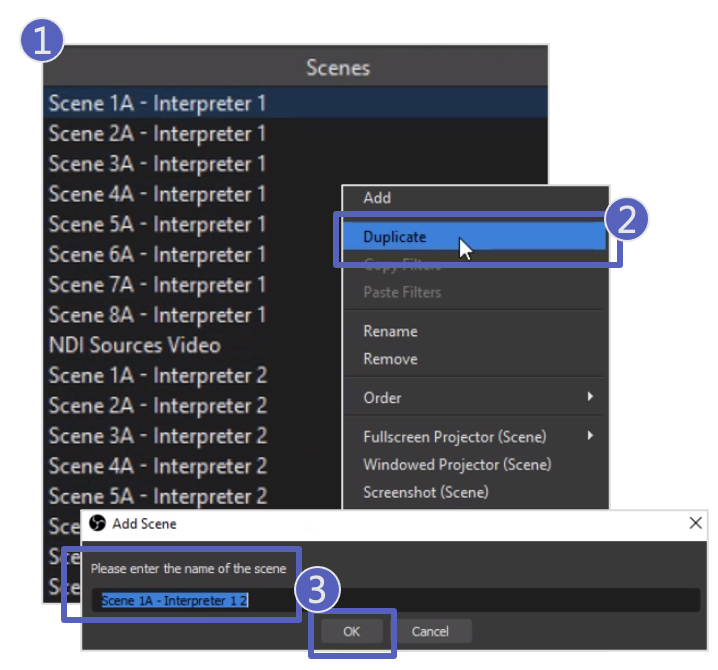
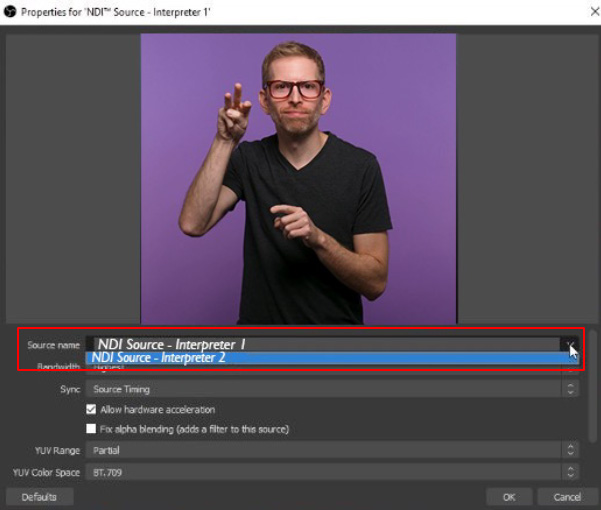
มอบหมายล่ามต่างๆ อย่างเหมาะสม ที่มาของ NDI สำหรับฉากแต่ละชุด
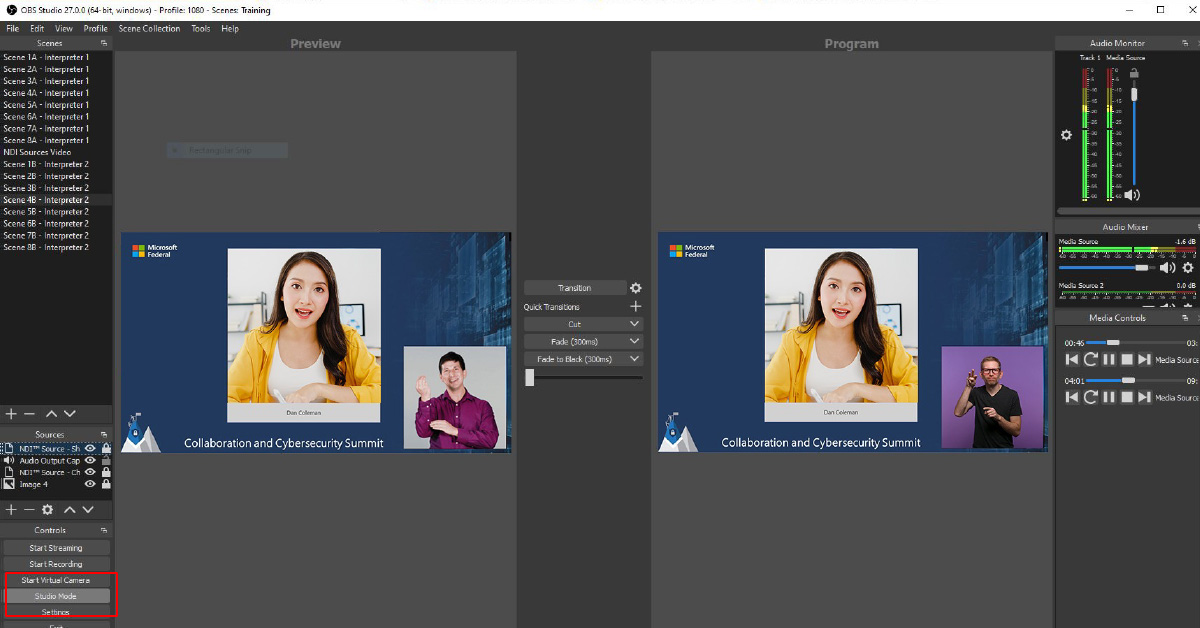
ใช้โอบีเอส โหมดสตูดิโอ เพื่อดูตัวอย่างล่ามคนต่อไปก่อนที่จะมีการเปลี่ยนแปลงอย่างราบรื่น
ดำเนินการต่อไปยังระยะที่ 3: หลังเหตุการณ์
ดำเนินการต่อไปยังขั้นตอนสุดท้ายของคำแนะนำกิจกรรมเสมือนจริงของเราเกี่ยวกับการจัดการ การผลิต และการดำเนินการกิจกรรมการผลิตที่คุณกำหนดเอง
เล่นหนังสือต่อ

