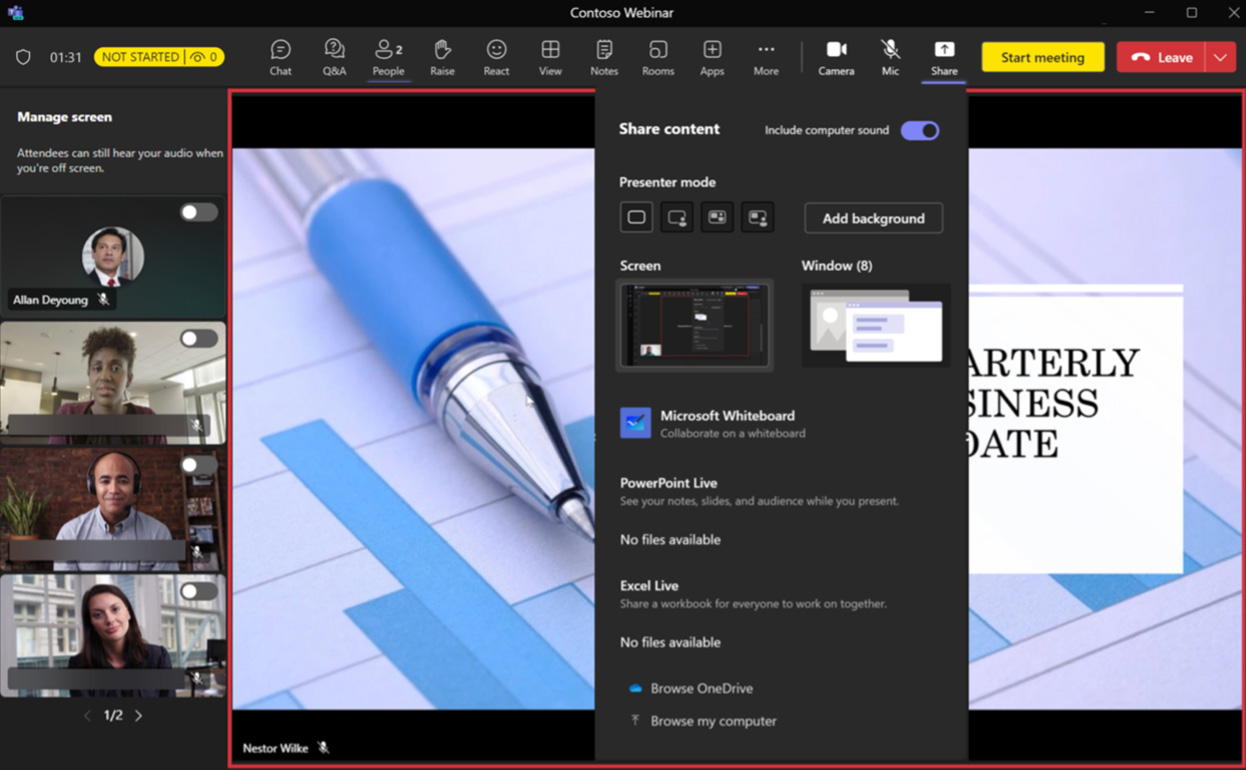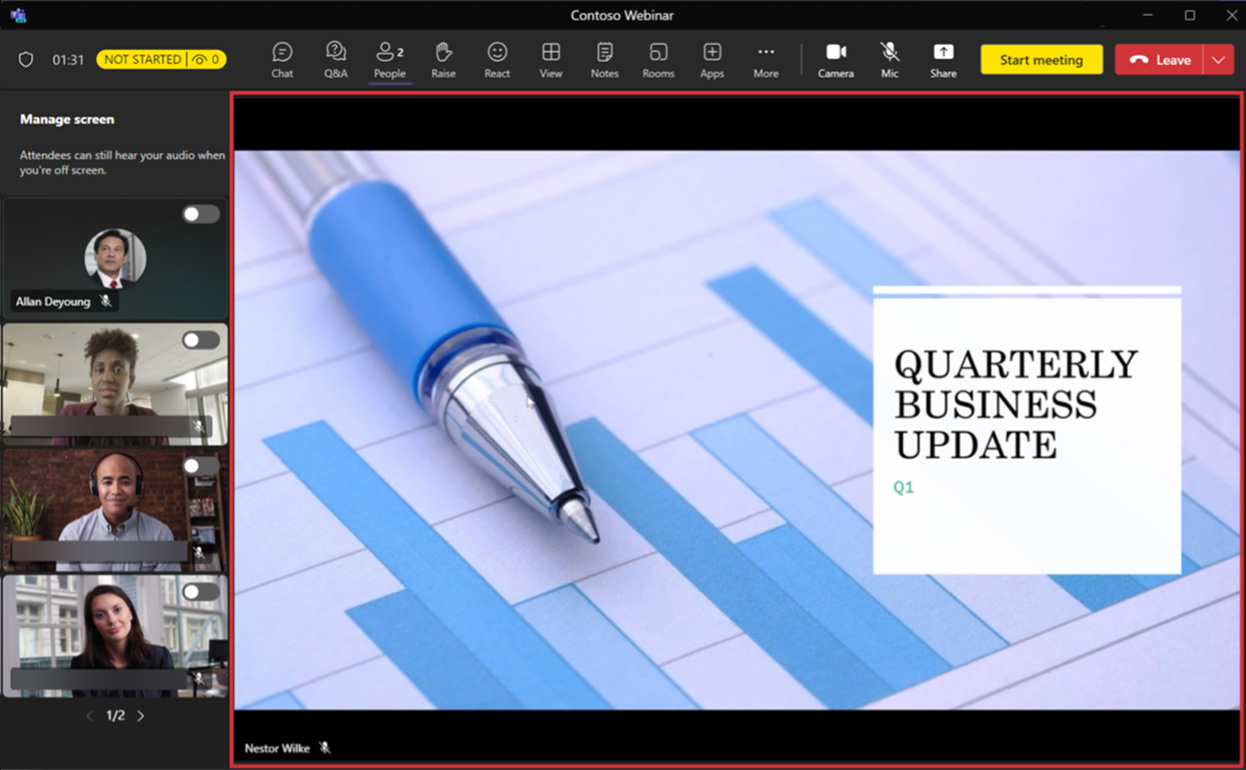Управление вашим мероприятием
Управление успешным мероприятием
Убедитесь, что эти пункты планирования были обработаны заранее, чтобы ваш день прошел успешно.
- Определите пути производства и поддержки коммуникаций.
- На репетициях проверьте, кто управляет визуальным контентом.
- Начните заранее, обеспечив финальные тесты для докладчиков и продюсеров.
- Установите процедуры подписания и завершения мероприятия, чтобы обеспечить четкий финал.
Дышите, увлажняйте и наслаждайтесь.
Лучшие практики управления событиями
Команда мероприятия:
- Иметь в команде мероприятия более одного человека; в идеале один человек присоединяется из другого места.
- Если вы потеряете доступ в Интернет, удаленный человек все равно сможет управлять собранием.
- Знайте, кто несет ответственность за каждый этап, например создание, презентацию и модерацию вопросов и ответов.
Рассмотрите возможность использования службы URL-адресов перенаправления в приглашениях посетителей:
- Например, бит.лы
- Позволяет делиться более короткими и читабельными URL-адресами.
- Позволяет изменить URL-адрес собрания без необходимости обновлять приглашения.
Начало встречи:
- Присоединяйтесь к мероприятию за 30 минут до его начала для окончательной проверки оборудования.
- Подготовьте слайд с красивым вступлением («Мероприятие скоро начнется») и начните трансляцию за 10 минут до начала мероприятия.
- В течение первых 10 минут отключите источник звука.
Пример уровней поддержки событий
Многодневные/ведущие/отслеживание мероприятий:
- Заполните эту таблицу ключевыми контактными лицами (POC) в вашей организации.
- Все роли должны быть определены для крупномасштабных мероприятий, но их можно упростить для простых вебинаров.
- Проверка в координации с существующими процессами службы ИТ-поддержки в вашей организации.
| Уровень | Подотчетная группа/POC | Инструменты и примечания |
| Уровень 0 | Владелец: Организатор мероприятия/(POC) Ответственный: Группа поддержки Участник: Техническое производство и ИТ-команды |
|
| 1-й уровень | Владелец: Служба поддержки (POC) Автор: Технические команды |
|
| Уровень 2 | Владелец: Продюсер мероприятий/(POC) Участник: ИТ-администратор |
|
| Уровень 3 | Владелец: Владелец службы платформы для мероприятий (технический) (POC) Автор: служба поддержки Майкрософт |
Распространенные проблемы и способы устранения неполадок во время мероприятия
Эти вопросы представляют собой большинство заявленных проблем, возникших во время собрания или живого мероприятия. Хотя они могут показаться простыми, они вызывают недовольство со стороны вашей аудитории и докладчиков. Предоставьте быстрые и простые способы быстрого решения этих проблем, отслеживая опубликованные каналы поддержки и используя модераторов и/или выделенный канал поддержки участников (при использовании Teams в качестве вашего мероприятия).
| Категория | Вопрос / Заявление пользователя | Путь устранения неполадок |
| Планирование | «Я не могу запланировать прямую трансляцию». | Политика арендатора: Поговорите со своим ИТ-администратором, чтобы включить возможности прямых трансляций для вашего удостоверения пользователя. Часто вам нужно будет добавиться в группу, которая используется для управления количеством людей, которые могут их запланировать. Это займет 24-48 часов, чтобы это стало активным после изменения политики. |
| присоединиться к встрече | «Я не могу присоединиться к собранию/трансляции». | Личность: Нужно ли им это делать или они уже вошли в систему? Они присоединяются в качестве участника, а не продюсера или наоборот? Информация: Есть ли у них правильная ссылка для нужного сеанса в нужное время? Устройство/клиент: Какой браузер или клиент они используют? Они на мобильном? |
| Аудио | «Я не слышу голос докладчика». | Настройки клиента: Проверьте настройки их аудиодинамиков. Они к правильному устройству? Если да, протестируйте их за пределами собрания, чтобы убедиться, что они работают для других приложений. Громкость правильно отрегулирована? |
| видео | «Я не могу включить свое видео». | Настройки клиента: Проверьте настройки камеры. Они на правильном устройстве? Если да, проверьте их за пределами собрания, чтобы убедиться, что они работают с другими приложениями. Устройство: Видеоприводы недавно обновлялись? Требуется ли перезапуск устройства? |
| Содержание | «Я не вижу никаких слайдов». ака «Я не вижу контент докладчика». | Обмен спикером: Убедитесь, что говорящий показывает свой экран или правильное окно на собрании. Попросите докладчика повторно поделиться контентом на собрании. |
| Чат | «Я не могу получить доступ к чату». | Политика арендатора: Включен ли чат для этого типа пользователей? (Гость, федеративный?) Настройки клиента: Является ли пользователь членом команды, в которой проводится собрание канала? |
Проведение вашего вебинара
Присоединяюсь к вебинару
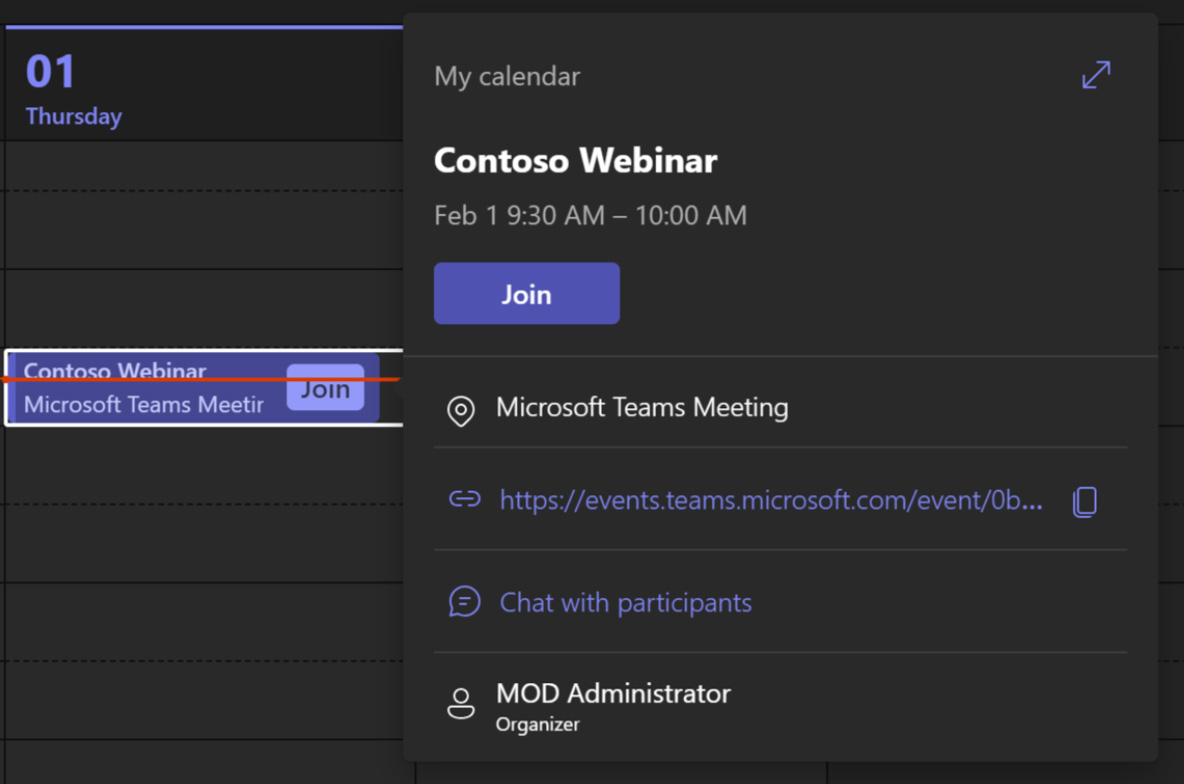
Открой приглашение на вебинар из календаря Teams или календаря Outlook и нажмите Присоединиться чтобы присоединиться к вебинару.
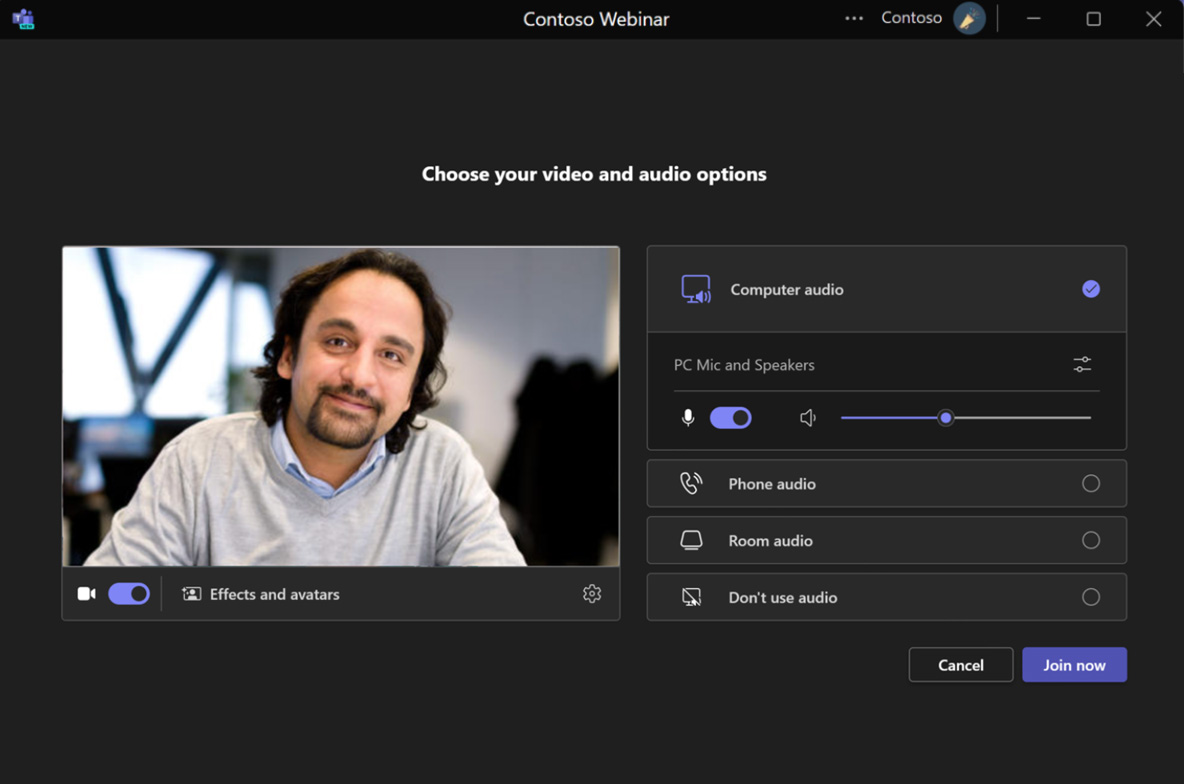
При нажатии на ссылку «Присоединиться» пользователю предоставляется Экран предварительного подключения. Выберите подходящие устройства для аудио и видео и нажмите Присоединяйся сейчас присоединиться к вебинару в качестве докладчика (вы можете изменить это в любое время).
Обзор производства
- Отслеживайте текущее состояние и количество участников.
- Войдите в чат и вопросы и ответы функции.
- Управление мероприятием (Начало/окончание)..
- Настройте свой макет, чтобы удалить собственное видео из галереи и отобразить его справа (или вверху).
- В галерее будут появляться видео докладчиков.
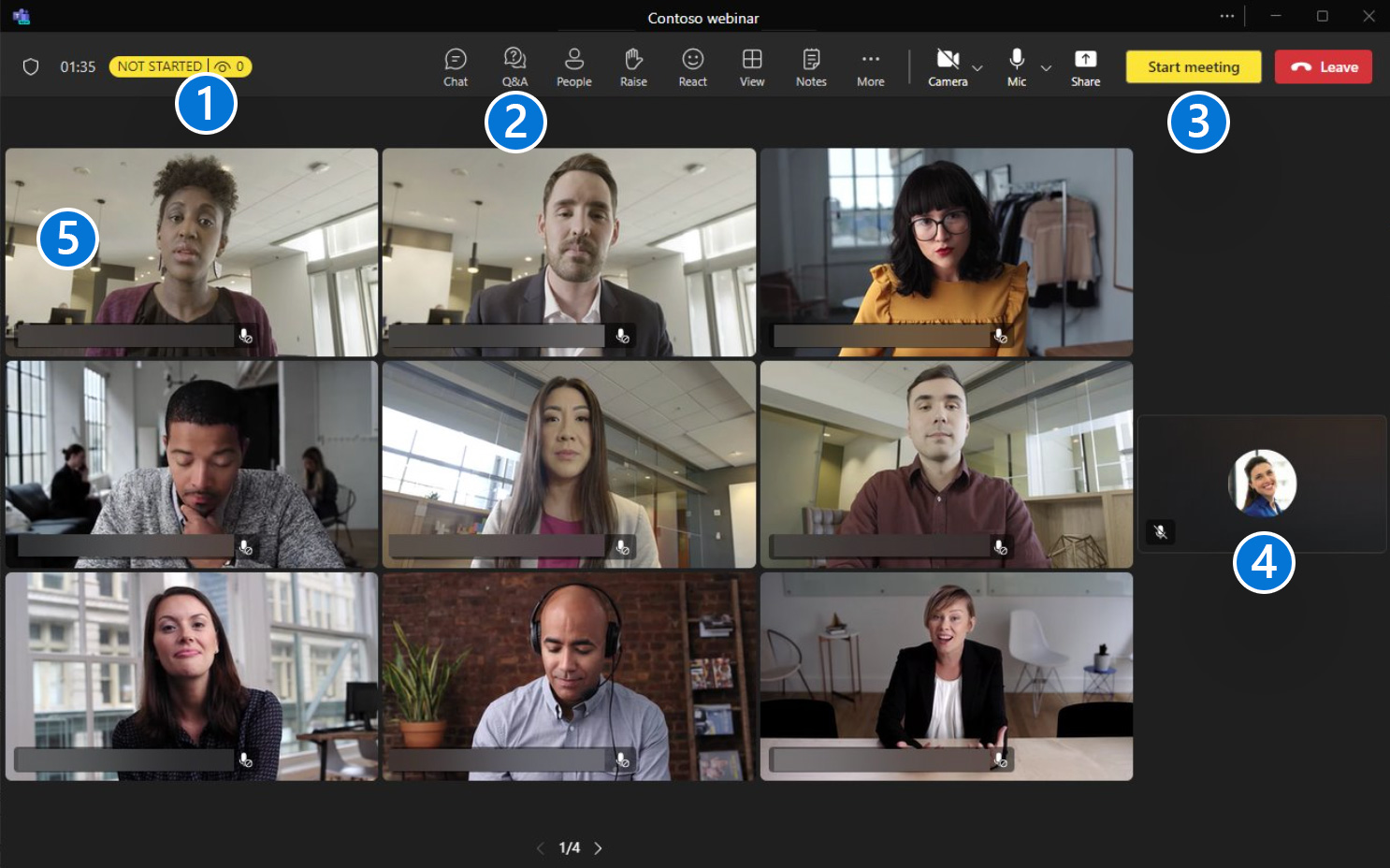
Управление докладчиками
Ты можешь Прожектор Видео докладчиков для участников. Выделение видео закрепит видеопоток для всех участников собрания.
Вы можете выбрать до Семь Видеотрансляции докладчиков (в том числе ваши собственные), которые будут видны всем остальным.
Щелкните правой кнопкой мыши видеопоток и выберите Убрать из центра внимания выйти.
Примечание: Вы не сможете выделить видео, если для вас установлен режим просмотра «Большая галерея» или «Вместе».
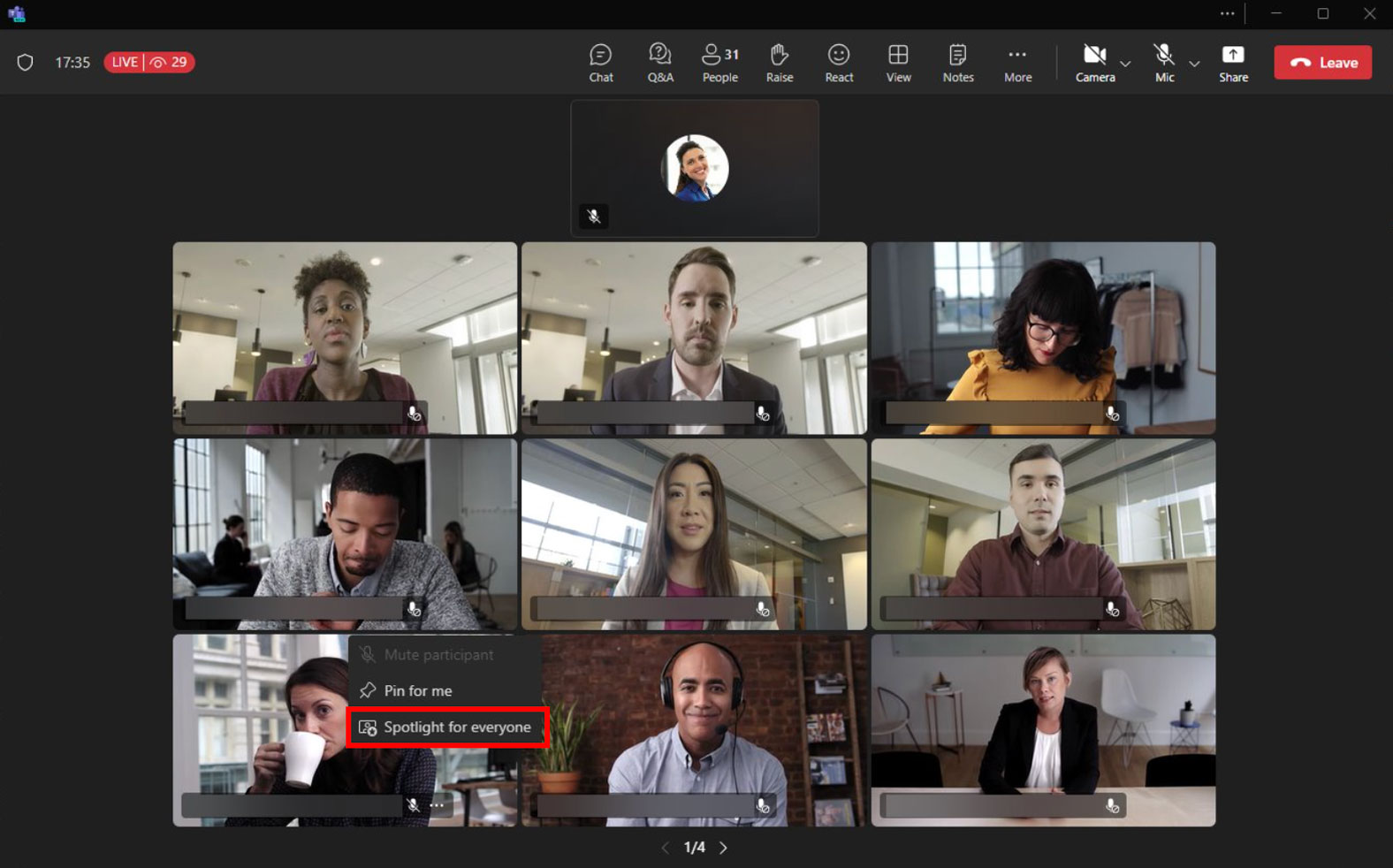
Обмен контентом
- PowerPoint Live, Excel Live, а также Белая доска обмен материалами также доступен из панели общего доступа для вебинаров.
- Начните обмен, нажав на Делиться значок.
- Во время обмена вы также можете выбрать режим докладчика, например «Выдающийся», «Бок о бок» или «Репортер», и выберите Добавить фон чтобы добавить фоновое изображение для режима.
Совместное использование контента включает совместное использование экрана (со звуком компьютера или без него), а также отдельного окна.
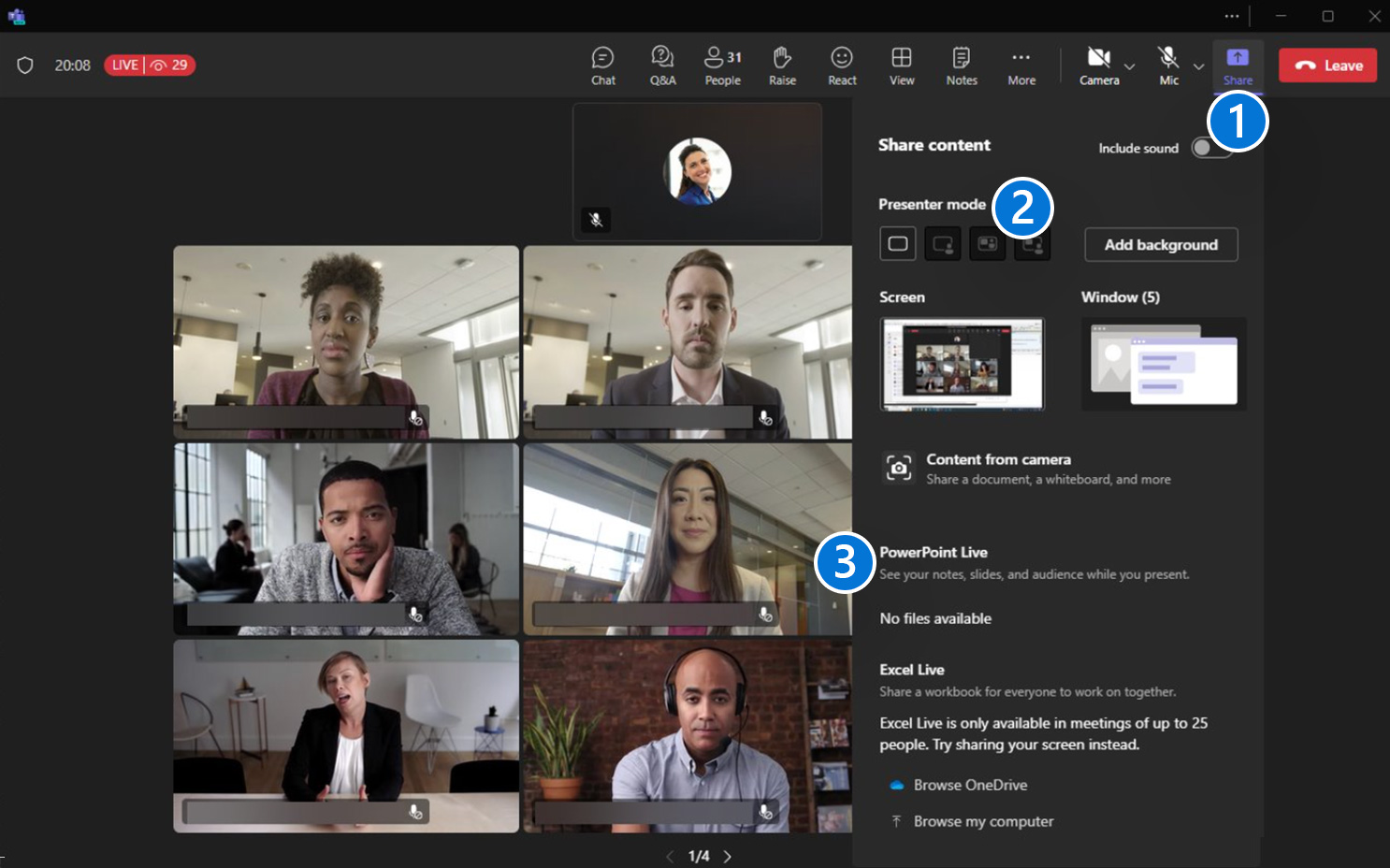
Включение функции «Управление тем, что видят посетители»
Если у организатора есть Команды Премиум лицензию, вы можете включить Управляйте тем, что видят посетители возможность из параметров собрания.
Вы можете включить эту функцию как до, так и во время мероприятия в настройках собрания.
- В Teams перейдите к Календарь и выберите встречу.
- Нажмите на Варианты встречи.
- Переключать Да на Управляйте тем, что видят посетители.
- Нажмите Сохранять.
Примечание: Для этого требуются определенные роли докладчика/посетителя (каждый не может быть докладчиком).
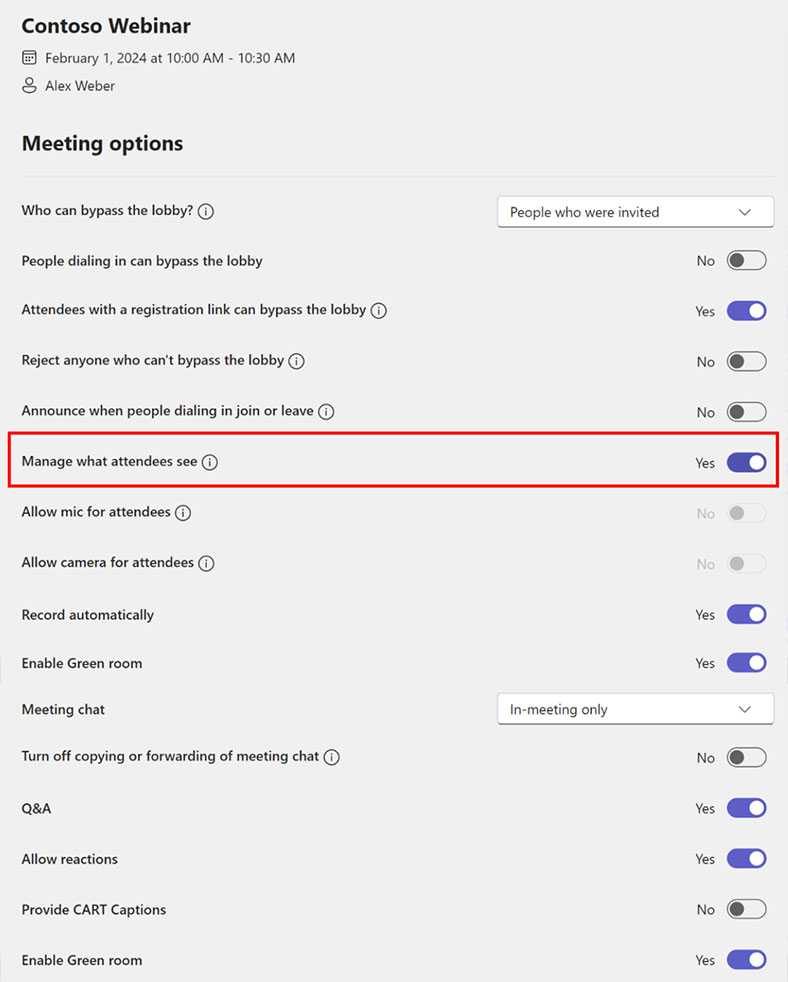
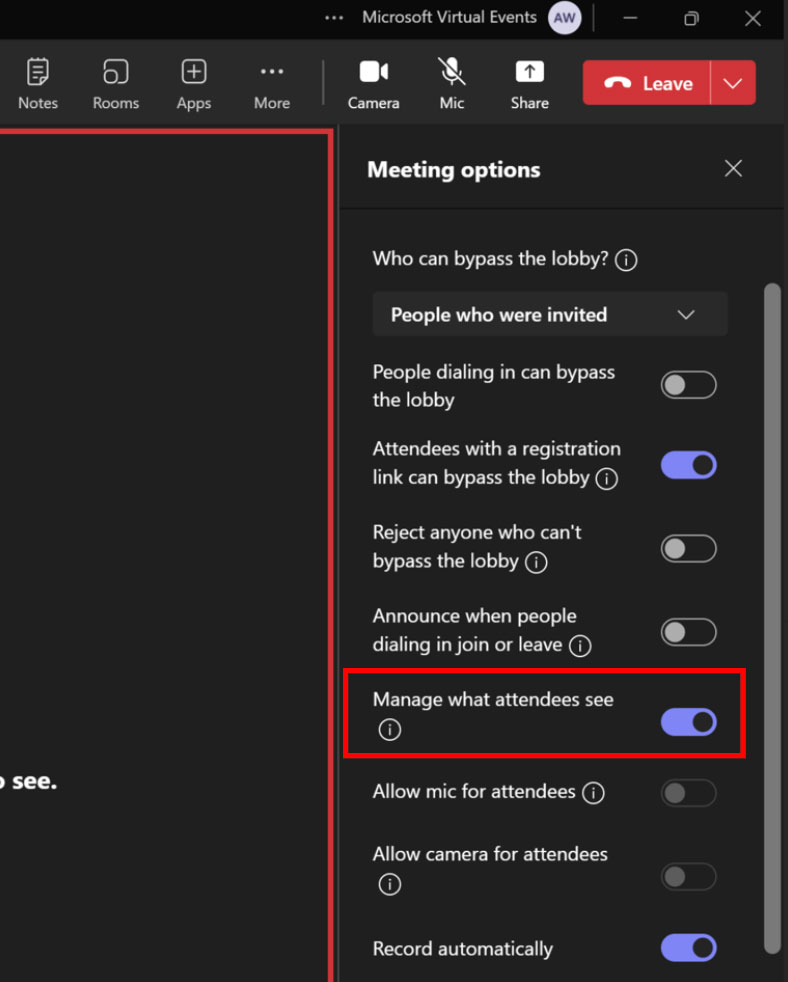
Обзор производства
- Отслеживайте текущее состояние и количество участников.
- Войдите в чат и вопросы и ответы функции.
- Управление мероприятием (Начало/окончание)..
- Область экрана — это место, куда добавляются видео и контент, которые будут видны участникам после начала мероприятия.
- The Экран управления область, где будут появляться видео Presenter. Эти видео не видны участникам, пока они не появятся на экране.
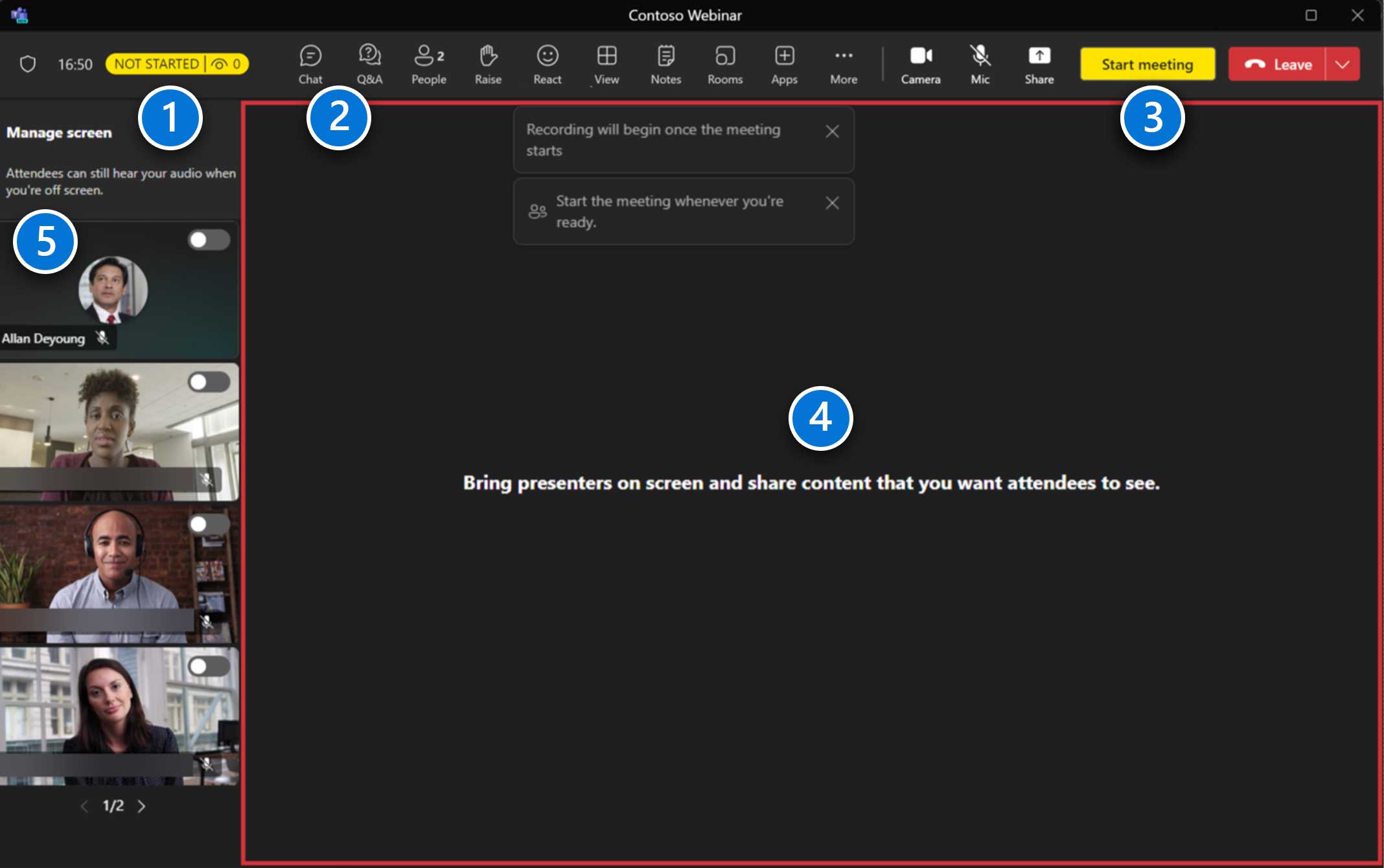
Управление докладчиками
- Включите переключатель чтобы вывести докладчиков на экран для просмотра участниками (до семи). Обратите внимание, что докладчик также останется в области экрана управления.
- Сдвиньте переключатель чтобы удалить их из представления «Посетители».
Примечание: Вы не можете выбрать, где в данный момент на экране будет отображаться докладчик.
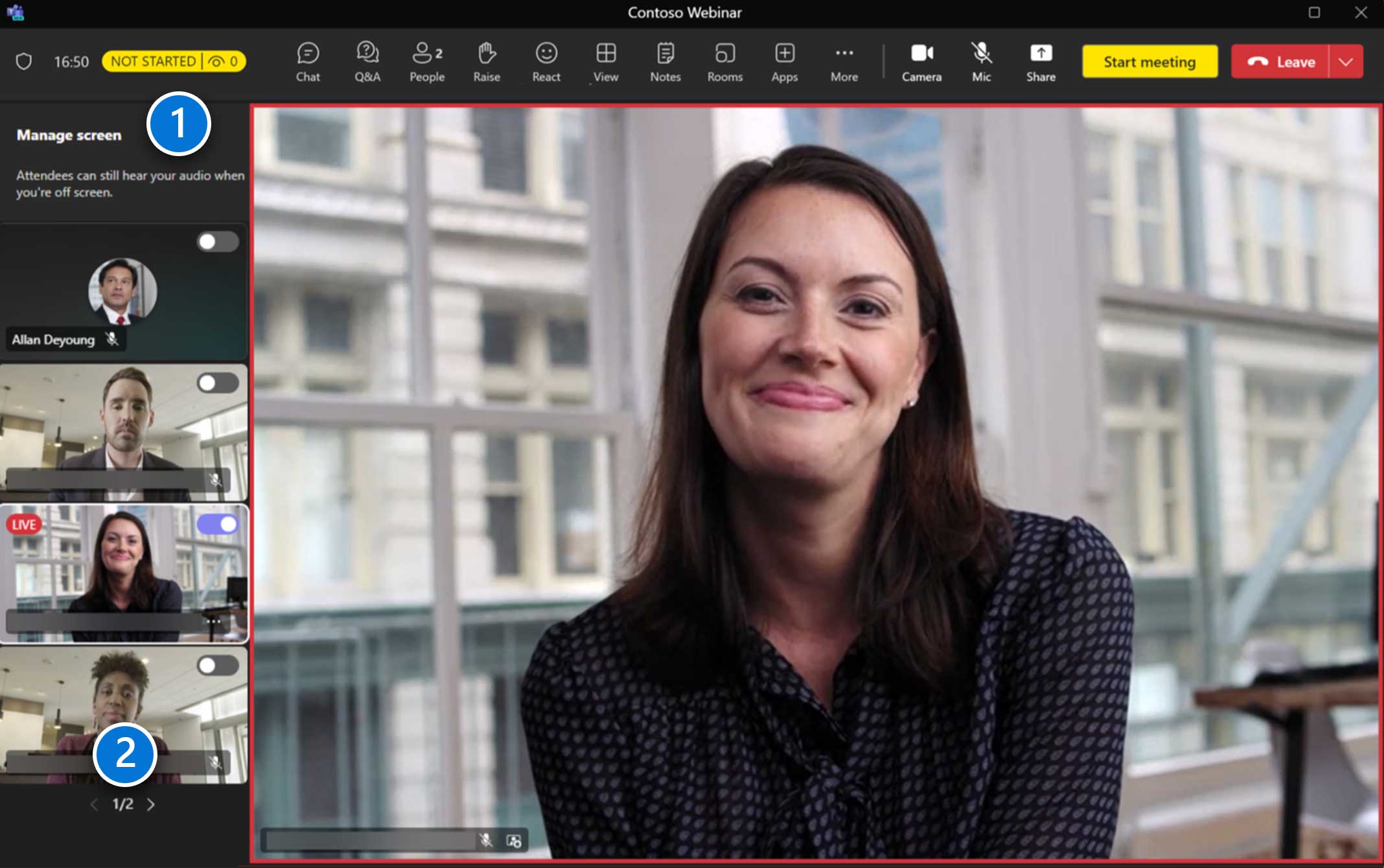
Обмен контентом
- Начните обмен, нажав на Делиться значок.
- Во время обмена вы также можете выбрать Режим докладчика например «Выдающийся», «Бок о бок» или «Репортер», и выберите Добавить фон чтобы добавить фоновое изображение для режима.
- PowerPoint Live, Excel Live, а также Белая доска обмен материалами также доступен из панели общего доступа для вебинаров.
Совместное использование контента включает совместное использование экрана (со звуком компьютера или без него), а также отдельного окна.
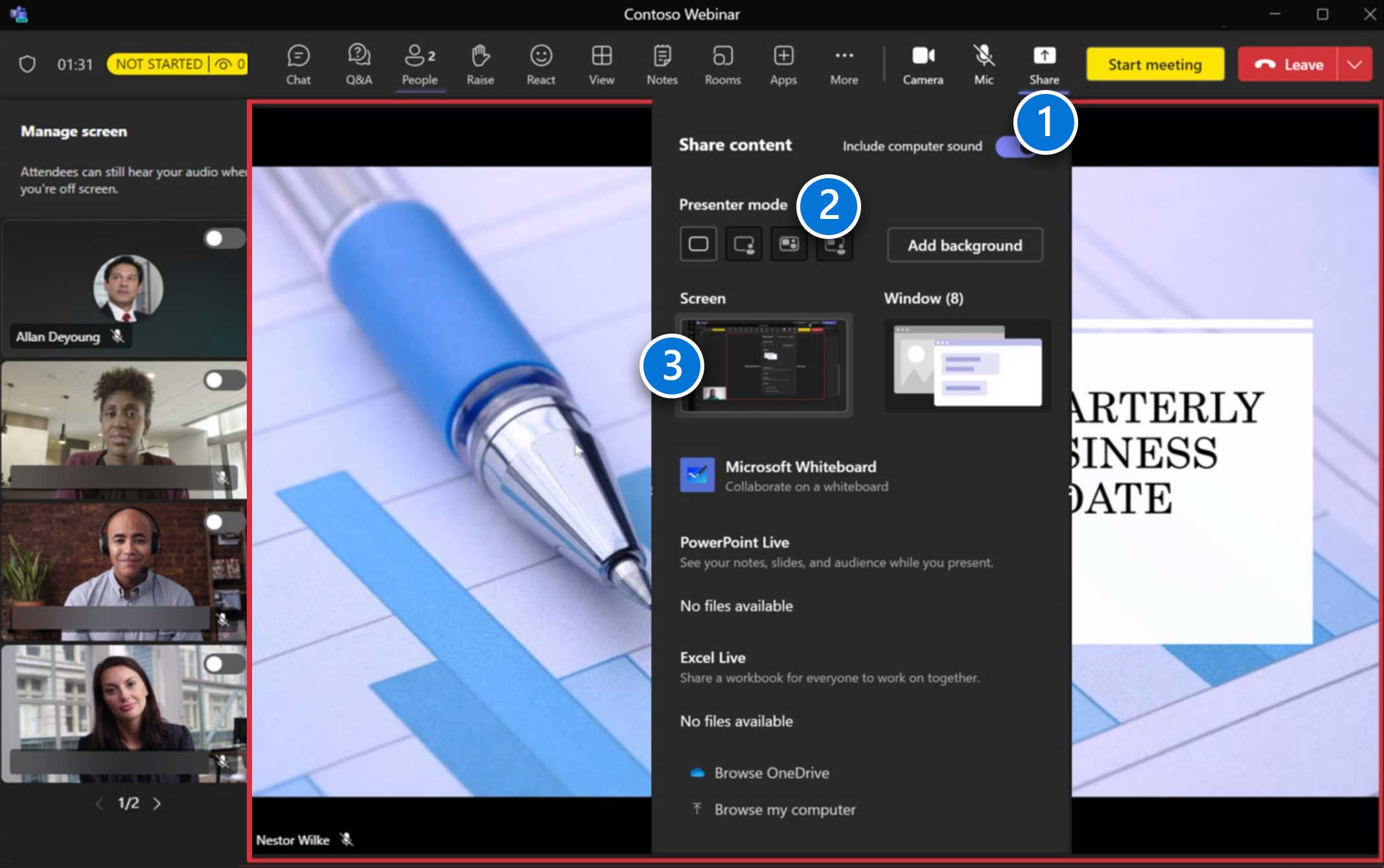
Управление контентом
Когда ведущий делится контентом, он автоматически помещается в Экран управления площадь.
Если другой ведущий начнет делиться контентом, он автоматически заменит текущий сеанс общего доступа.
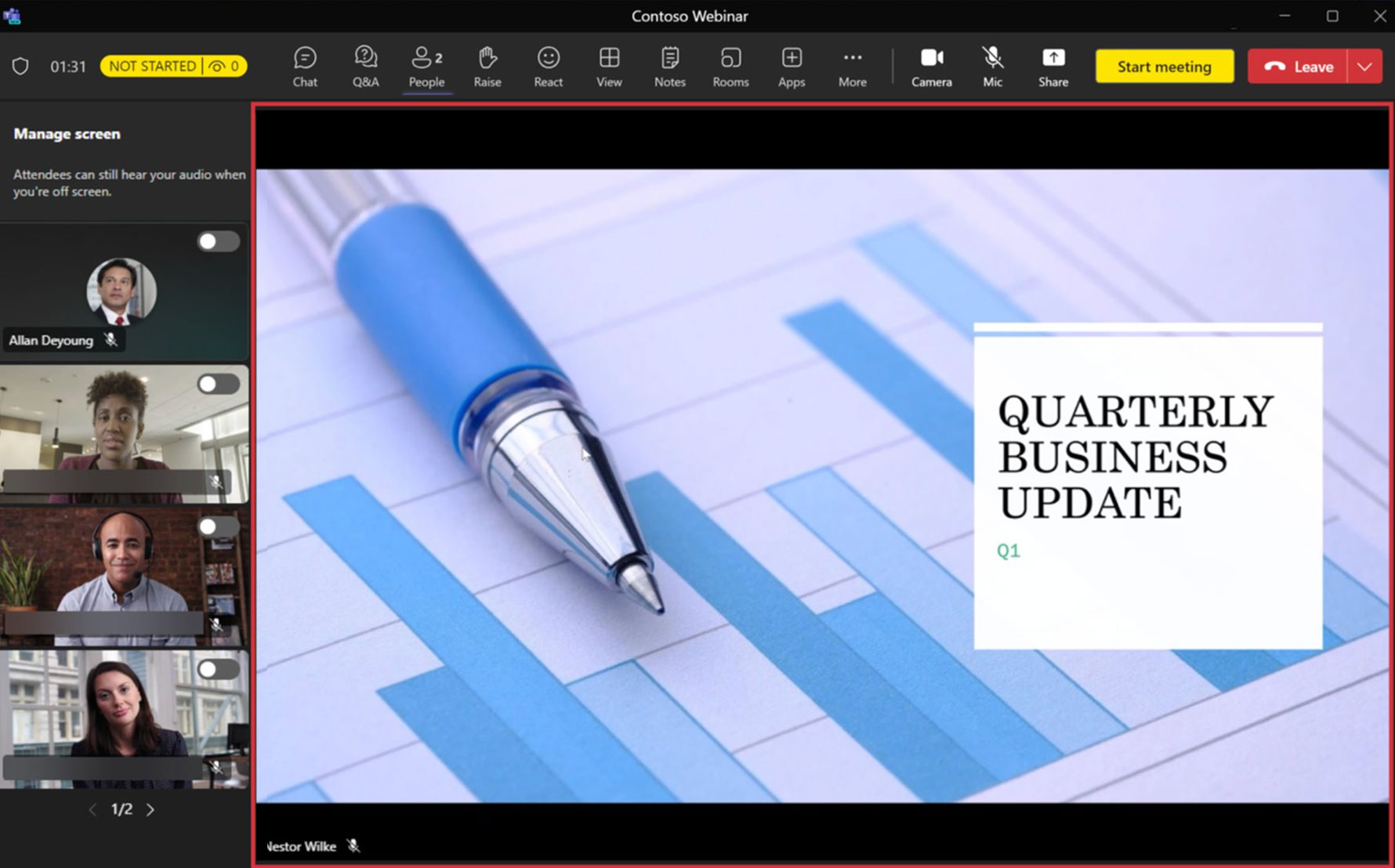
Начало мероприятия
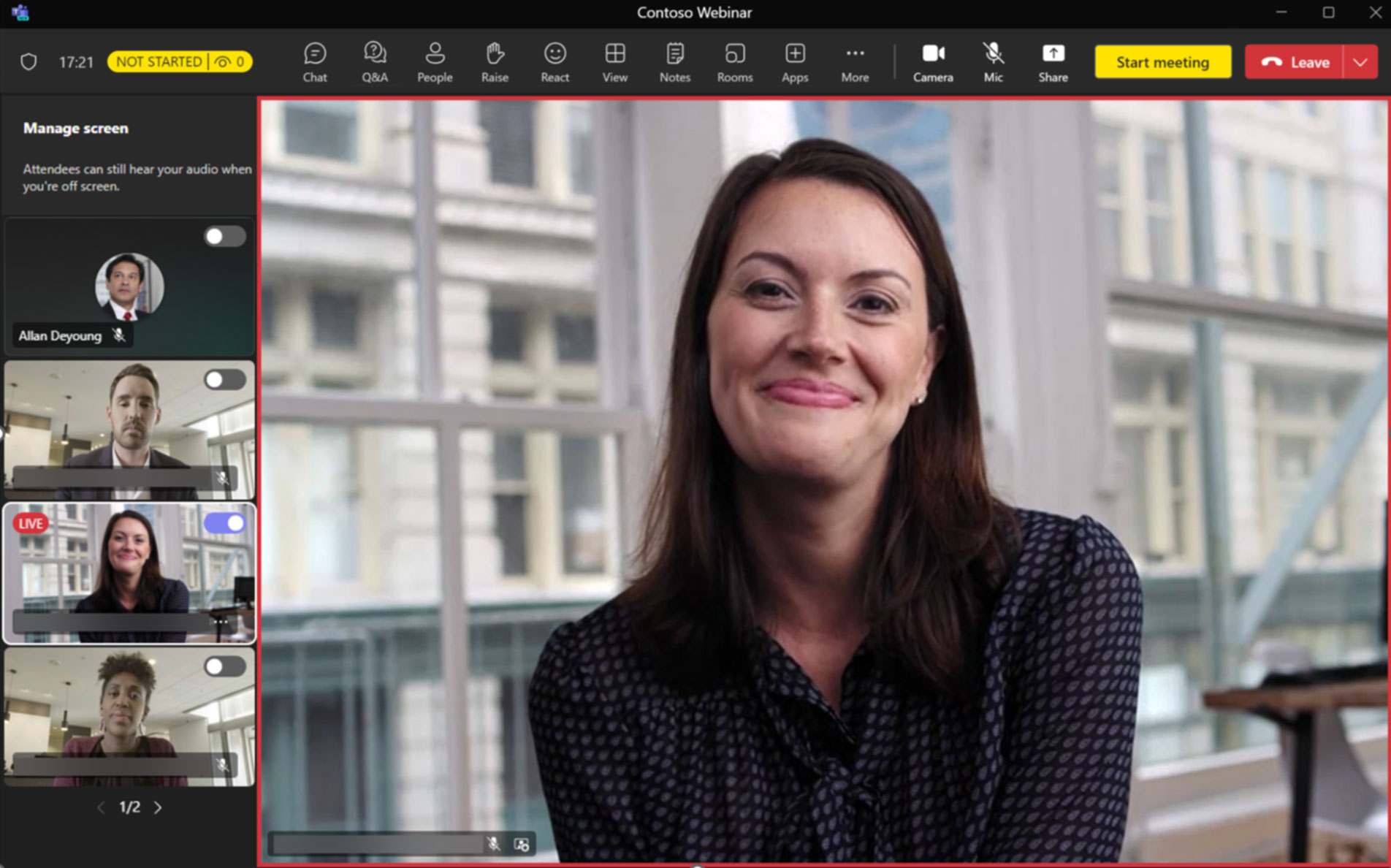
Чтобы начать мероприятие для всех участников, нажмите кнопку Начать встречу кнопка.
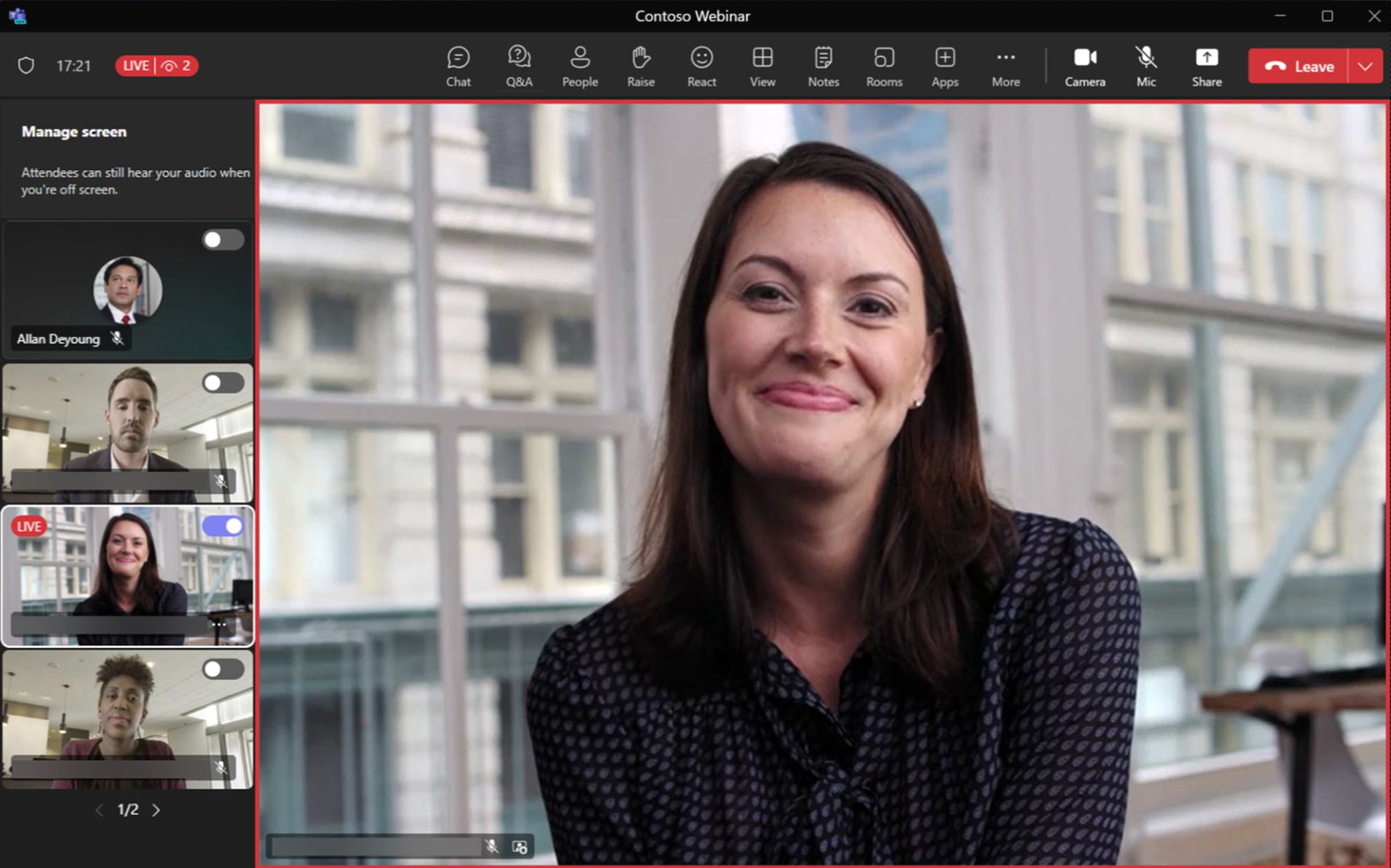
После успешного начала мероприятия индикатор статуса отобразит ЖИТЬ вместе с текущим количеством посетителей.
Завершение мероприятия
Когда мероприятие завершится, щелкните стрелку вниз рядом с надписью Оставлять и нажмите Завершить встречу. На этом мероприятие закончится для всех участников.
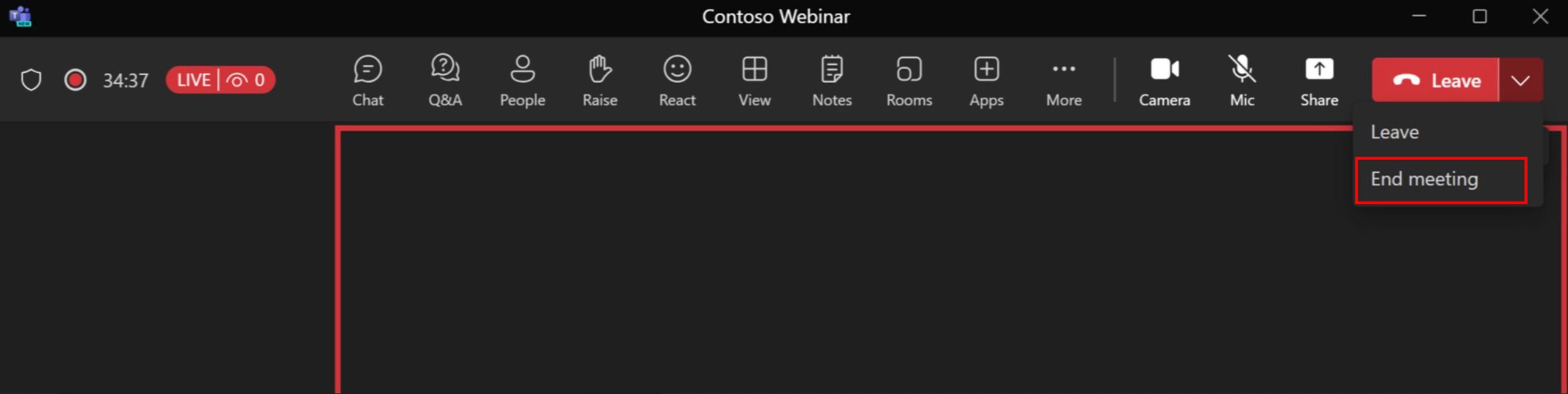
Модерирование вопросов и ответов
- Получите доступ к разделу вопросов и ответов, нажав кнопку «Вопросы и ответы».
- Нажмите на шестеренку, чтобы настроить функцию вопросов и ответов. Вопросы, отправленные на модерацию, будут появляться под В обзоре вкладка. Вопросы под Опубликовано вкладка видна всем участникам.
- Нажмите на Публиковать опубликовать вопрос для всех участников; щелчок Увольнять поместит вопрос под Уволен вкладка
Примечание: Возможность настраивать и модерировать вопросы и ответы доступна только организаторам и соорганизаторам.
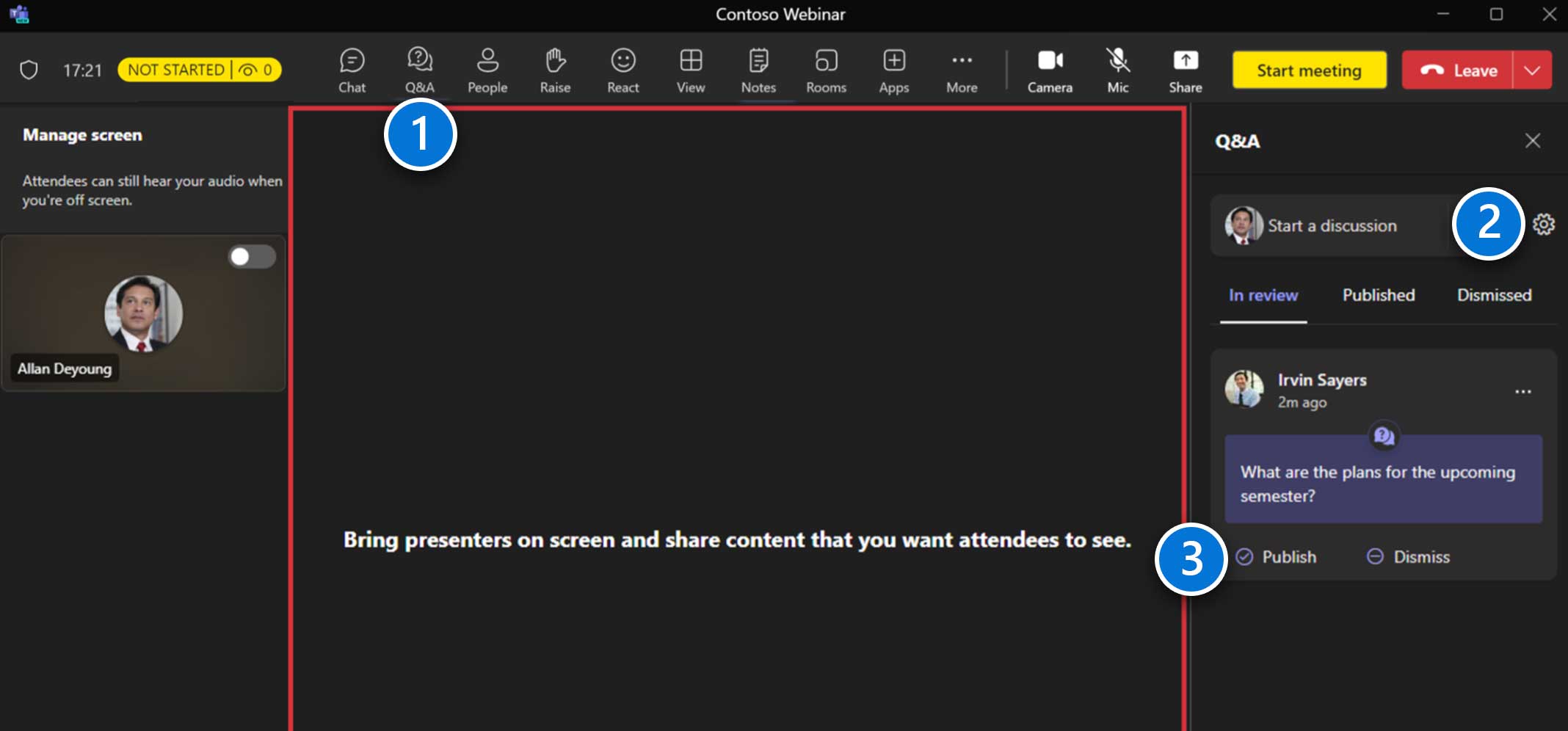
Создание вашей ратуши
Присоединяйтесь к вашей ратуше
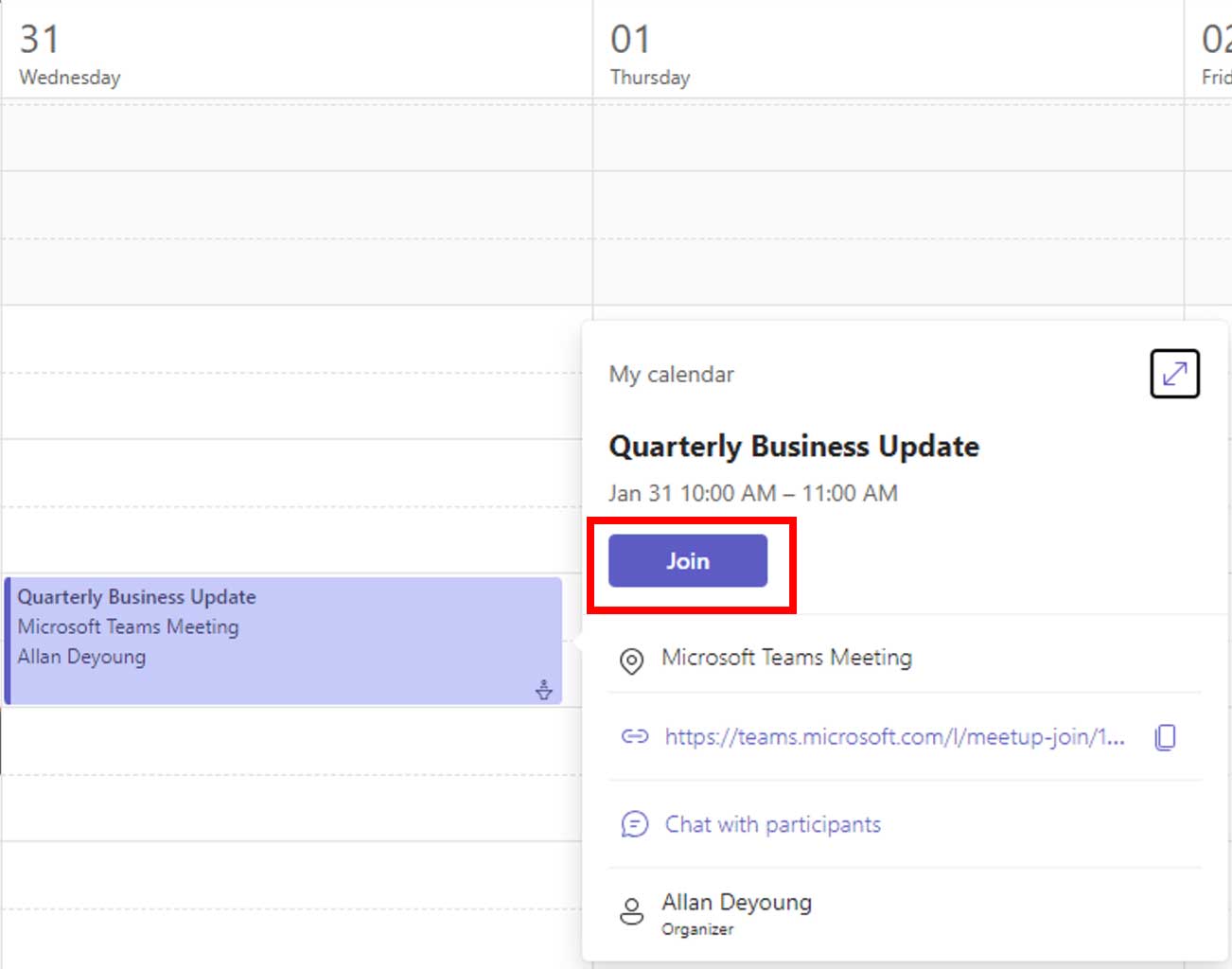
Перейдите к элементу календаря в Teams (как показано выше) или через Outlook (без изображения) и нажмите Присоединиться.
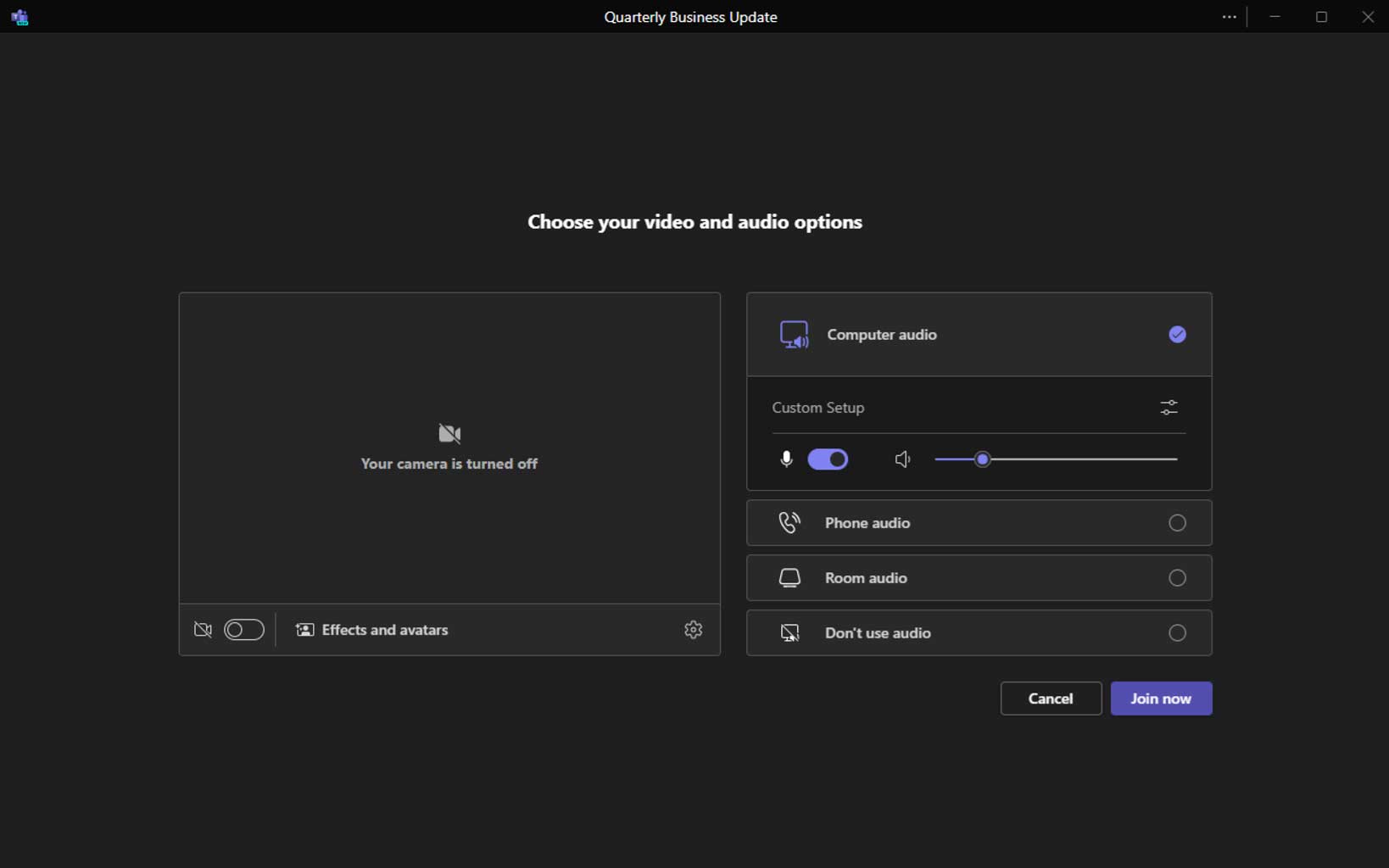
Откроется экран предварительного присоединения, позволяющий вам управлять настройками аудио/видео перед присоединением (вы можете изменить их в любое время).
Обзор производства
- Отслеживайте текущее состояние и количество участников.
- Доступ к чату и функциям вопросов и ответов.
- Управление мероприятием (Начало/окончание)..
- The На экране область, куда добавляются видео и контент, чтобы они были видны участникам после начала мероприятия.
- Используйте стрелки навигации, чтобы увидеть дополнительных докладчиков.
- The Экран управления область, где будут появляться докладчики. Эти видео не видны участникам, пока они не появятся на экране.
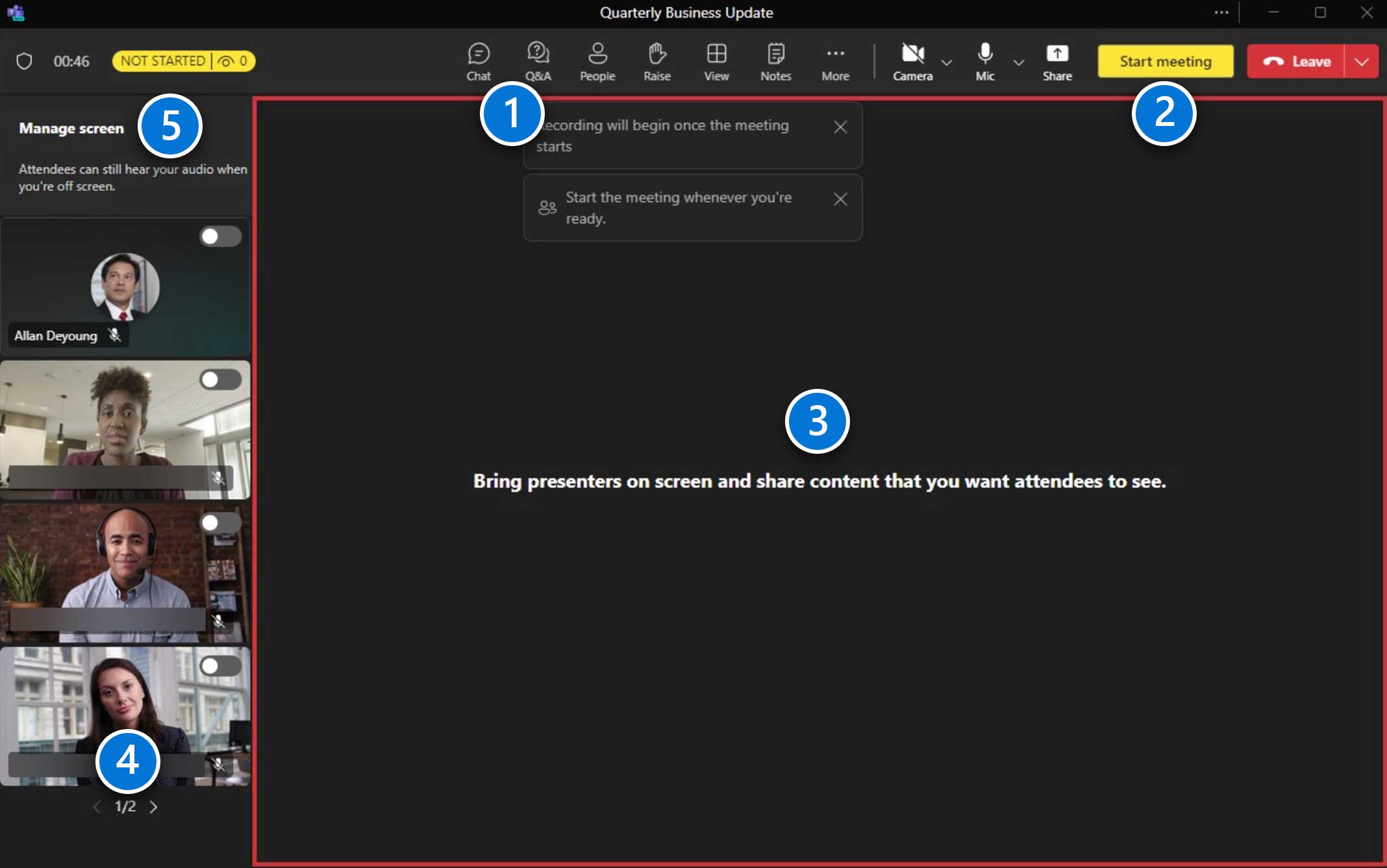
Управление докладчиками
- Включите переключатель чтобы вывести докладчиков на экран для просмотра участниками (до семи). Обратите внимание, что докладчик останется в экран управления тоже район.
- Сдвиньте переключатель чтобы удалить их из представления «Посетители». Используйте стрелки навигации, чтобы увидеть дополнительных докладчиков.
Примечание: В настоящее время вы не можете выбрать, где на экране будет отображаться докладчик.
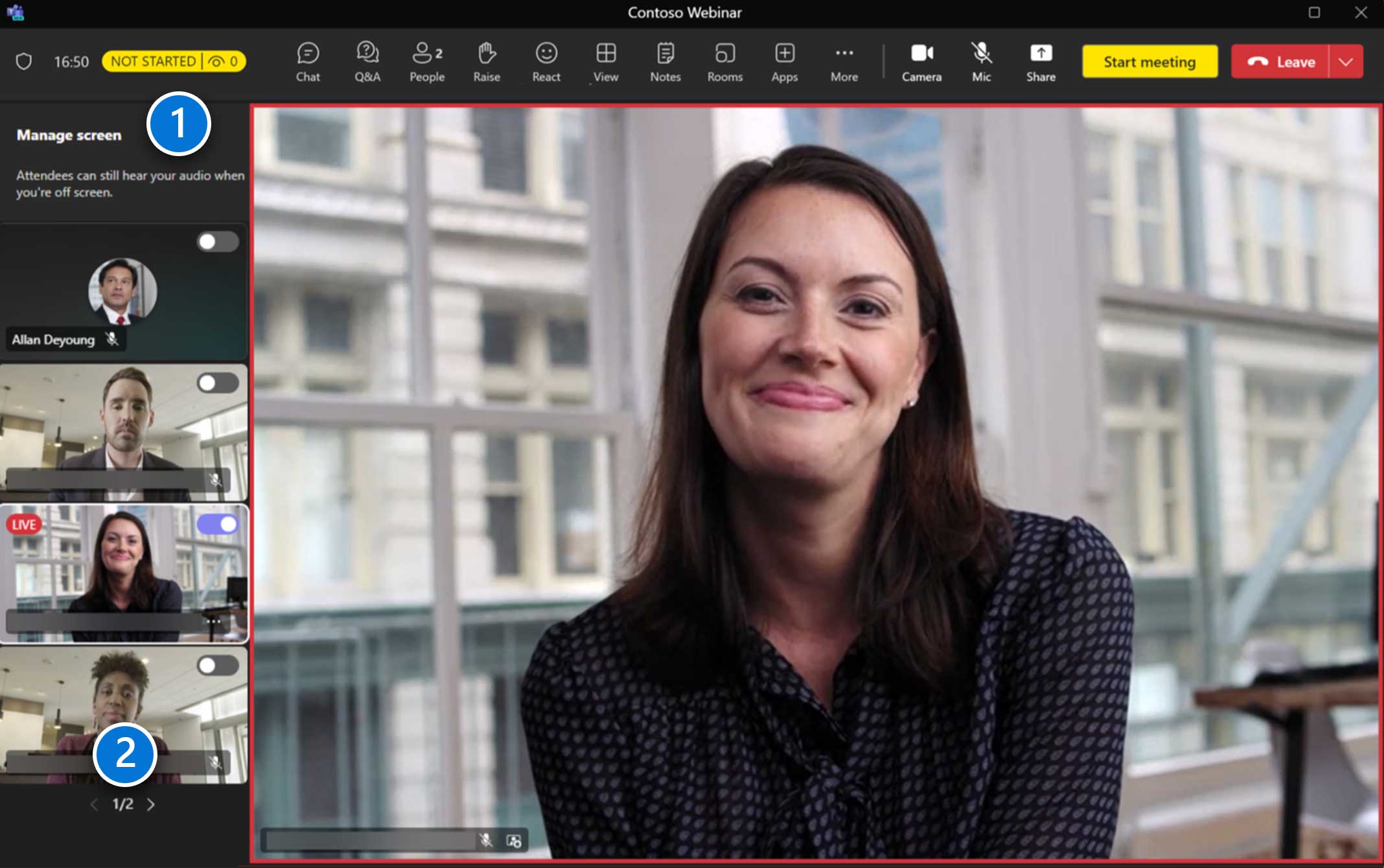
Управление контентом
Когда ведущий делится контентом, он автоматически помещается в На экране площадь.
Если другой ведущий начнет делиться контентом, он автоматически заменит текущий сеанс общего доступа.
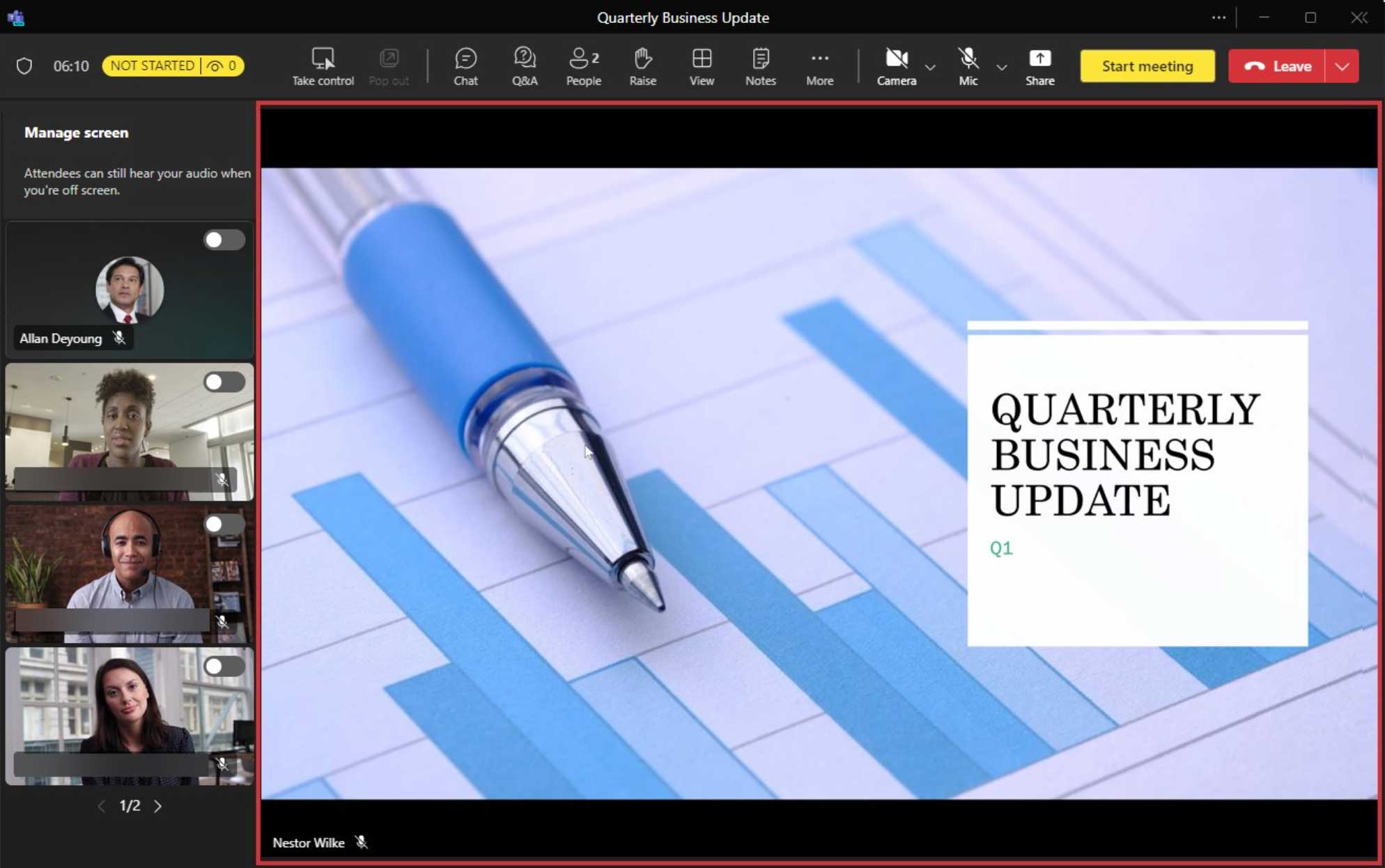
Обмен контентом
Совместное использование контента включает совместное использование экрана (со звуком компьютера или без него), а также отдельного окна. Режимы докладчика, доска, PowerPoint Live и Excel Live недоступны.
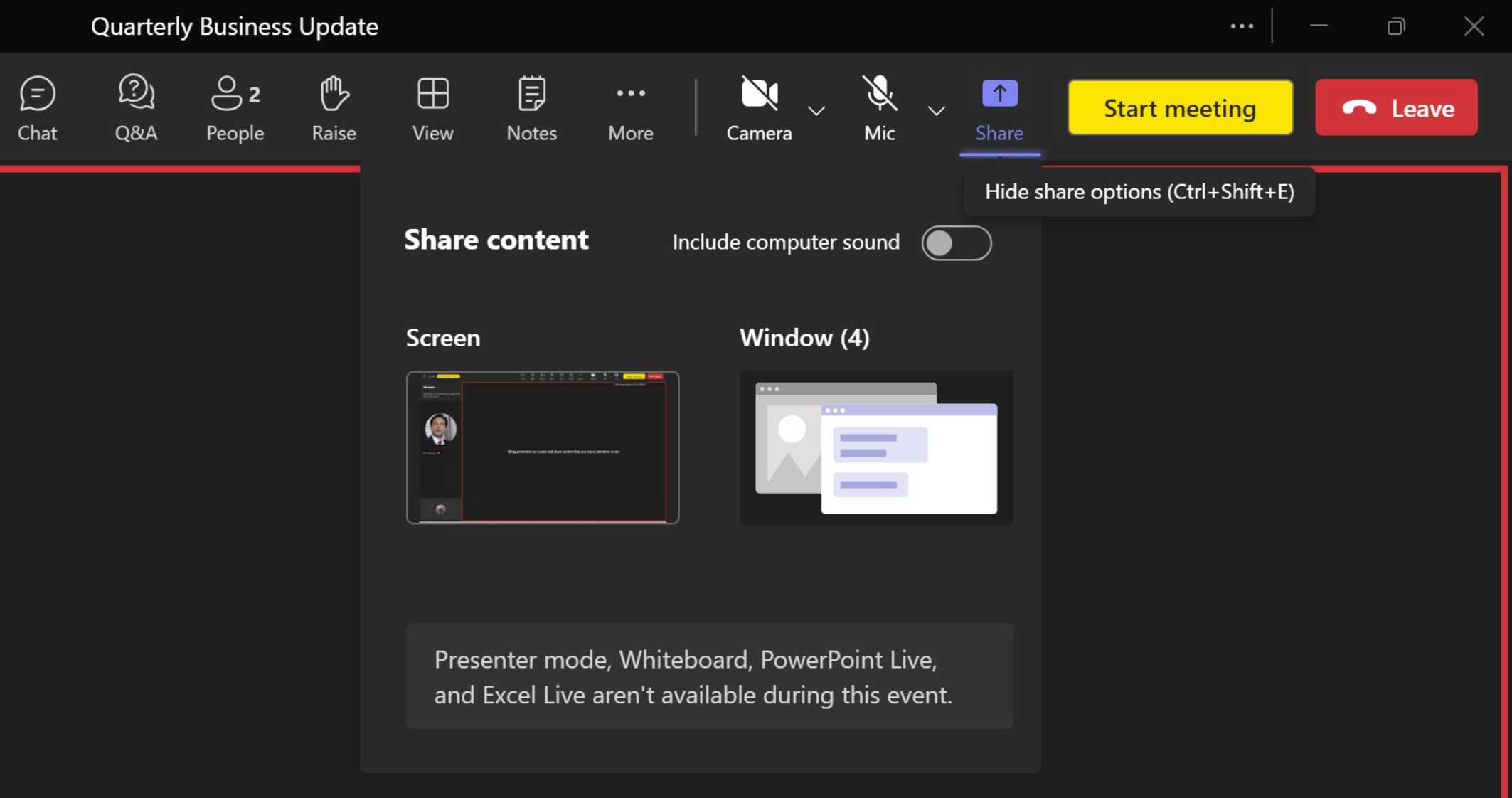
Совместное использование содержимого включает совместное использование экрана (со звуком компьютера или без него), а также отдельного окна. Режимы докладчика, доска, PowerPoint Live и Excel Live недоступны.
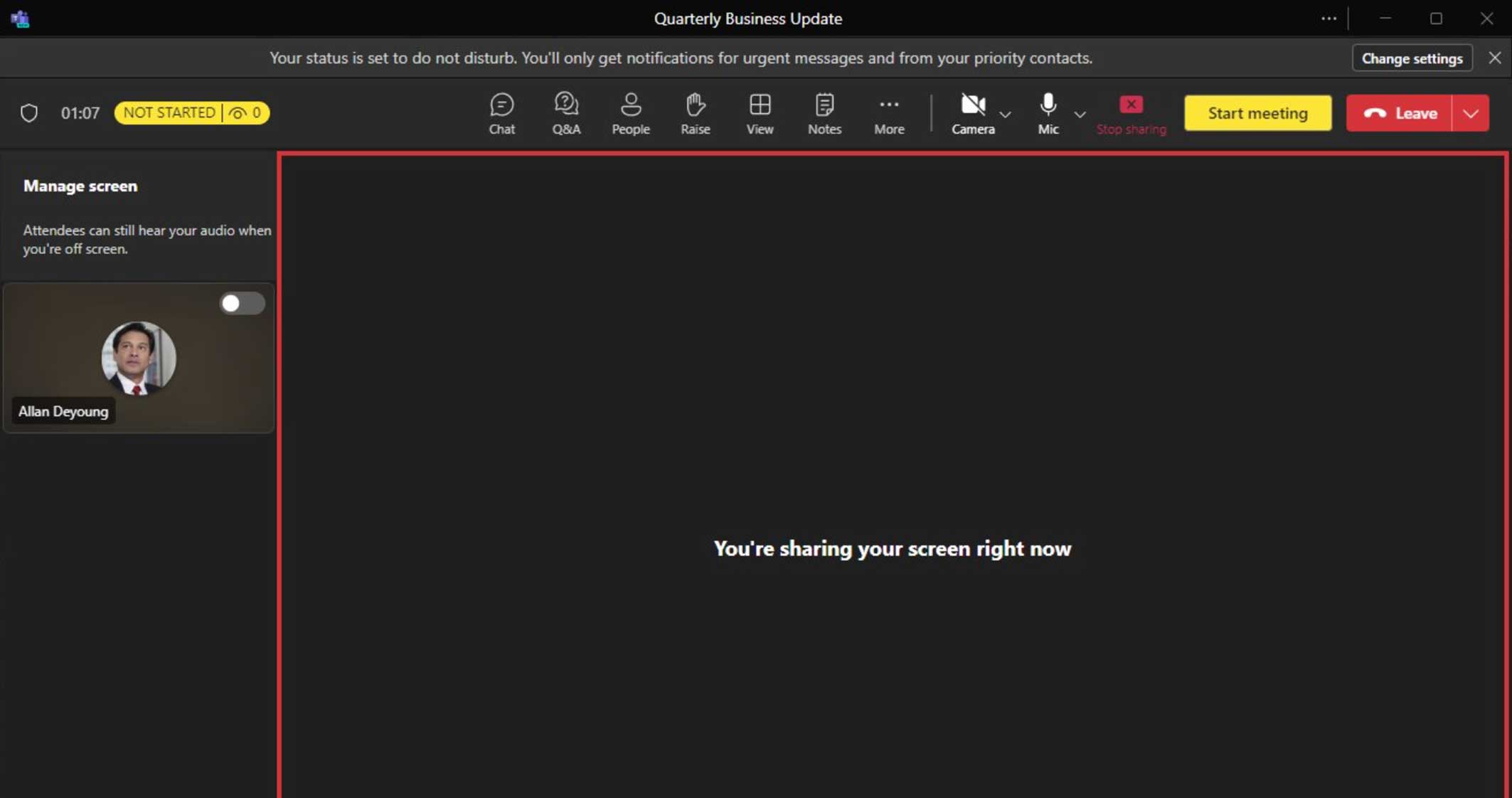
Такое представление может возникнуть при совместном использовании контента. Рекомендуется свернуть клиент Teams и сосредоточиться на совместно используемом контенте. Когда клиент Teams свёрнут, появится плавающее окно монитора вызовов.
Начало мероприятия
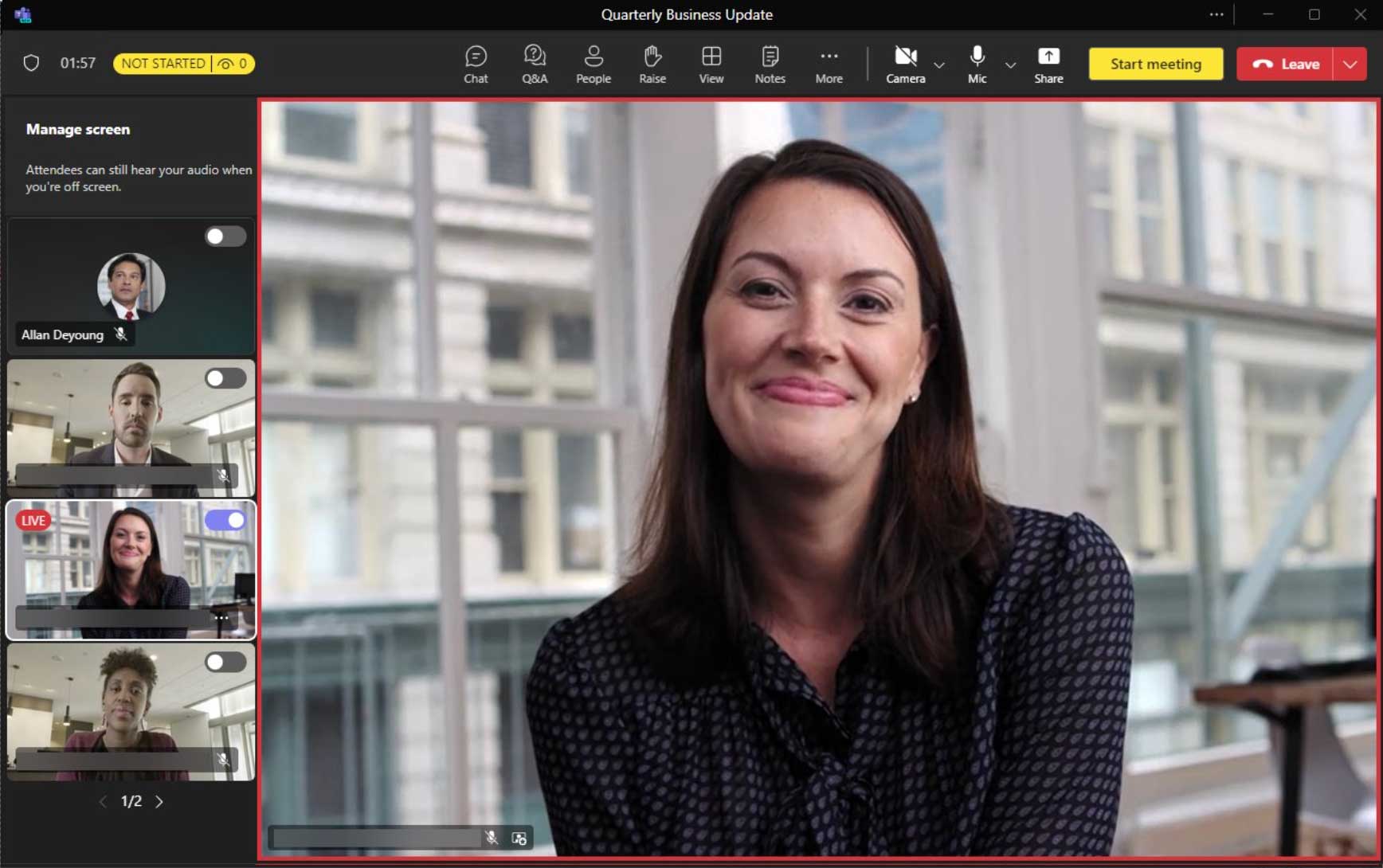
Чтобы начать мероприятие для всех участников, нажмите кнопку Начать встречу кнопка.
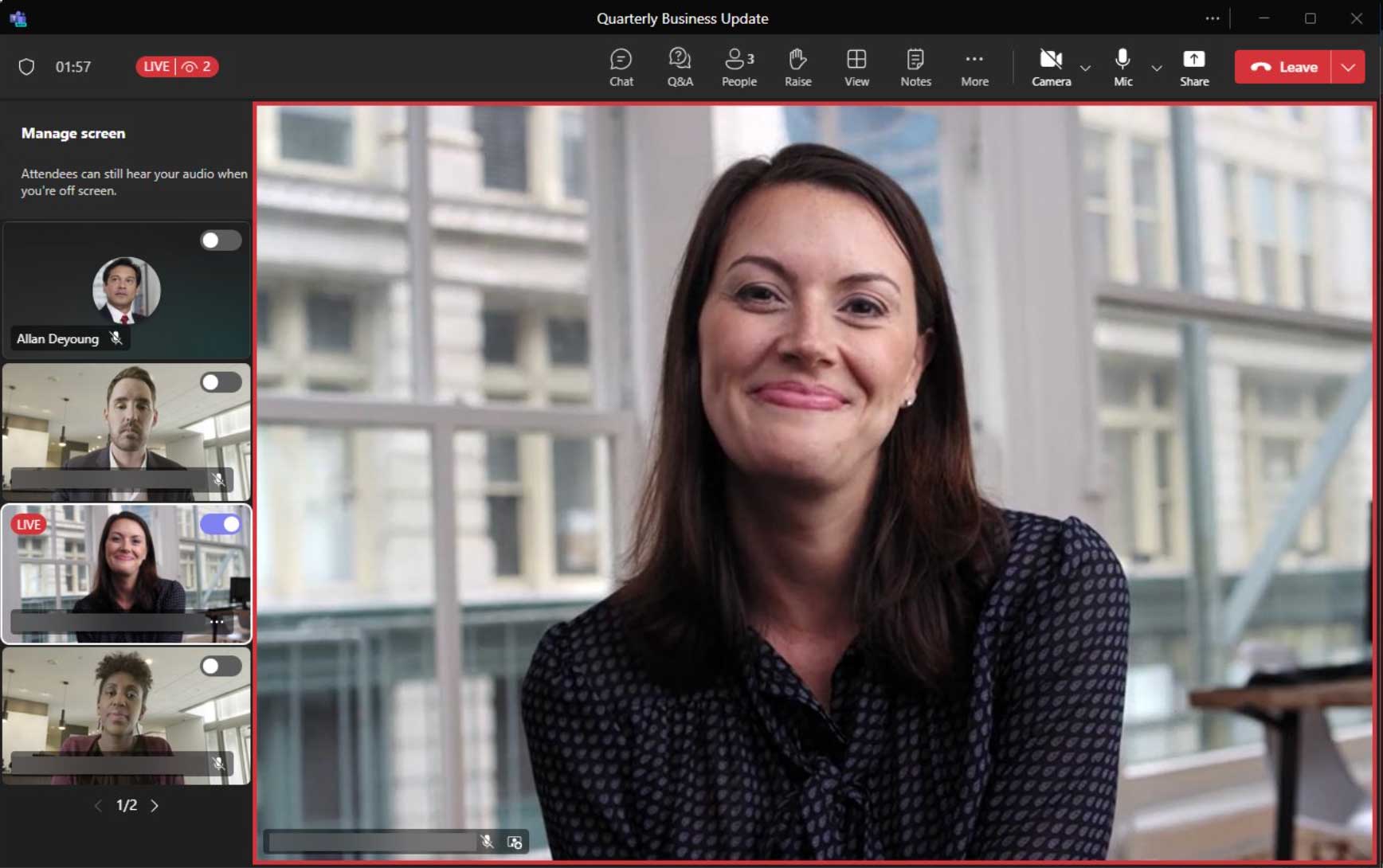
После успешного начала мероприятия индикатор статуса отобразит ЖИТЬ вместе с текущим количеством посетителей.
Модерирование вопросов и ответов
- Получите доступ к разделу вопросов и ответов, нажав кнопку «Вопросы и ответы».
- Нажмите на шестеренку, чтобы настроить функцию вопросов и ответов.
- Вопросы, отправленные на модерацию, будут появляться под В обзоре вкладка. Вопросы под Опубликовано вкладка видна всем участникам. Нажмите на Публиковать опубликовать вопрос для всех участников; щелчок Увольнять поместит вопрос под Уволен вкладка.
Примечание: Возможность настраивать и модерировать вопросы и ответы доступна только организаторам и соорганизаторам.
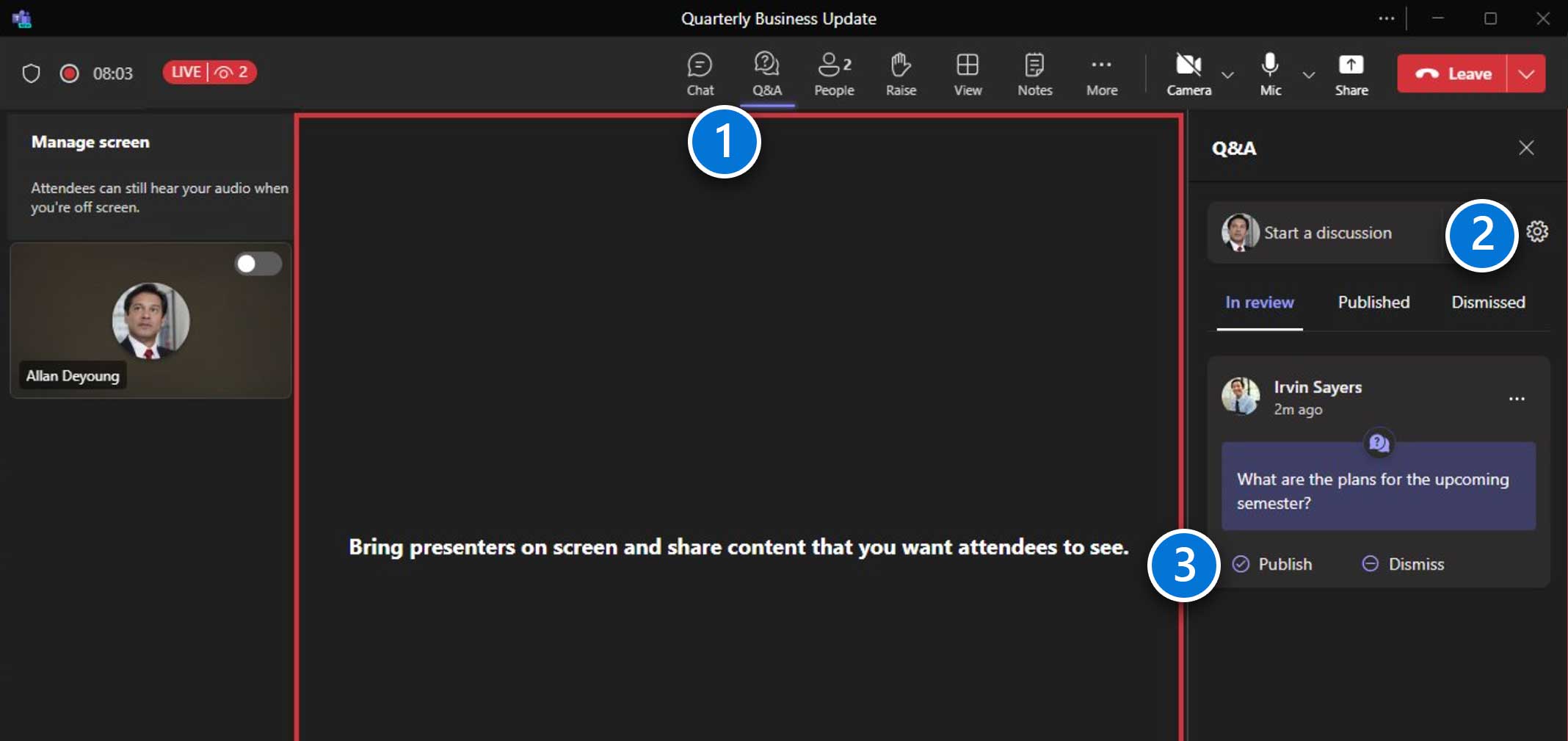
Завершение мероприятия
Когда мероприятие завершится, щелкните стрелку вниз рядом с надписью Оставлять и нажмите Завершить встречу. На этом мероприятие закончится для всех участников.
Совет по производству: Поскольку у участников возникает небольшая задержка, перед завершением мероприятия лучше всего помолчать несколько секунд.
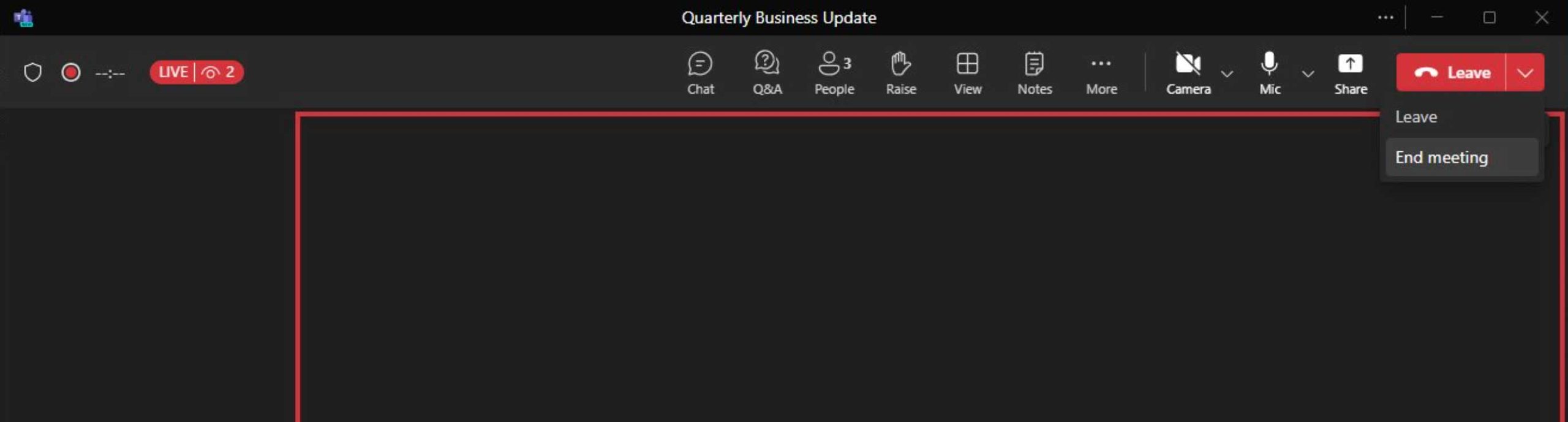
Создание живого мероприятия Teams
Присоединение в качестве продюсера или докладчика из Teams или Outlook
Присоединяйтесь к прямому эфиру в качестве Режиссер или же Ведущий из календаря Teams или из календаря Outlook. Члены команды мероприятия присоединятся в соответствии с назначенными им ролями (Режиссер или же Ведущий).
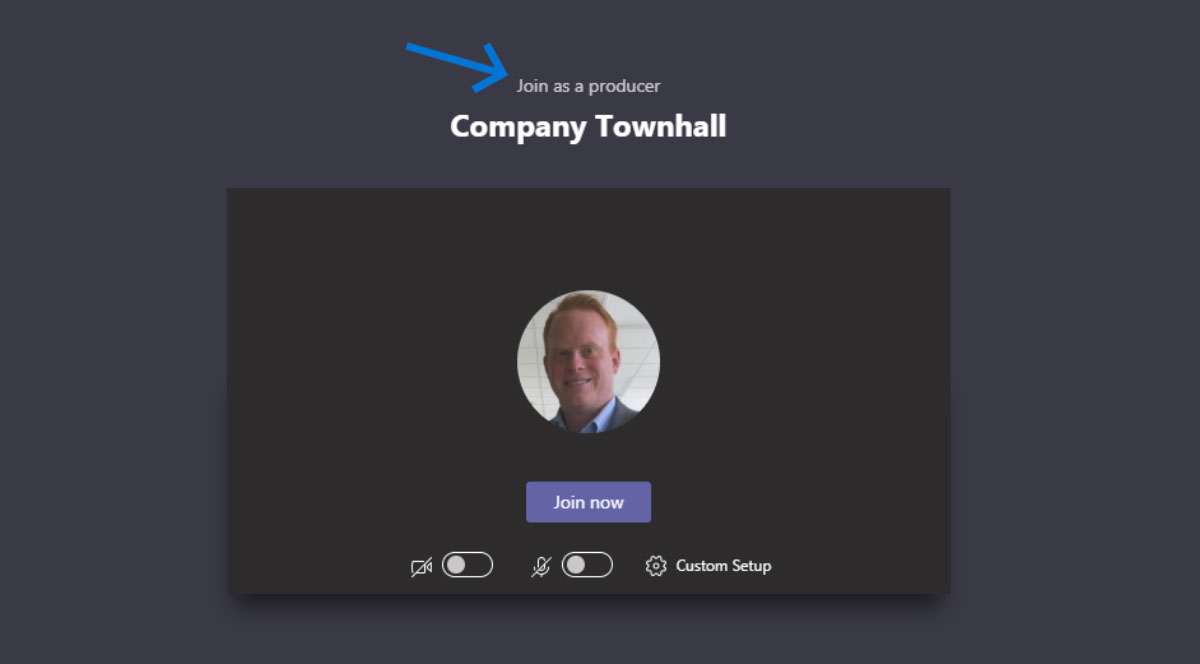
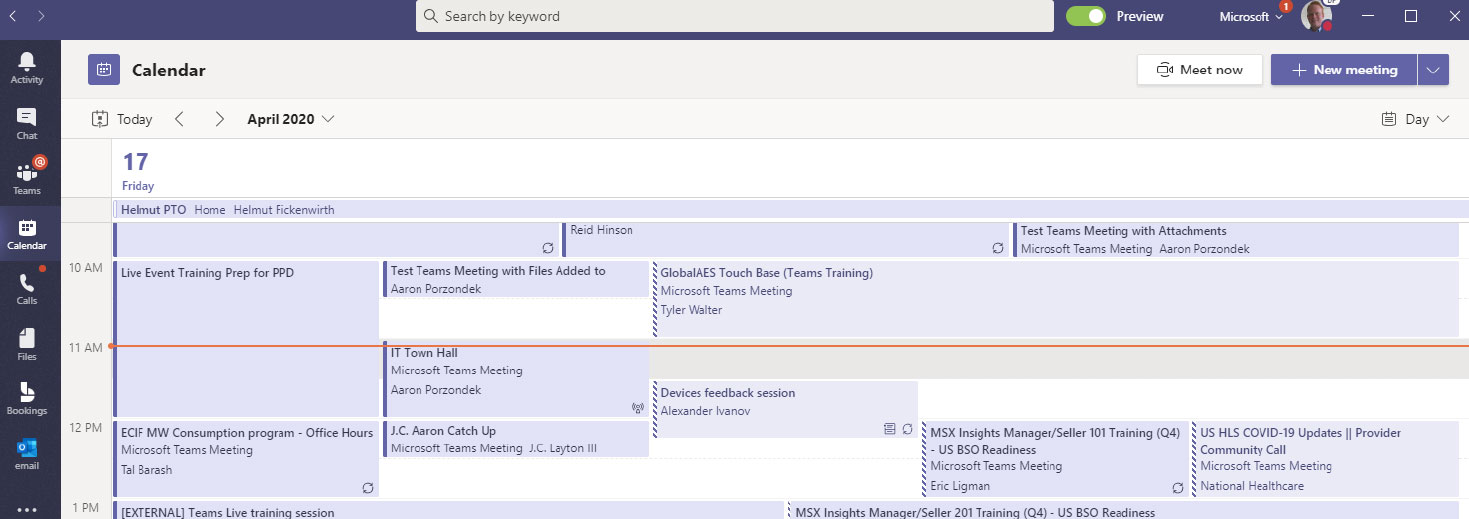

Обзор взгляда продюсера
- Отслеживайте количество участников, подключенных к живому событию. Просматривайте индикатор присутствия на протяжении всего сеанса.
- Смотрите экран живого производства. Отправьте контент на экран «Производство» и выберите «Начать», когда будете готовы начать прямую трансляцию.
- Решите, каким контентом вы будете делиться на мероприятии. Выберите контент, которым вы хотите поделиться. Это может быть документ или приложение для демонстрации в реальном времени.
- Включите камеру и/или микрофон, чтобы комментировать с командой докладчиков и модераторов и с посетителями. Поделитесь информацией с командой докладчиков и модераторов перед запуском мероприятия в прямом эфире, а также с участниками после его начала.
- Поделитесь своим экраном с командой докладчиков и модераторов, а также с участниками. Просмотрите людей, которые подключились к событию с ролью модератора или продюсера. Если они включат камеру, вы сможете увидеть их видео.
- Управляйте содержимым перед отправкой на трансляцию. Управляйте содержимым, которое будет представлено в прямом эфире, прежде чем отправлять его на экран прямого эфира, когда будете готовы.
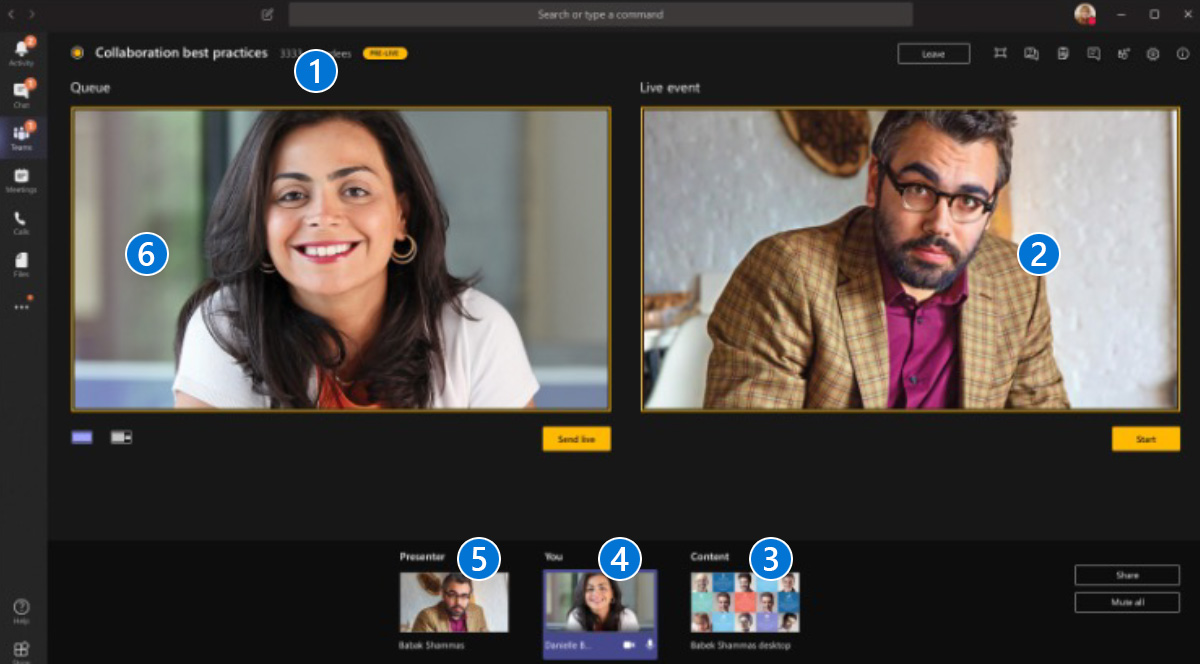
Элементы управления продюсера — вопросы и ответы, чат, устройства и т. д.
- Встреча со здоровьем
- Менеджер вопросов и ответов
- Заметки о собрании (только для команды мероприятия)
- Чат с членами команды мероприятия во время мероприятия (невидимый для посетителей)
- Список участников команды мероприятия
- Элементы управления устройством
- Информация о встрече только для группы мероприятий
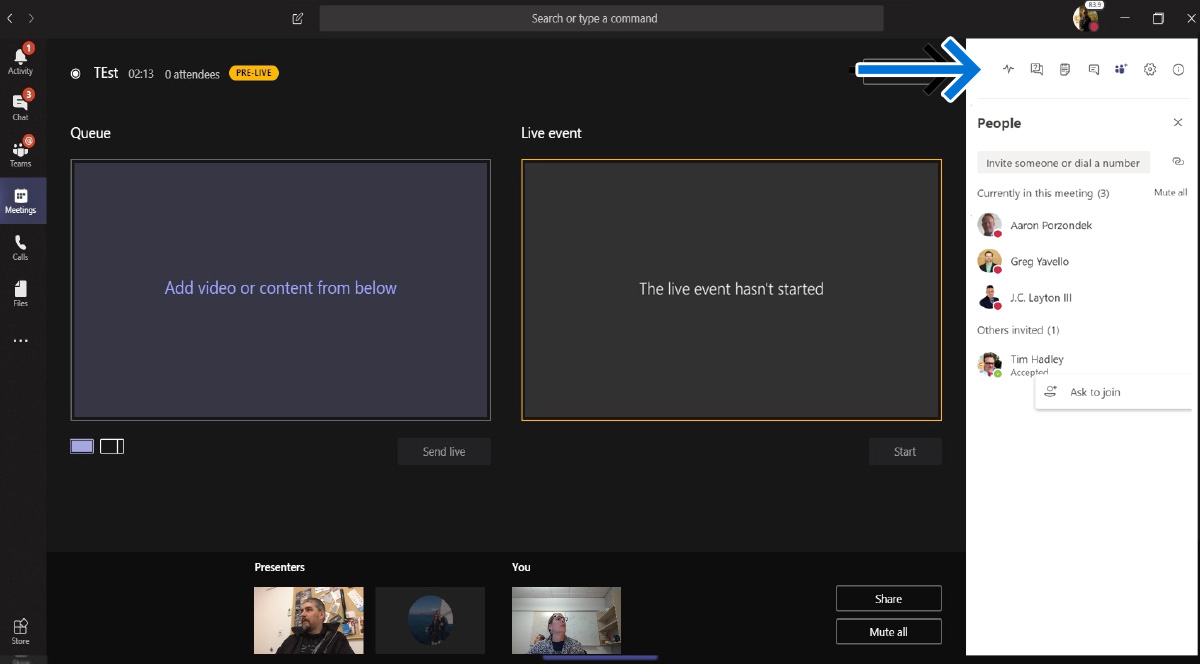
Представление продюсера - экран перед прямой трансляцией
- Окна Queue и Live event позволяют вам подготовить видео (камеру) и контент, которые вы хотите отправить в прямом эфире на событие Live.
- Обратите внимание, что вы можете увидеть, когда приглашенные докладчики присоединились.
- Как продюсер, вы можете отключить звук своих докладчиков. Они должны включить себя.
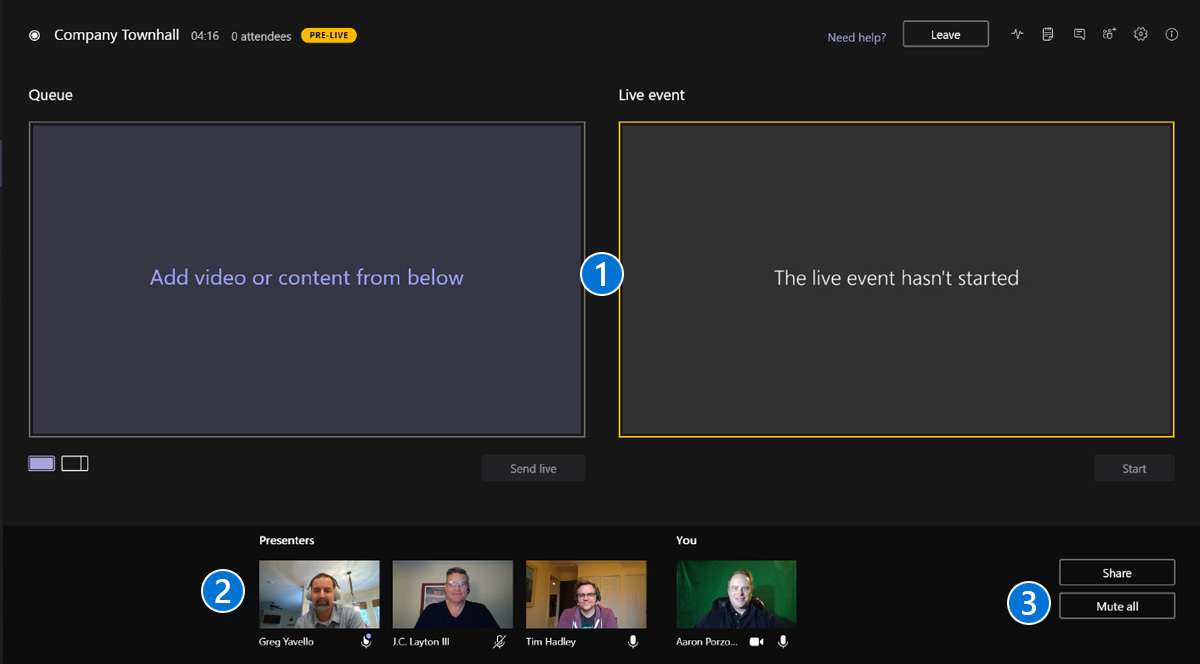
Взгляд продюсера — управление докладчиками
- Получите доступ к списку продюсеров и докладчиков здесь.
- Нужно добавить Presenter ad-hoc? Вы можете сделать это здесь перед запуском, если они являются внешними или федеративными членами клиента.
- Один из приглашенных докладчиков опаздывает? Попросите их присоединиться к собранию, щелкнув меню рядом с их именем и выбрав «Попросить присоединиться».
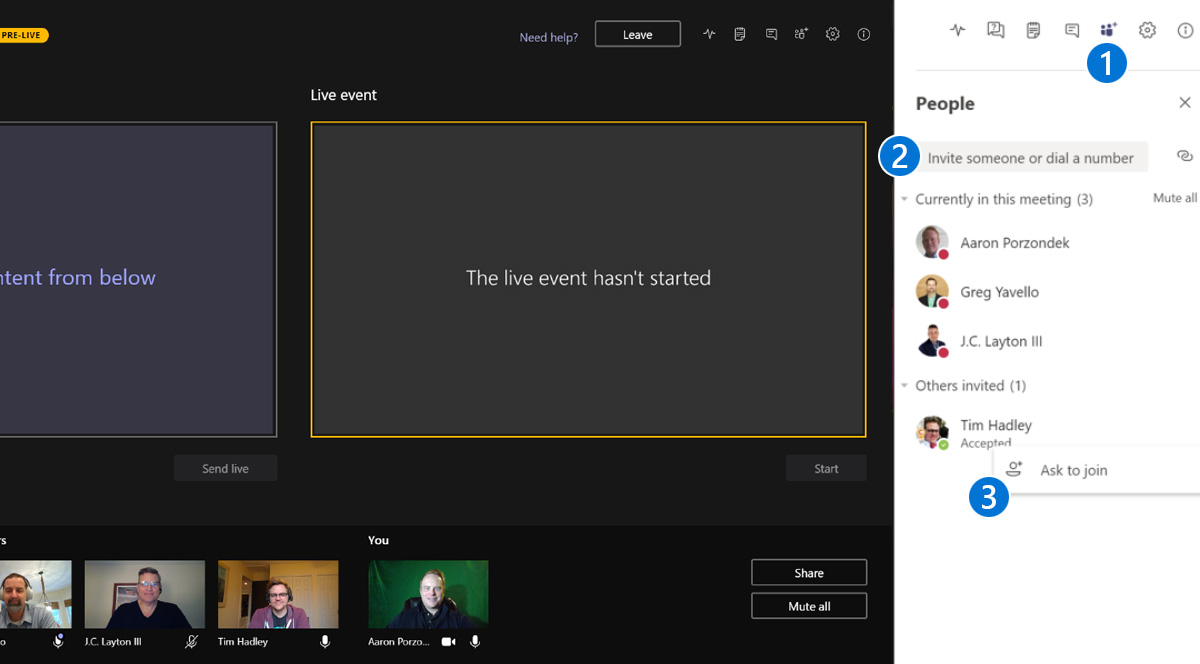
Взгляд продюсера – подготовка спикеров и контента
- Попросите докладчика включить видео (камеру), а затем выберите их, чтобы добавить в окно очереди.
- Видео вашего докладчика (камера) появится в окне очереди.
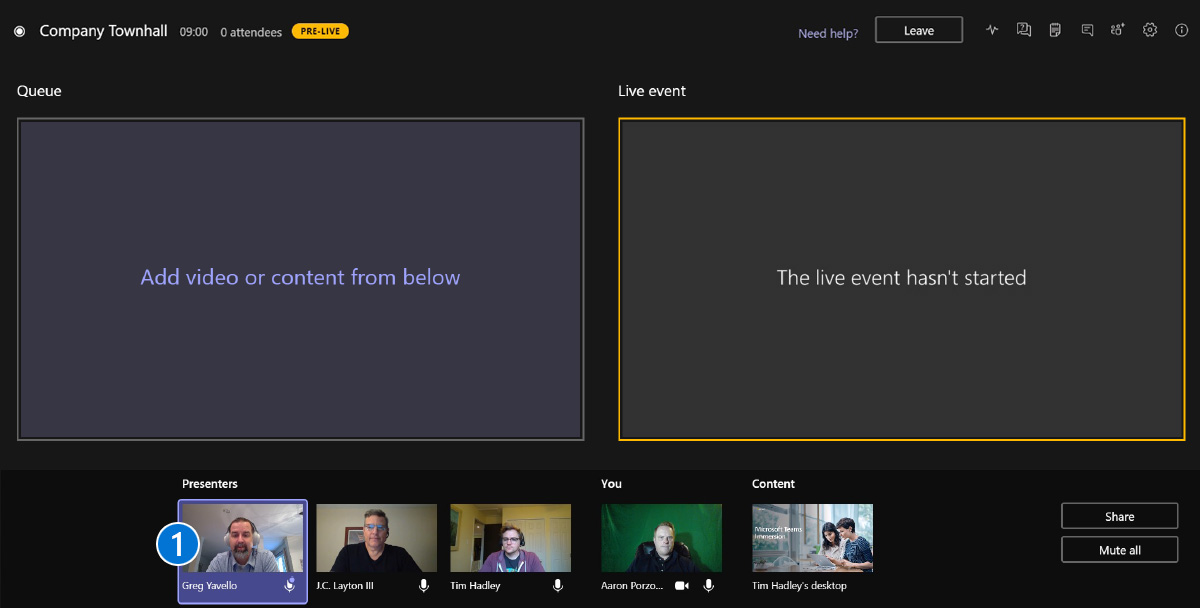
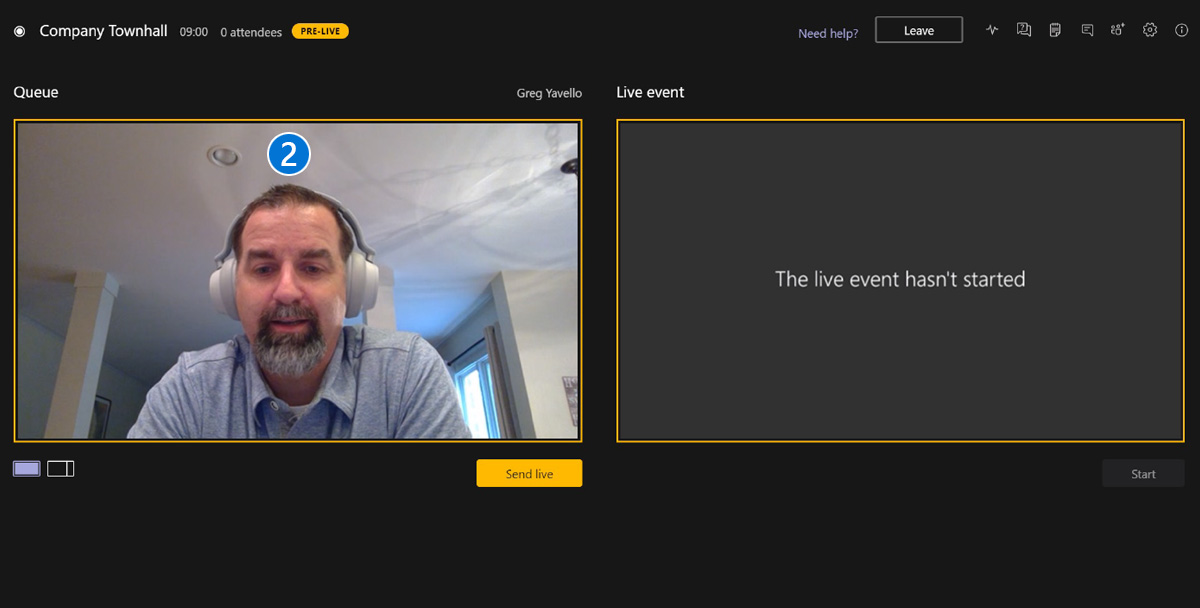
Взгляд продюсера – подготовка спикеров и контента
- Чтобы представить как содержимое (PowerPoint и т. д.), так и видео докладчика, измените макет на этот.
- Чтобы представить Контент, например презентацию PowerPoint, попросите докладчика поделиться своим экраном. Их общий экран появится на панели содержимого внизу.
- Используйте чат Producer/Presenter, чтобы координировать свои действия с вашей командой по контенту.
- Как только докладчик и контент выбраны, они оба появятся в окне очереди.
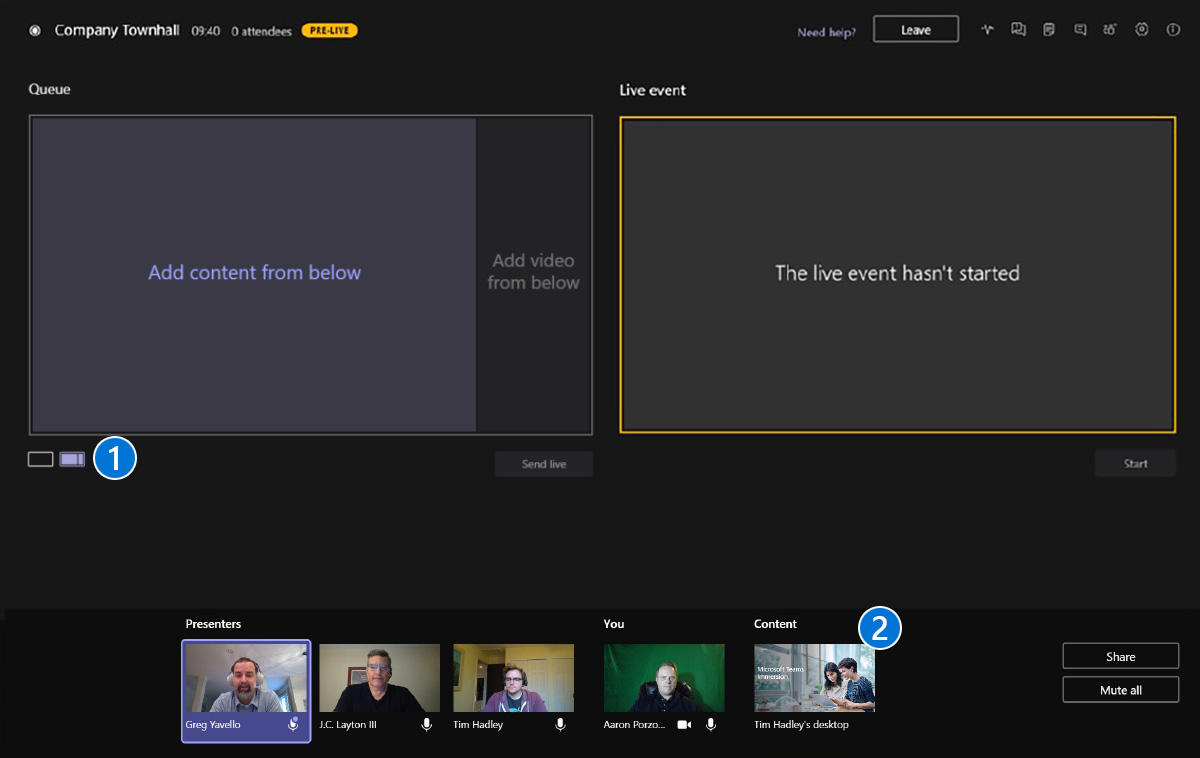
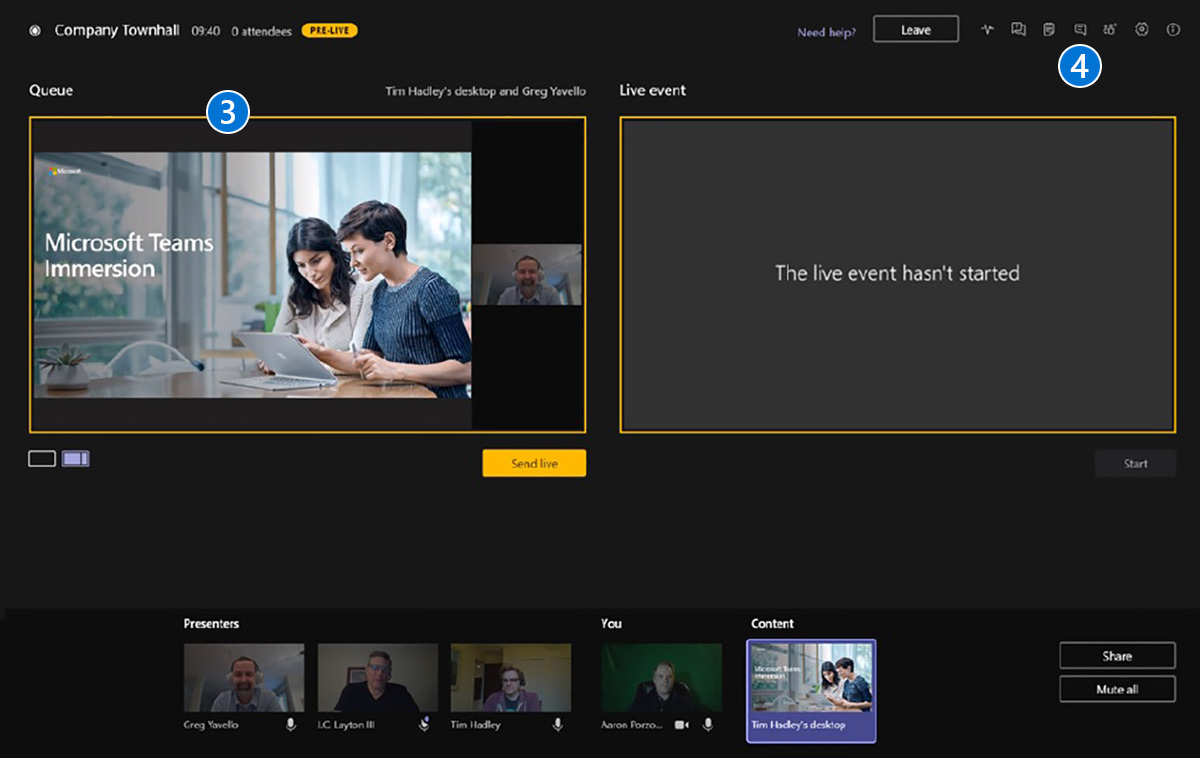
Важная заметка – Любой из докладчиков мероприятия может поделиться своим экраном во время прямого эфира, и его экран отменить активный ведущий. Поэтому важно координировать любую смену докладчиков во время подготовки к прямому эфиру.
Представление продюсера — отправка докладчика и контента на трансляцию
- Теперь, когда у вас есть видео и контент докладчика в окне очереди, вы можете нажать кнопку Отправить в прямом эфире кнопку для отправки в окно события Live.
- Содержание Очередь окна теперь перенесены в окно Live event. Теперь вы готовы начать мероприятие. Нажав на Начинать Кнопка, событие начнет трансляцию аудио, видео и контента вашего докладчика всем посетителям.
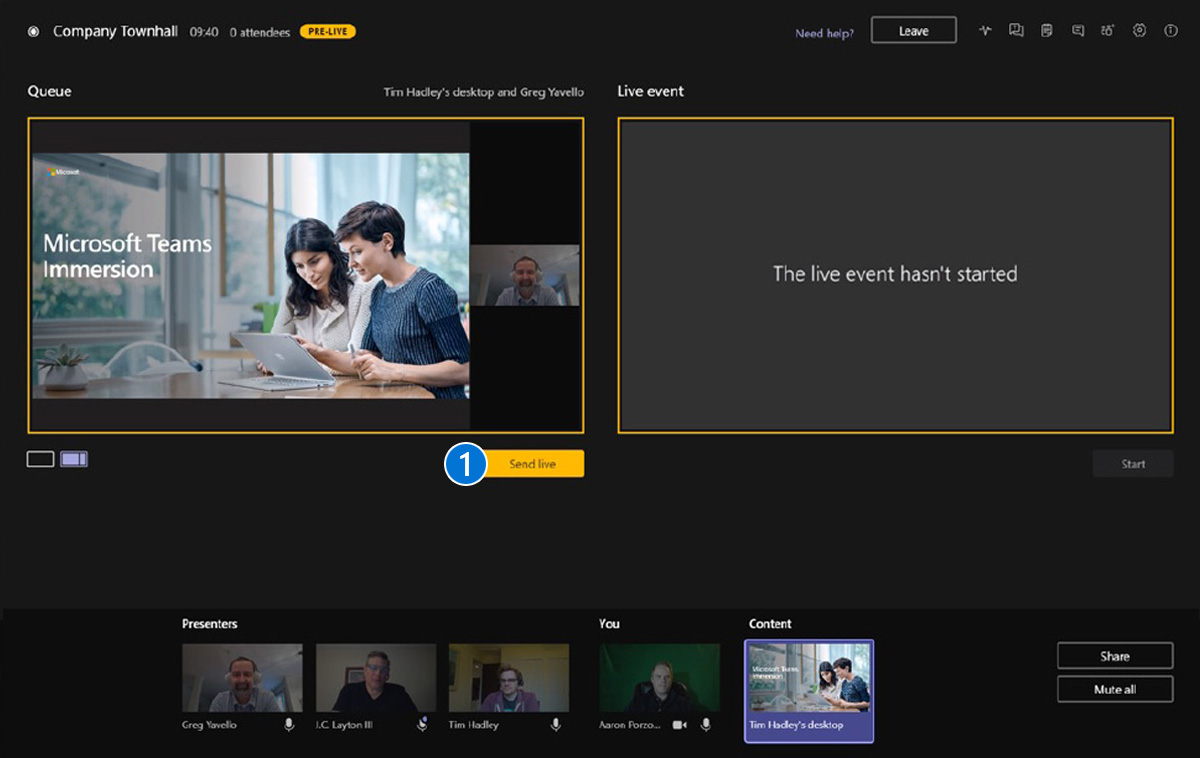
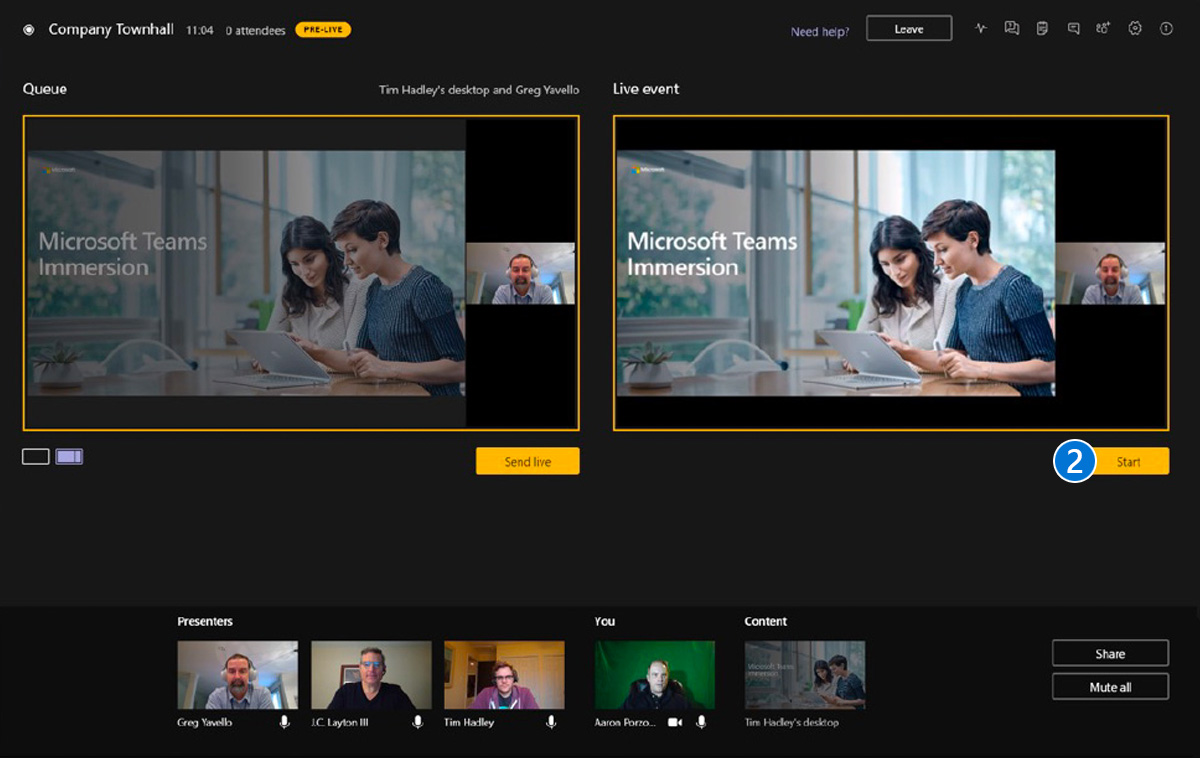
Взгляд продюсера — начало трансляции
- Ваша прямая трансляция уже запущена, о чем свидетельствует значок Жить метка вверху и красные прямоугольники вокруг окон Live Event, Presenter и Content.
- Также отображается количество участников.
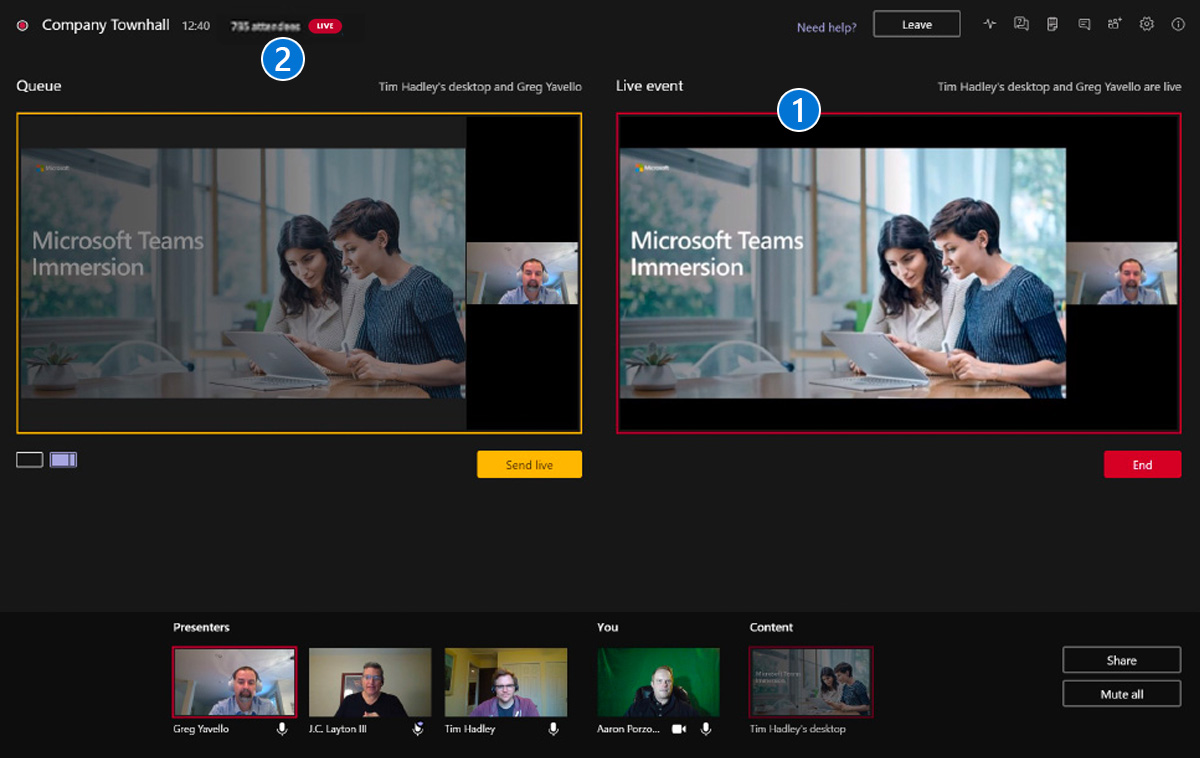
Представление продюсера — переключение на новую камеру докладчика
- Если вы хотите переключиться на другую камеру докладчика, вы можете легко сделать это в Очередь окно, выбрав нужную камеру докладчика. В этом примере мы также изменили макет, сделав только канал камеры, а не общий экран (контент). Кликнув Отправить в прямом эфире, мы бы заменили текущий фид элементами из Очередь окно.
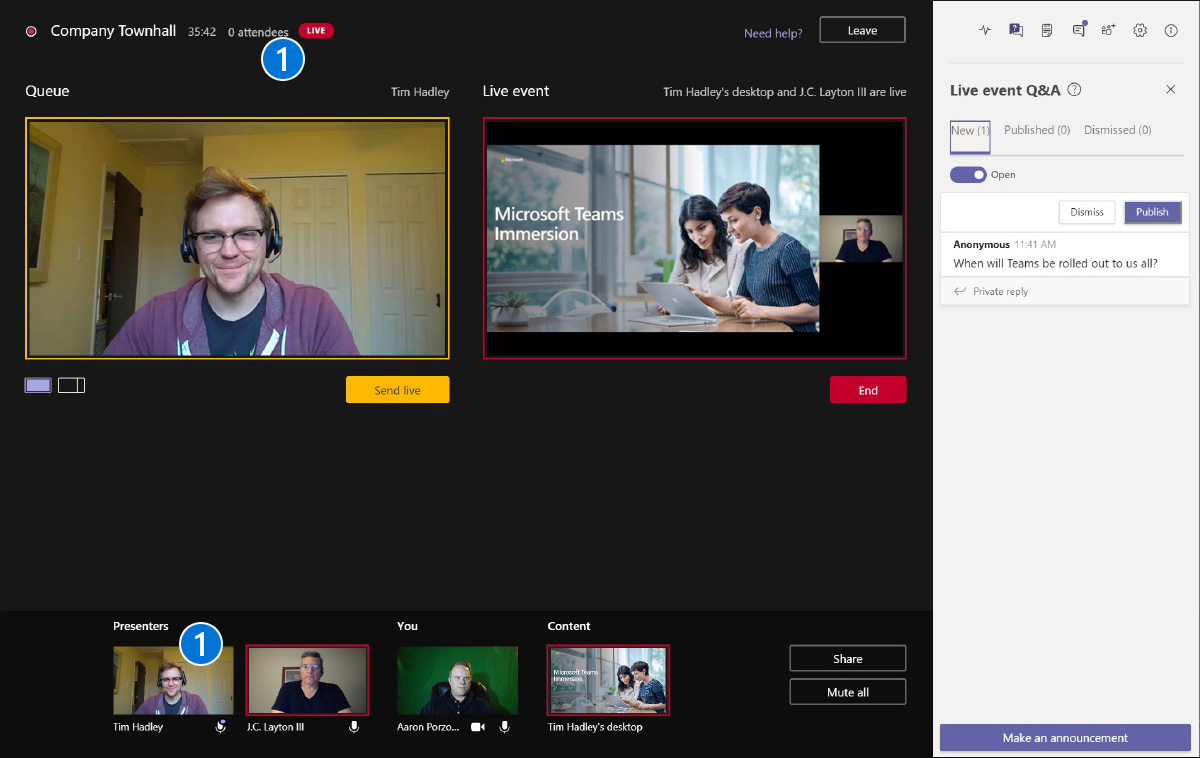
Взгляд продюсера — общение с докладчиками во время мероприятия
Если вам нужно пообщаться с другими продюсерами или докладчиками, вы можете сделать это через окно чата.
Примечание – эти чаты не видны вашим посетителям.
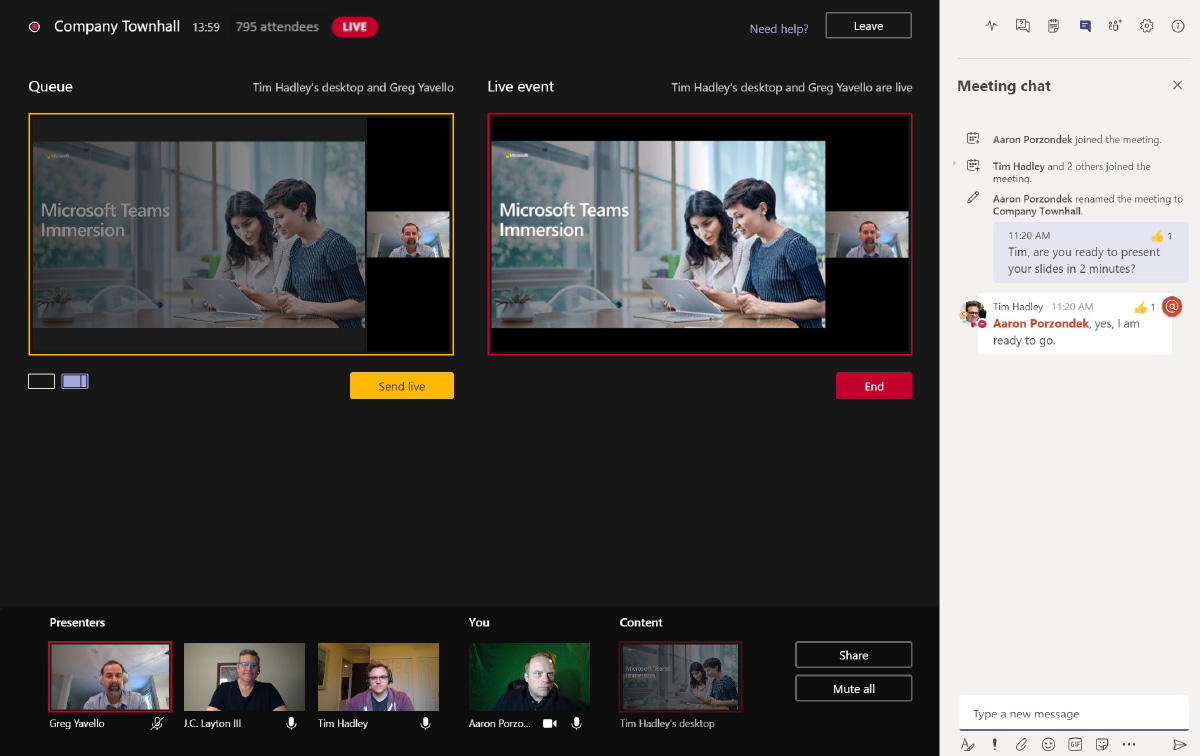
Мнение продюсера – модерация Вопросы и ответы участников
Если вы включили вопросы и ответы при настройке мероприятия в прямом эфире ваши участники смогут задавать вопросы. Производители а также Ведущие затем можете просмотреть эти вопросы в Менеджер вопросов и ответов. Новые вопросы появятся в новой области. Вы можете ответить на них в частном порядке и опубликовать их или опубликовать, а затем ответить на них в Опубликовано область. Вы также можете отклонить сообщения, которые переместят их в Уволен область.
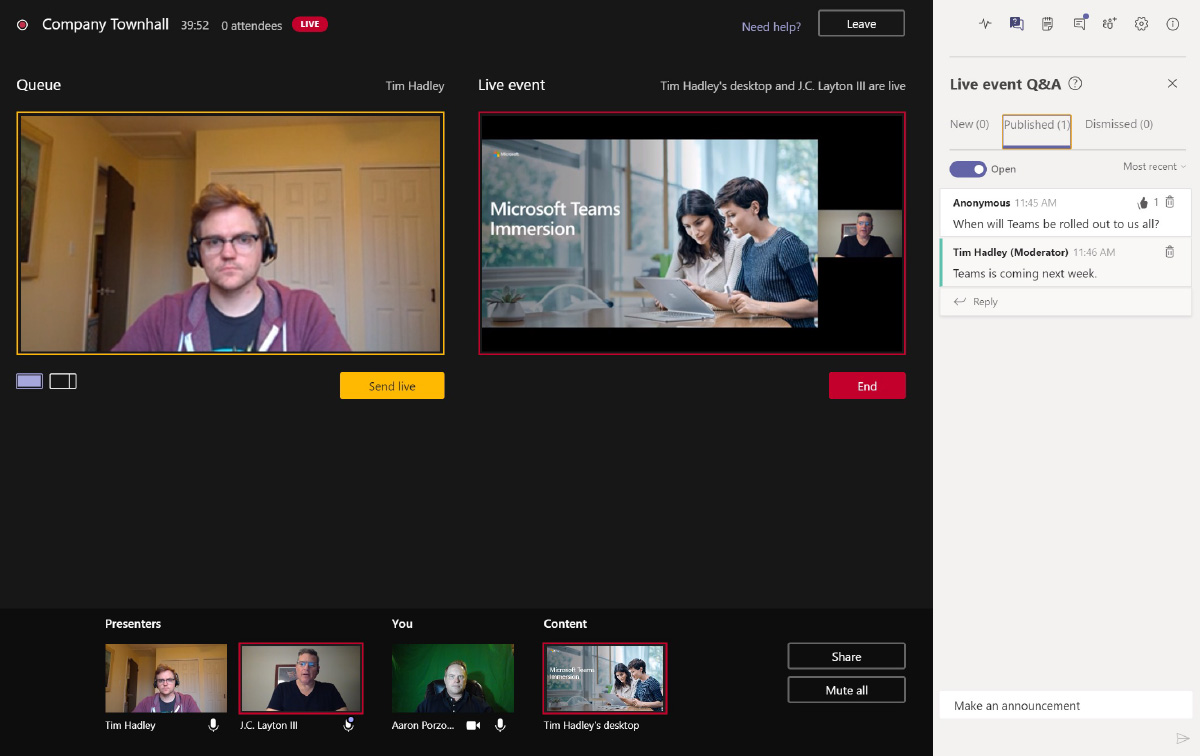
Мнение продюсера — завершение вашего прямого эфира
Когда вы будете готовы завершить мероприятие, отключите звук для всех, подождите примерно 20–30 секунд, а затем выберите Конец. Это позволит вашим заключительным замечаниям дойти до ваших посетителей.
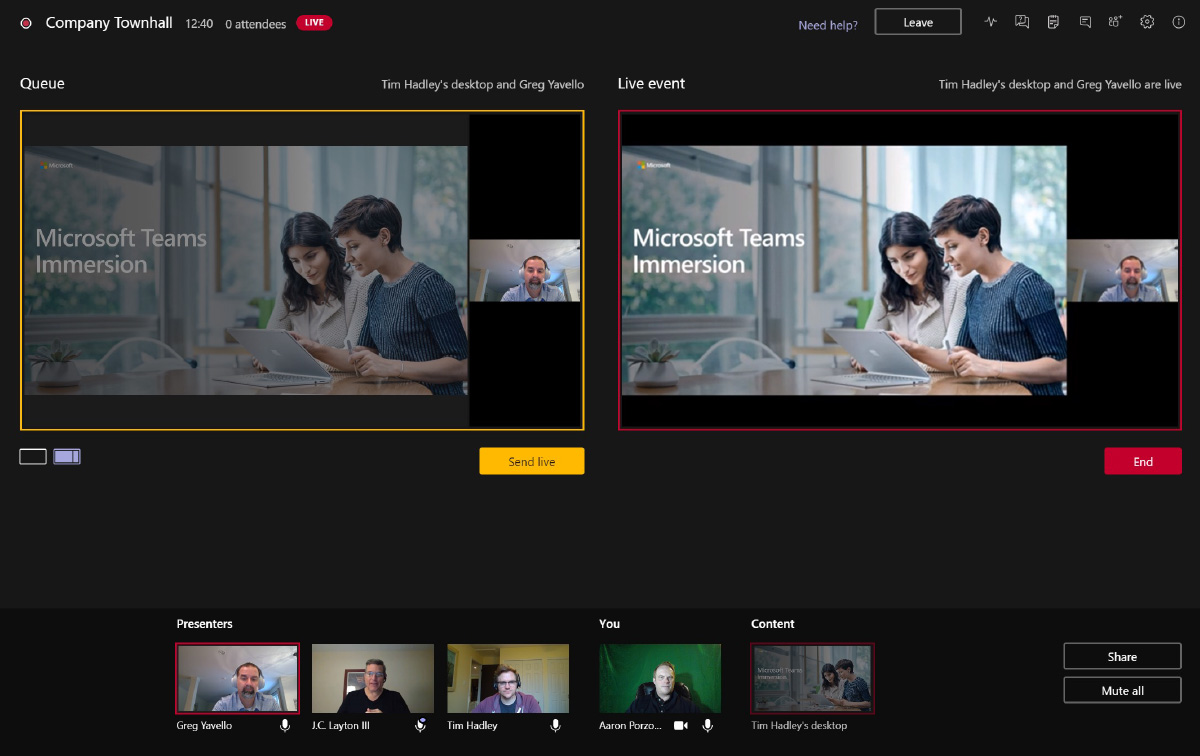
Опыт ведущего вебинара
Присоединяюсь к вебинару
Откройте приглашение на вебинар из календаря Teams или Outlook и нажмите Присоединиться из всплывающего меню или откройте приглашение и нажмите Присоединиться присоединиться к вебинару в качестве докладчика.
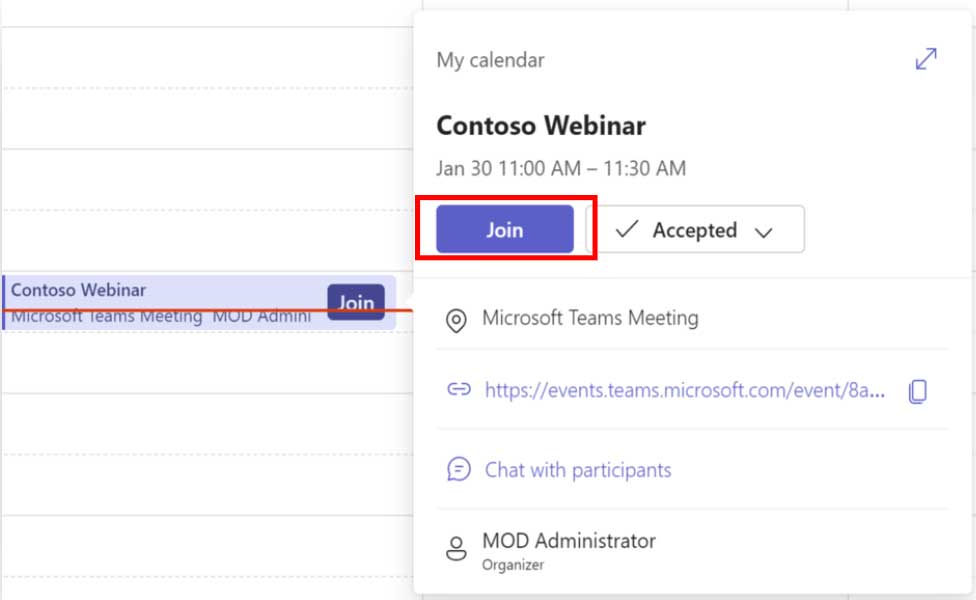
Присоединяйтесь из всплывающего меню календаря.
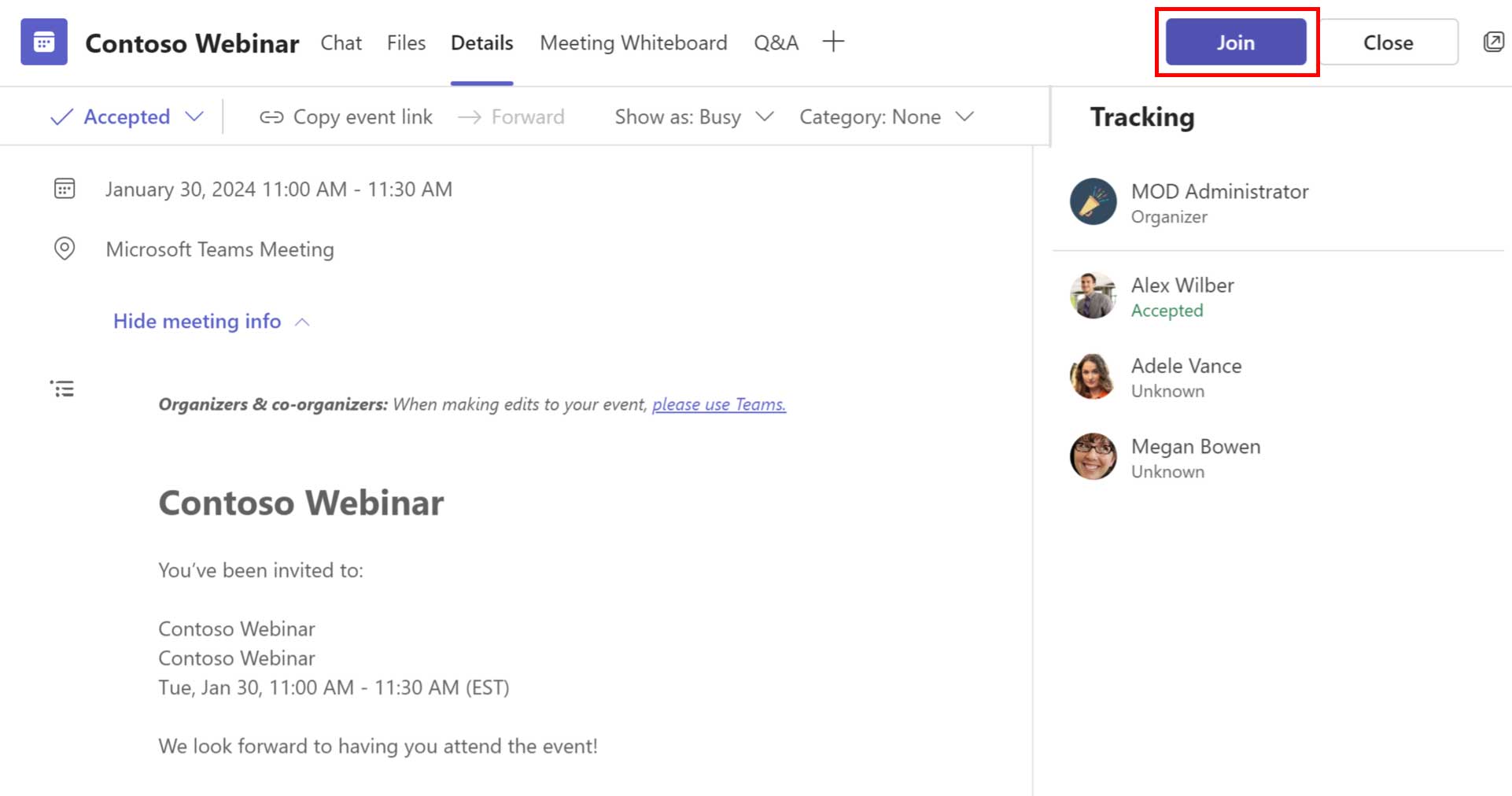
Присоединяйтесь из приглашения в календаре Teams.
Докладчик присоединиться к опыту
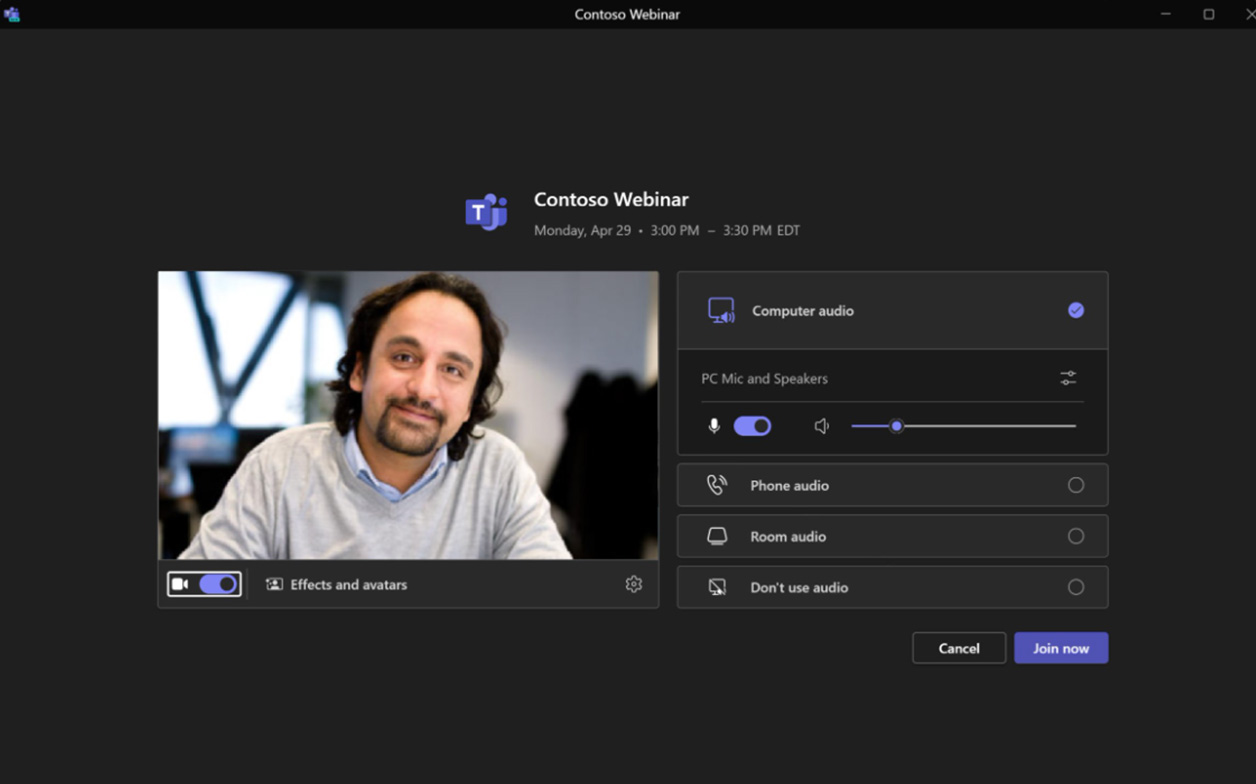
Экран предварительного входа в ратушу
При нажатии на ссылку «Присоединиться» пользователю предоставляется Экран предварительного подключения, выберите нужные устройства для аудио и видео и нажмите «Присоединиться сейчас», чтобы присоединиться к вебинару в качестве докладчика.
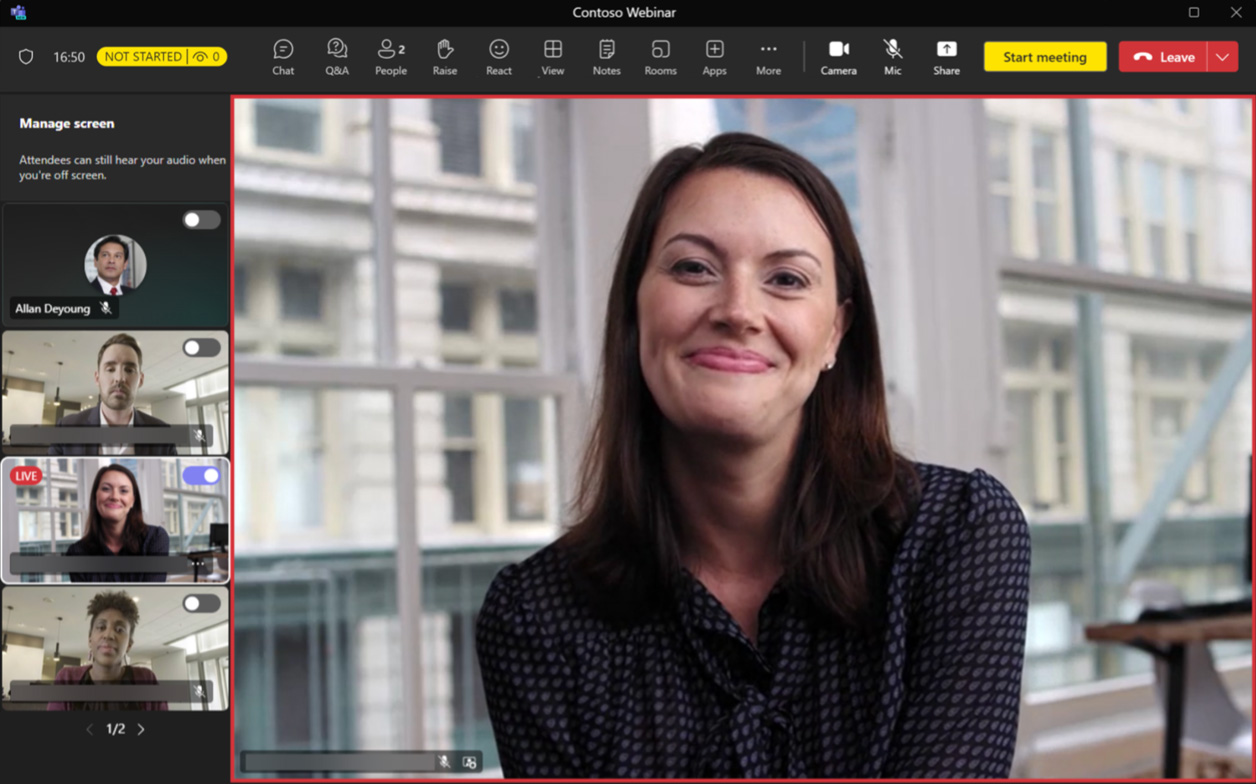
Предварительная трансляция: успешное присоединение
После успешного присоединения Presenter присоединяется к виртуальному Зеленая комната с другими докладчиками и организаторами/организаторами в За пределами экрана.
Внешние докладчики присоединяются к вебинару
- Внешние докладчики получают уникальные ссылки для присоединения в своих почтовых ящиках после добавления в приглашение.
- Поскольку внешние докладчики присоединяются по уникальной ссылке, они будут идентифицированы как докладчики, даже если они присоединились анонимно, и присоединятся к зеленой комнате вместе с другими докладчиками и членами команды мероприятия.
- Уникальные ссылки для входа не следует никому передавать. Если вам необходимо восстановить ссылку (из-за случайного совместного использования), обратитесь к организаторам мероприятия, чтобы они воссоздали новые уникальные ссылки для каждого отдельного внешнего докладчика.
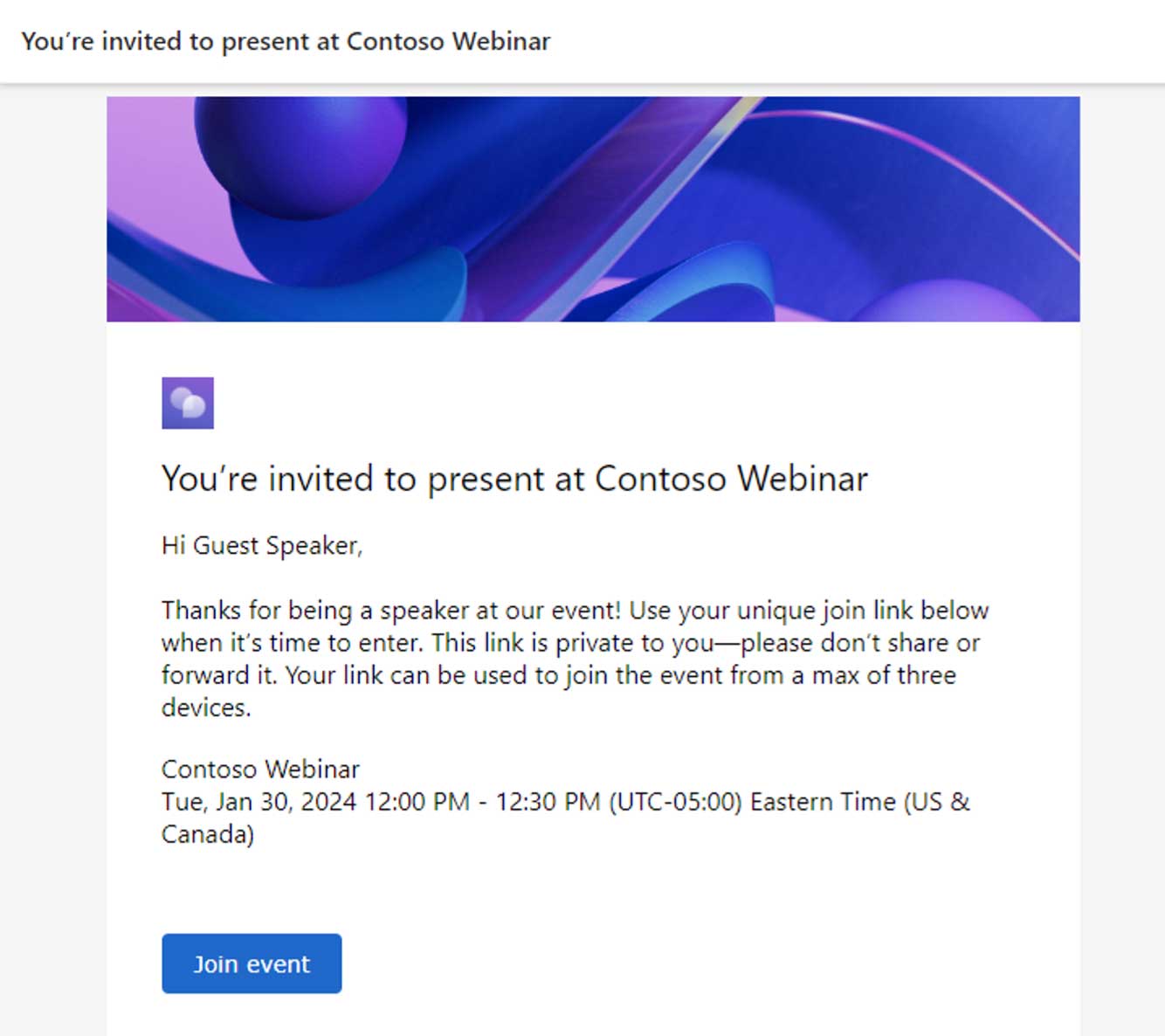
Команды Премиум
Дополнительные возможности, включенные в Teams Premium
Управляйте тем, что видят посетители
При присоединении к мероприятию с Зеленая комната а также Управлять тем, какой участник включен, все видеопотоки докладчиков будут доступны в Выкл. экрана площадь.
Щелкните правой кнопкой мыши видеоканал или многоточие докладчика и выберите Вывести на экран чтобы сделать видео докладчика видимым для участников.
Как только вы поделитесь контентом, он будет автоматически добавлен в Управляемый режим/вид участника [красная рамка].
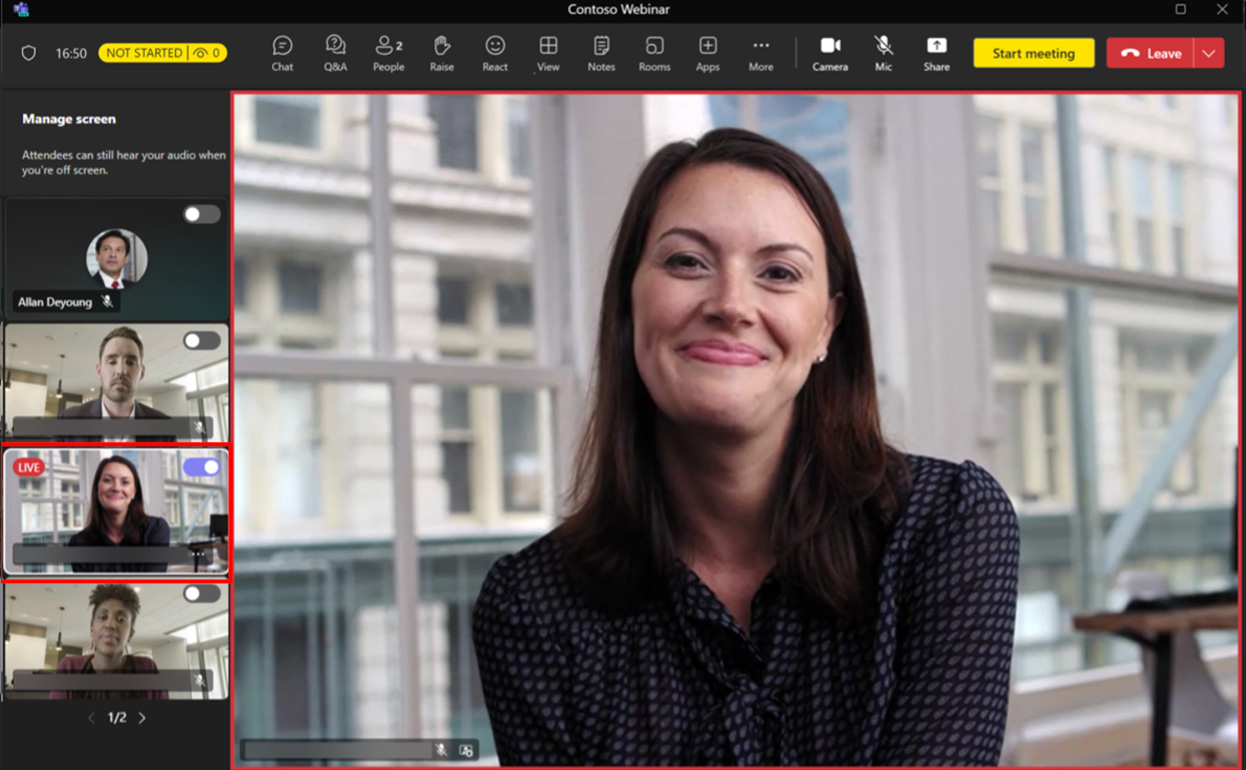
Чтобы удалить кого-либо из представления «Посетители», выберите видеопоток докладчика, которого вы хотите удалить, и нажмите Снять экран удалить из представления участника.
Вы можете довести до семь видеопотоков вместе с контентом, которым поделились с Управляйте тем, что видят посетители.
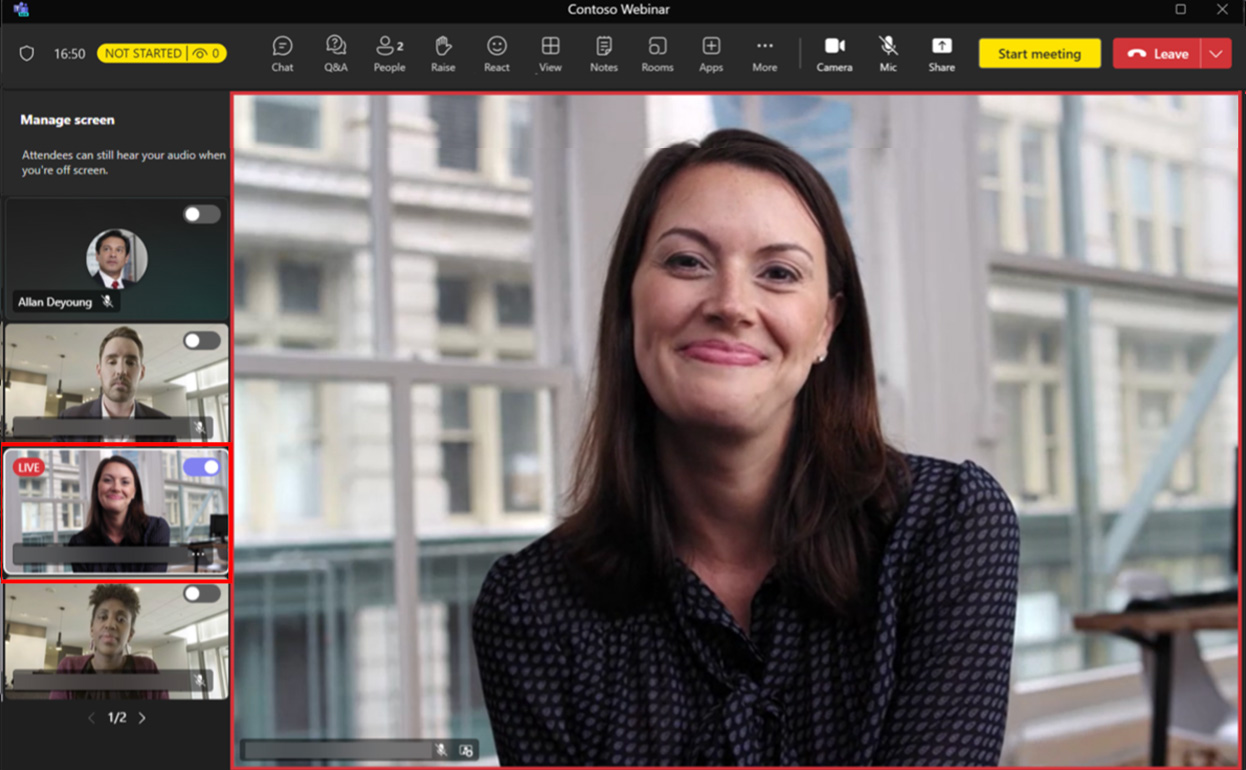
Живые переведенные субтитры
Докладчики и организаторы могут включать и изменять Живые переведенные субтитры выбрав Более > Язык и речь > Включите живые субтитры.
Организаторы и докладчики могут установить разговорный язык по умолчанию для всех приглашенных через значок шестеренки настроек, расположенный на панели перевода.
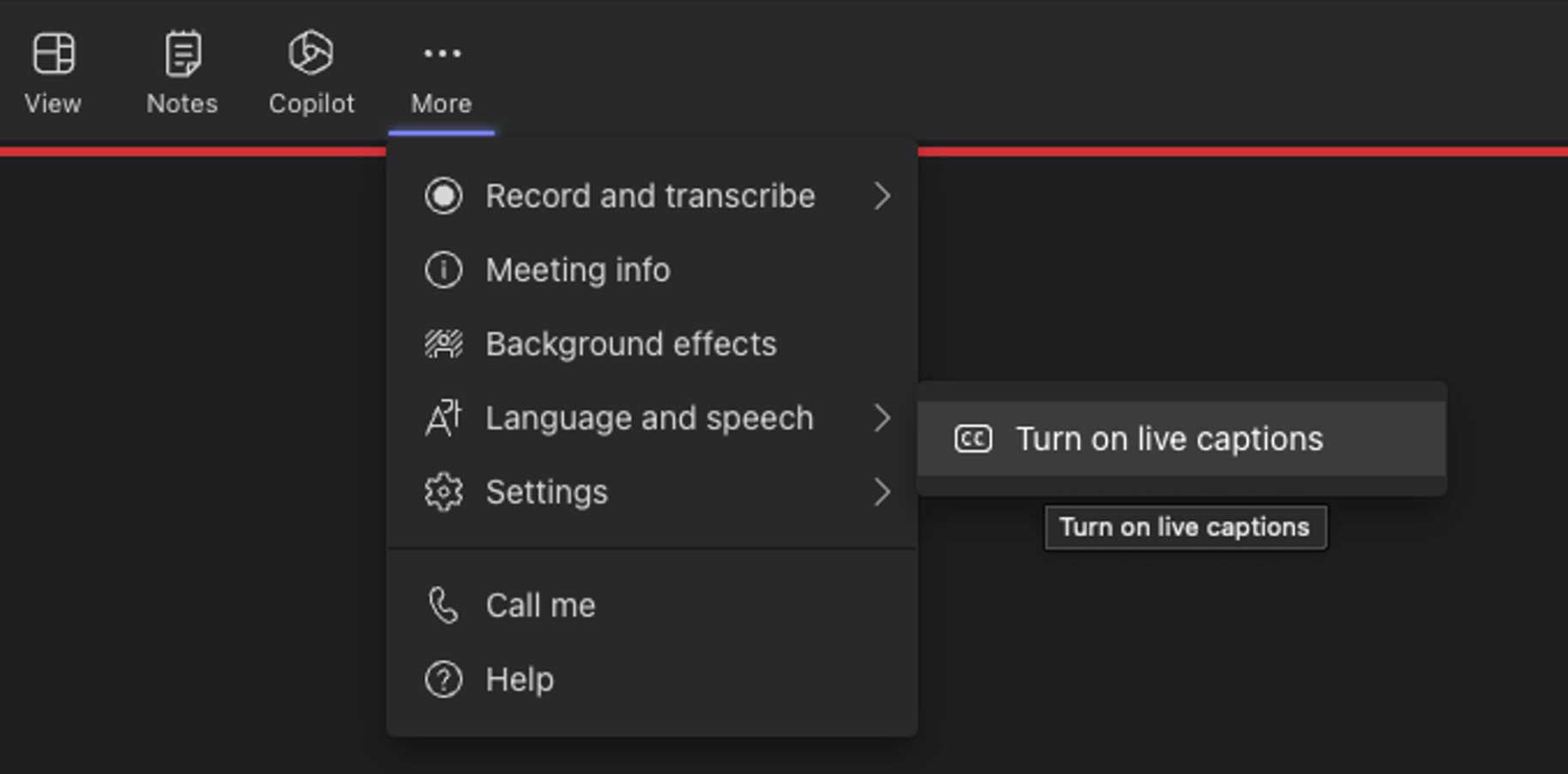
Опыт ведущего в мэрии
Вступление в ратушу
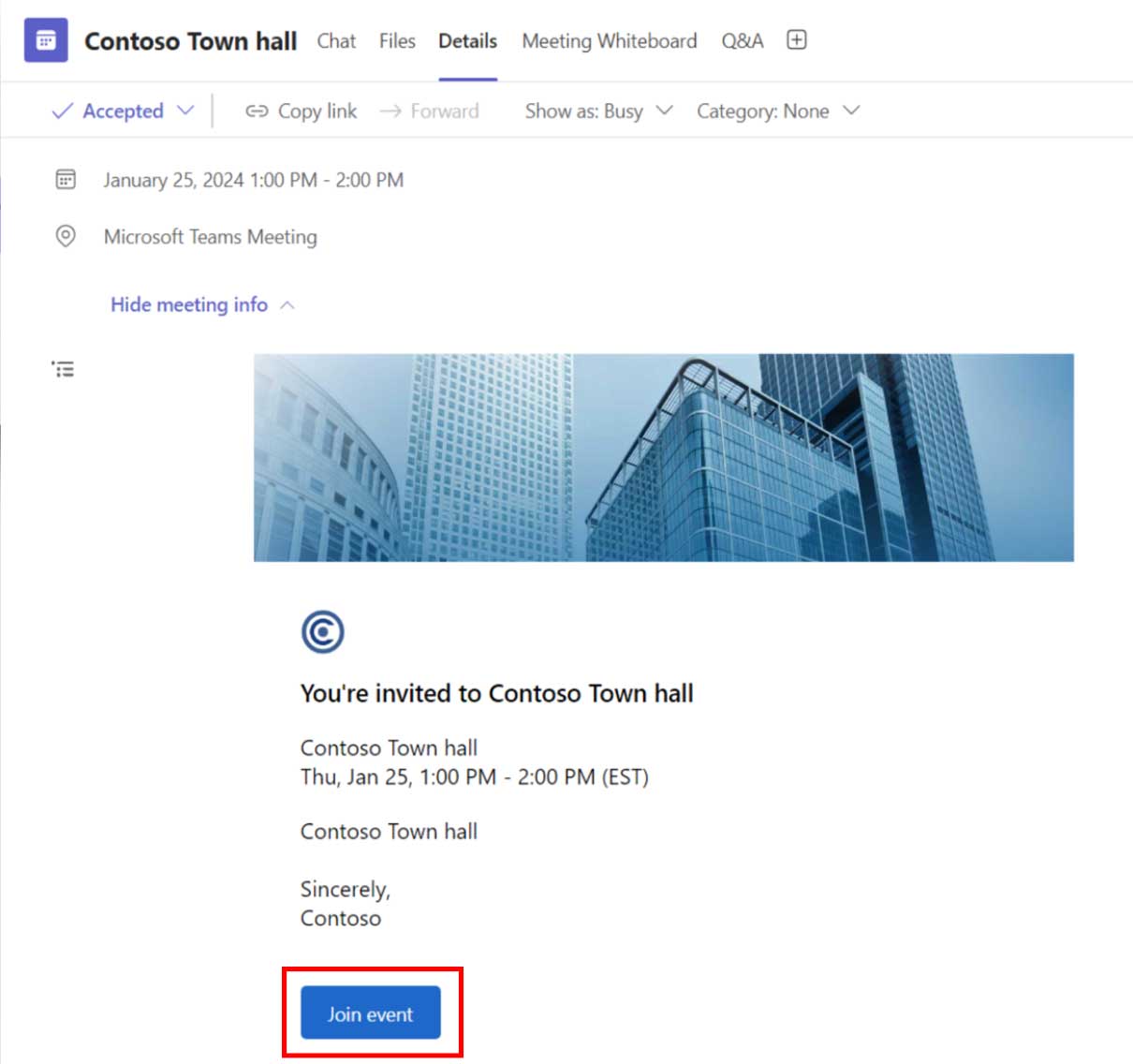
Приглашение в Календарь Teams
Нажмите на приглашение ратуши и нажмите Присоединиться кнопку, чтобы присоединиться или открыть приглашение в календаре Teams, и нажмите кнопку Присоединиться к мероприятию присоединиться к ратуше в качестве докладчика.
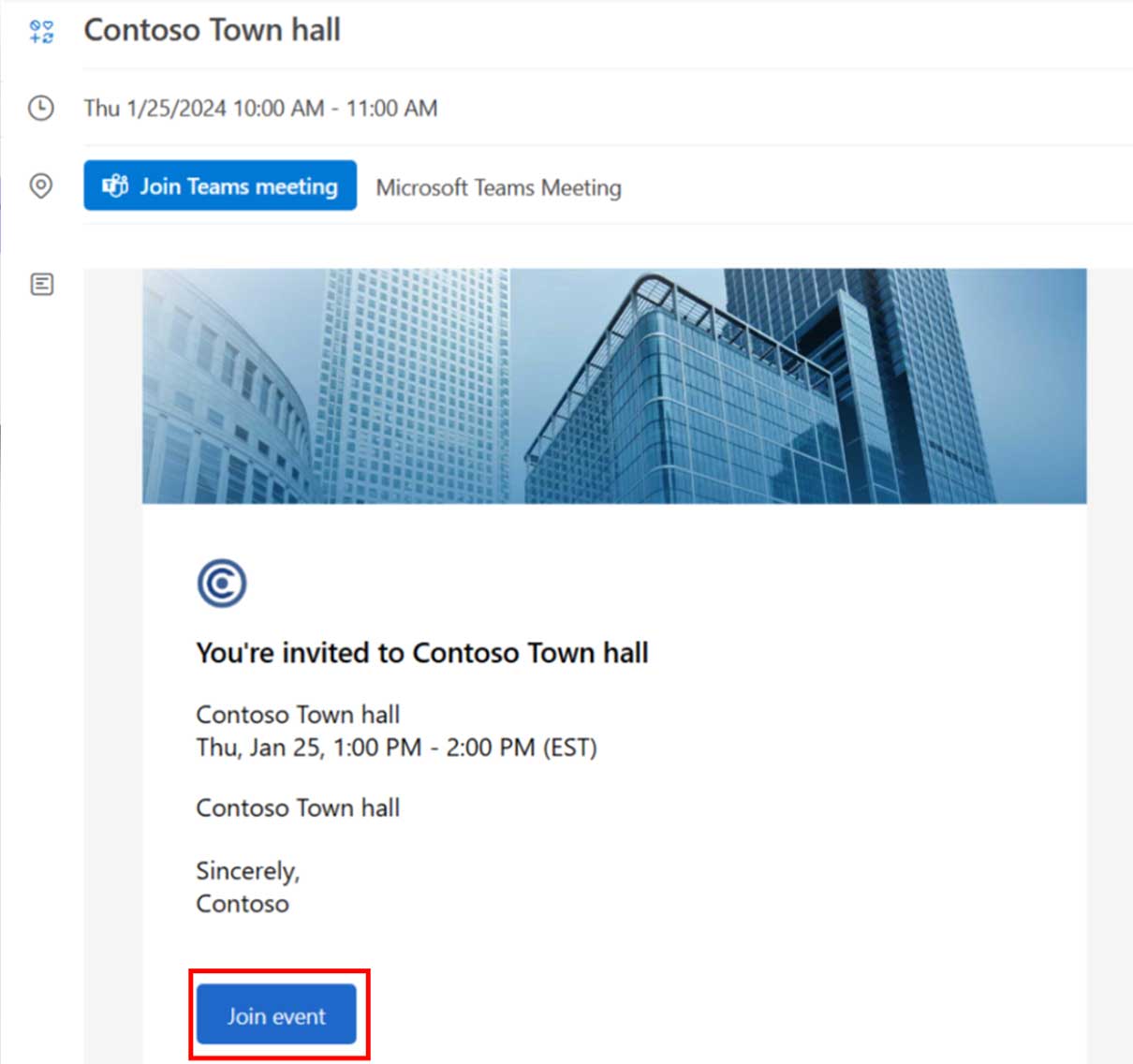
Приглашение в календарь Outlook
Откройте приглашение мэрии из календаря Outlook и нажмите Присоединиться к мероприятию присоединиться к ратуше в качестве докладчика.
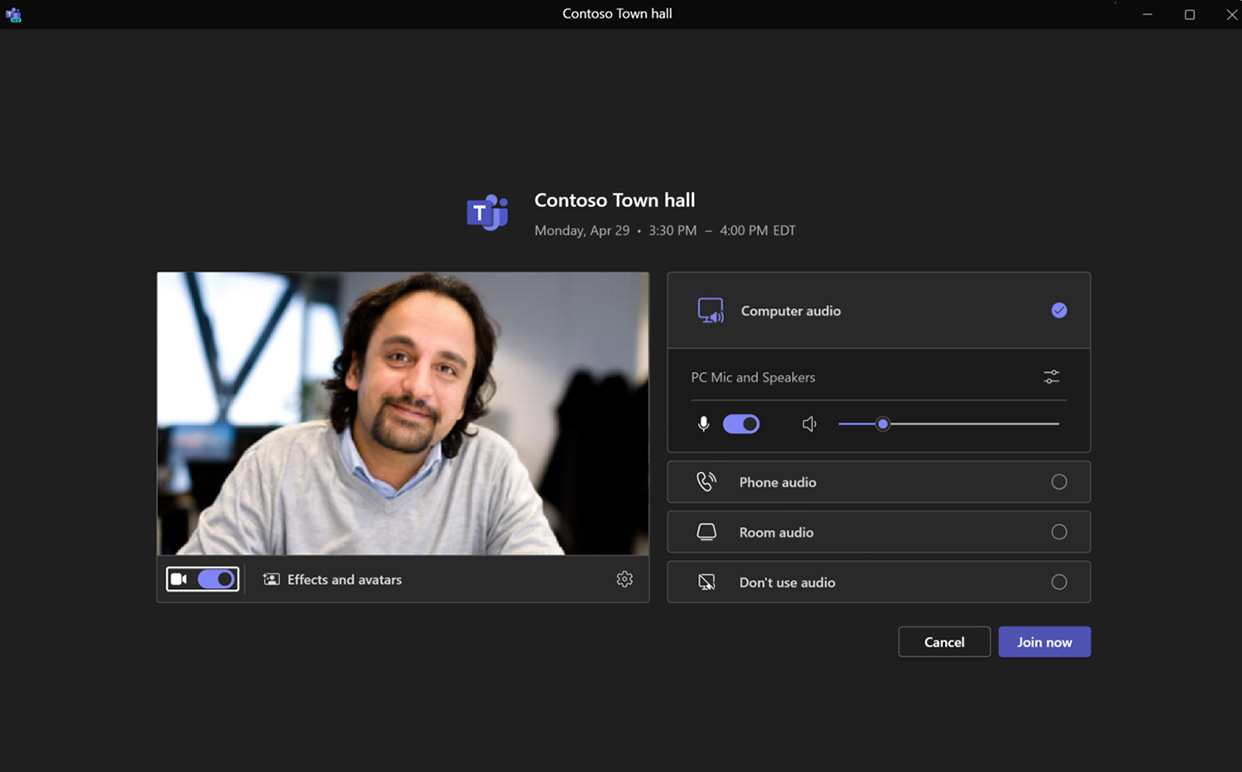
Экран предварительного входа в ратушу
При нажатии на ссылку «Присоединиться» пользователю предоставляется Экран предварительного подключения, выберите нужные устройства для аудио и видео и нажмите Присоединяйся сейчас присоединиться к ратуше в качестве докладчика.
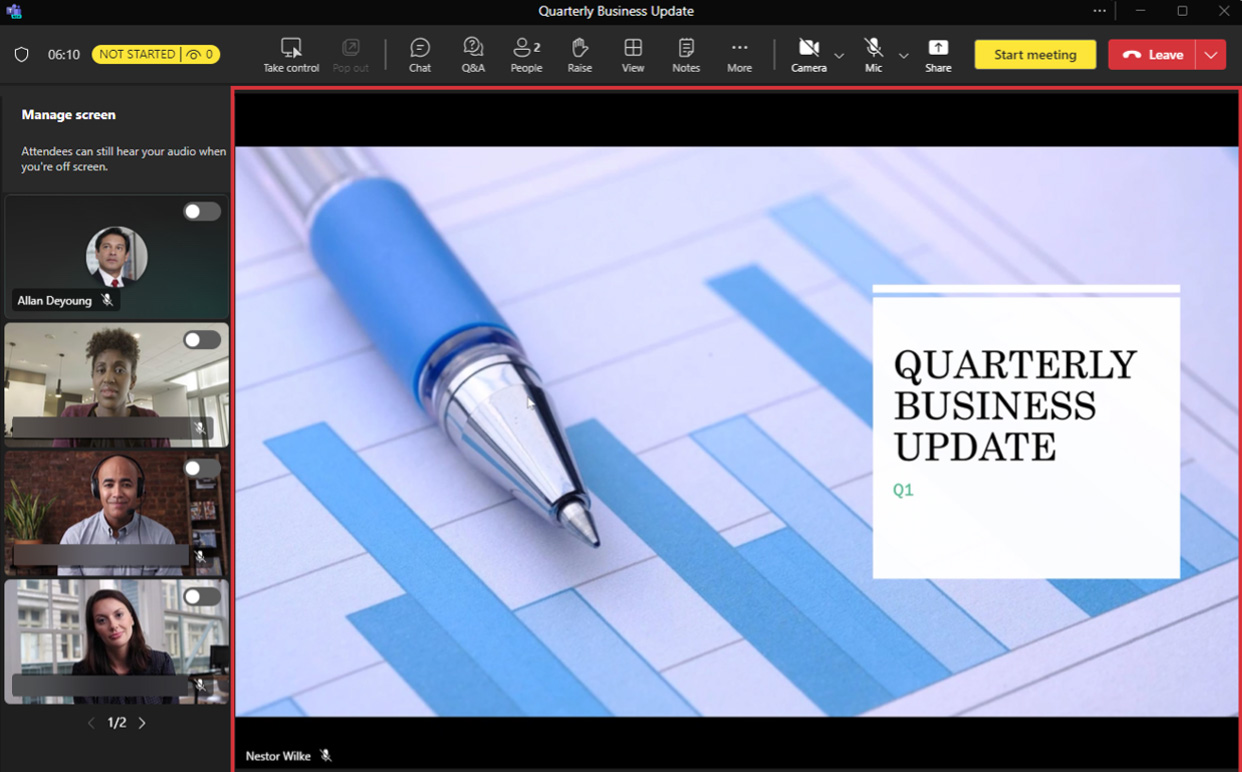
Предварительный экран успешного присоединения
После успешного присоединения докладчики присоединяются к Зеленая комната с другими докладчиками и организаторами в Выкл. экрана площадь.
Внешние докладчики присоединяются к мэрии
- Внешние докладчики получают уникальные ссылки для присоединения в своих почтовых ящиках после добавления в приглашение.
- Поскольку внешние докладчики присоединяются по уникальной ссылке, они будут идентифицированы как докладчики, даже если они присоединились анонимно, и присоединятся к зеленой комнате вместе с другими докладчиками и членами команды мероприятия.
- Уникальные ссылки для входа не следует никому передавать. Если вам необходимо восстановить ссылку (из-за случайного совместного использования), обратитесь к организаторам мероприятия, чтобы они воссоздали новые уникальные ссылки для каждого отдельного внешнего докладчика.
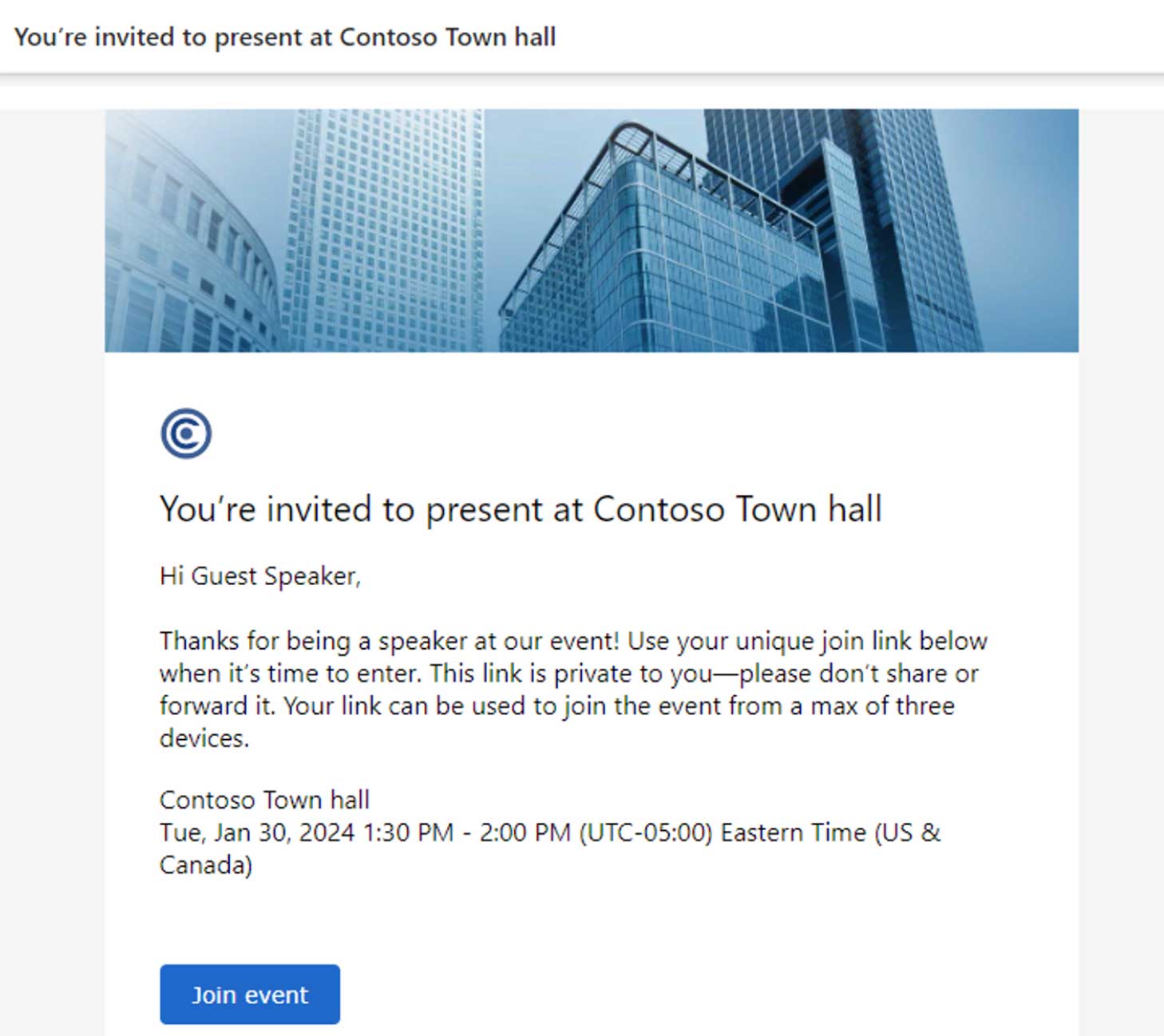
Поделиться контентом
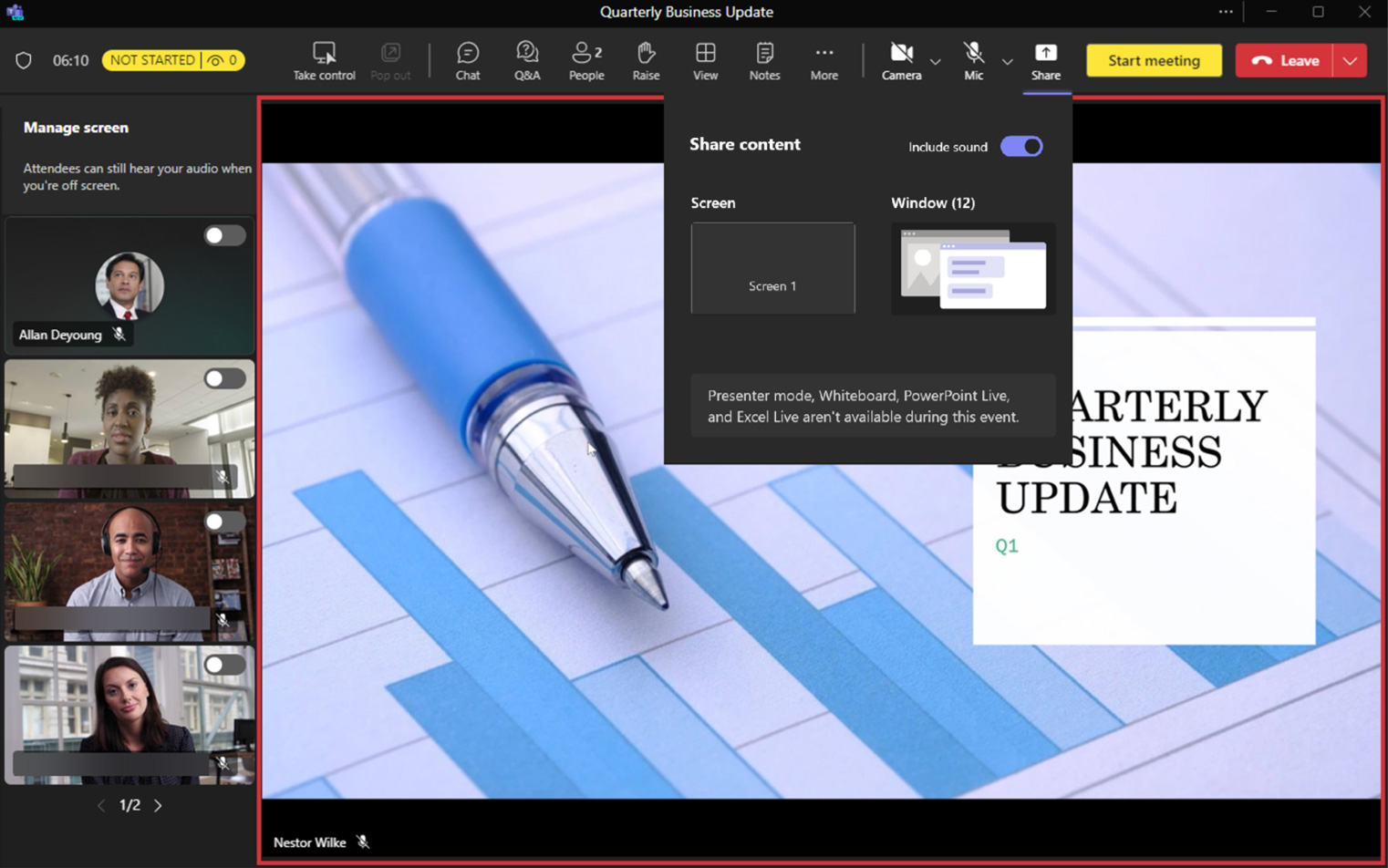
Чтобы поделиться контентом, нажмите на значок Делиться и выберите Экран или Окно.
Переключать Включить звук компьютера если вы делитесь контентом, содержащим аудио.
После публикации контент будет автоматически добавлен в Управляемый режим/вид участника [красная рамка].
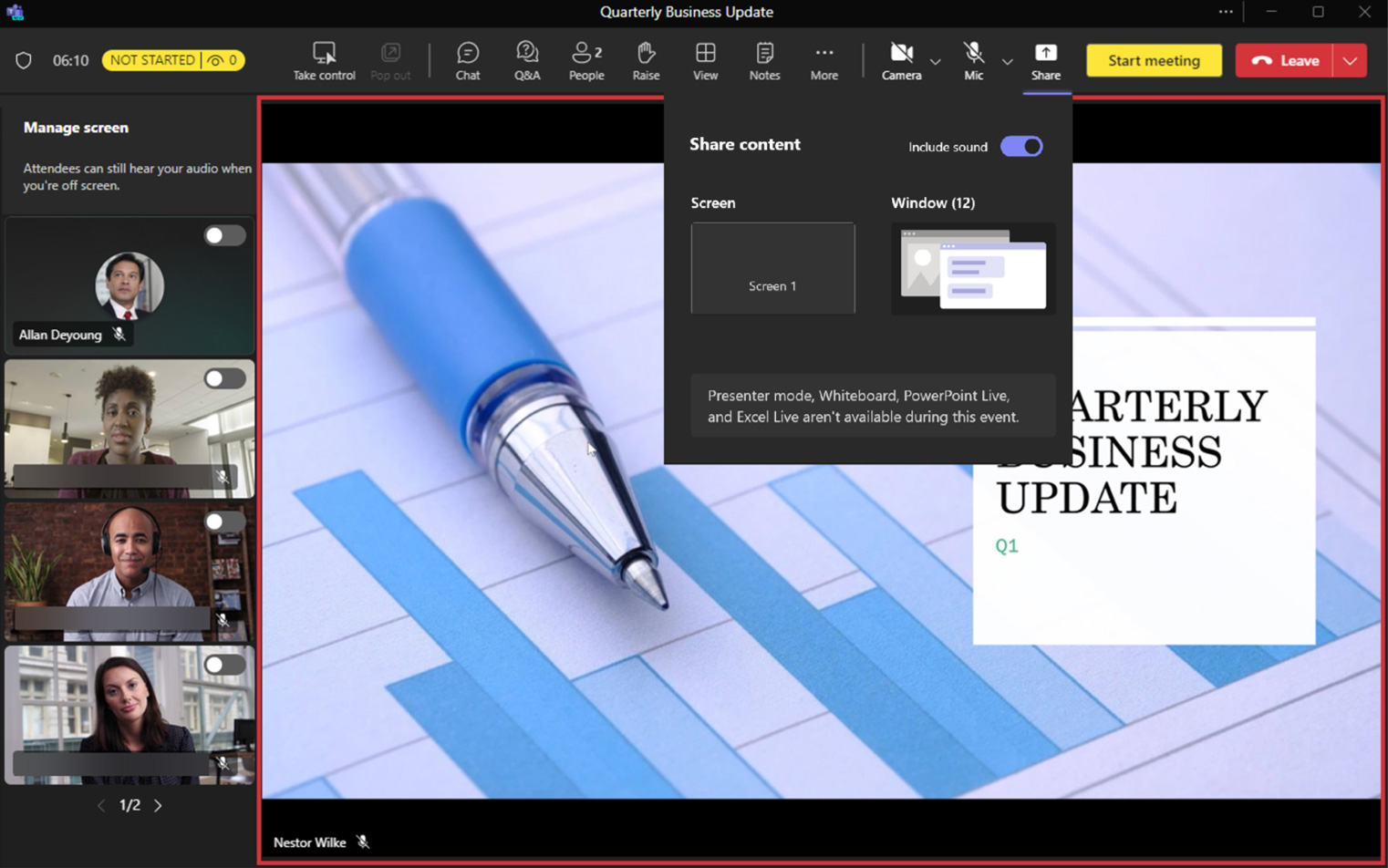
Чтобы прекратить делиться контентом, нажмите Прекратить делиться.
Совместное использование контента включает совместное использование экрана (со звуком компьютера или без него), а также отдельного окна. Режимы докладчика, доска, PowerPoint Live, а также Эксель Live недоступны в ратушах.
Управляйте тем, что видят посетители
Пока Управляйте тем, что видят посетители доступен только на расширенных вебинарах с лицензией Teams Premium. Он включен в стандартную лицензию для ратуш.
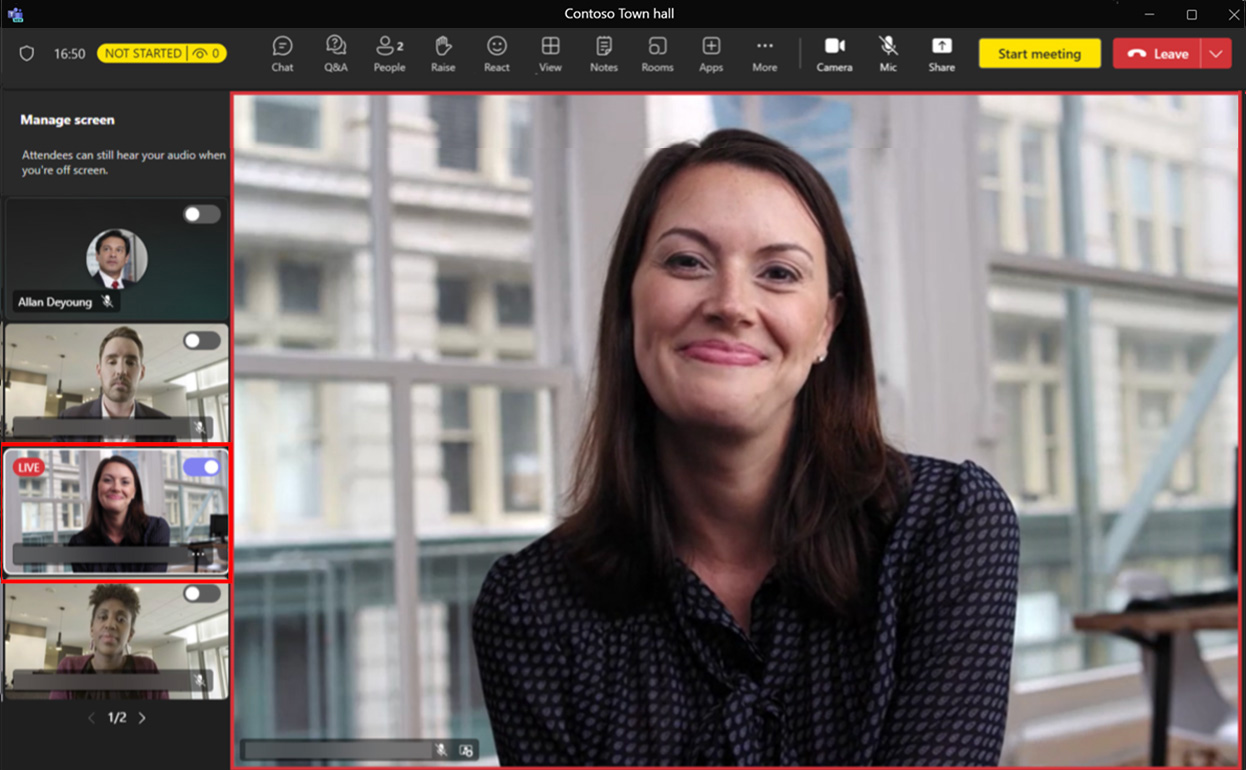 При вступлении в ратушу, Зеленый комната а также Управлять тем, какой участник видеть будет активен по умолчанию, и все видеоканалы Presenter будут доступны в Выкл. экрана область.
При вступлении в ратушу, Зеленый комната а также Управлять тем, какой участник видеть будет активен по умолчанию, и все видеоканалы Presenter будут доступны в Выкл. экрана область.
Щелкните правой кнопкой мыши видеоканалы докладчиков или многоточия и выберите Приносить на экран чтобы сделать видео докладчика видимым для участников.
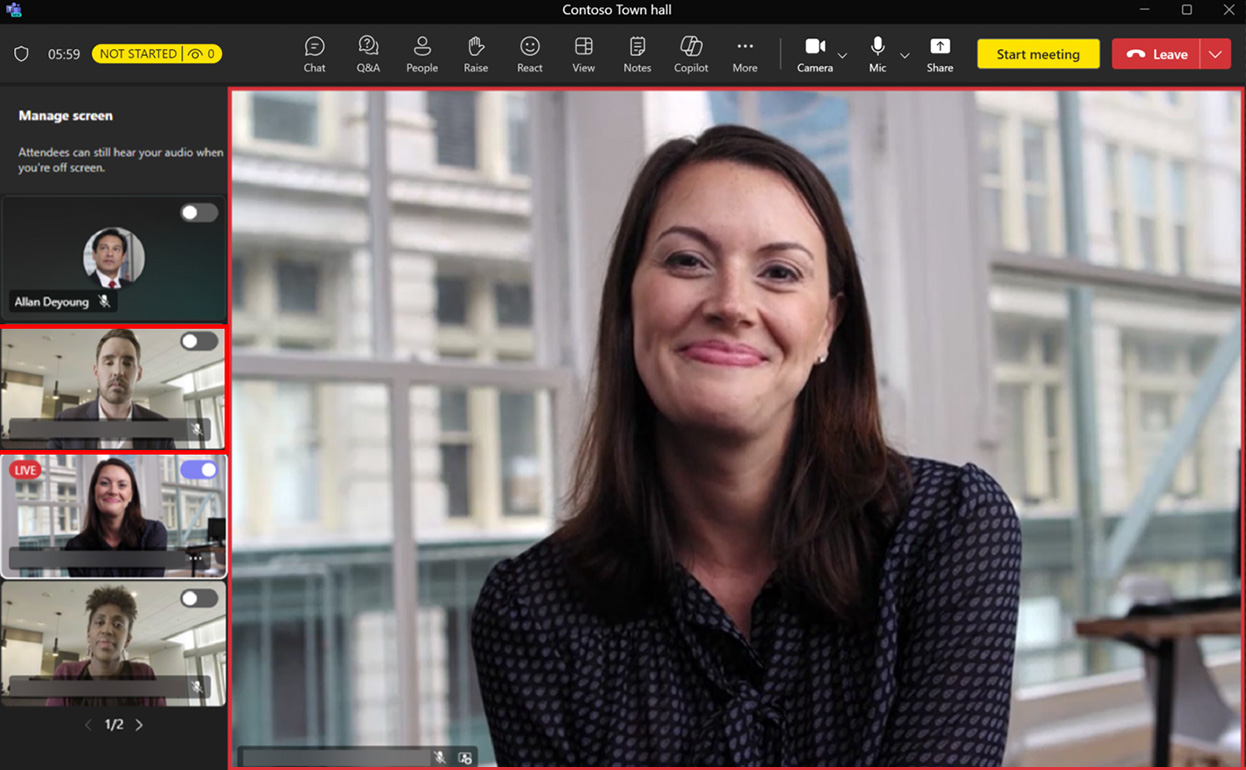
Чтобы удалить кого-либо из представления «Посетители», выберите видеопоток докладчика, которого вы хотите удалить, и нажмите Снять экран удалить из представления участника.
Вы можете довести до семь видеопотоков вместе с контентом, которым поделились с Управляйте тем, что видят посетители.
Живые переведенные субтитры
Докладчики и организаторы могут включать и изменять Живые переведенные субтитры выбрав Подробнее > Язык и речь > Включить живые субтитры.
Организаторы и докладчики могут установить разговорный язык по умолчанию для всех приглашенных через значок шестеренки настроек, расположенный на панели перевода.
База лязык споддержка
6 языков: ru-us (английский – США), ja-Япония (японский), es-es (испанский), pt-pt (португальский), а как (Французский), ж-сп (Китайский мандарин - упрощенный)
Премиум язык споддержка (включена в Teams Premium)
10 языков: ru-нас (Английский - НАС), джа-Япония (японский), es-es (испанский), pt-pt (португальский), а как (Французский), ж-сп (Китайский Мандаринский диалект – упрощенный), де-де (немецкий), оно-о (итальянский), ко-кр (Корейский язык), ру-ру (Русский)
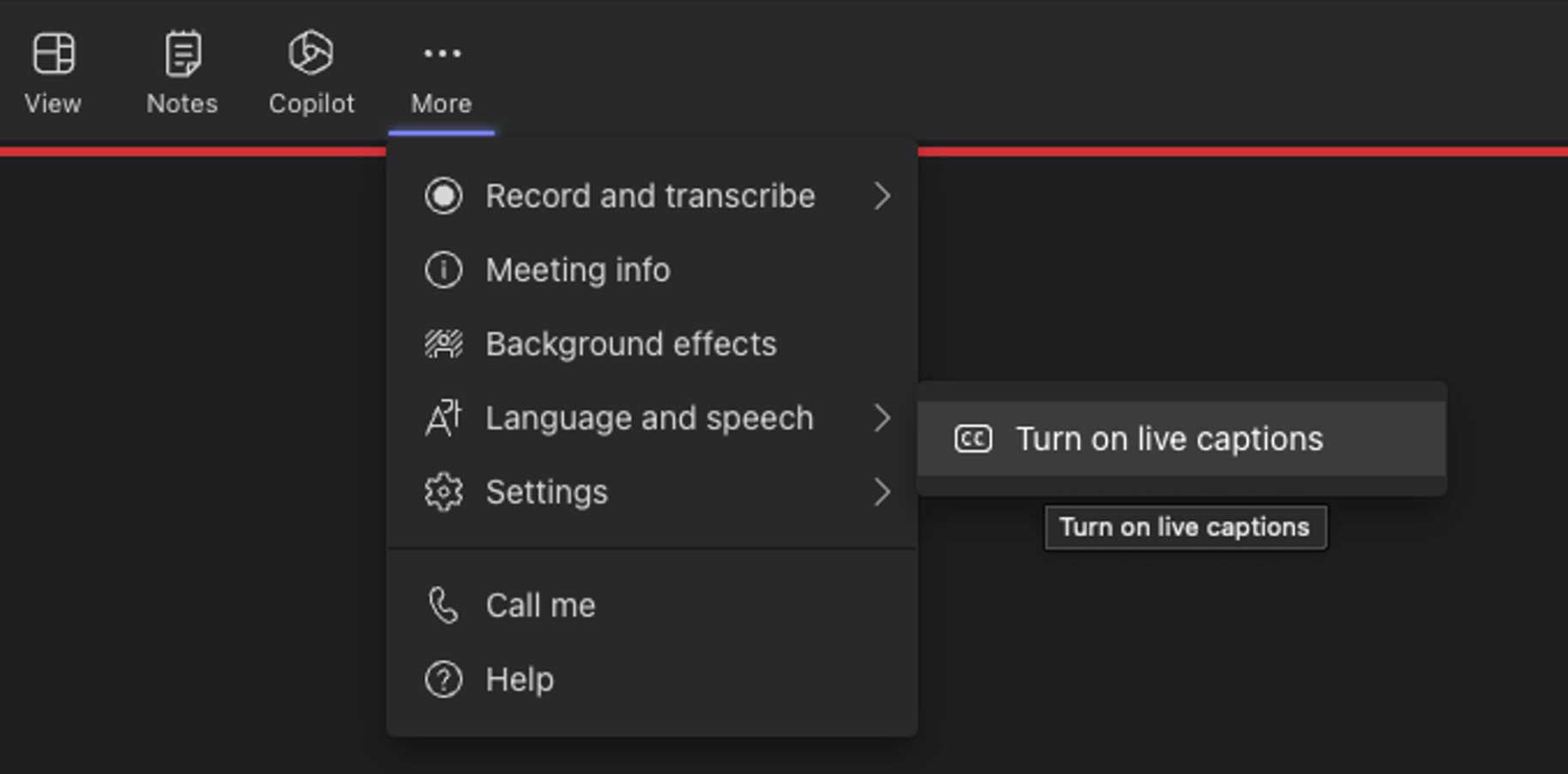
Опыт выступающего в прямом эфире
Вид ведущего в прямом эфире
Роль докладчика участвует в мероприятии с возможностью говорить, представлять контент и модерировать чат. Рекомендуется присоединиться до начала мероприятия, чтобы завершить окончательную проверку технической готовности.
- Выберите «Присоединиться к собранию Microsoft Teams» в своем приглашении на собрание, чтобы перейти на страницу, где вы можете выбрать: присоединиться через Интернет или загрузить настольное приложение. Пожалуйста, присоединяйтесь через полное приложение Teams.
- Запишите номер телефона и идентификатор конференции в приглашении на собрание, чтобы вы могли набрать номер для присоединения в случае потери соединения.
- Когда вы участвуете в вызове Teams, включите микрофон и камеру и предоставьте общий доступ к рабочему столу.
- Убедитесь, что панель Teams скрыта на втором мониторе или свернута.
- Следите за чатом собрания Teams на другом мониторе или другом устройстве. Модераторы, продюсеры и операторы переключения будут использовать этот чат для общения с вами во время сеанса.
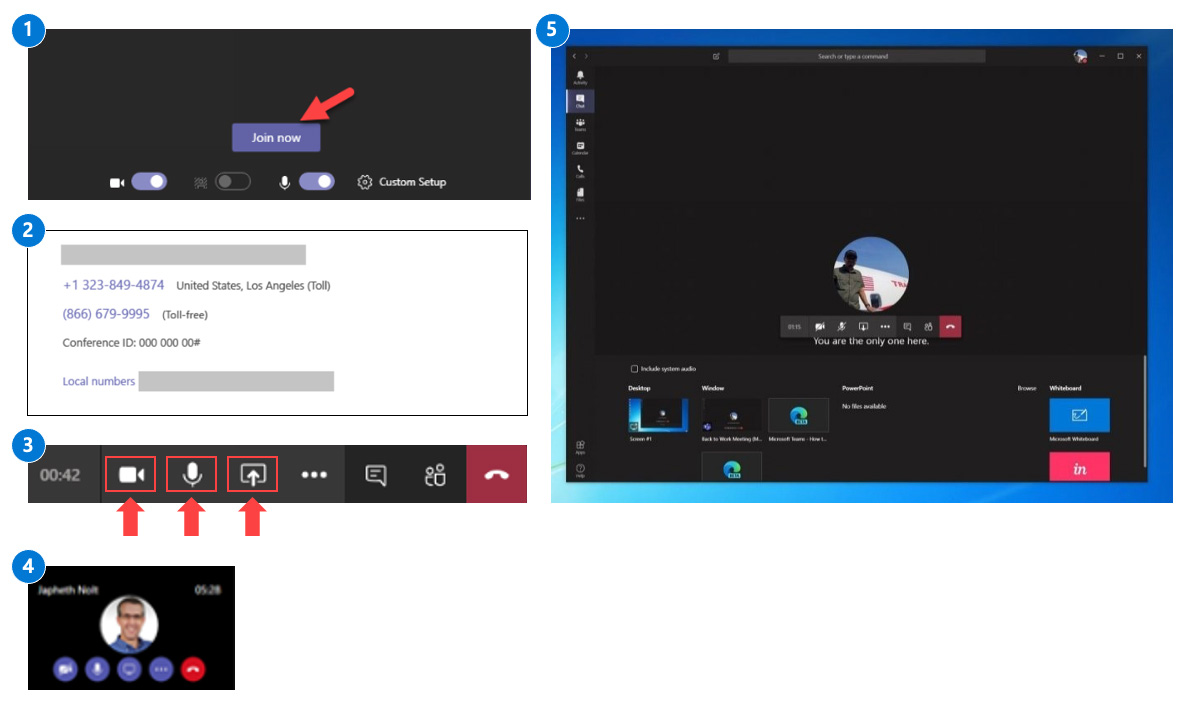
ПРИМЕЧАНИЕ: Вы можете выступать в прямом эфире только с настольного устройства Windows или Mac. В настоящее время поддержка мобильных презентаций в прямых трансляциях не поддерживается.
Представление докладчика в прямом эфире во время выступления и презентации
Красная рамка указывает на докладчика, чья камера включена и используется совместно.
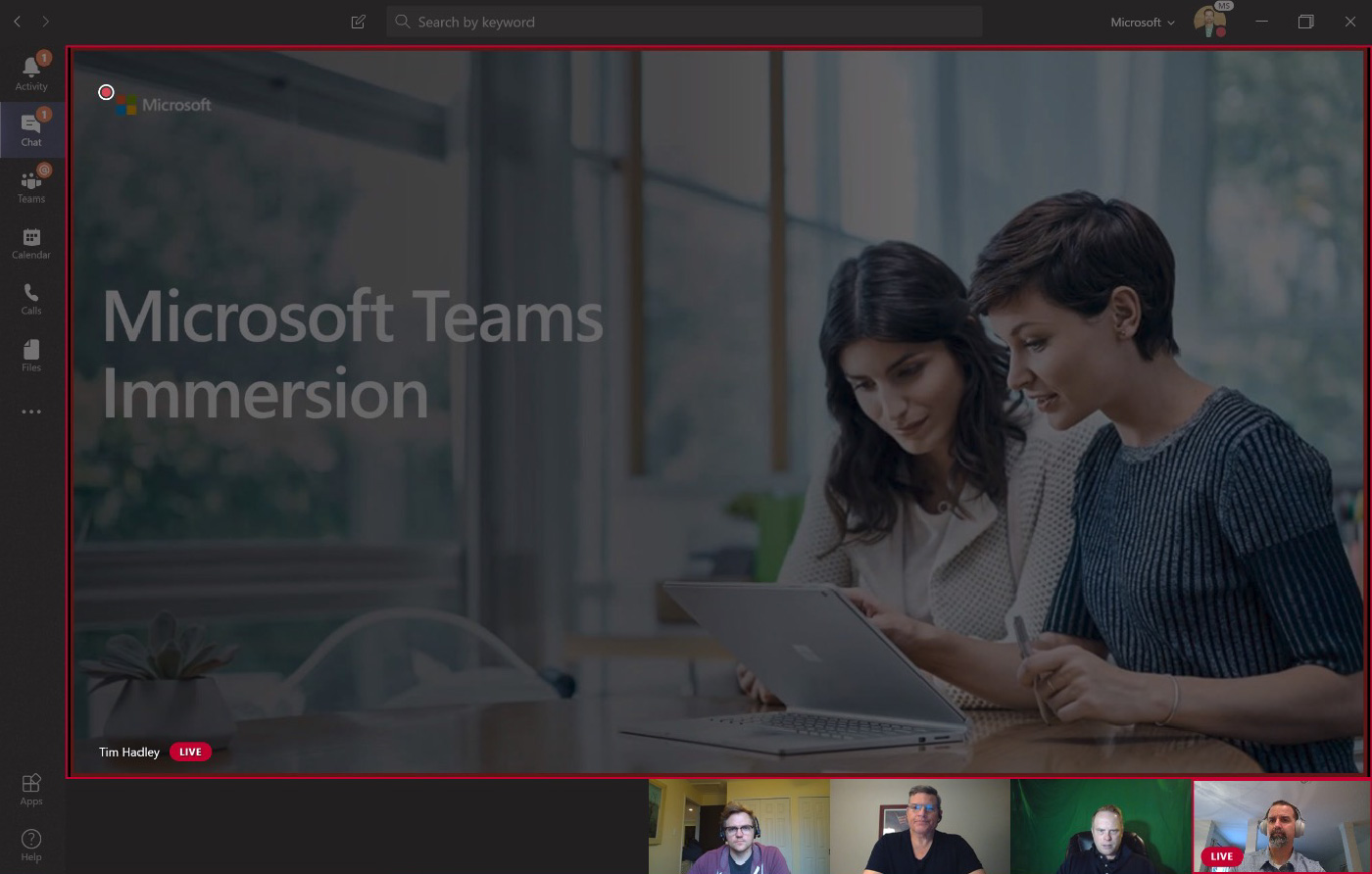
Представление докладчика в прямом эфире — дополнительные сведения
Роль докладчика участвует в мероприятии с возможностью говорить и представлять контент, а также модерировать вопросы и ответы (вероятно, на мероприятие будет приглашено несколько докладчиков). У докладчиков есть доступ к приватному чату во время мероприятия с другими докладчиками и продюсером. Этот чат не виден участникам мероприятия.
- Включите приватный чат для взаимодействия с командой модераторов/продюсеров – Держите этот чат открытым на протяжении всего мероприятия, чтобы координировать свои действия с командой продюсеров и докладчиков в частном порядке. Этот чат не будет виден участникам.
- Включите микрофон и/или камеру для взаимодействия с другими докладчиками и продюсерами. Просмотр людей, которые подключились к роли докладчика или продюсера для мероприятия. Если они включат свою камеру, вы сможете увидеть свое изображение.
- Поделитесь своим экраном с продюсером – Поделитесь своим экраном с продюсером, чтобы уточнить детали мероприятия. Продюсер может представить свой экран на прямом эфире, если пожелает.
- См. Продюсера и других докладчиков – Просмотр людей, которые подключились к роли Producer или Presenter для мероприятия. Если они включат свою камеру, вы сможете увидеть их изображение.
- Модерация окна вопросов и ответов участников – В этом окне будут отображаться вопросы от участников во время мероприятия. Помните, что у посетителей нет доступа к микрофону. Их вопросы будут размещены в Новая вкладка. Затем вы можете опубликовать его для всего мероприятия, что переместит его в Вкладка "Опубликовано", или оставьте свой ответ в тайне. Вы также можете отклонить любые лишние или вырванные из контекста вопросы, что переместит их в Заброшенная вкладка.
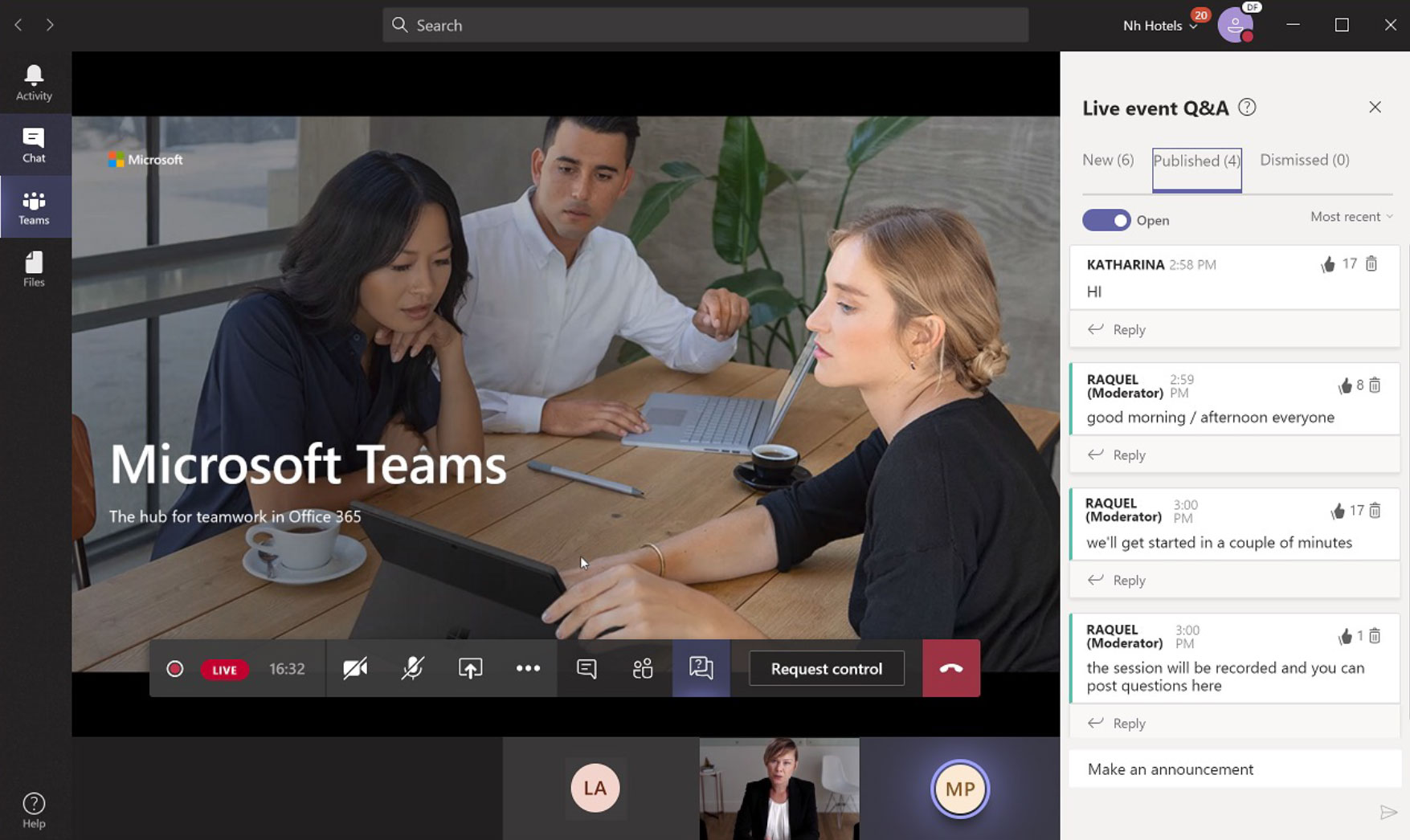
Рекомендации модератора
Модераторы – секрет успеха
Модератор — это дополнительный набор глаз, ушей и рук, управляющий виртуальной логистикой и аудиторией, поэтому докладчик может сосредоточиться на содержании, обеспечивая бесперебойную работу сессии. Докладчикам не нужно думать ни о чем другом, кроме как о появлении, хорошем качестве аудио/видео и доставке своего контента. Модераторы повышают вовлеченность участников, минимизируют нагрузку на персонал службы технической поддержки и придают мероприятию законченный вид с помощью предварительно разработанных вступительных и заключительных сообщений на более масштабных мероприятиях. Поделитесь нашим Контрольный список модератора с вашим персоналом, чтобы начать.
Поддержка докладчиков
- Решить основные технические вопросы
- Управление отключением/включением звука аудитории на собраниях Teams
- Умеренные панельные сессии
- Делайте заметки о сеансе
- Скачать/перенести записи и стенограммы
- Сбор данных сеанса
Поддержка участников
- Сортировка и объединение похожих вопросов
- Ответить на основные технические вопросы
- Предоставление ссылок/указателей на контент
- Обеспечить последующую связь с конкретными участниками
- Открытие/закрытие сеанса и сегментов вопросов и ответов
Опыт участников вебинаров Teams
Регистрация
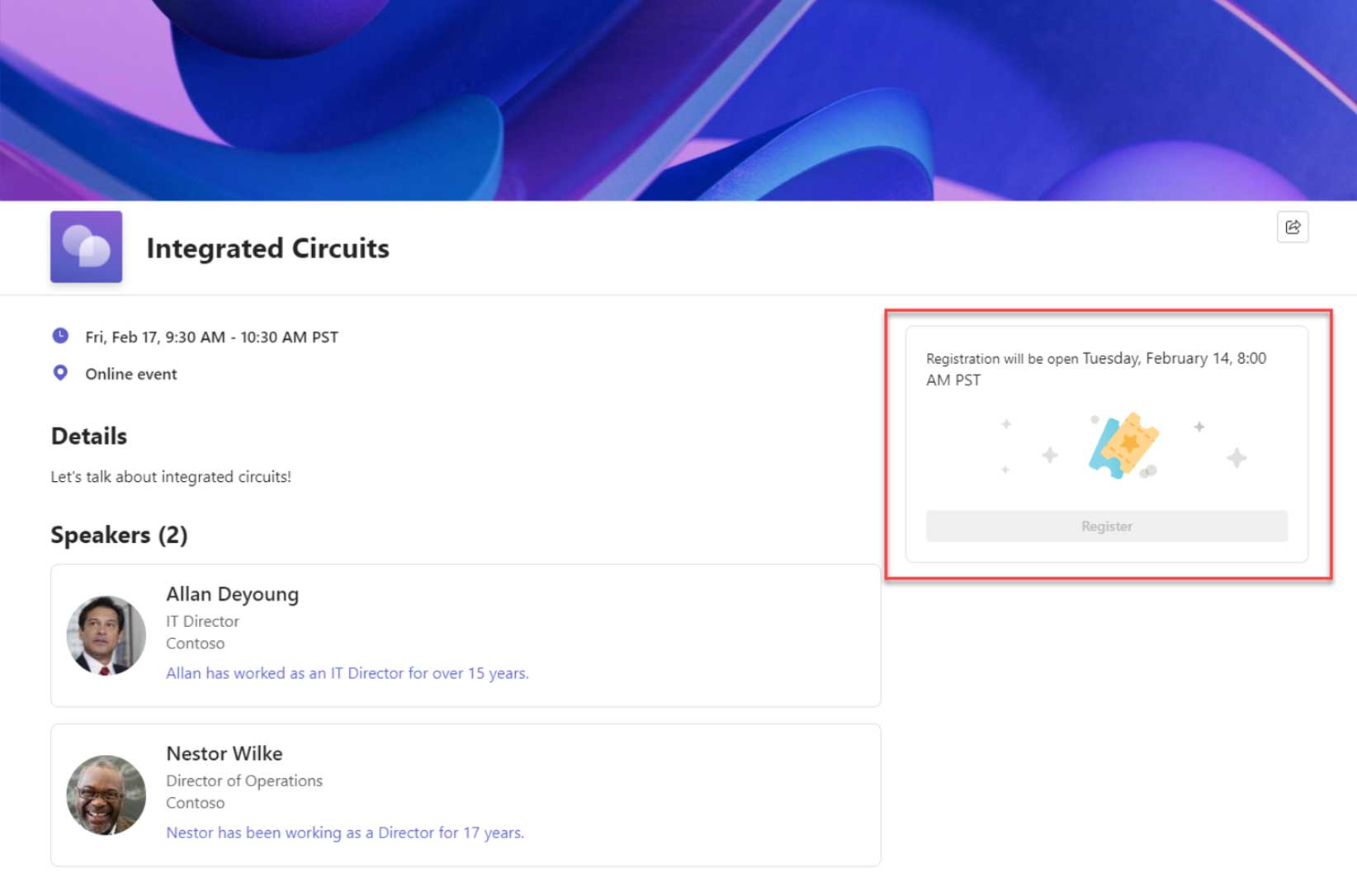
При использовании Ограничить дату регистрации вариант, кнопка регистрации будет отключена до тех пор, пока не откроется окно регистрации (как показано выше).
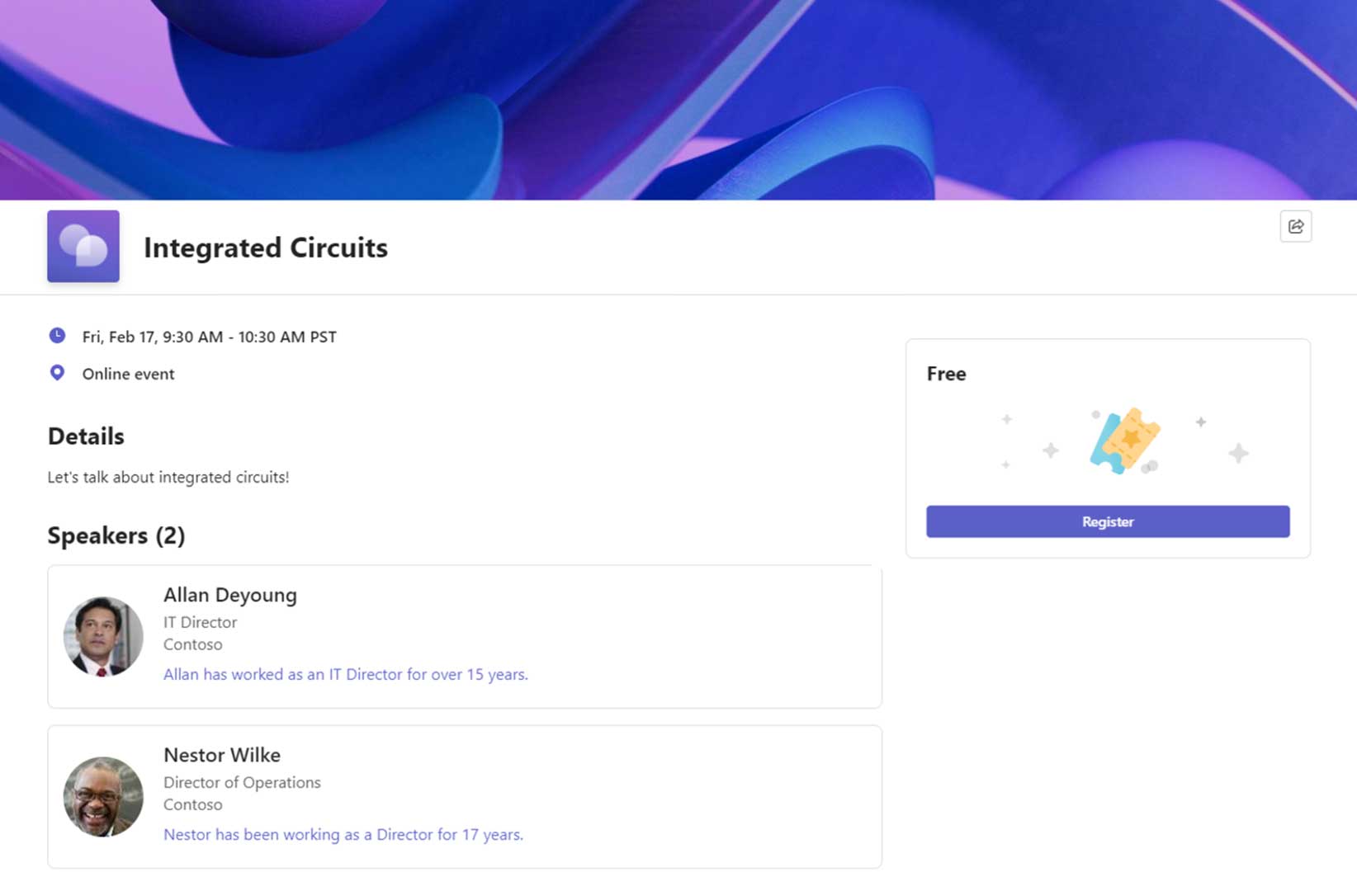
Как только откроется окно регистрации, регистр кнопка будет доступна (как показано выше).
Команды Премиум
Дополнительные возможности, включенные в Teams Premium
Регистрационная форма
Участникам необходимо будет заполнить регистрационную форму, которая может включать дополнительные вопросы (показаны внизу слева). Если одобрения вручную включены (возможность Teams Premium), участники нажмут кнопку Отправить на утверждение зарегистрировать свое присутствие (показано внизу справа).
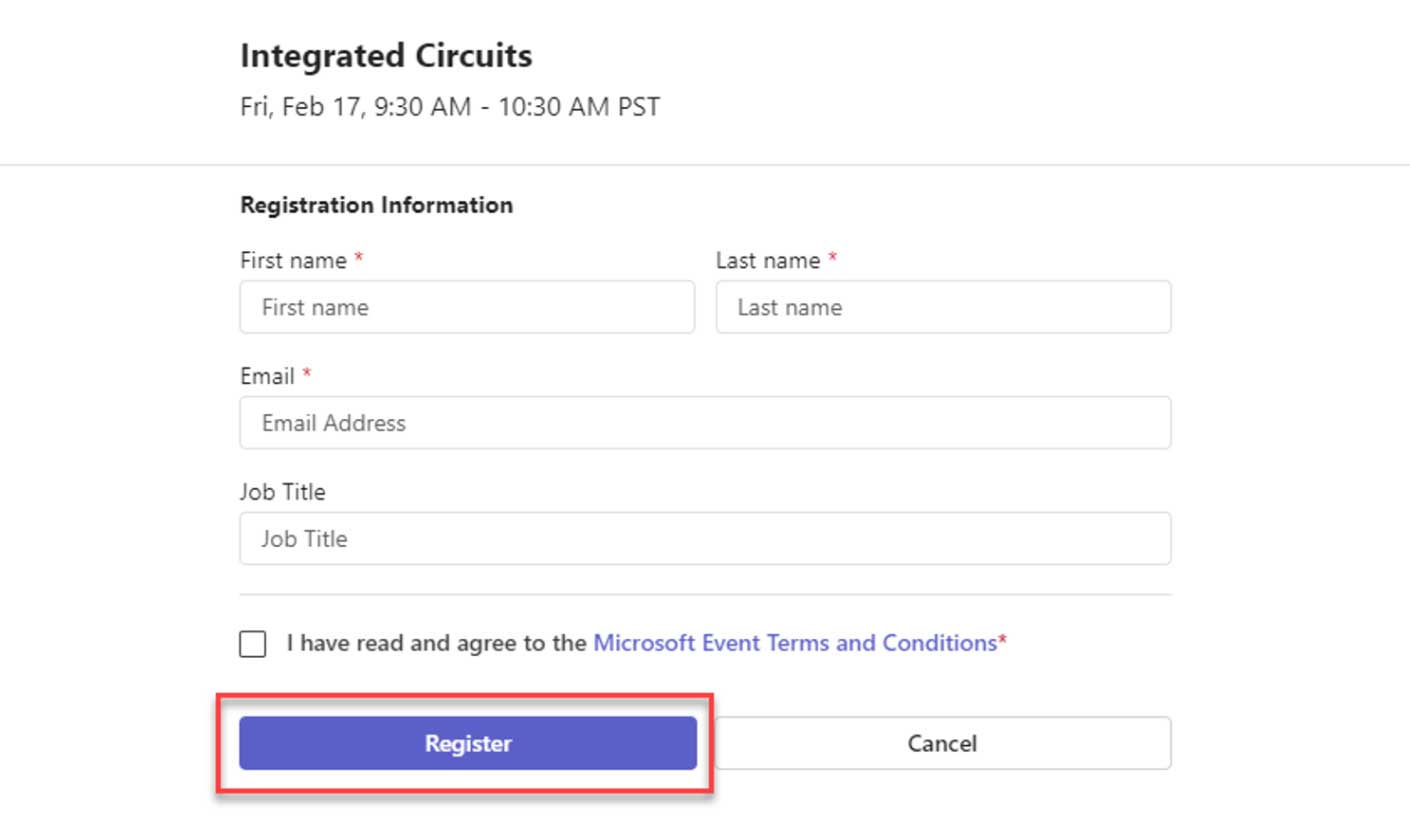
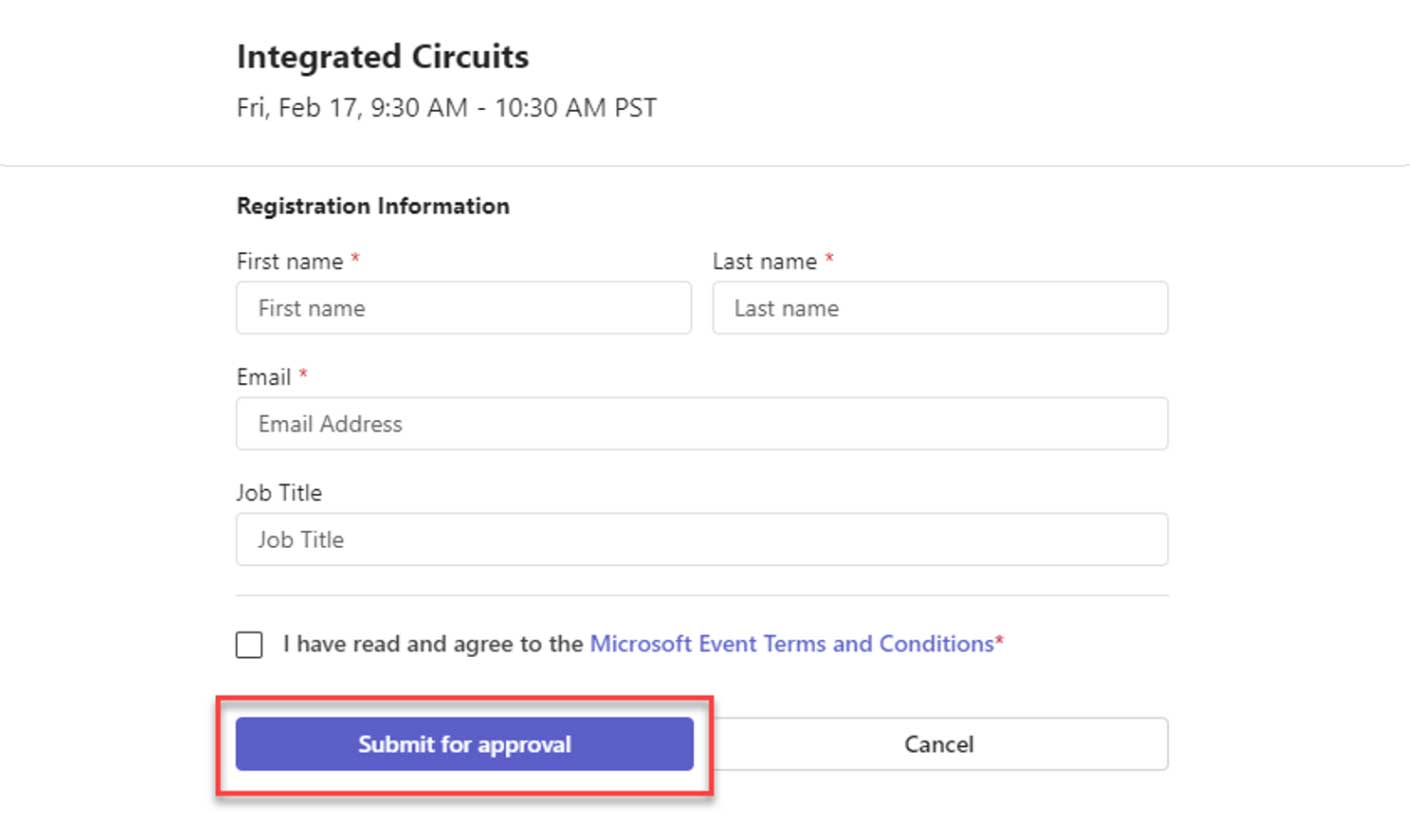
Список ожидания и одобрения вручную
Если список ожидания включен…
-
- Участники увидят Присоединиться к списку ожидания кнопка.
- Участникам по-прежнему необходимо будет заполнить регистрационную форму (включая любые дополнительные вопросы, если они потребуются).
- После отправки регистрантам будет отправлено электронное письмо с подтверждением о том, что они находятся в списке ожидания.
Обработка списка ожидания
Если одобрение вручную НЕ включено: В случае отмены регистрации самый старый регистрант (по времени регистрации) автоматически перемещается из списка ожидания в зарегистрированный.
Если включено одобрение вручную: В случае отмены Организатор должен вручную переместить Участника из списка ожидания в зарегистрированного.
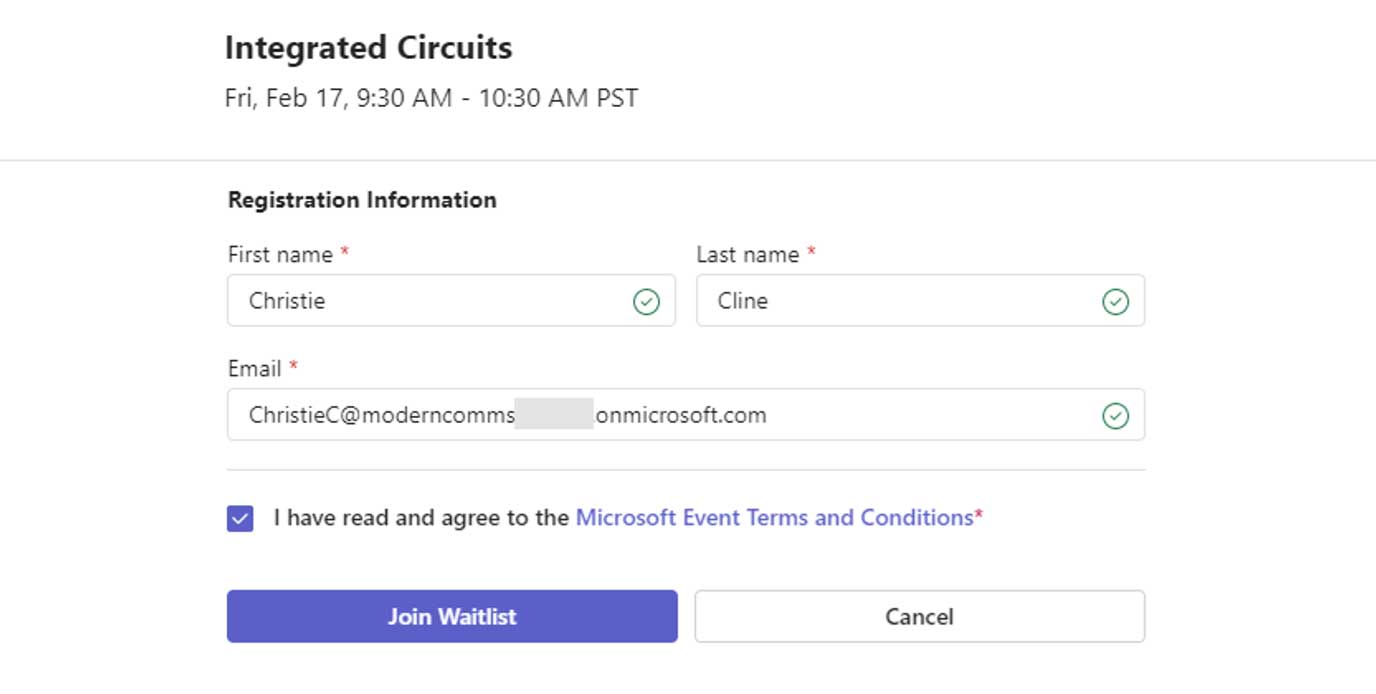
Подтверждение регистрации
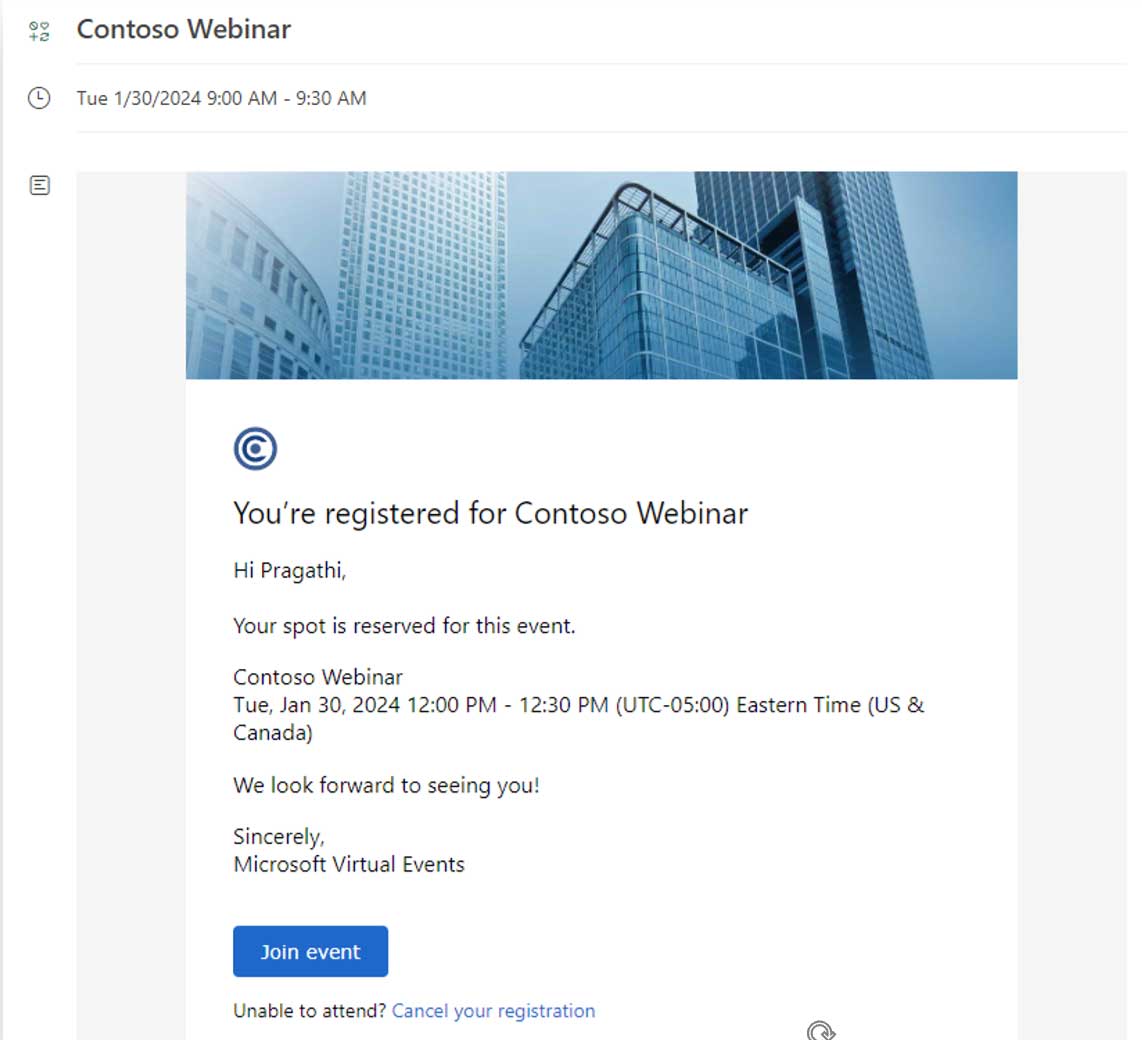
После успешной регистрации участники получат Подтверждение Регистрации электронное письмо с приглашением в календаре и ссылкой на присоединение, которую они могут добавить в свой календарь. Перед началом мероприятия участники также получат электронное письмо с напоминанием.
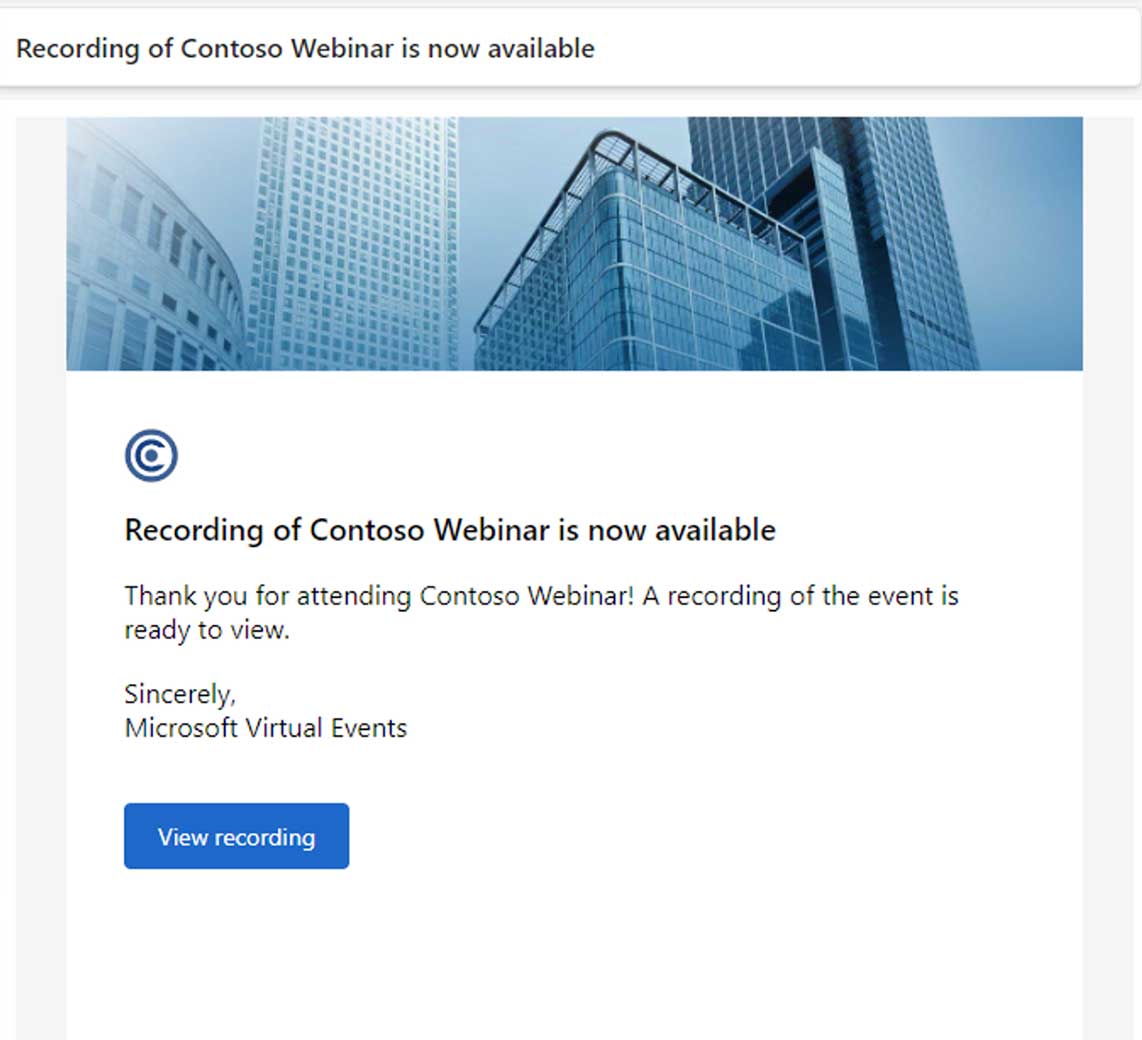
Участники также получат ссылку для просмотра записи вебинара, как только Организатор опубликует запись для v.идея по запросу.
Представление участника
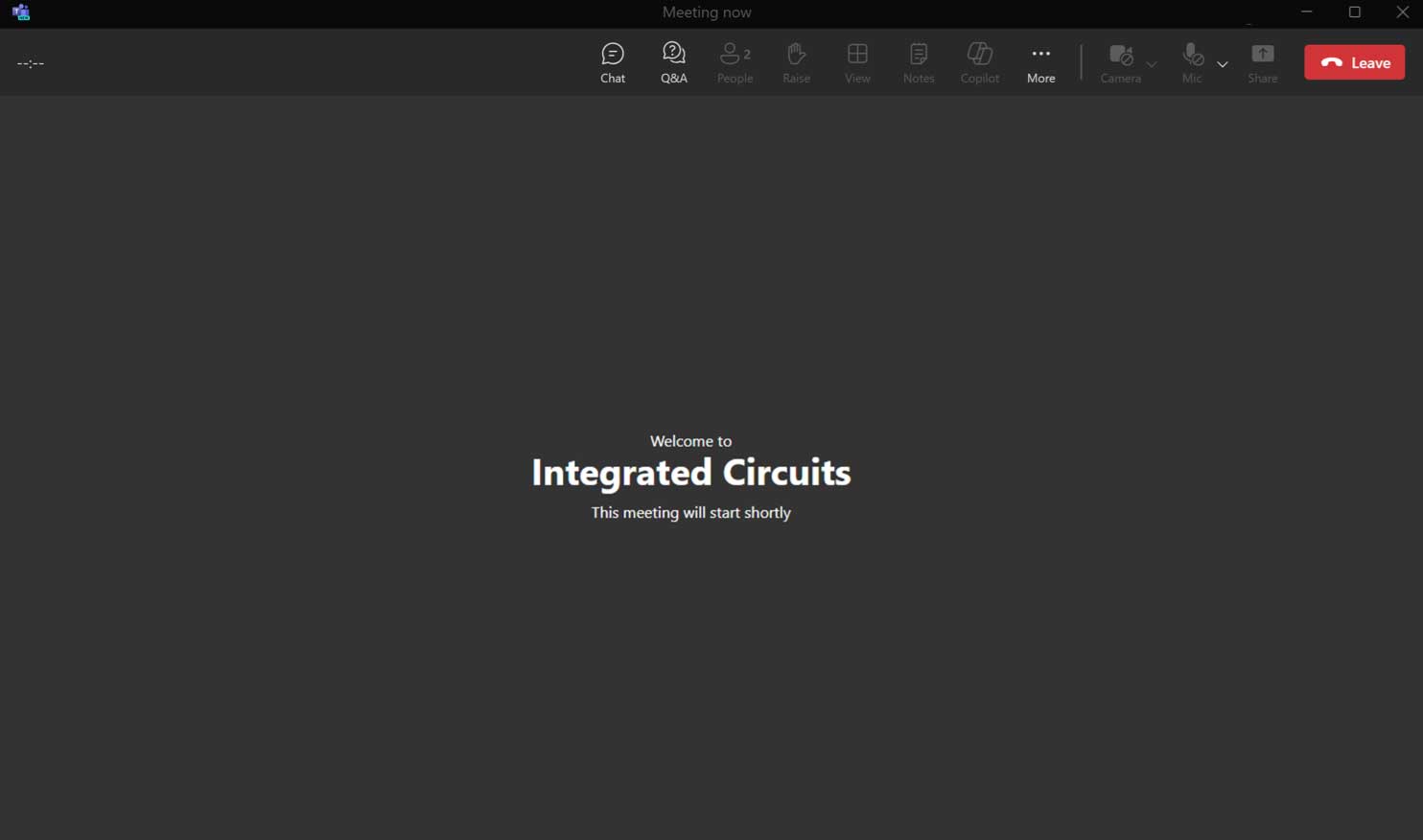
Предварительное мероприятие
При нажатии на ссылку «Присоединиться» участники присоединятся к зоне ожидания (если Зеленая комната включен для вебинара) до начала мероприятия.
Находясь в зоне ожидания, участники могут взаимодействовать с командой мероприятия с помощью чата или вопросов и ответов.
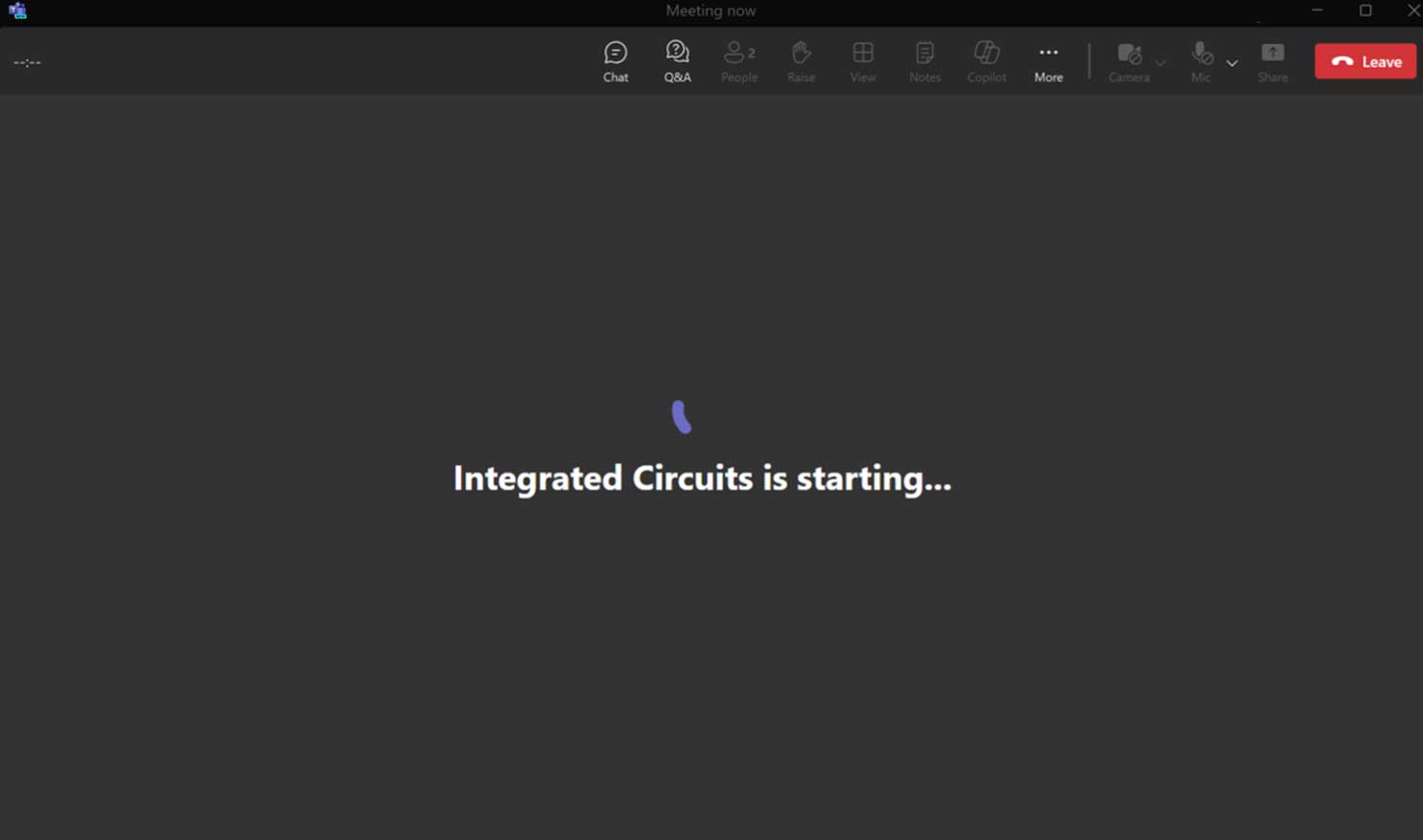
Встреча начинается
Как только организатор начнет вебинар, участники будут объединены с Зеленый комната и событие в прямом эфире.
Участие в вебинаре (в прямом эфире)
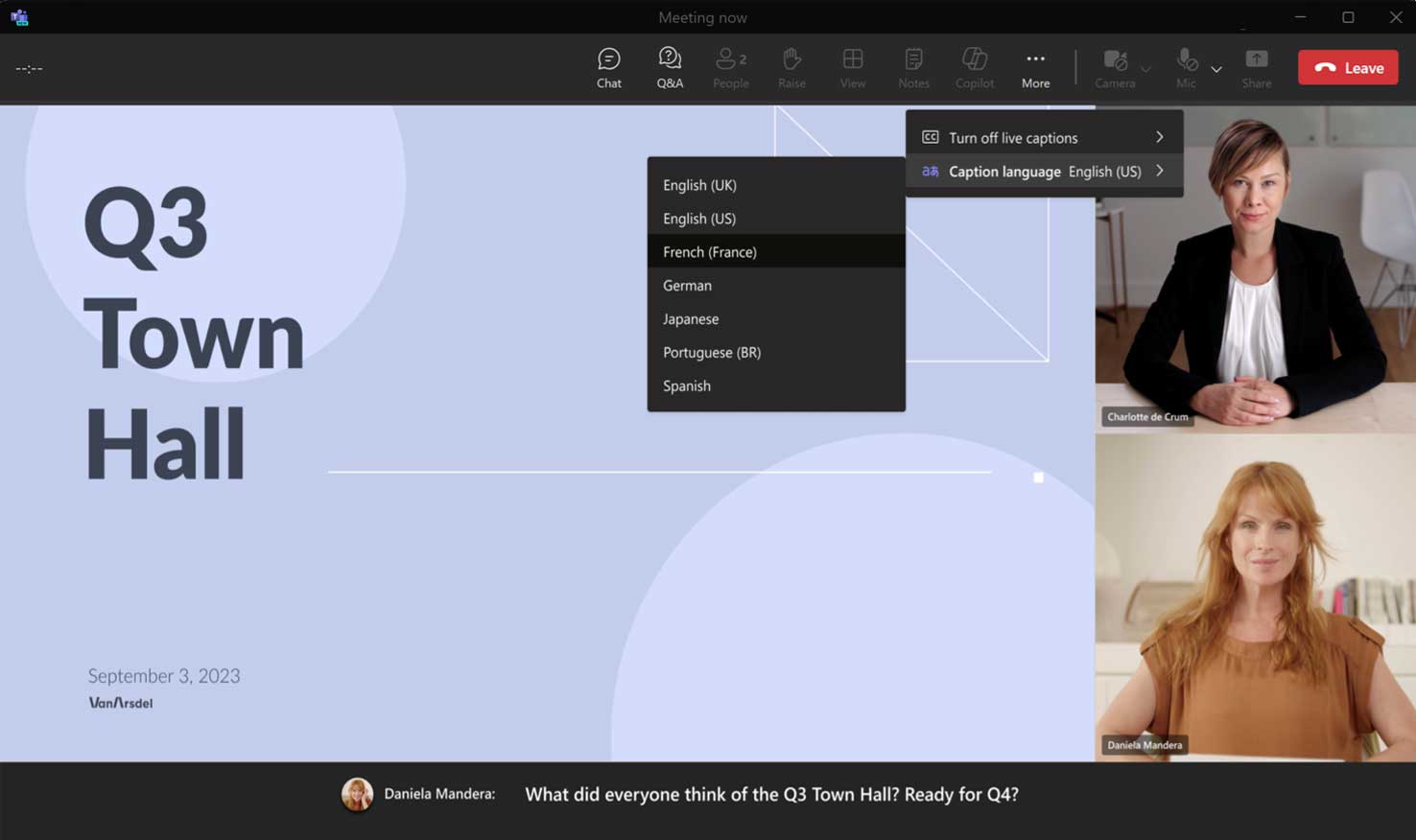
Живые переведенные субтитры:
- Как только команда мероприятия начнет мероприятие, окно обновится автоматически.
- Субтитры можно включать/выключать с помощью кнопки Подписи кнопка в правом верхнем углу.
- Переведенные подписи также доступны в правом верхнем углу.
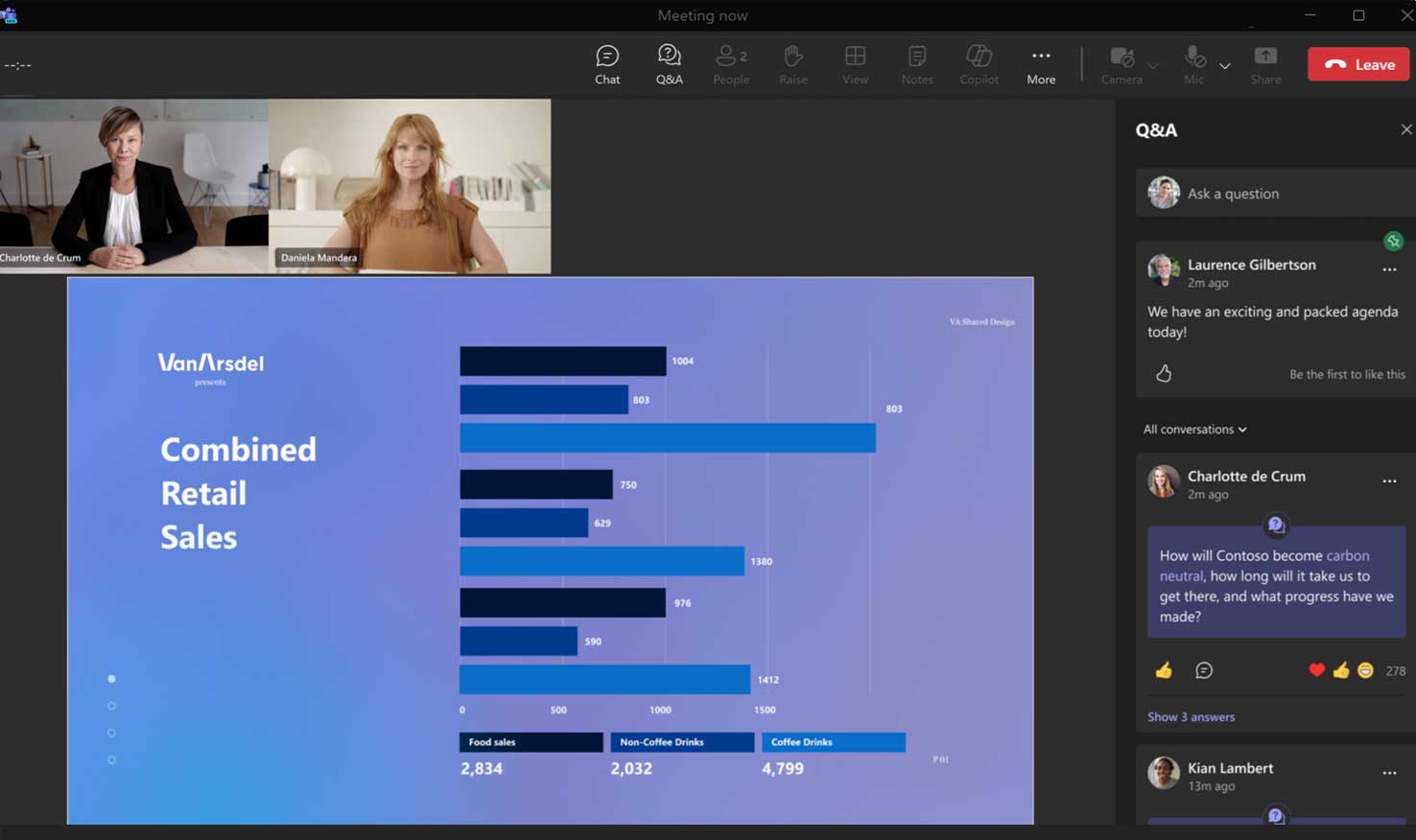
Вопросы и ответы:
- Вопросы и ответы доступны, нажав на кнопку вопросы и ответы кнопка в правом верхнем углу.
- Участники могут публиковать свои вопросы, ставить лайки, отвечать или комментировать опубликованные вопросы или ответы.
- Если эта функция включена, участники также могут задавать вопросы анонимно.
Опыт участия в ратуше
Посещение ратуши (предварительная выставка)
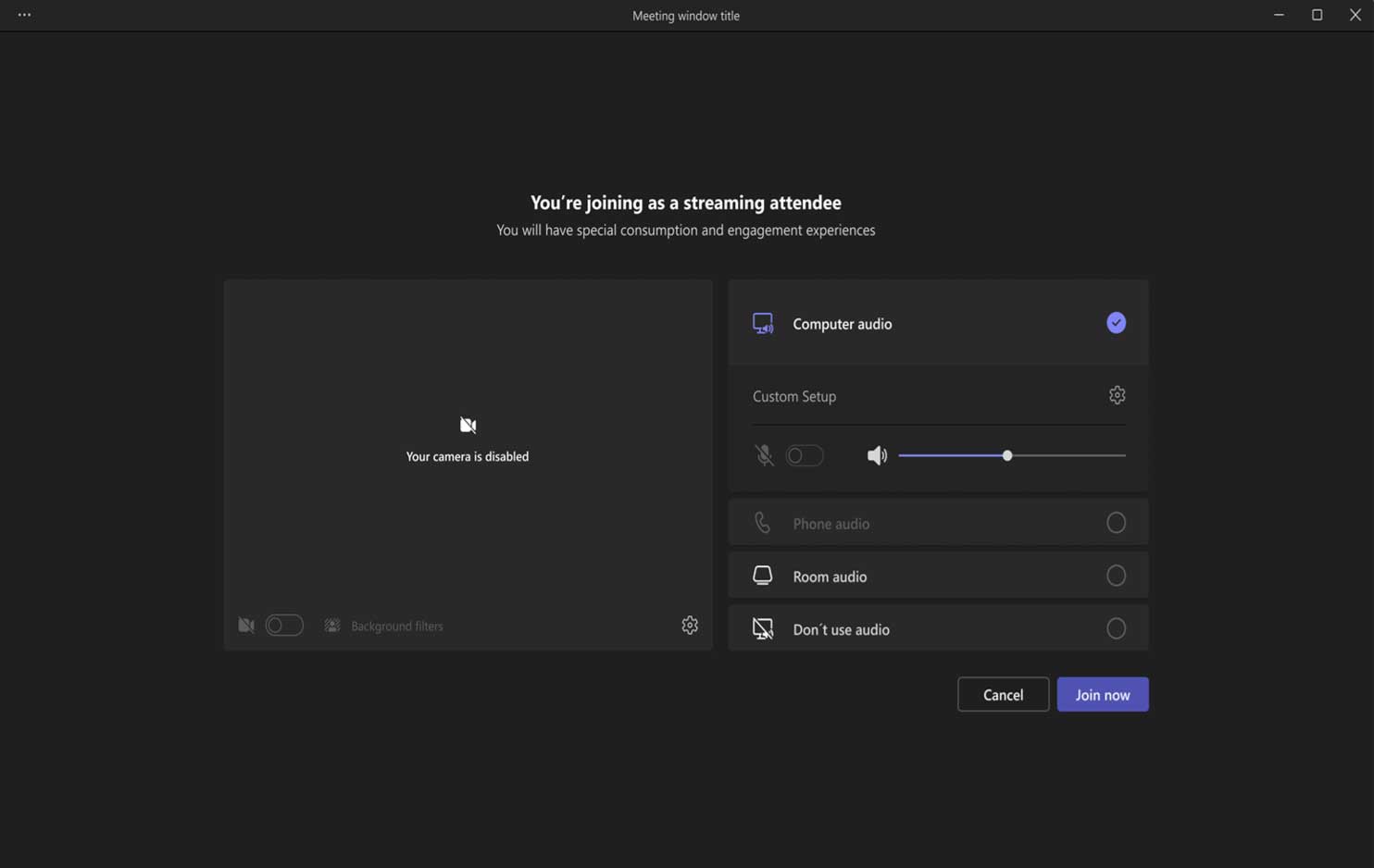
Нажав ссылку для присоединения в календаре, участники будут перенаправлены на экран предварительного присоединения, а затем на экран просмотра.
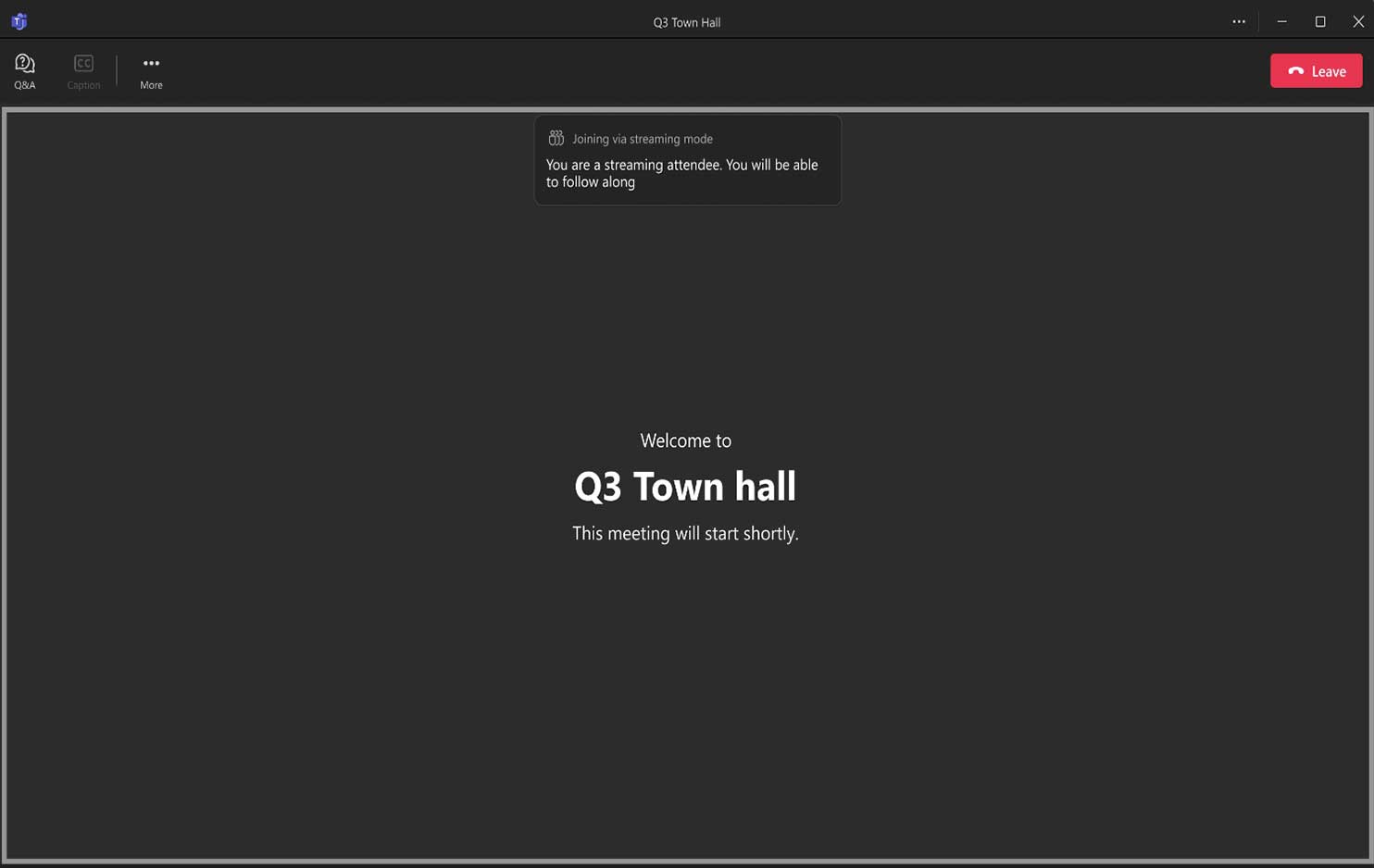
Потому что Зеленая комната используется, участники будут видеть стандартную заставку до начала мероприятия. Вопросы и ответы доступны до начала мероприятия.
Посещение ратуши (Live)
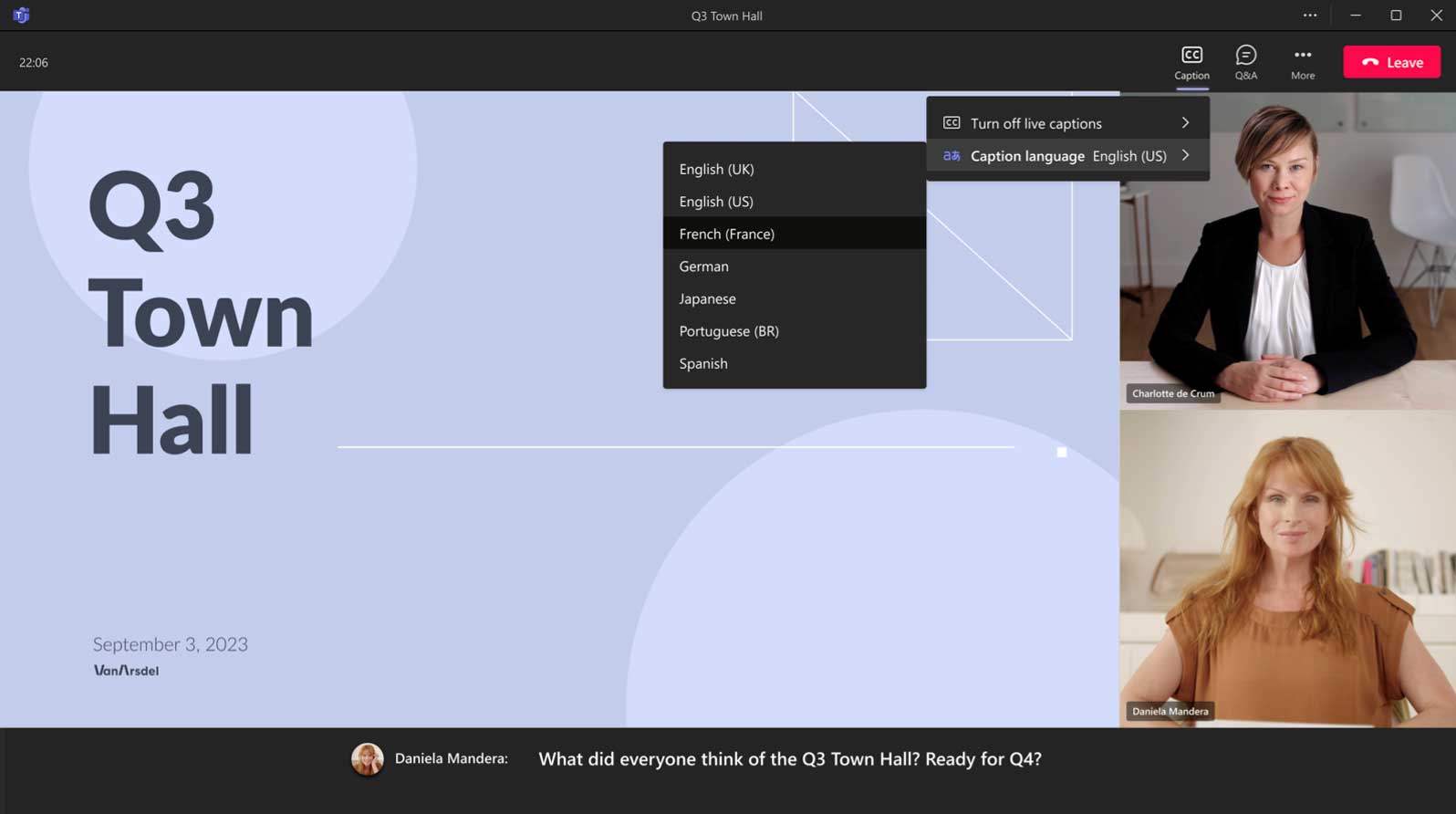
Живые переведенные субтитры:
- Как только команда мероприятия начнет мероприятие, окно обновится автоматически.
- Субтитры можно включать/выключать с помощью кнопки Подписи кнопка в правом верхнем углу.
- Переведенные подписи также доступны в правом верхнем углу.
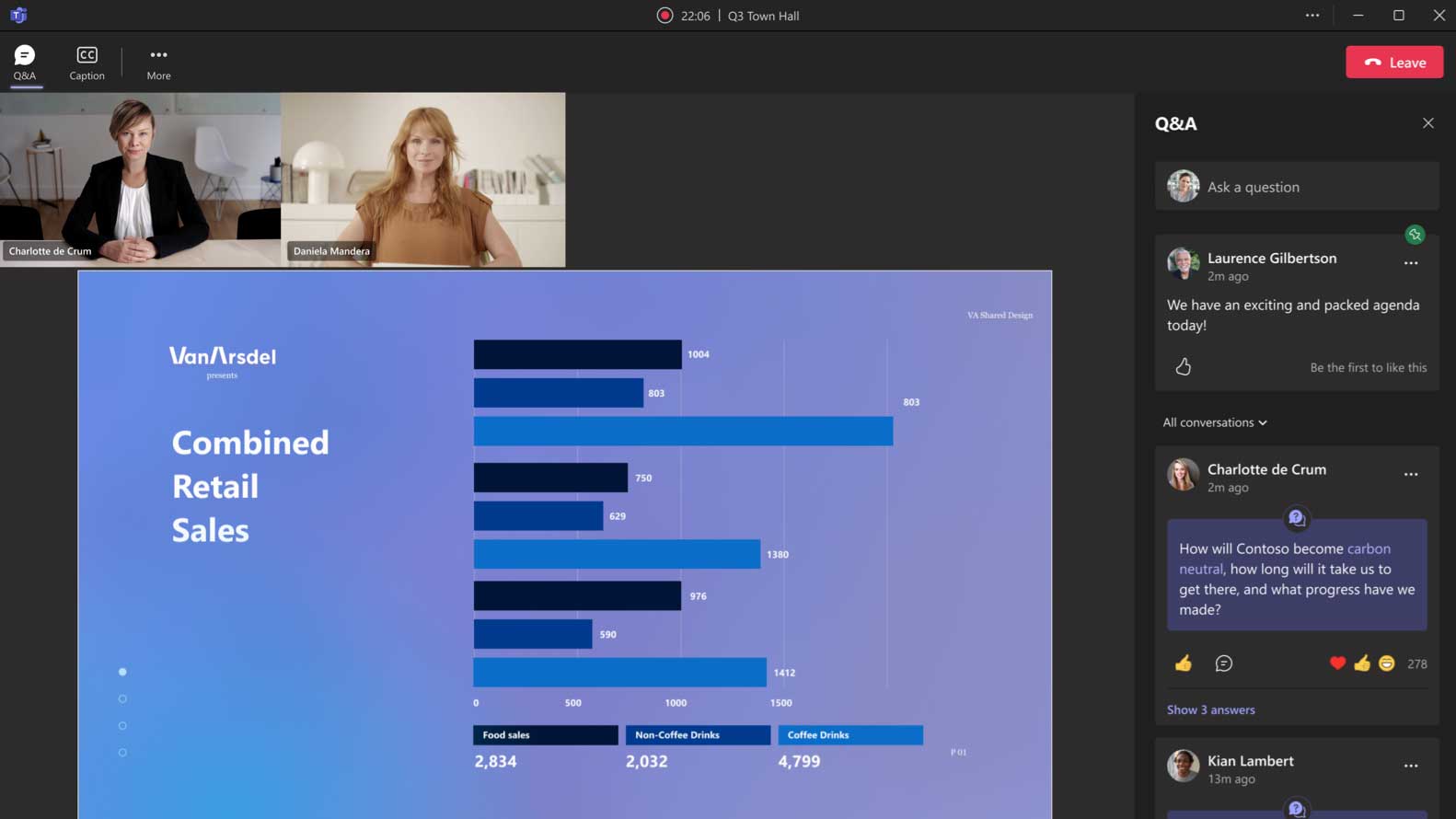
Вопросы и ответы:
- Вопросы и ответы доступны, нажав на кнопку вопросы и ответы кнопка в правом верхнем углу.
- Участники могут публиковать свои вопросы, ставить лайки, отвечать или комментировать опубликованные вопросы или ответы.
- Если эта функция включена, участники также могут задавать вопросы анонимно.
Просмотр записи видео по требованию
Когда заседание общего собрания будет завершено и опубликовано, участники смогут просмотреть записанный видеоконтент через веб-портал. На веб-портале размещена запись общего собрания, а также основные детали и тематика мероприятия.
Участники будут уведомлены по электронной почте, когда запись ратуши будет опубликована и готова к просмотру.
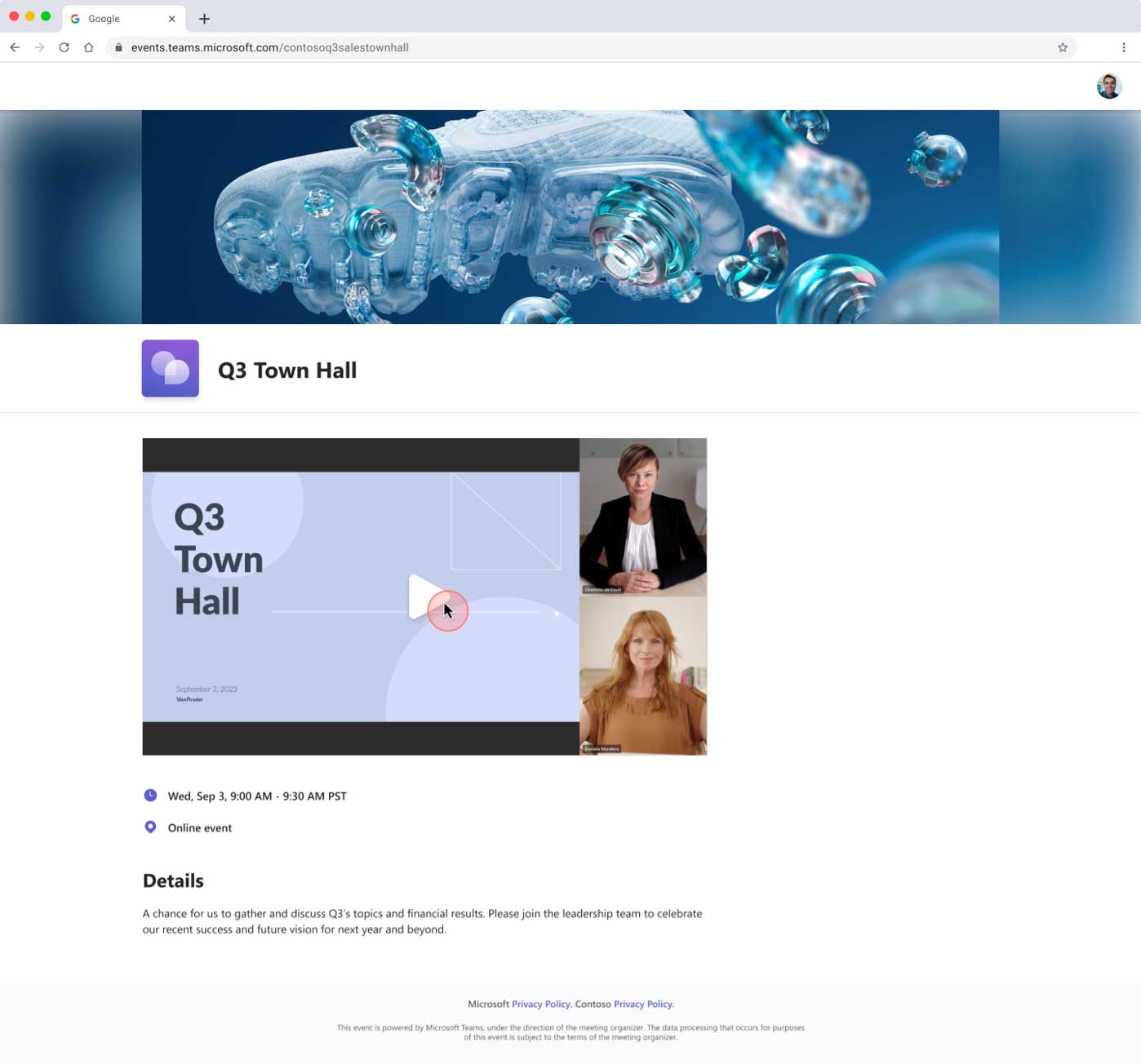
Опыт участников в живых мероприятиях Teams
Посетите живое мероприятие
Интерфейс Attendee включает элементы управления для паузы и воспроизведения, а также для быстрой перемотки вперед по событию. Вы также можете включить скрытые субтитры, если они были включены для вашего мероприятия, а справа появится раздел «Вопросы и ответы».
ПРИМЕЧАНИЕ: Ссылка на трансляцию мероприятия может быть предоставлена посетителям различными способами. Вы можете поместить его в текст встречи-заполнителя, отправить его по электронной почте с форматированным приглашением или разместить на внутренней веб-странице мероприятия. Вы не можете просто перенаправить назначение продюсера/ведущего.
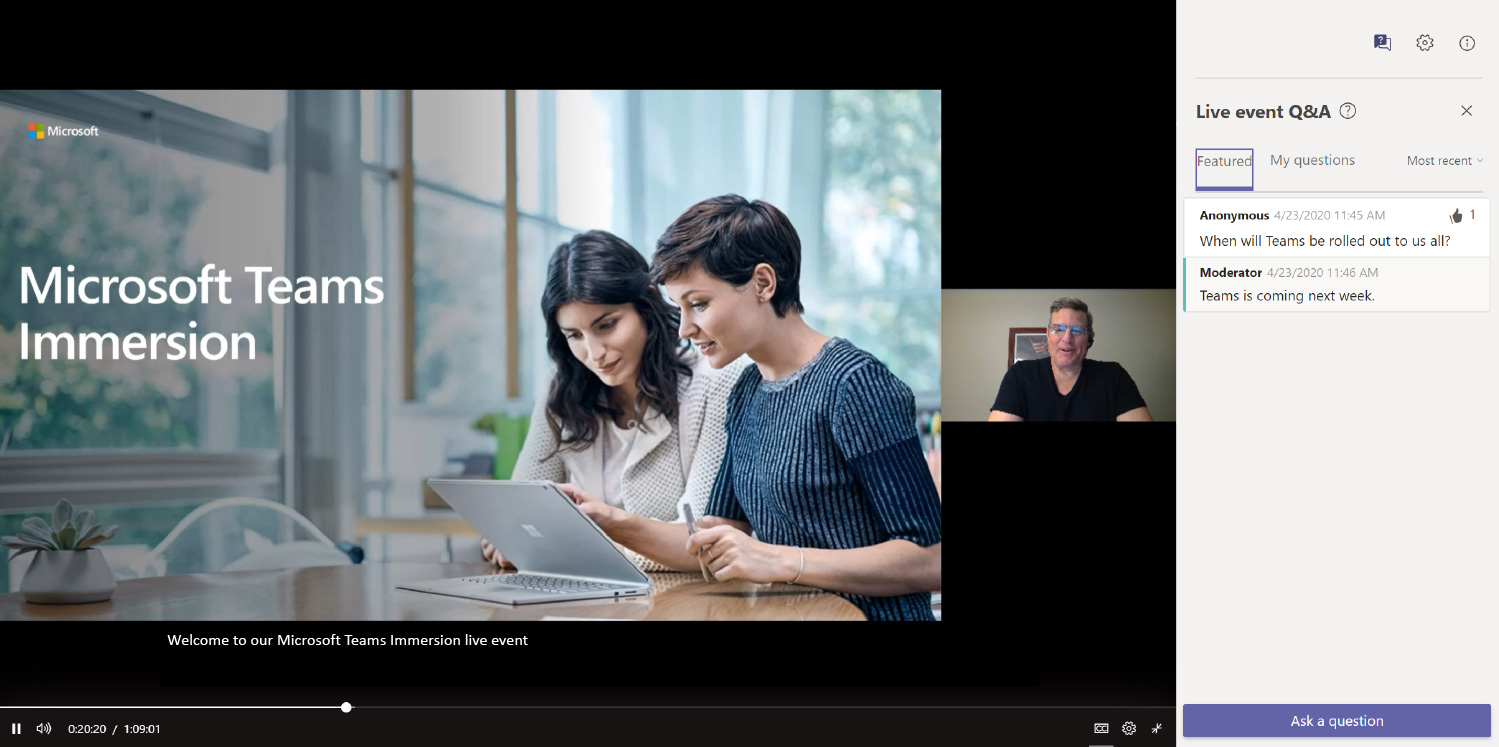
Прямая трансляция с субтитрами
На снимке экрана ниже показано, как подписи отображаются в прямом эфире Teams.
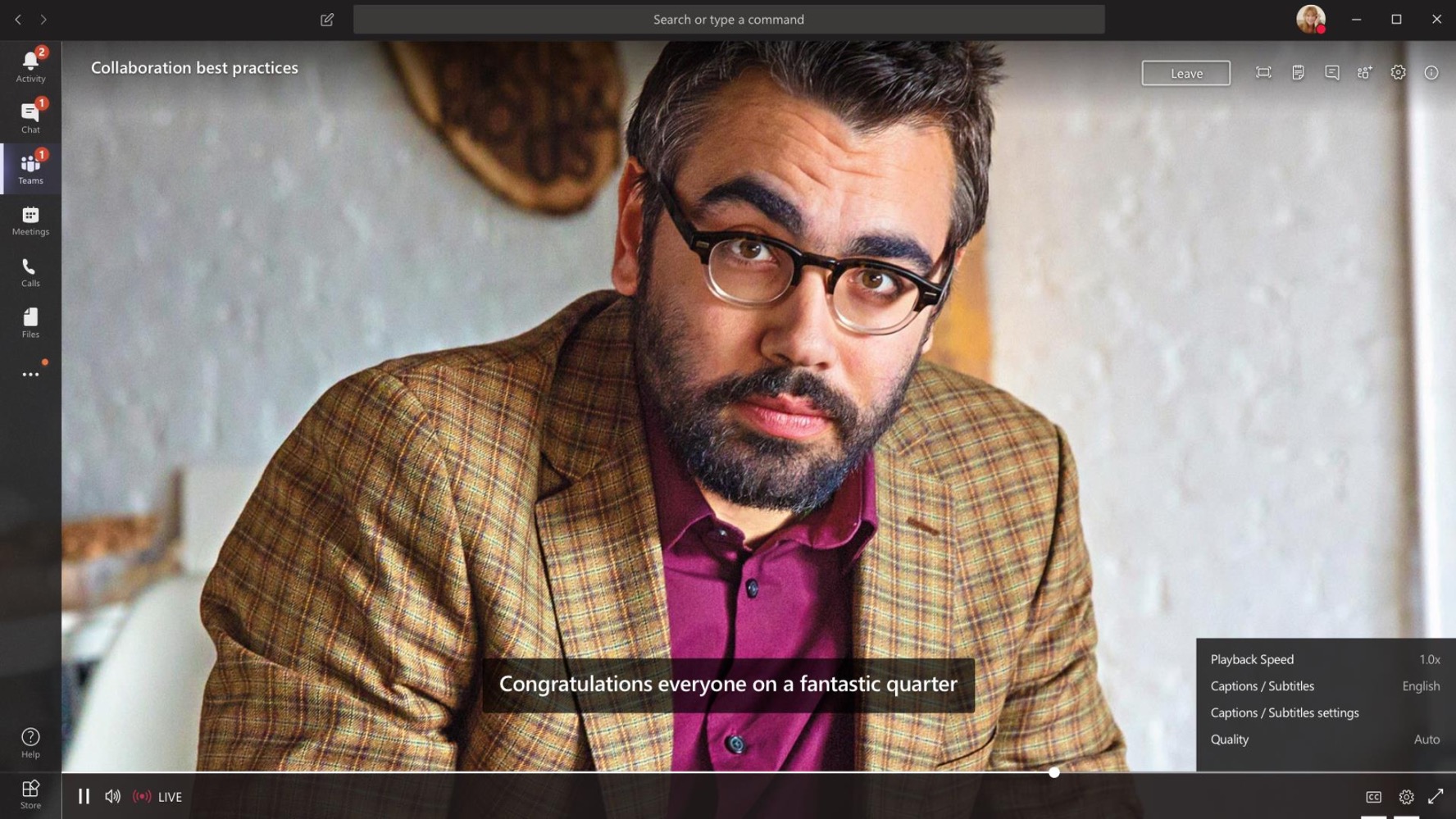
Перейдите к этапу 3: после события
Просмотрите руководство по последней фазе вашего мероприятия, чтобы узнать о передовых методах после мероприятия.
Посмотреть последнюю фазу