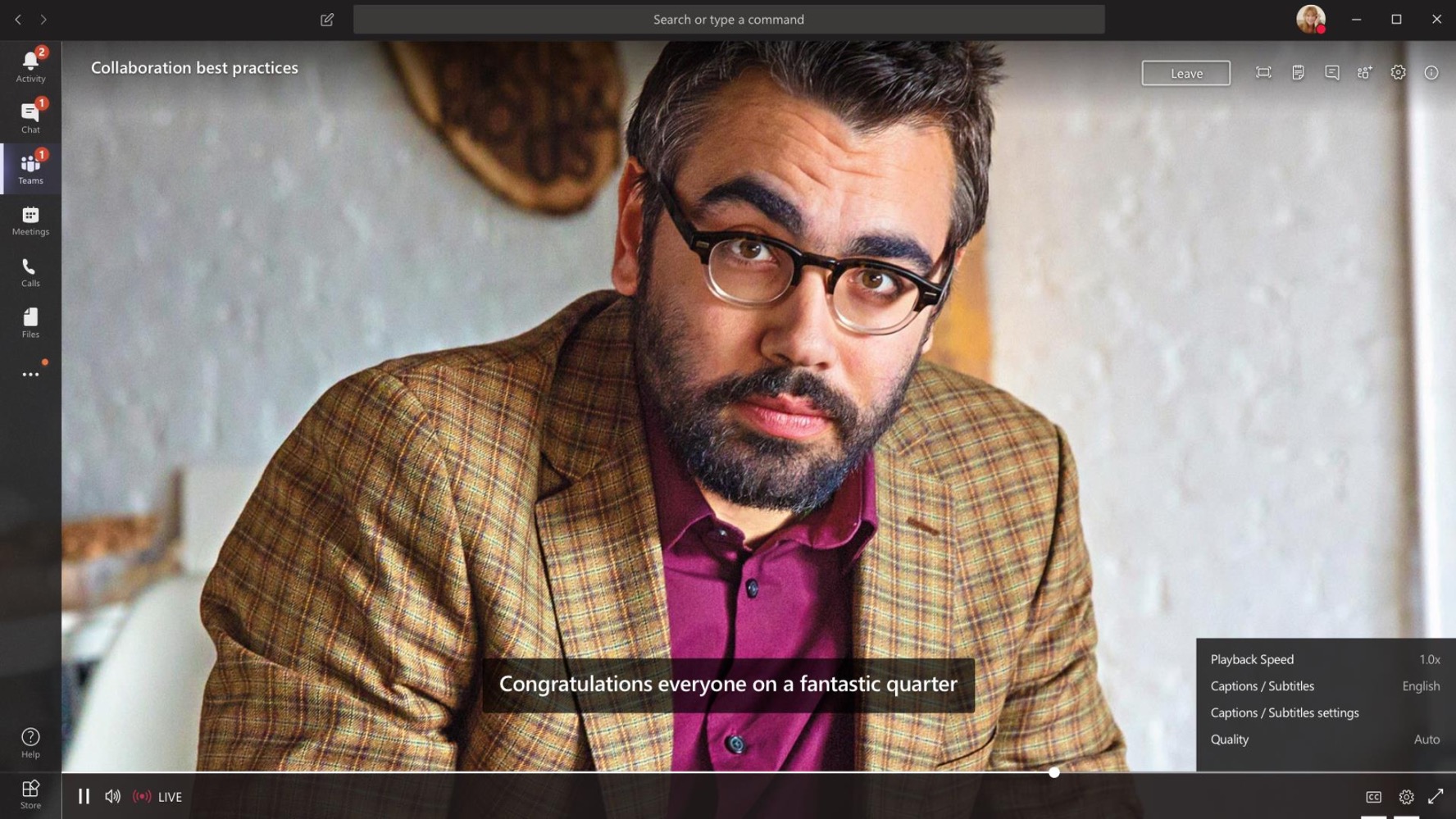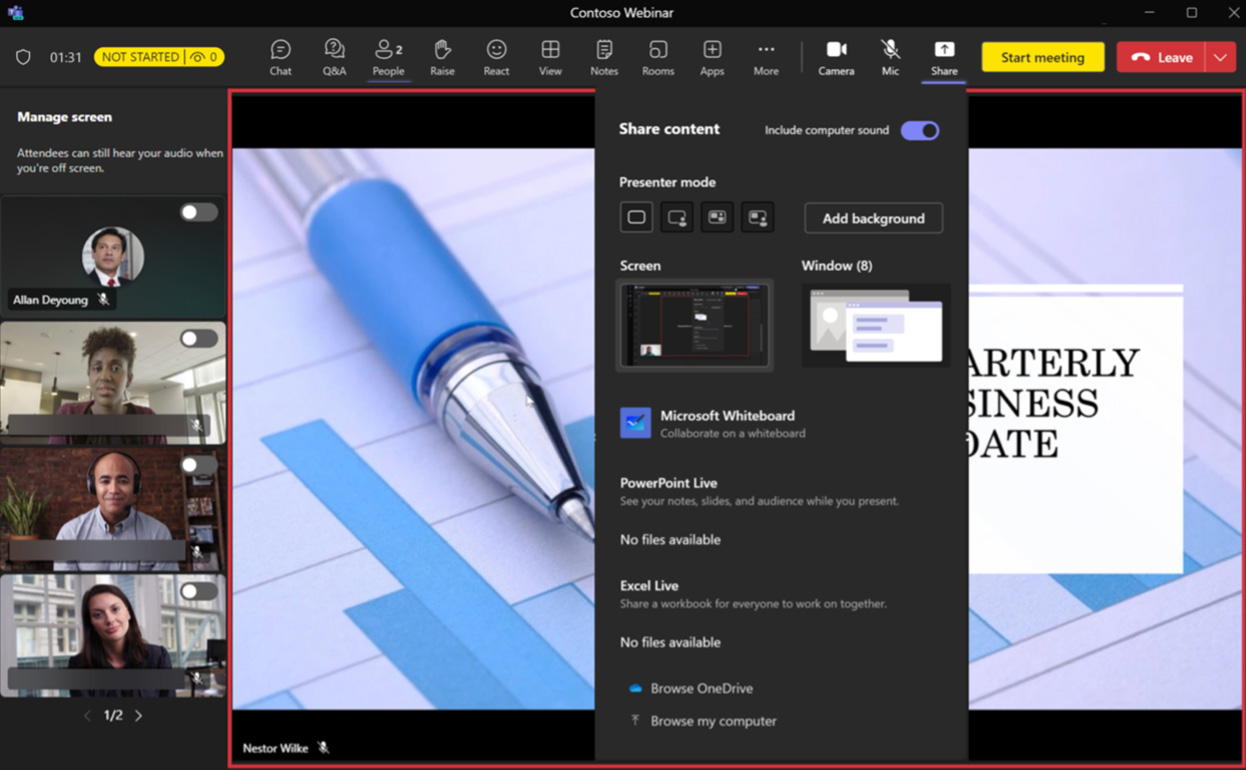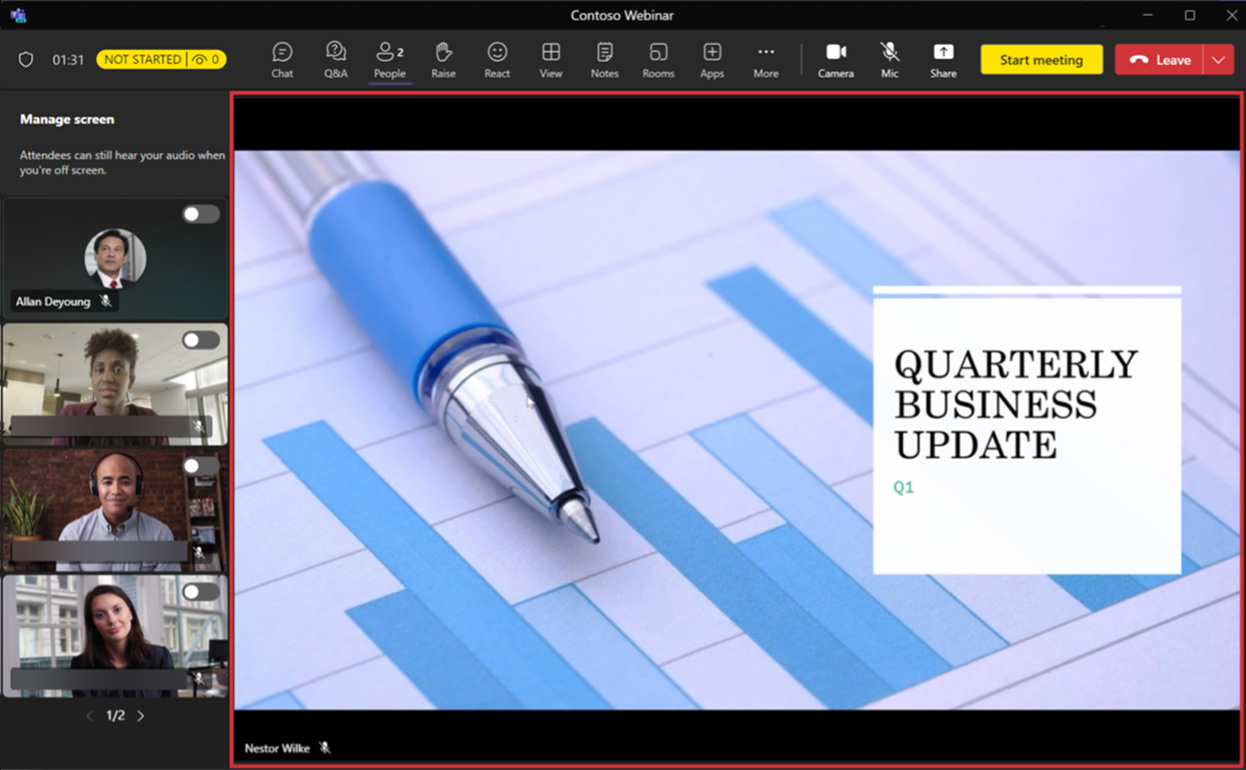イベントの管理
成功したイベントの管理
あなたの一日が成功するように、これらの計画項目が事前に処理されていることを確認してください.
- 生産とサポートの通信パスを定義します。
- リハーサルから、ビジュアルコンテンツを管理している人物を確認します。
- プレゼンターとプロデューサーの最終テストを確実に早めに開始します。
- すっきりと終了するために、終了とイベント後の手順を確立します。
息を吸って、水分補給して、楽しんでください。
イベント管理のベストプラクティス
イベントチーム:
- イベント チームには複数のメンバーが参加します。理想的には、別の場所から 1 人が参加します。
- インターネットが切断された場合でも、リモートの担当者は会議を制御できます。
- 制作、プレゼンテーション、Q&A のモデレートなど、各ステップの責任者を把握します。
出席者招待でリダイレクト URL サービスを使用することを検討してください。
- 例: bit.ly
- より短く、読みやすい URL を共有できます。
- 招待状を更新せずに会議の URL を変更できます。
会議開始:
- 最終的な装備チェックのため、イベント開始の 30 分前にご参加ください。
- 素敵なイントロ(「イベントはまもなく始まります」)を記載したスライドを用意し、10 分前に放送を開始します。
- 最初の 10 分間はオーディオ ソースをミュートします。
イベント サポート層の例
複数日/プレゼンター/トラックイベント:
- この表に、組織内の主要な連絡先 (POC) を記入してください。
- 大規模なイベントの場合はすべての役割を特定する必要がありますが、シンプルなウェビナーの場合は簡素化できます。
- 組織内の既存の IT サポート デスク プロセスと連携してレビューします。
| レベル | 説明責任のあるグループ/POC | ツールと注意事項 |
| ティア0 | オーナー: イベント主催者/(POC) 担当: サポートチーム 寄稿者: テクニカル プロダクションおよび IT チーム |
|
| ティア1 | 所有者: サポート チーム (POC) 寄稿者: 技術チーム |
|
| ティア2 | オーナー: イベントプロデューサー/(POC) 寄稿者: IT 管理者 |
|
| ティア3 | オーナー: イベント プラットフォーム サービス オーナー (技術) (POC) 寄稿者: Microsoft サポート |
イベント中の一般的な問題とトラブルシューティング パス
これらの質問は、会議やライブ イベント中に発生した問題のほとんどを表しています。基本的な質問のように思えますが、聴衆や講演者の不満を招きます。公開されているサポート チャネルを監視し、モデレーターや専用の出席者サポート チャネル (イベント エクスペリエンスとして Teams を使用している場合) を用意して、これらの問題をすばやく簡単に解決する方法を提供します。
| カテゴリー | 質問 / ユーザー ステートメント | トラブルシューティング パス |
| スケジューリング | 「ライブイベントをスケジュールできません。」 | テナント ポリシー: IT 管理者に相談して、ユーザー ID に対してライブ イベント機能を有効にしてください。多くの場合、スケジュールできる人数を管理するために使用されているグループに追加する必要があります。ポリシーの変更後、これが有効になるまで 24 ~ 48 時間かかります。 |
| ミーティング参加 | 「ミーティング/ライブイベントに参加できません。」 | 身元: エクスペリエンスにログインする必要がありますか、それともログインしていますか? プロデューサーではなく参加者として参加していますか、またはその逆ですか? 情報: 彼らは適切な時間に適切なセッションへの適切なリンクを持っていますか? デバイス/クライアント: 彼らはどのブラウザまたはクライアントを使用していますか?彼らはモバイルにいますか? |
| オーディオ | 「発表者の音声が聞こえません。」 | クライアント設定: オーディオ スピーカーの設定を確認します。それらは正しいデバイスに接続されていますか?はいの場合は、ミーティング エクスペリエンスの外からテストして、他のアプリで動作していることを確認します。音量は適切に調整されていますか? |
| ビデオ | 「ビデオをオンにできません。」 | クライアント設定: カメラの設定を確認します。正しいデバイスに接続されていますか? 正しい場合は、会議エクスペリエンスの外部からテストして、他のアプリで機能していることを確認します。 デバイス: ビデオドライブは最近更新されましたか?デバイスを再起動する必要がありますか? |
| コンテンツ | 「スライドが表示されません。」別名「プレゼンターのコンテンツが表示されない」。 | スピーカーの共有: スピーカーが自分の画面または正しいウィンドウを会議に共有していることを確認します。スピーカーにコンテンツをミーティングで再共有してもらいます。 |
| チャット | 「チャットにアクセスできません。」 | テナント ポリシー: このタイプのユーザーに対してチャットは有効ですか? (ゲスト、連合?) クライアント設定: ユーザーは、チャネル ミーティングが開催されているチームのメンバーですか? |
ウェビナーの制作
ウェビナーに参加する
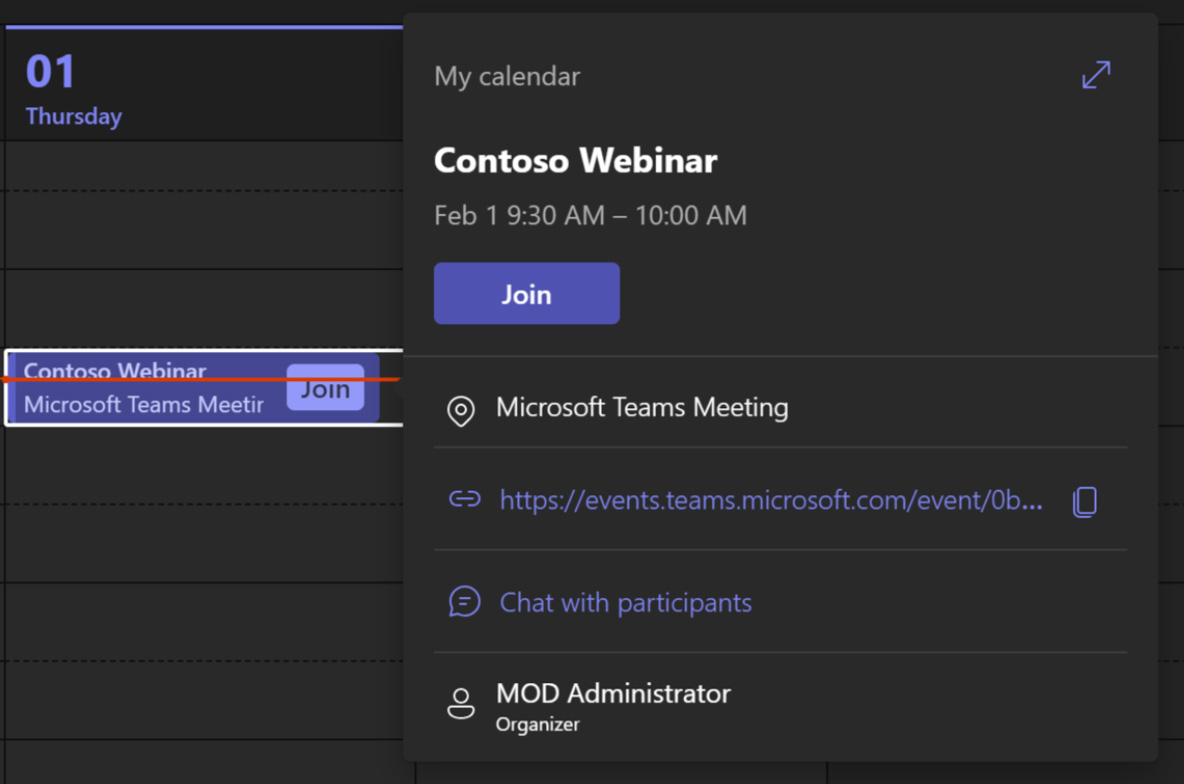
開く ウェビナー招待 TeamsカレンダーまたはOutlookカレンダーから 加入 ウェビナーイベントに参加するには。
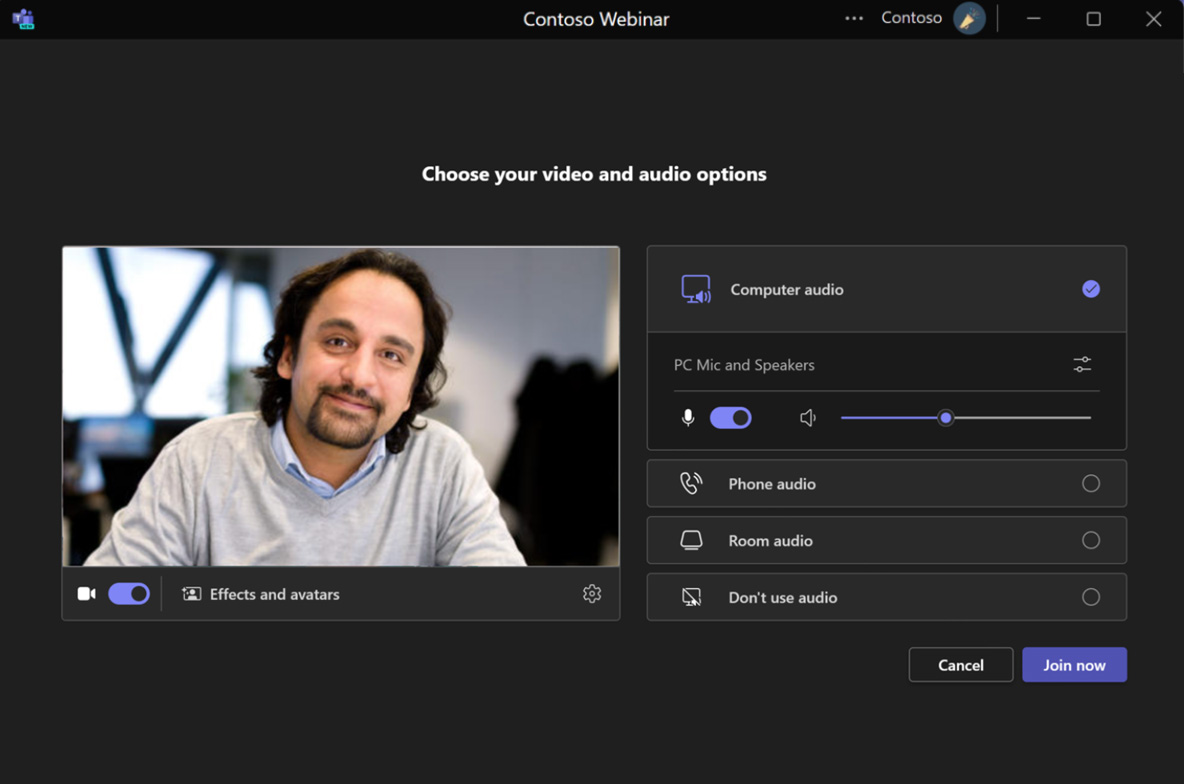
参加リンクをクリックすると、ユーザーには 参加前画面オーディオとビデオの適切なデバイスを選択し、 今すぐ参加 ウェビナーにプレゼンターとして参加します(いつでも変更できます)。
生産概要
- 出席者の現在の状態と数を監視します。
- チャットにアクセスして 質疑応答 特徴。
- イベントを管理します(開始/終了)。
- レイアウトをカスタマイズして、自分のビデオをギャラリーから削除し、右側 (または上部) に表示します。
- ギャラリーにはプレゼンターのビデオが表示されます。
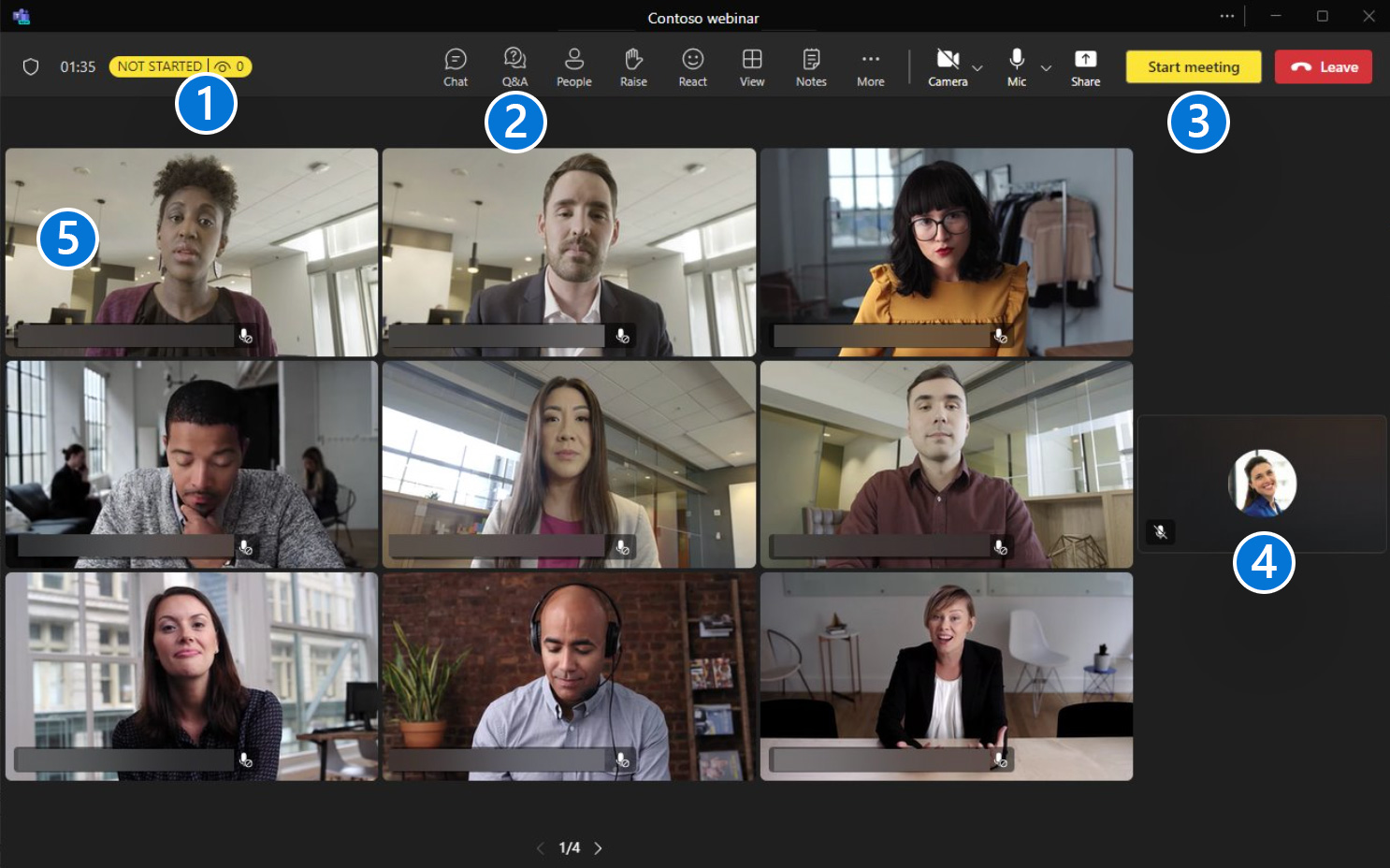
プレゼンターの管理
あなたはできる スポットライト 出席者向けのプレゼンターのビデオ。ビデオをスポットライトすると、会議の全員のビデオ フィードが固定されます。
選択できるのは セブン プレゼンターのビデオ フィード (自分のビデオ フィードも含む) を他の全員にスポットライトとして表示します。
ビデオフィードを右クリックして選択 スポットライトから削除 終了します。
ノート: ビューが「大きなギャラリー」または「Together」モードに設定されている場合、ビデオをスポットライトすることはできません。
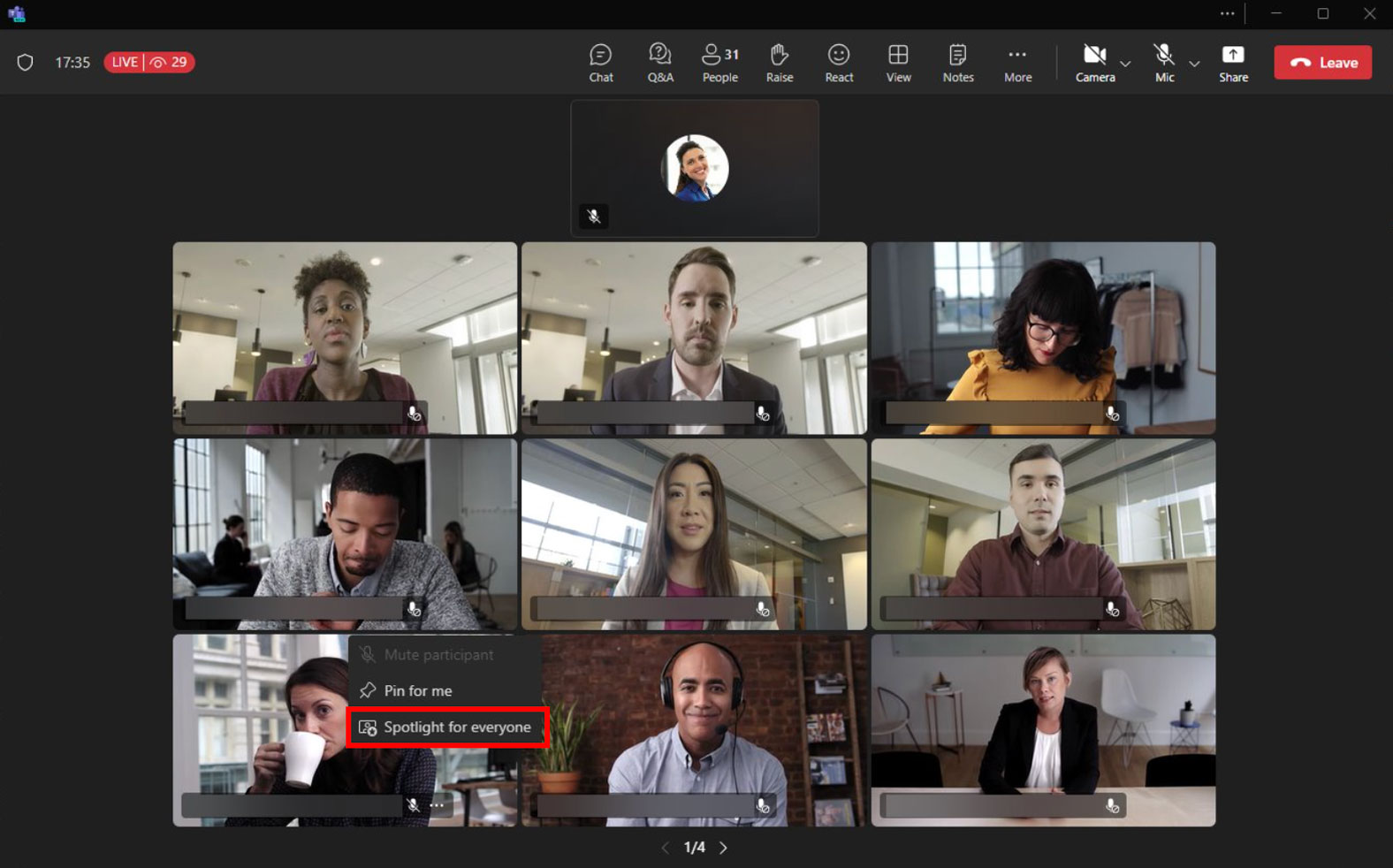
コンテンツの共有
- PowerPointライブ、Excelライブ、 と ホワイトボード ウェビナーの共有トレイからも共有できます。
- クリックして共有を開始する 共有 アイコン。
- 共有中に選択することもできます プレゼンターモード、 スタンドアウト、サイドバイサイド、レポーターなどから選択して 背景を追加 モードの背景画像を追加します。
コンテンツの共有には、画面の共有(コンピューターのサウンドの有無にかかわらず)と個別のウィンドウの共有が含まれます。
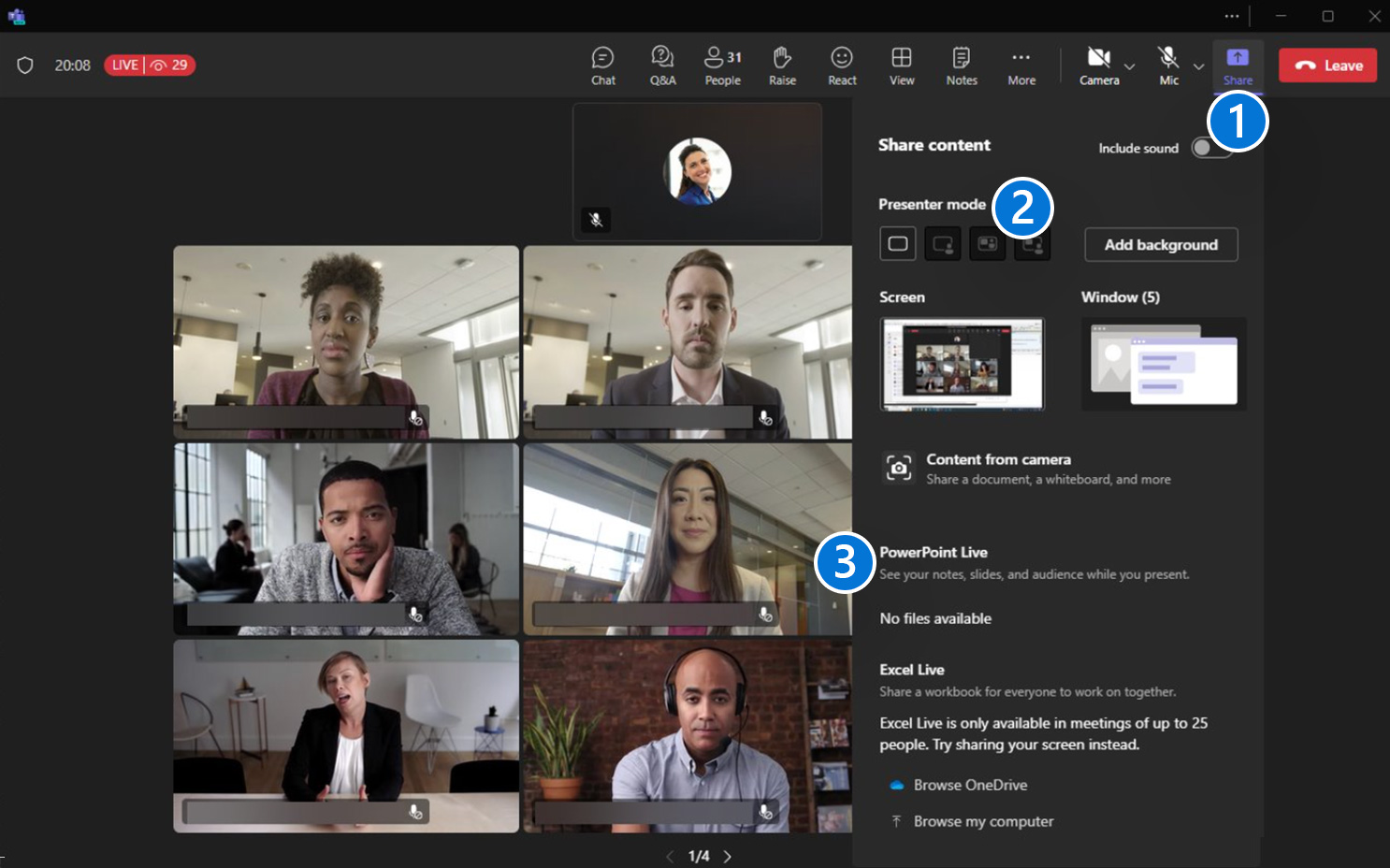
「出席者が見るものを管理する」を有効にする
主催者が チーム プレミアム ライセンスを有効にすると、 出席者に表示される内容を管理する 会議オプションから機能を選択します。
この機能は、会議オプションからイベント前とイベント中に有効にできます。
- Teamsでは、 カレンダー 会議を選択します。
- クリック 会議オプション。
- トグル はい の上 出席者が見るものを管理します。
- クリック 保存。
ノート: プレゼンター/出席者の役割を定義する必要があります (全員がプレゼンターになれるわけではありません)。
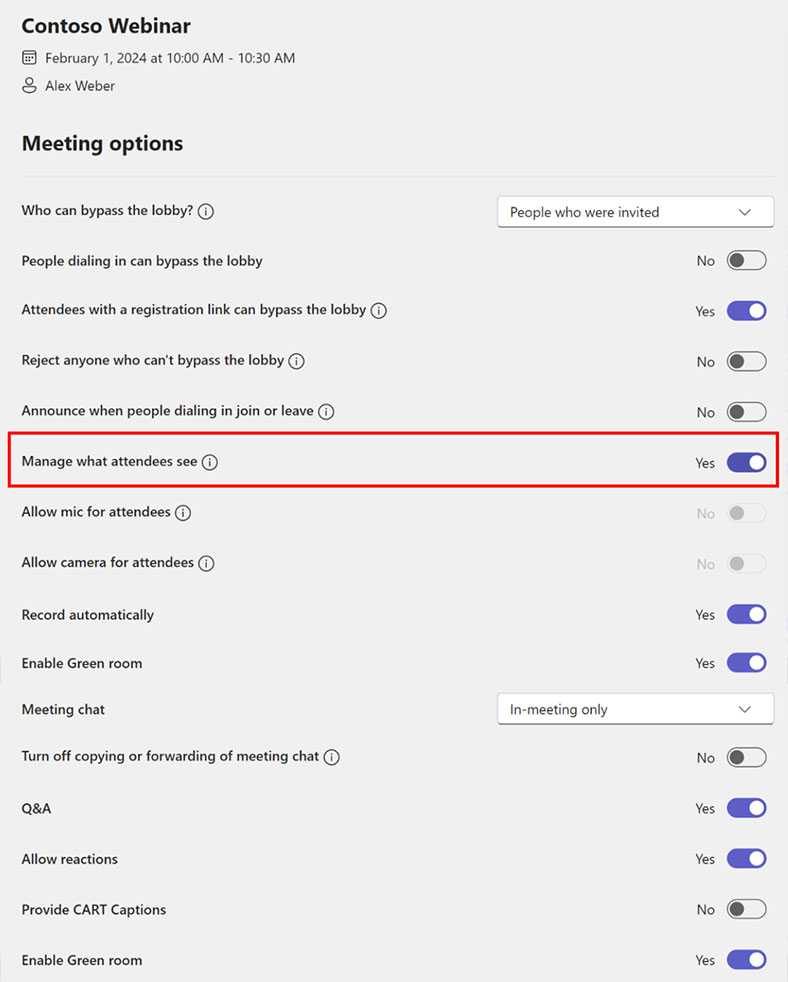
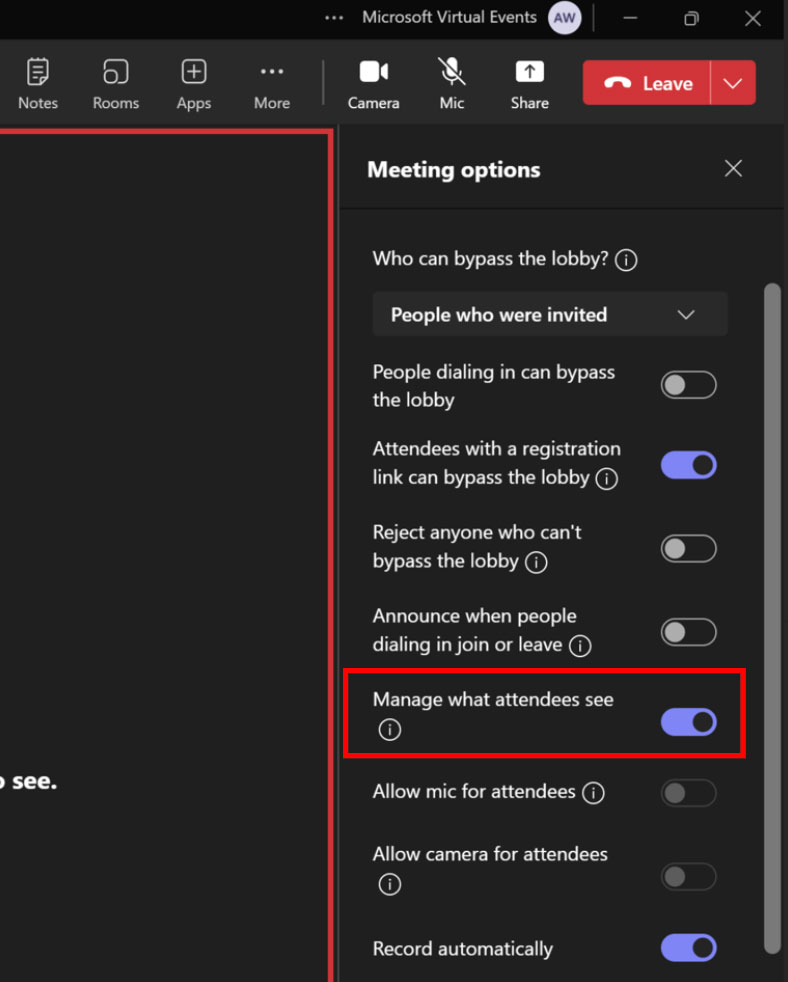
生産概要
- 出席者の現在の状態と数を監視します。
- チャットにアクセスして 質疑応答 特徴。
- イベントを管理します(開始/終了)。
- 画面上の領域には、イベントの開始後に出席者に表示されるビデオやコンテンツが追加されます。
- の 管理画面 エリアにはプレゼンターのビデオが表示されます。これらのビデオは、画面に表示されるまでは出席者には表示されません。
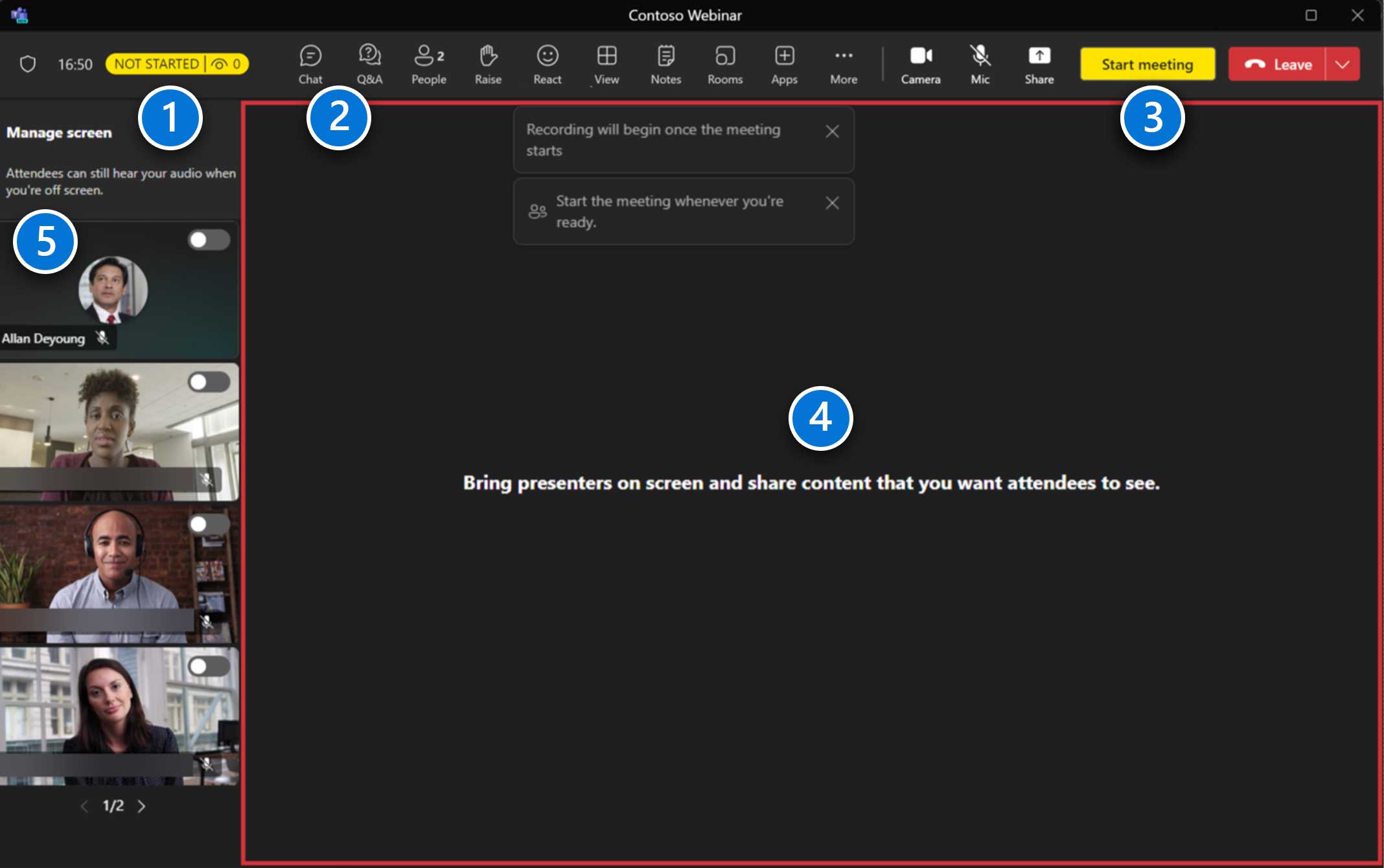
プレゼンターの管理
- トグルをオンにします プレゼンターを画面に表示して出席者に表示します (最大 7 人)。プレゼンターは管理画面領域にも残ります。
- トグルをオフにします 出席者ビューから削除します。
ノート: 現在、プレゼンターが画面上のどこに表示されるかを選択することはできません。
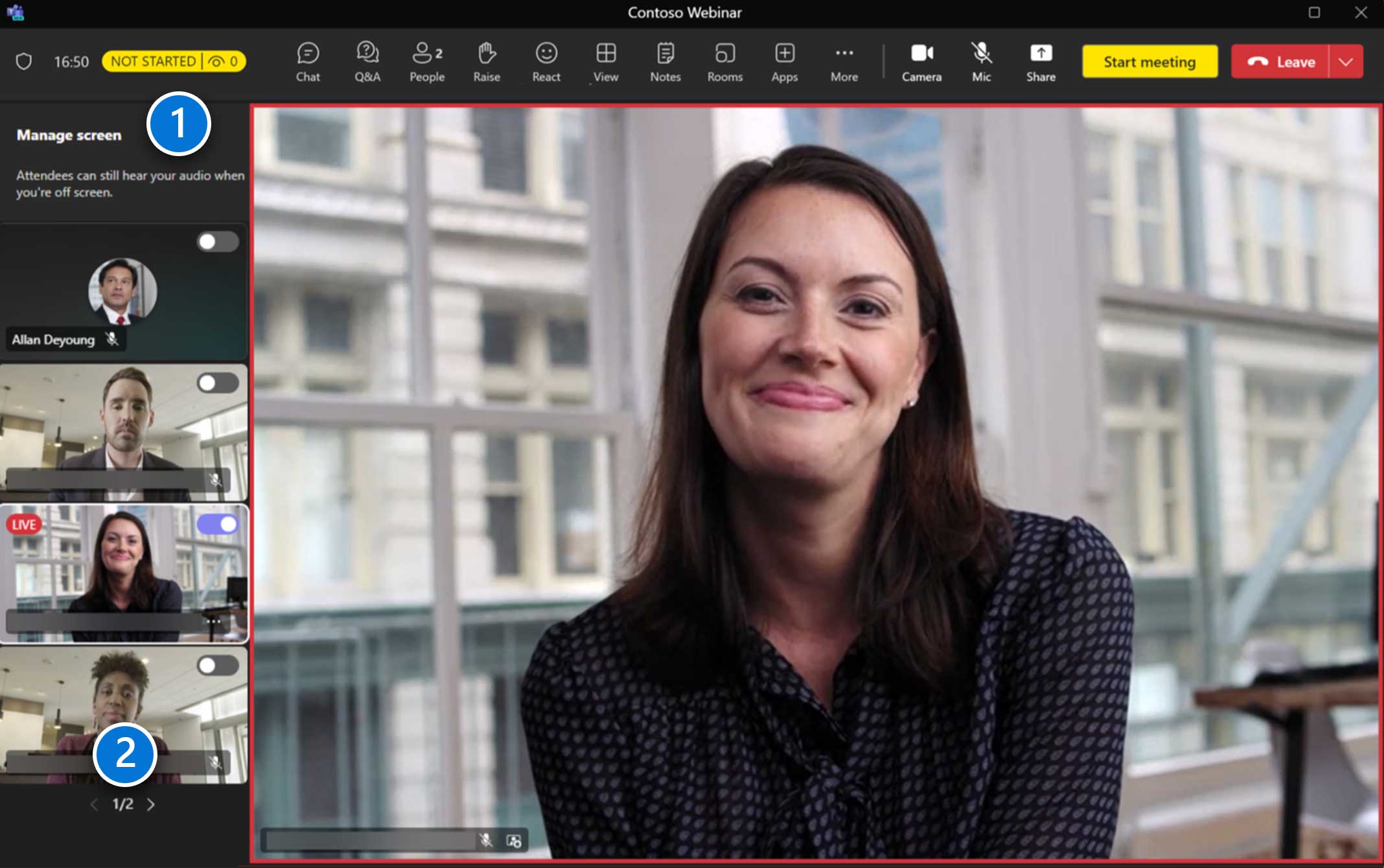
コンテンツの共有
- クリックして共有を開始する 共有 アイコン。
- 共有中に選択することもできます プレゼンターモード スタンドアウト、サイドバイサイド、レポーターなどから選択して 背景を追加 モードの背景画像を追加します。
- PowerPointライブ、Excelライブ、 と ホワイトボード ウェビナーの共有トレイからも共有できます。
コンテンツの共有には、画面の共有(コンピューターのサウンドの有無にかかわらず)と個別のウィンドウの共有が含まれます。
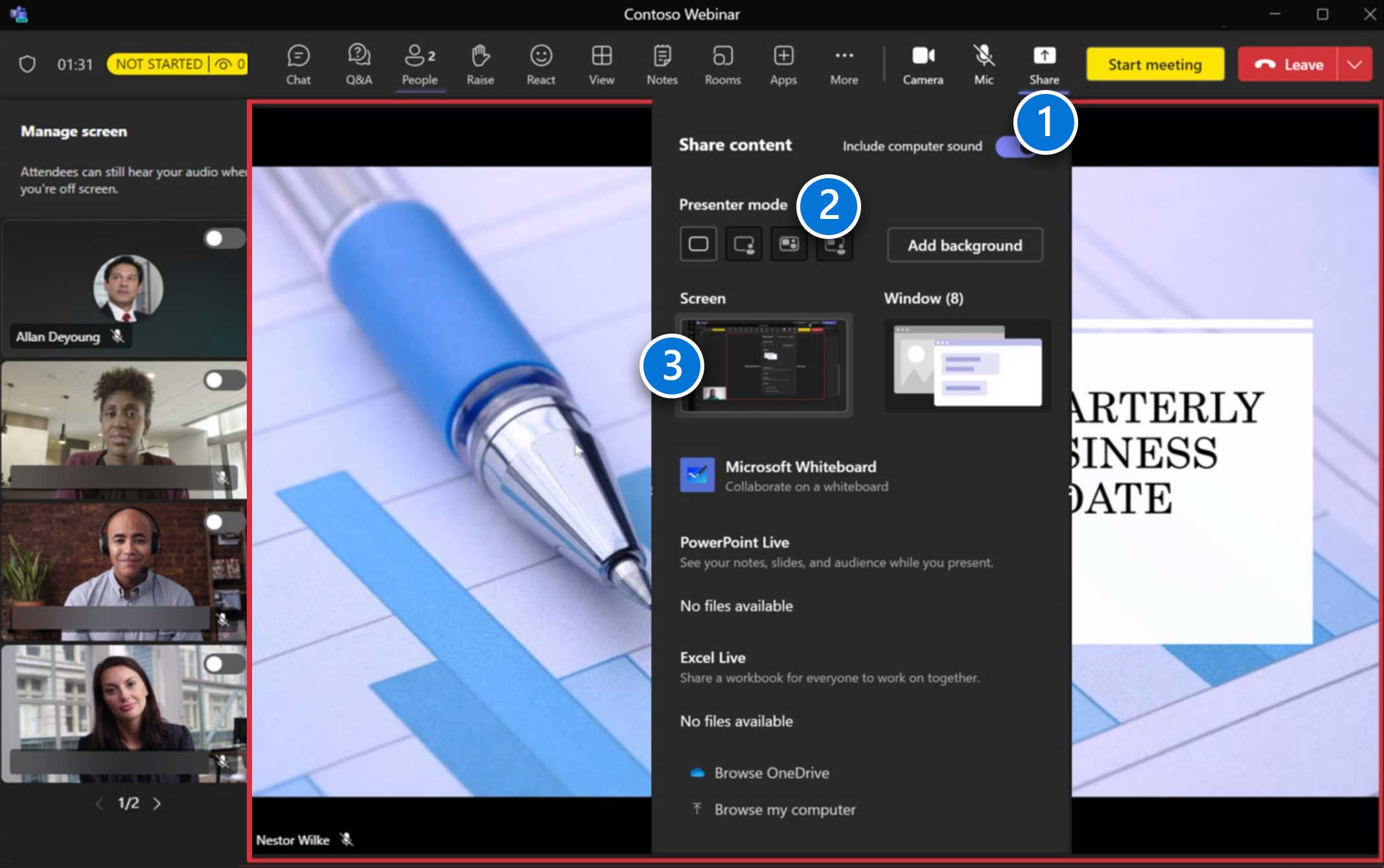
コンテンツの管理
プレゼンターがコンテンツを共有すると、自動的に 管理画面 エリア。
別のプレゼンターがコンテンツの共有を開始すると、現在の共有セッションが自動的に置き換えられます。
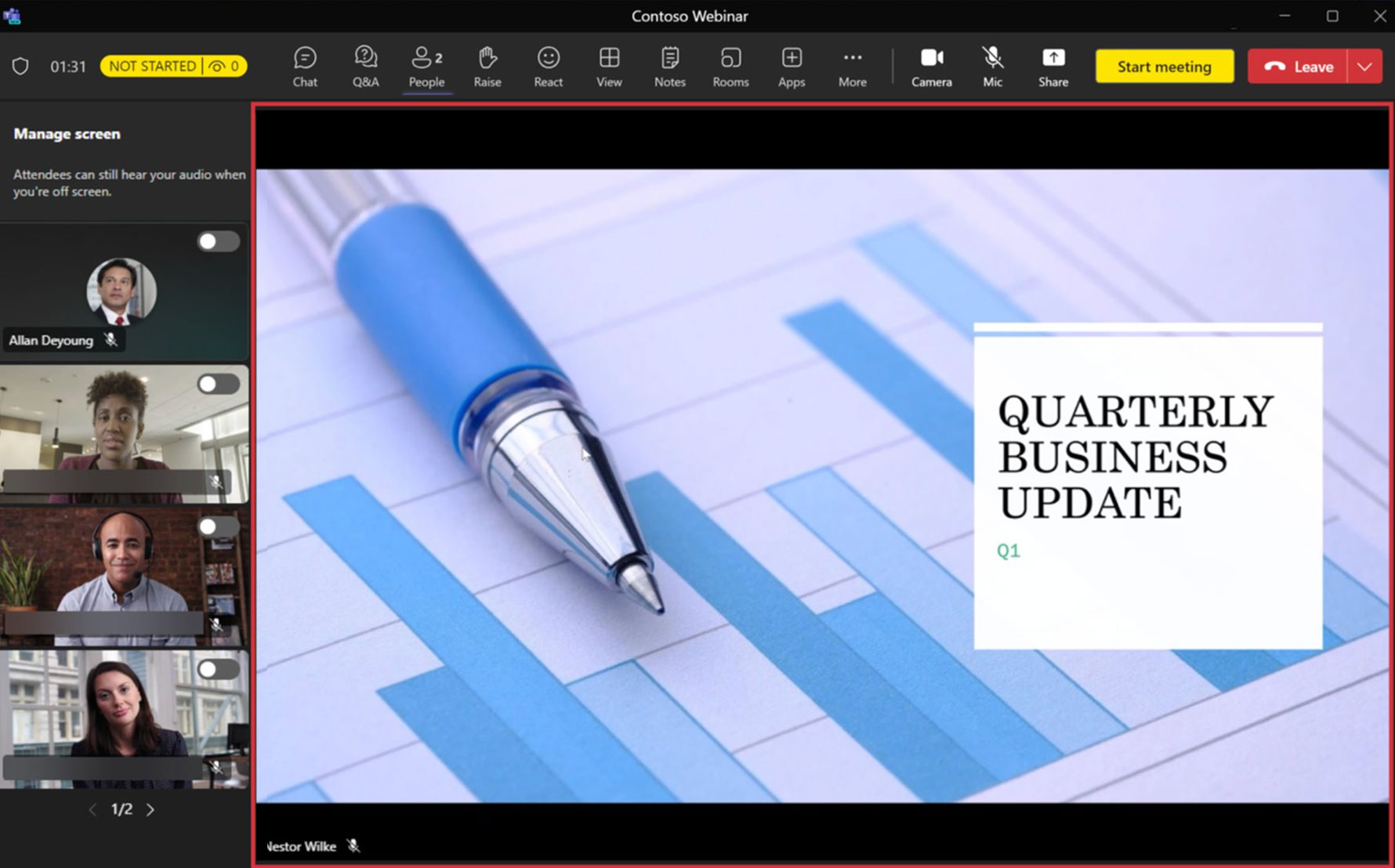
イベントの開始
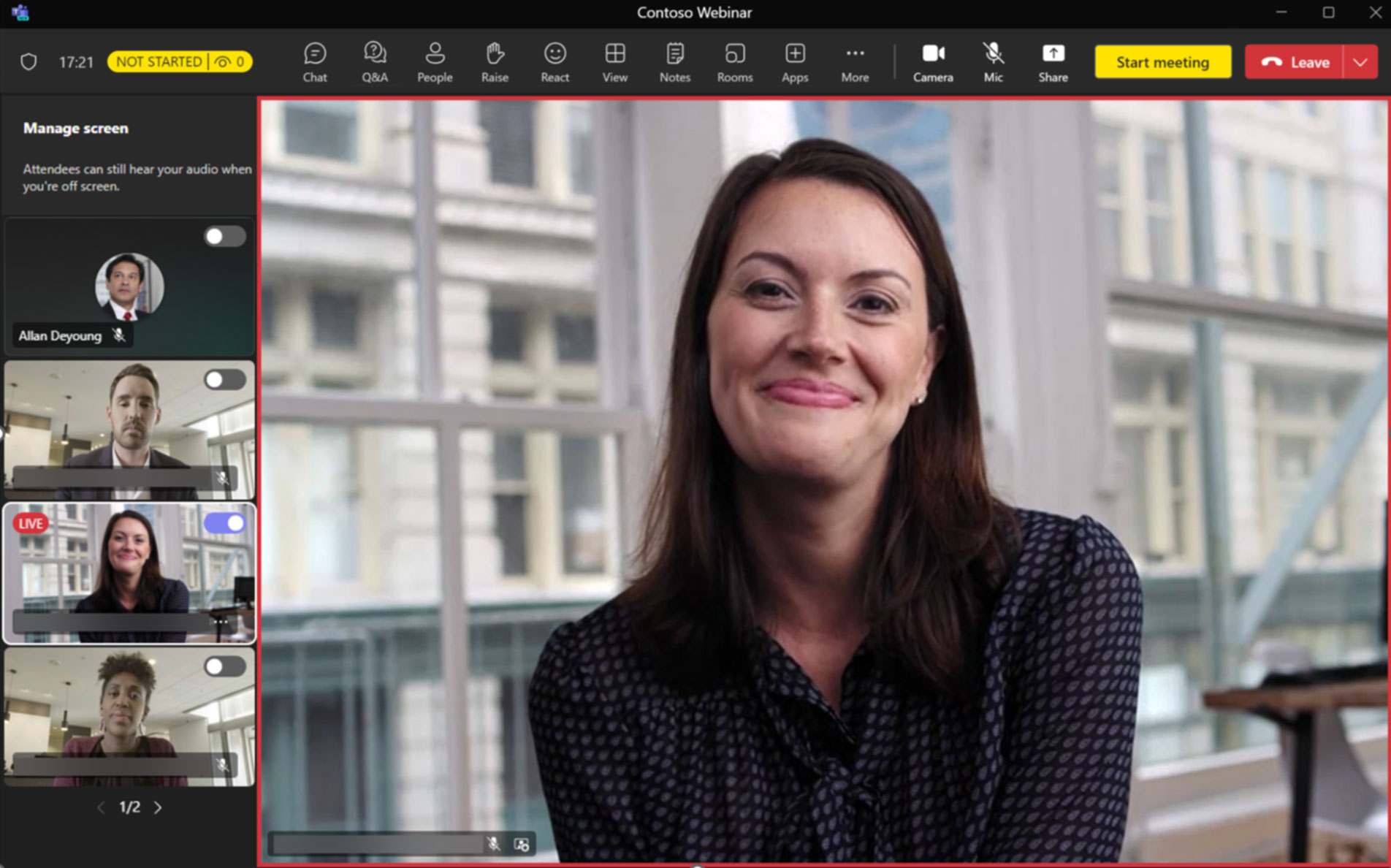
参加者全員のイベントを開始するには、 会議を開始 ボタン。
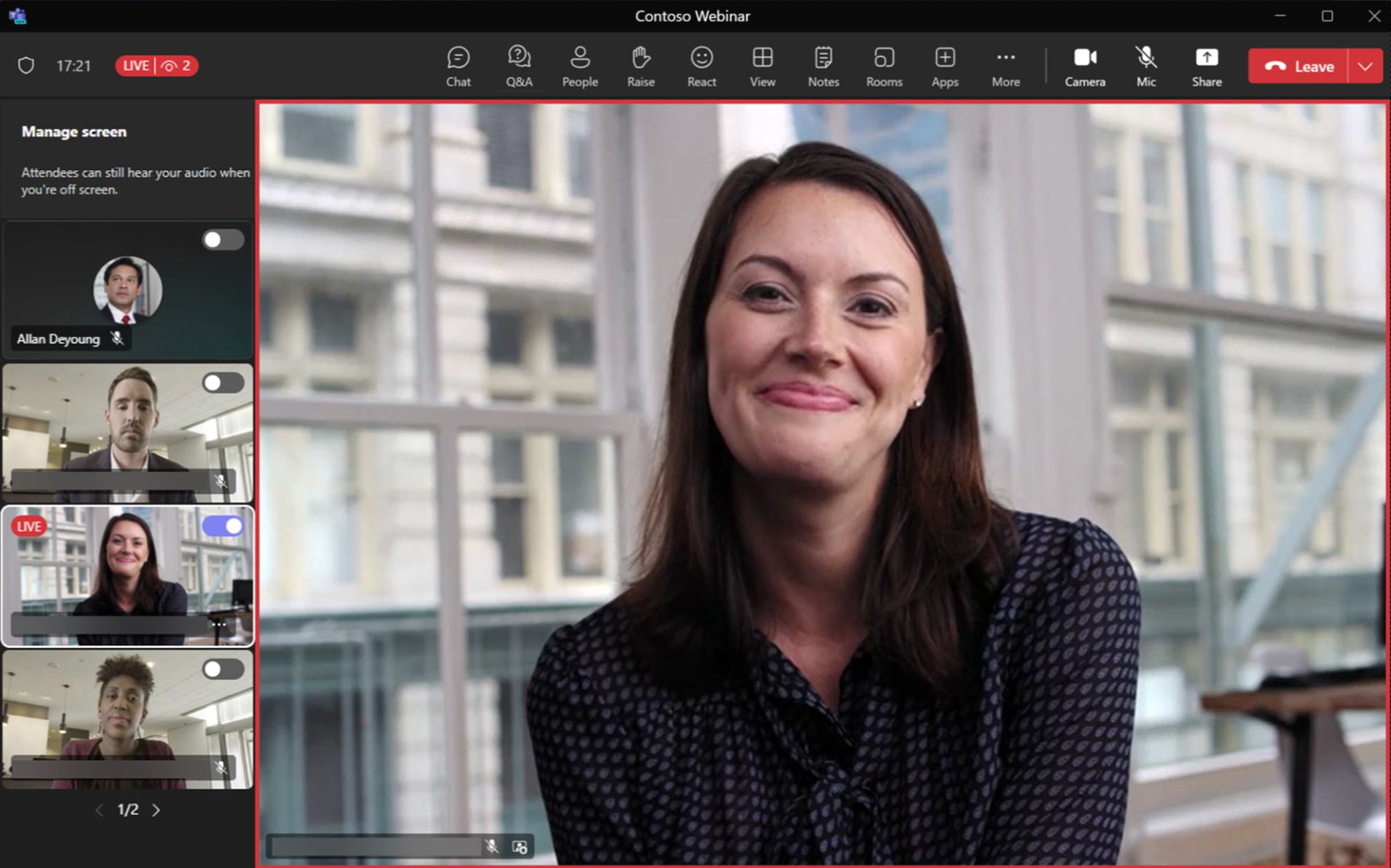
イベントが正常に開始されると、ステータスインジケーターに ライブ 現在の出席者数も表示されます。
イベント終了
イベントが終了したら、 離れる クリックして 会議終了これで参加者全員のイベントが終了します。
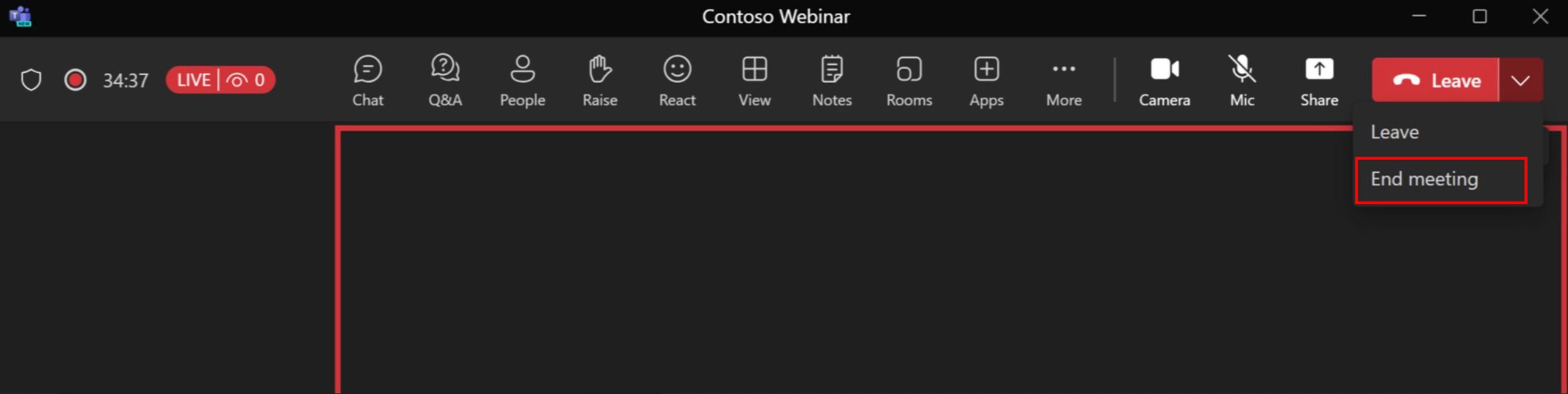
Q&Aの司会
- Q&A ボタンをクリックして、Q&A エクスペリエンスにアクセスします。
- 歯車をクリックしてQ&Aエクスペリエンスを設定します。モデレーションのために送信された質問は、 レビュー中 タブの下にある質問 公開済み タブはすべての参加者に表示されます。
- クリック 公開 参加者全員に質問を公開するには、 却下する 質問を 却下 タブ。
ノート: Q&A エクスペリエンスを設定および管理する機能は、主催者と共同主催者のみが利用できます。
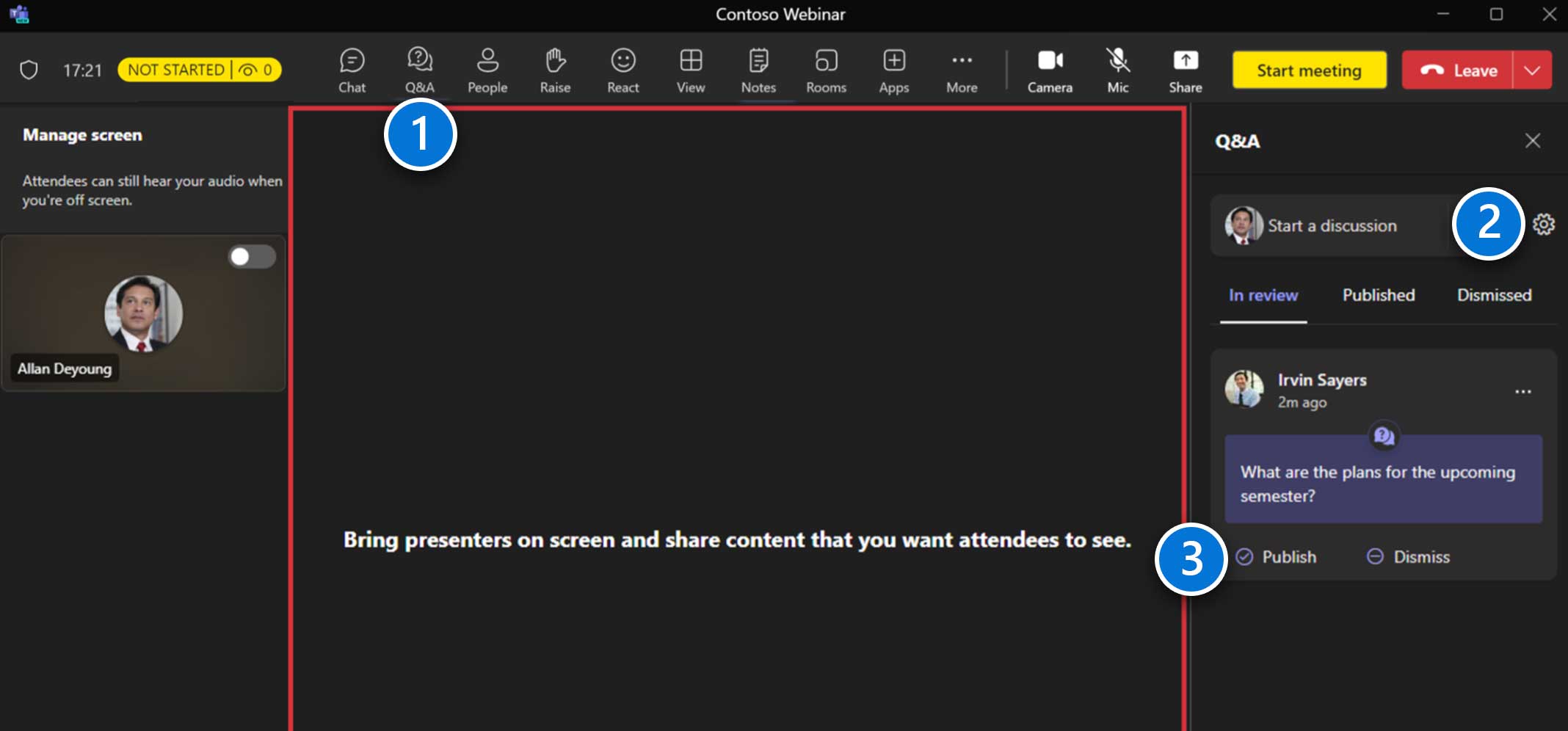
タウンホールの制作
タウンホールに参加しましょう
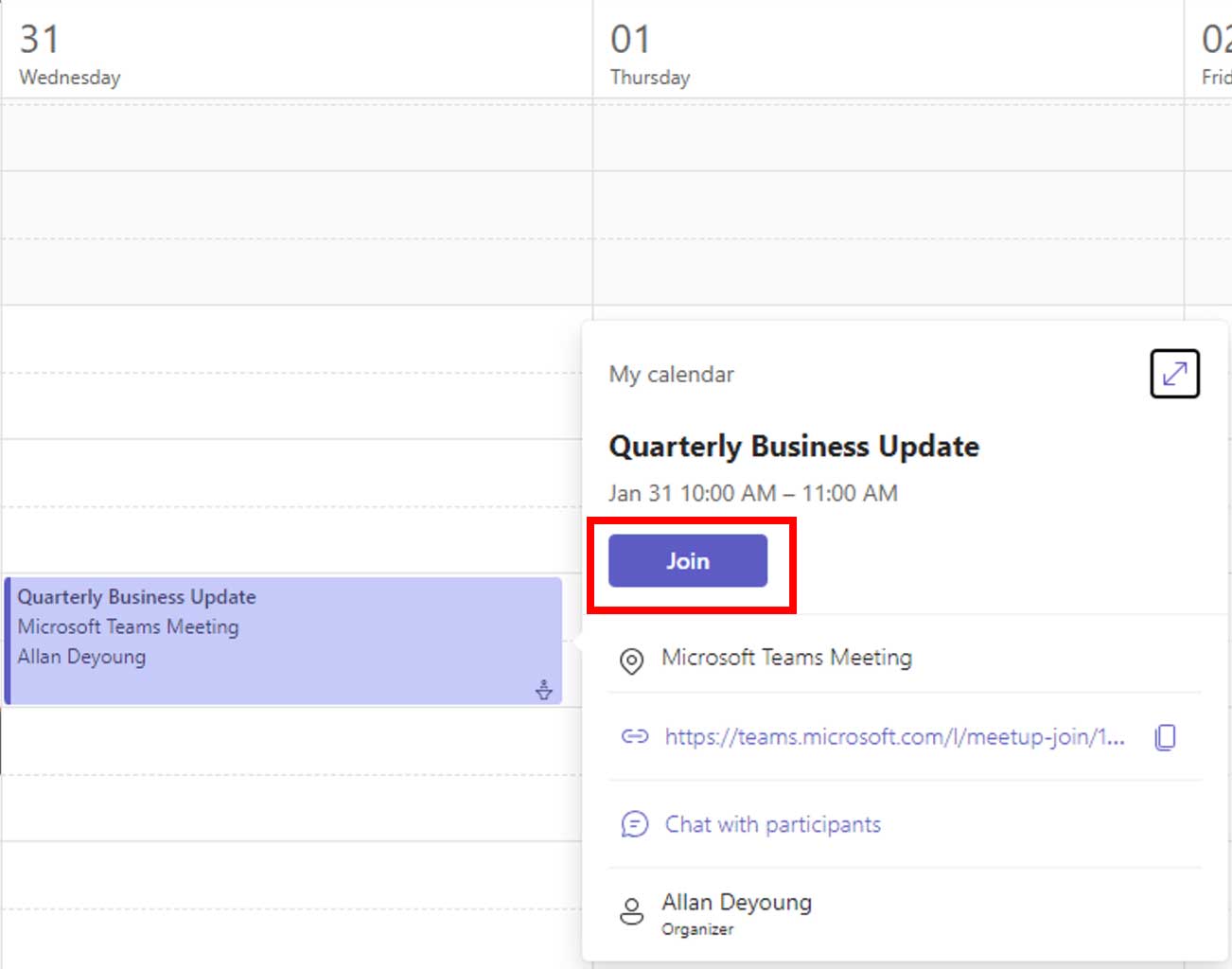
Teams(上図)またはOutlook(図なし)のカレンダー項目に移動し、 加入.
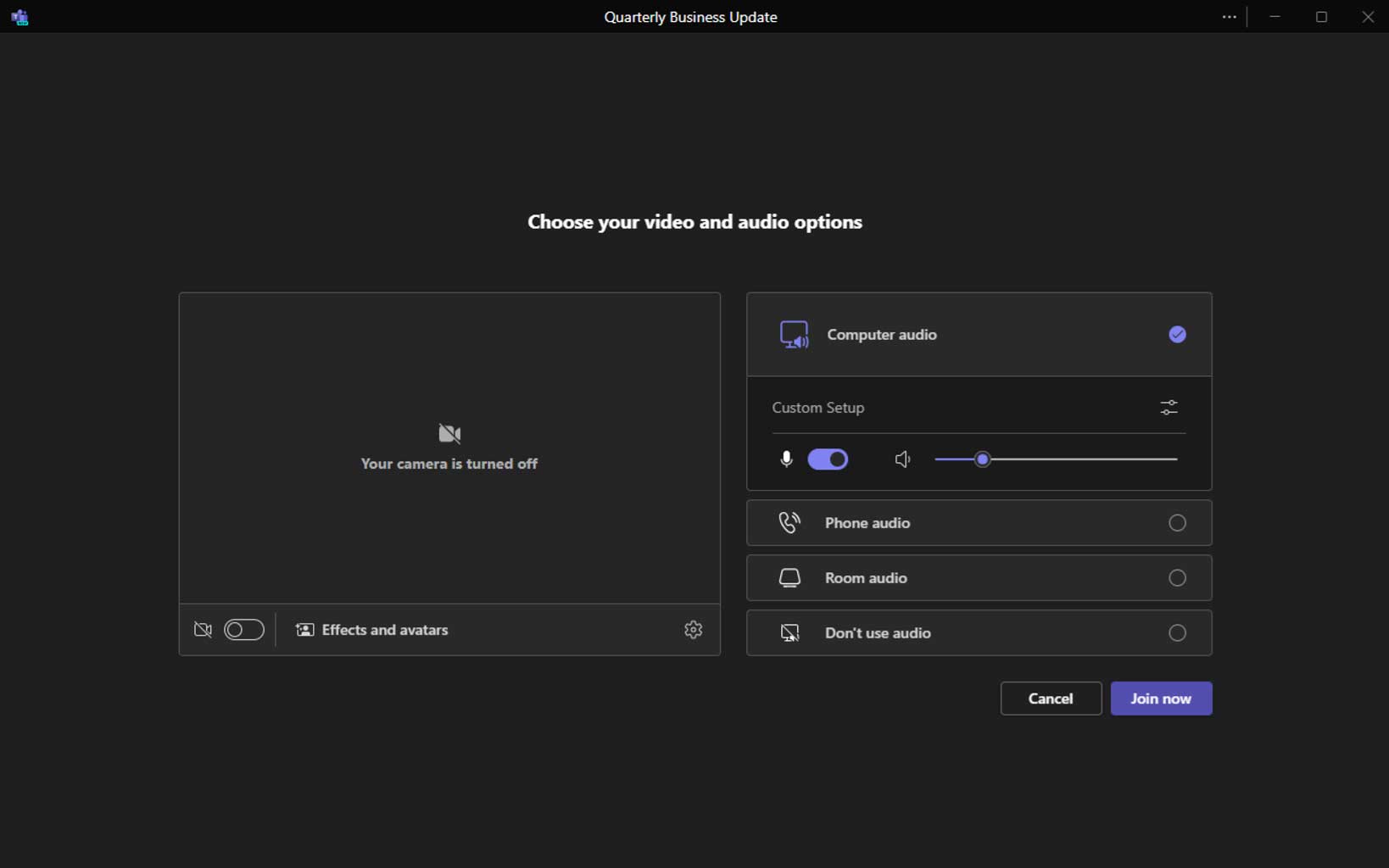
これにより、参加前画面が開き、参加前にオーディオ/ビデオ設定を制御できるようになります (これらはいつでも変更できます)。
生産概要
- 出席者の現在の状態と数を監視します。
- チャットと Q&A 機能にアクセスします。
- イベントを管理します(開始/終了)。
- の 画面上で このエリアは、イベントの開始後に参加者に表示されるビデオやコンテンツが追加される場所です。
- 追加のプレゼンターを表示するには、ナビゲーション矢印を使用します。
- の 管理画面 エリアにはプレゼンターが登場します。これらのビデオは、画面に表示されるまでは出席者には表示されません。
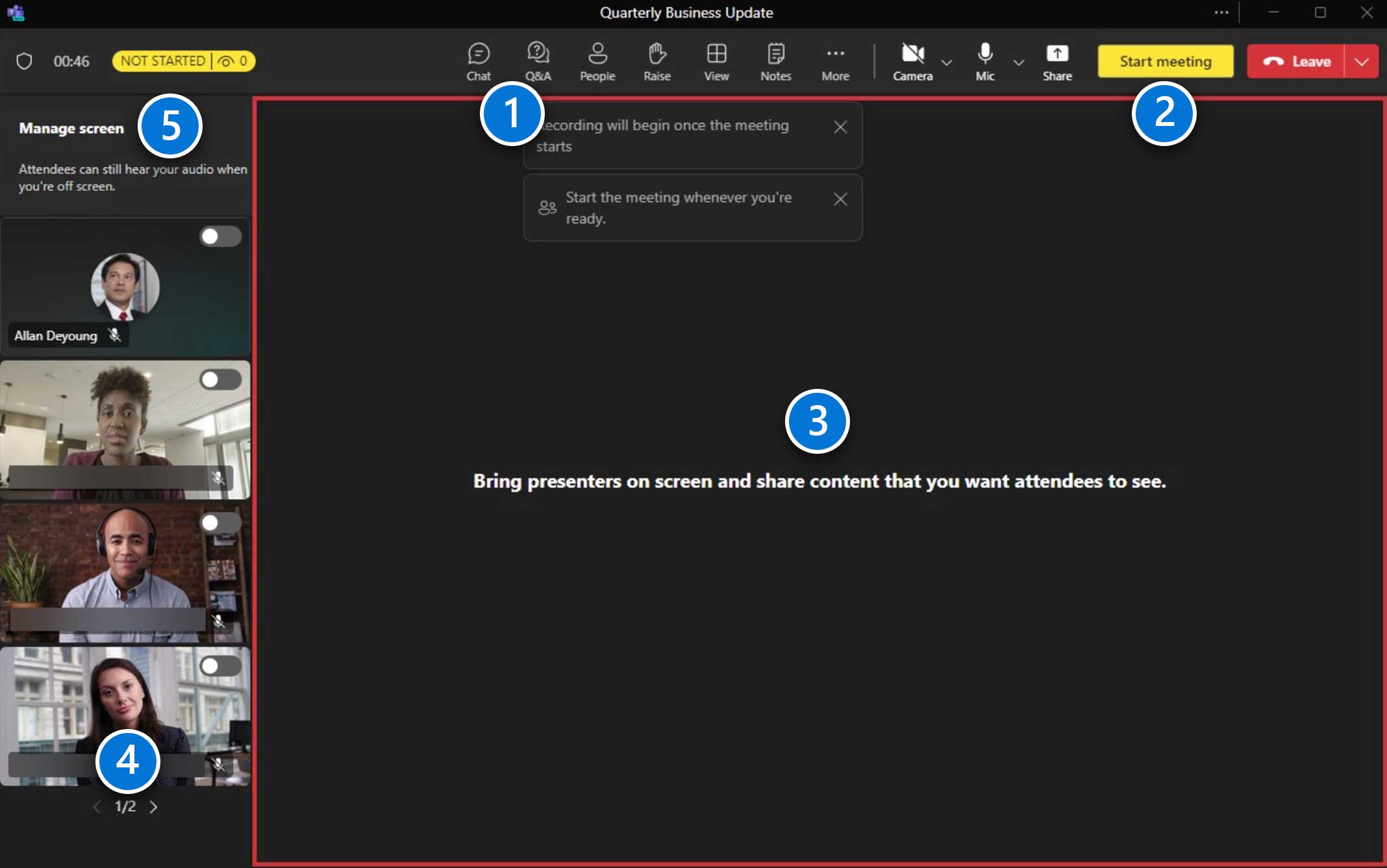
プレゼンターの管理
- トグルをオンにします プレゼンターをスクリーンに表示して出席者に見せることができます(最大7人)。プレゼンターはスクリーンに残ります。 管理画面 エリアも同様です。
- トグルをオフにします 出席者ビューからプレゼンターを削除します。ナビゲーション矢印を使用して、追加のプレゼンターを表示します。
ノート: 現時点では、プレゼンターが画面上のどこに表示されるかを選択することはできません。
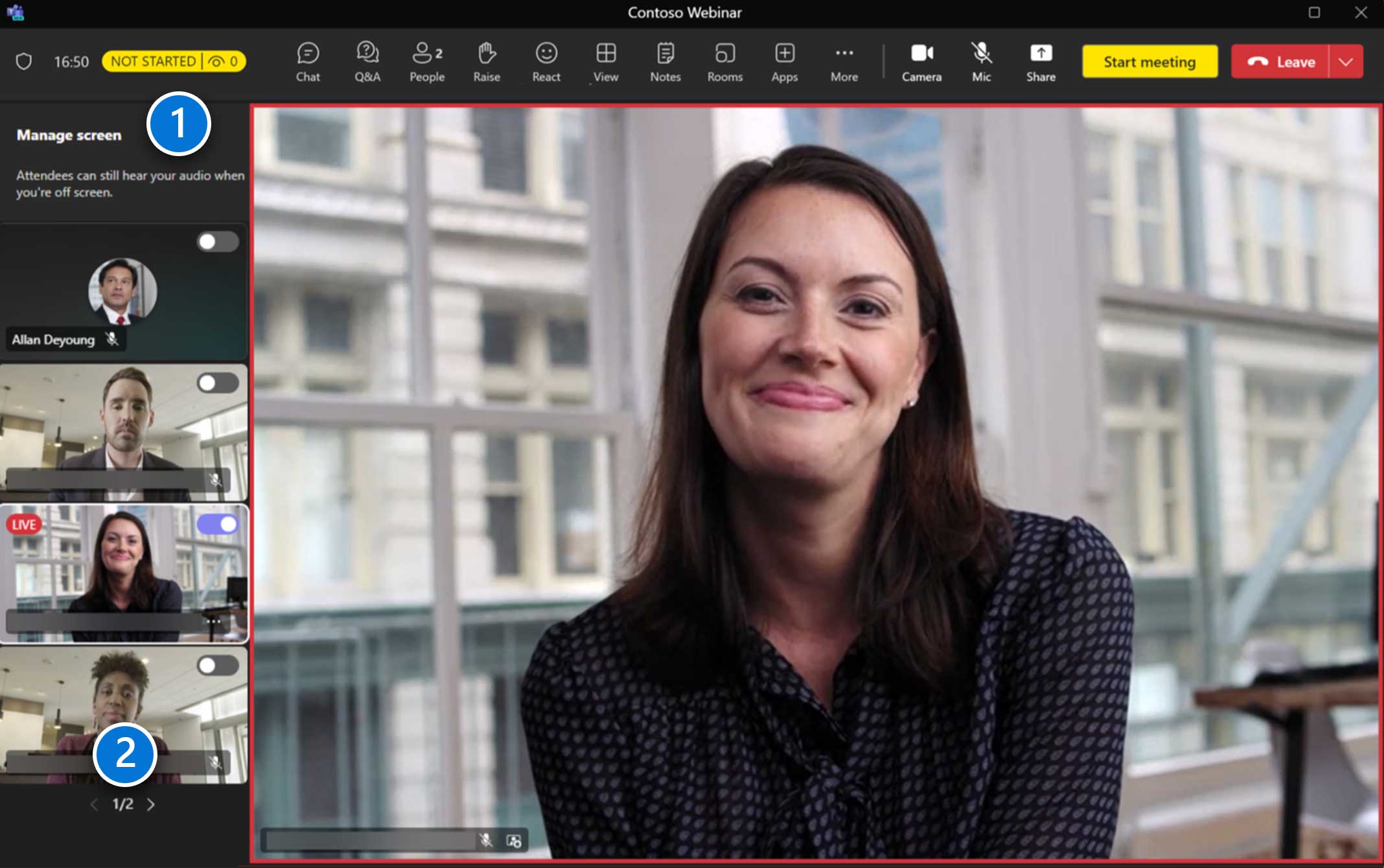
コンテンツの管理
プレゼンターがコンテンツを共有すると、自動的に 画面上で エリア。
別のプレゼンターがコンテンツの共有を開始すると、現在の共有セッションが自動的に置き換えられます。
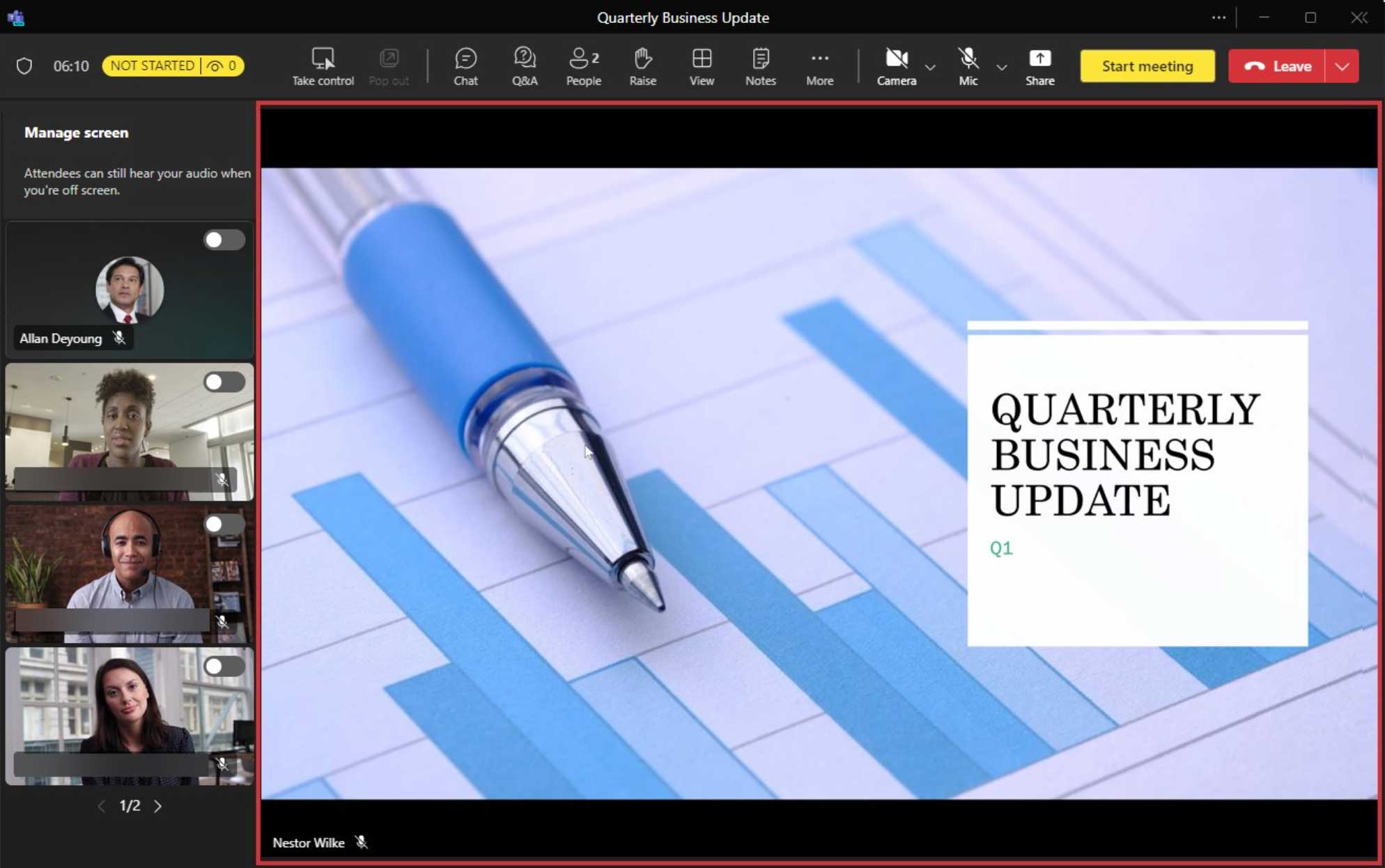
コンテンツの共有
コンテンツの共有には、画面の共有 (コンピューターのサウンドの有無にかかわらず) と個別のウィンドウの共有が含まれます。プレゼンター モード、ホワイトボード、PowerPoint Live、Excel Live は使用できません。
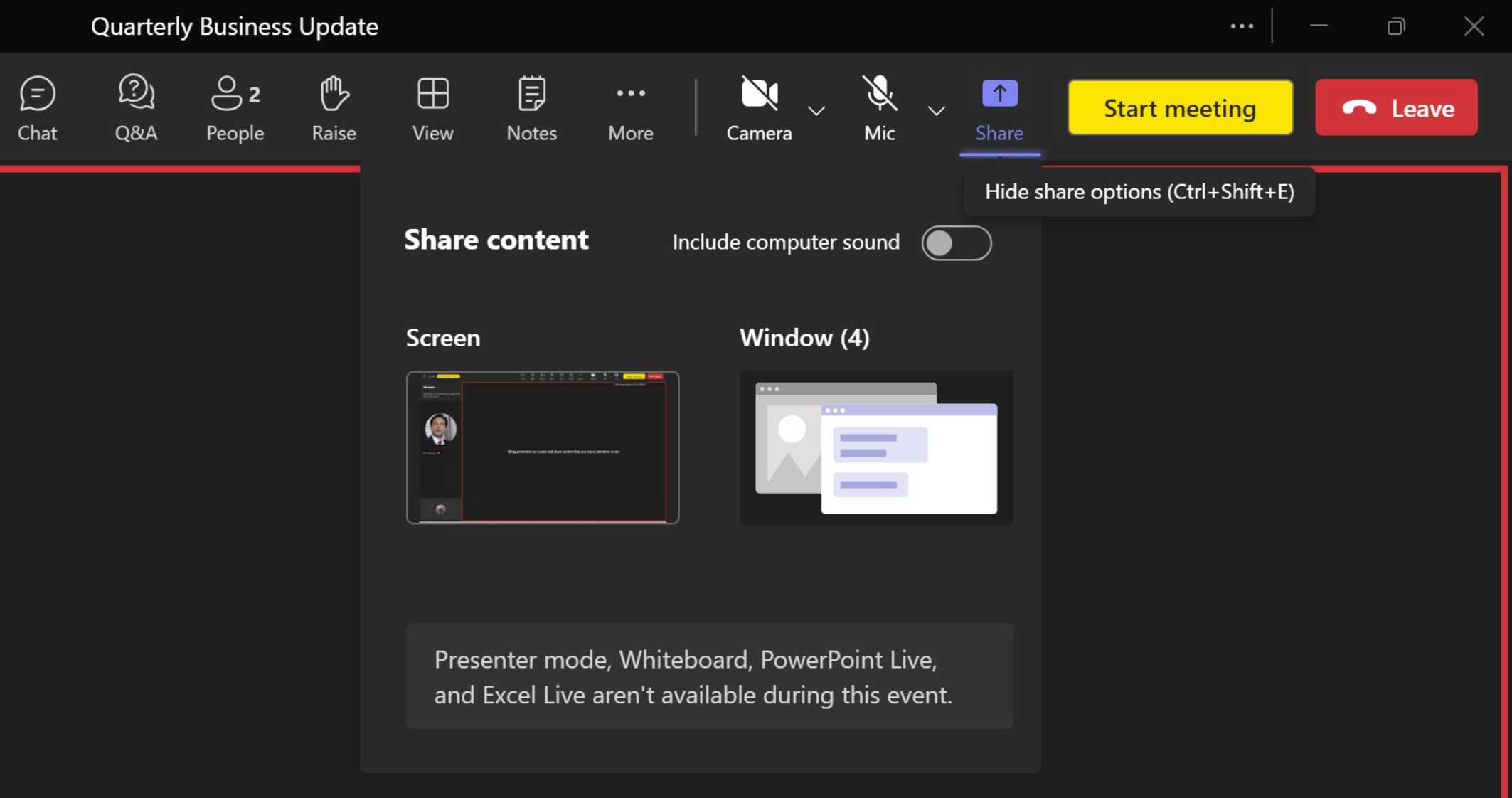
コンテンツの共有には、画面の共有(コンピューターのサウンドの有無にかかわらず)と個別のウィンドウの共有が含まれます。プレゼンター モード、ホワイトボード、PowerPoint Live、Excel Live は利用できません。
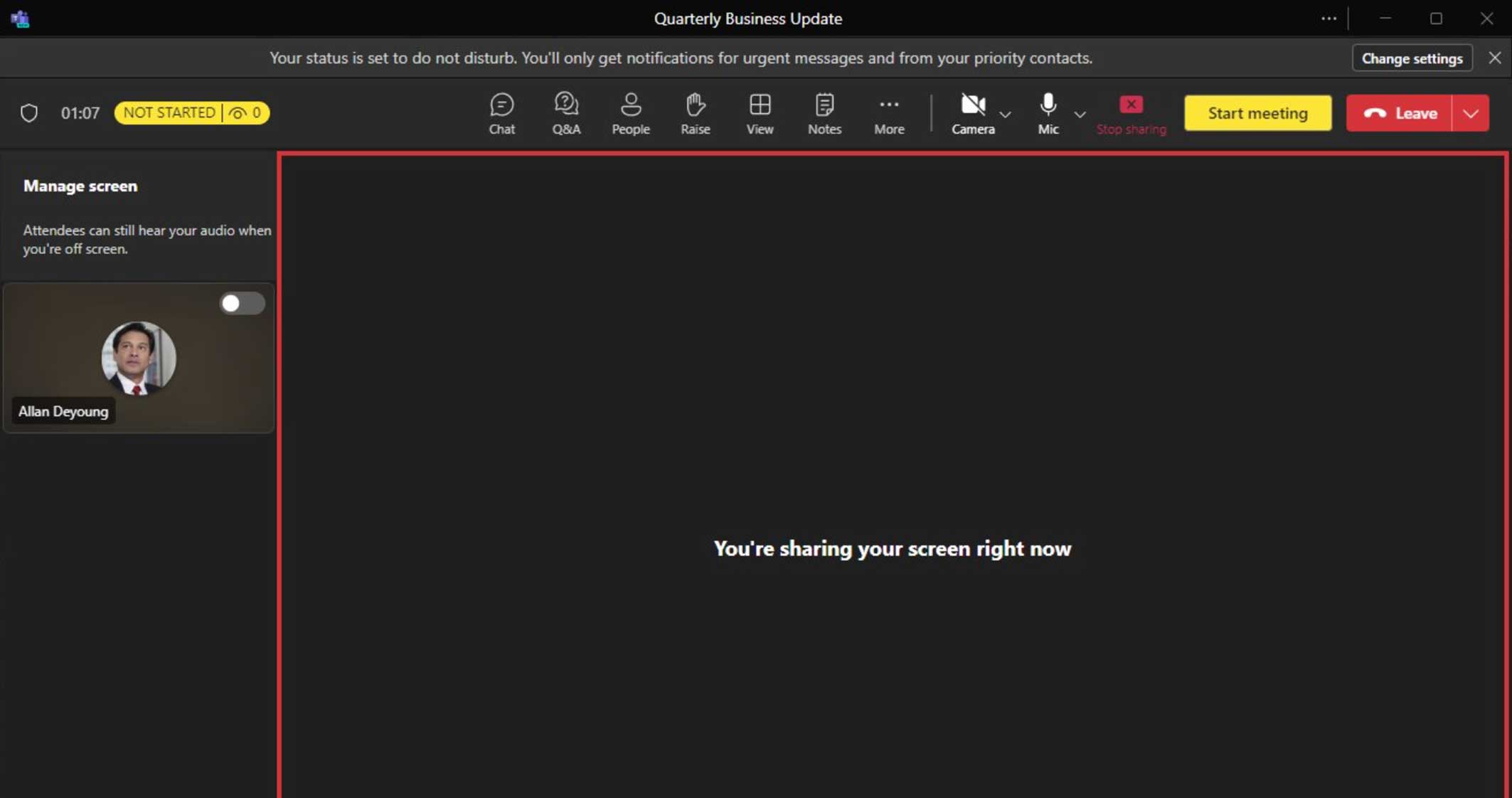
コンテンツを共有しているときに、このビューが表示されることがあります。Teams クライアントを最小化して、共有されているコンテンツに集中することをお勧めします。Teams クライアントが最小化されると、フローティング通話モニター ウィンドウが表示されます。
イベントの開始
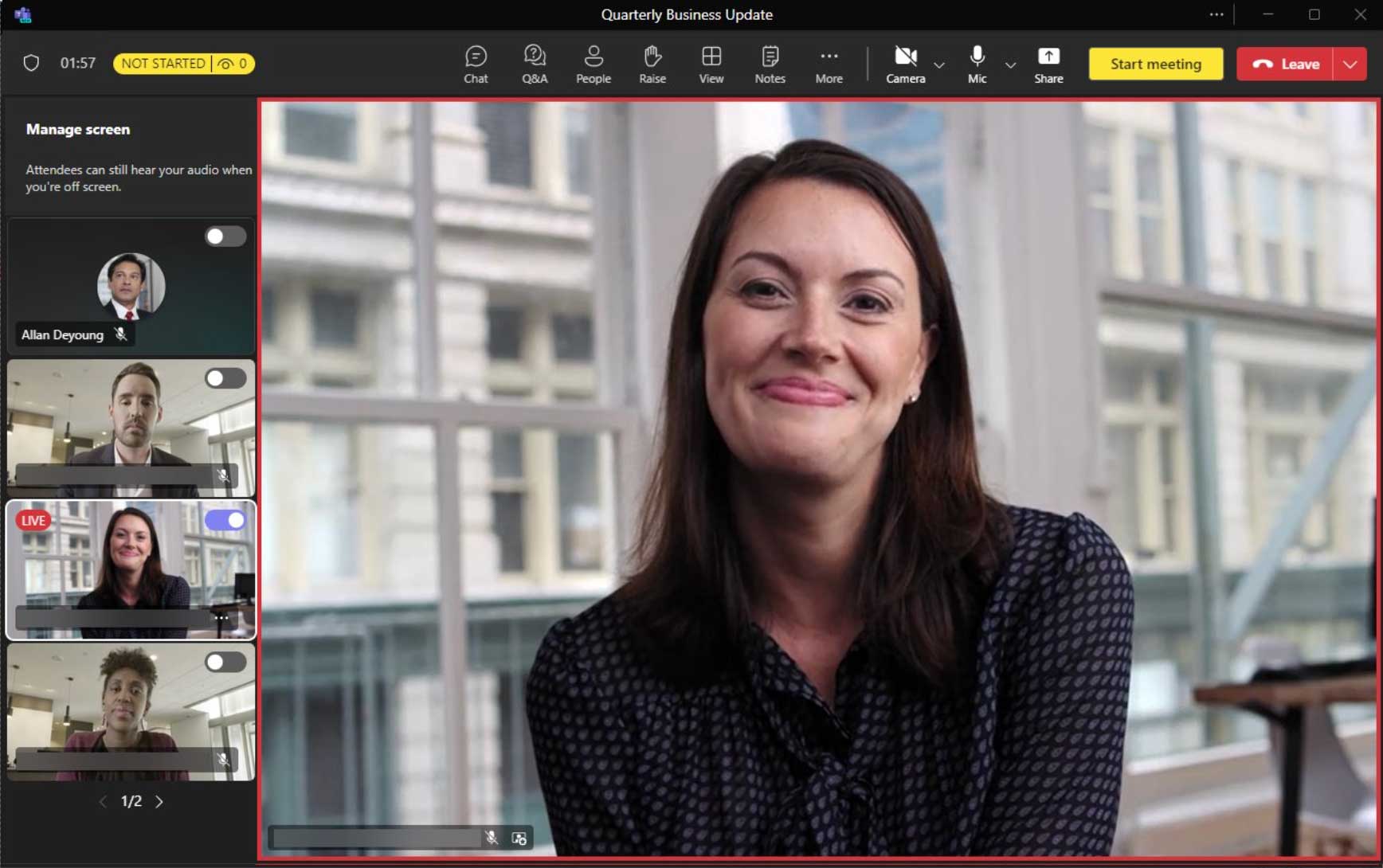
参加者全員のイベントを開始するには、 会議を開始 ボタン。
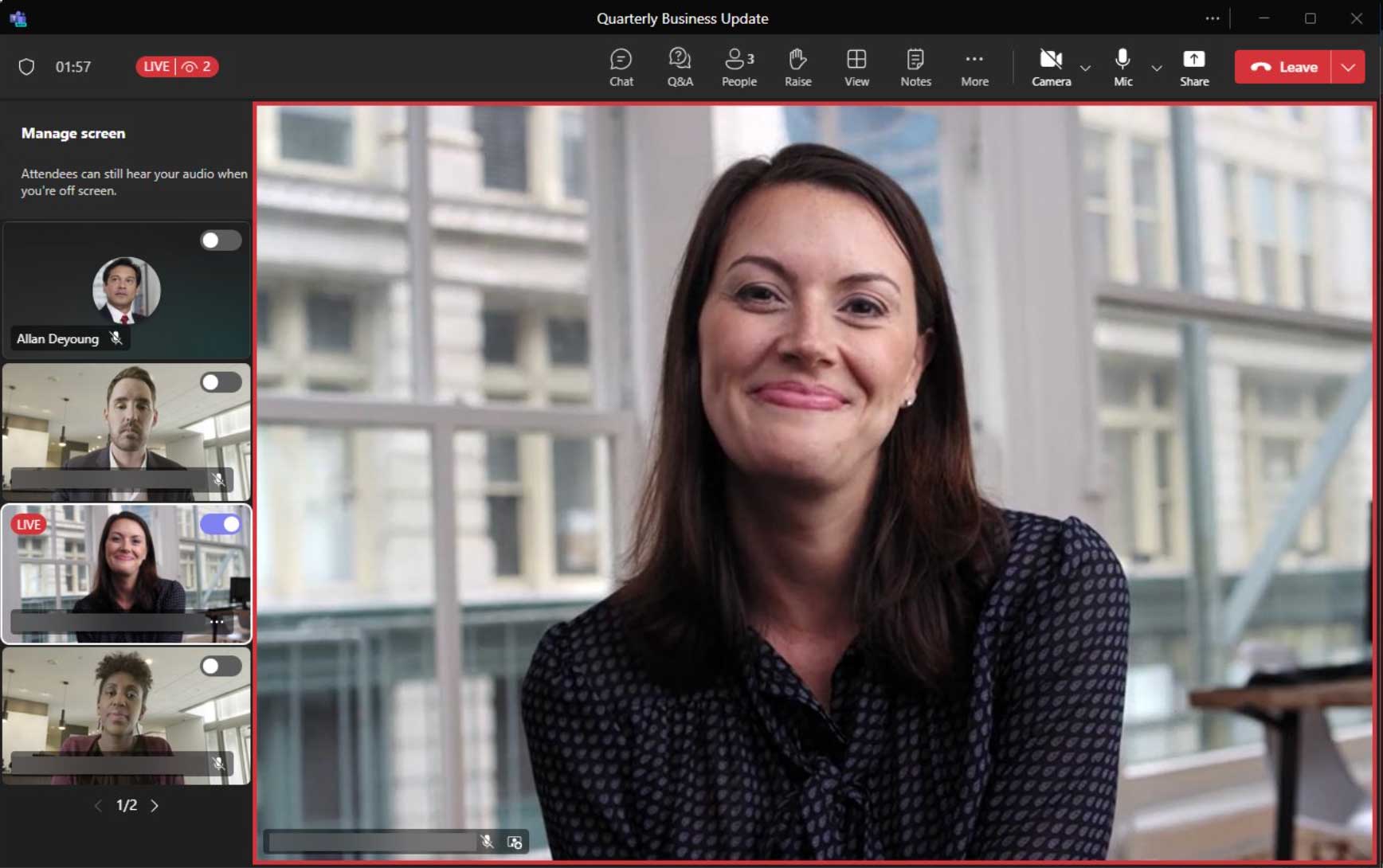
イベントが正常に開始されると、ステータスインジケーターに ライブ 現在の出席者数も表示されます。
Q&Aの司会
- Q&A ボタンをクリックして、Q&A エクスペリエンスにアクセスします。
- 歯車をクリックして、Q&A エクスペリエンスを構成します。
- モデレーションのために提出された質問は、 レビュー中 タブの下にある質問 公開済み タブは参加者全員に表示されます。 公開 参加者全員に質問を公開するには、 却下する 質問を 却下 タブ。
ノート: Q&A エクスペリエンスを設定および管理する機能は、主催者と共同主催者のみが利用できます。
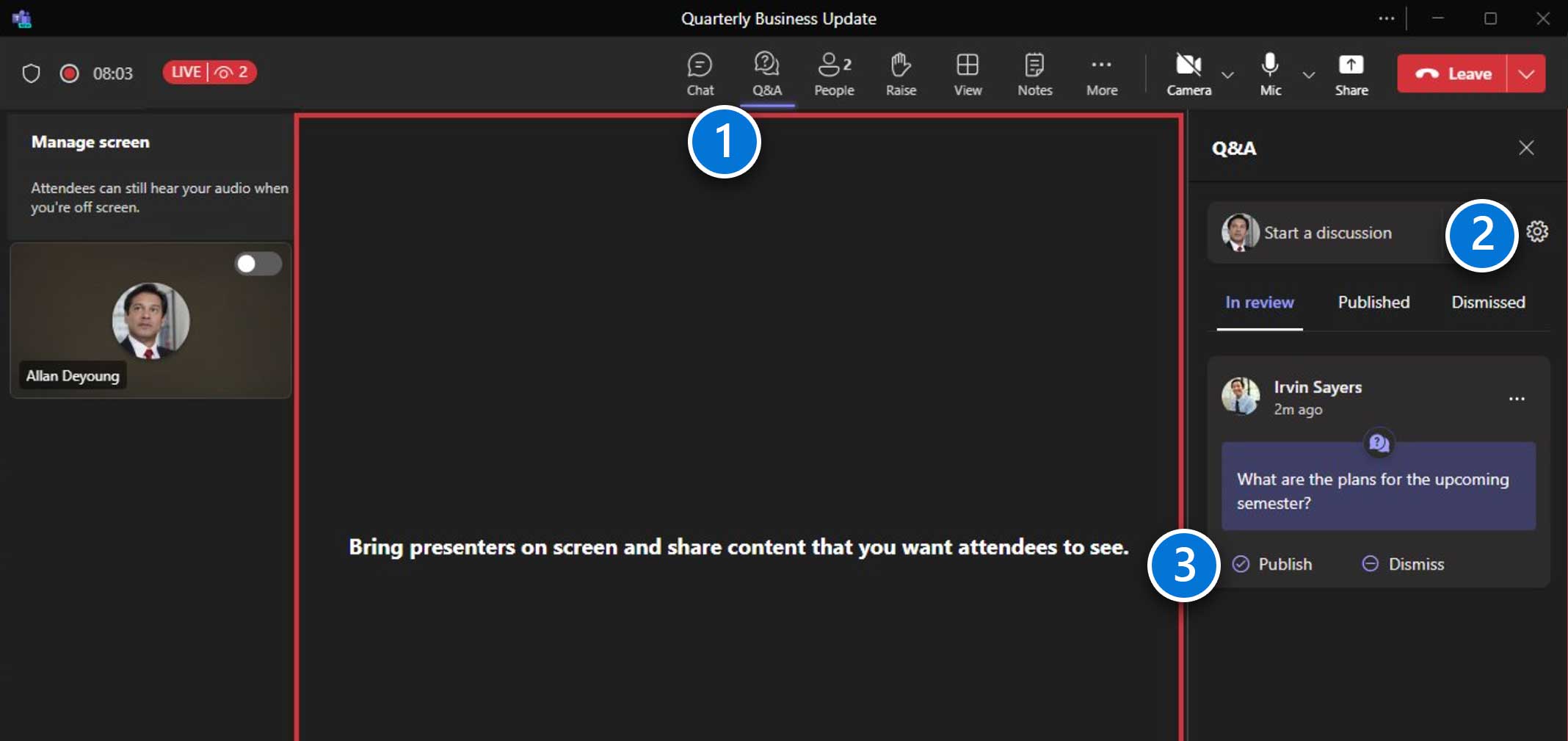
イベント終了
イベントが終了したら、 離れる クリックして 会議終了これで参加者全員のイベントが終了します。
制作のヒント: 参加者に若干の遅れが生じるため、イベントを終了する前に数秒間の沈黙を残すことをお勧めします。
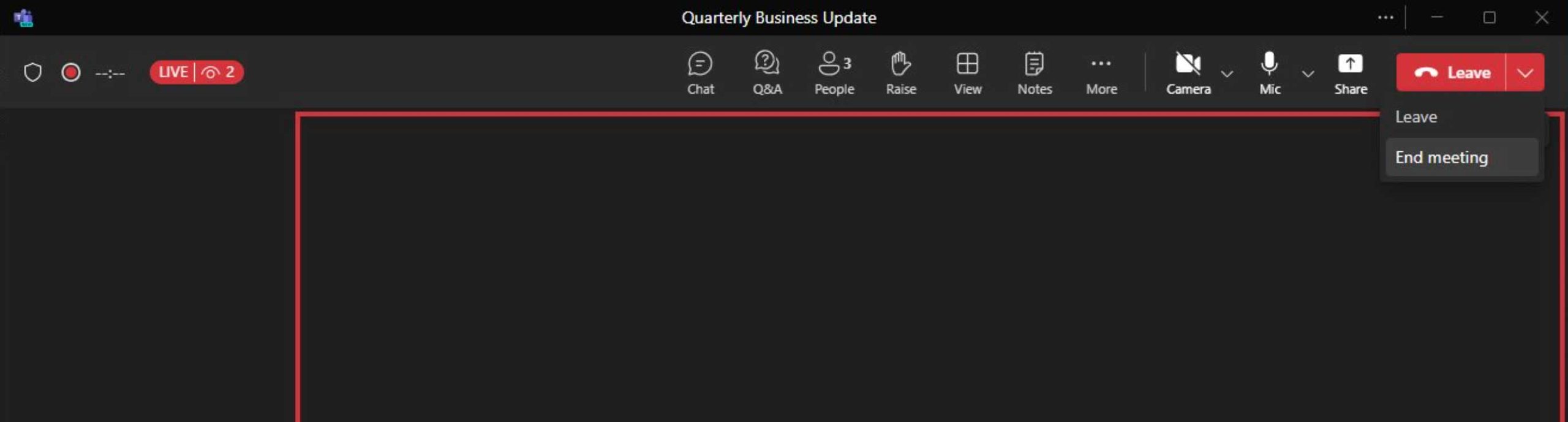
Teams ライブ イベントの制作
Teams または Outlook からプロデューサーまたはプレゼンターとして参加する
としてライブイベントに参加する プロデューサー また プレゼンター Teams カレンダーまたは Outlook カレンダーから参加できます。イベント チーム メンバーは割り当てられた役割 (プロデューサー また プレゼンター).
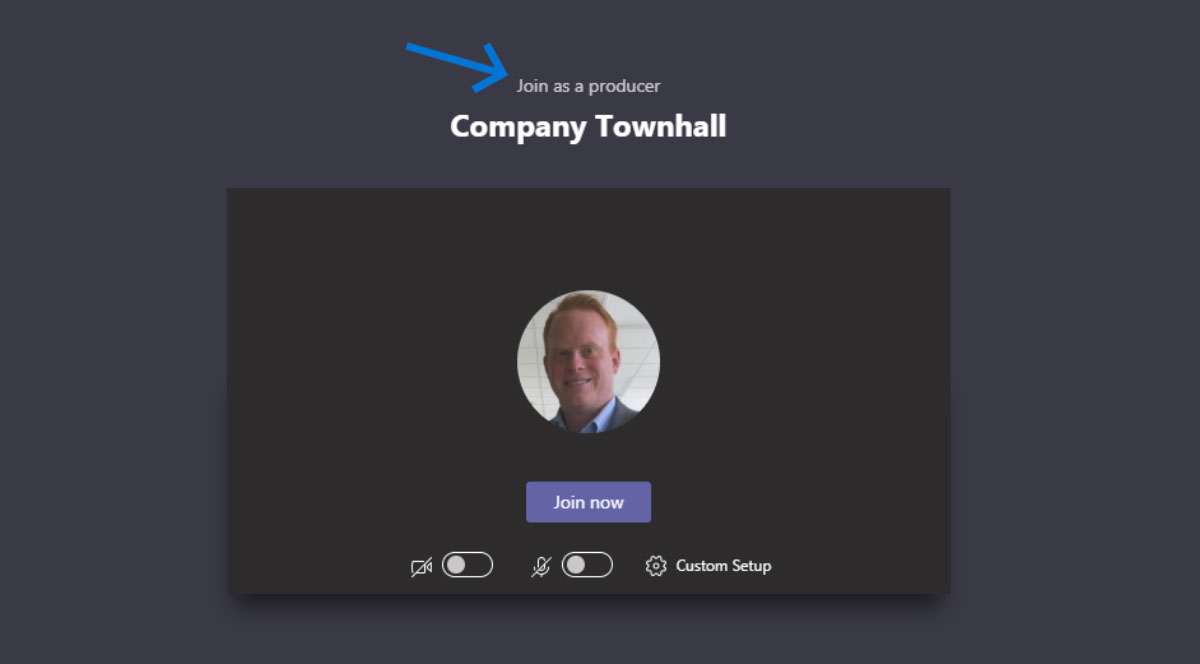
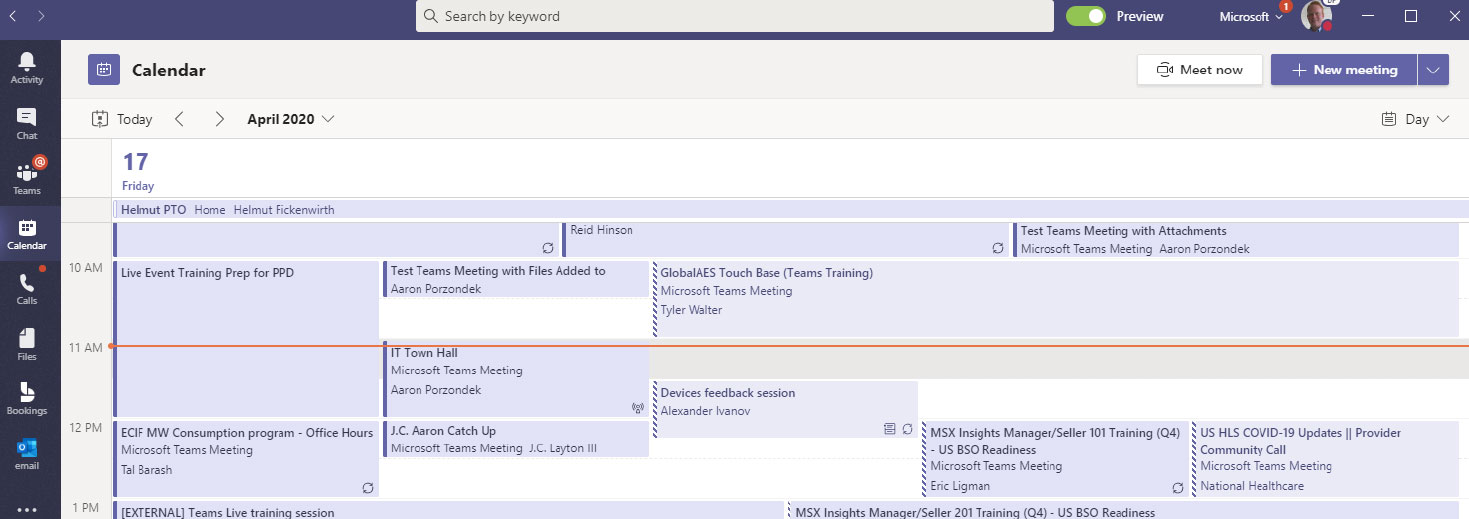

プロデューサーの視点の概要
- ライブ イベントに接続している参加者の数を監視します。 セッション全体で出席者インジケータを表示します。
- ライブ制作画面をご覧ください。 コンテンツを [制作] 画面に送信し、ライブ イベントを開始する準備ができたら [開始] を選択します。
- イベントで共有するコンテンツを決定します。 共有するコンテンツを選択します。ライブ デモを実行するのは、ドキュメントまたはアプリです。
- カメラやマイクを有効にして、プレゼンターとモデレーターのチーム、および出席者とコメントできます。 イベントをライブで開始する前にプレゼンターとモデレーターのチームと共有し、イベントがライブになったら参加者と共有します。
- 画面をプレゼンターとモデレーターのチーム、および出席者と共有します。 モデレーターまたはプロデューサーの役割でイベントに接続しているユーザーを表示します。カメラをオンにすると、ビデオを見ることができます。
- ライブ イベントに送信する前にコンテンツを管理します。 準備ができたらライブ イベント画面にコンテンツを送信する前に、ライブ イベントで表示されるコンテンツを管理します。
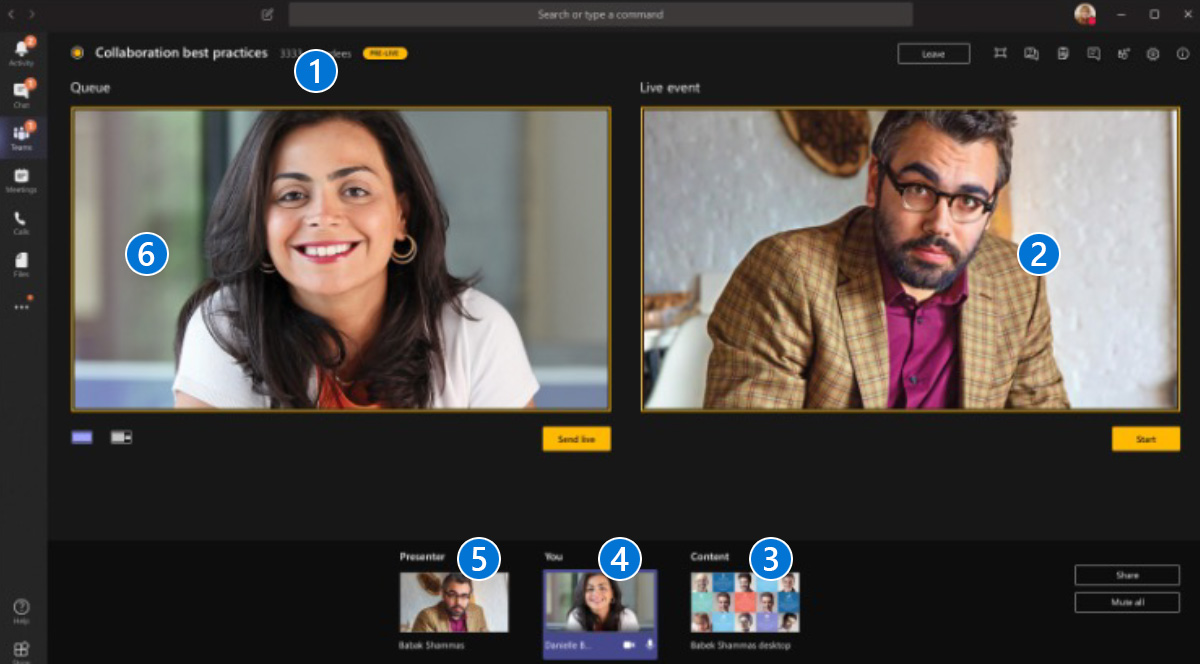
プロデューサーのコントロール – Q&A、チャット、デバイスなど
- 会議の健康
- Q&Aマネージャー
- 会議メモ (イベント チームのみ)
- イベント中にイベント チーム メンバーとチャットします (参加者には表示されません)。
- イベントチームメンバー一覧
- デバイス コントロール
- イベントチーム限定のミーティング情報
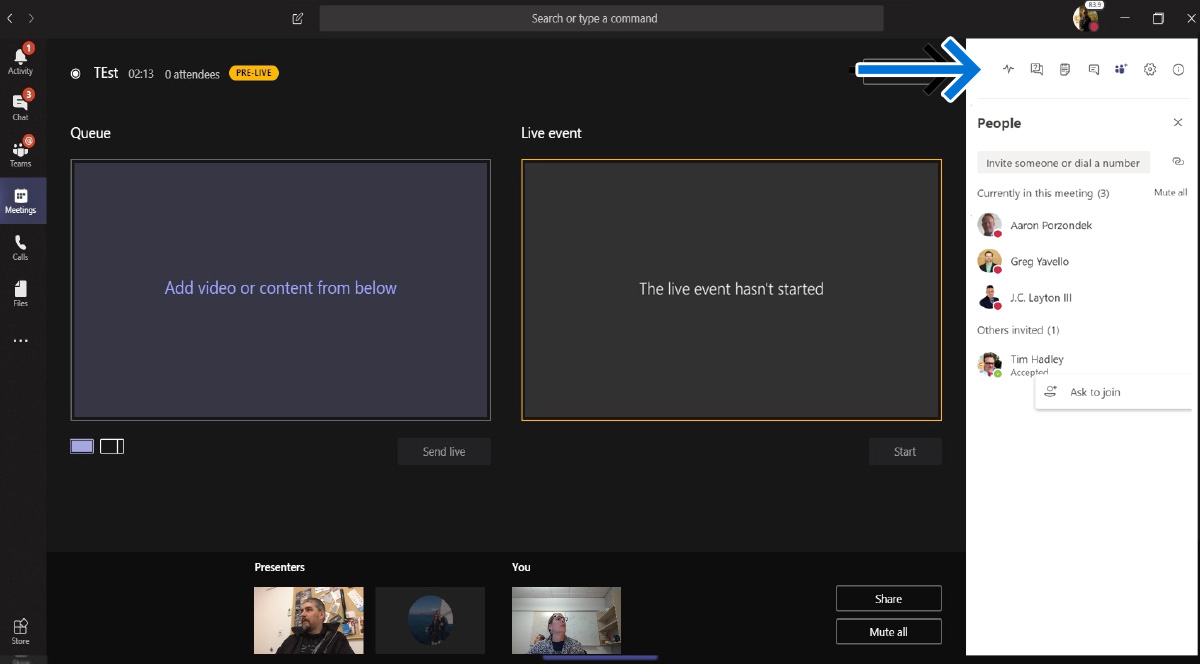
プロデューサーの視点 – プレライブ画面
- キューおよびライブ イベント ウィンドウを使用すると、ライブ イベントにライブで送信するビデオ (カメラ) およびコンテンツを準備できます。
- 招待されたプレゼンターがいつ参加したかを確認できることに注意してください。
- プロデューサーは、プレゼンターの音声をミュートできます。ミュートを解除する必要があります。
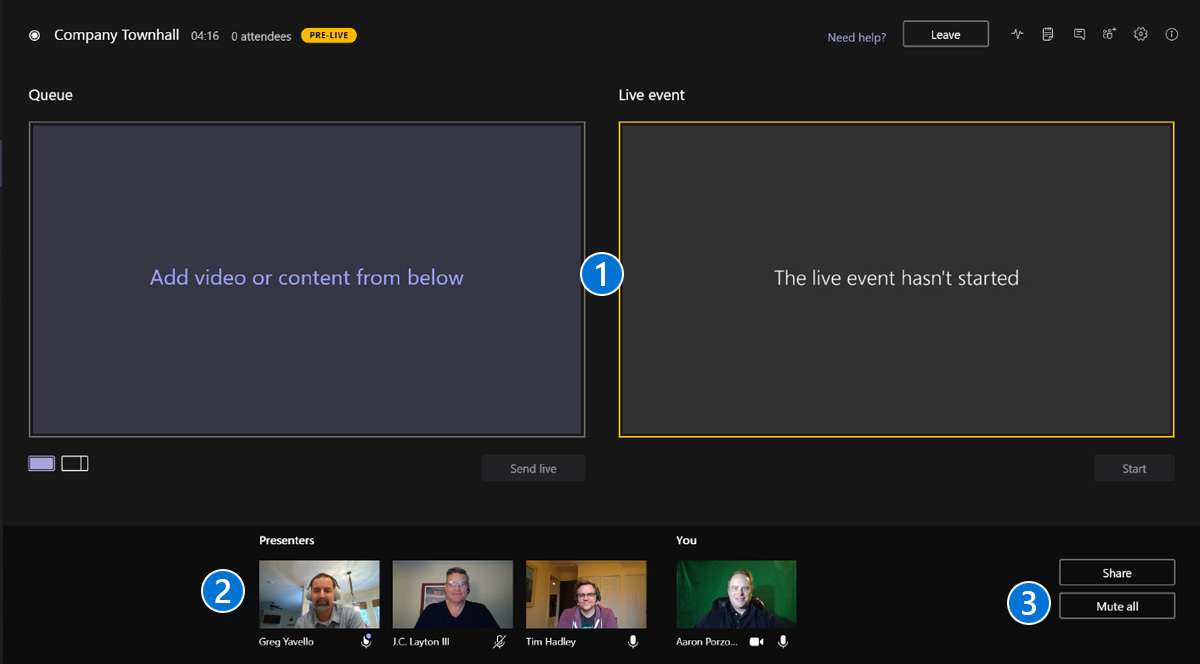
プロデューサーの視点 – プレゼンターの管理
- ここからプロデューサーとプレゼンターのリストにアクセスしてください。
- Presenter アドホックを追加する必要がありますか?テナントの外部メンバーまたはフェデレーション メンバーである場合は、ライブに移行する前にここで行うことができます。
- 招待されたプレゼンターの 1 人が遅刻しましたか?名前の横にあるメニューをクリックしてミーティングに参加するように依頼し、[参加を依頼] を選択します。
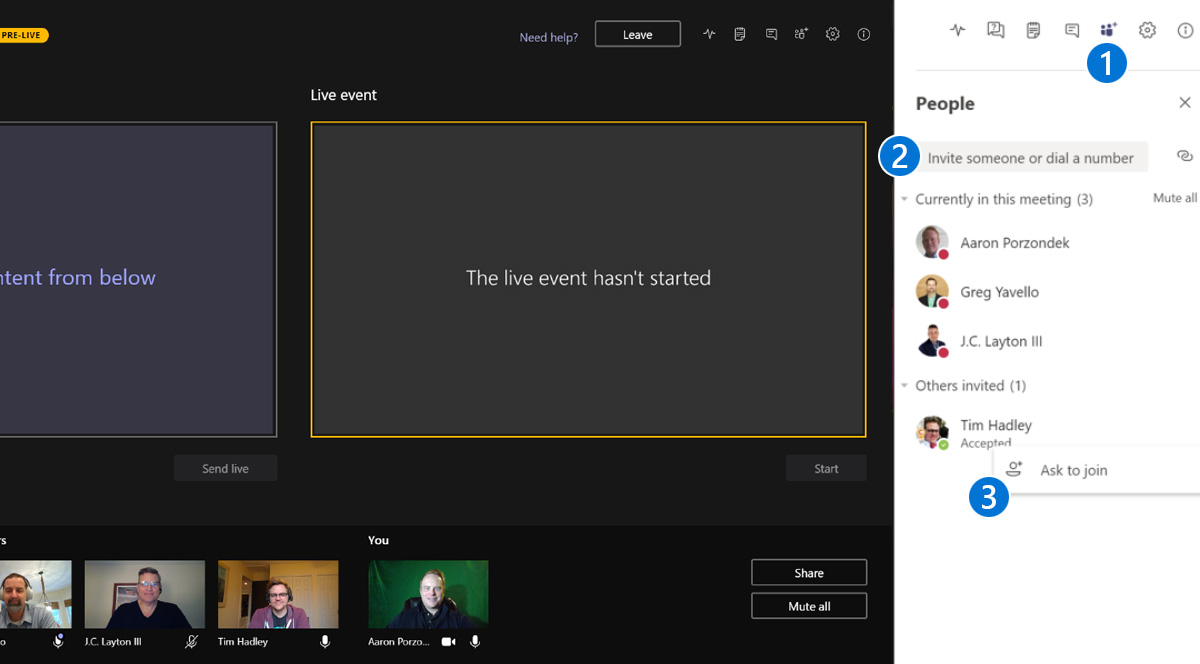
プロデューサーの見解 – スピーカーとコンテンツの準備
- プレゼンターにビデオ (カメラ) をオンにしてから、プレゼンターを選択して [キュー] ウィンドウに追加するように依頼します。
- プレゼンターのビデオ (カメラ) がキュー ウィンドウに表示されます。
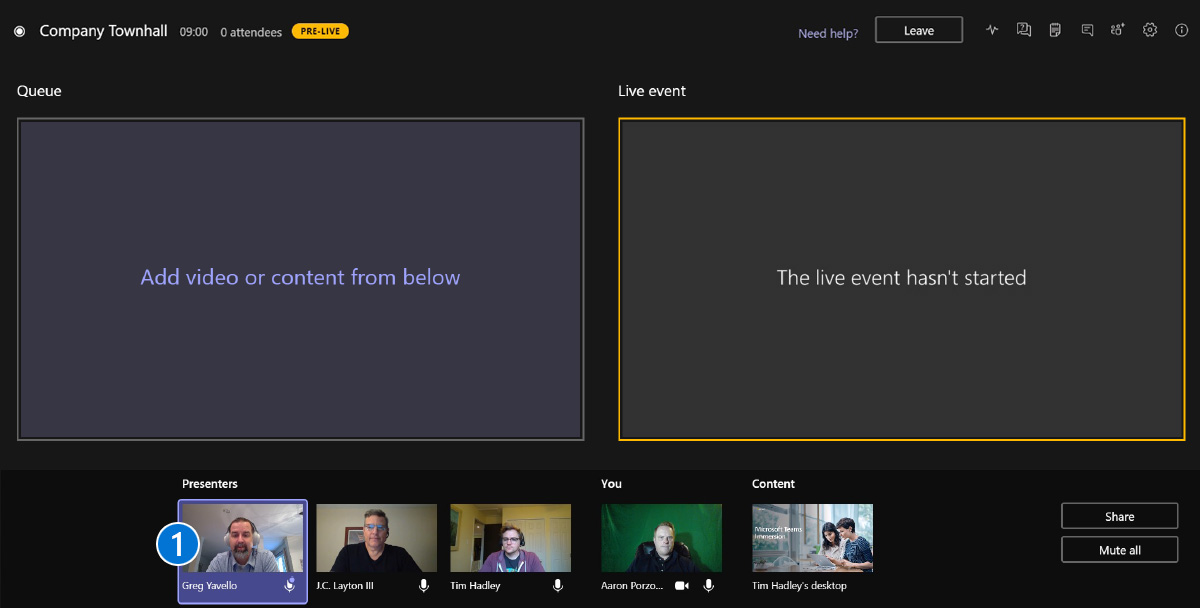
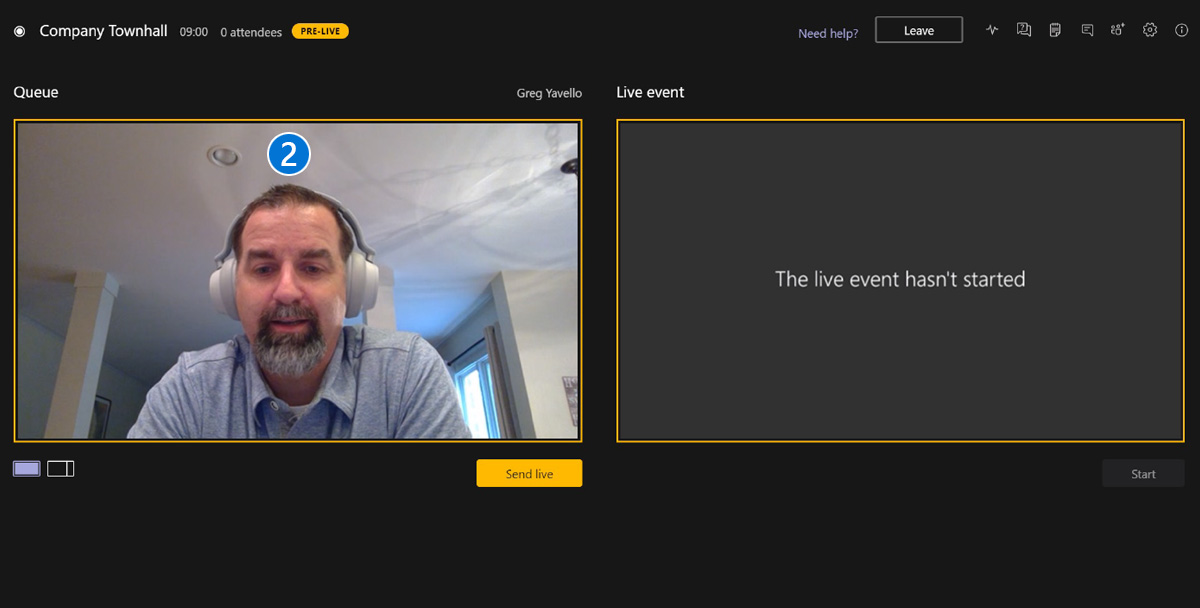
プロデューサーの見解 – スピーカーとコンテンツの準備
- コンテンツ (パワーポイントなど) と発表者のビデオの両方を表示するには、このレイアウトに変更します。
- PowerPoint プレゼンテーションなどのコンテンツを提示するには、プレゼンターに画面を共有するように依頼します。共有された画面は、下部のコンテンツ トレイに表示されます。
- プロデューサー/プレゼンター チャットを使用して、コンテンツ チームと調整します。
- プレゼンターとコンテンツの両方が選択されると、両方が [キュー] ウィンドウに表示されます。
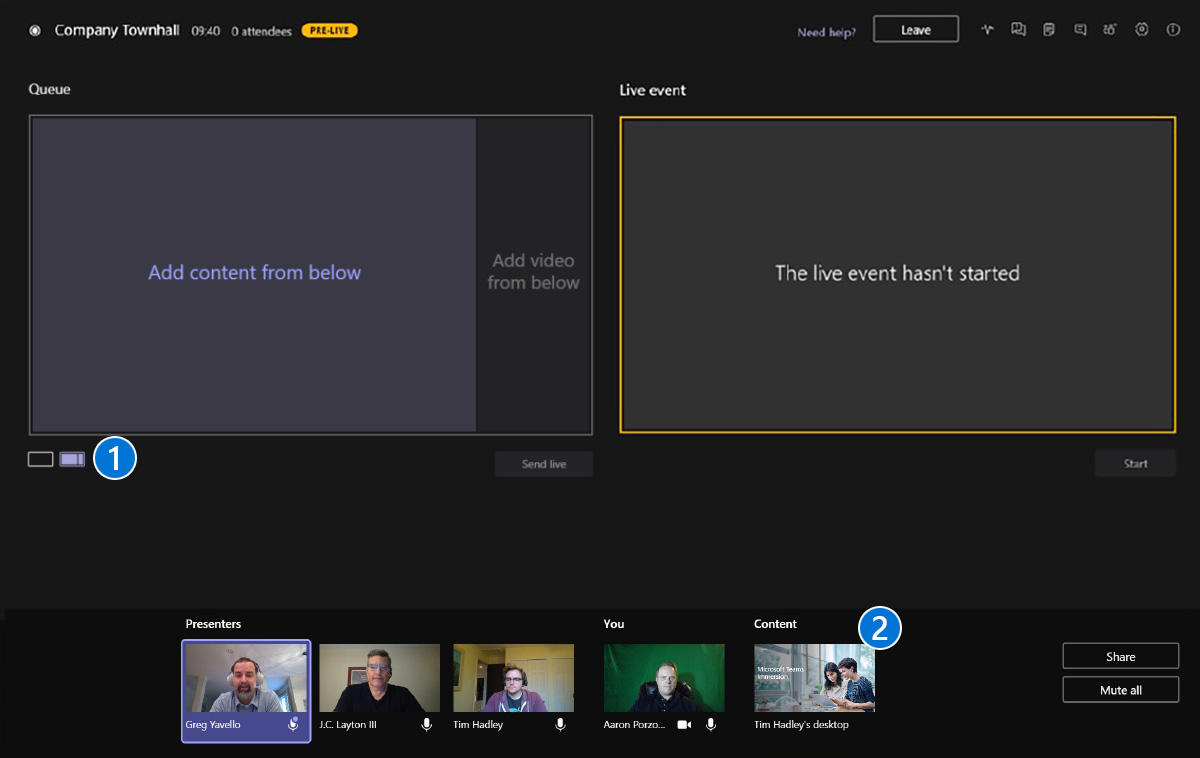
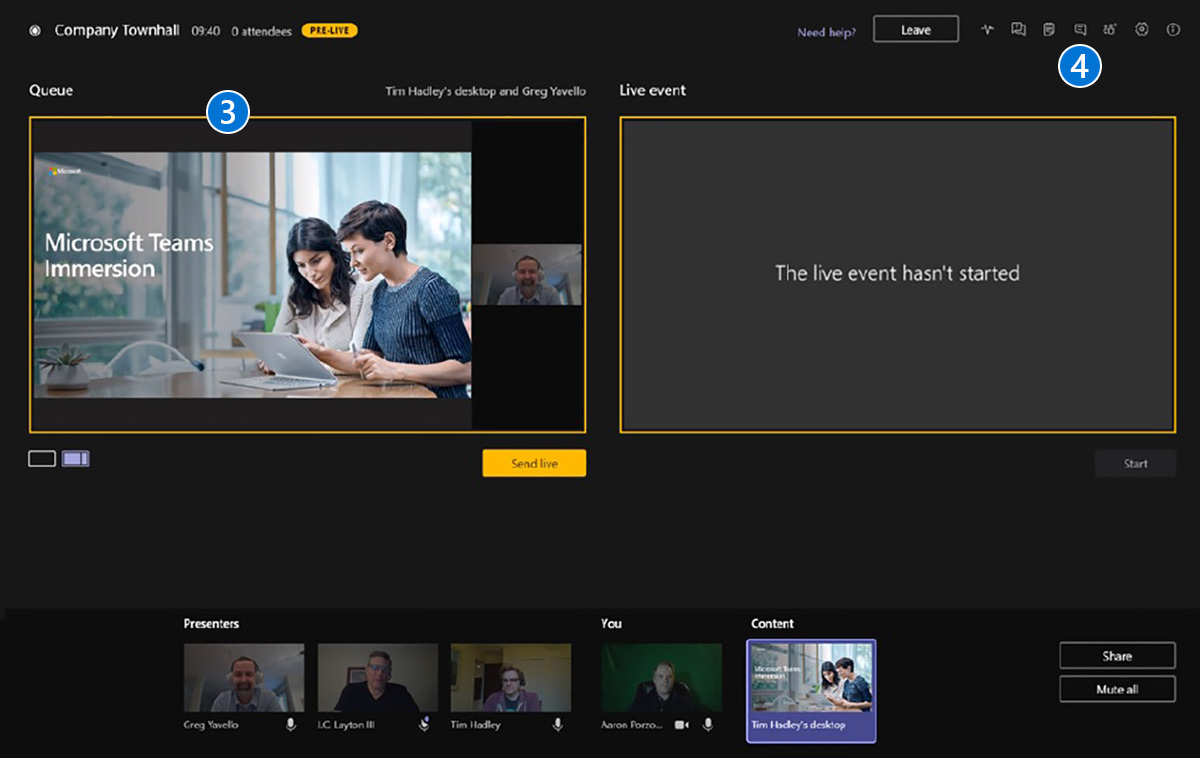
重要な注意点 – イベントのプレゼンターは、ライブ イベント中に画面を共有できます。 オーバーライド アクティブなプレゼンター。したがって、ライブ イベントの準備中にコンテンツ プレゼンターの変更を調整することが重要です。
プロデューサーのビュー – プレゼンターとコンテンツをライブ イベントに送信する
- プレゼンターのビデオとコンテンツがキュー ウィンドウに表示されたので、 ライブで送信 ボタンをクリックして、ライブ イベント ウィンドウに送信します。
- の内容 列 ウィンドウがライブ イベント ウィンドウに転送されました。これで、イベントを開始する準備が整いました。をクリックすることで 始める ボタンをクリックすると、イベントはプレゼンターのオーディオ、ビデオ、およびコンテンツをすべての出席者にブロードキャストし始めます。
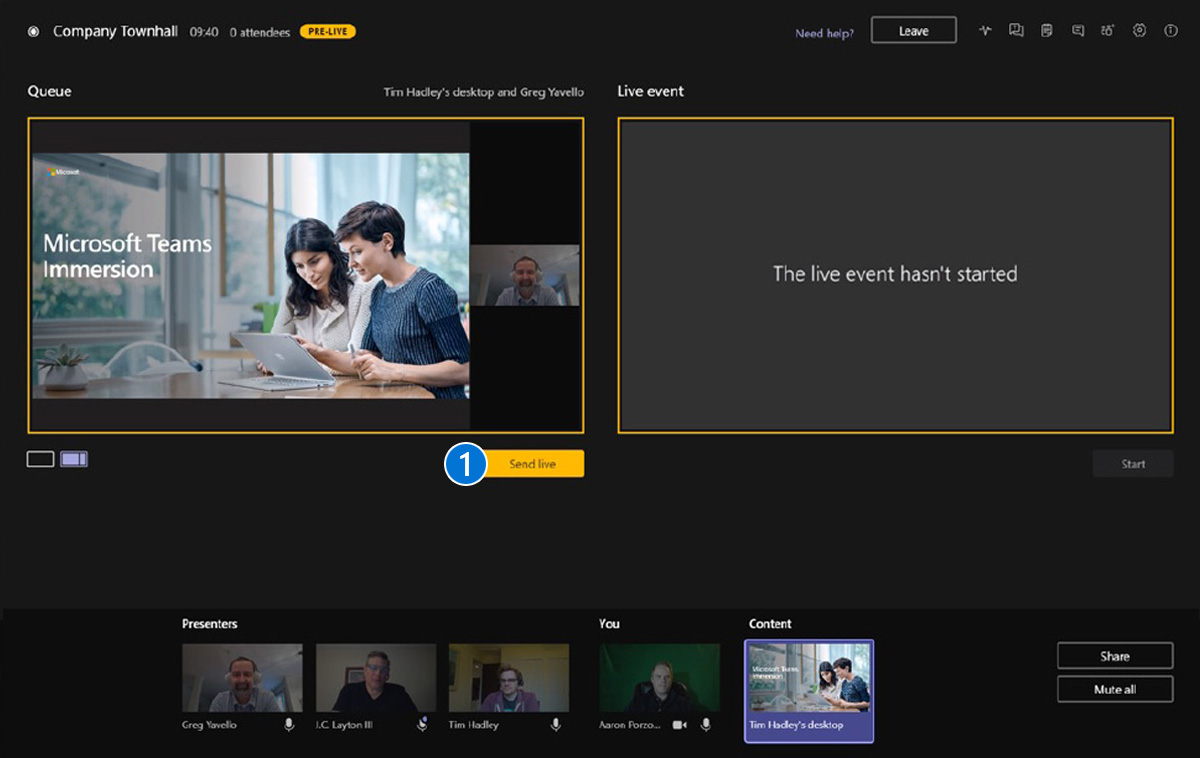
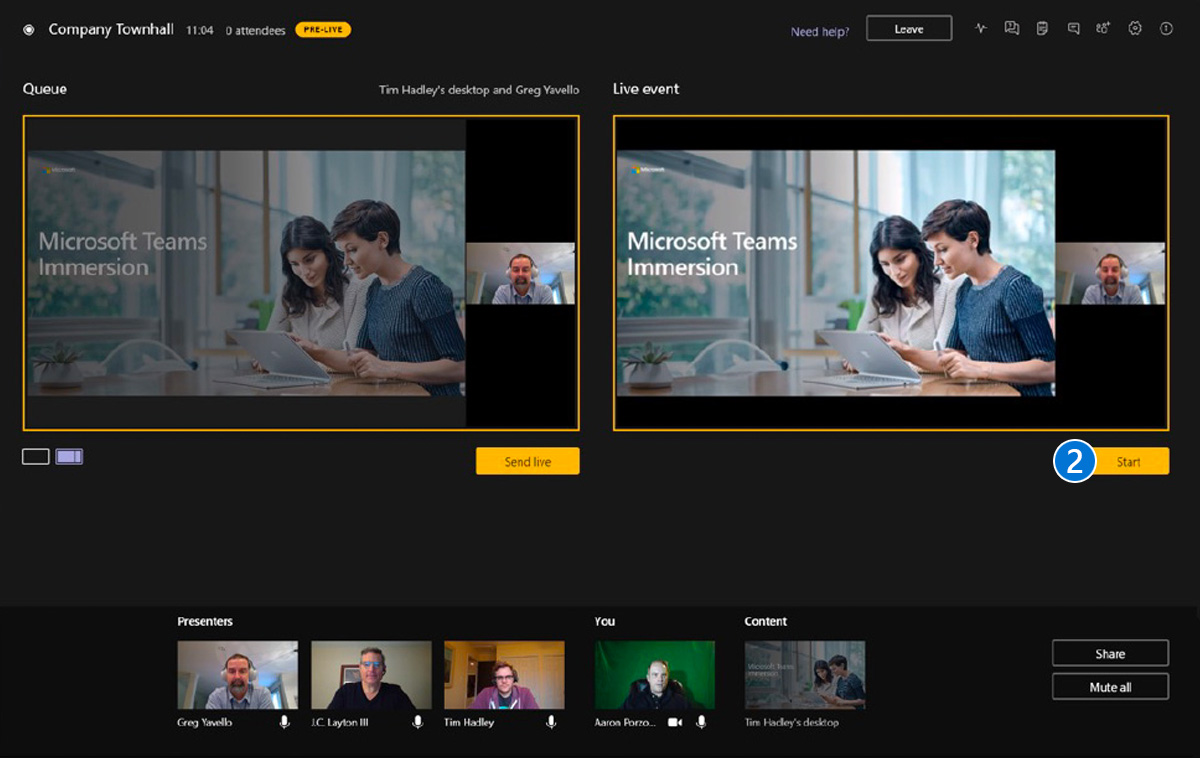
プロデューサーの視点 – ライブ イベントの開始
- ライブ イベントが実行中です。 ライブ 上部のラベルと、ライブ イベント、プレゼンター、およびコンテンツ ウィンドウの周りの赤いボックス。
- 出席者数も表示されます。
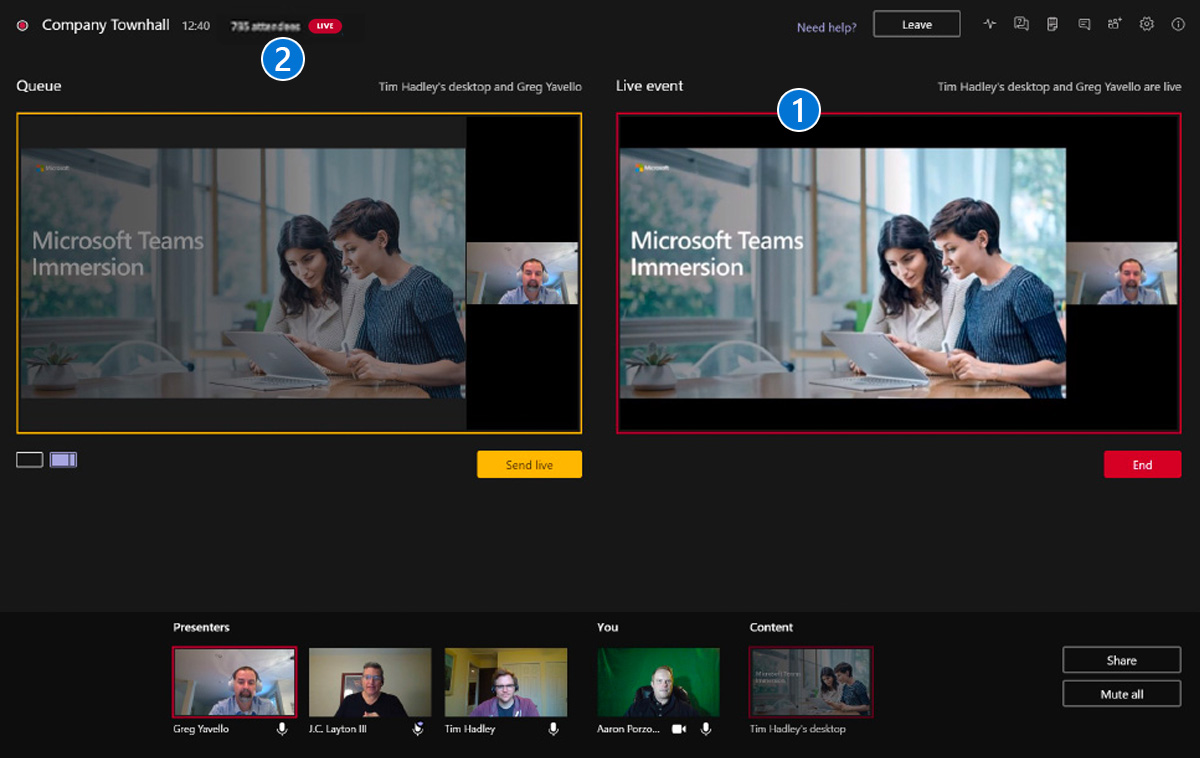
プロデューサーのビュー – 新しいプレゼンターのカメラへの切り替え
- 別のプレゼンターのカメラに切り替えたい場合は、 列 目的のプレゼンターのカメラを選択してウィンドウを開きます。この例では、共有画面 (コンテンツ) ではなく、カメラ フィードのみにレイアウトを変更しました。クリックして ライブで送信、現在のフィードを 列 窓。
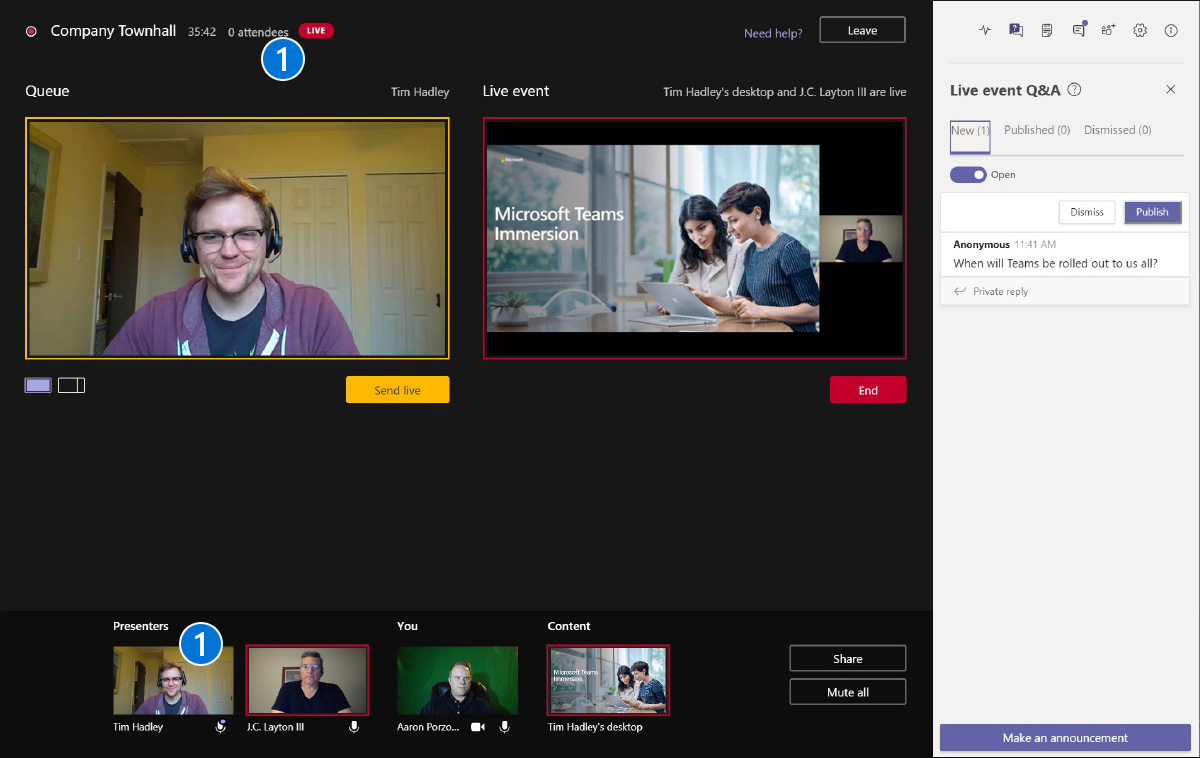
プロデューサーの視点 – イベント中のプレゼンターとのチャット
仲間のプロデューサーまたはプレゼンターとチャットする必要がある場合は、[チャット] ウィンドウから行うことができます。
ノート – これらのチャットは出席者には表示されません。
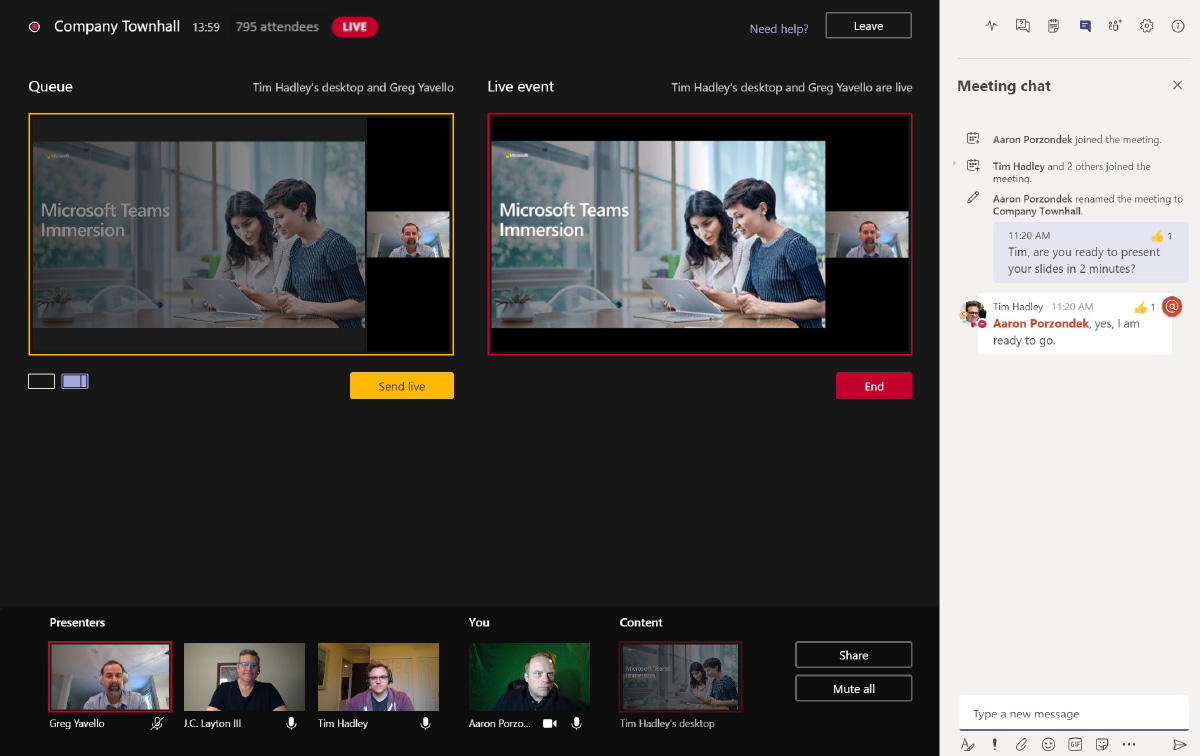
プロデューサーの見解 – 出席者 Q&A のモデレート
有効にした場合 質疑応答 ライブ イベントを設定すると、出席者は質問を投稿できるようになります。の 生産者 と 発表者 次に、これらの質問を Q&Aマネージャー.新しい質問は、新しい領域に表示されます。それらに非公開で返信して公開するか、公開してから返信することができます 公開済み 範囲。メッセージを閉じることもできます。 却下 範囲。
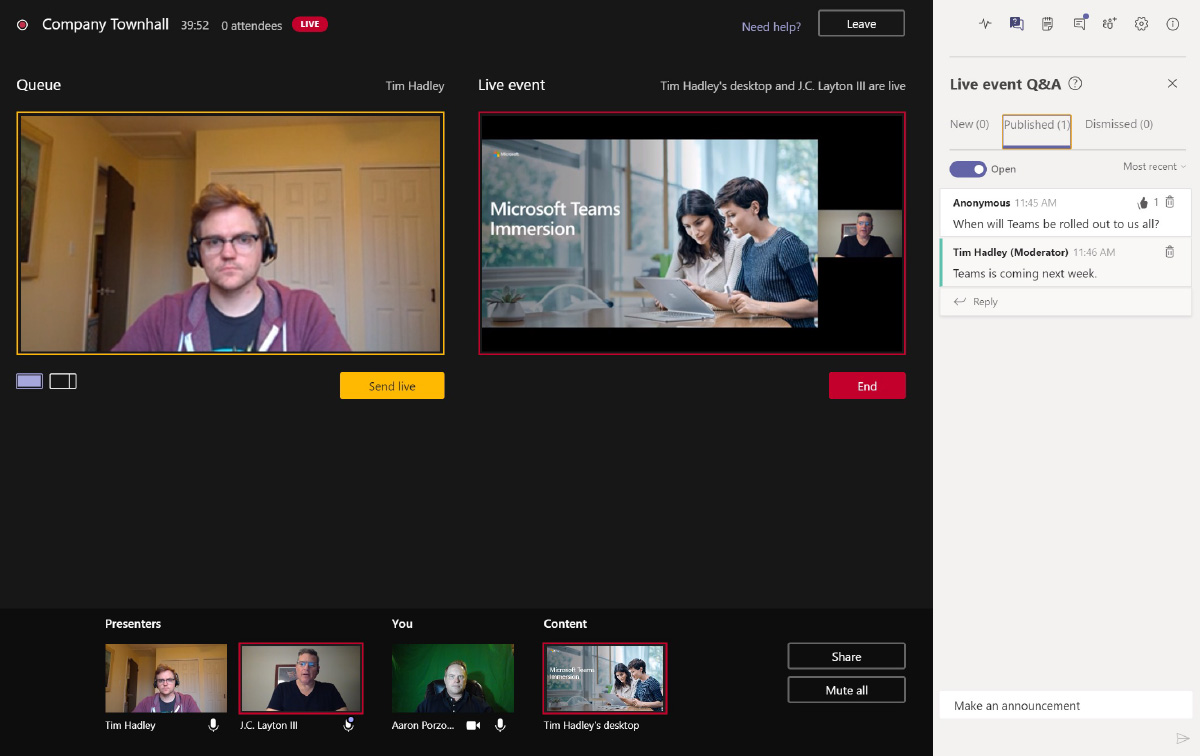
プロデューサーの視点 – ライブ イベントの終了
イベントを終了する準備ができたら、全員の音声をミュートし、約 20 ~ 30 秒待ってから、 終わり.これにより、最後の締めくくりの言葉が出席者に届くようになります。
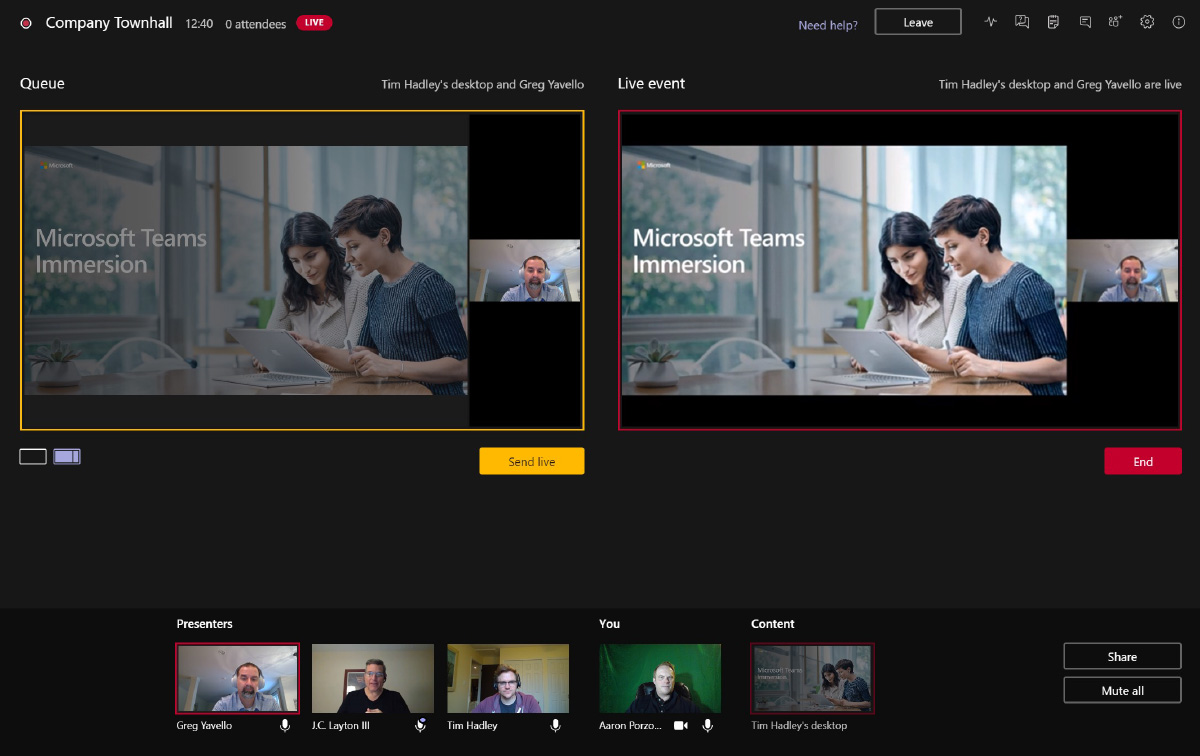
ウェビナープレゼンターの経験
ウェビナーに参加する
TeamsまたはOutlookカレンダーからウェビナーの招待を開き、 加入 ポップアップメニューから、または招待を開いてクリックします 加入 ウェビナーにプレゼンターとして参加します。
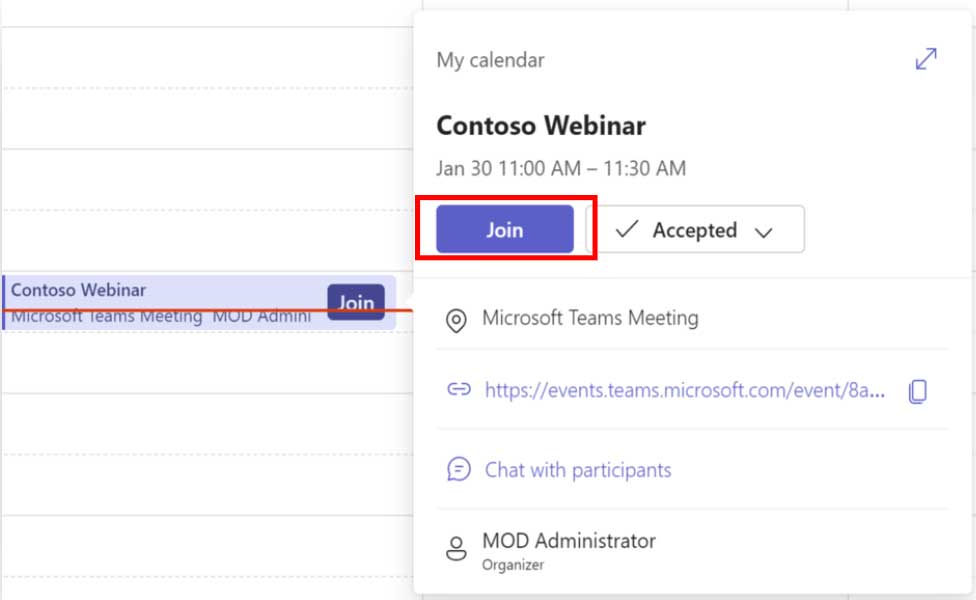
カレンダーのフライアウトから参加します。
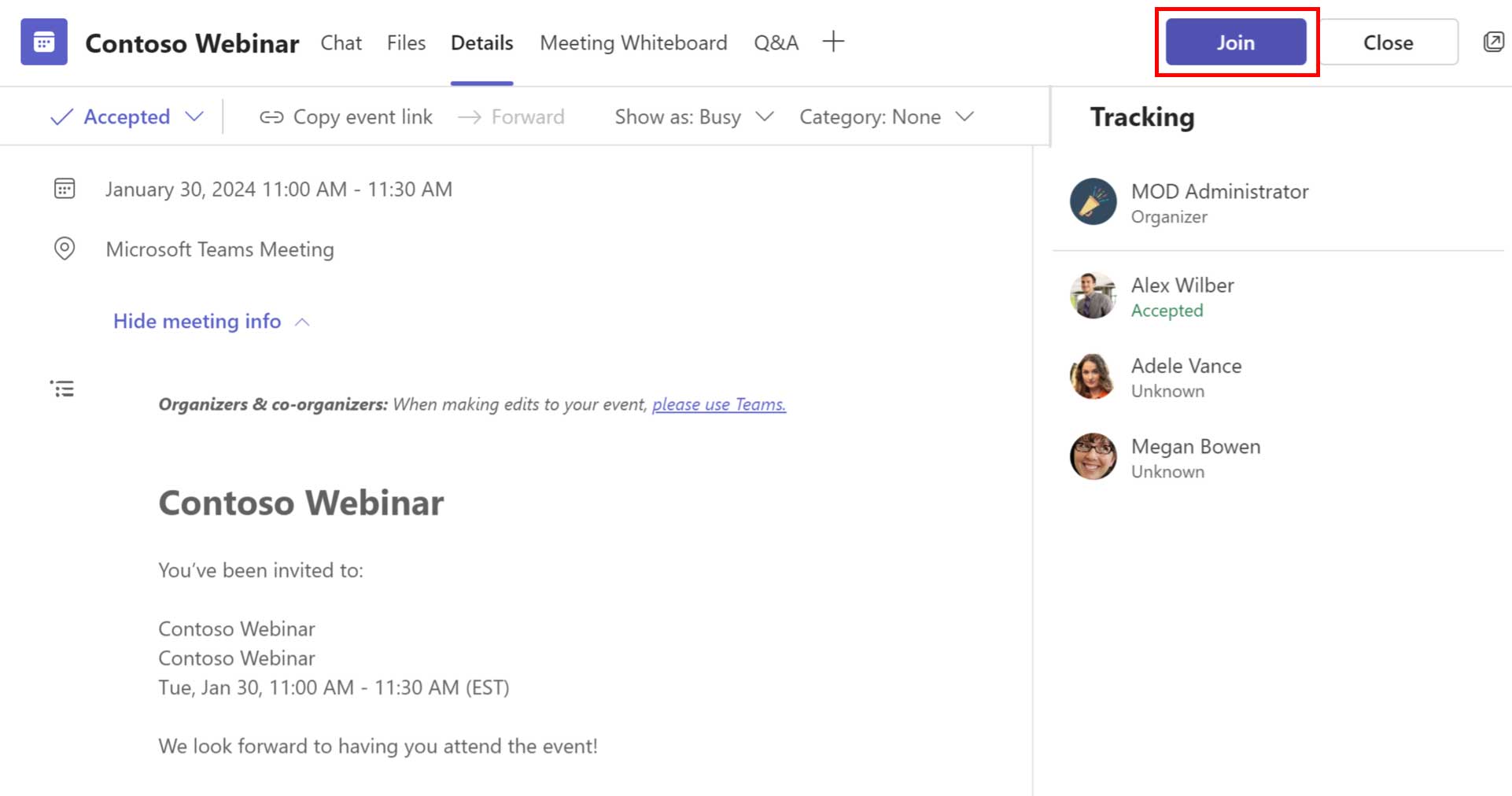
Teams カレンダーの招待から参加します。
プレゼンターの参加体験
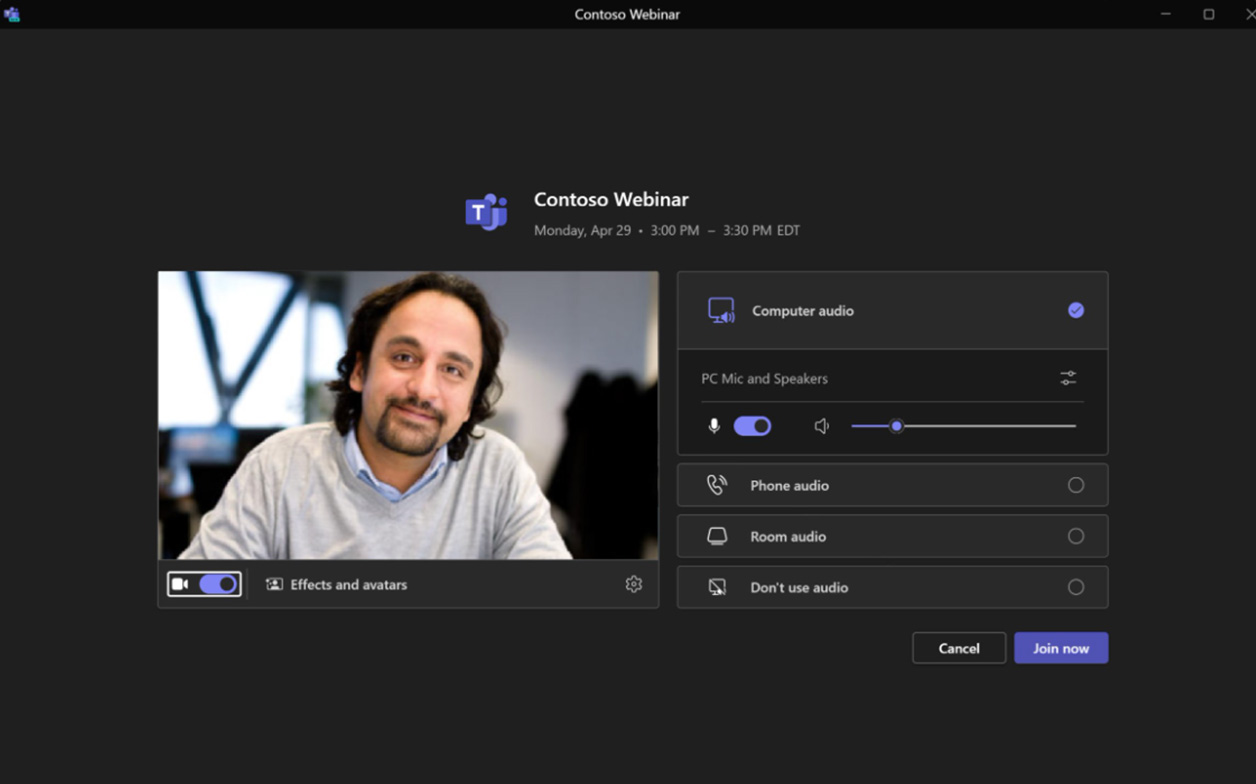
タウンホール参加前画面
参加リンクをクリックすると、ユーザーには 参加前画面オーディオとビデオの適切なデバイスを選択し、「今すぐ参加」をクリックして、ウェビナーにプレゼンターとして参加します。
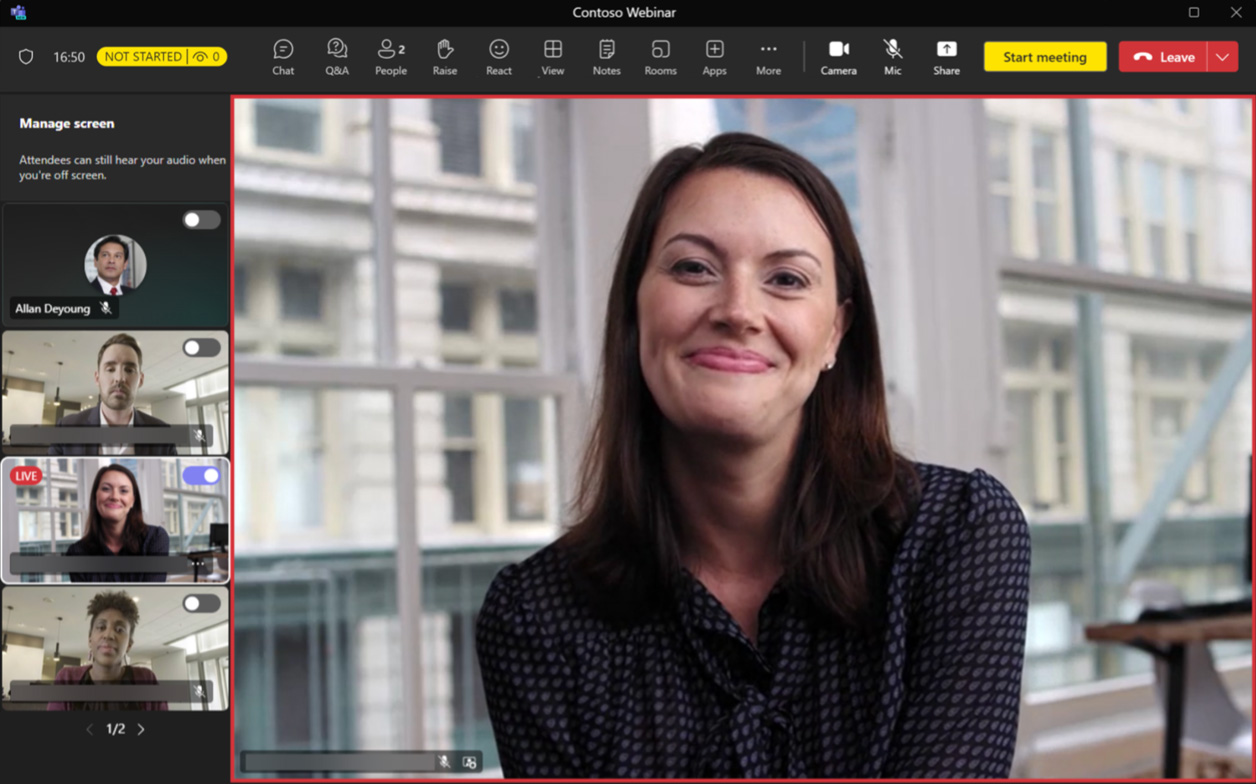
事前ライブ: 参加成功
参加に成功すると、プレゼンターは仮想 緑の部屋 他のプレゼンターや主催者/主催者と 画面外領域.
ウェビナーに参加する外部プレゼンター
- 外部プレゼンターは、招待状に追加すると、受信トレイに固有の参加リンクを受け取ります。
- 外部プレゼンターは固有の参加リンクを通じて参加するため、匿名で参加した場合でもプレゼンターとして識別され、他の講演者やイベント チーム メンバーとともにグリーン ルームに参加します。
- 固有の参加リンクは誰とも共有しないでください。リンクを再生成する必要がある場合 (誤って共有したため)、イベント主催者に連絡して、外部プレゼンターごとに新しい固有の参加リンクを再生成してもらってください。
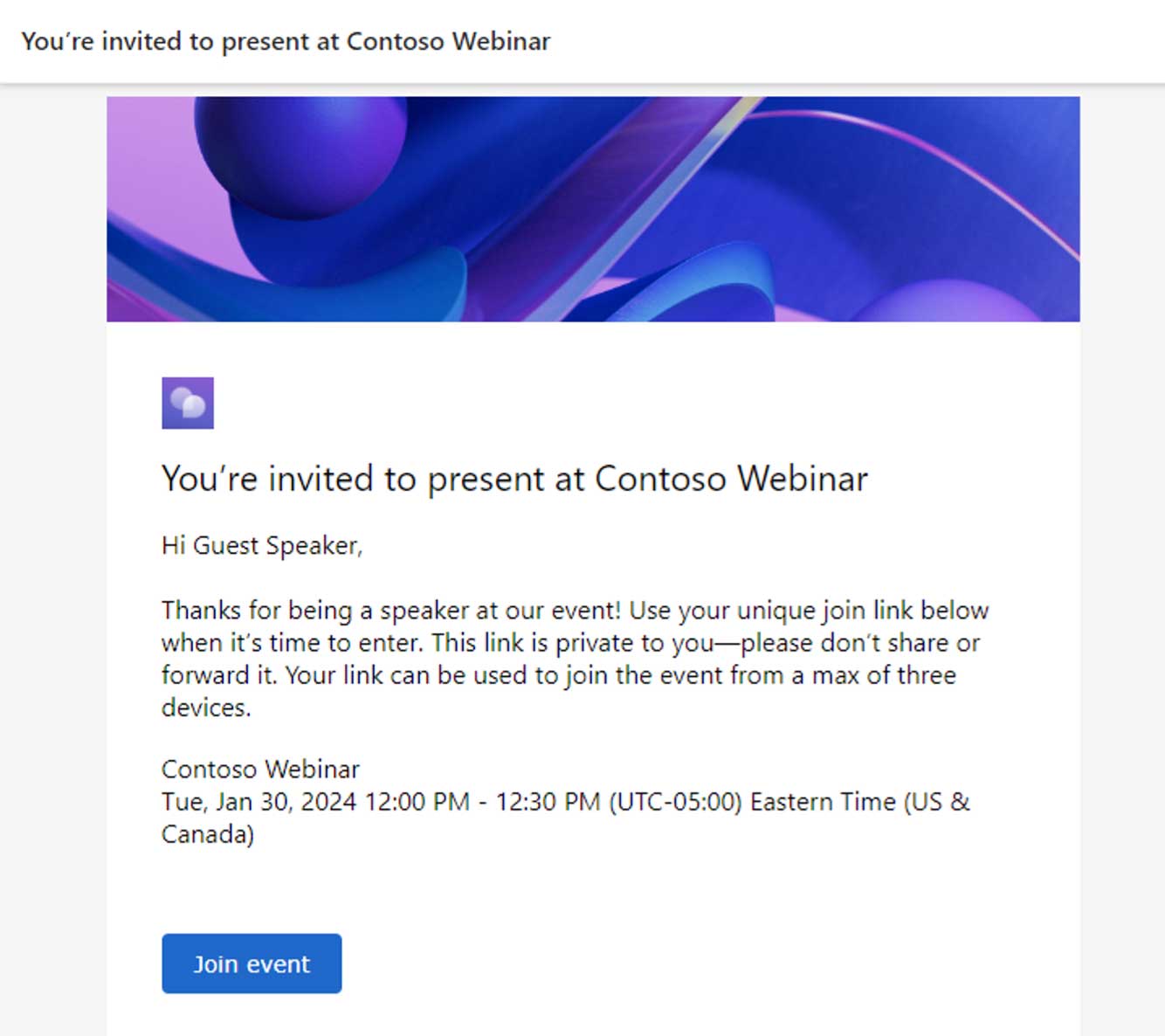
チーム プレミアム
Teams Premium に含まれる追加のエクスペリエンス
出席者が見るものを管理する
イベントに参加する場合 緑の部屋 と 出席者を管理する 有効にすると、すべてのプレゼンターのビデオフィードが 画面外 エリア。
プレゼンターのビデオフィードまたは省略記号を右クリックしてクリックします スクリーンに映し出す プレゼンターのビデオを出席者に見えるようにするため。
コンテンツを共有すると、自動的に 管理モード/出席者ビュー [赤い枠線]。
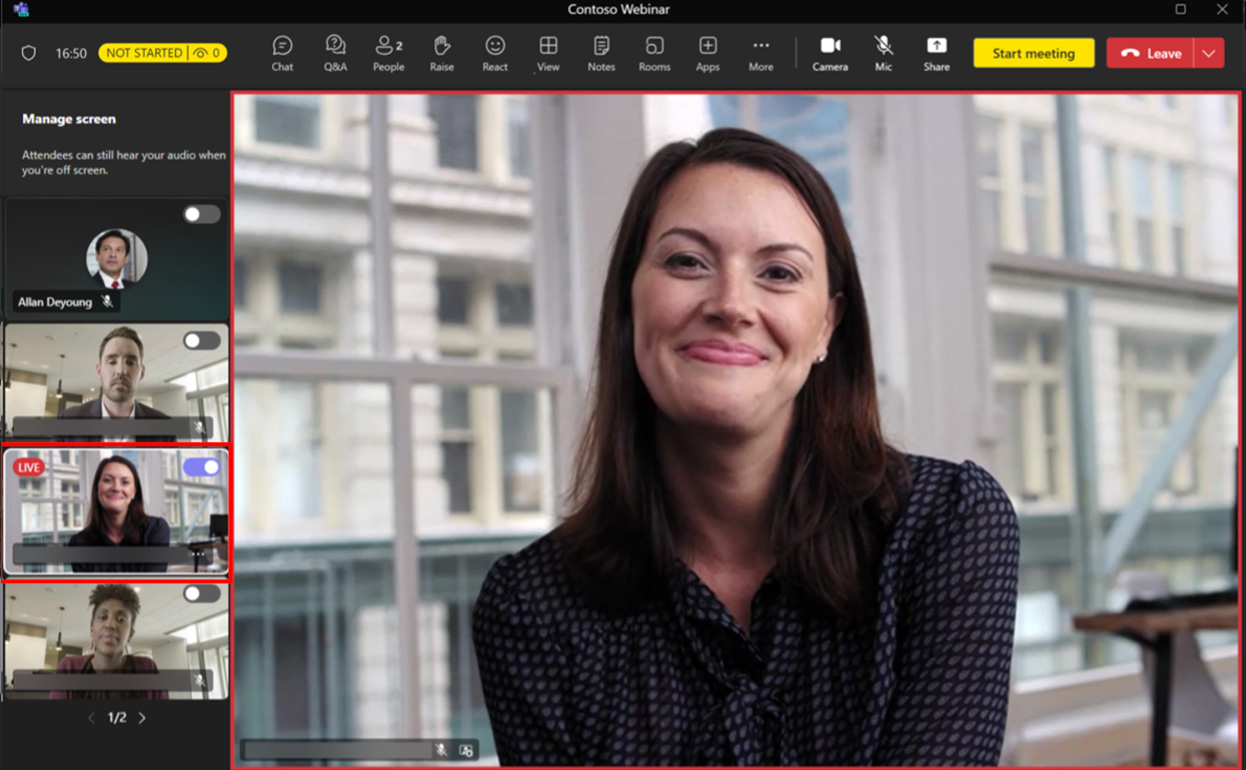
出席者ビューから誰かを削除するには、削除したいプレゼンターのビデオフィードを選択し、 離陸スクリーン 出席者ビューから削除します。
最大で 7 つのビデオフィード 共有されたコンテンツとともに 出席者に表示される内容を管理する.
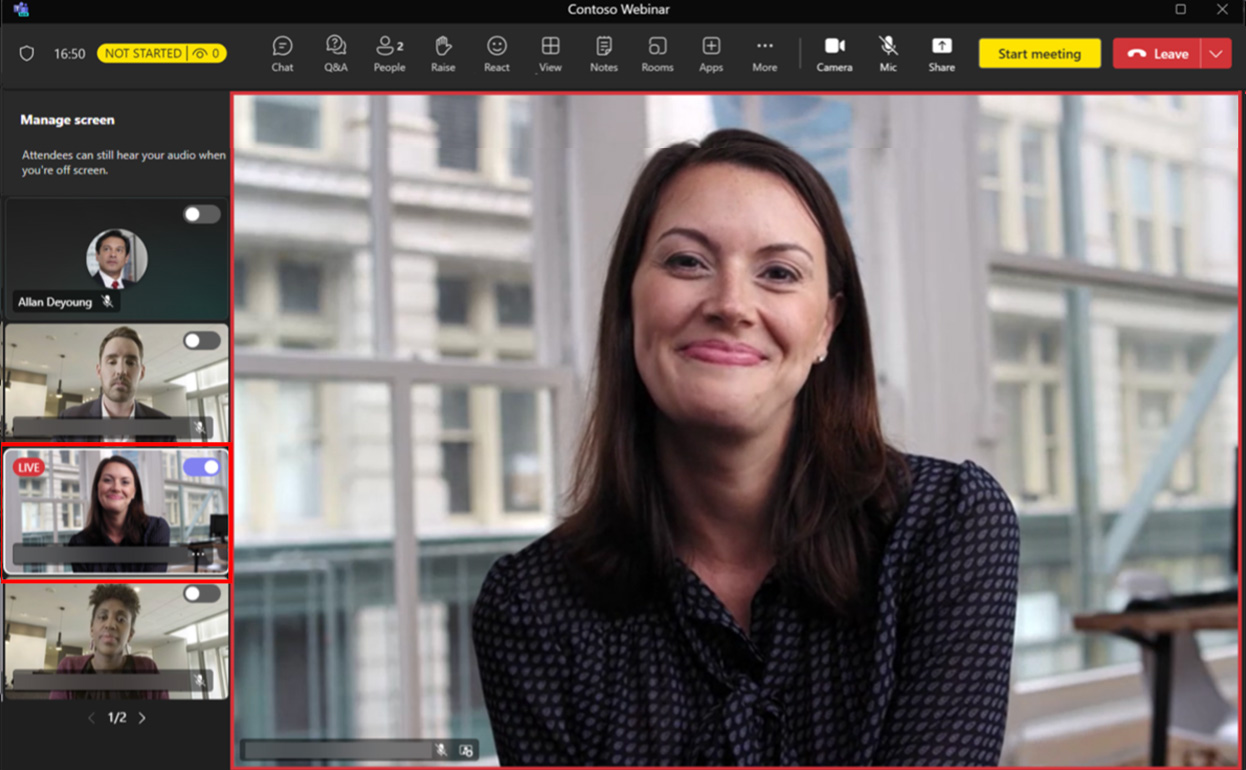
ライブ翻訳字幕
プレゼンターと主催者は有効化および変更することができます ライブ翻訳されたキャプション 選択して もっと > 言語とスピーチ > ライブキャプションをオンにします。
主催者とプレゼンターは、 デフォルトの話し言葉 翻訳バーにある設定の歯車アイコンから、招待されたすべてのユーザーに対して設定できます。
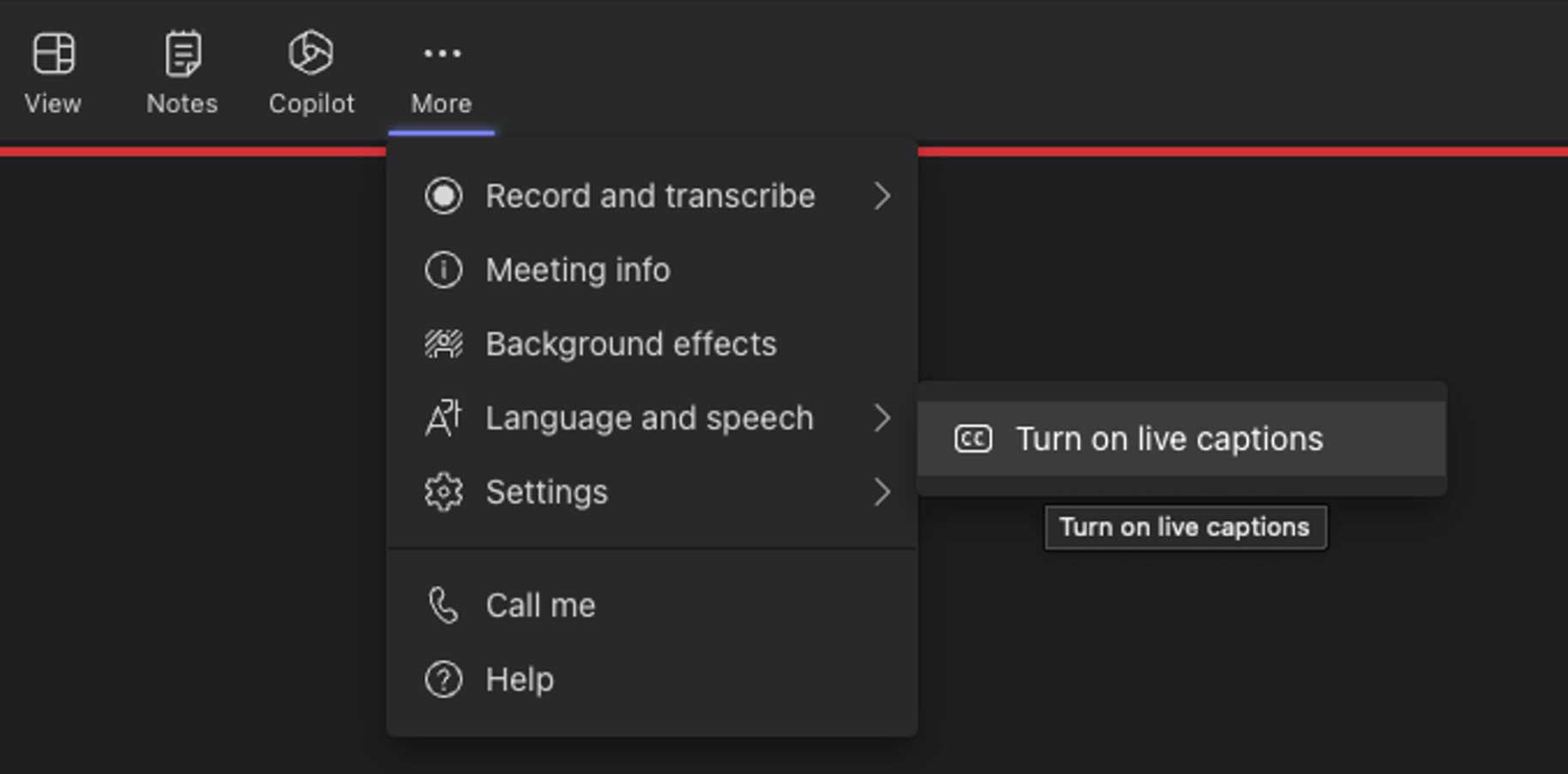
タウンホールプレゼンター体験
タウンホールミーティングに参加する
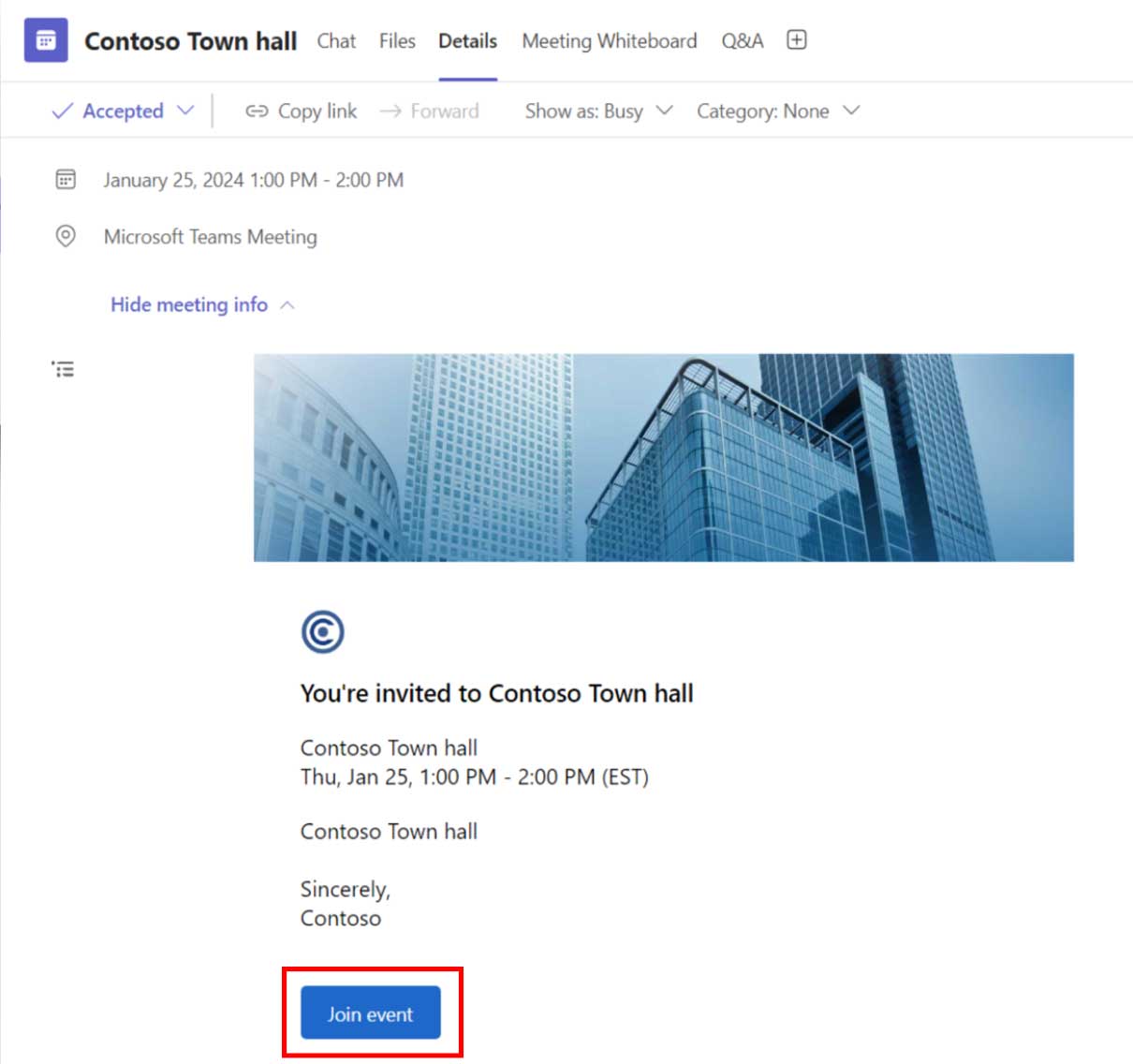
Teams カレンダーの招待
タウンホールの招待状をクリックしてクリックします 加入 ボタンをクリックして参加するか、Teamsカレンダーの招待を開いてクリックします イベントに参加する タウンホールミーティングにプレゼンターとして参加します。
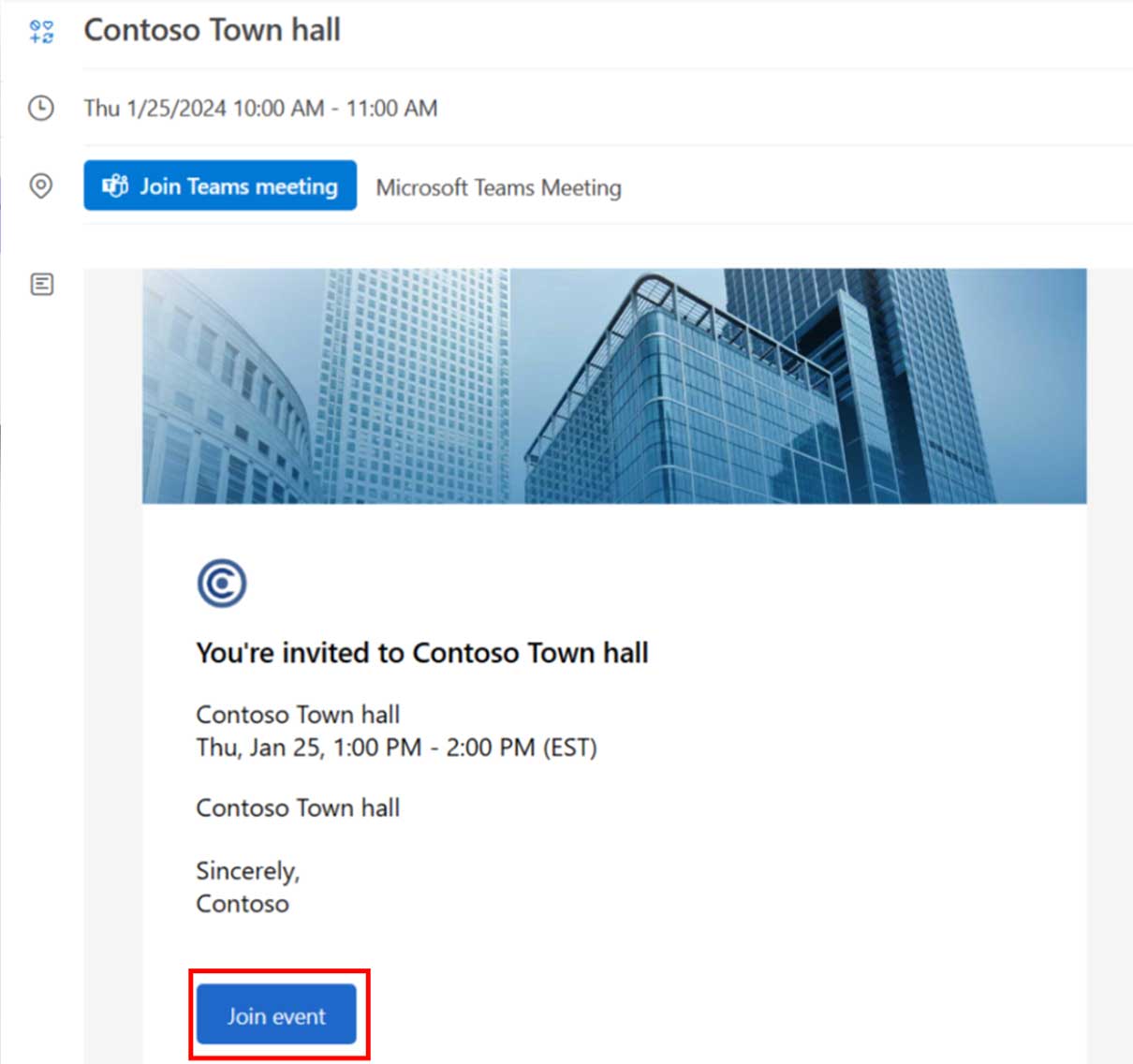
Outlook カレンダーの招待
Outlookカレンダーからタウンホールの招待状を開き、 イベントに参加する タウンホールミーティングにプレゼンターとして参加します。
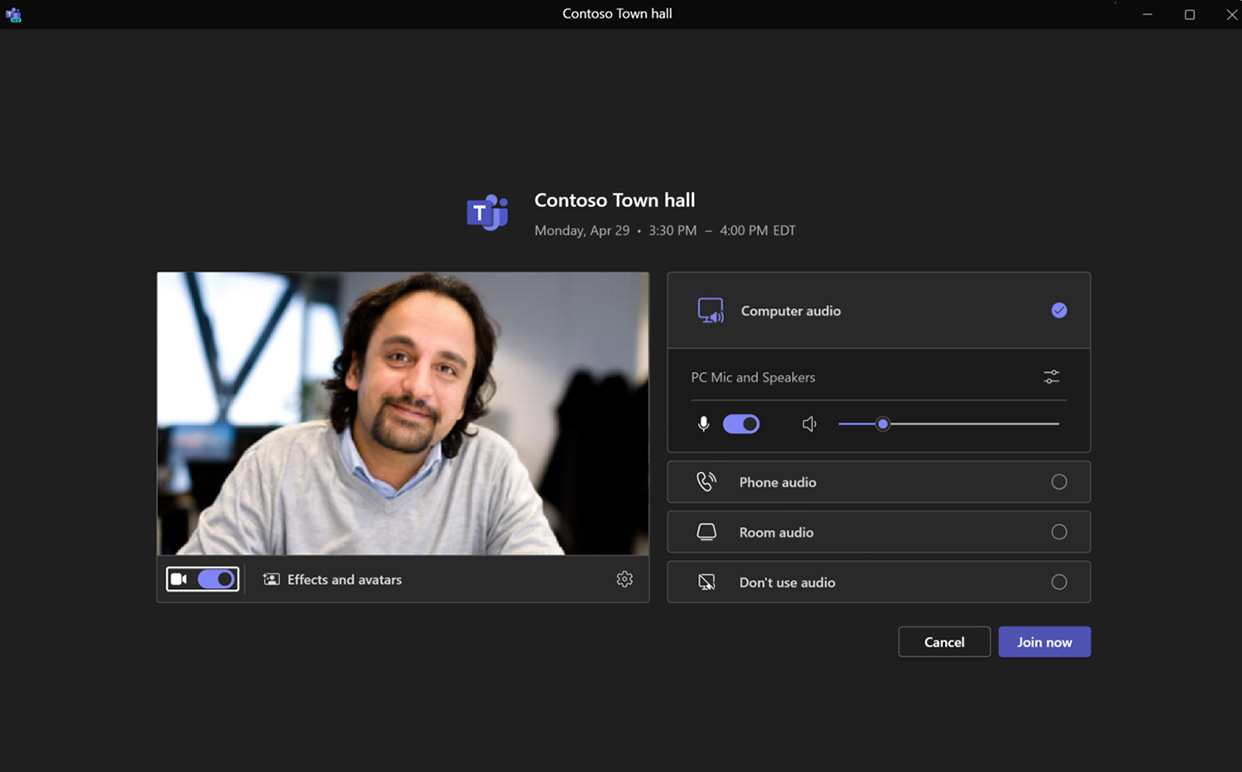
タウンホール参加前画面
参加リンクをクリックすると、ユーザーには 参加前画面オーディオとビデオの適切なデバイスを選択し、 今すぐ参加 タウンホールミーティングにプレゼンターとして参加します。
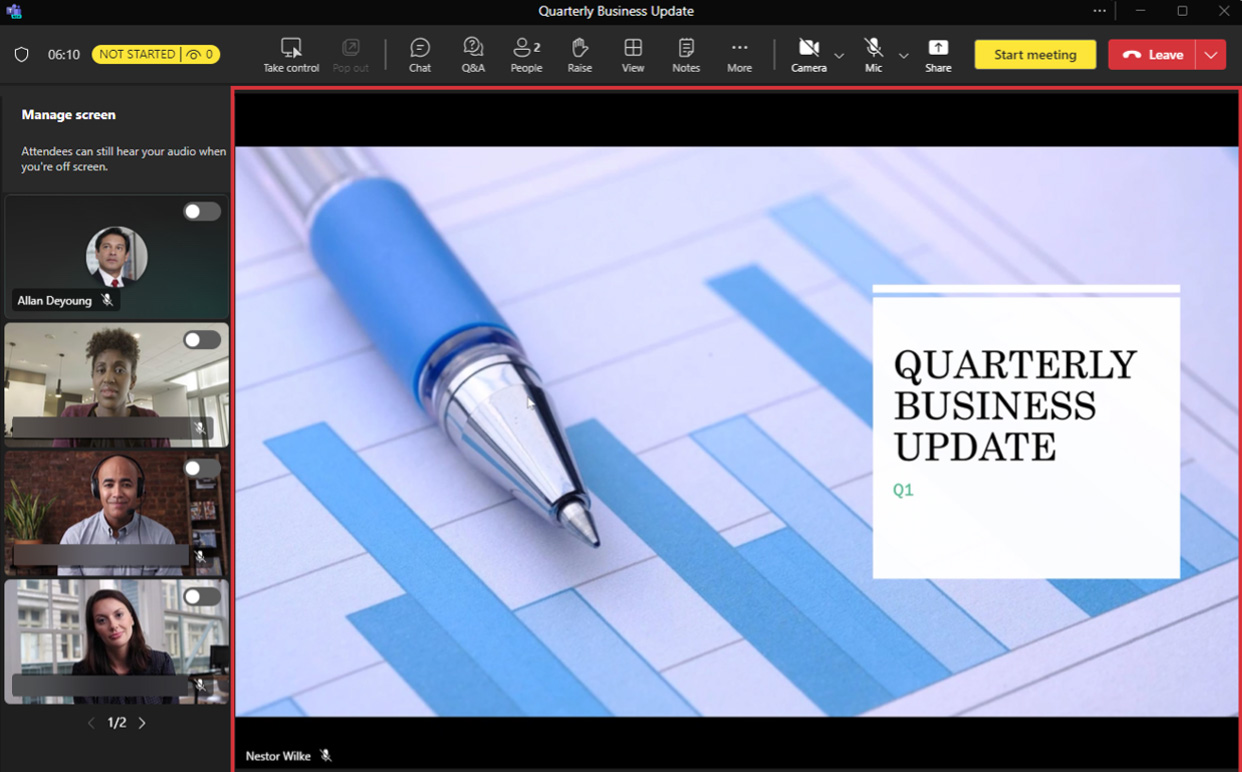
ライブ前の参加成功画面
参加に成功すると、プレゼンターは 緑の部屋 他のプレゼンターや主催者とともに 画面外 エリア。
タウンホールミーティングに参加する外部プレゼンター
- 外部プレゼンターは、招待状に追加されると、受信トレイに固有の参加リンクを受け取ります。
- 外部プレゼンターは固有の参加リンクを通じて参加するため、匿名で参加した場合でもプレゼンターとして識別され、他の講演者やイベント チーム メンバーとともにグリーン ルームに参加します。
- 固有の参加リンクは誰とも共有しないでください。リンクを再生成する必要がある場合 (誤って共有したため)、イベント主催者に連絡して、外部プレゼンターごとに新しい固有の参加リンクを再生成してもらってください。
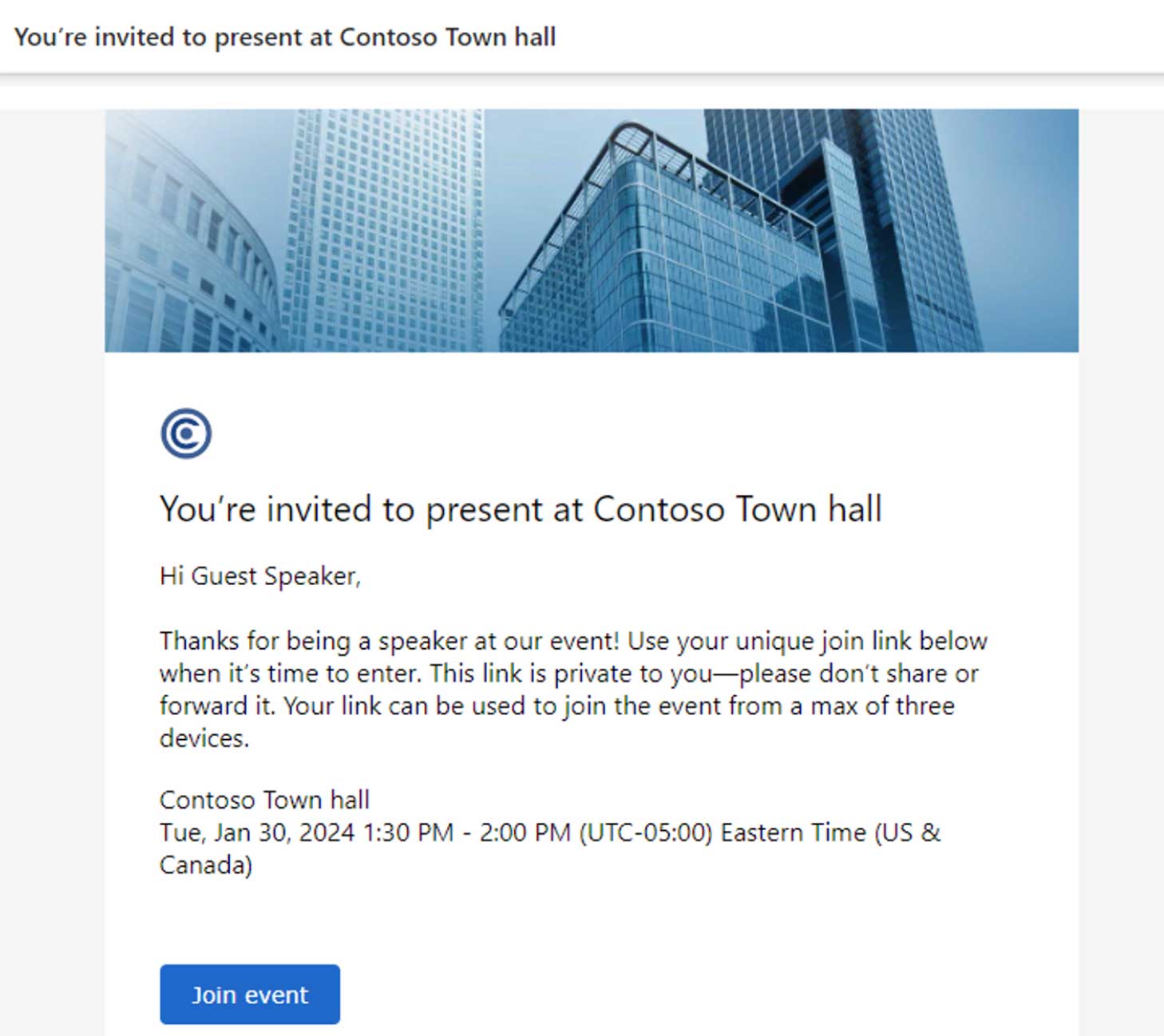
コンテンツを共有する
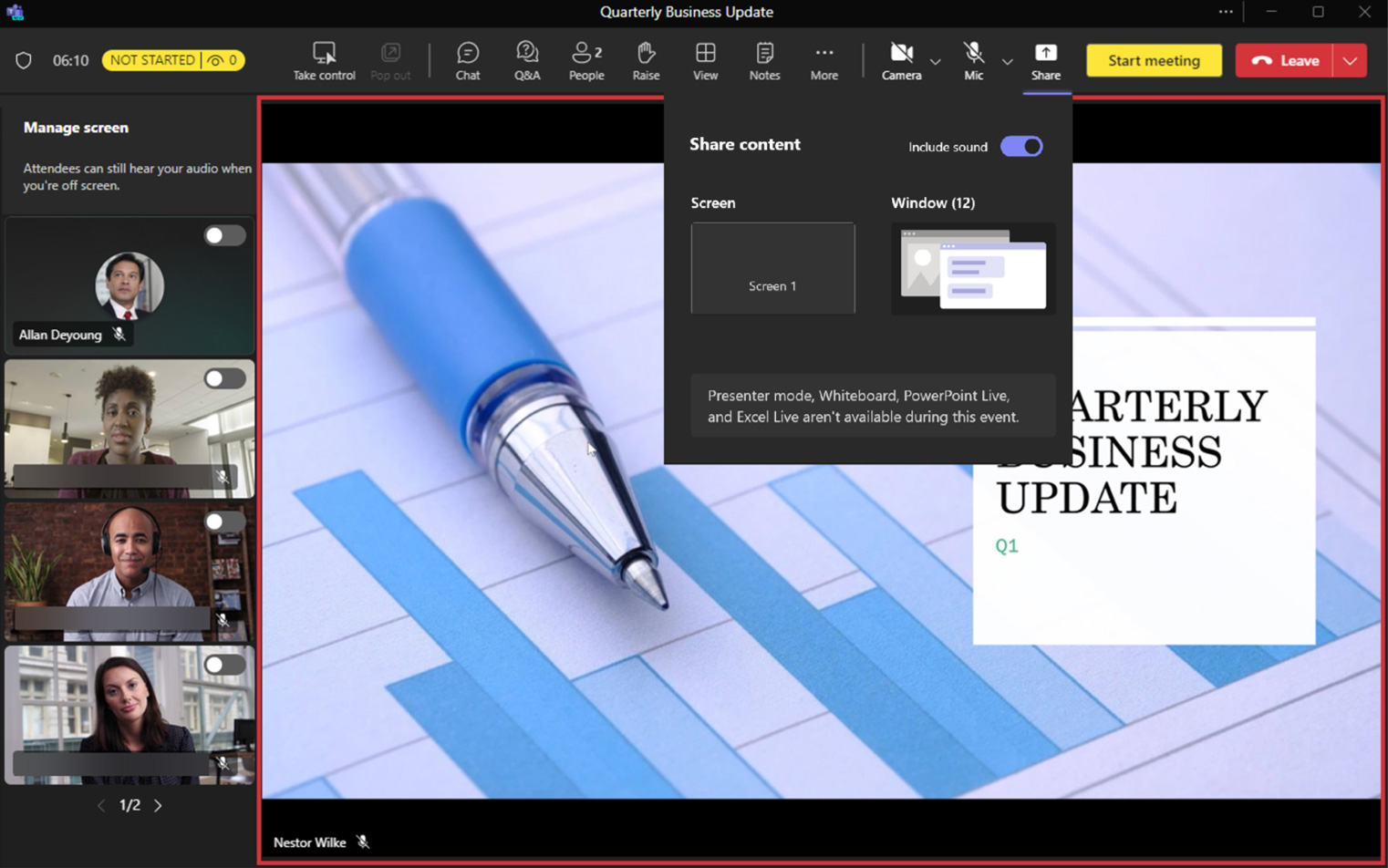
コンテンツを共有するには、 共有 アイコンをクリックし、画面またはウィンドウを選択します。
トグル コンピュータのサウンドを含める 音声を含むコンテンツを共有する場合。
共有すると、コンテンツは自動的に 管理モード/出席者ビュー [赤い枠線]
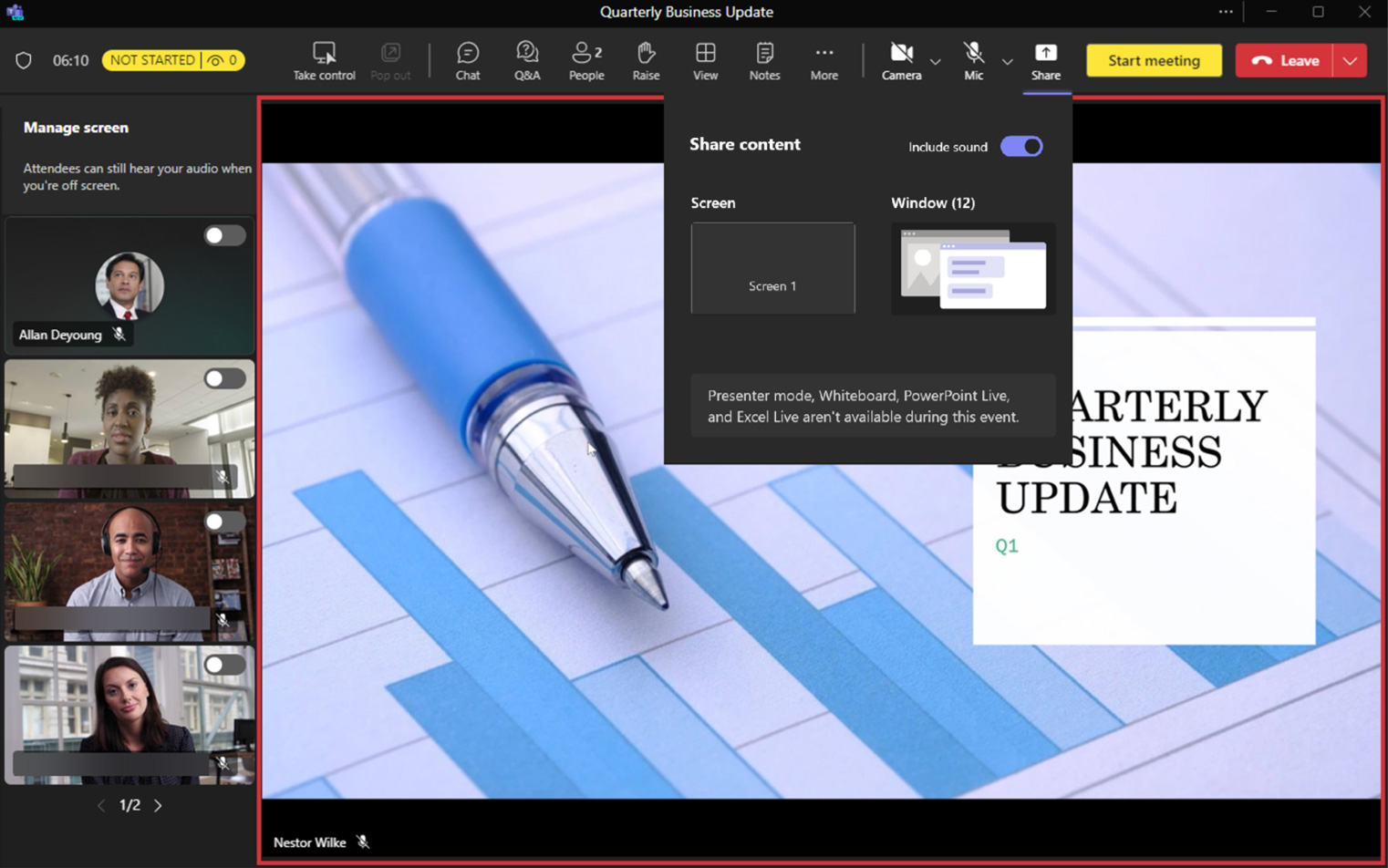
コンテンツの共有を停止するには、 共有を停止.
コンテンツの共有には、画面の共有 (コンピューターのサウンドの有無にかかわらず) と個別のウィンドウの共有が含まれます。 プレゼンターモード、ホワイトボード、PowerPoint Live、 と エクセルライブ 市役所では入手できません。
出席者が見るものを管理する
その間 出席者に表示される内容を管理する は、Teams プレミアム ライセンスを使用した高度なウェビナーでのみ利用できます。タウン ホールの標準ライセンスには含まれています。
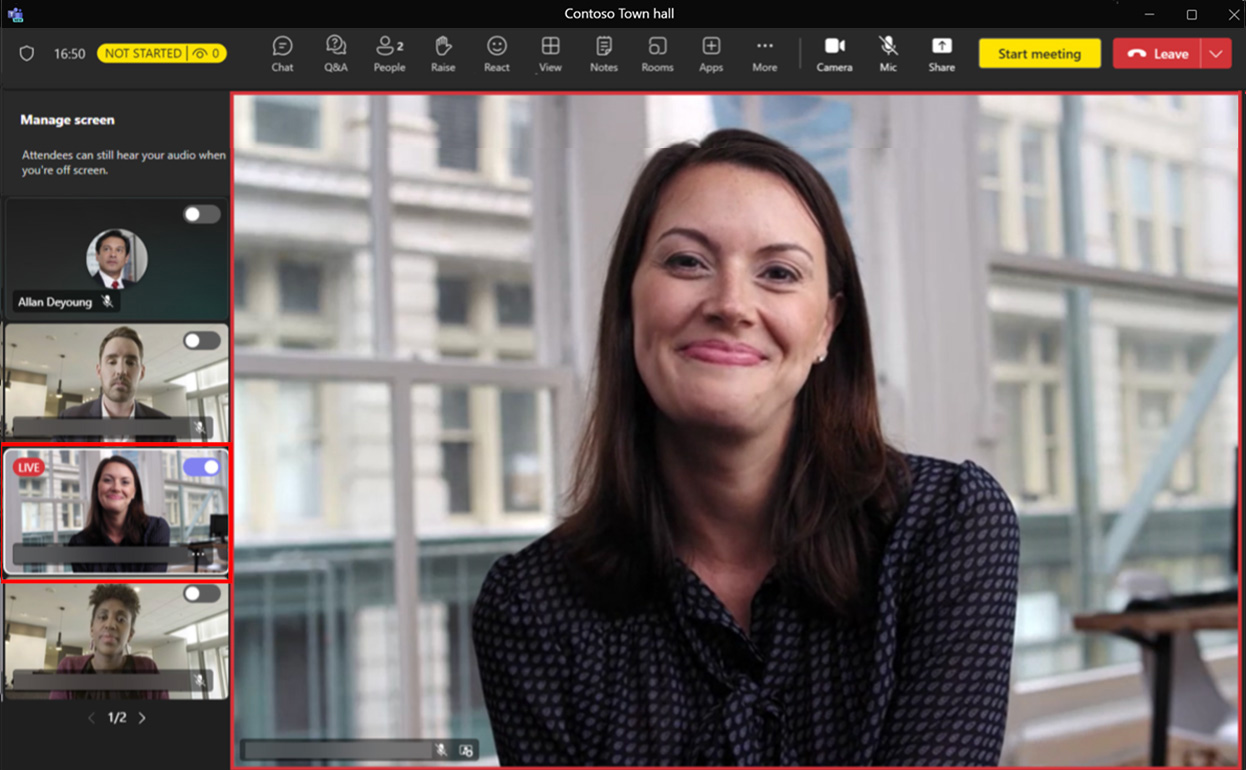 タウンホールに参加すると、 緑 部屋 と 出席者を管理する 見る デフォルトで有効になり、プレゼンターのビデオフィードはすべて 画面外 範囲。
タウンホールに参加すると、 緑 部屋 と 出席者を管理する 見る デフォルトで有効になり、プレゼンターのビデオフィードはすべて 画面外 範囲。
プレゼンターのビデオフィードまたは省略記号を右クリックしてクリックします 持ってくる の上 画面 プレゼンターのビデオを出席者に見えるようにする。
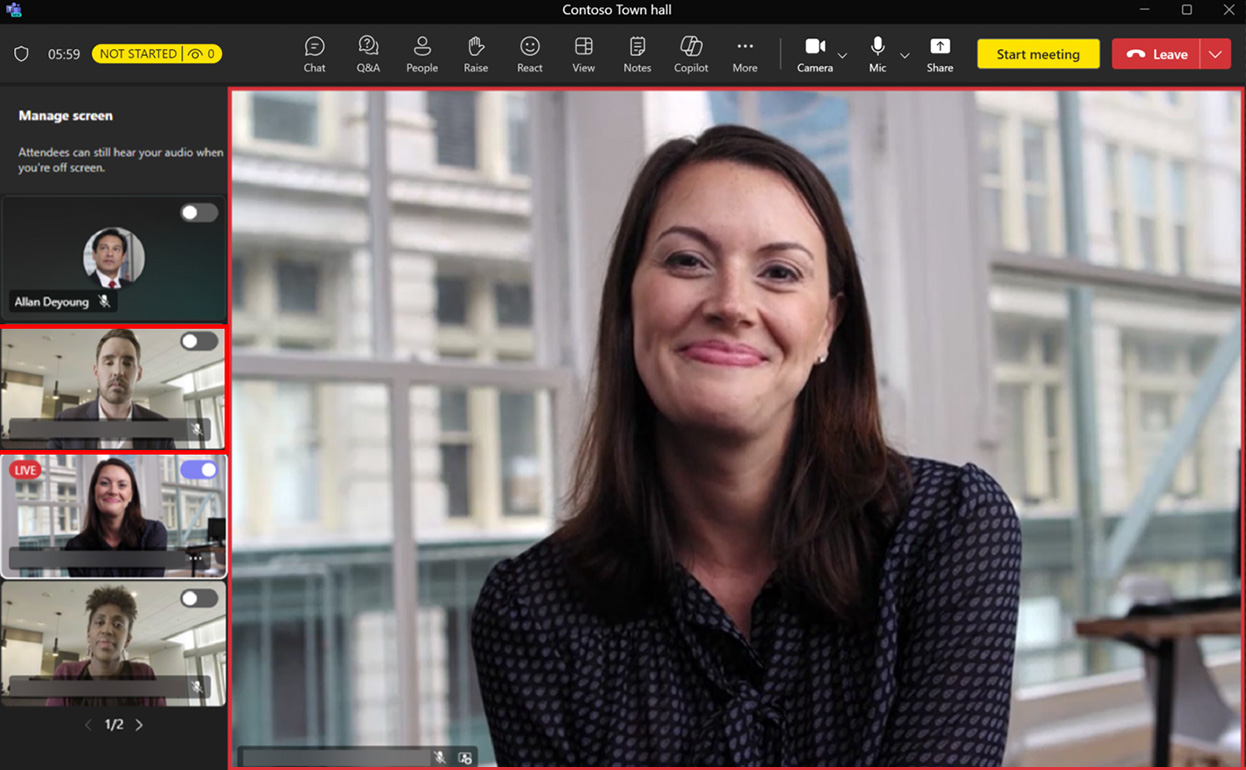
出席者ビューから誰かを削除するには、削除したいプレゼンターのビデオフィードを選択し、 離陸スクリーン 出席者ビューから削除します。
最大で 7 つのビデオフィード 共有されたコンテンツとともに 出席者に表示される内容を管理する.
ライブ翻訳字幕
プレゼンターと主催者は有効化および変更することができます ライブ翻訳されたキャプション 選択して [その他] > [言語と音声] > [ライブ字幕をオンにする] をオンにします。
な
主催者とプレゼンターは、 デフォルトの話し言葉 翻訳バーにある設定の歯車アイコンから、招待されたすべてのユーザーに対して設定できます。
ベース l言語 sサポート
6つの言語: ja 翻訳-us (英語 – 米国)、ja-jp (日本語)、es-es (スペイン語)、pt-pt (ポルトガル語)、 fr-fr (フランス語)、 中国 (中国語(簡体字))
プレミアム言語 sサポート(Teams Premium に含まれます)
10 言語: ja 翻訳-私たち (英語 - 私たち), じゃ-jp (日本語)、es-es (スペイン語)、pt-pt (ポルトガル語)、 fr-fr (フランス語)、 中国 (中国語 中国語(簡体字)), de-de (ドイツ語)、it-it (イタリア語)、ko-韓国語 (韓国語)、 ルル (ロシア)
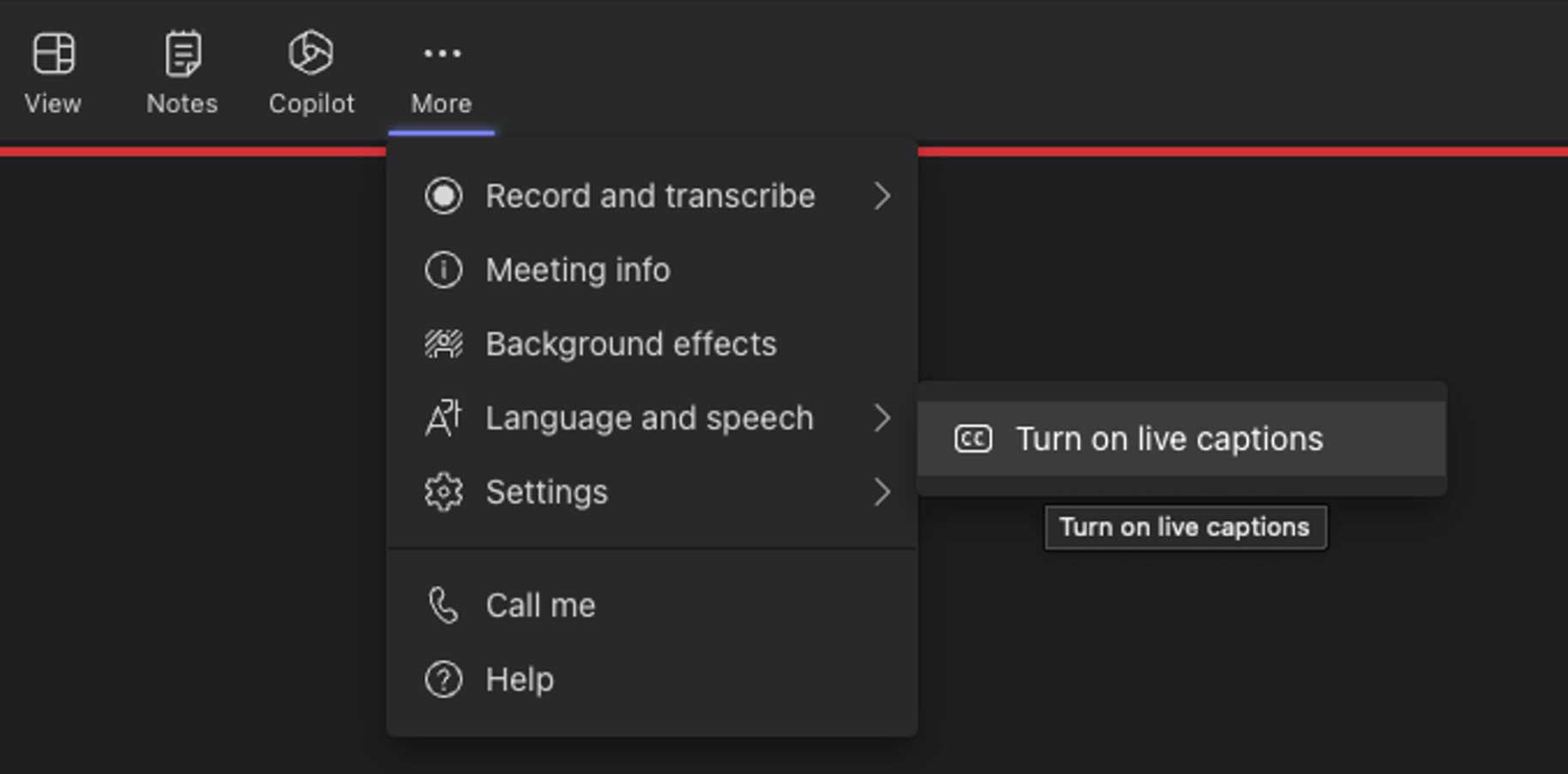
ライブ イベント プレゼンター エクスペリエンス
ライブ イベント プレゼンターのビュー
プレゼンターの役割は、発言、コンテンツの提示、およびチャットのモデレートを行う能力を持ってイベントに参加します。イベントの前に参加して、技術的な準備状況の最終チェックを完了することをお勧めします。
- ミーティングの招待状で [Microsoft Teams ミーティングに参加] を選択すると、Web 上で参加するか、デスクトップ アプリをダウンロードするかを選択できるページが表示されます。 完全な Teams アプリケーションから参加してください。
- 会議の招待状に記載されている電話番号と会議 ID をメモしておくと、接続が失われた場合に番号をダイヤルして参加できます。
- Teams 通話に参加したら、マイクとカメラをオンにして、デスクトップを共有します。
- チーム パネルが 2 番目のモニターで邪魔にならないように非表示になっていること、または最小化されていることを確認します。
- 別のモニターまたは別のデバイスで Teams 会議のチャットを監視します。モデレーター、プロデューサー、スイッチング オペレーターは、このチャットを使用して、セッション中にあなたと通信します。
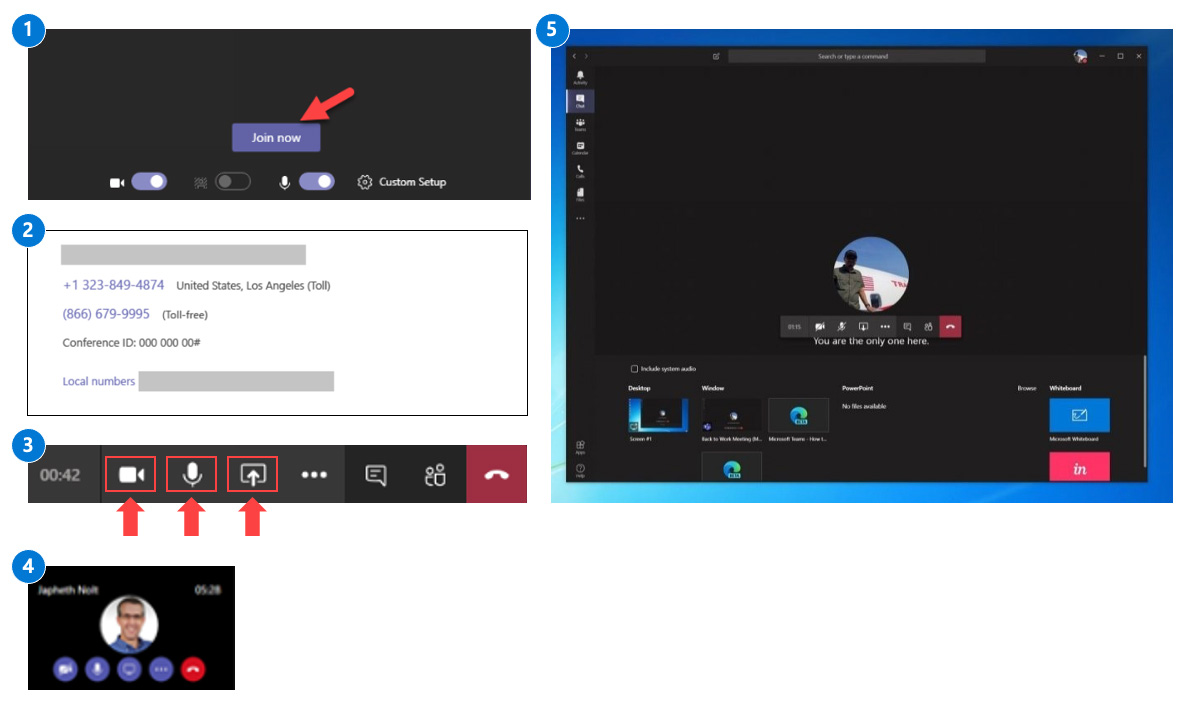
ノート: Windows または Mac デスクトップ デバイスからのみライブ イベントに参加できます。現時点では、ライブ イベントでのモバイル プレゼンテーションはサポートされていません。
発言中およびプレゼンテーション中のライブ イベント プレゼンターのビュー
赤い境界線は、カメラが有効で共有されているプレゼンターを示します。
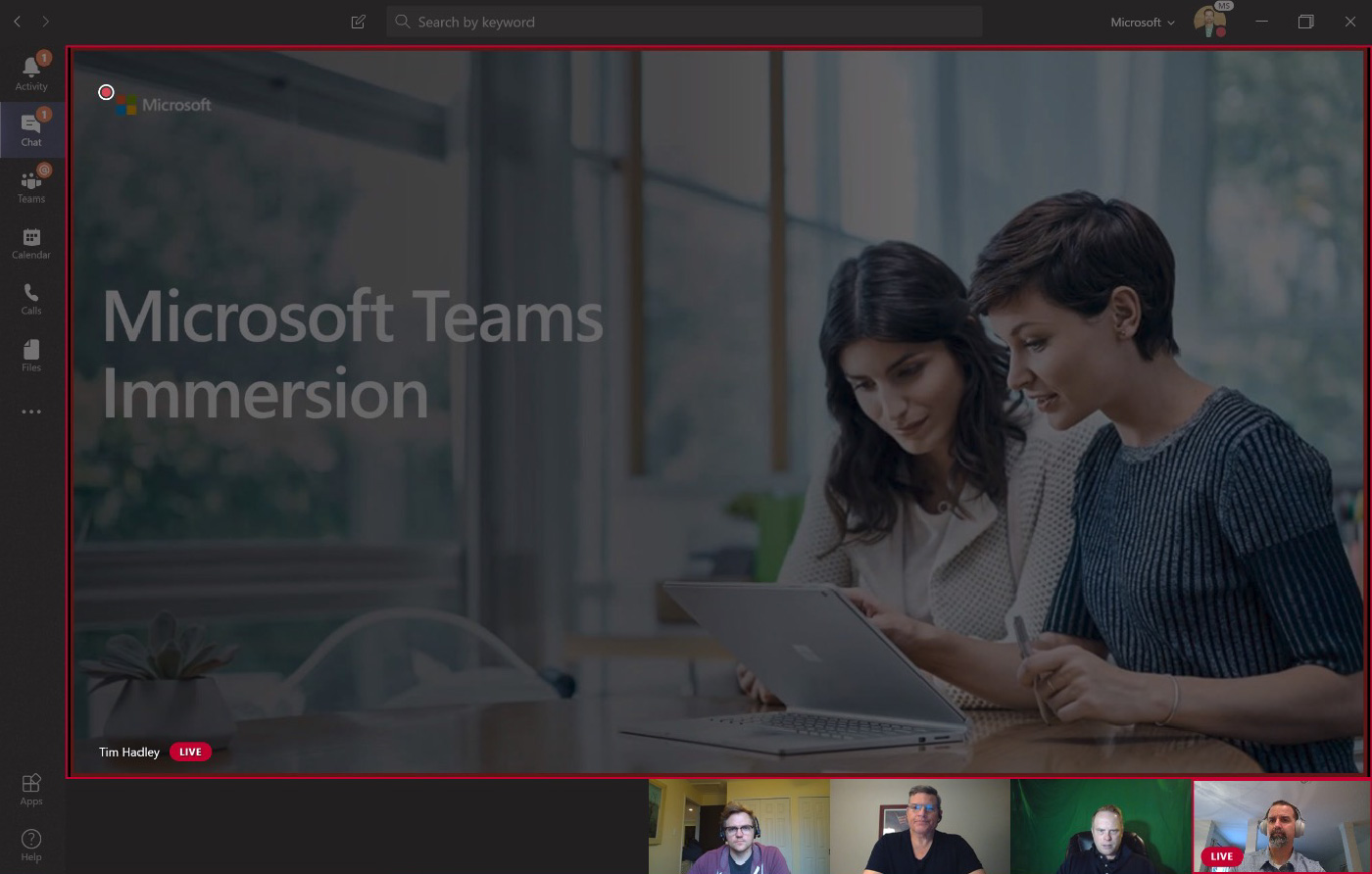
ライブ イベント プレゼンターのビュー – 追加の詳細
プレゼンターの役割は、コンテンツを話し、発表し、Q&A をモデレートする能力を持ってイベントに参加します (イベントには複数のプレゼンターが招待される可能性があります)。プレゼンターは、イベント中に他のプレゼンターやプロデューサーとのプライベート チャットにアクセスできます。このチャットは、イベントの参加者には表示されません。
- チャット プライベートを有効にして、モデレーター/プロデューサーのチームとやり取りします – プロデューサーとプレゼンターのチームと非公開で調整するために、イベント全体を通してこのチャットを開いたままにしてください。このチャットは参加者には表示されません。
- マイクやカメラを有効にして、他のプレゼンターやプロデューサーとやり取りできるようにします – イベントのプレゼンターまたはプロデューサーの役割に接続しているユーザーを表示します。彼らがカメラをオンにすると、あなたの画像を見ることができます。
- 画面をプロデューサーと共有する – 画面をプロデューサーと共有して、イベントの詳細を確定します。プロデューサーは、必要に応じて、ライブ イベントで自分の画面を提示することができます。
- プロデューサーと他のプレゼンターを見る – イベントのプロデューサーまたはプレゼンターの役割に接続しているユーザーを表示します。彼らがカメラをオンにすると、彼らの画像を見ることができます。
- 出席者の Q&A ウィンドウのモデレート – このウィンドウには、イベント中に参加者からの質問が表示されます。出席者はマイクにアクセスできないことに注意してください。彼らの質問は、 新しいタブ.その後、それをイベント全体に公開できます。 公開タブ、 または、回答を非公開にしてください。冗長な質問や文脈から外れた質問を却下することもできます。 破棄されたタブ.
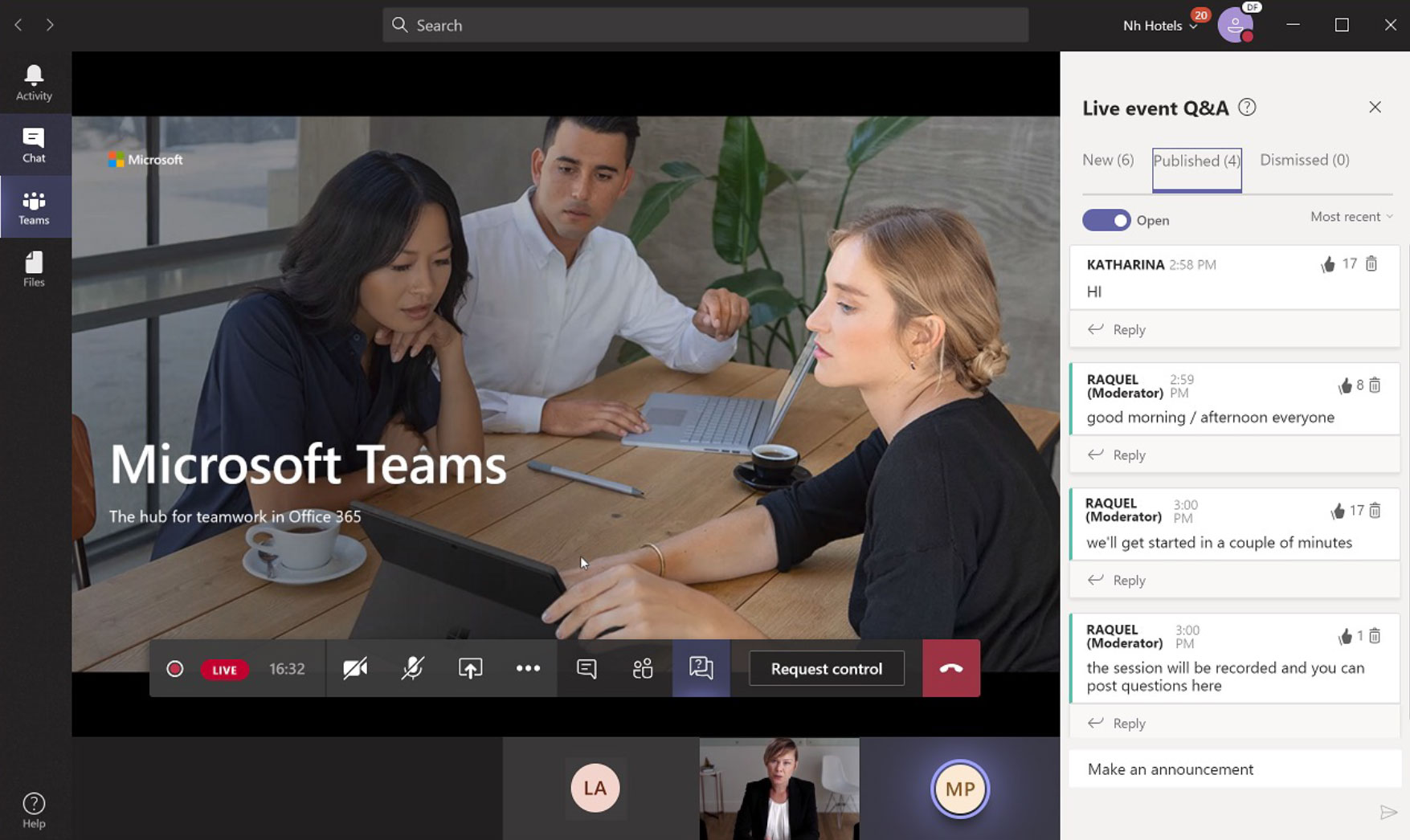
モデレーターのベスト プラクティス
モデレーター – 成功の秘訣
モデレーターは、バーチャル ロジスティクスと聴衆を管理する追加の目、耳、手のセットであるため、プレゼンターはコンテンツに集中し、スムーズなセッションを確保できます。プレゼンターは、出演、優れたオーディオ/ビデオ品質、およびコンテンツの配信以外のことを考える必要はありません。モデレーターは、参加者の参加を改善し、テクニカル サポート スタッフの負荷を最小限に抑え、事前にデザインされた紹介と大規模なイベントでの締めくくりのメッセージでイベントを洗練させます。共有する モデレーターのチェックリスト スタッフと一緒に始めましょう。
プレゼンターのサポート
- 基本的な技術的問題を解決する
- Teams 会議で聴衆のミュート/ミュート解除を管理する
- モデレートパネルセッション
- セッションノートを取る
- 録音とトランスクリプトのダウンロード/転送
- セッション データを収集する
参加者へのサポート
- 同様の質問をトリアージして集約する
- 基本的な技術的問題に答える
- コンテンツへのリンク/ポインタを提供する
- 特定の参加者にフォローアップを提供する
- セッションと Q&A セグメントを開く/閉じる
Teams ウェビナーの参加者エクスペリエンス
登録
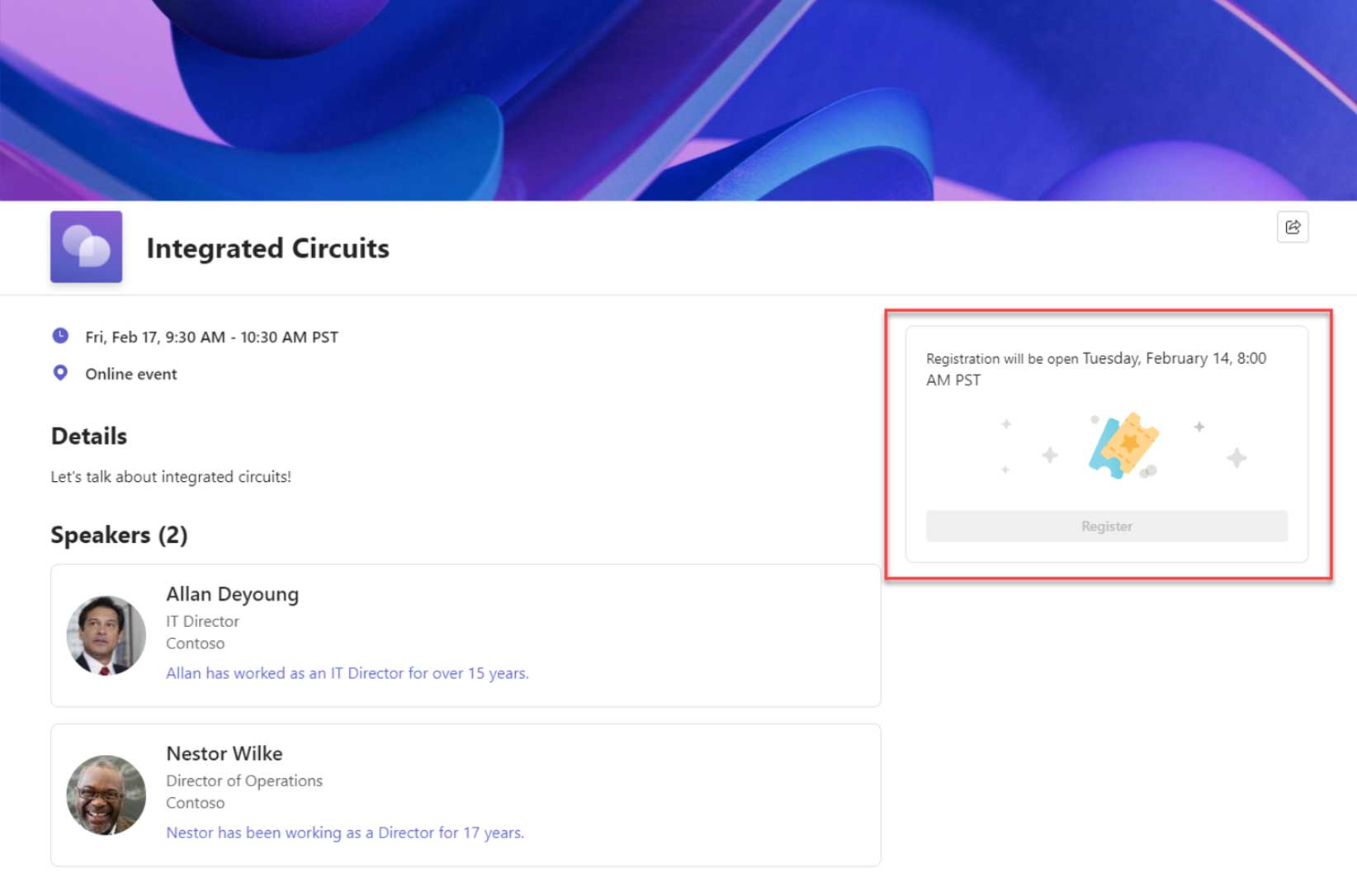
使用する場合 登録期限日 オプションを選択すると、登録ウィンドウが開くまで登録ボタンは無効になります (上記を参照)。
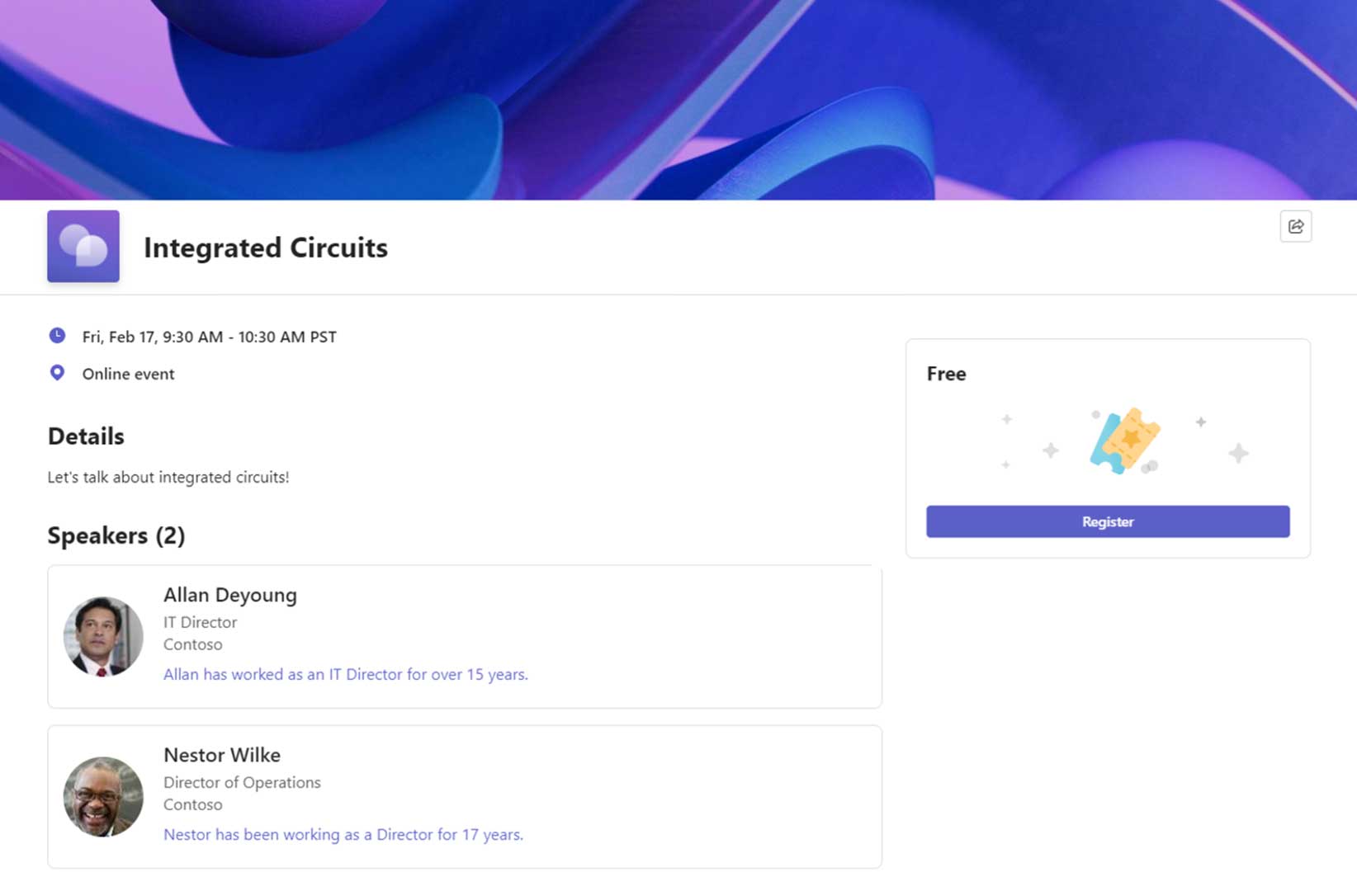
登録ウィンドウが開くと、 登録 ボタンが使用可能になります(上記のように)。
チーム プレミアム
Teams Premium に含まれる追加のエクスペリエンス
登録フォーム
参加者は登録フォームに記入する必要があります。登録フォームには追加のカスタム質問(左下参照)を含めることができます。 手動承認 が有効になっている場合(Teams Premium機能)、出席者は 承認のために提出してください 出席登録を行ってください(右下参照)。
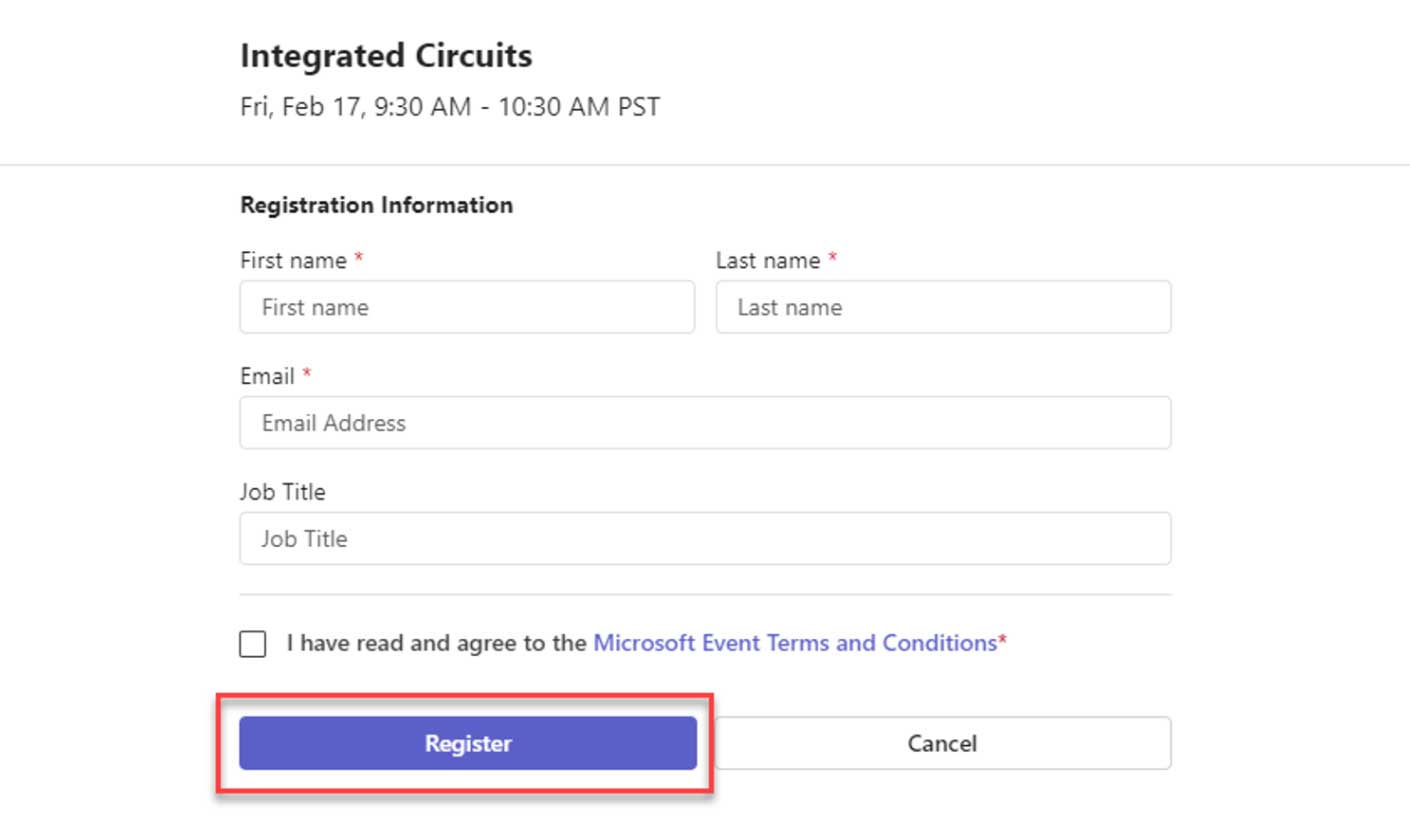
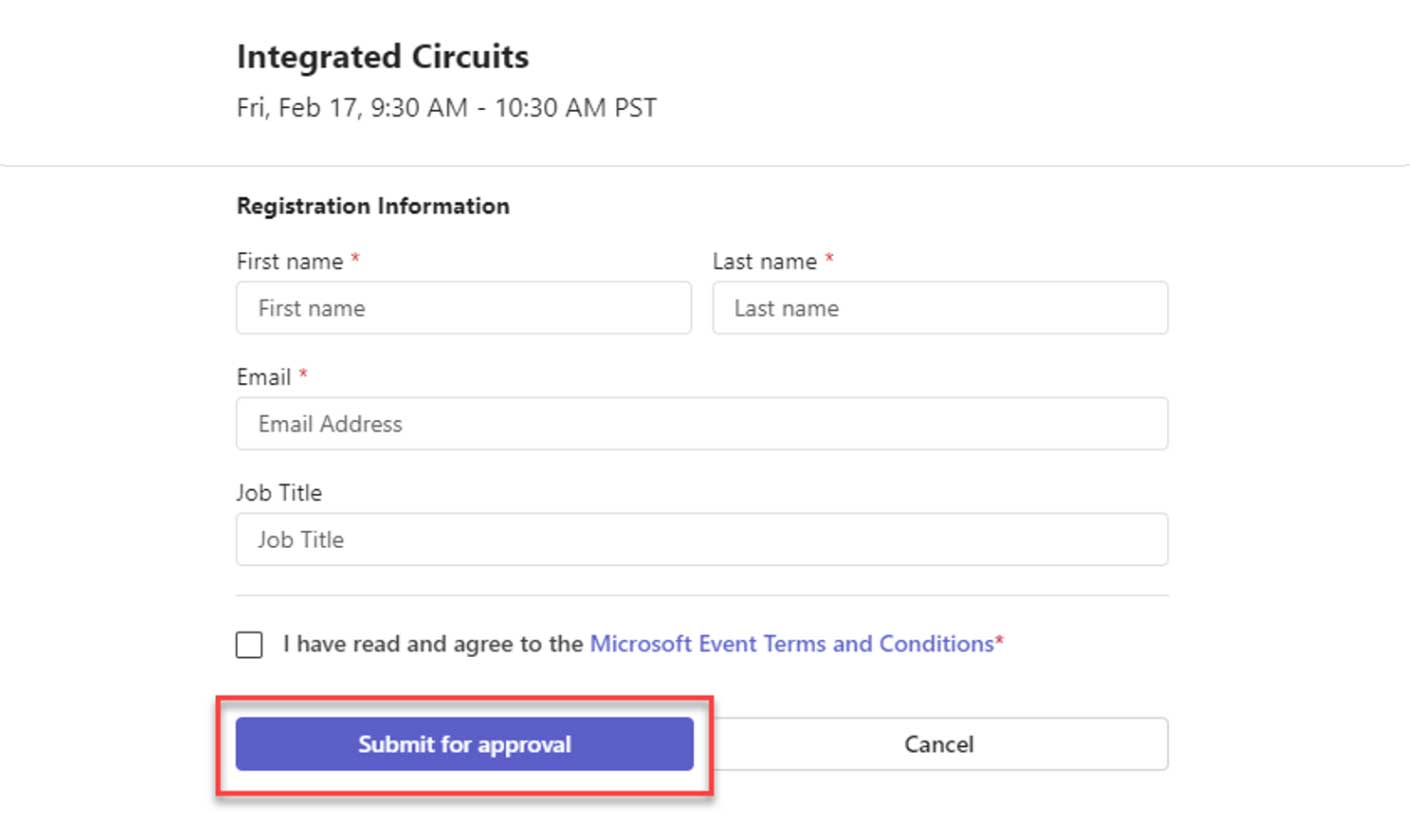
順番待ちリストと手動承認
順番待ちリストが有効になっている場合…
-
- 参加者は、 順番待ちリストに参加 ボタン。
- 参加者は登録フォーム(必要に応じてカスタムの質問を含む)に記入する必要があります。
- 送信すると、登録者に順番待ちリストに登録されていることを示す確認メールが送信されます。
順番待ちリストの処理
手動承認が有効になっていない場合: キャンセルが発生した場合、最も古い登録者 (登録時間順) が自動的に待機リストから登録済みに移動されます。
手動承認が有効になっている場合: キャンセルが発生した場合、主催者は参加者を待機リストから登録済みに手動で移動する必要があります。
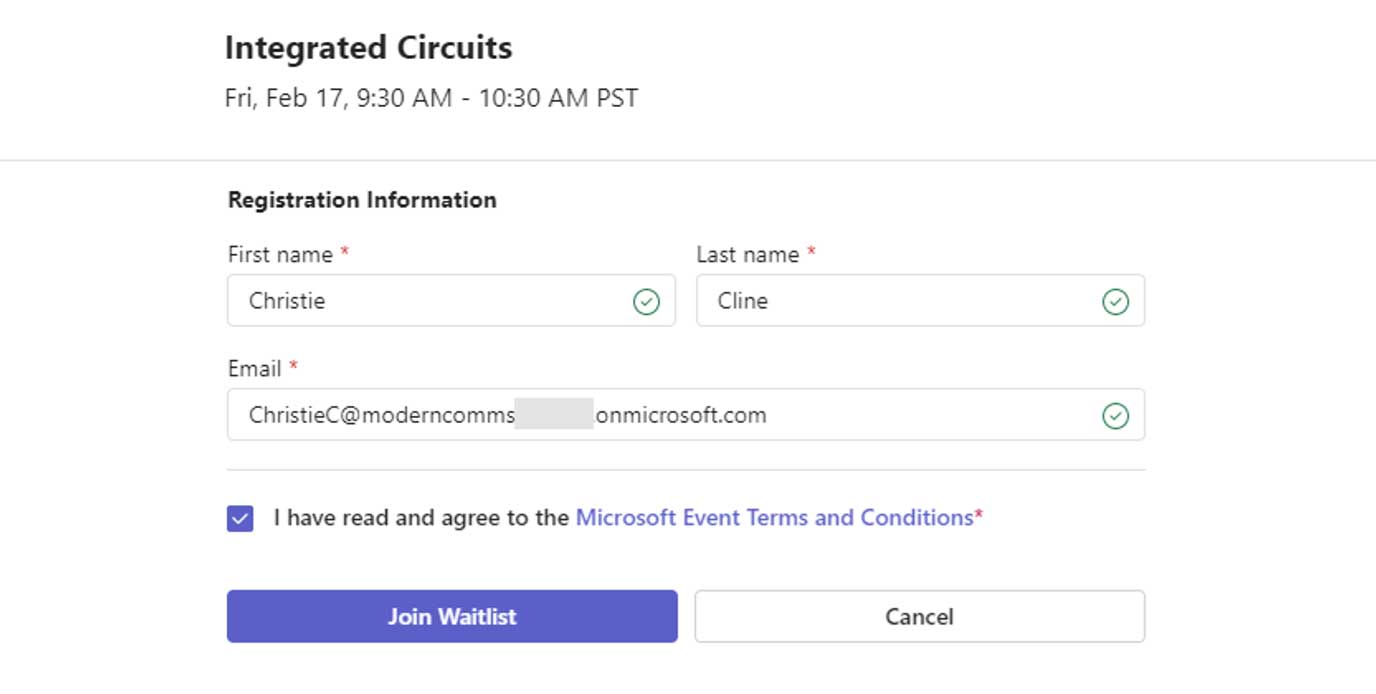
登録確認
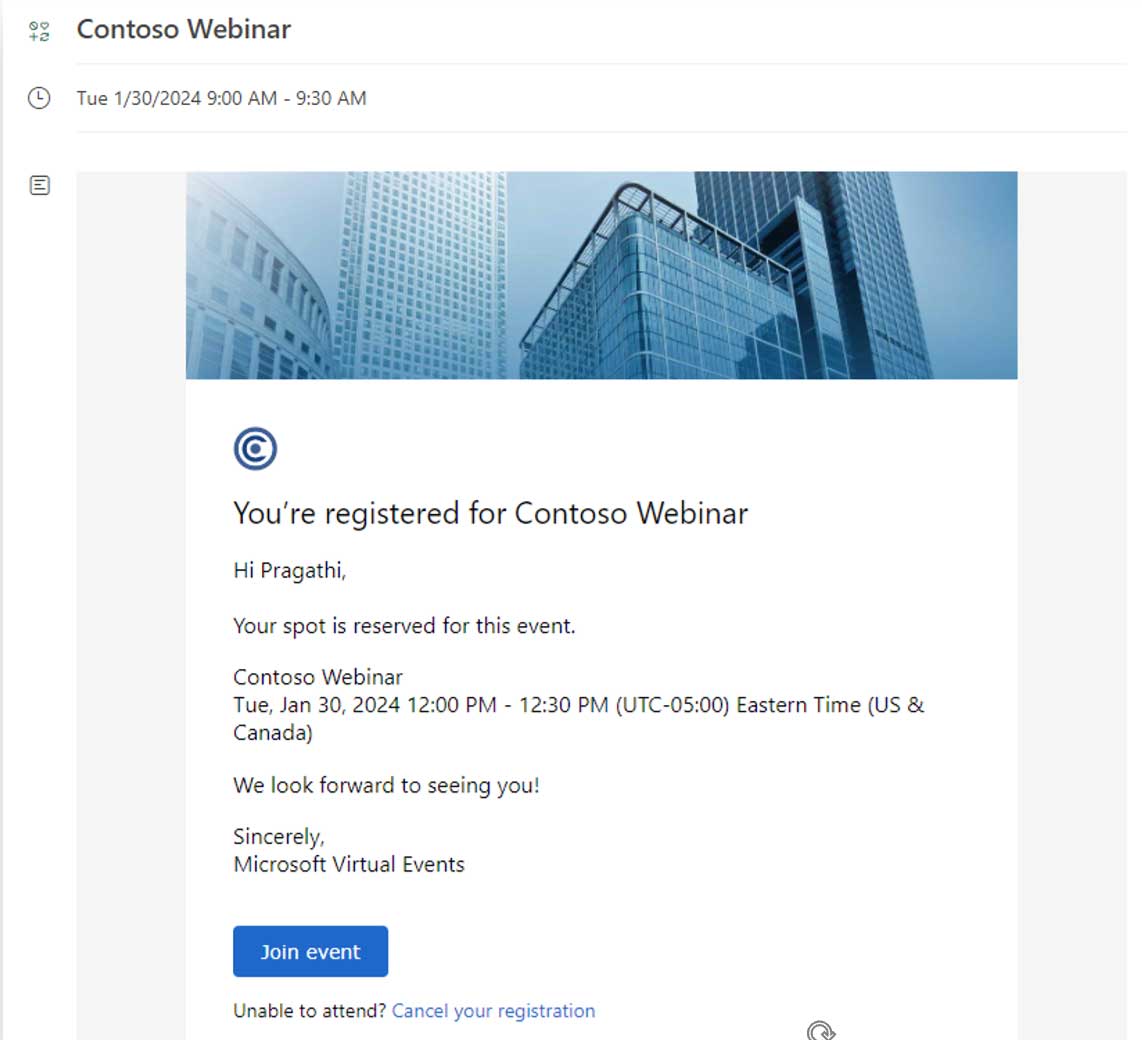
登録が完了すると、参加者は 登録確認 カレンダーへの招待と参加リンクが記載されたメールが届き、参加者はそれを自分のカレンダーに追加できます。また、参加者はイベント開始前にリマインダーメールも受け取ります。
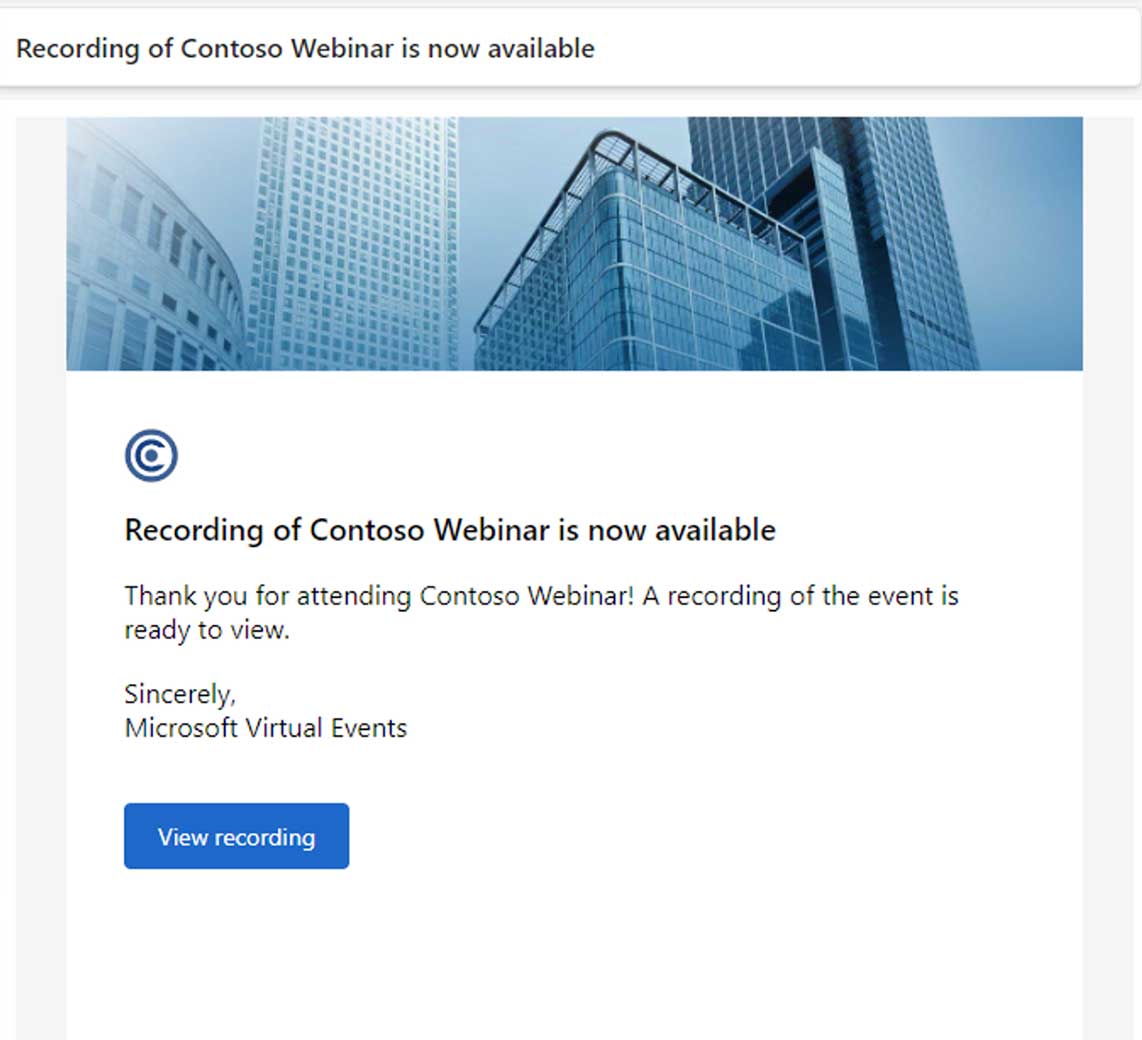
主催者がウェビナーの録画を公開すると、参加者にはウェビナーの録画を視聴するためのリンクも送信されます。ideo オンデマンド。
出席者ビュー
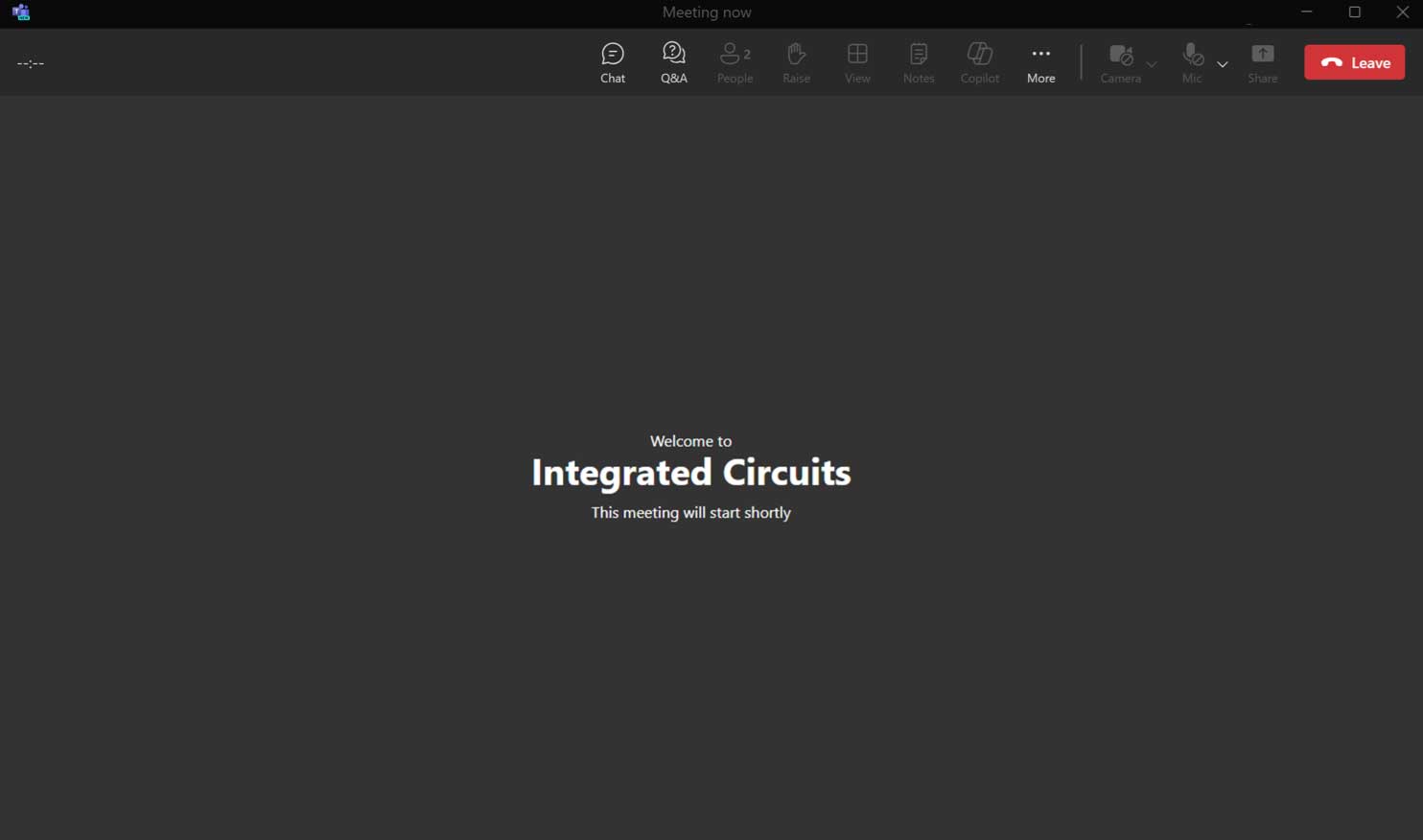
事前イベント
参加リンクをクリックすると、参加者は待機エリアに参加します( 緑の部屋 イベント開始時間の前に、ウェビナーの参加登録(ウェビナーが有効になっていること)を行ってください。
待合室にいる間、参加者はチャットや Q&A を使用してイベント チームとやり取りできます。
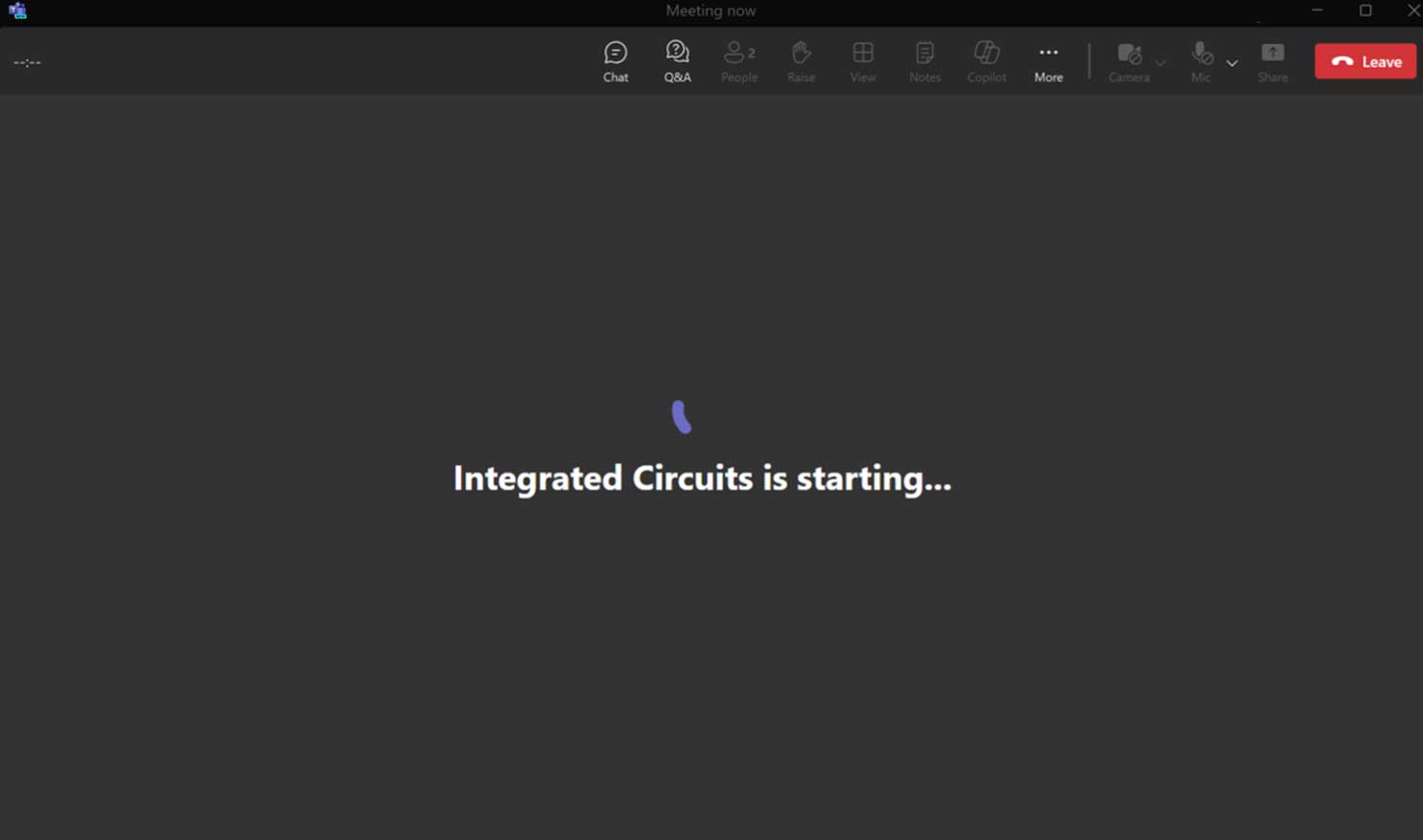
会議開始
主催者がウェビナーを開始すると、参加者は 緑 部屋 イベントはライブ配信中です。
ウェビナーに参加する(ライブ)
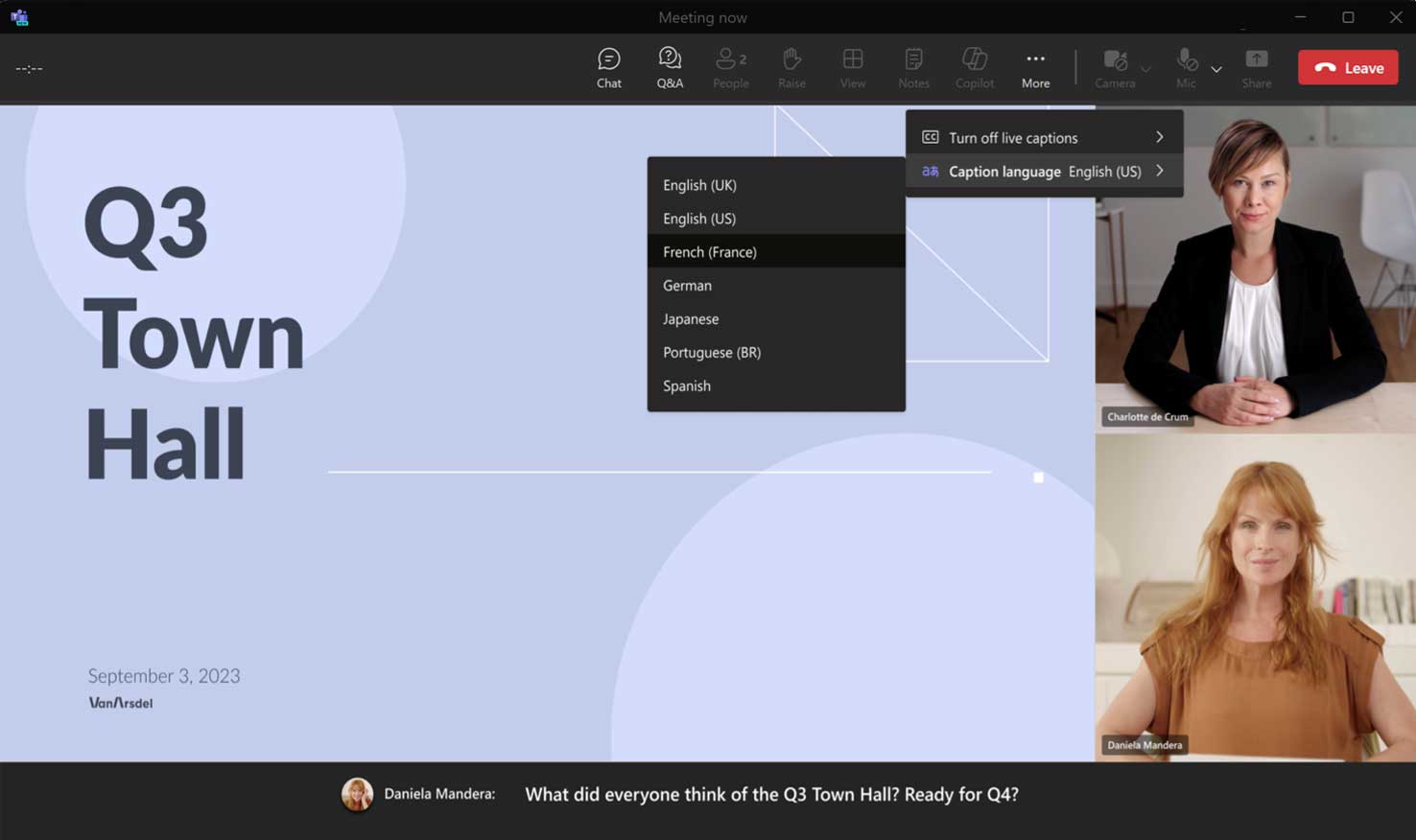
ライブ翻訳字幕:
- イベントチームがイベントを開始すると、ウィンドウは自動的に更新されます。
- キャプションは、 キャプション 右上のボタンをクリックします。
- 右上には翻訳された字幕も表示されます。
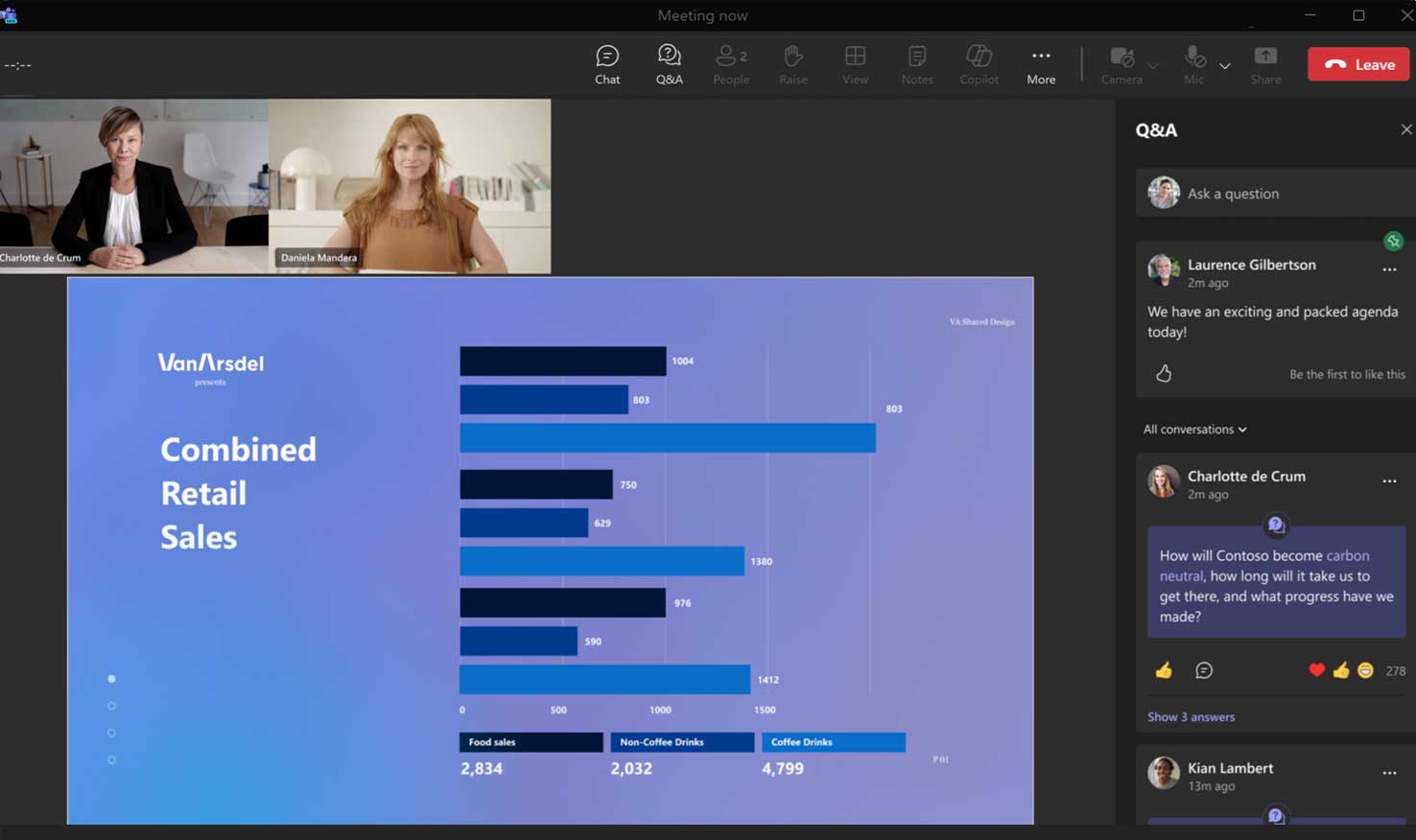
Q&Aエンゲージメント:
- Q&Aは、 質疑応答 右上のボタンをクリックします。
- 参加者は質問を投稿したり、投稿された質問やその回答に「いいね!」したり、返信したり、コメントしたりできます。
- 有効にすると、参加者は匿名で質問を投稿することもできます。
タウンホールミーティングの参加者の体験
タウンホールミーティングへの参加(プレショー)
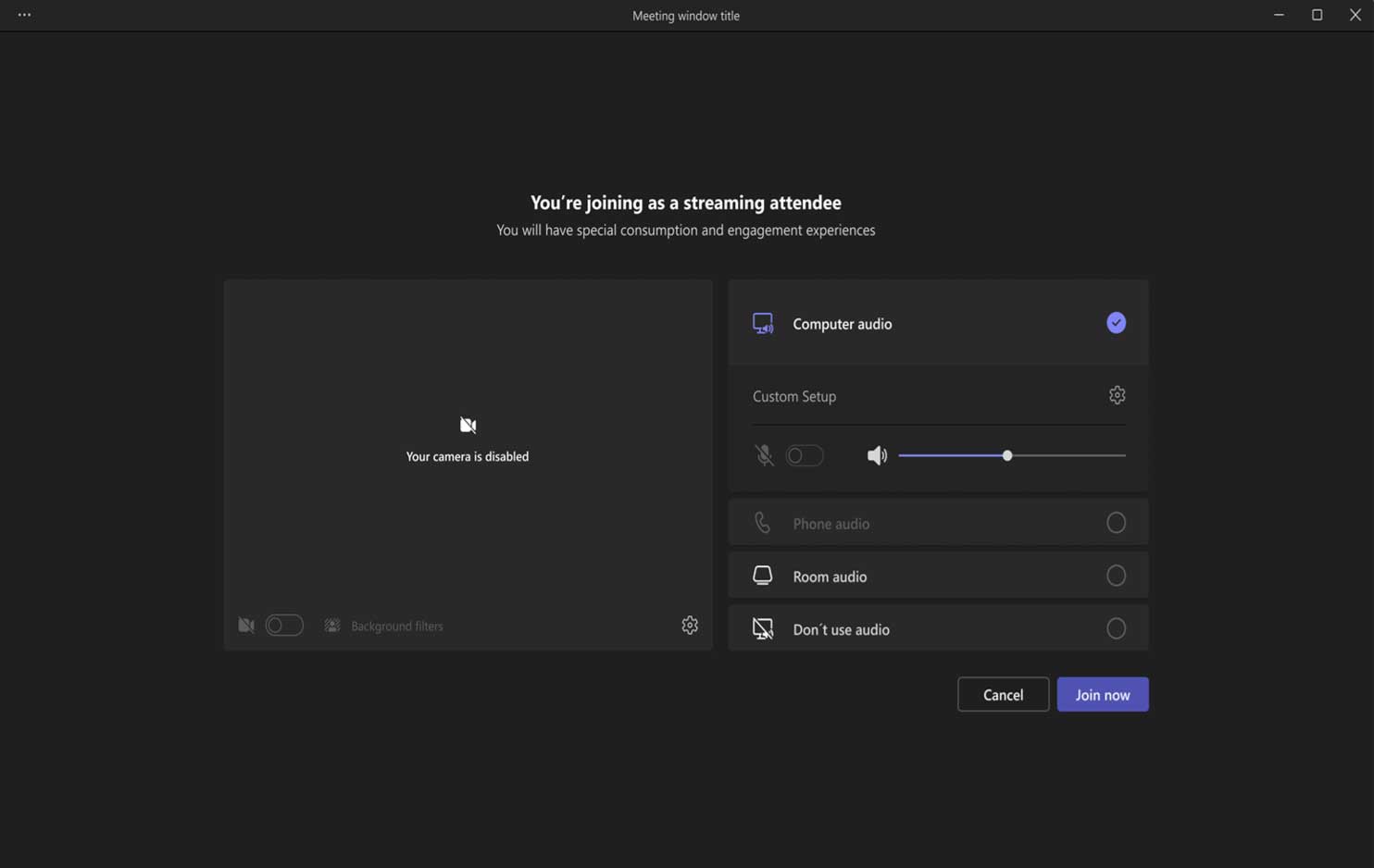
カレンダーから参加リンクをクリックすると、参加者は参加前の画面に移動し、その後視聴エクスペリエンスに進みます。
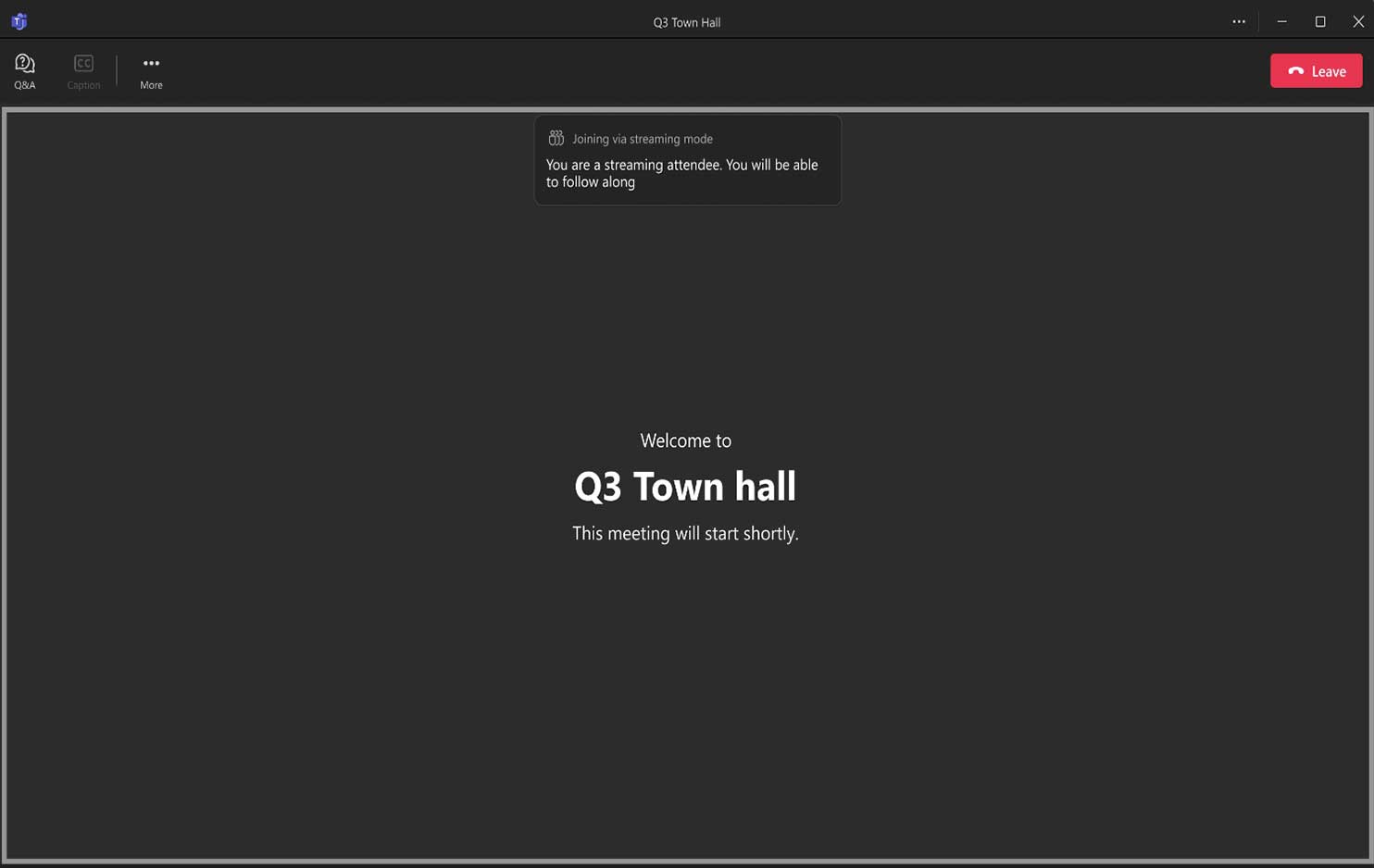
なぜなら 緑の部屋 使用中の場合、イベントが開始するまで参加者には標準のスプラッシュ スクリーンが表示されます。イベント開始前に Q&A を利用できます。
タウンホールミーティングに参加(ライブ)
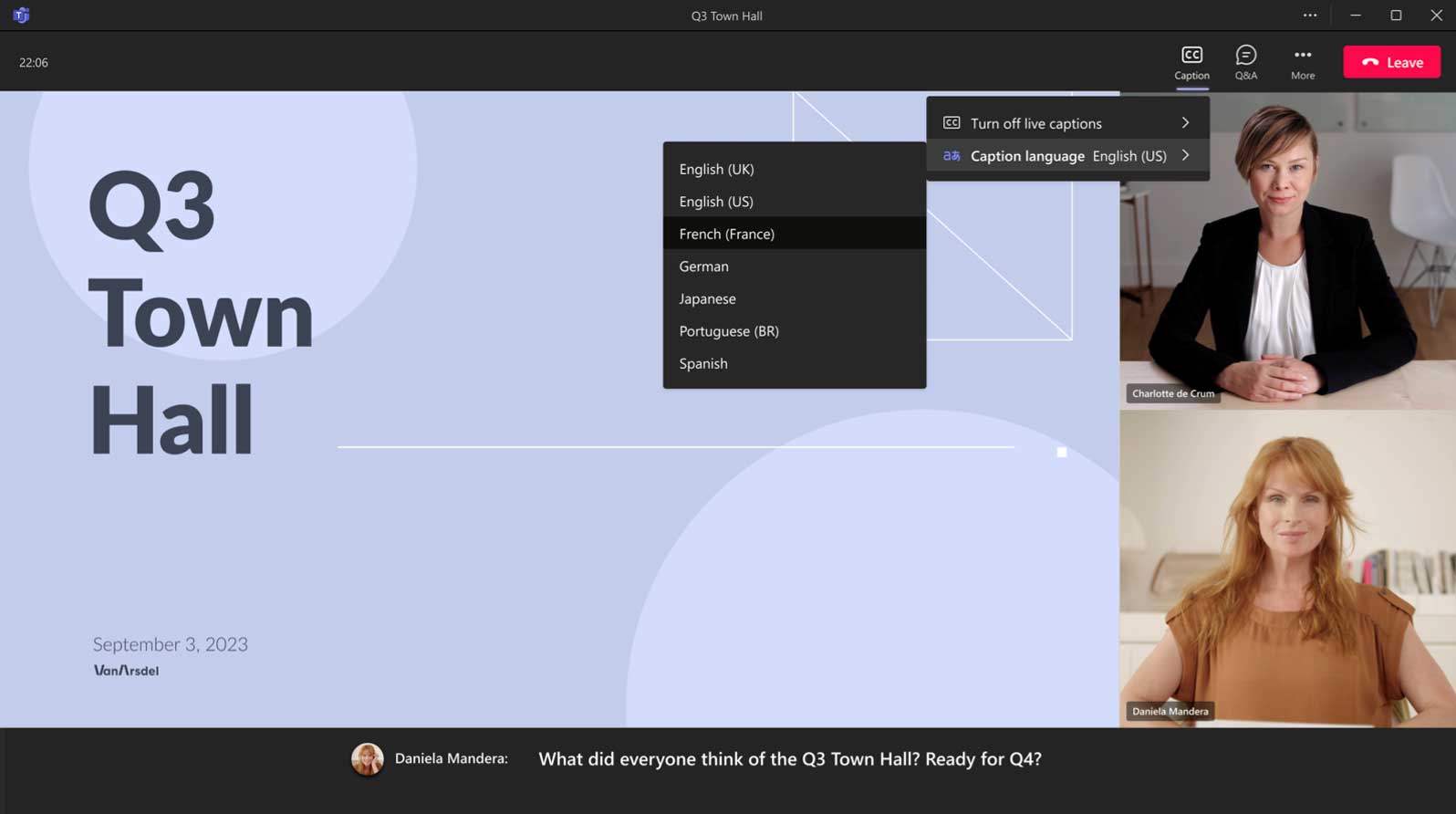
ライブ翻訳字幕:
- イベント チームがイベントを開始すると、ウィンドウは自動的に更新されます。
- キャプションは、 キャプション 右上のボタンをクリックします。
- 右上には翻訳された字幕も表示されます。
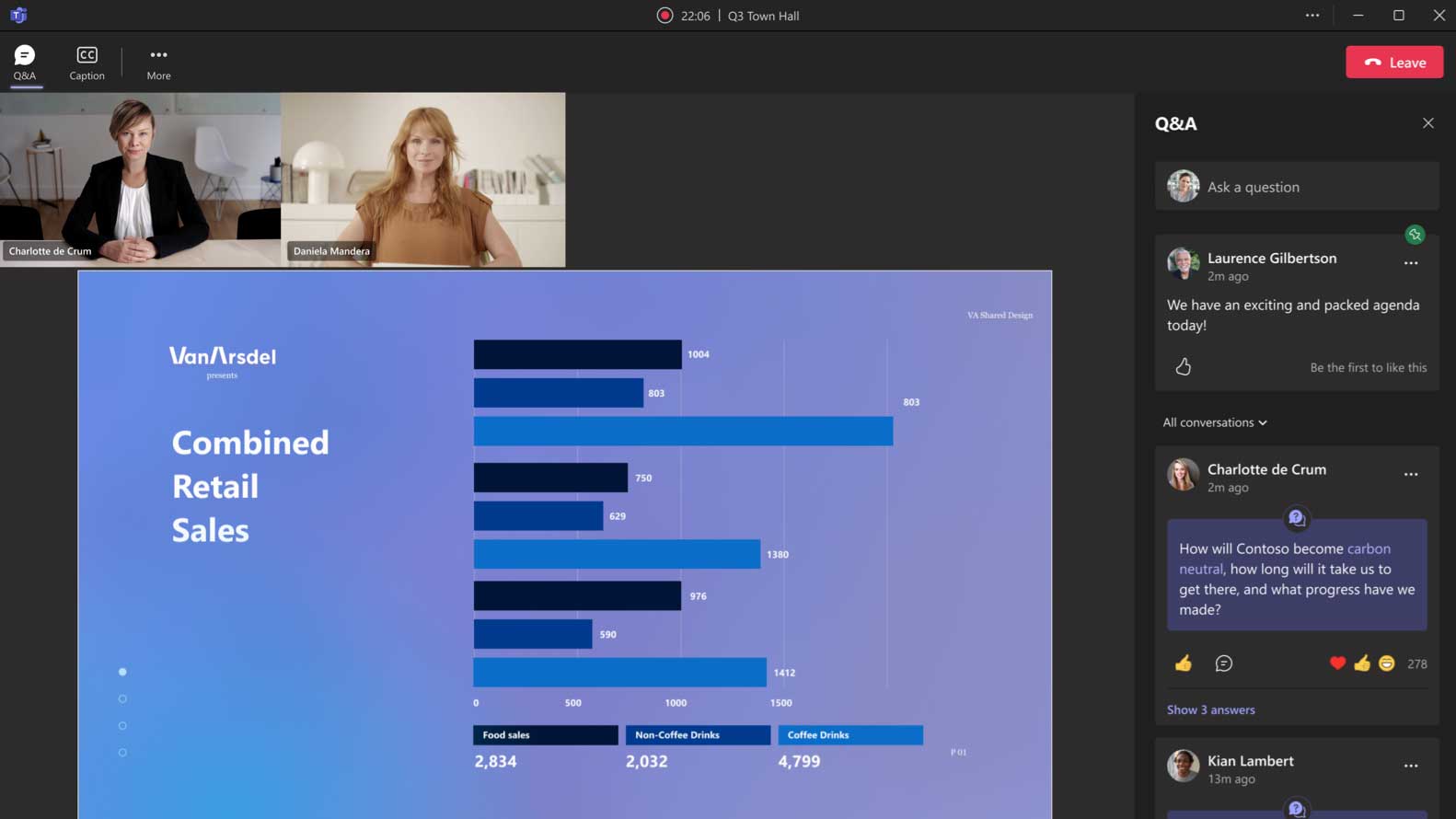
Q&Aエンゲージメント:
- Q&Aは、 質疑応答 右上のボタンをクリックします。
- 参加者は質問を投稿したり、投稿された質問やその回答に「いいね!」したり、返信したり、コメントしたりできます。
- 有効にすると、参加者は匿名で質問を投稿することもできます。
ビデオオンデマンド録画の視聴
タウンホールセッションが完了して公開されると、参加者は Web ポータル経由で録画されたビデオ コンテンツを視聴できます。Web ポータルには、タウンホールの録画とイベントの基本的な詳細およびテーマがホストされます。
な
タウンホールミーティングの録画が公開され、視聴可能になると、参加者に電子メールで通知されます。
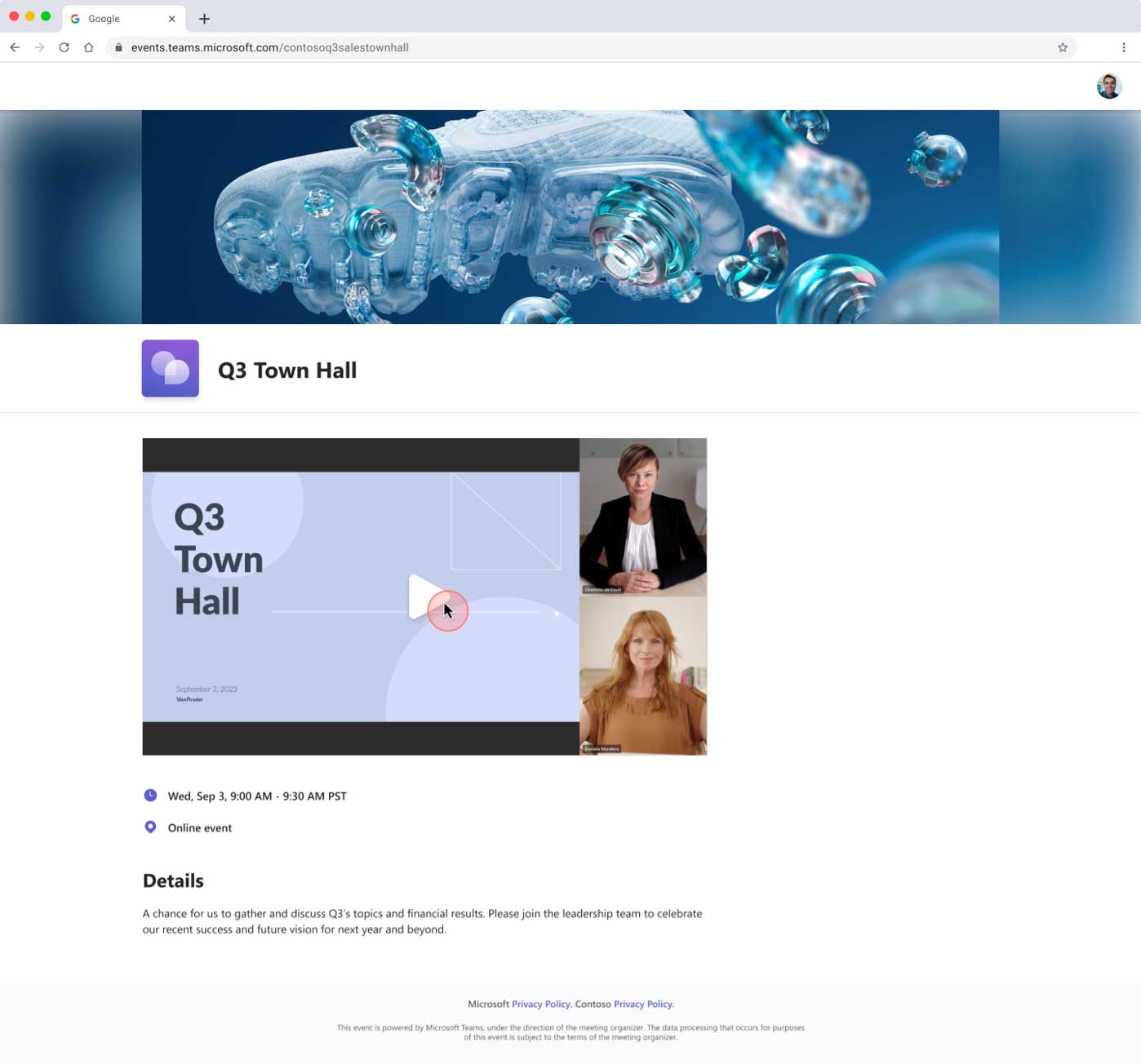
Teams ライブ イベントの参加者エクスペリエンス
ライブイベントに参加する
参加者のエクスペリエンスには、イベントの一時停止と再生、および早送りのコントロールが含まれています。イベントでクローズド キャプションが有効になっている場合は、オンにすることもできます。Q&A は右側に表示されます。
ノート: ライブ イベントへのリンクは、さまざまな方法で出席者に提供できます。プレースホルダー予定の本文に配置したり、書式設定された招待メールで共有したり、内部イベント Web ページに配置したりできます。プロデューサー/プレゼンターの予定を単純に転送することはできません。
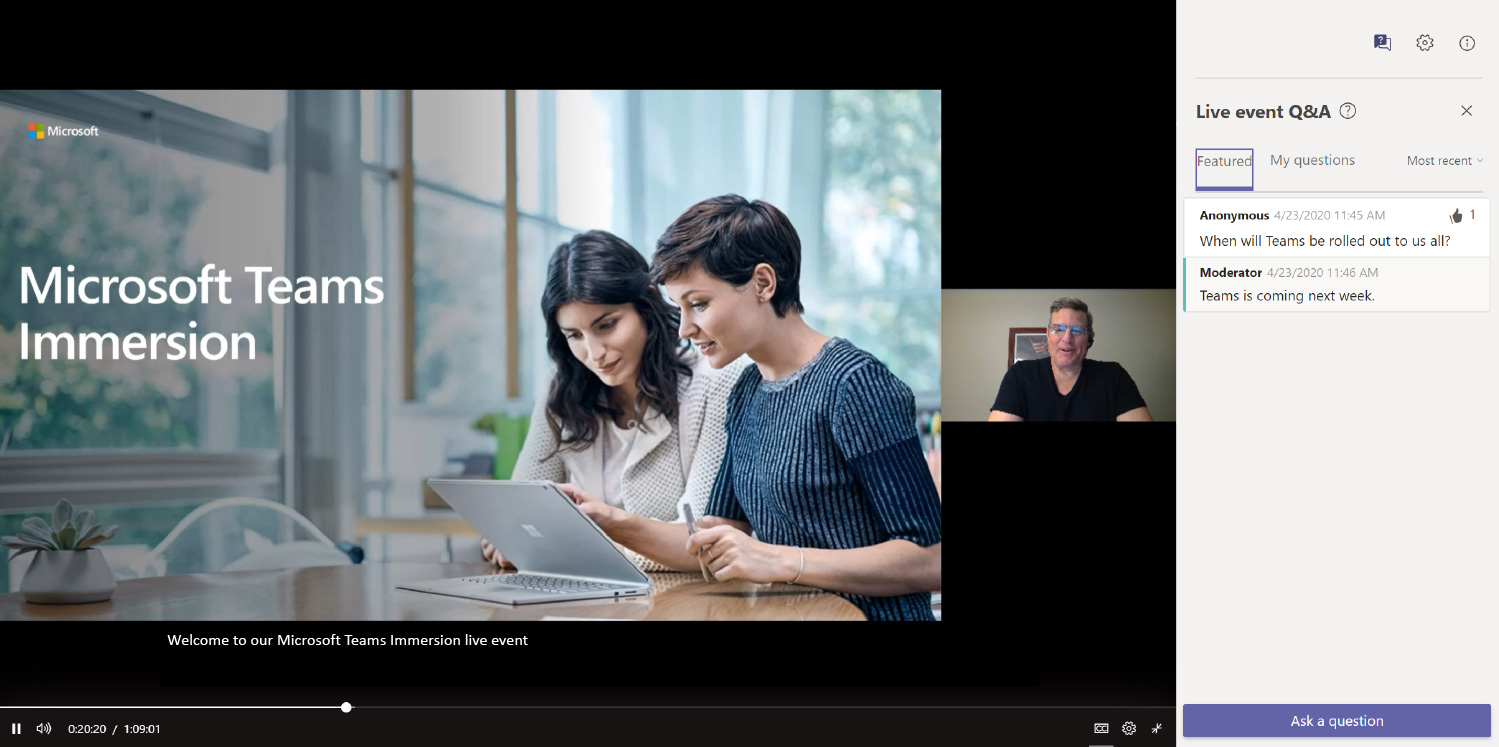
字幕付きライブイベント
以下のスクリーンショットは、Teams ライブ イベントでキャプションがどのように表示されるかを示しています。