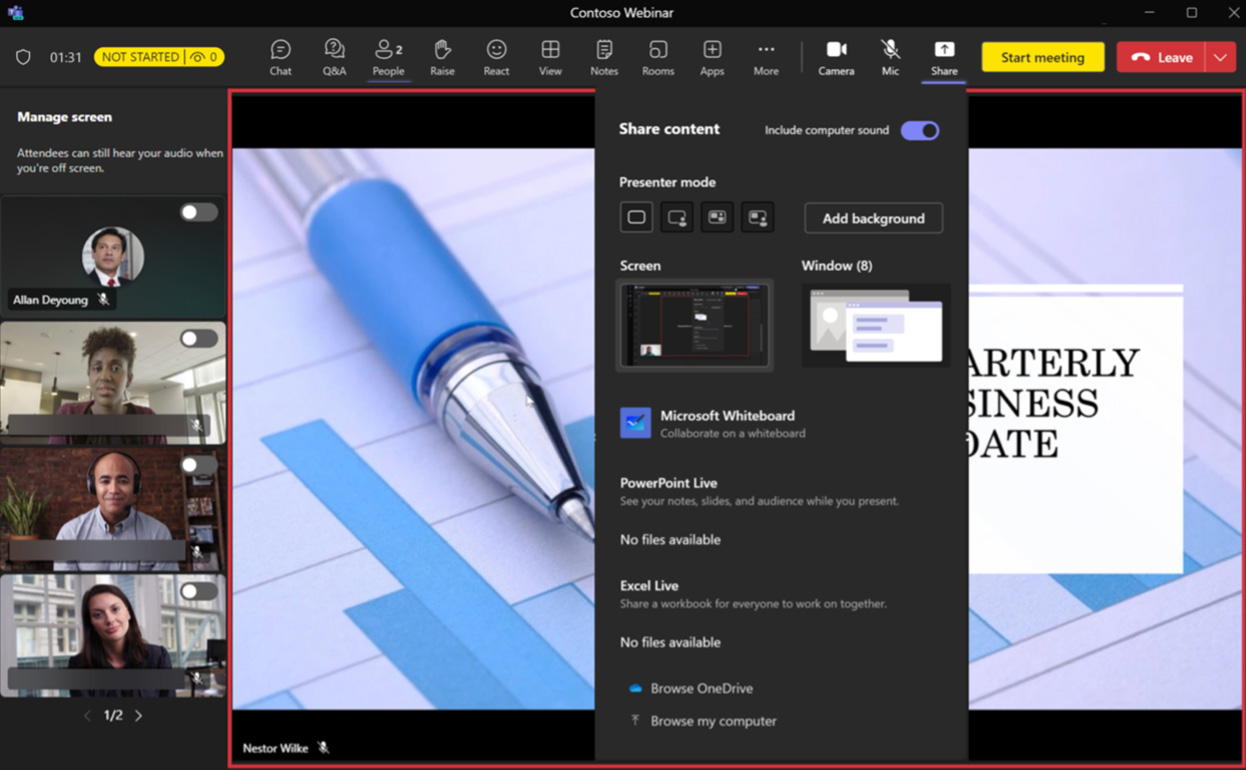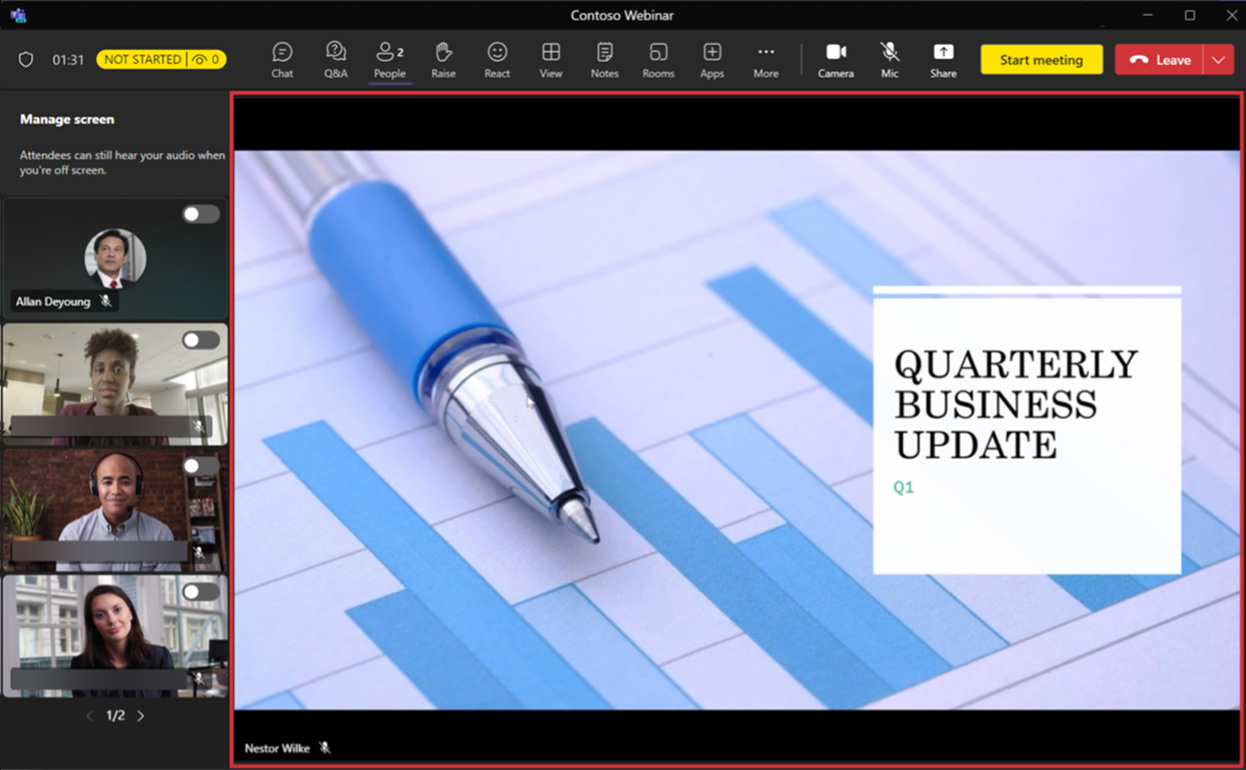Gestion de votre événement
Gérer un événement réussi
Assurez-vous que ces éléments de planification ont été traités à l'avance pour que votre journée soit réussie.
- Définir les chemins de communication de production et de support.
- Validez dès les répétitions qui gère le contenu visuel.
- Commencez tôt et assurez les tests finaux pour les présentateurs et les producteurs.
- Établissez des procédures de signature et de post-événement pour offrir une fin nette.
Respirez, hydratez-vous et savourez.
Bonnes pratiques pour la gestion d'événements
Équipe événementielle :
- Avoir plus d'une personne dans l'équipe de l'événement ; idéalement, une personne venant d’un endroit différent se joignant.
- Si vous perdez Internet, la personne distante peut toujours contrôler la réunion.
- Sachez qui est responsable de chaque étape, comme la production, la présentation et la modération des questions-réponses.
Pensez à utiliser un service d'URL de redirection dans les invitations de participants :
- Par exemple, bit.ly
- Vous permet de partager des URL plus courtes et plus lisibles.
- Permet de modifier l'URL de la réunion sans avoir à mettre à jour les invitations.
Début de la réunion :
- Rejoignez votre événement 30 minutes à l'avance pour le contrôle final de l'équipement.
- Préparez une diapositive avec une belle intro (« L'événement va bientôt commencer ») et commencez la diffusion 10 minutes à l'avance.
- Coupez la source audio pendant ces 10 premières minutes.
Exemples de niveaux de support d'événement
Événements sur plusieurs jours/présentateur/piste :
- Remplissez ce tableau avec les principaux points de contact (POC) de votre organisation.
- Tous les rôles doivent être identifiés pour les événements à grande échelle mais peuvent être simplifiés pour de simples webinaires.
- Examinez en coordination avec les processus du service d’assistance informatique existants dans votre organisation.
| Niveau | Groupe responsable/POC | Outils et notes |
| Niveau 0 | Propriétaire : Organisateur d'événement/(POC) Responsable : Équipe de soutien Contributeur : équipes techniques de production et informatique |
|
| Niveau 1 | Propriétaire : Équipe d'assistance (POC) Contributeur : Equipes techniques |
|
| Niveau 2 | Propriétaire : Producteur d'événements/(POC) Contributeur : administrateur informatique |
|
| Niveau 3 | Propriétaire : Propriétaire du service de plateforme événementielle (technique) (POC) Contributeur : Support Microsoft |
Problèmes courants et chemins de dépannage lors d'un événement
Ces questions représentent la plupart des problèmes signalés lors d’une réunion ou d’un événement en direct. Bien qu’ils puissent paraître basiques, ils créent une insatisfaction de la part de votre public et de vos intervenants. Fournissez des moyens rapides et simples de résoudre ces problèmes rapidement en surveillant les canaux d'assistance publiés et en ayant des modérateurs et/ou un canal d'assistance dédié aux participants (si vous utilisez Teams comme expérience de votre événement).
| Catégorie | Question / Déclaration de l'utilisateur | Chemin de dépannage |
| Planification | "Je ne peux pas programmer un événement en direct." | Politique locataire : Parlez à votre administrateur informatique pour activer les fonctionnalités d'événement en direct pour votre identité d'utilisateur. Souvent, vous devrez être ajouté à un groupe utilisé pour gérer le nombre de personnes pouvant les programmer. Cela prendra 24 à 48 heures pour que cela soit actif après un changement de politique. |
| Rejoindre la réunion | "Je ne peux pas rejoindre la réunion/l'événement en direct." | Identité: Doivent-ils y être ou sont-ils connectés à l’expérience ? Rejoignent-ils en tant que participant au lieu de producteur ou vice versa ? Informations: Ont-ils le bon lien pour la bonne session au bon moment ? Périphérique/Client : Quel navigateur ou client utilisent-ils ? Sont-ils sur mobile ? |
| l'audio | "Je n'entends pas le son du présentateur." | Paramètres clients : Vérifiez leurs paramètres de haut-parleur audio. Sont-ils sur le bon appareil ? Si oui, testez en dehors de l'expérience de réunion pour vous assurer qu'ils fonctionnent pour d'autres applications. Le volume est-il correctement réglé ? |
| Vidéo | "Je ne peux pas allumer ma vidéo." | Paramètres clients : Vérifiez les paramètres de leur caméra. Sont-ils connectés au bon appareil ? Si oui, testez en dehors de l’expérience de réunion pour vous assurer qu’ils fonctionnent pour d’autres applications. Dispositif: Les lecteurs vidéo ont-ils été récemment mis à jour ? L'appareil a-t-il besoin d'un redémarrage ? |
| Contenu | « Je ne vois aucune diapositive. » alias "Je ne peux pas voir le contenu du présentateur." | Partage de haut-parleur : Assurez-vous que l'orateur partage son écran ou la bonne fenêtre dans la réunion. Demandez à l'orateur de partager à nouveau le contenu dans la réunion. |
| Discuter | "Je ne peux pas accéder au chat." | Politique locataire : Le chat est-il activé pour ce type d'utilisateur ? (Invité, fédéré ?) Paramètres clients : L'utilisateur est-il membre de l'équipe où se tient la réunion de canal ? |
Produire votre webinaire
Rejoindre le webinaire
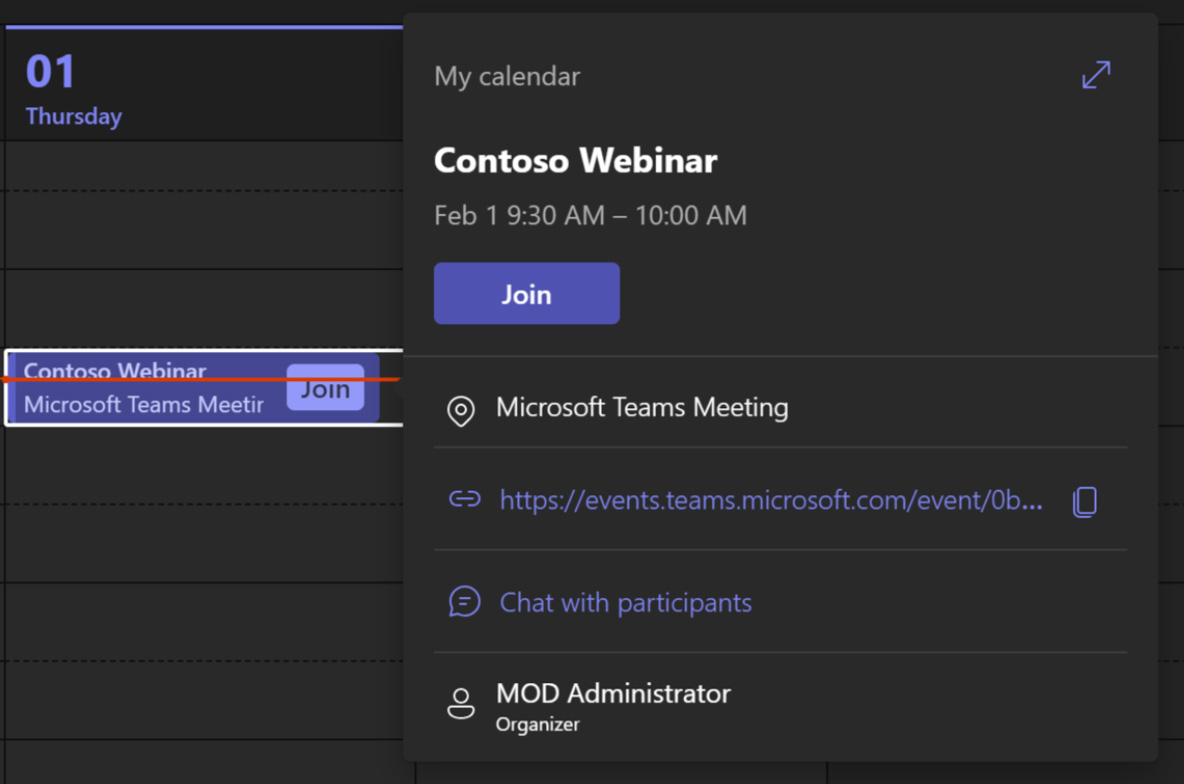
Ouvrez le invitation à un webinaire depuis le calendrier Teams ou le calendrier Outlook et cliquez sur Rejoindre pour rejoindre l'événement webinaire.
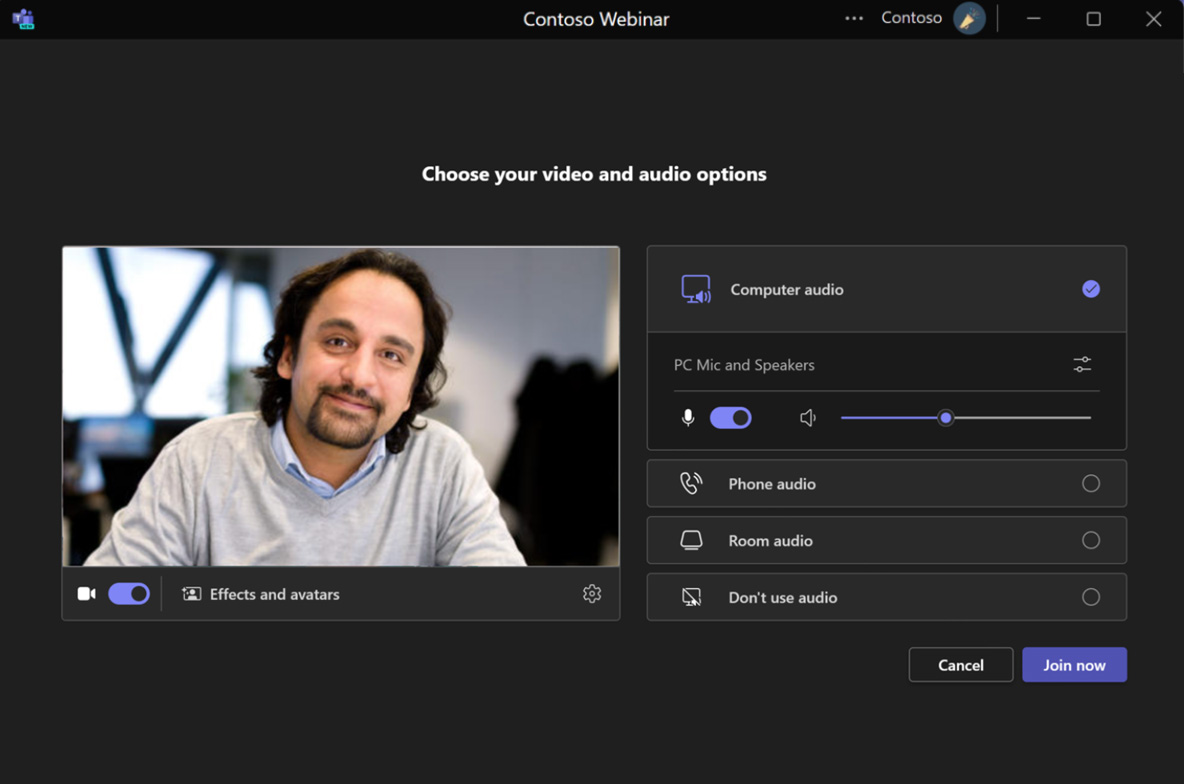
En cliquant sur le lien de participation, l'utilisateur se voit présenter un Écran de pré-adhésion. Sélectionnez les bons appareils pour l'audio et la vidéo et cliquez sur Adhérer maintenant pour rejoindre le webinaire en tant que présentateur (vous pouvez modifier ces paramètres à tout moment).
Aperçu de la production
- Surveillez l’état actuel et le nombre de participants.
- Accédez au chat et Questions et réponses caractéristiques.
- Gérer l'événement (Début/fin).
- Personnalisez votre mise en page pour supprimer votre propre vidéo de la galerie et l'afficher à droite (ou en haut).
- La galerie est l'endroit où apparaîtront les vidéos des présentateurs.
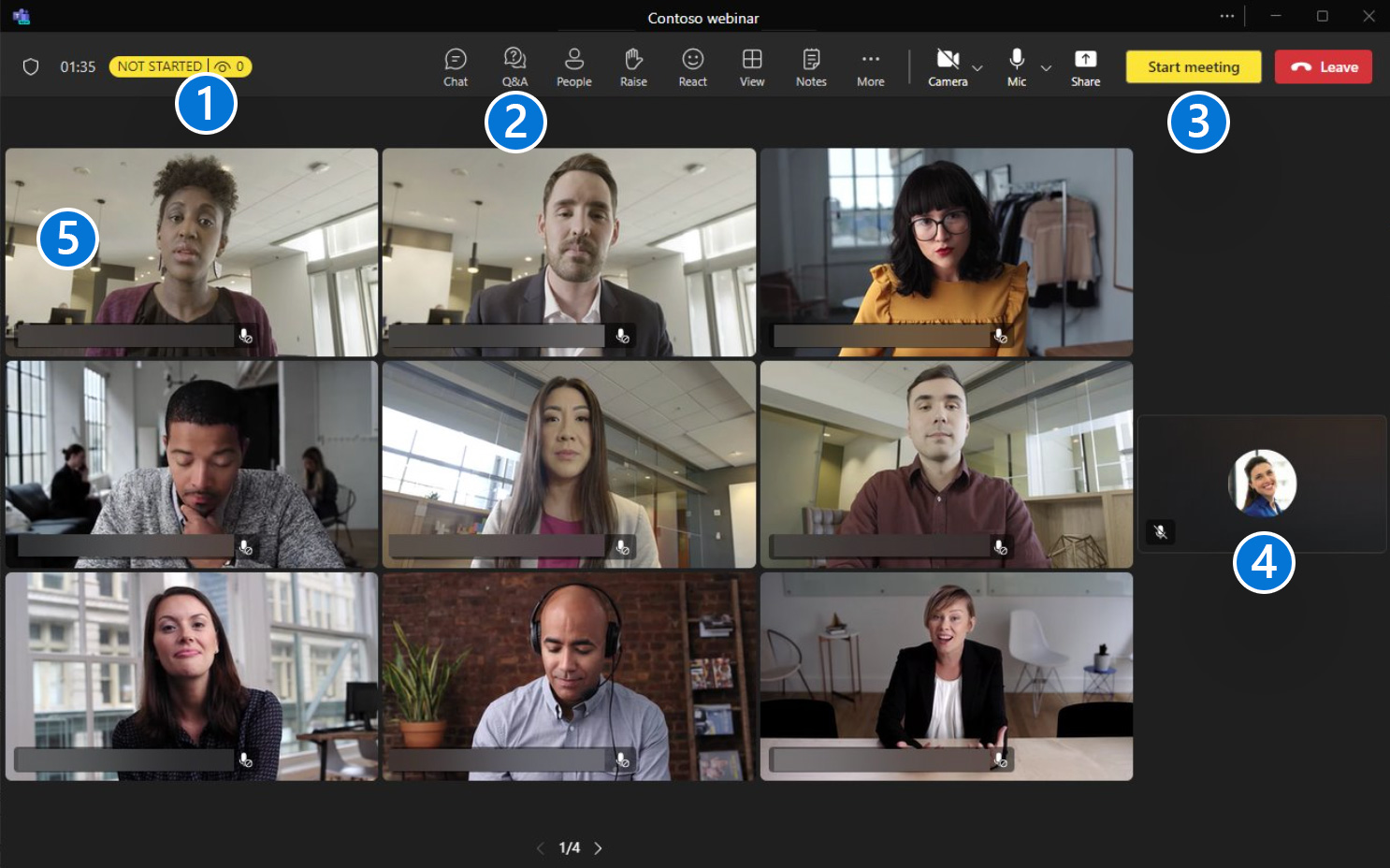
Gestion des présentateurs
Tu peux Projecteur Vidéos des présentateurs pour les participants. La mise en avant d’une vidéo épinglera le flux vidéo pour toutes les personnes participant à la réunion.
Vous pouvez choisir jusqu'à Sept Flux vidéo des présentateurs (y compris le vôtre) à mettre en avant pour tous les autres.
Faites un clic droit sur le flux vidéo et sélectionnez Retirer des projecteurs pour sortir.
Noter: Vous ne pourrez pas mettre en avant une vidéo si votre vue est définie sur Grande galerie ou en mode Ensemble.
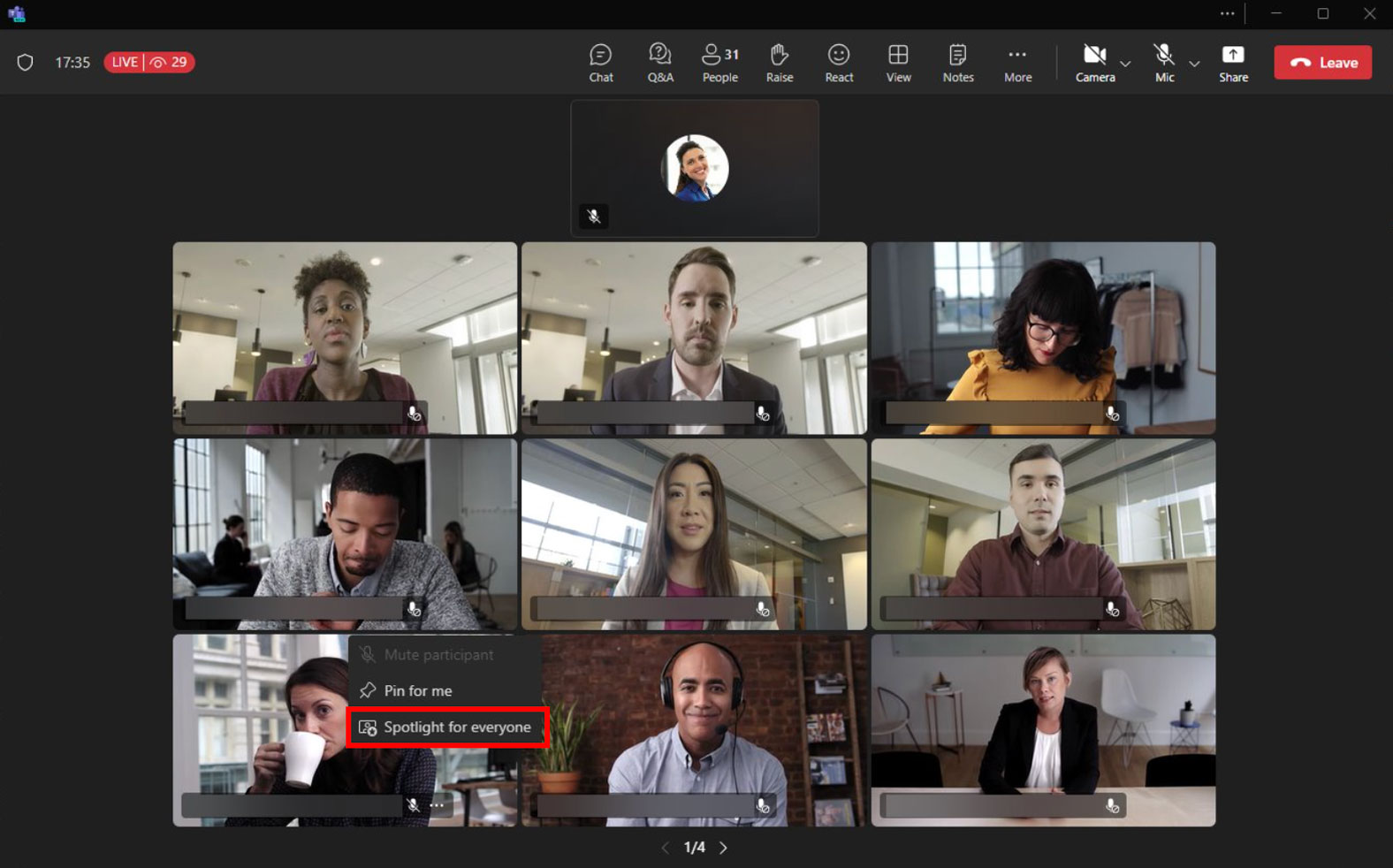
Partager du contenu
- PowerPoint Live, Excel Live, et Tableau blanc le partage est également disponible depuis la barre de partage pour les webinaires.
- Initiez le partage en cliquant sur Partager icône.
- Pendant le partage, vous pouvez également sélectionner Mode présentateur, tels que Standout, Side by side ou Reporter, et choisissez Ajouter un arrière-plan pour ajouter une image d'arrière-plan pour le mode.
Le partage de contenu inclut le partage d'un écran (avec ou sans le son de l'ordinateur), ainsi que d'une fenêtre individuelle.
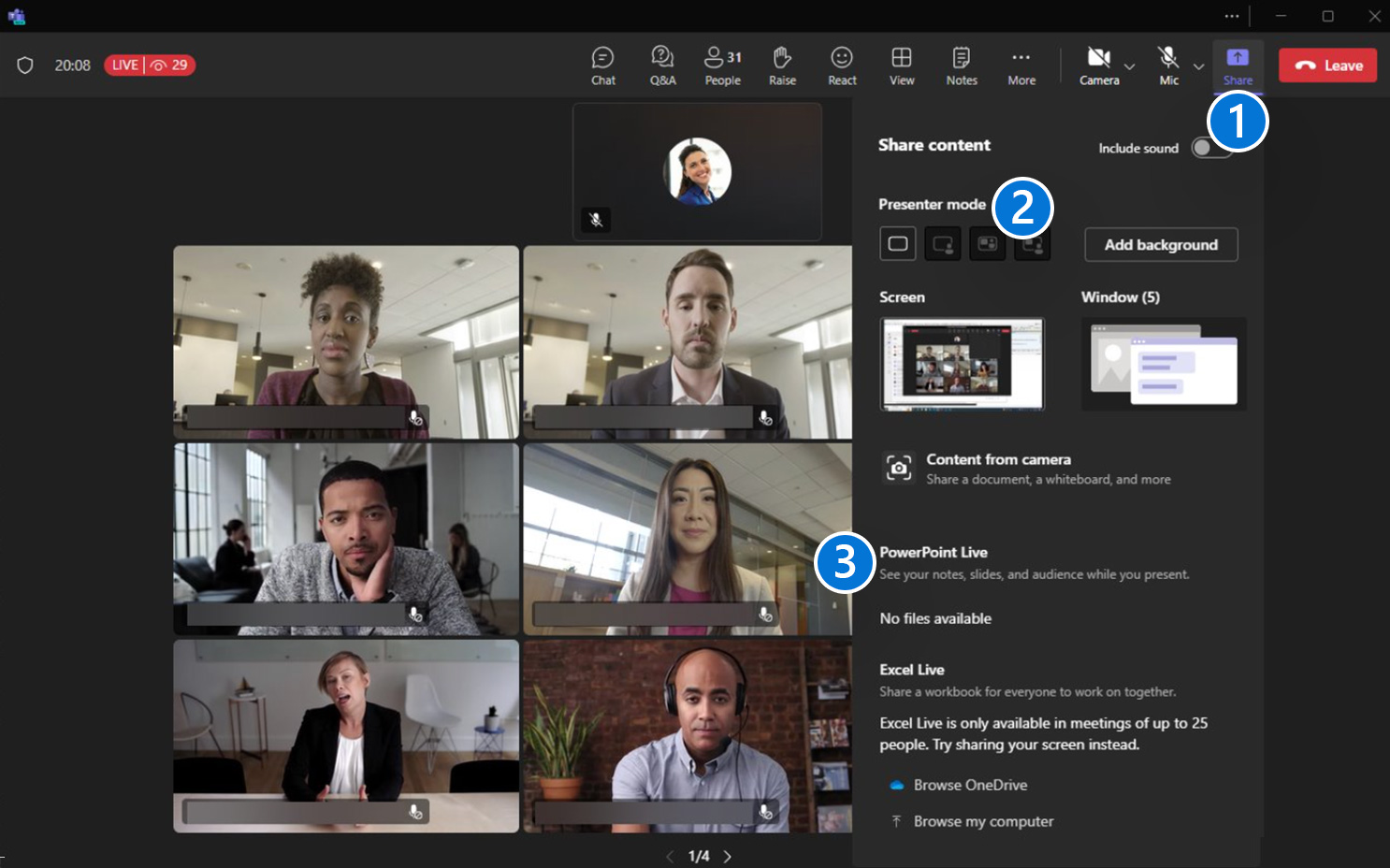
Activation de « Gérer ce que voient les participants »
Si l'organisateur a Équipes Premium licence, vous pouvez activer Gérer ce que voient les participants capacité des options de réunion.
Vous pouvez activer cette fonctionnalité avant et pendant l'événement à partir des options de réunion.
- Dans Teams, accédez à Calendrier et sélectionnez une réunion.
- Cliquer sur Options de réunion.
- Basculer Oui sur Gérez ce que voient les participants.
- Cliquez sur Sauvegarder.
Noter: Cela nécessite des rôles de présentateur/participant définis (tout le monde ne peut pas être présentateur).
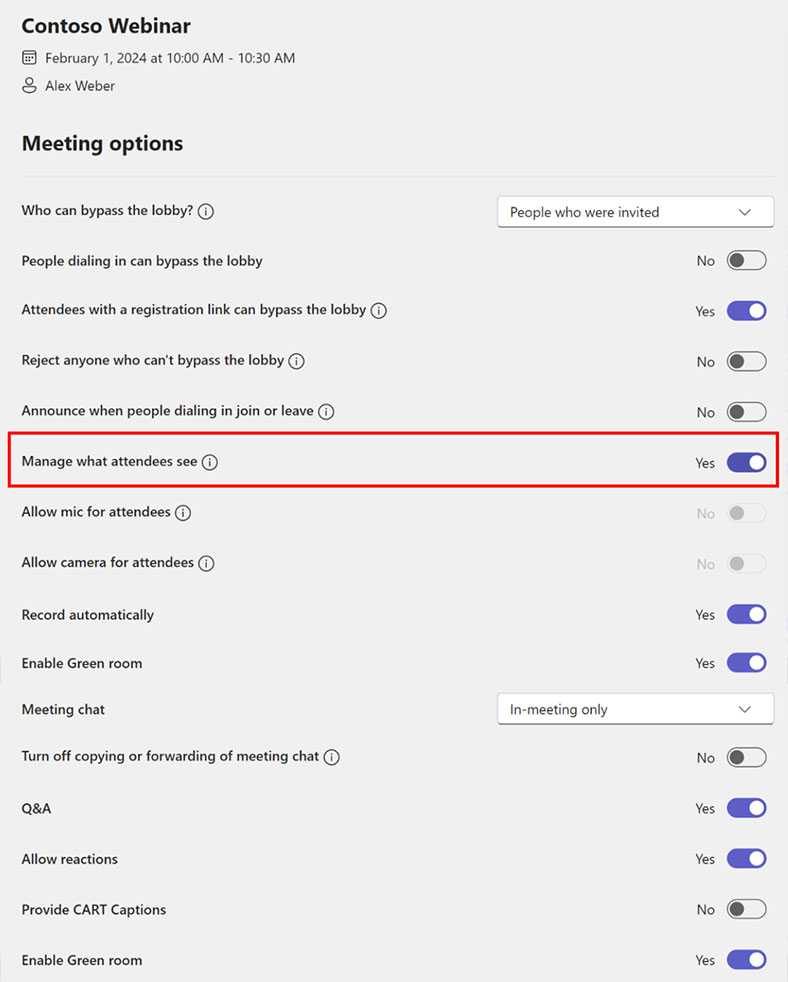
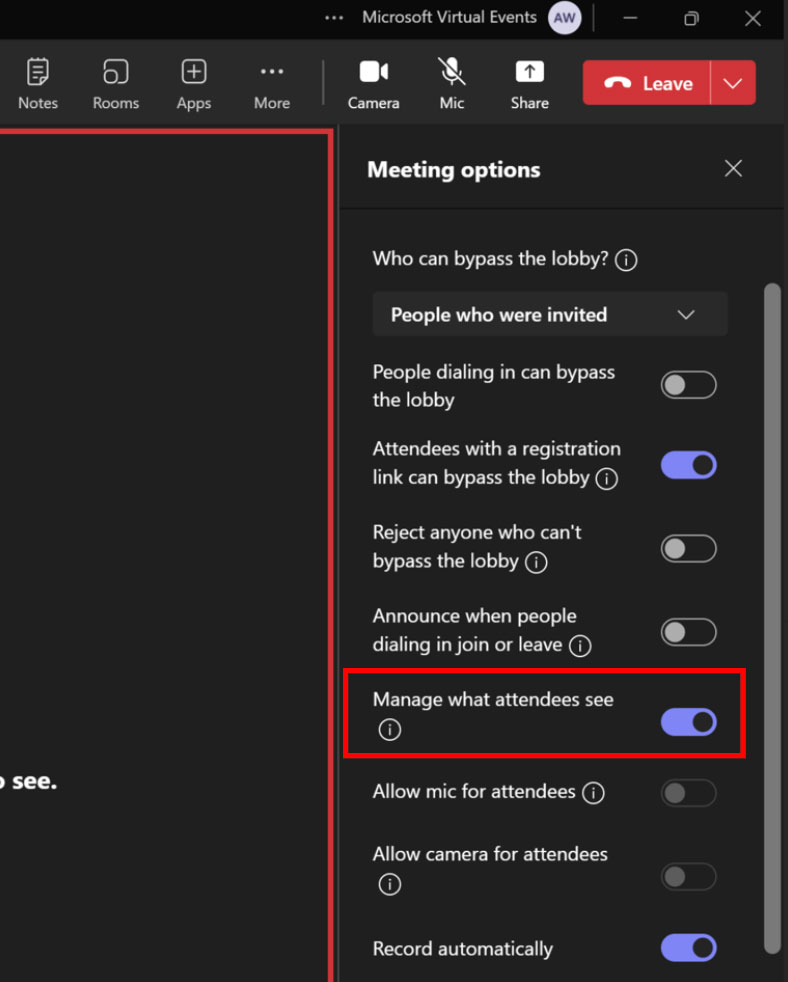
Aperçu de la production
- Surveillez l’état actuel et le nombre de participants.
- Accédez au chat et Questions et réponses caractéristiques.
- Gérer l'événement (Début/fin).
- La zone à l'écran est l'endroit où les vidéos et le contenu sont ajoutés pour être visibles par les participants une fois l'événement commencé.
- La Gérer l'écran La zone est l'endroit où les vidéos du présentateur apparaîtront. Ces vidéos ne sont pas visibles par les participants jusqu'à ce qu'elles soient affichées à l'écran.
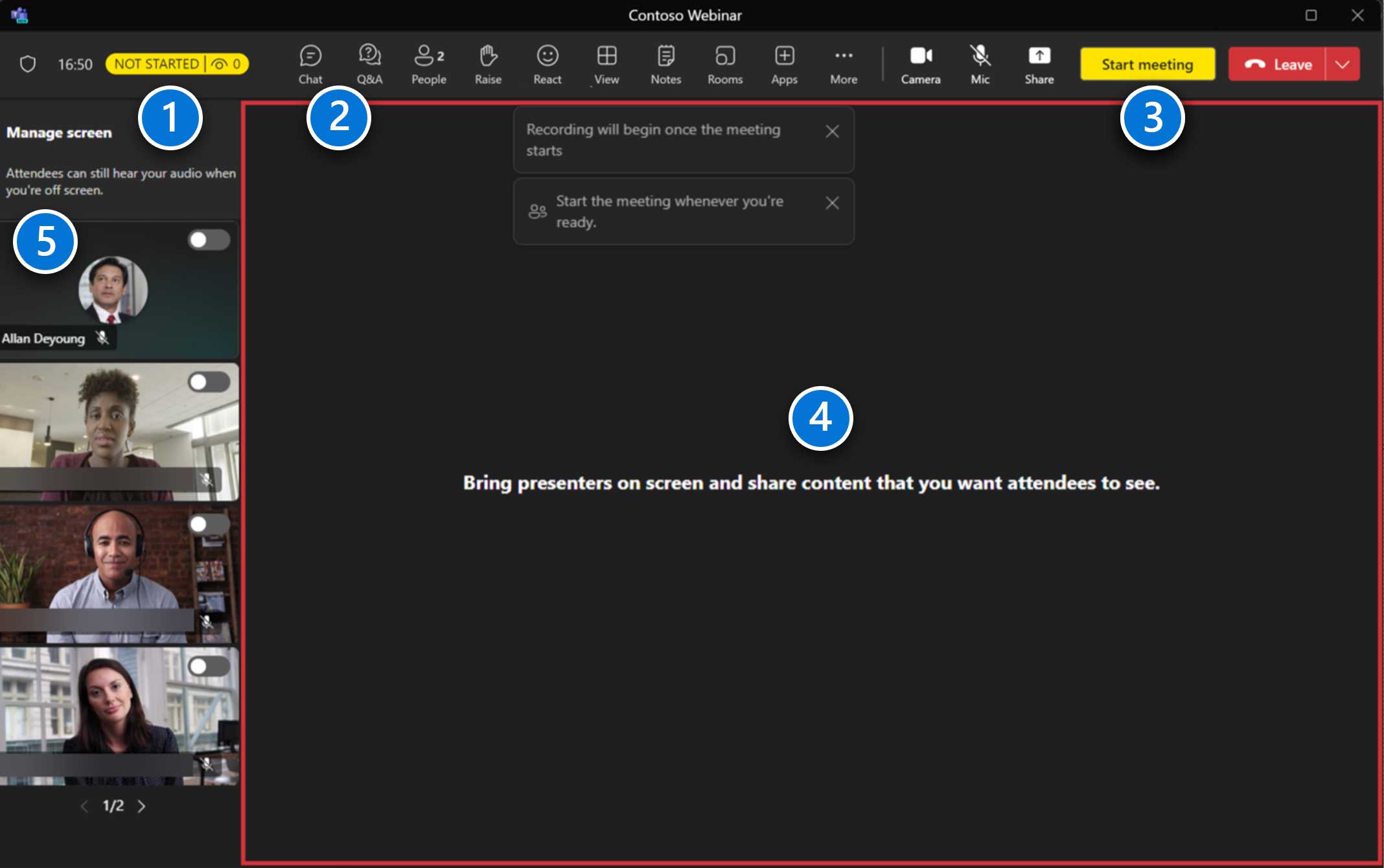
Gérer les présentateurs
- Faites glisser la bascule sur pour afficher les présentateurs à l'écran afin que les participants puissent les voir (jusqu'à sept). Notez que le présentateur restera également dans la zone de l'écran de gestion.
- Faites glisser la bascule pour les supprimer de la vue Participant.
Noter: Vous ne pouvez pas choisir actuellement l'endroit où un présentateur apparaîtra sur l'écran.
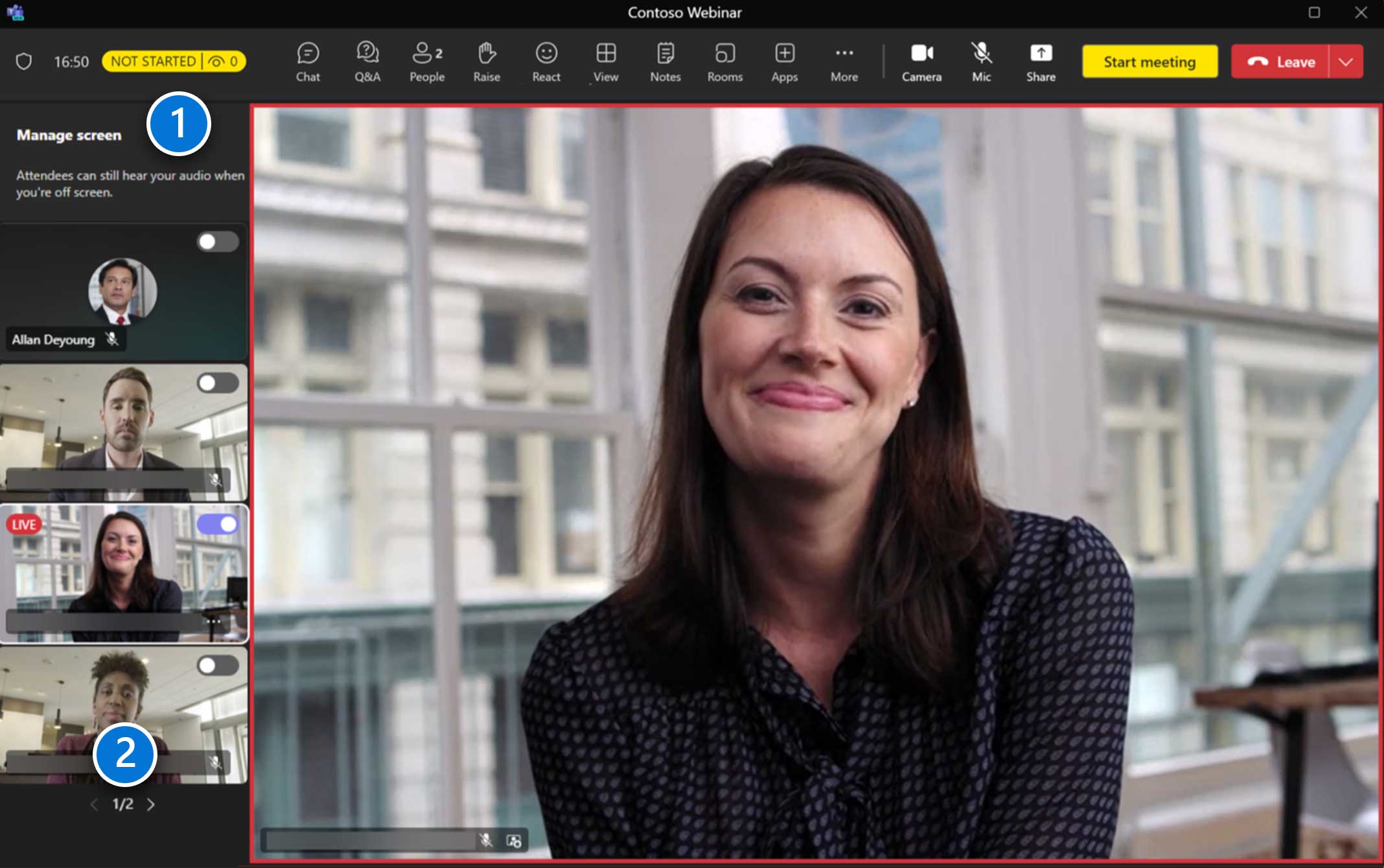
Partager du contenu
- Initiez le partage en cliquant sur Partager icône.
- Pendant le partage, vous pouvez également sélectionner Mode présentateur tels que Standout, Side by side ou Reporter, et choisissez Ajouter un arrière-plan pour ajouter une image d'arrière-plan pour le mode.
- PowerPoint Live, Excel Live, et Tableau blanc le partage est également disponible depuis la barre de partage pour les webinaires.
Le partage de contenu inclut le partage d'un écran (avec ou sans le son de l'ordinateur), ainsi que d'une fenêtre individuelle.
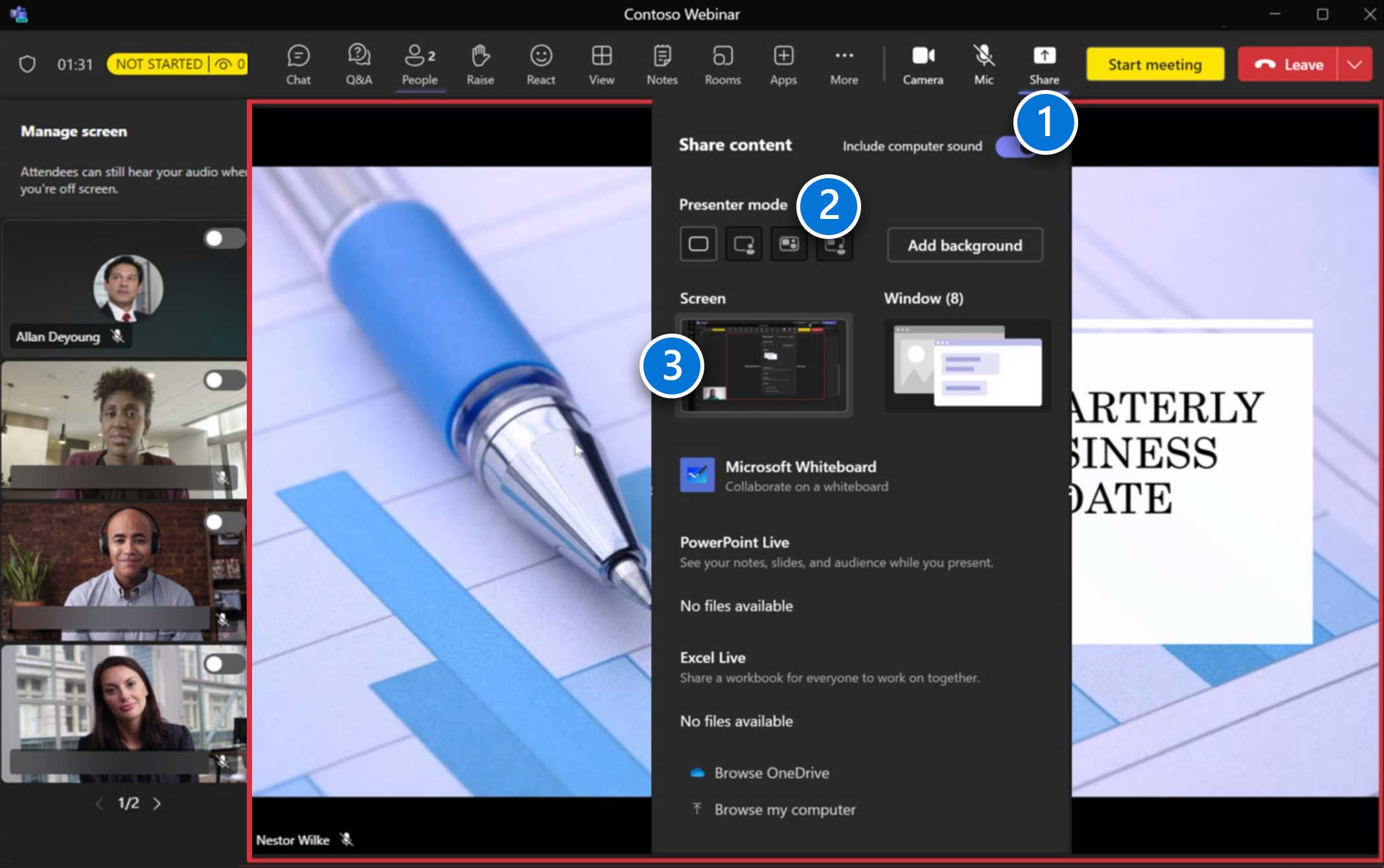
Gestion du contenu
Lorsqu'un présentateur partage du contenu, celui-ci sera automatiquement placé dans le Gérer l'écran zone.
Si un autre présentateur commence à partager du contenu, il remplacera automatiquement la session de partage en cours.
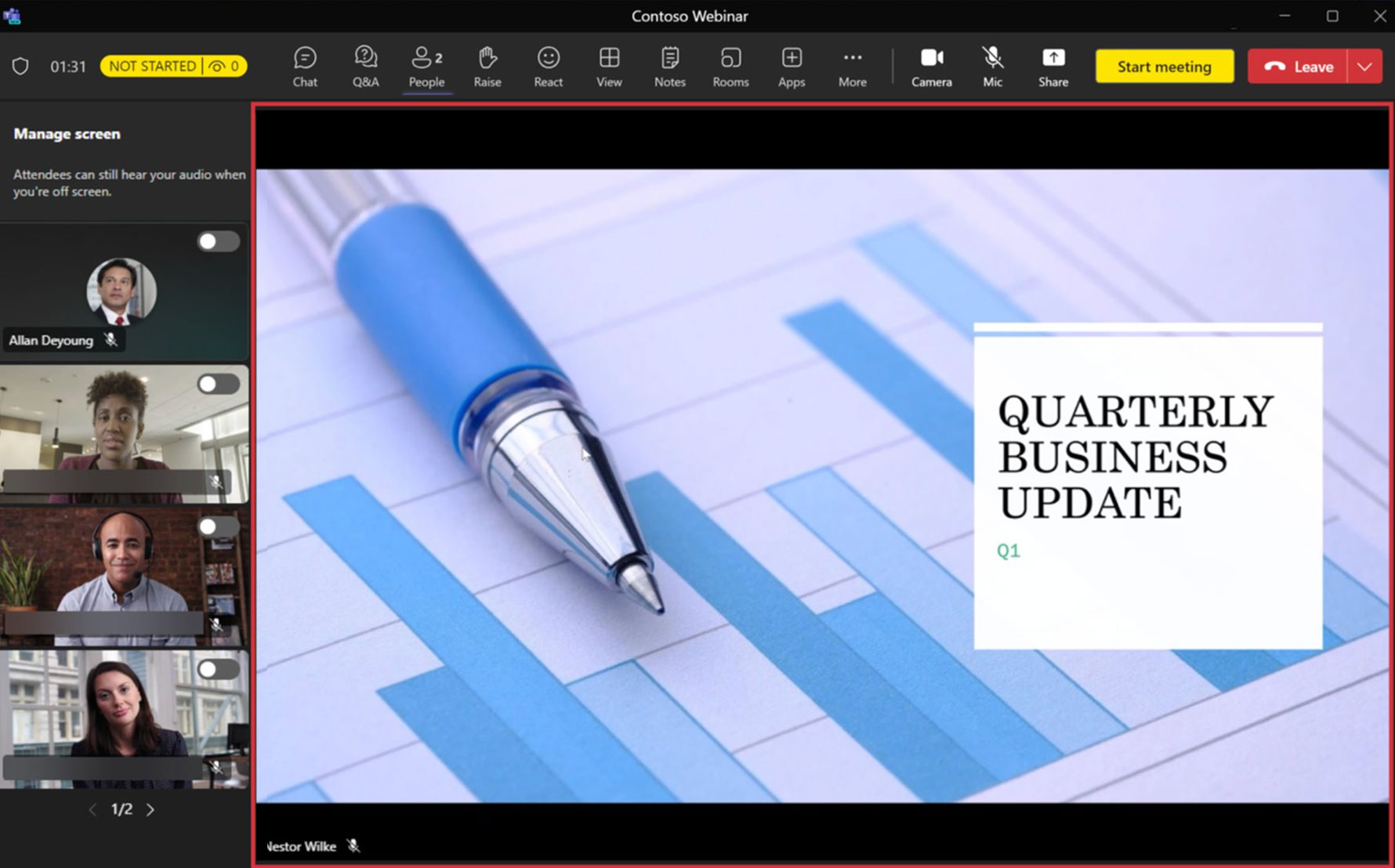
Démarrage de l'événement
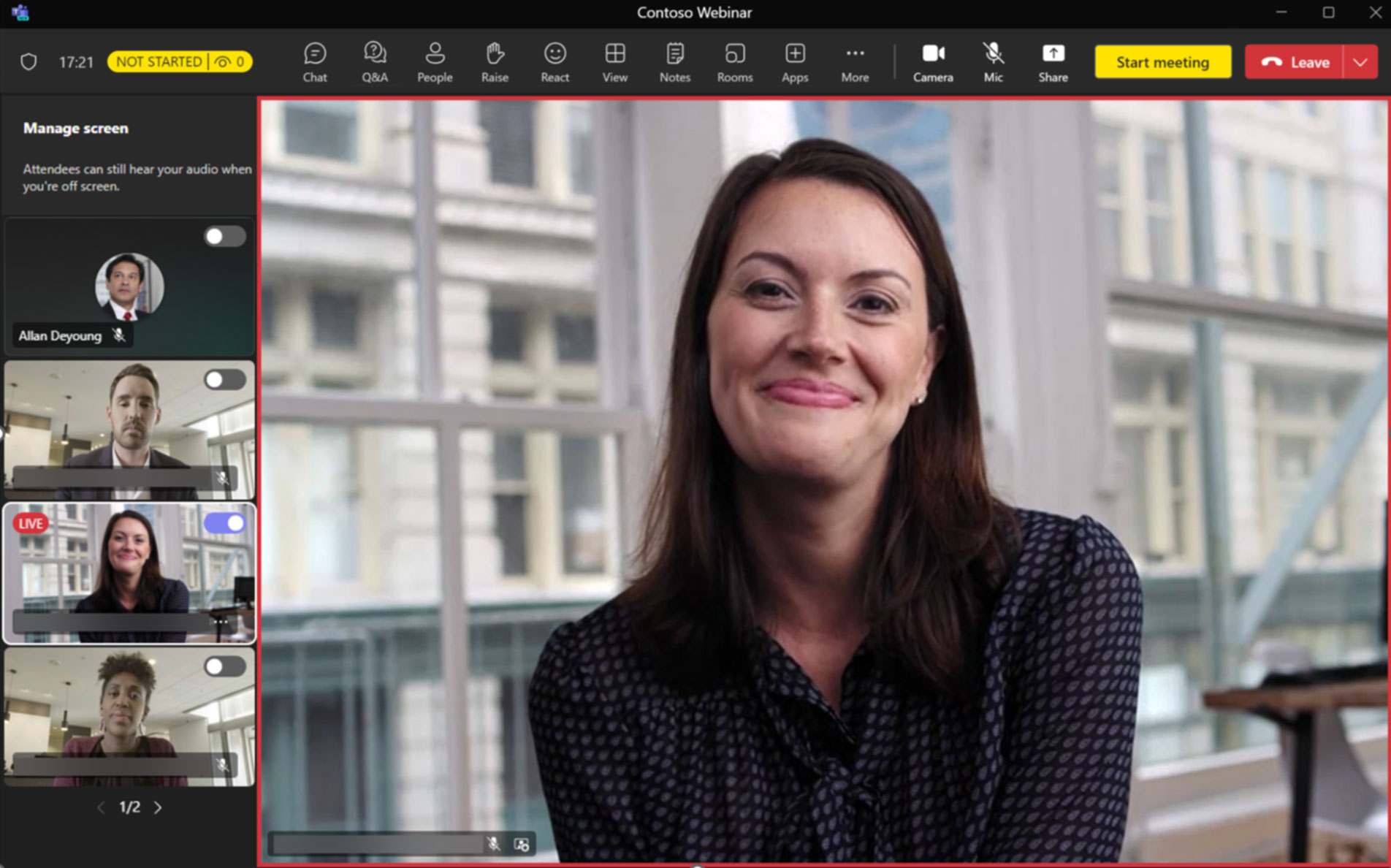
Pour démarrer l'événement pour tous les participants, cliquez sur le Commencer la réunion bouton.
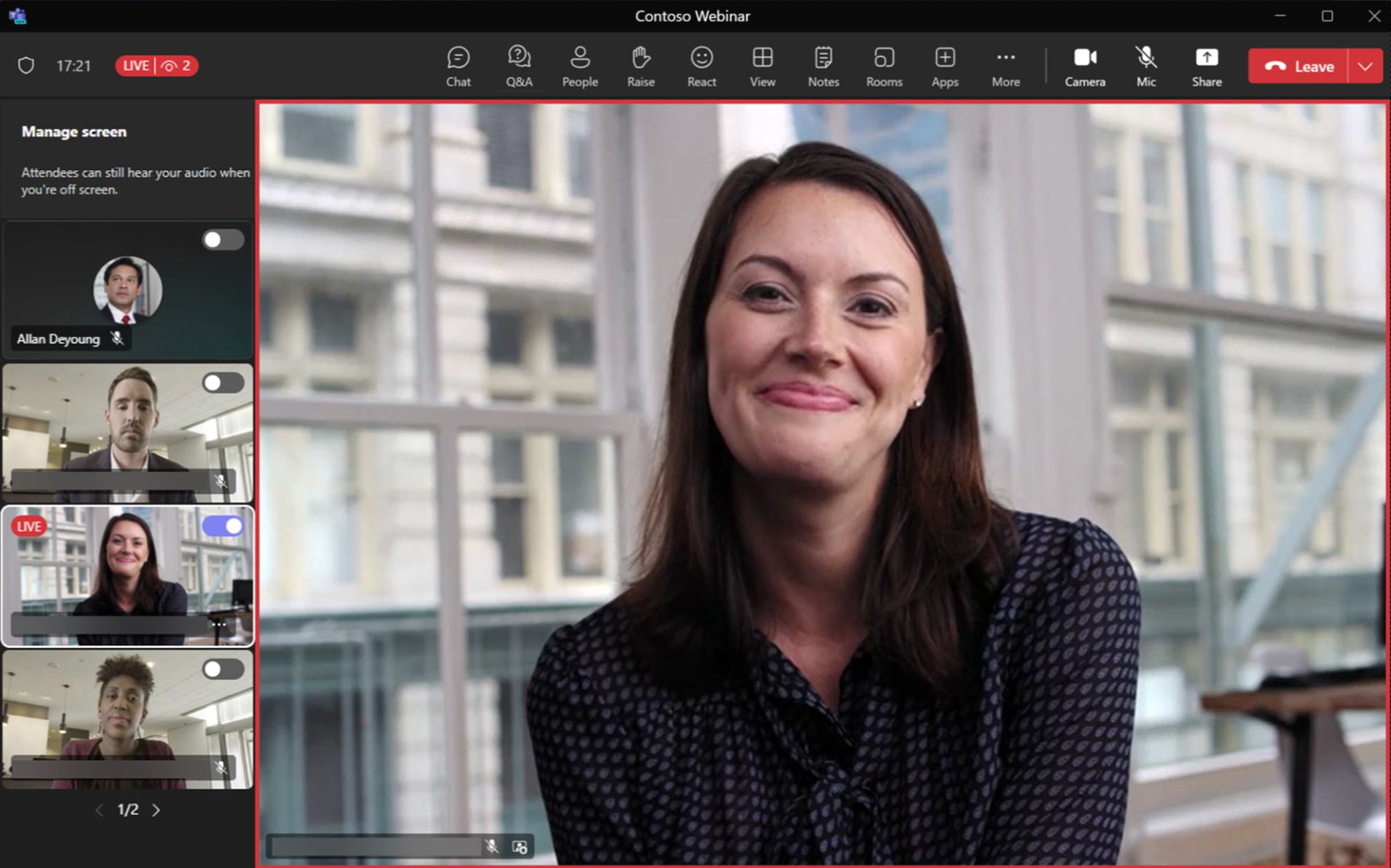
Une fois l'événement démarré avec succès, l'indicateur d'état s'affichera EN DIRECT ainsi que le nombre actuel de participants.
Clôture de l'événement
Une fois l'événement terminé, cliquez sur la flèche vers le bas à côté de Partir et cliquez sur Fin de la réunion. Cela mettra fin à l’événement pour tous les participants.
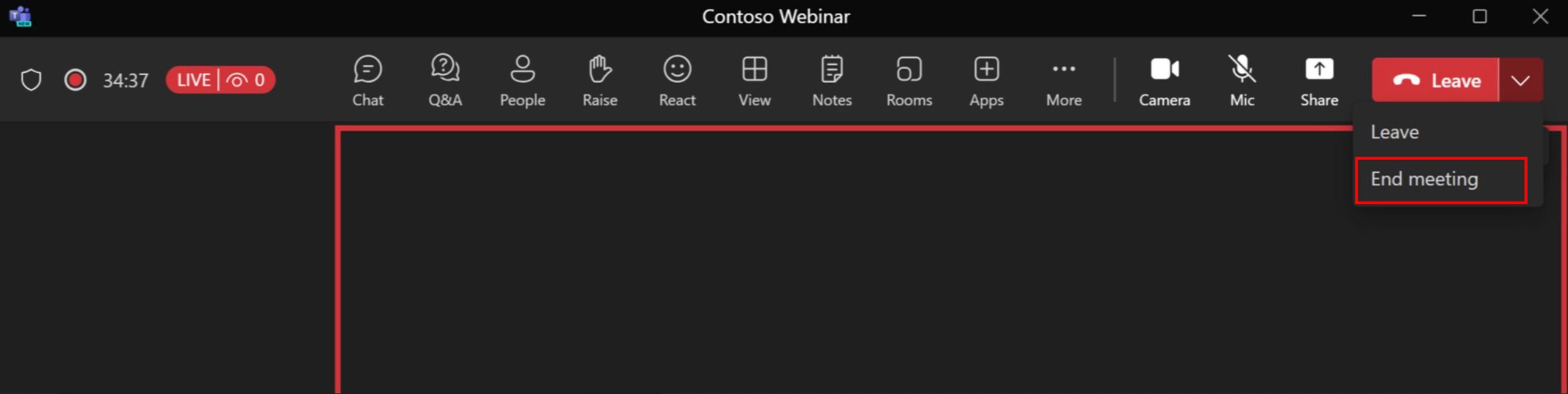
Modération des questions et réponses
- Accédez à l'expérience Q&A en cliquant sur le bouton Q&A.
- Cliquez sur l'engrenage pour configurer l'expérience Q&A. Les questions soumises à la modération apparaîtront sous le En revue onglet. Questions sous l'onglet Publié sont visibles par tous les participants.
- Cliquer sur Publier publier la question pour tous les participants ; en cliquant Rejeter placera la question sous le Rejeté languette.
Noter: La possibilité de configurer et de modérer l'expérience de questions-réponses n'est disponible que pour les organisateurs et co-organisateurs.
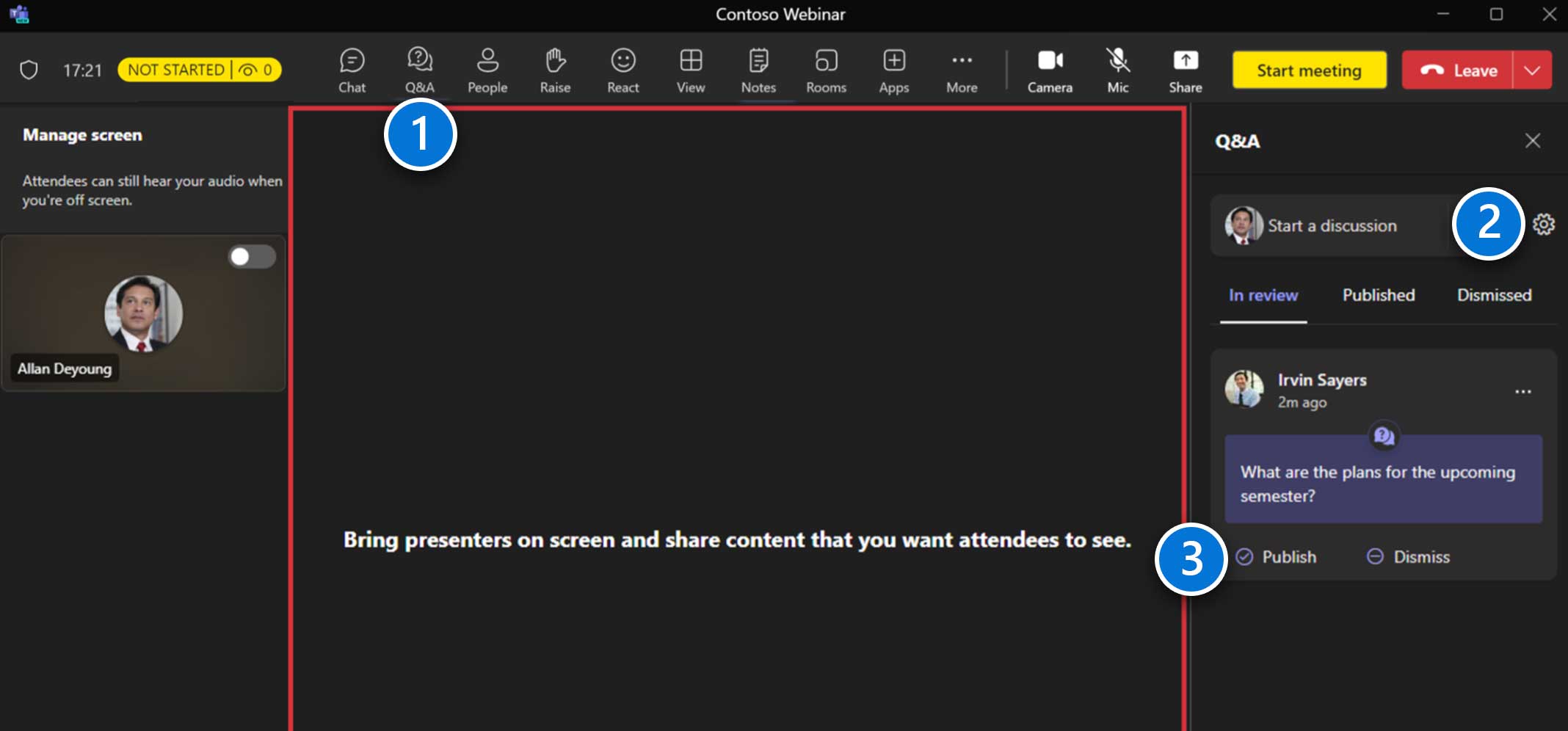
Réaliser votre assemblée
Rejoignez votre mairie
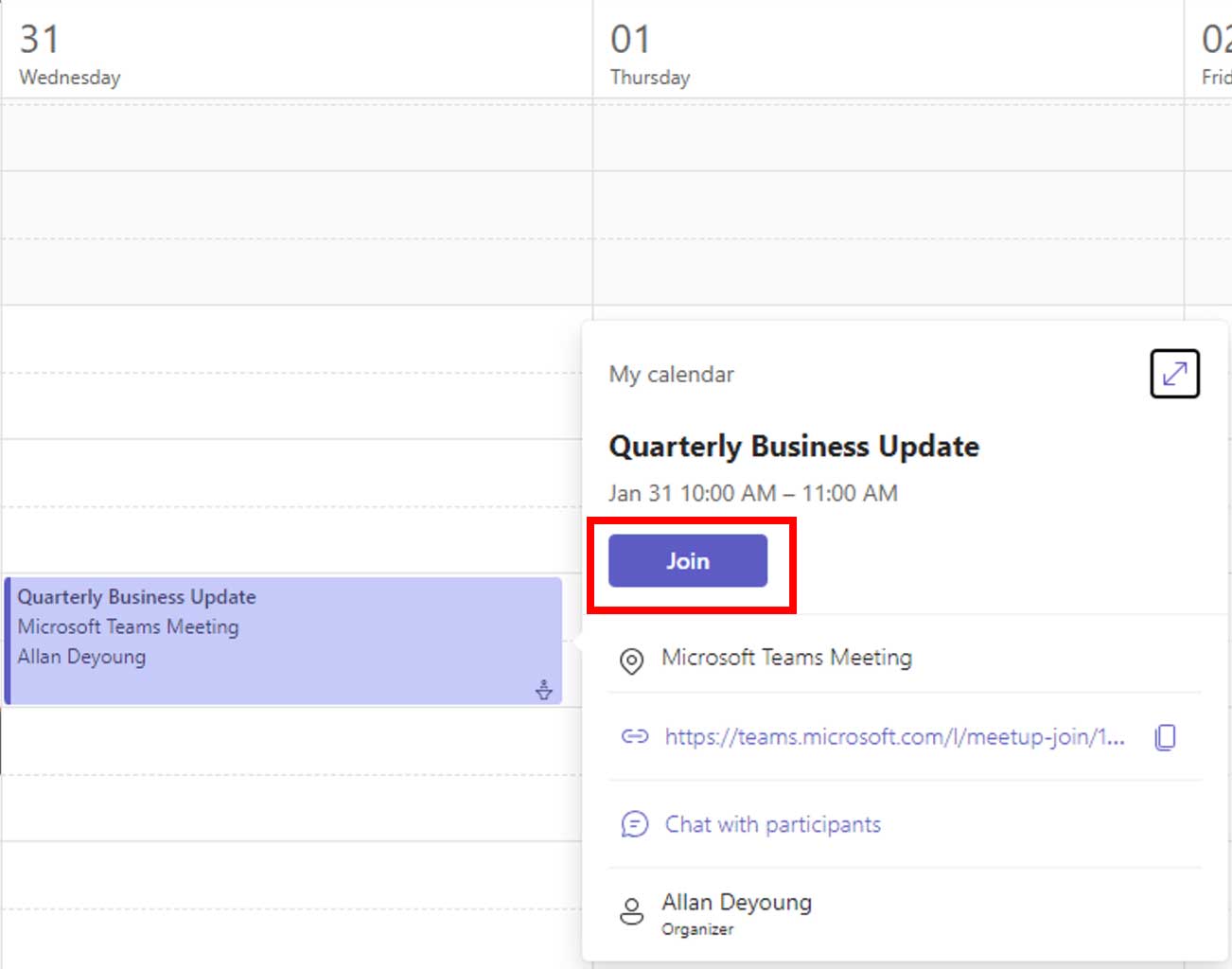
Accédez à l'élément de calendrier dans Teams (comme indiqué ci-dessus) ou via Outlook (non illustré) et cliquez sur Rejoindre.
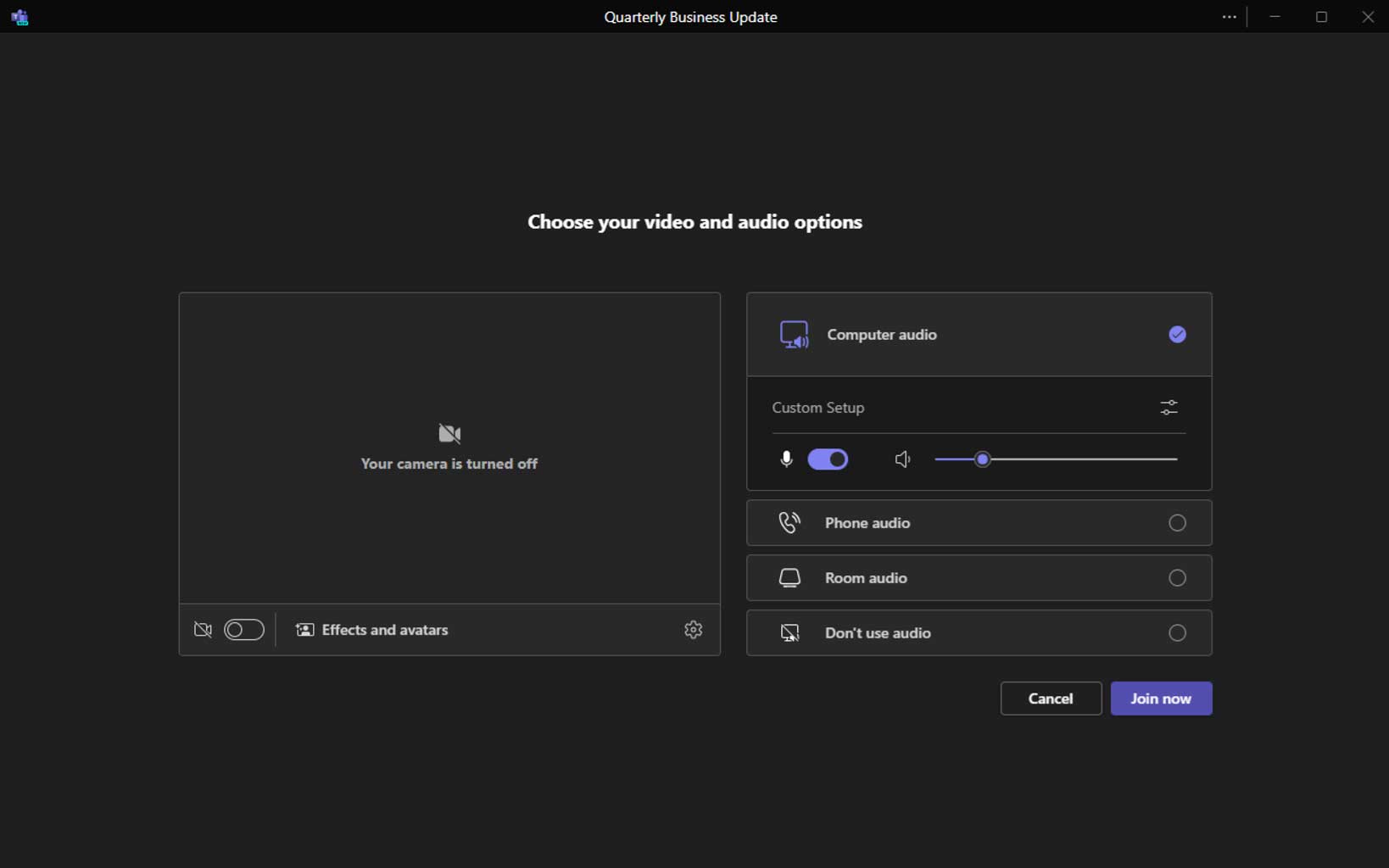
Cela ouvrira l'écran de pré-adhésion, vous permettant de contrôler vos paramètres audio/vidéo avant de rejoindre (vous pouvez les modifier à tout moment).
Aperçu de la production
- Surveillez l’état actuel et le nombre de participants.
- Accédez aux fonctionnalités de chat et de questions-réponses.
- Gérer l'événement (Début/fin).
- La À l'écran La zone est l'endroit où les vidéos et le contenu sont ajoutés pour être rendus visibles aux participants une fois l'événement commencé.
- Utilisez les flèches de navigation pour voir des présentateurs supplémentaires.
- La Gérer l'écran La zone est l’endroit où les présentateurs apparaîtront. Ces vidéos ne sont pas visibles par les participants jusqu'à ce qu'elles soient affichées à l'écran.
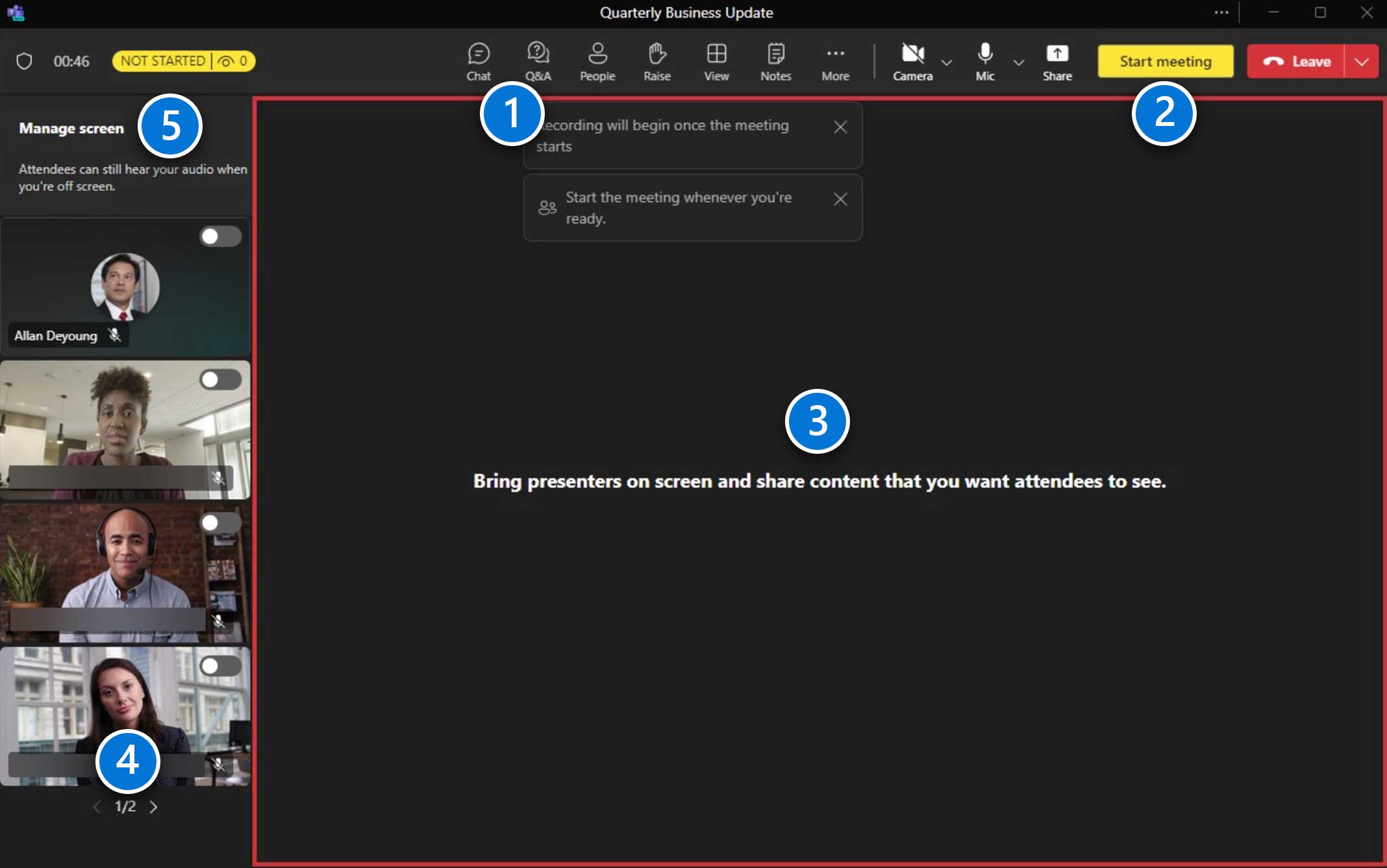
Gestion des présentateurs
- Faites glisser la bascule sur pour afficher les présentateurs à l'écran afin que les participants puissent les voir (jusqu'à sept). Notez que le présentateur restera dans le gérer l'écran la région également.
- Faites glisser la bascule pour les supprimer de la vue des participants. Utilisez les flèches de navigation pour voir des présentateurs supplémentaires.
Noter: Vous ne pouvez pas choisir où un présentateur apparaîtra sur l'écran pour le moment.
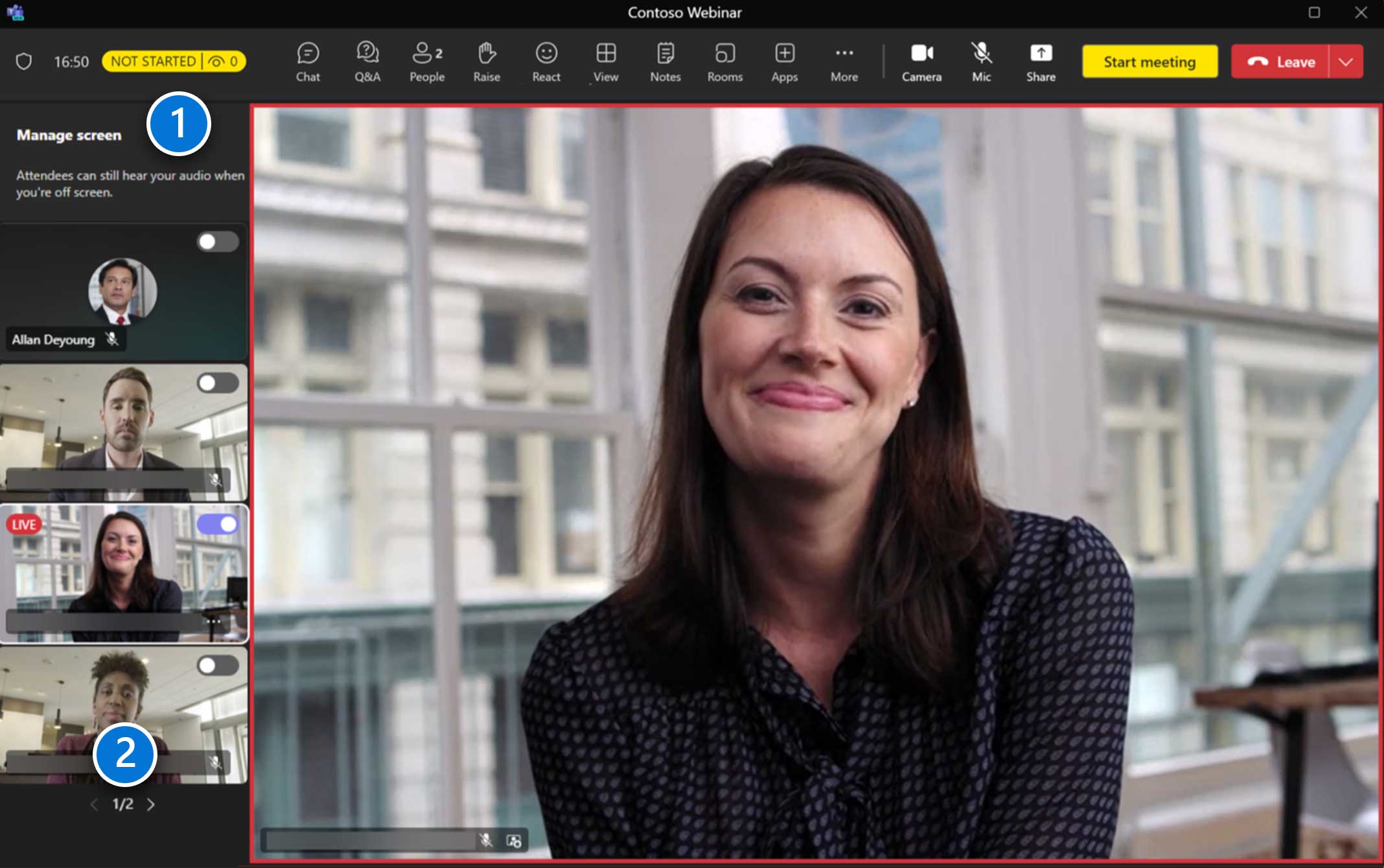
Gestion du contenu
Lorsqu'un présentateur partage du contenu, celui-ci sera automatiquement placé dans le À l'écran zone.
Si un autre présentateur commence à partager du contenu, celui-ci remplacera automatiquement la session de partage en cours.
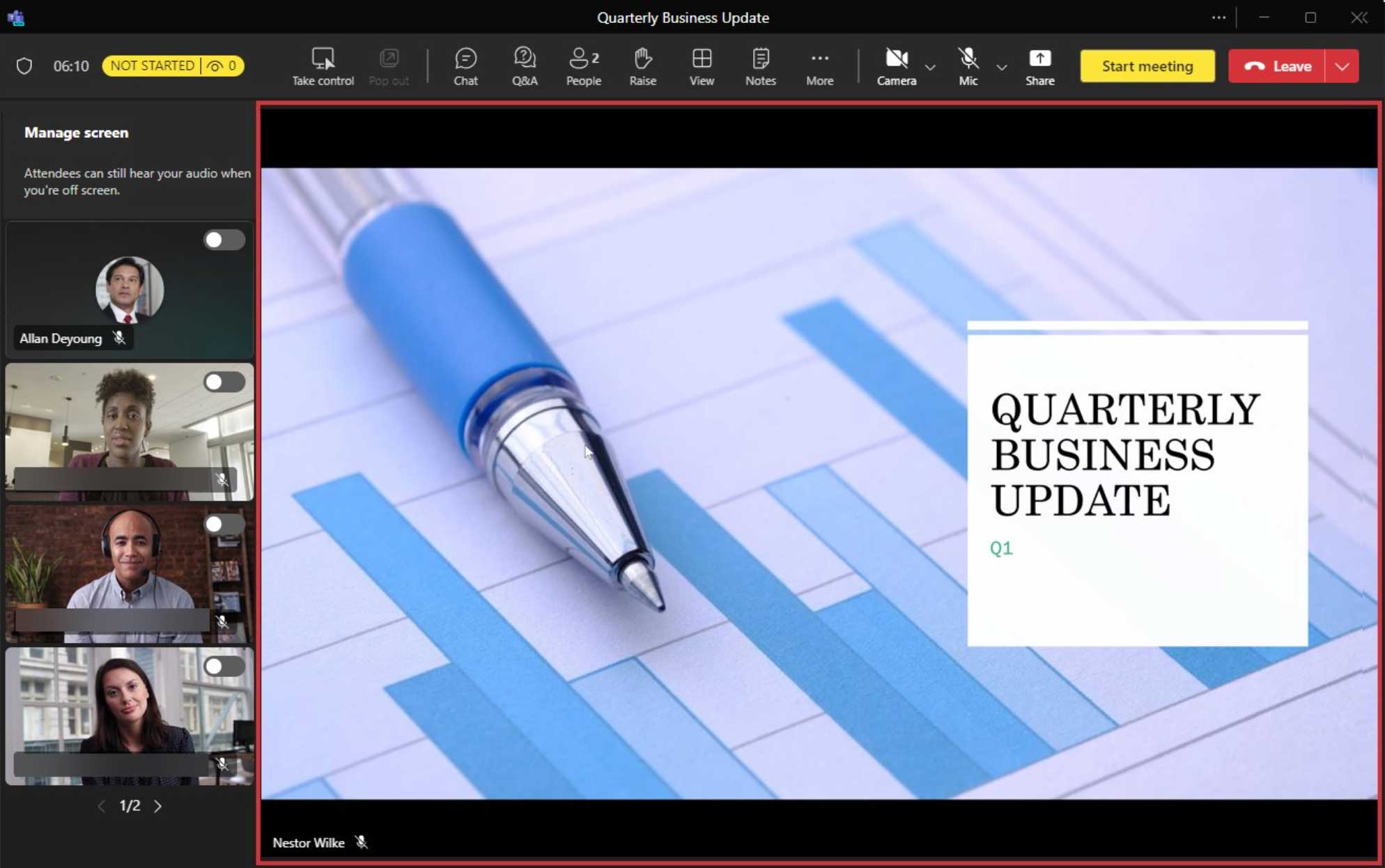
Partager du contenu
Le partage de contenu inclut le partage d'un écran (avec ou sans le son de l'ordinateur), ainsi que d'une fenêtre individuelle. Les modes Présentateur, Tableau blanc, PowerPoint Live et Excel Live ne sont pas disponibles.
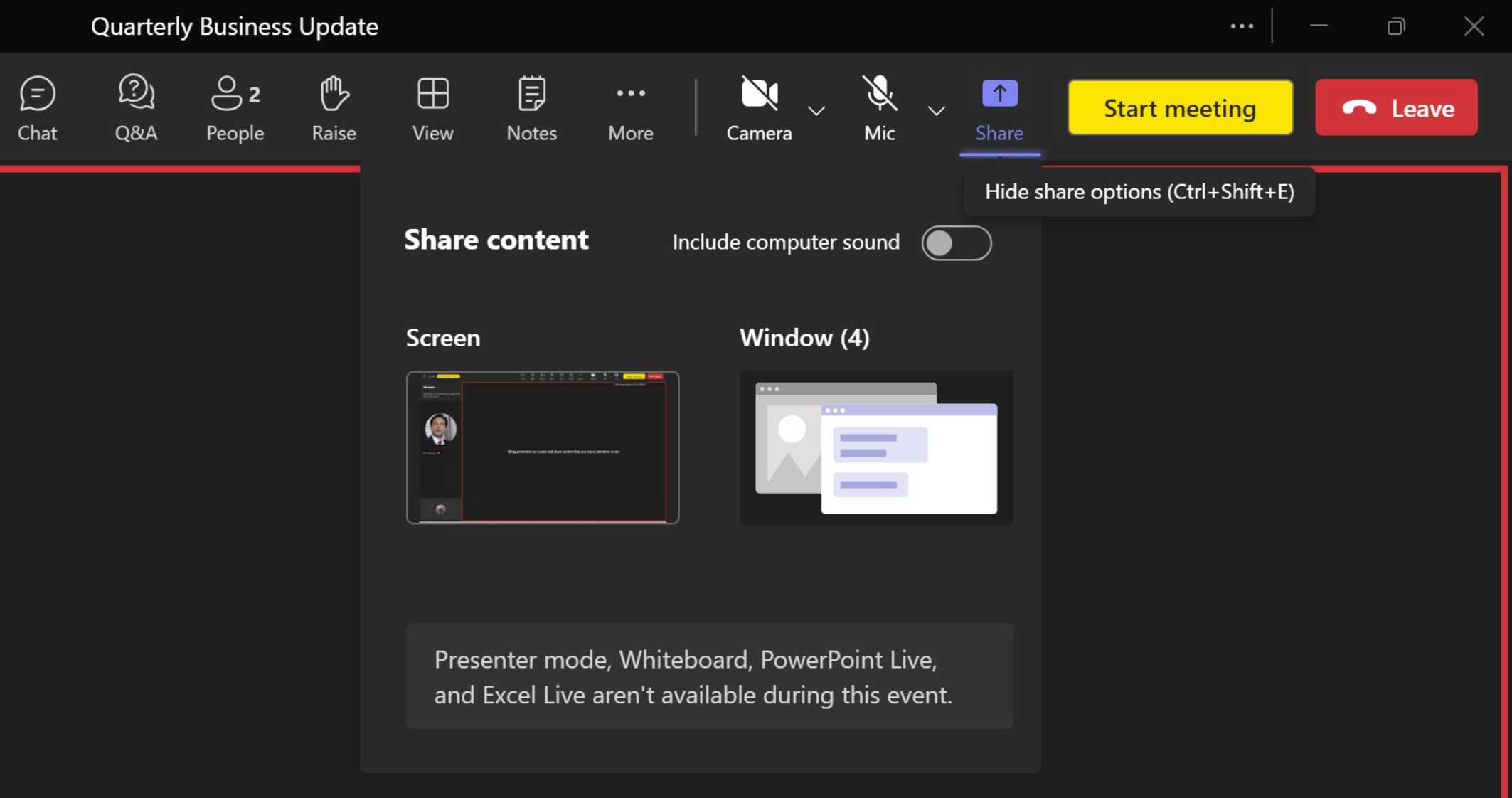
Le partage de contenu inclut le partage d'un écran (avec ou sans le son de l'ordinateur) ainsi que d'une fenêtre individuelle. Les modes Présentateur, Tableau blanc, PowerPoint Live et Excel Live ne sont pas disponibles.
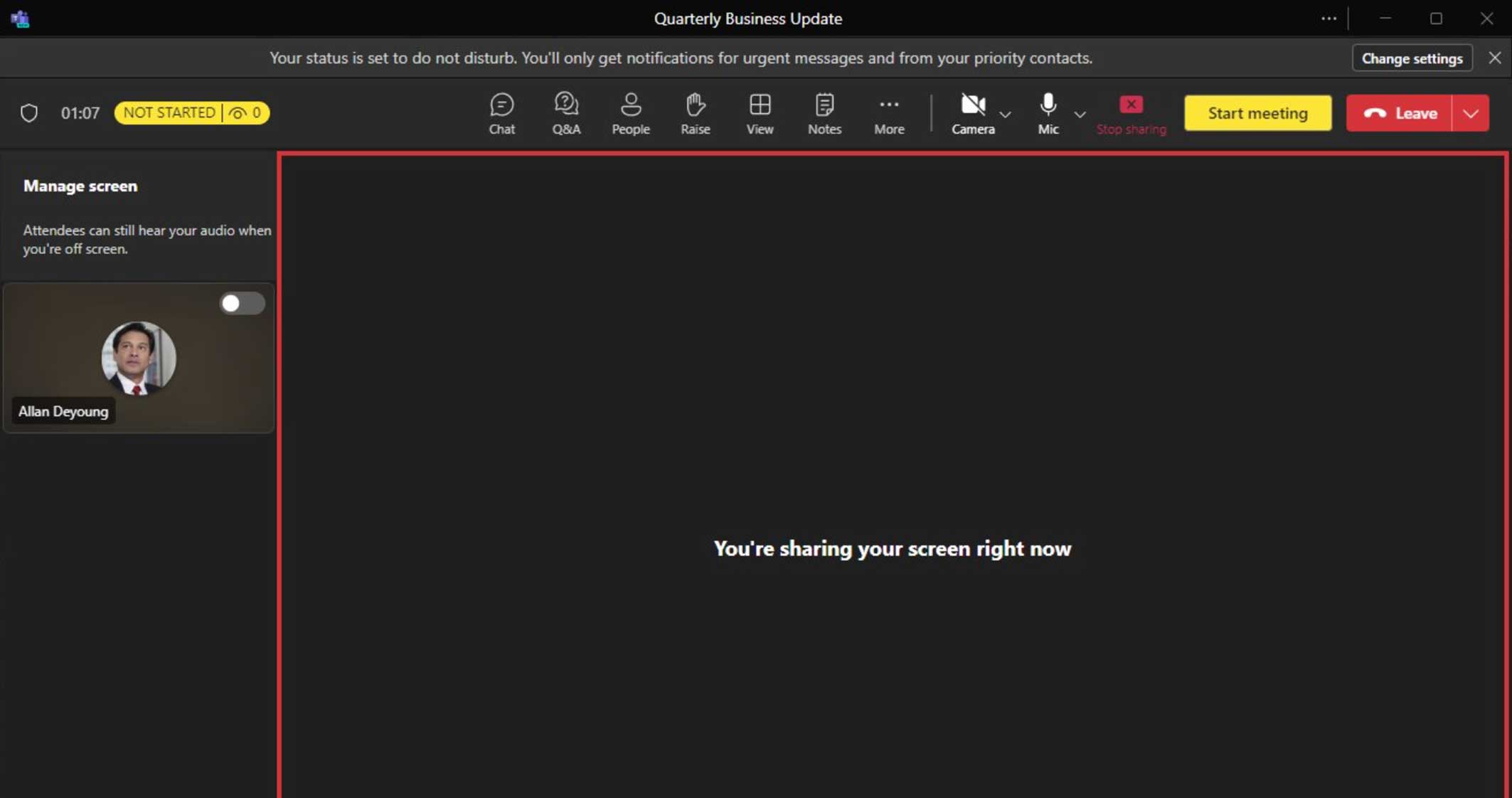
Lorsque vous partagez du contenu, vous pouvez rencontrer cette vue. Il est recommandé de minimiser le client Teams et de vous concentrer sur le contenu partagé. Lorsque le client Teams est réduit, la fenêtre flottante de surveillance des appels apparaît.
Démarrage de l'événement
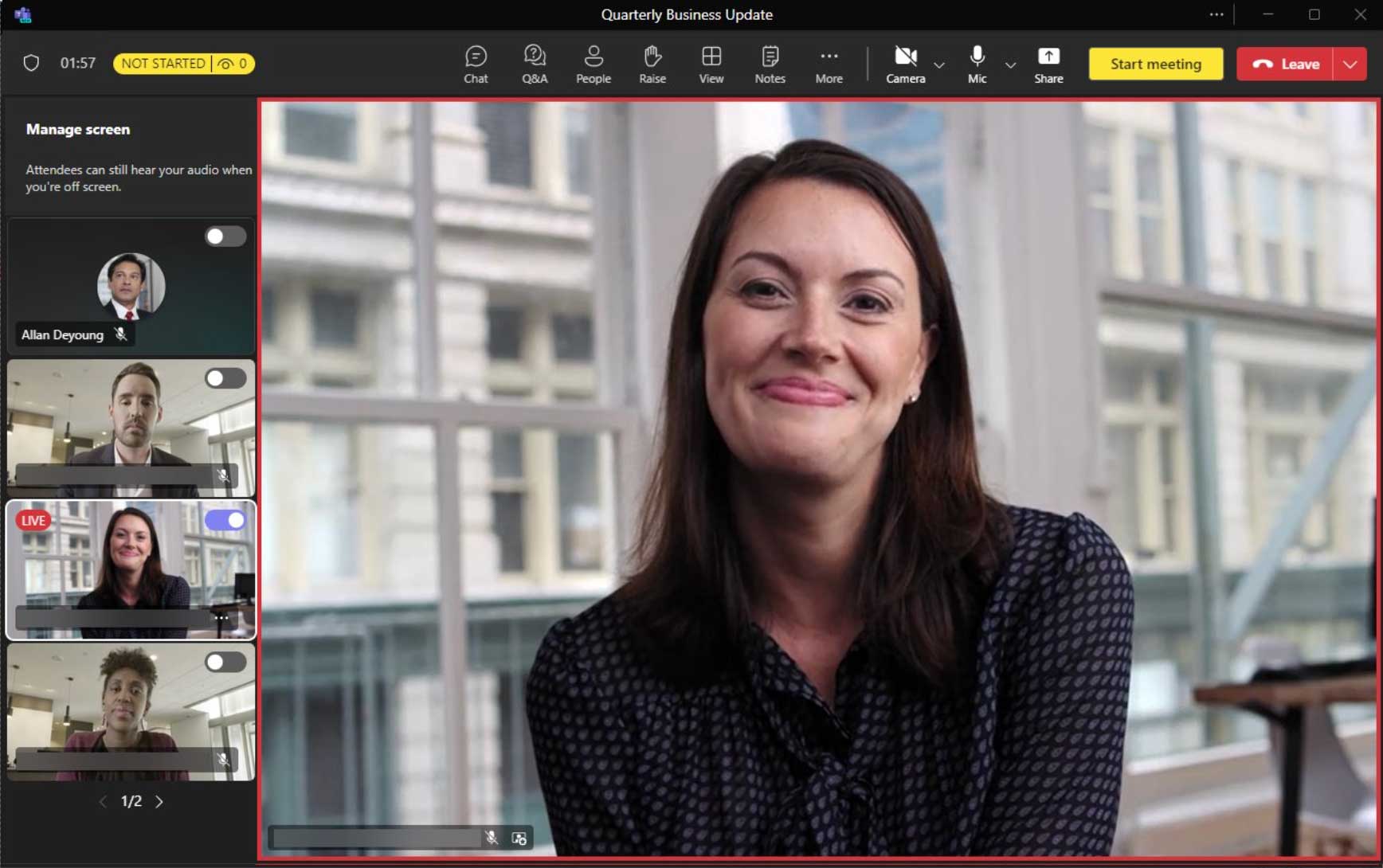
Pour démarrer l'événement pour tous les participants, cliquez sur le Commencer la réunion bouton.
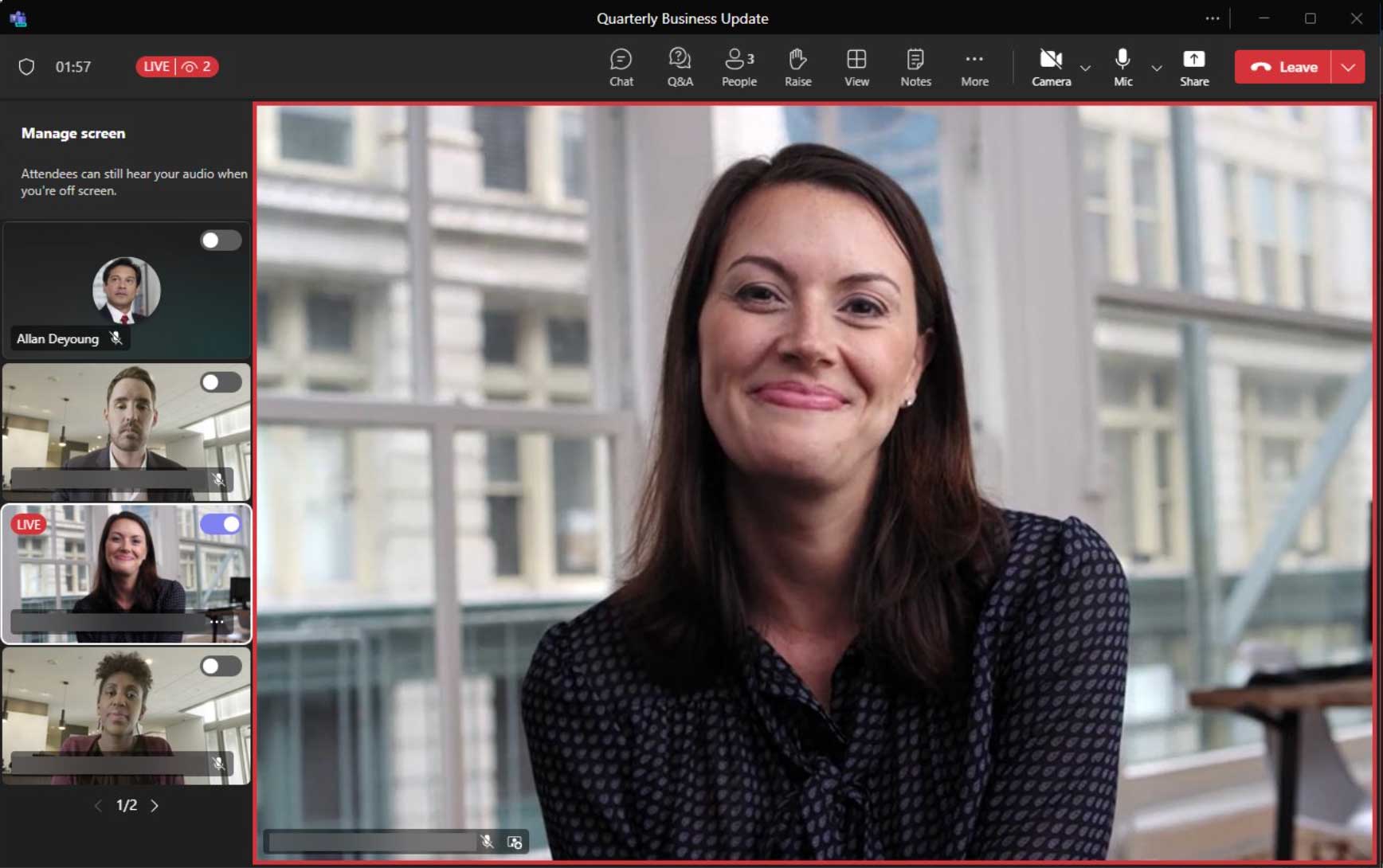
Une fois l'événement démarré avec succès, l'indicateur d'état affichera EN DIRECT ainsi que le nombre actuel de participants.
Modération des questions et réponses
- Accédez à l'expérience Q&A en cliquant sur le bouton Q&A.
- Cliquez sur l'engrenage pour configurer l'expérience Q&A.
- Les questions soumises à la modération apparaîtront sous le En revue onglet. Questions sous l'onglet Publié sont visibles par tous les participants. Cliquer sur Publier publier la question pour tous les participants ; en cliquant Rejeter placera la question sous le Rejeté onglet.
Noter: La possibilité de configurer et de modérer l'expérience de questions-réponses n'est disponible que pour les organisateurs et co-organisateurs.
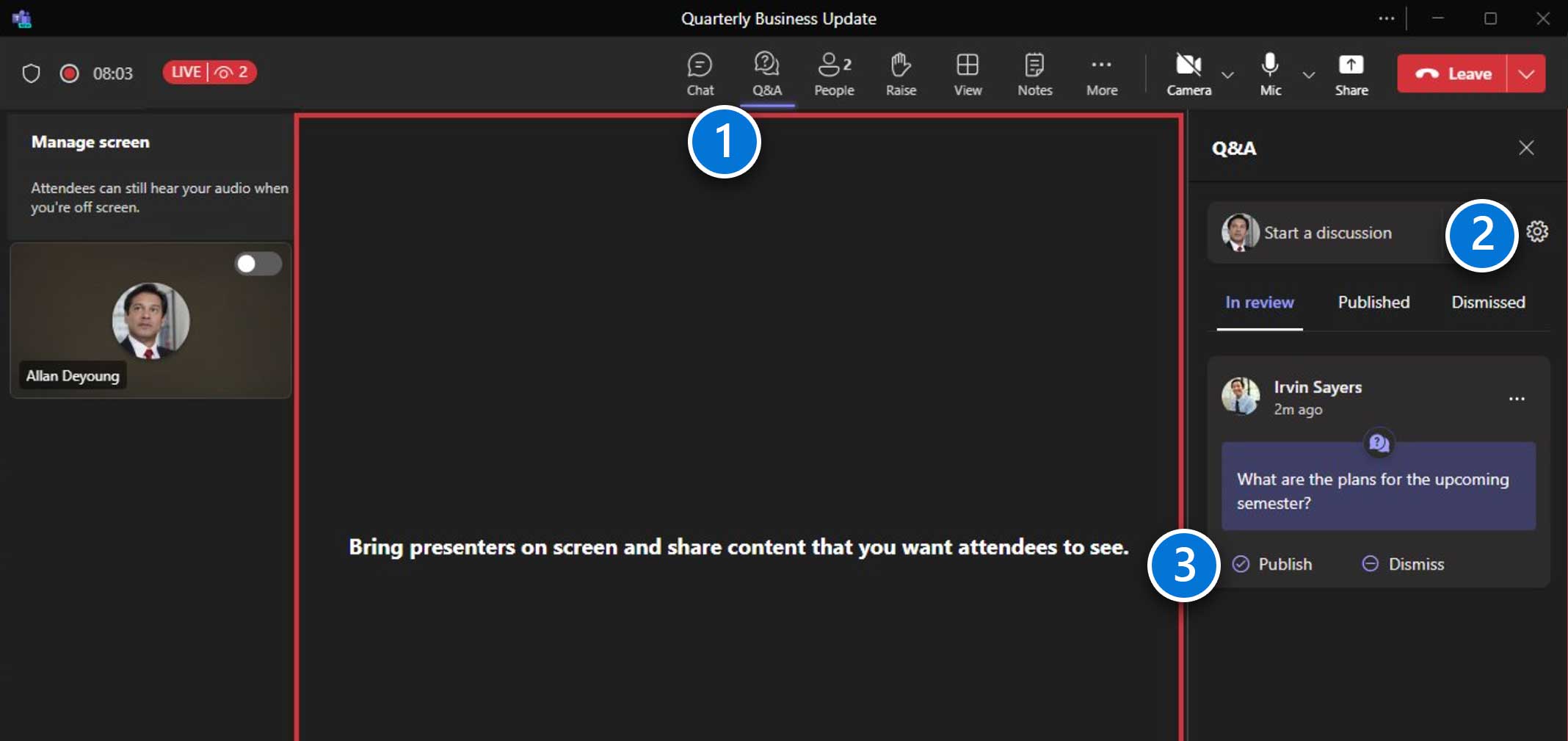
Terminer l'événement
Une fois l'événement terminé, cliquez sur la flèche vers le bas à côté de Partir et cliquez sur Fin de la réunion. Cela mettra fin à l’événement pour tous les participants.
Conseil de fabrication : Comme il y a un petit retard pour les participants, il est préférable de laisser quelques secondes de silence avant de terminer l'événement.
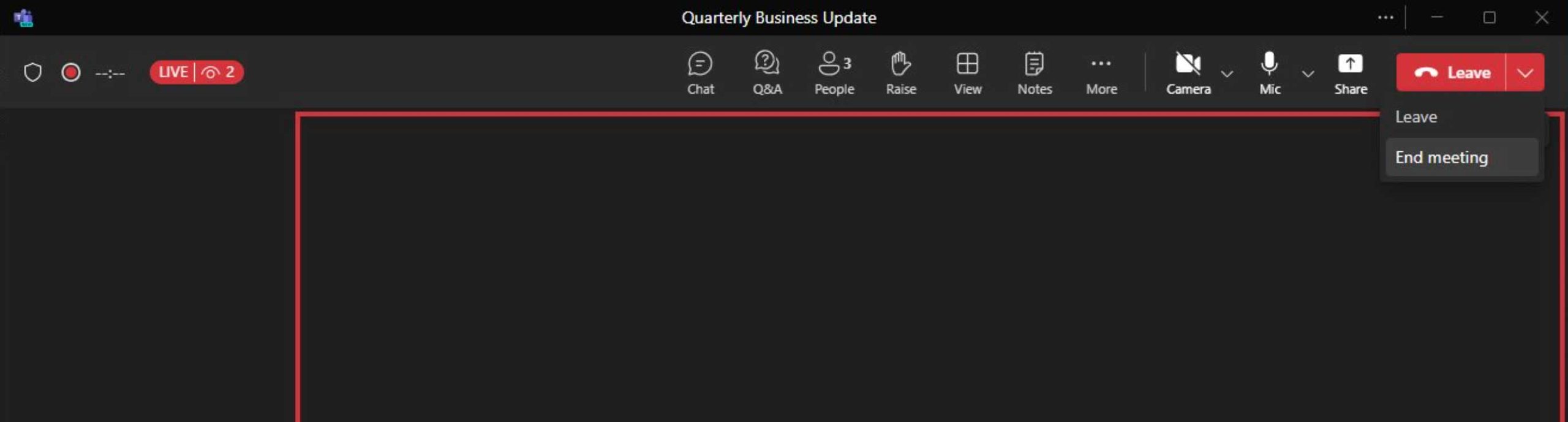
Produire votre événement en direct Teams
Rejoindre en tant que producteur ou présentateur depuis Teams ou Outlook
Rejoignez l'événement en direct en tant que Producteur ou Présentateur depuis votre calendrier Teams ou depuis votre calendrier Outlook. Les membres de l'équipe événementielle rejoindront les rôles qui leur sont assignés (Producteur ou Présentateur).
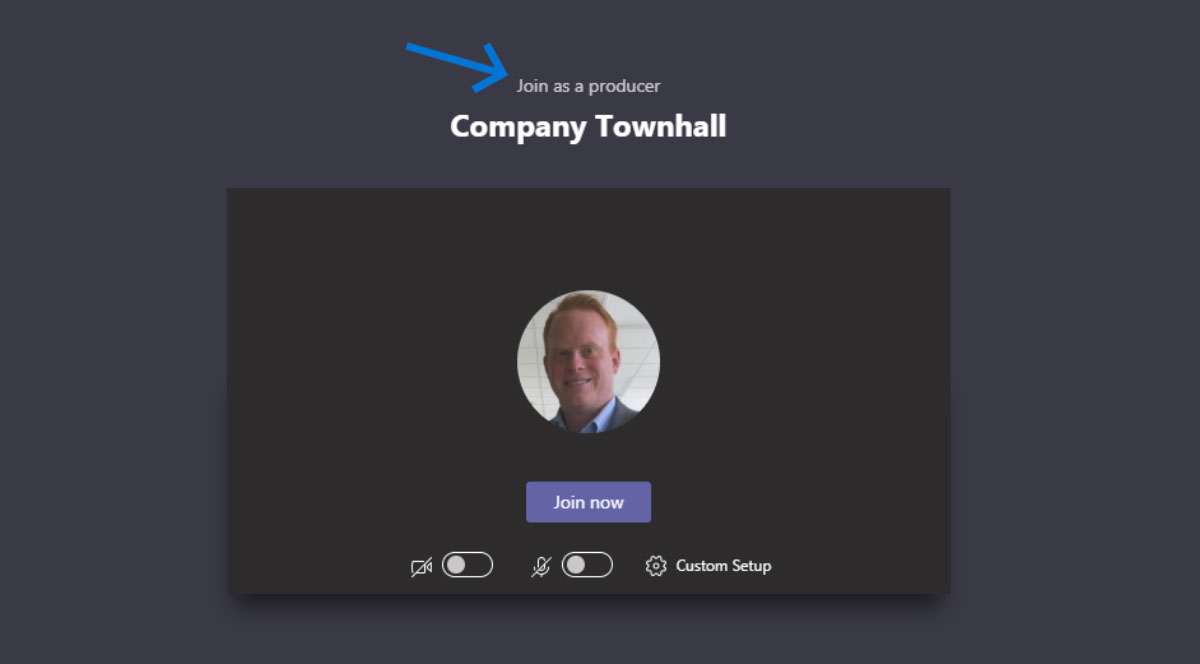
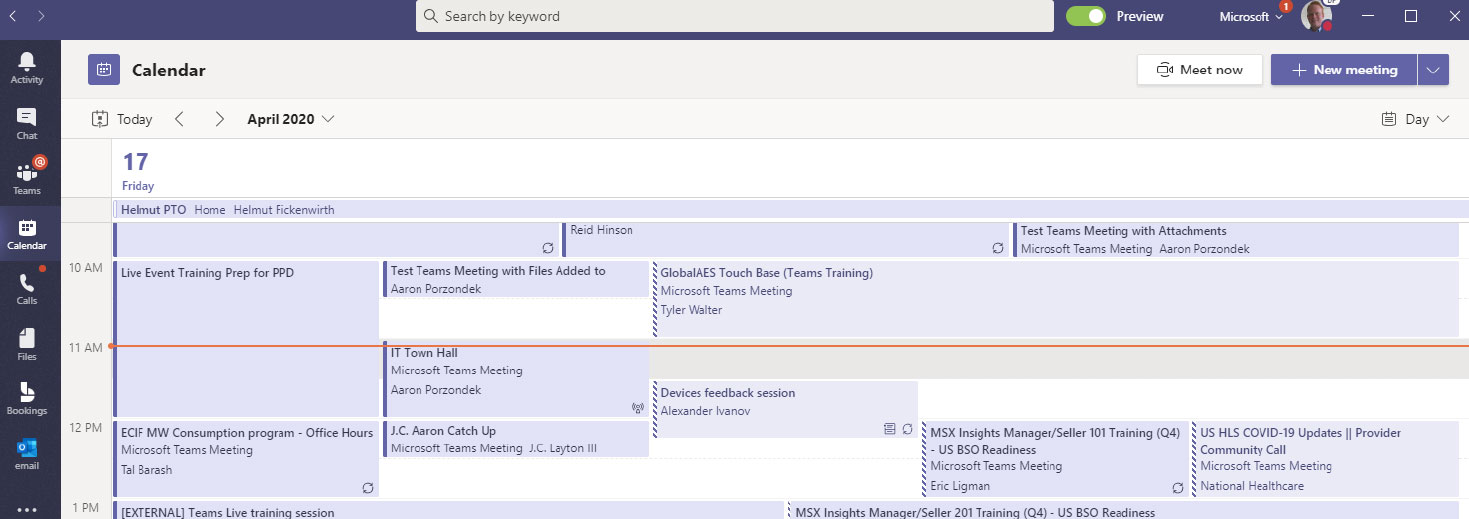

Aperçu de la vue du producteur
- Surveillez le nombre de participants connectés à l’événement en direct. Affichez l'indicateur de participant tout au long de la session.
- Voir l'écran de production en direct. Envoyez du contenu à l'écran Production et sélectionnez Démarrer lorsque vous êtes prêt à démarrer l'événement en direct.
- Décidez du contenu que vous partagez lors de l'événement. Sélectionnez le contenu que vous souhaitez partager. Il peut s'agir d'un document ou d'une application pour effectuer une démonstration en direct.
- Activez votre caméra et/ou votre microphone pour commenter avec l'équipe de présentateurs et de modérateurs et avec les participants. Partagez avec l'équipe de présentateurs et de modérateurs avant de lancer l'événement en direct, et avec les participants une fois l'événement en direct.
- Partagez votre écran avec l'équipe de présentateurs et de modérateurs et avec les participants. Affichez les personnes qui se sont connectées au rôle de modérateur ou de producteur de l'événement. S'ils allument leur caméra, vous pouvez voir leur vidéo.
- Gérez le contenu avant de l'envoyer à l'événement en direct. Gérez le contenu à présenter dans l'événement en direct avant de l'envoyer à l'écran de l'événement en direct lorsque vous êtes prêt.
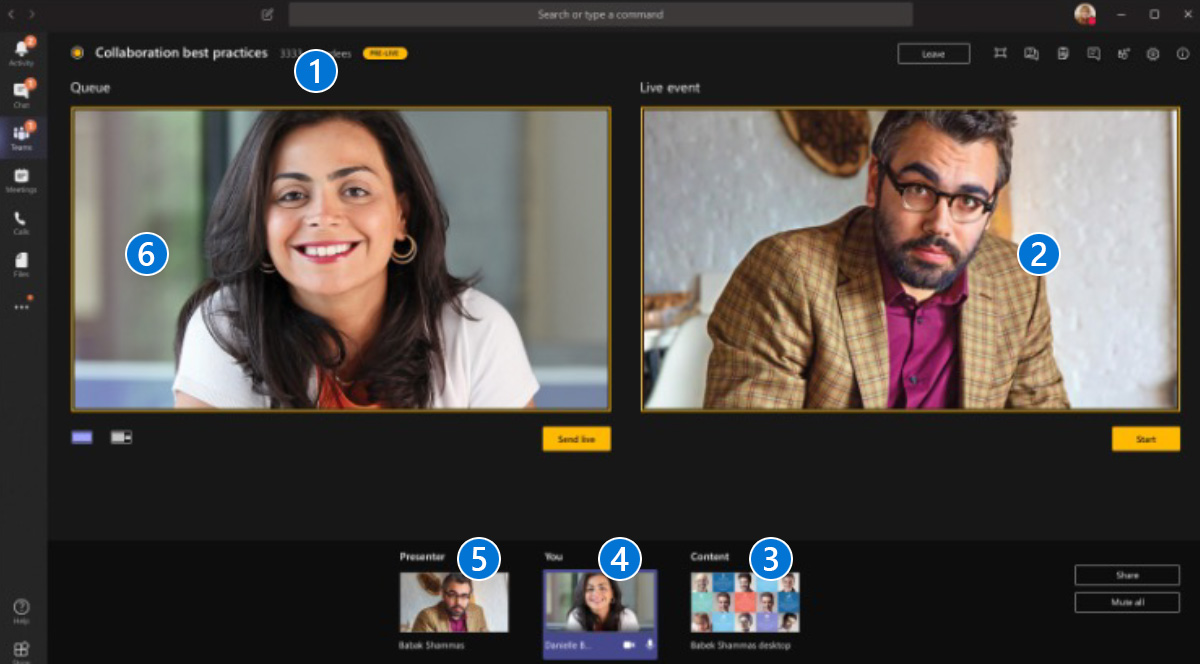
Contrôles du producteur - Q & A, chat, appareils, etc.
- Réunion santé
- Responsable AQ
- Notes de réunion (équipe événementielle uniquement)
- Discutez avec les membres de l'équipe de l'événement pendant l'événement (non visible pour les participants)
- Liste des membres de l'équipe de l'événement
- Contrôles de l'appareil
- Informations sur la réunion pour l'équipe de l'événement uniquement
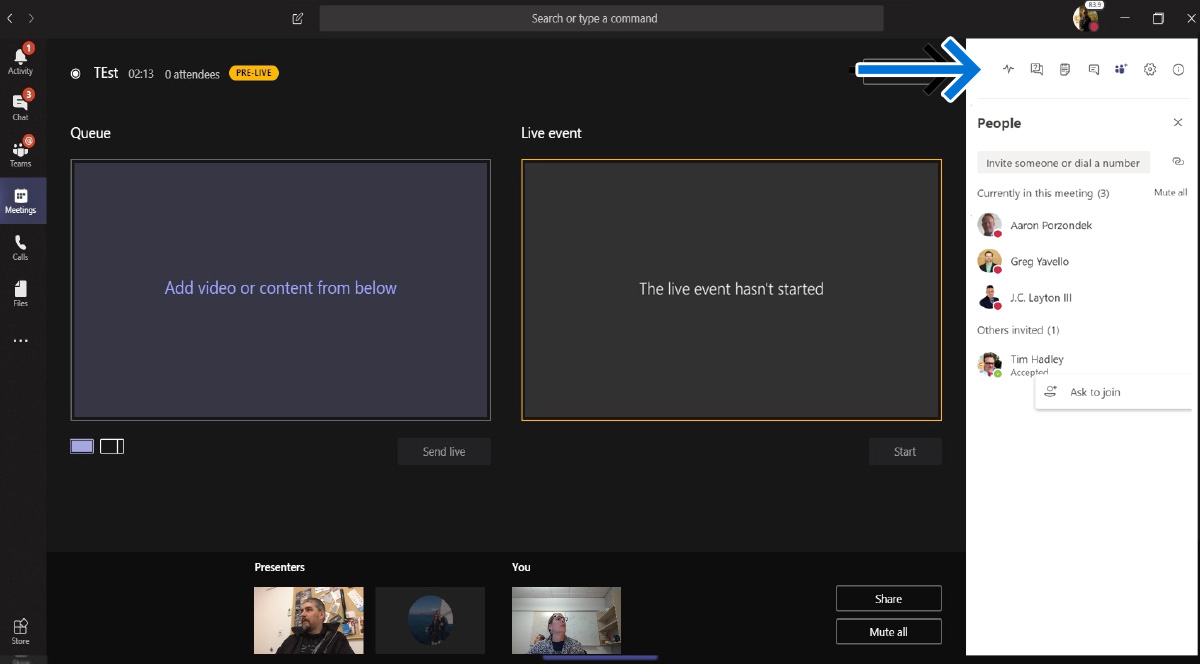
Vue du producteur - écran de pré-live
- Les fenêtres de file d'attente et d'événement en direct vous permettent de préparer la vidéo (caméra) et le contenu que vous souhaitez envoyer en direct à l'événement en direct.
- Notez que vous pouvez voir quand les présentateurs invités ont rejoint.
- En tant que producteur, vous pouvez couper le son de vos présentateurs. Ils doivent se réactiver.
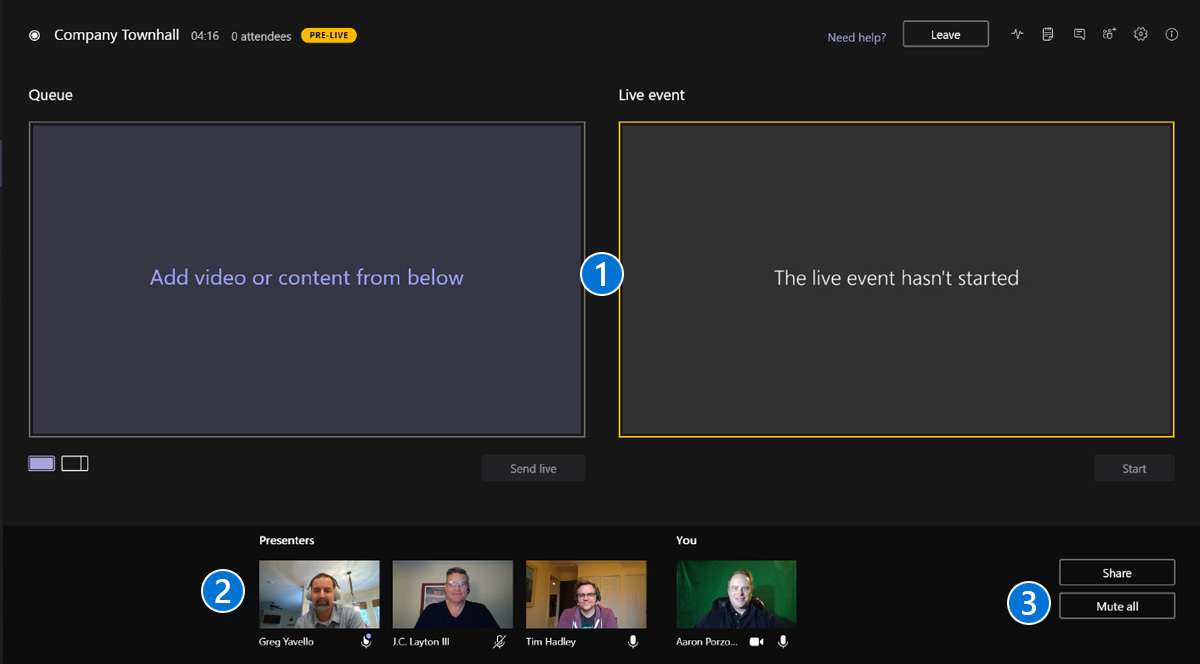
Vue du producteur - gestion des présentateurs
- Accédez à votre liste de producteurs et diffuseurs ici.
- Besoin d'ajouter un présentateur ad hoc ? Vous pouvez le faire ici avant de mettre en ligne s'il s'agit d'un membre externe ou fédéré du locataire.
- L'une de vos présentatrices invitées est-elle en retard ? Demandez-leur de rejoindre la réunion en cliquant sur le menu à côté de leur nom et sélectionnez "Demander à rejoindre".
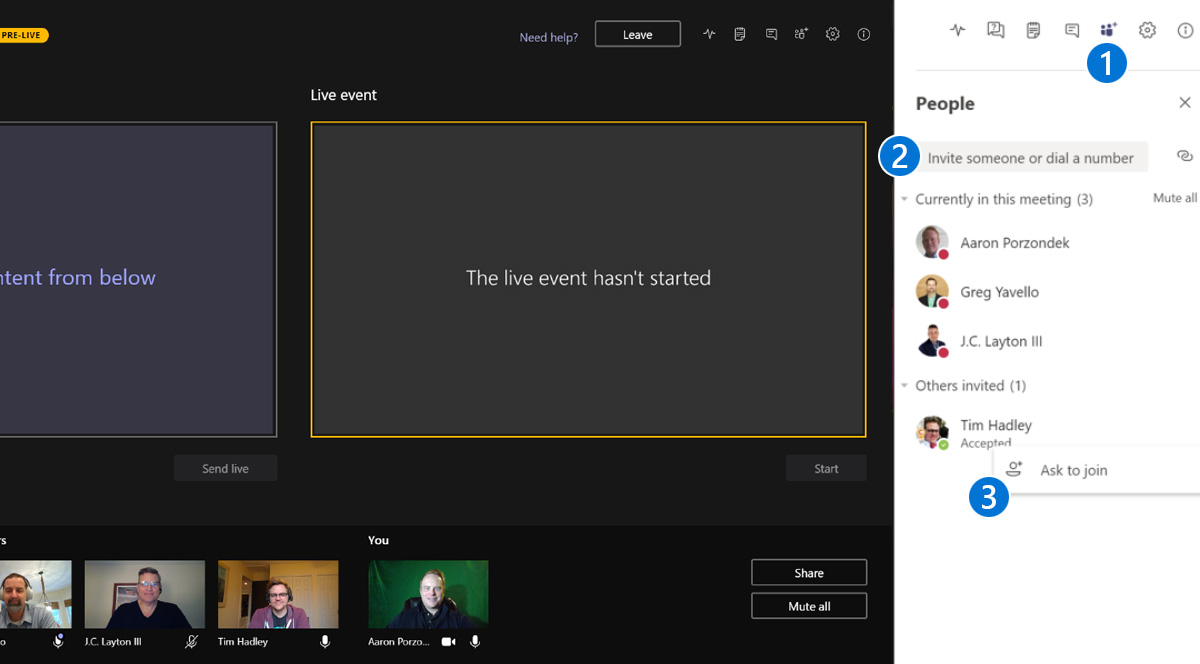
Point de vue du producteur - préparation des intervenants et du contenu
- Demandez à votre présentateur d'allumer sa vidéo (caméra), puis sélectionnez-le pour l'ajouter à la fenêtre de la file d'attente.
- La vidéo (caméra) de votre présentateur apparaîtra alors dans la fenêtre File d'attente.
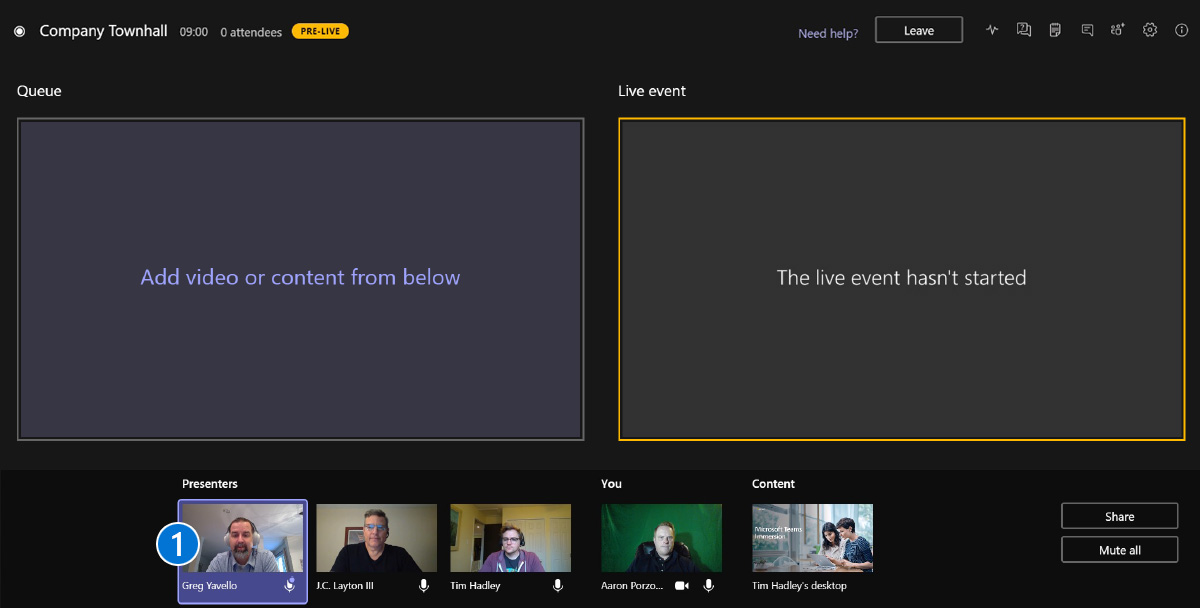
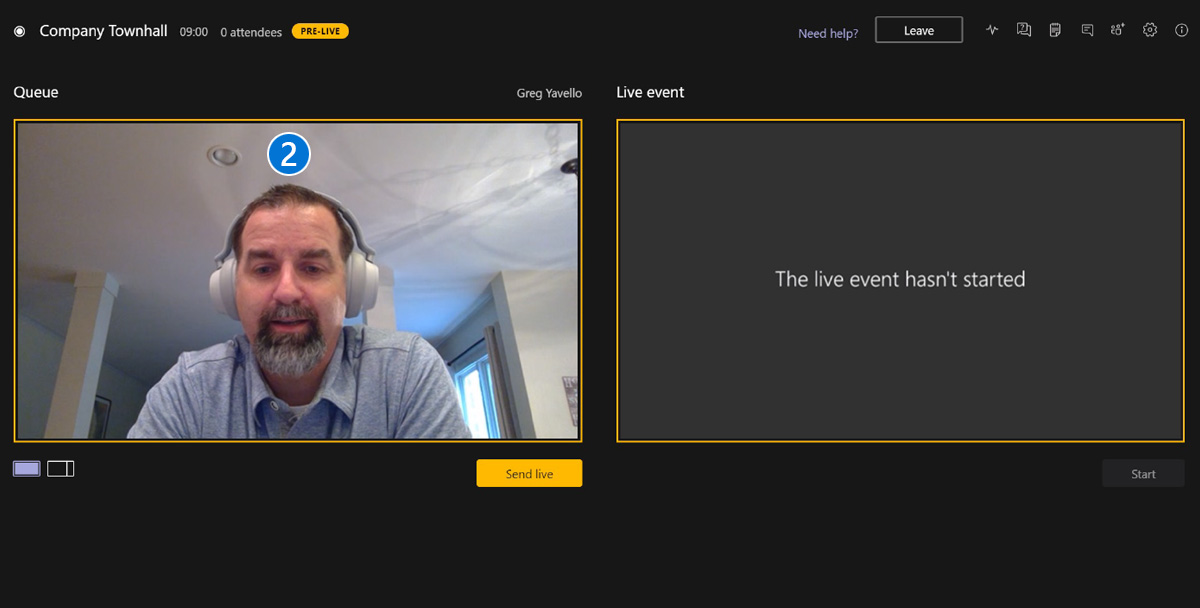
Point de vue du producteur - préparation des intervenants et du contenu
- Pour présenter à la fois du contenu (PowerPoint, etc.) et la vidéo d'un présentateur, passez à cette mise en page.
- Pour présenter du contenu, par exemple une présentation PowerPoint, demandez à votre présentateur de partager son écran. Leur écran partagé apparaîtra alors dans la barre de contenu en bas.
- Utilisez le chat Producteur/Présentateur pour vous coordonner avec votre équipe de contenu.
- Une fois que le présentateur et le contenu sont sélectionnés, les deux apparaîtront dans la fenêtre File d'attente.
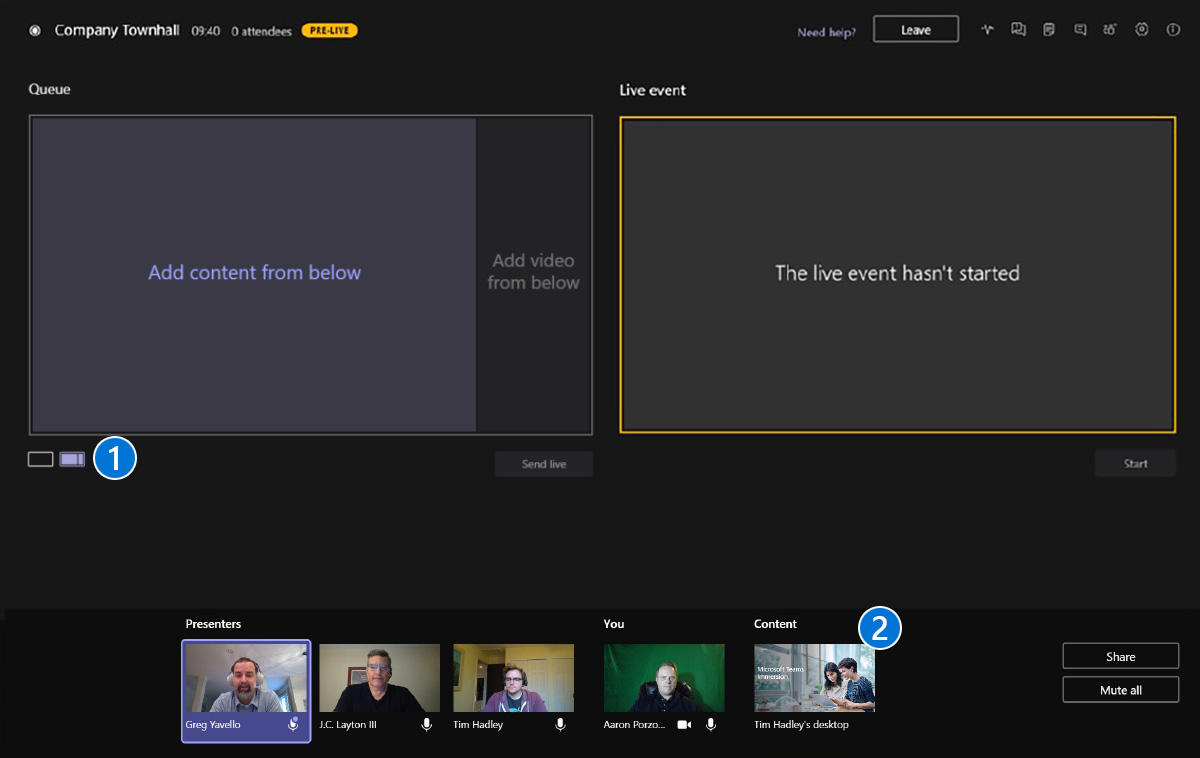
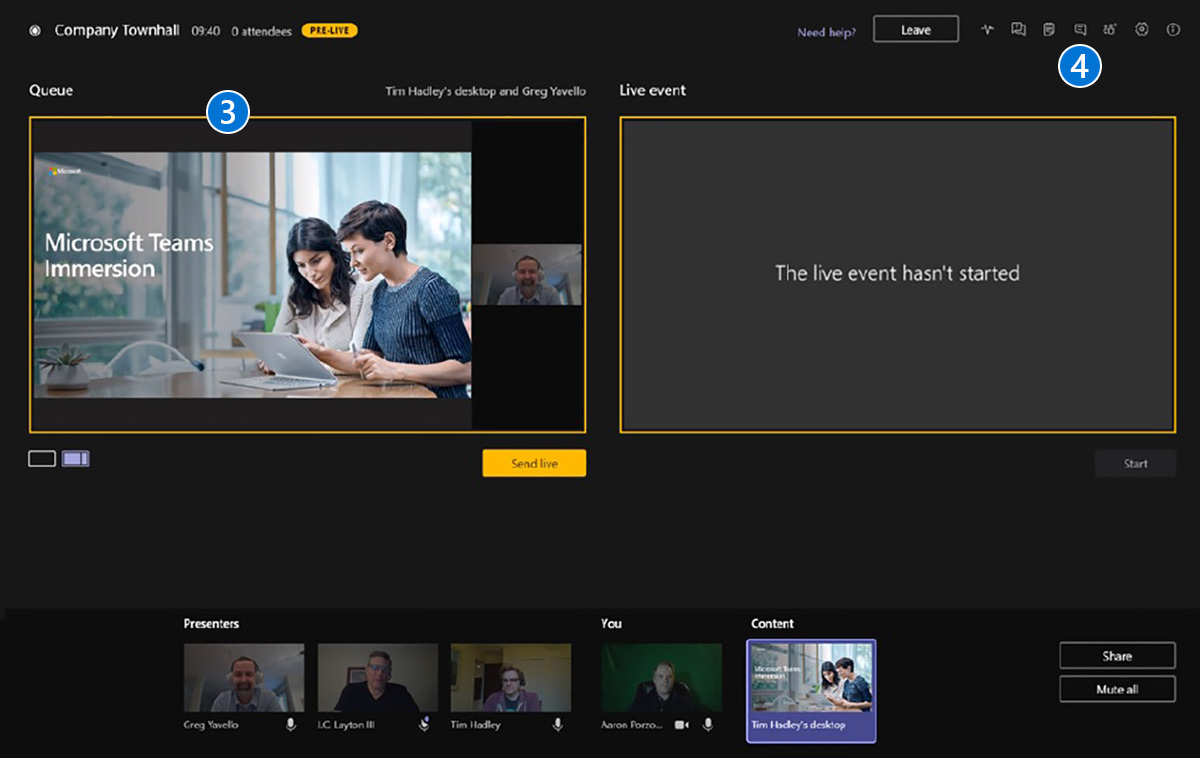
Note importante - Tous les présentateurs de l'événement peuvent partager leur écran pendant l'événement en direct et leur écran sera passer outre le présentateur actif. Il est donc important de coordonner tout changement de présentateur de contenu lors de la préparation de l'événement en direct.
Vue du producteur - envoi du présentateur et du contenu à l'événement en direct
- Maintenant que vous avez la vidéo et le contenu de votre présentateur dans la fenêtre File d'attente, vous pouvez appuyer sur le bouton Envoyer en direct bouton pour envoyer à la fenêtre d'événement en direct.
- Le contenu de la File d'attente ont maintenant été transférées dans la fenêtre d'événement en direct. Vous êtes maintenant prêt à démarrer l'événement. En cliquant sur le Commencer , l'événement commencera à diffuser l'audio, la vidéo et le contenu de votre présentateur à tous les participants.
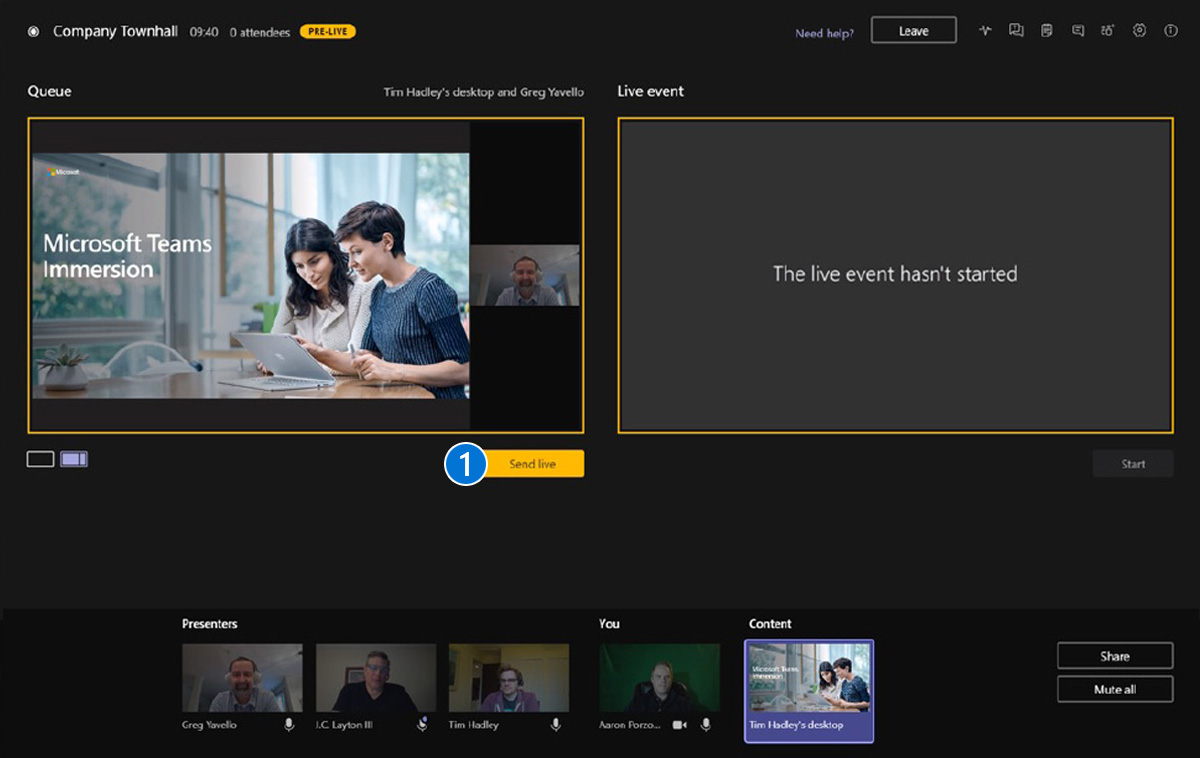
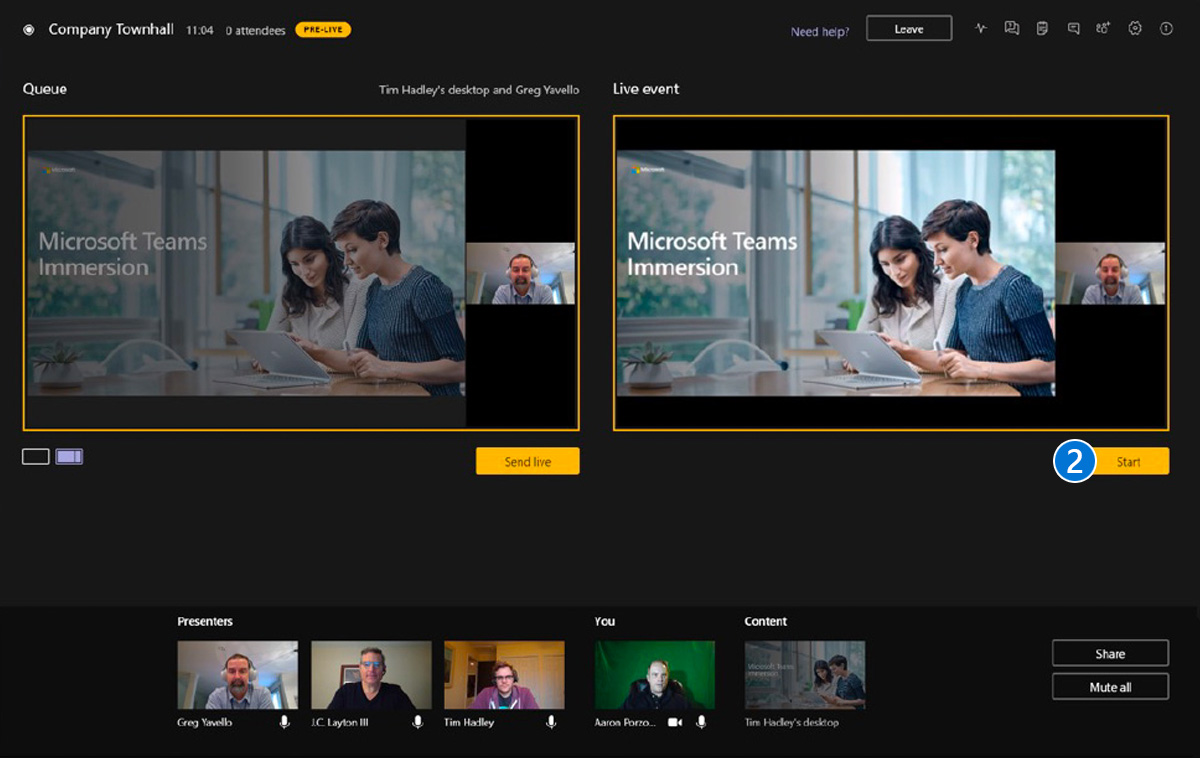
Le point de vue du producteur - démarrer votre événement en direct
- Votre événement en direct est maintenant en cours d'exécution, comme en témoigne le Vivre une étiquette en haut et des cases rouges autour de vos fenêtres d'événement en direct, de présentateur et de contenu.
- Le nombre de participants est également affiché.
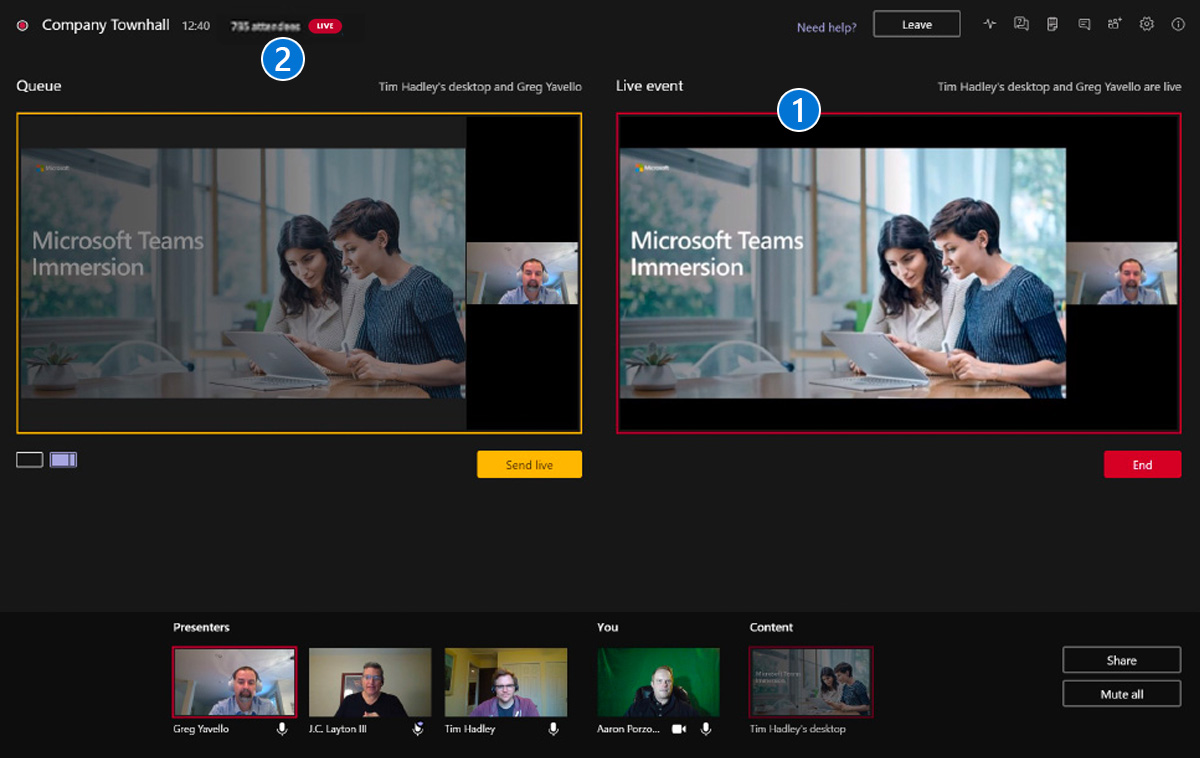
Vue du producteur - basculer vers une nouvelle caméra du présentateur
- Si vous souhaitez passer à la caméra d'un autre présentateur, vous pouvez facilement le faire dans le File d'attente fenêtre en sélectionnant la caméra du présentateur souhaitée. Dans cet exemple, nous avons également modifié la mise en page pour afficher uniquement le flux de la caméra et non l'écran partagé (contenu). En cliquant Envoyer en direct, nous remplacerions le flux actuel par les éléments du File d'attente la fenêtre.
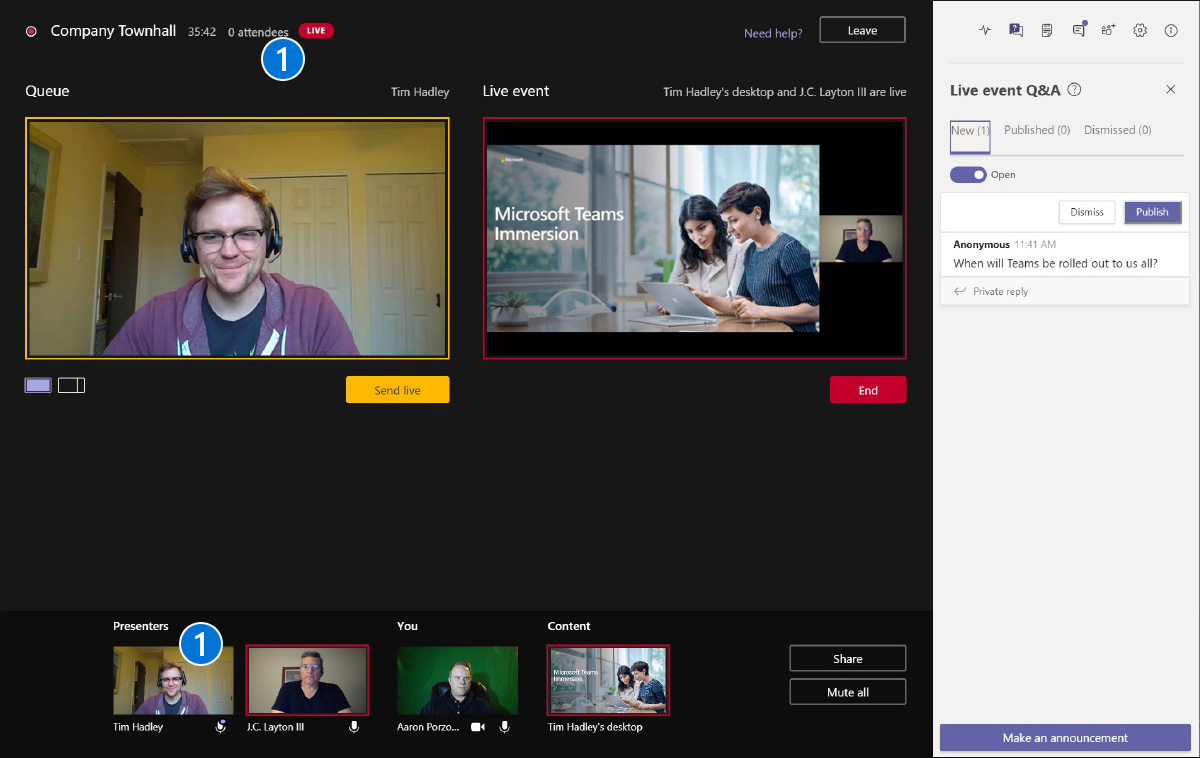
Vue du producteur - discuter avec les présentateurs pendant l'événement
Si vous avez besoin de discuter avec vos collègues producteurs ou présentateurs, vous pouvez le faire via la fenêtre de discussion.
Noter – ces chats ne sont pas visibles pour vos participants.
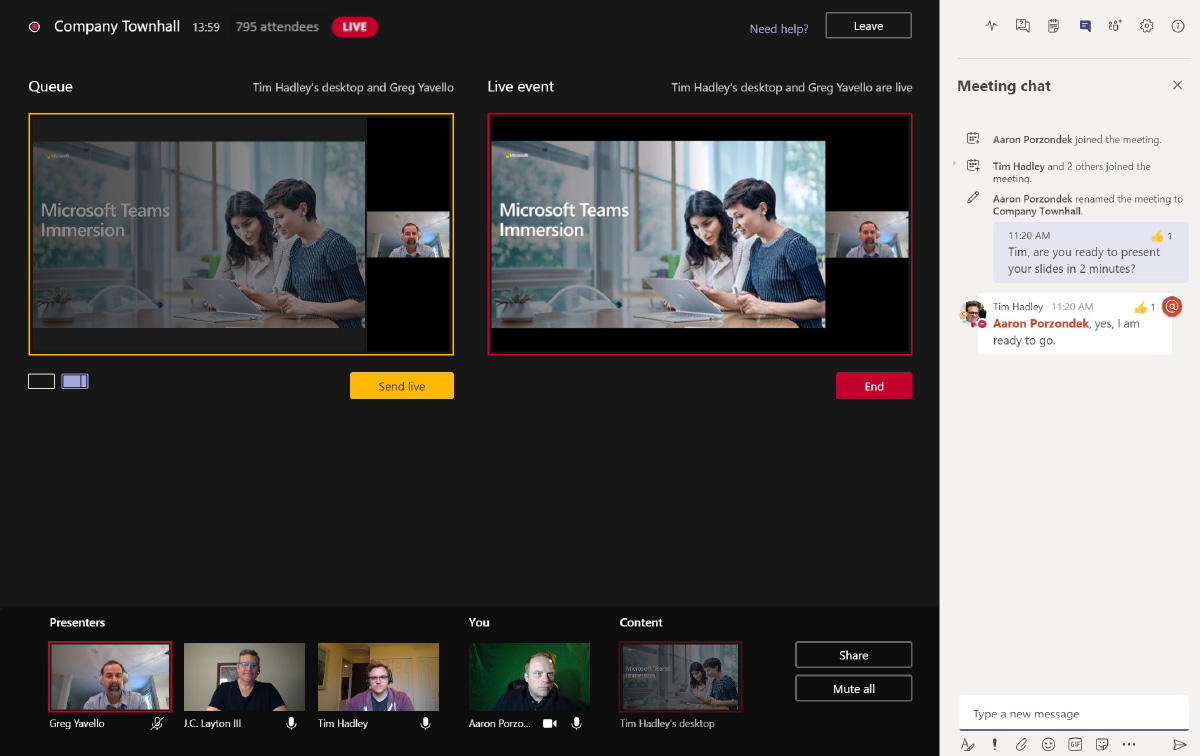
Point de vue du producteur - modération des questions-réponses des participants
Si vous avez activé Questions et réponses lors de la configuration de votre événement en direct, vos participants pourront poster des questions. La Producteurs et Présentateurs peut alors passer en revue ces questions dans le Responsable AQ. Les nouvelles questions apparaîtront dans la zone Nouveau. Vous pouvez y répondre en privé et les publier, ou Publier puis y répondre dans le Publié Région. Vous pouvez également ignorer les messages, ce qui les déplacera vers le Rejeté Région.
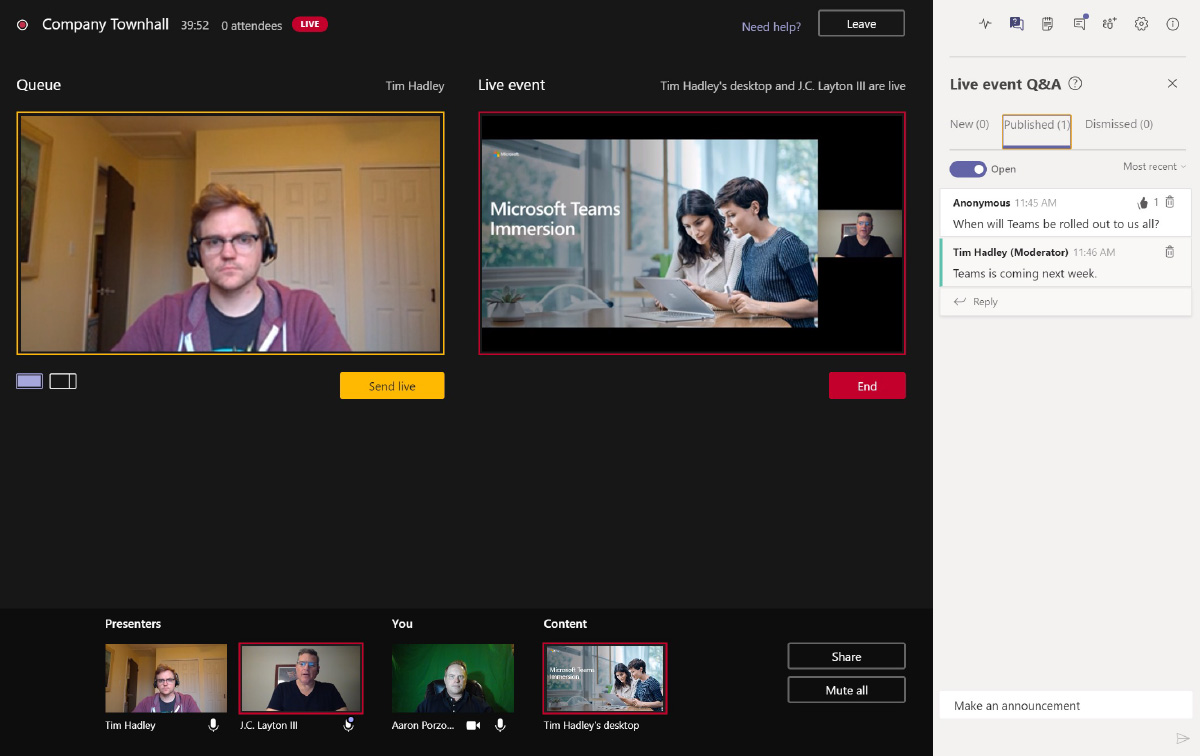
Vue du producteur - mettre fin à votre événement en direct
Lorsque vous êtes prêt à mettre fin à votre événement, coupez le son de tout le monde, attendez environ 20 à 30 secondes, puis sélectionnez Fin. Cela permettra à vos remarques finales de clôture d'atteindre vos participants.
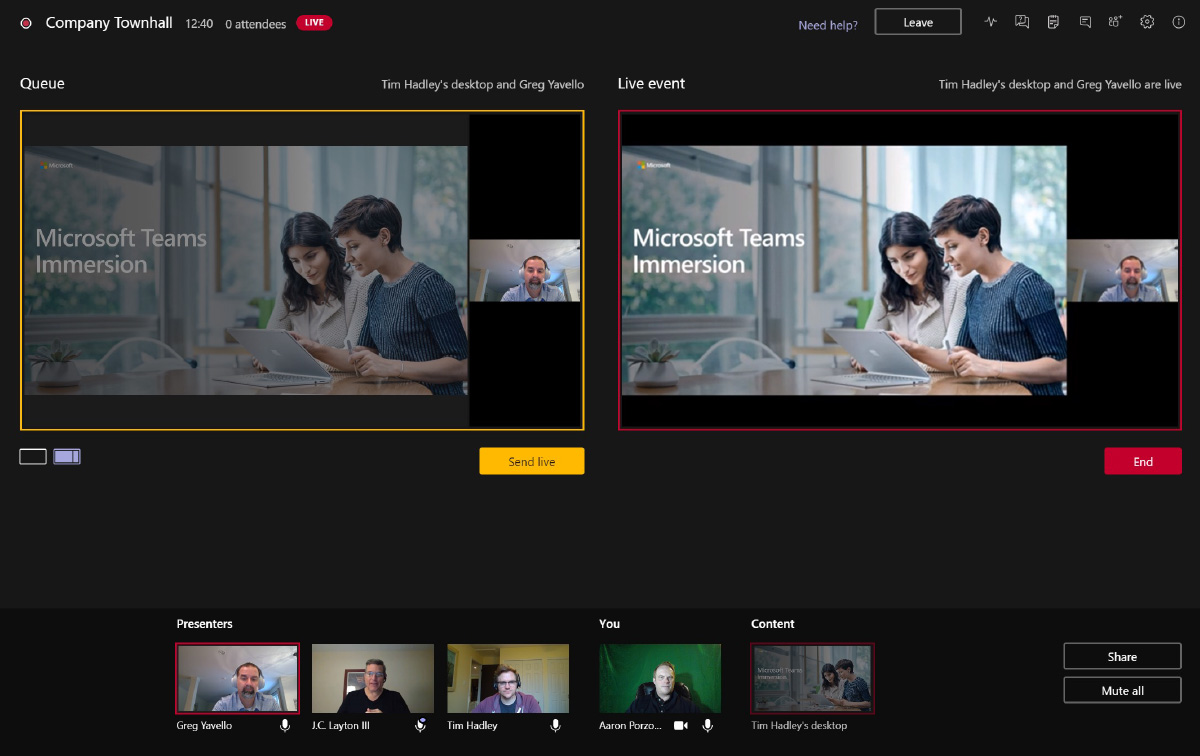
Expérience de présentateur de webinaire
Rejoindre le webinaire
Ouvrez l'invitation au webinaire depuis le calendrier Teams ou Outlook et cliquez sur Rejoindre dans le menu déroulant ou ouvrez l'invitation et cliquez sur Rejoindre pour rejoindre le webinaire en tant que présentateur.
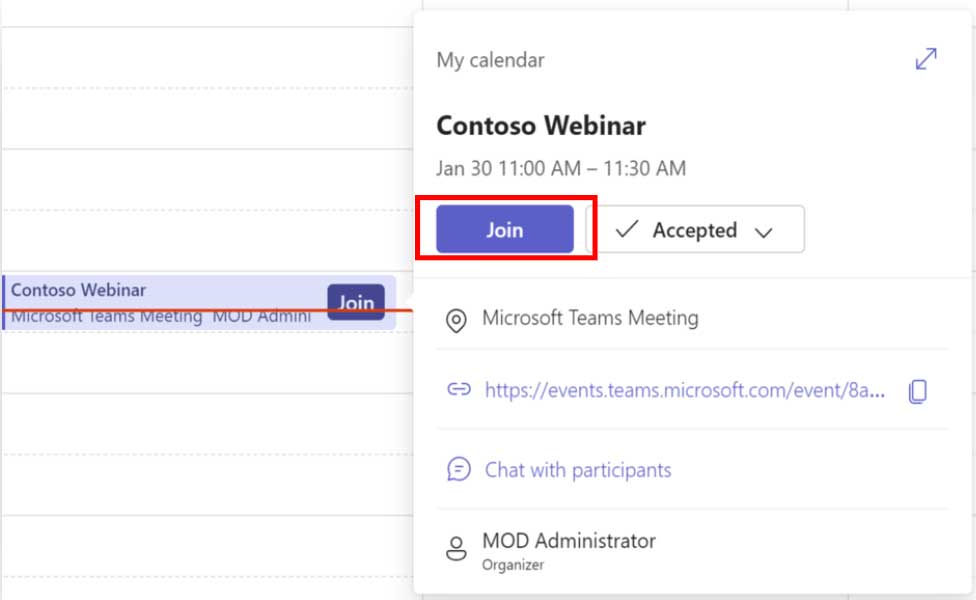
Rejoignez-nous à partir du menu volant du calendrier.
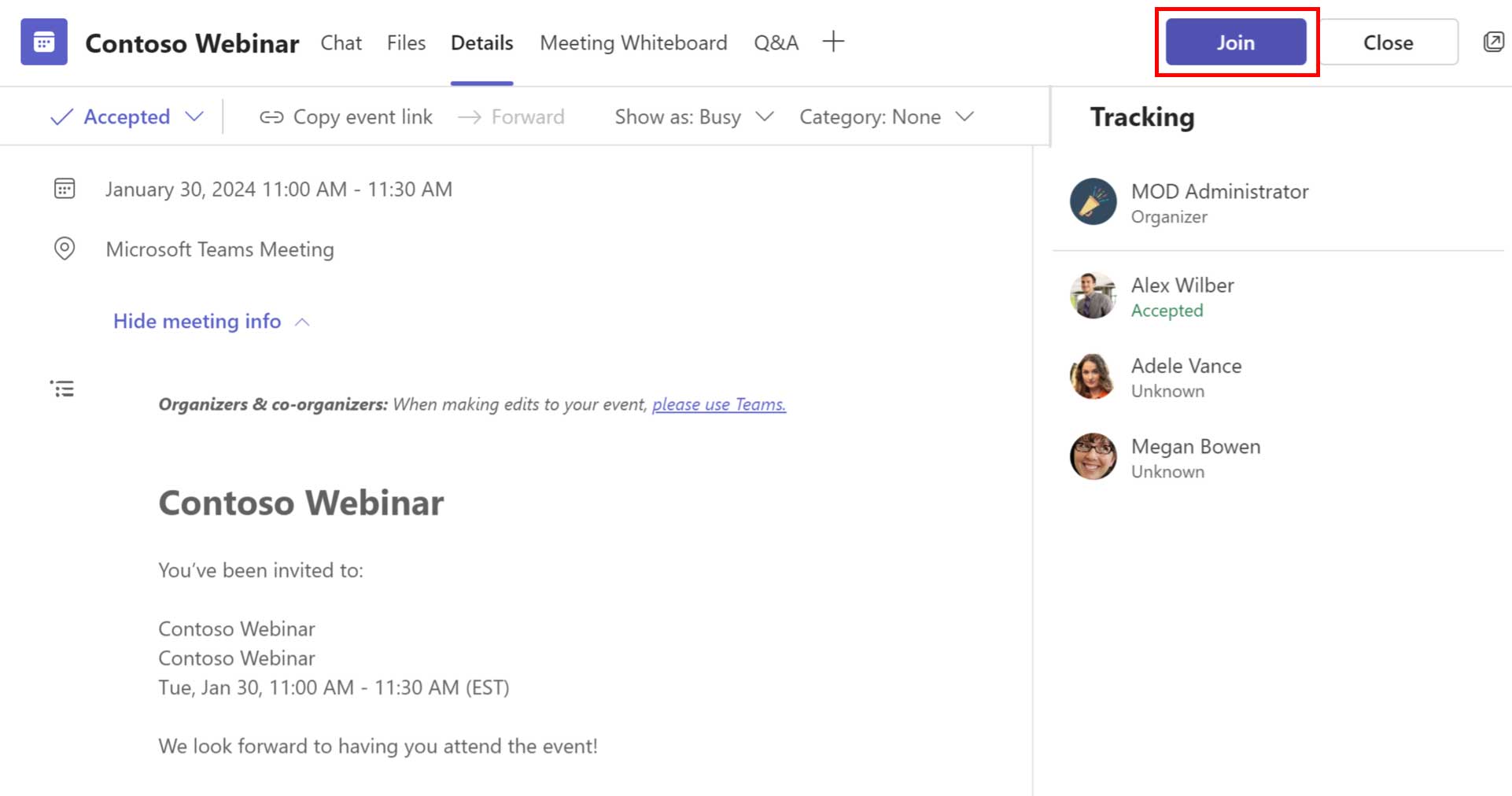
Rejoignez-nous à partir de l’invitation du calendrier Teams.
Expérience de participation du présentateur
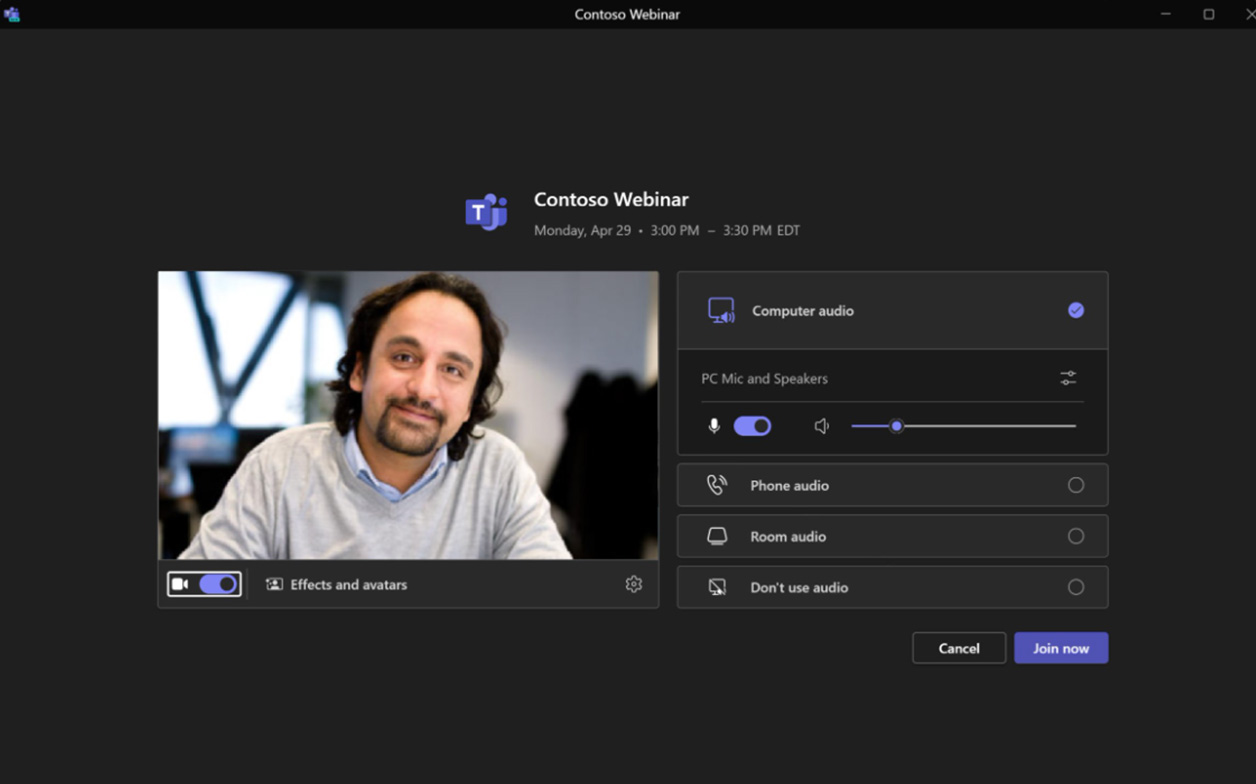
Écran de pré-adhésion de la assemblée
En cliquant sur le lien de participation, l'utilisateur se voit présenter un Écran de pré-adhésion, sélectionnez les bons appareils pour l'audio et la vidéo et cliquez sur Rejoindre maintenant pour rejoindre le webinaire en tant que présentateur.
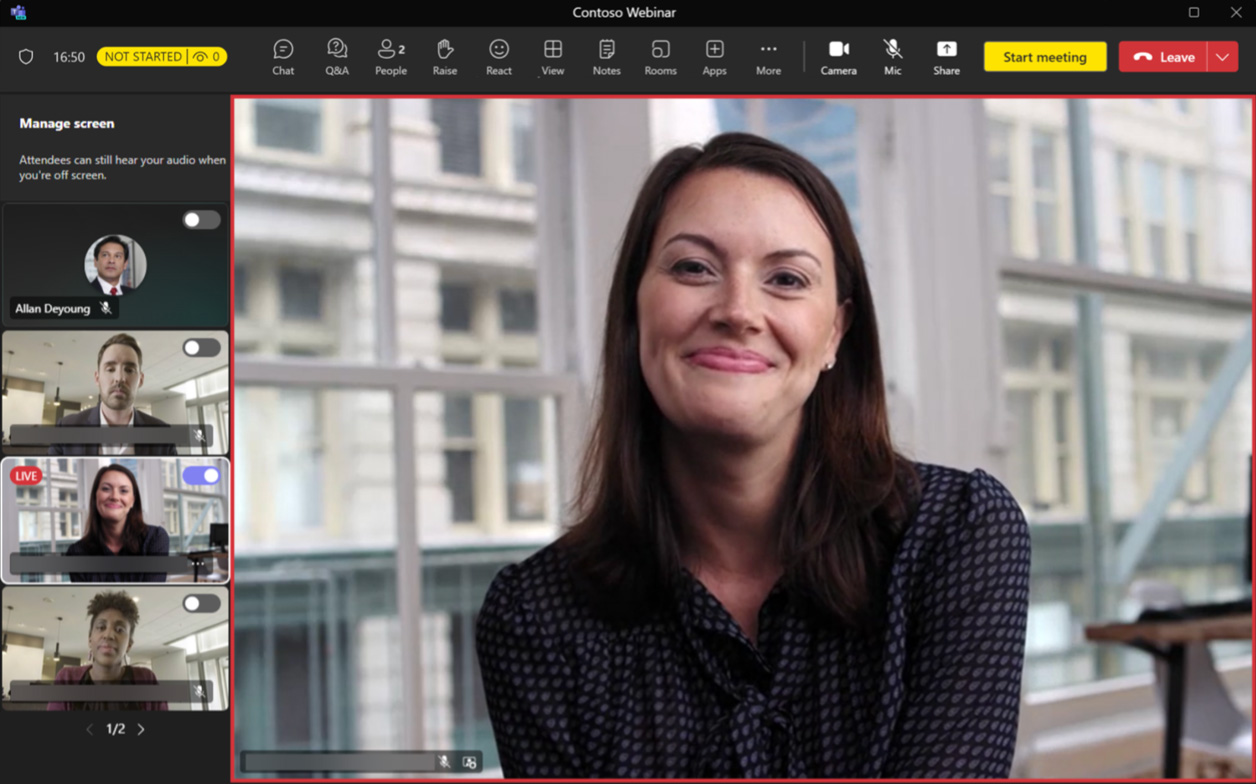
Pre-Live : adhésion réussie
Une fois la connexion réussie, le présentateur rejoint le virtuel Chambre verte avec d'autres présentateurs et organisateurs/organisateurs dans le Zone hors écran.
Présentateurs externes rejoignant le webinaire
- Les présentateurs externes reçoivent des liens de participation uniques dans leur boîte de réception une fois qu'ils ont ajouté à l'invitation.
- Étant donné que les présentateurs externes se joignent via un lien de participation unique, ils seront identifiés comme présentateurs même s'ils ont rejoint l'événement de manière anonyme et rejoindront la salle verte avec les autres conférenciers et membres de l'équipe de l'événement.
- Les liens de participation uniques ne doivent être partagés avec personne. S'il est nécessaire de régénérer le lien (en raison d'un partage accidentel), contactez les organisateurs de l'événement pour régénérer de nouveaux liens de participation uniques pour chaque présentateur externe individuel.
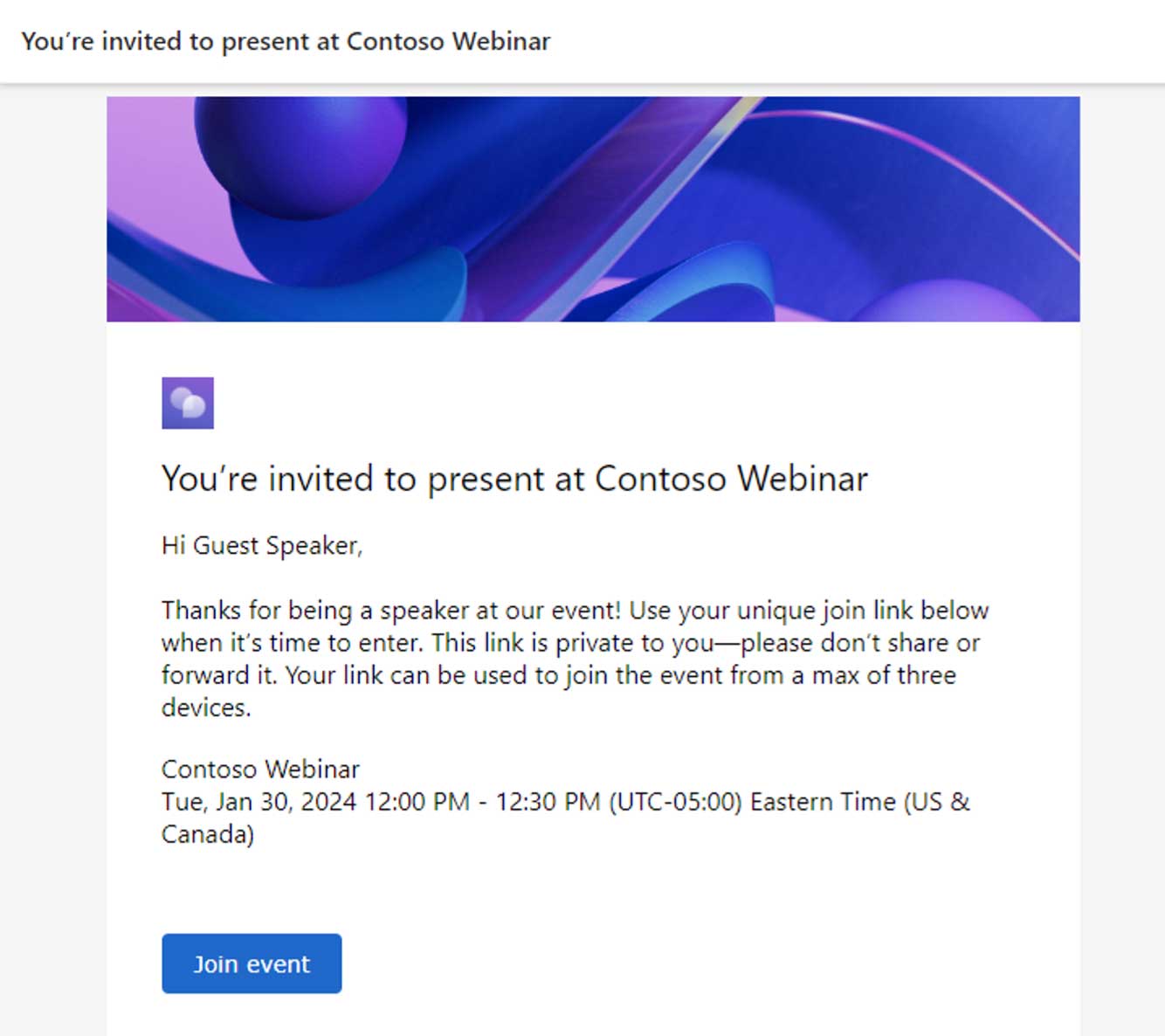
Équipes Premium
Expériences supplémentaires incluses dans Teams Premium
Gérer ce que voient les participants
Lorsque vous rejoignez l'événement avec Chambre verte et Gérer quel participant activé, tous les flux vidéo des présentateurs seront disponibles dans le Hors écran zone.
Faites un clic droit sur le flux vidéo ou les points de suspension du présentateur et cliquez sur Afficher l'écran pour rendre la vidéo du présentateur visible aux participants.
Une fois que vous partagez le contenu, il sera automatiquement ajouté à Mode géré/vue des participants [bordure rouge].
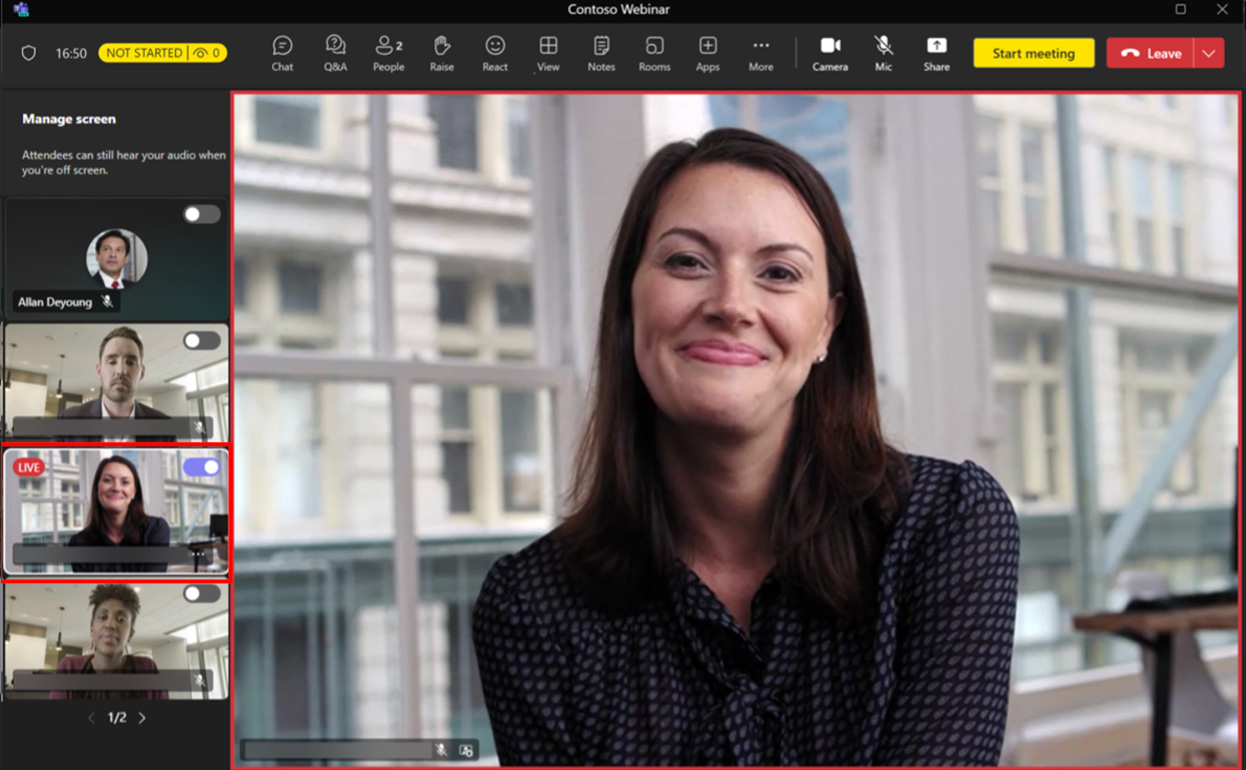
Pour supprimer quelqu'un de la vue Participant, sélectionnez le flux vidéo du présentateur que vous souhaitez supprimer et cliquez sur Enlever l'écran à supprimer de la vue Participant.
Vous pouvez amener jusqu'à sept flux vidéo ainsi que le contenu partagé avec Gérer ce que voient les participants.
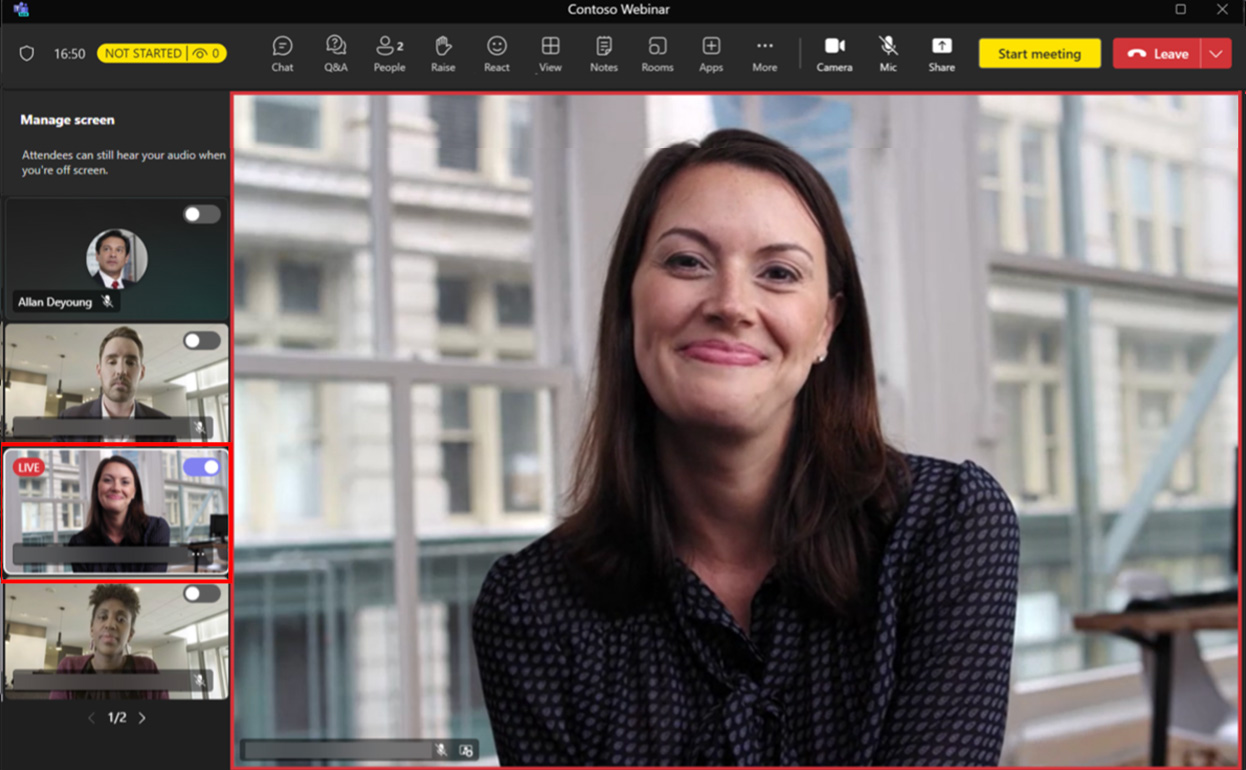
Sous-titres traduits en direct
Les présentateurs et les organisateurs peuvent activer et modifier Sous-titres traduits en direct en sélectionnant Plus > Langue et parole > Activez les sous-titres en direct.
Les organisateurs et les présentateurs peuvent définir le langue parlée par défaut pour tous les invités via l'icône d'engrenage des paramètres située sur la barre de traduction.
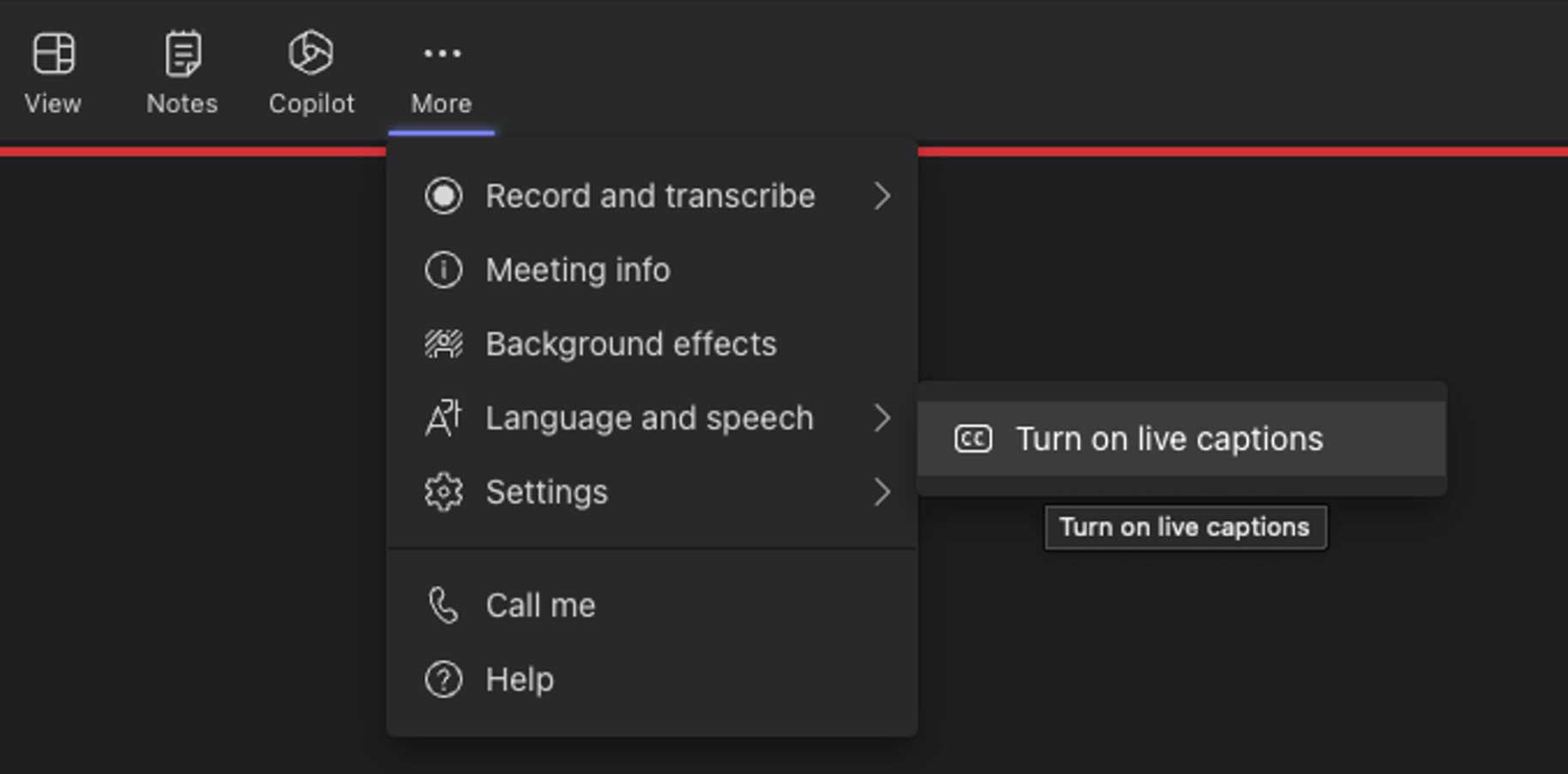
Expérience de présentateur de assemblée
Rejoindre une assemblée
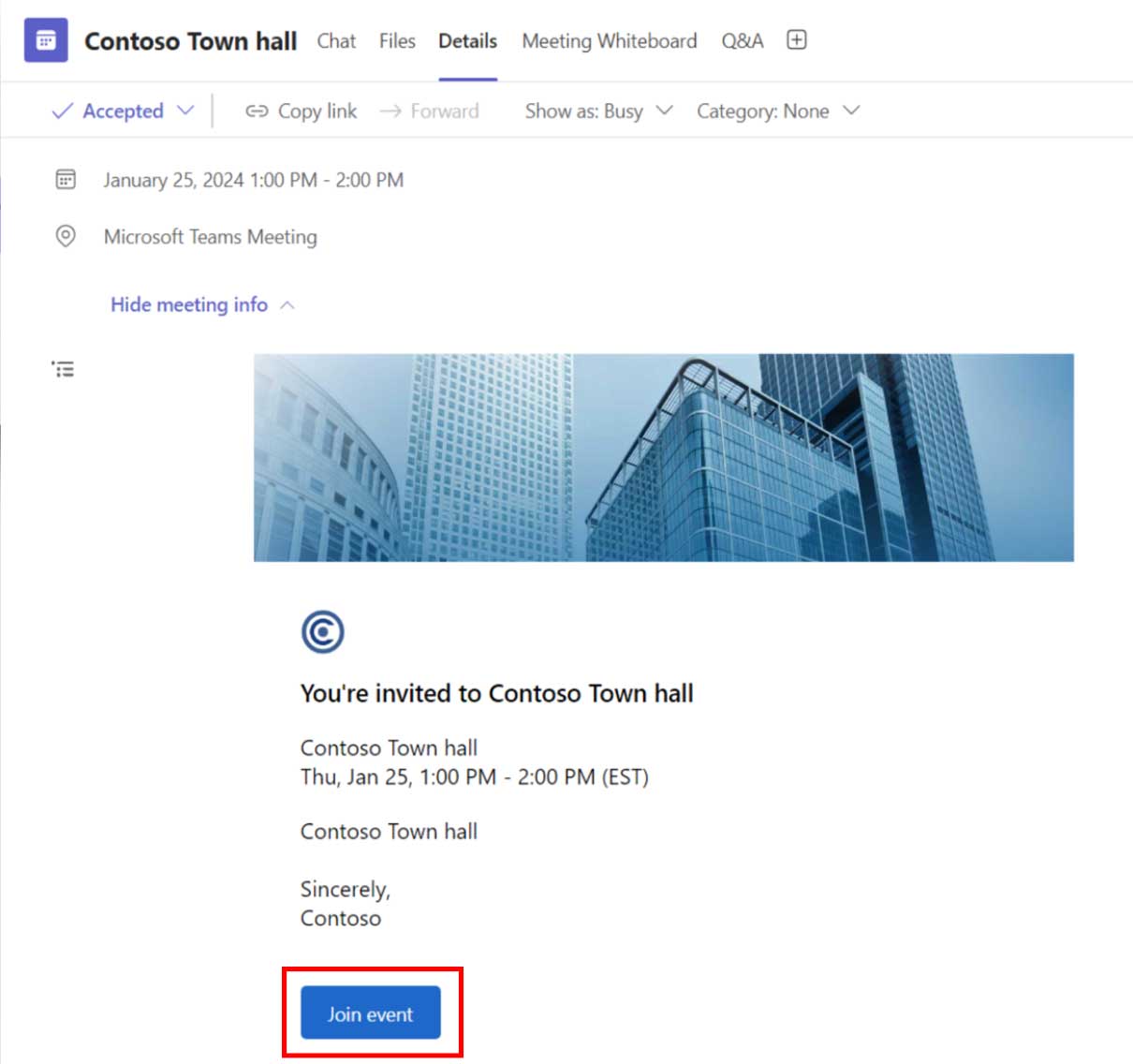
Invitation au calendrier des équipes
Cliquez sur l'invitation de la assemblée et cliquez sur Rejoindre pour rejoindre ou ouvrir l’invitation du calendrier Teams et cliquez sur Rejoindre l'événement pour rejoindre la assemblée en tant qu'Animateur.
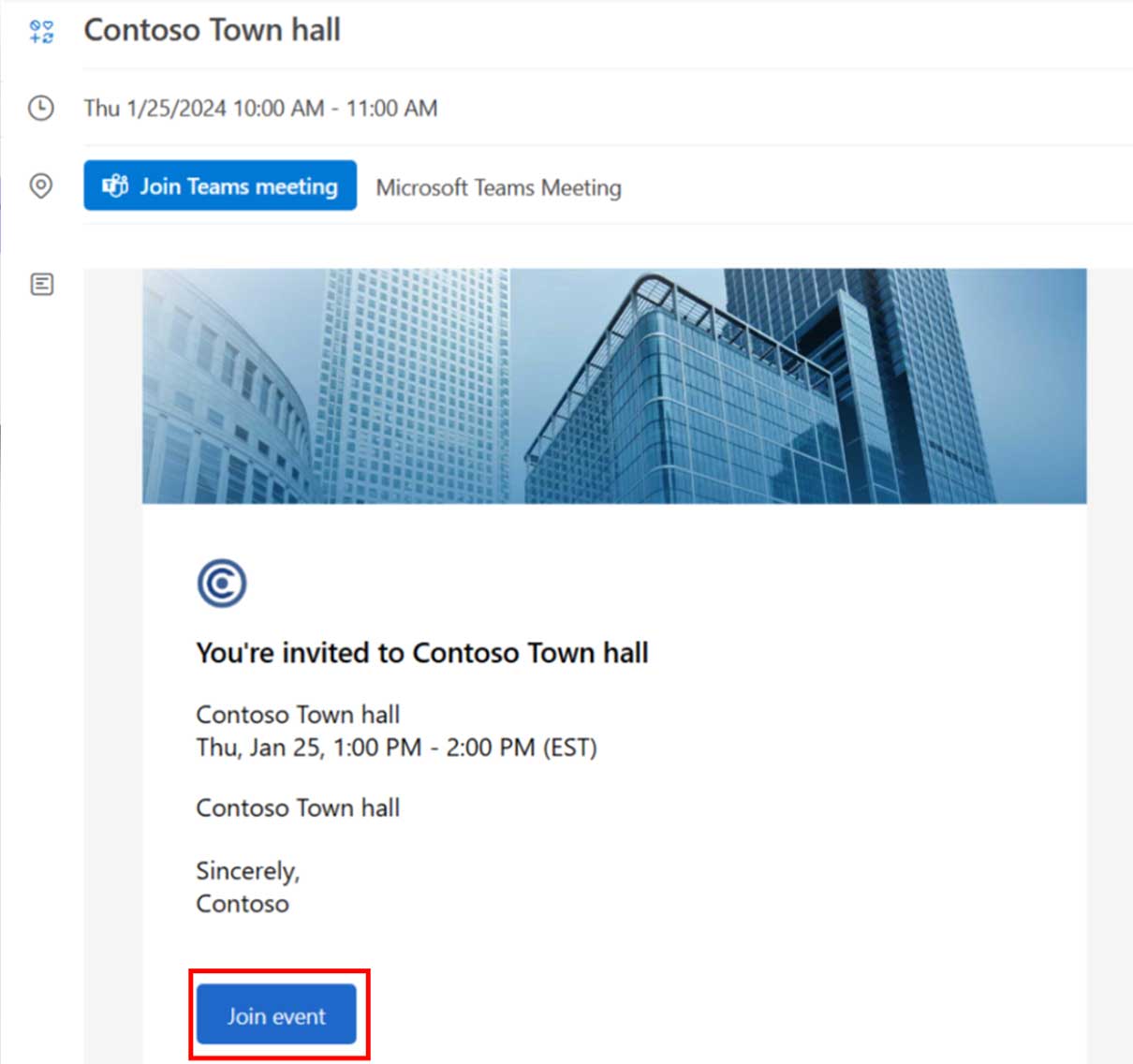
Invitation au calendrier Outlook
Ouvrez l'invitation à la mairie depuis votre calendrier Outlook et cliquez sur Rejoindre l'événement pour rejoindre la assemblée en tant qu'Animateur.
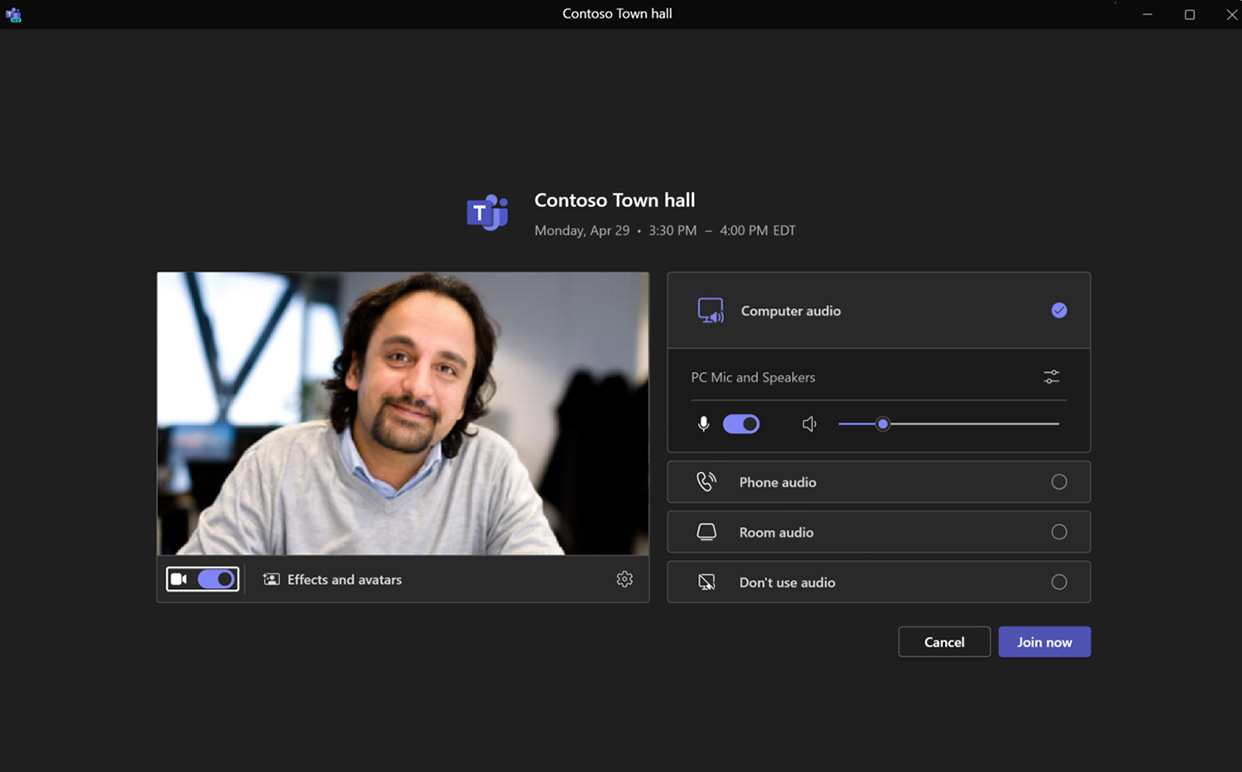
Écran de pré-adhésion de la mairie
En cliquant sur le lien de participation, l'utilisateur se voit présenter un Écran de pré-adhésion, sélectionnez les bons appareils pour l'audio et la vidéo, puis cliquez sur Adhérer maintenant pour rejoindre la assemblée en tant qu'Animateur.
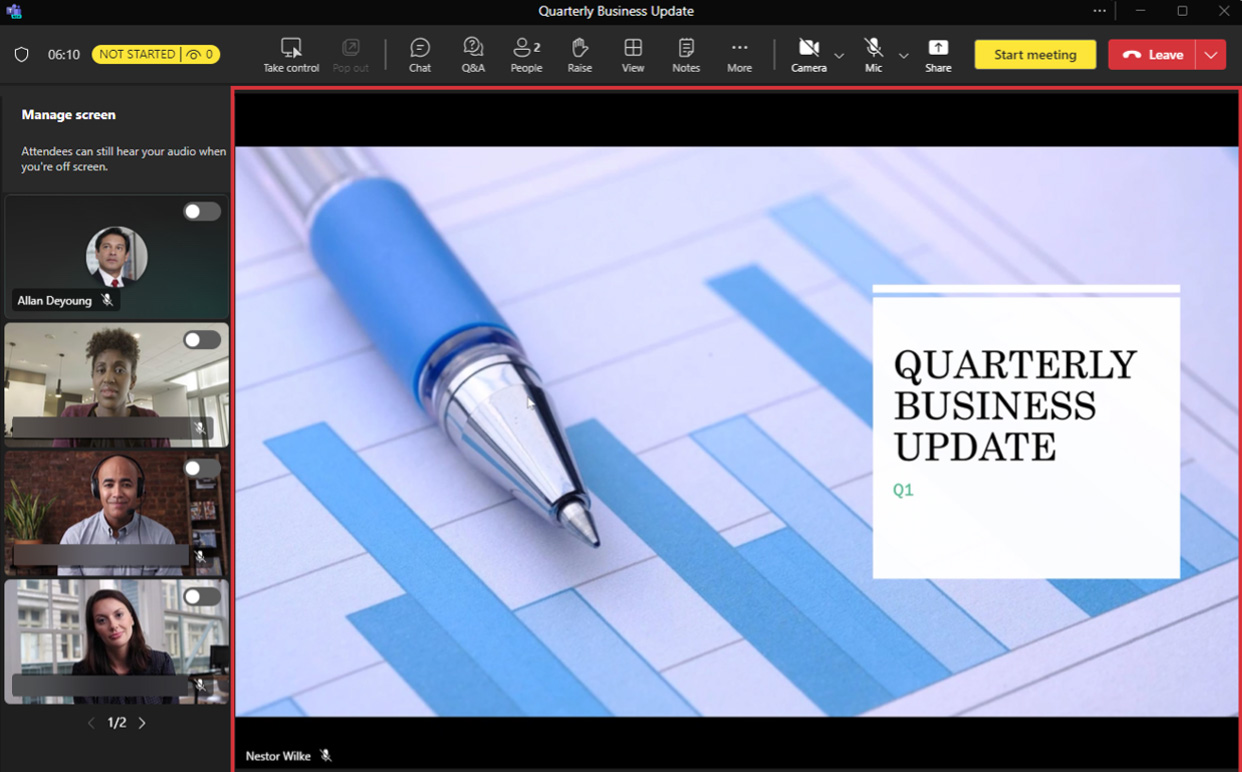
Écran d'adhésion réussi en pré-live
Une fois leur adhésion réussie, les présentateurs rejoignent le Chambre verte avec d'autres présentateurs et organisateurs dans le Hors écran zone.
Présentateurs externes rejoignant les assemblées publiques
- Les présentateurs externes reçoivent des liens de participation uniques dans leur boîte de réception une fois qu'ils ont été ajoutés à l'invitation.
- Étant donné que les présentateurs externes se joignent via un lien de participation unique, ils seront identifiés comme présentateurs même s'ils ont rejoint l'événement de manière anonyme et rejoindront la salle verte avec les autres conférenciers et membres de l'équipe de l'événement.
- Les liens de participation uniques ne doivent être partagés avec personne. S'il est nécessaire de régénérer le lien (en raison d'un partage accidentel), contactez les organisateurs de l'événement pour régénérer de nouveaux liens de participation uniques pour chaque présentateur externe individuel.
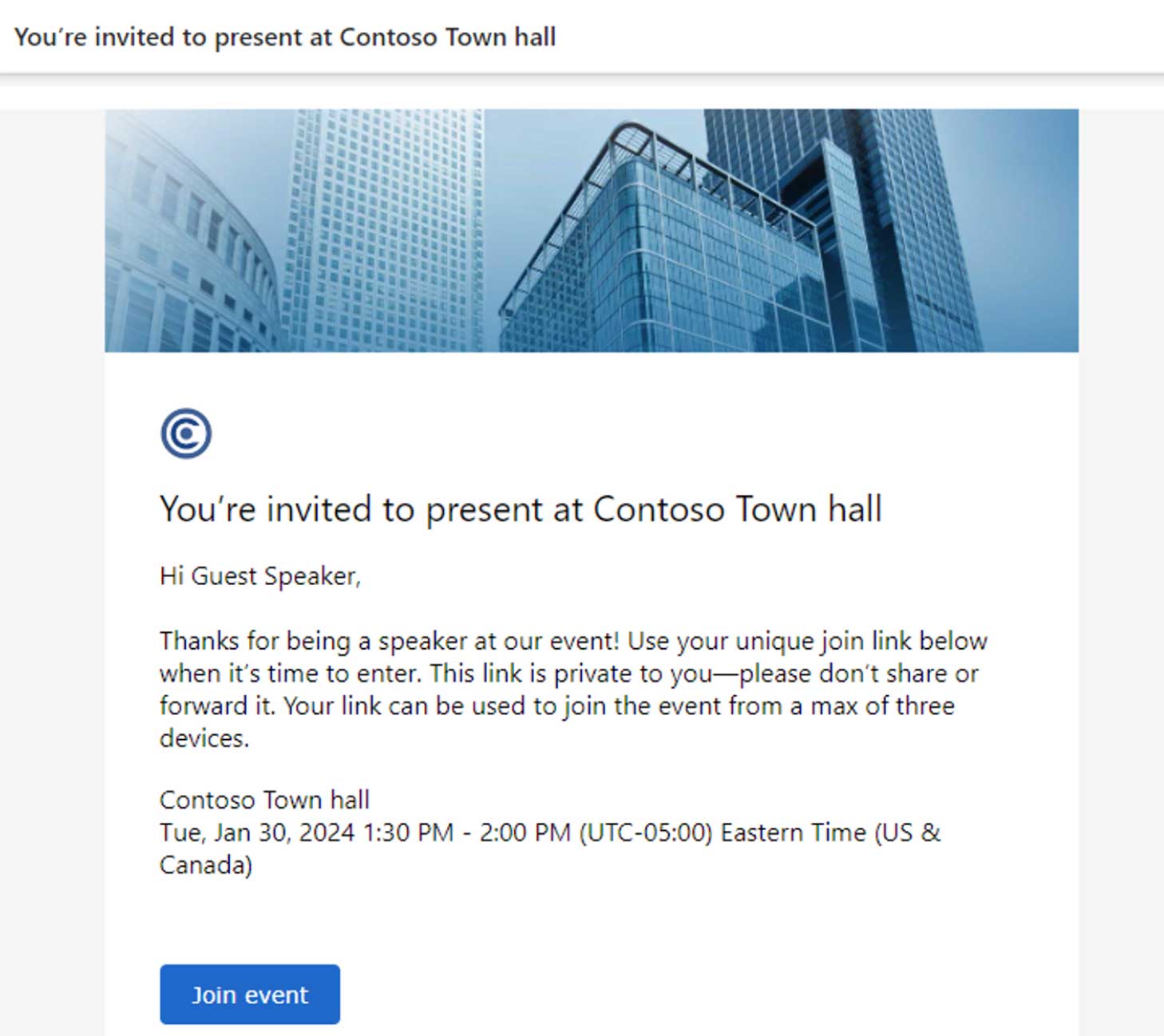
Partager du contenu
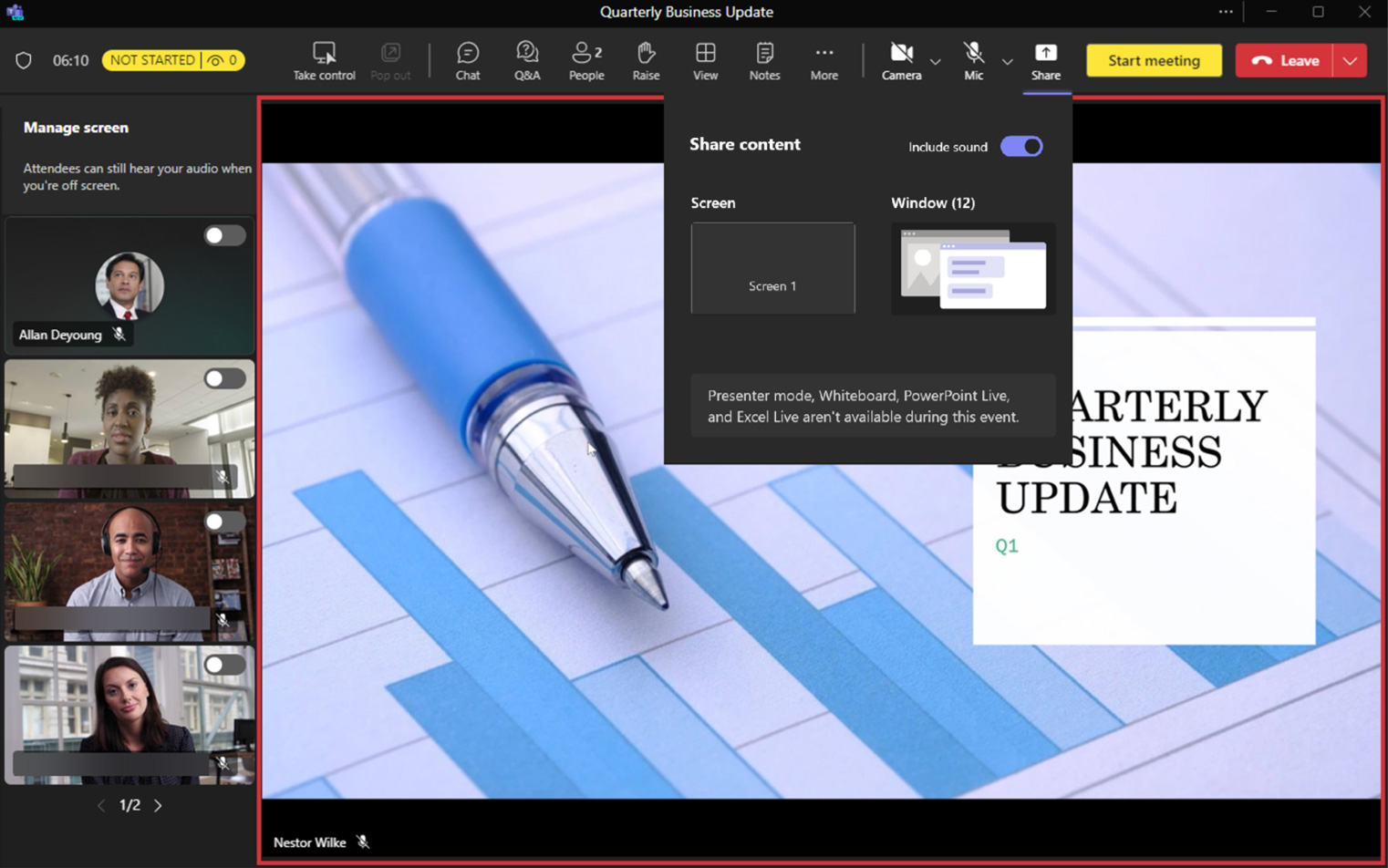
Pour partager du contenu, cliquez sur le Partager et sélectionnez l'écran ou la fenêtre.
Basculer Inclure le son de l'ordinateur si vous partagez du contenu comprenant de l'audio.
Une fois partagé, le contenu sera automatiquement ajouté à Mode géré/vue des participants [bordure rouge].
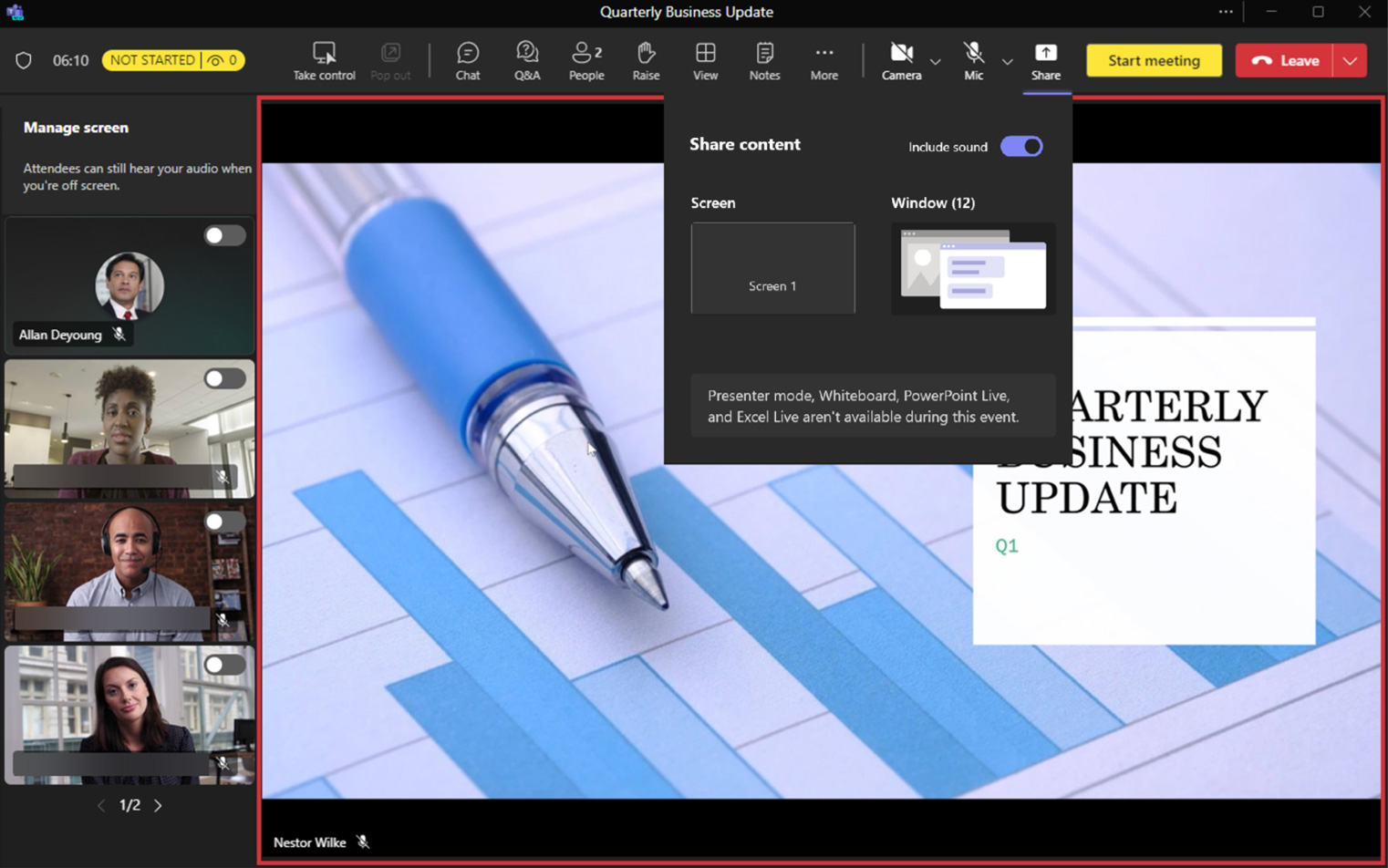
Pour arrêter de partager le contenu, cliquez sur Arrêter de partager.
Le partage de contenu inclut le partage d'un écran (avec ou sans le son de l'ordinateur), ainsi que d'une fenêtre individuelle. Modes Présentateur, Tableau blanc, PowerPoint Live, et Excel en direct ne sont pas disponibles dans les mairies.
Gérer ce que voient les participants
Alors que Gérer ce que voient les participants est disponible uniquement dans les webinaires avancés avec la licence Teams Premium, il est inclus dans la licence standard des mairies.
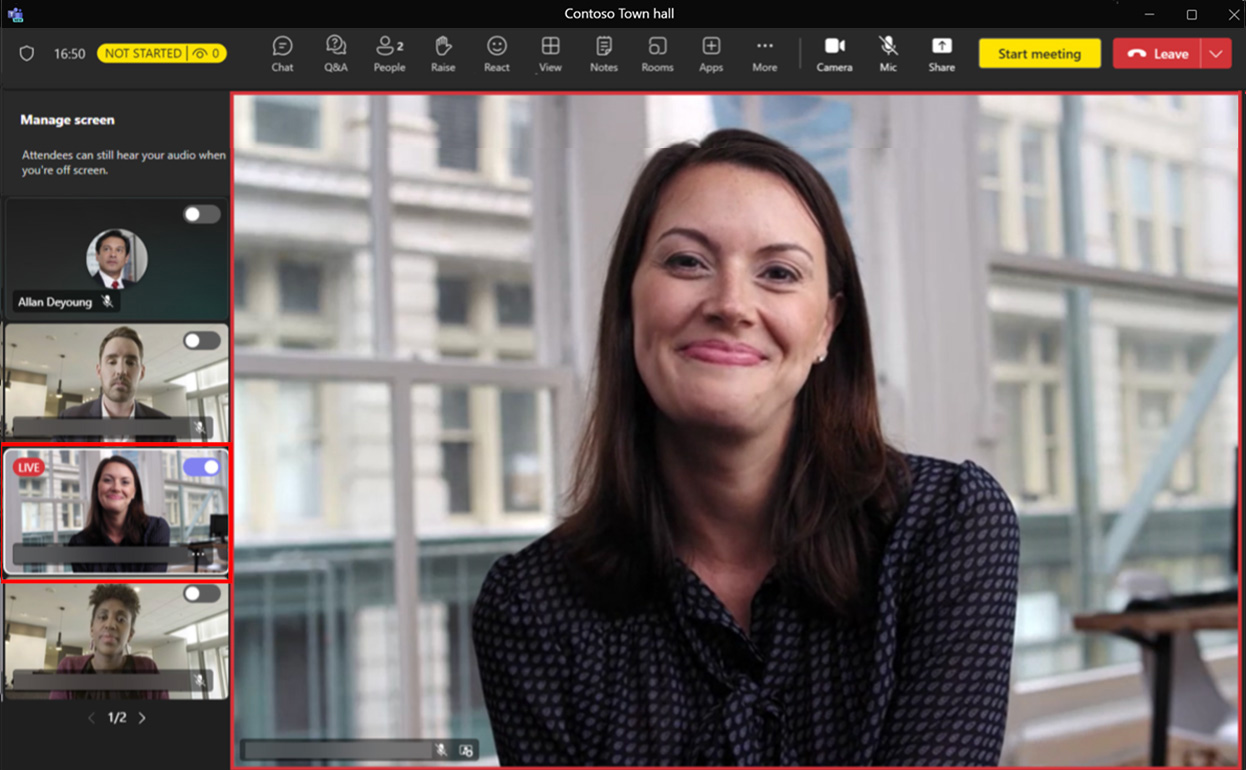 En rejoignant la mairie, Vert chambre et Gérer quel participant voir sera actif par défaut et tous les flux vidéo du présentateur seront disponibles dans le Hors écran Région.
En rejoignant la mairie, Vert chambre et Gérer quel participant voir sera actif par défaut et tous les flux vidéo du présentateur seront disponibles dans le Hors écran Région.
Faites un clic droit sur les flux vidéo des présentateurs ou sur les points de suspension et cliquez sur Apporter sur écran pour rendre la vidéo du présentateur visible aux participants.
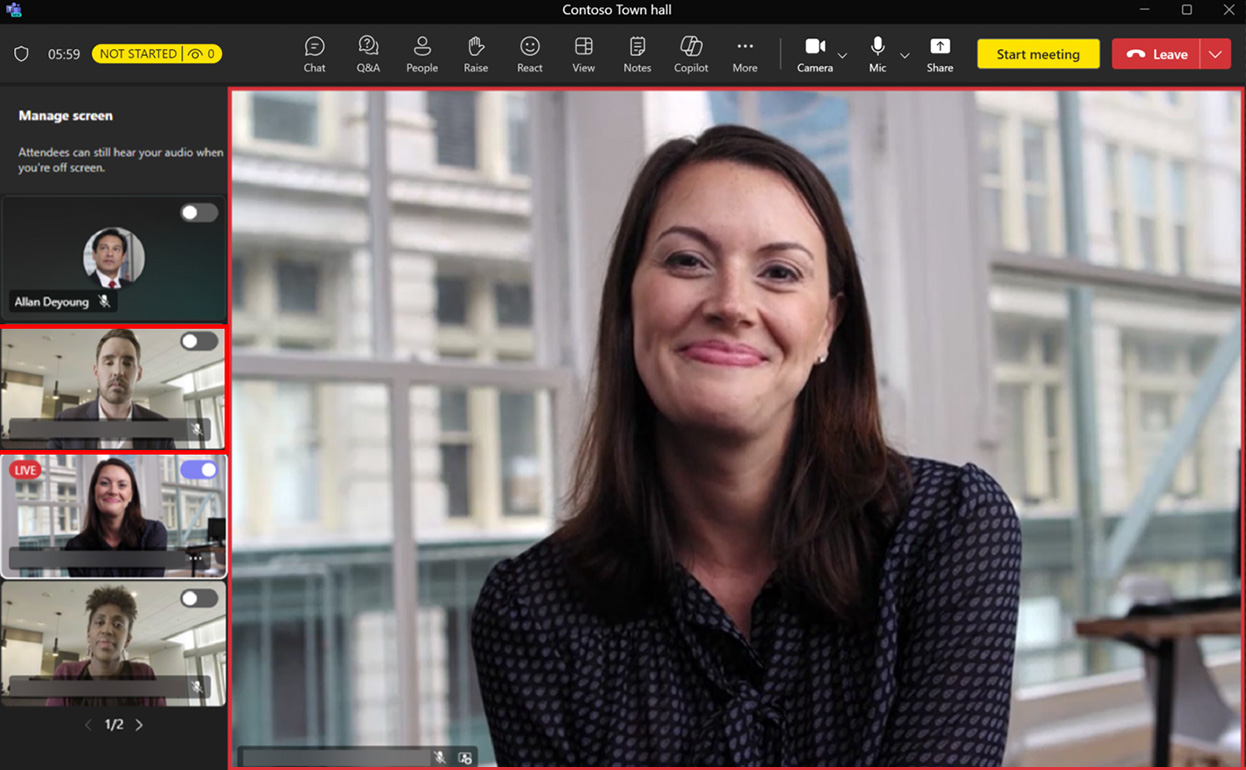
Pour supprimer quelqu'un de la vue Participant, sélectionnez le flux vidéo du présentateur que vous souhaitez supprimer et cliquez sur Enlever l'écran à supprimer de la vue Participant.
Vous pouvez amener jusqu'à sept flux vidéo ainsi que le contenu partagé avec Gérer ce que voient les participants.
Sous-titres traduits en direct
Les présentateurs et les organisateurs peuvent activer et modifier Sous-titres traduits en direct en sélectionnant Plus > Langue et parole > Activer les sous-titres en direct.
Les organisateurs et les présentateurs peuvent définir le langue parlée par défaut pour tous les invités via l'icône d'engrenage des paramètres située sur la barre de traduction.
Base jelangue ssoutenir
6 langues : fr-us (anglais – US), ja-jp (japonais), es-es (espagnol), pt-pt (portugais), F RFR (Français), zh-cn (chinois mandarin – simplifié)
Langue premium ssupport (inclus dans Teams Premium)
10 langues : fr-nous (Anglais - NOUS), ja-jp (japonais), es-es (espagnol), pt-pt (portugais), F RFR (Français), zh-cn (Chinois Mandarin – Simplifié), de-de (allemand), it-it (italien), ko-kr (Coréen), ru-ru (Russe)
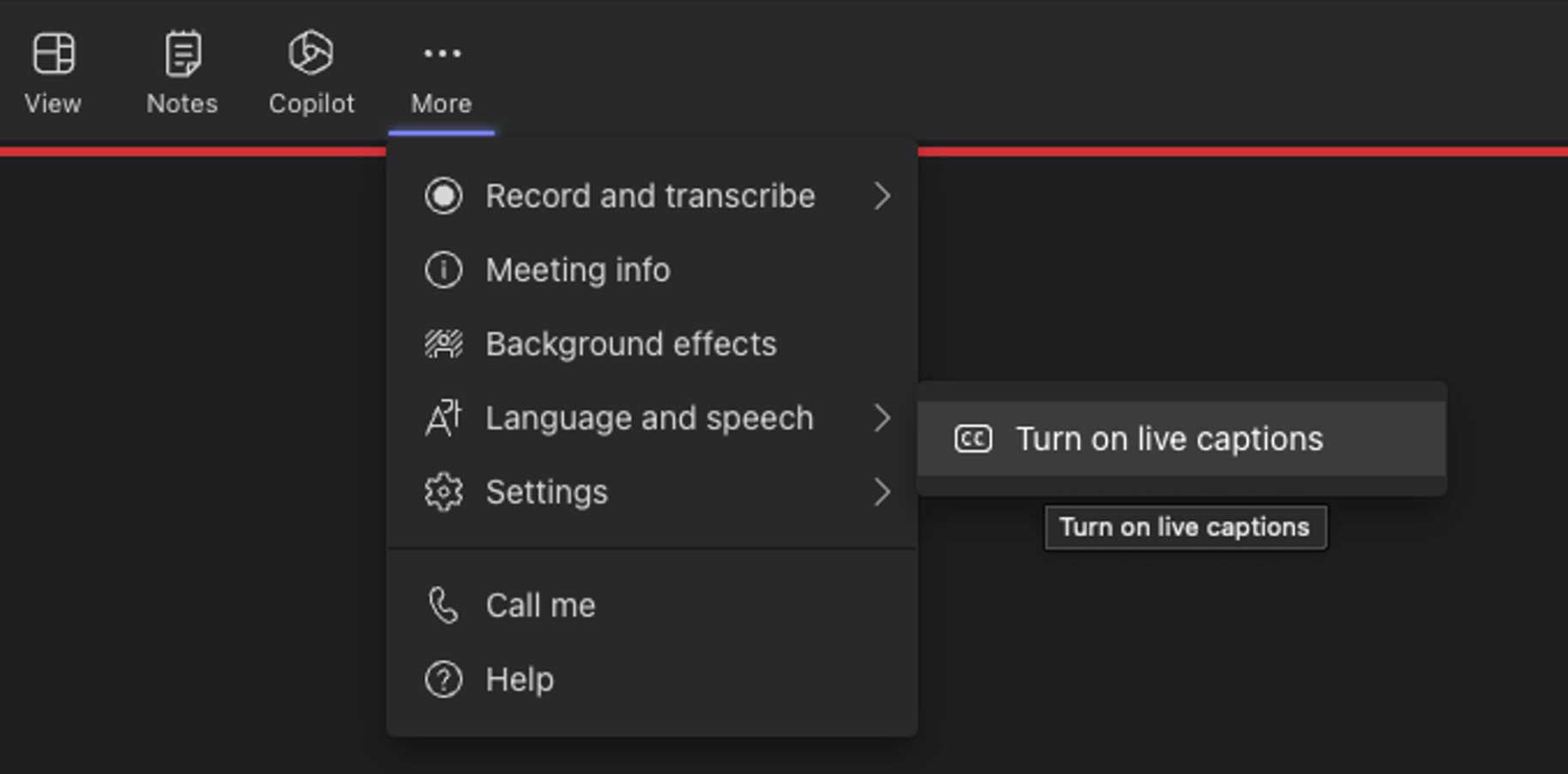
Expérience de présentateur d'événements en direct
Vue du présentateur de l'événement en direct
Le rôle de présentateur participe à l'événement avec la possibilité de parler, de présenter du contenu et de modérer le chat. Il est recommandé de s'inscrire avant l'événement pour effectuer votre vérification finale de l'état de préparation technique.
- Sélectionnez Rejoindre la réunion Microsoft Teams dans votre invitation à la réunion pour être redirigé vers une page où vous pouvez choisir de rejoindre la réunion sur le Web ou de télécharger l'application de bureau. Veuillez vous inscrire via l'application Teams complète.
- Notez le numéro de téléphone et l'ID de la conférence dans l'invitation à la réunion, afin de pouvoir composer le numéro à rejoindre en cas de perte de connexion.
- Une fois que vous êtes sur l'appel Teams, allumez votre microphone et votre caméra, et partagez votre bureau.
- Assurez-vous que le panneau Teams est caché sur un deuxième moniteur ou réduit.
- Gardez un œil sur le chat de la réunion Teams sur un autre moniteur ou un autre appareil. Les modérateurs, les producteurs et les opérateurs de commutation utiliseront ce chat pour communiquer avec vous pendant votre session.
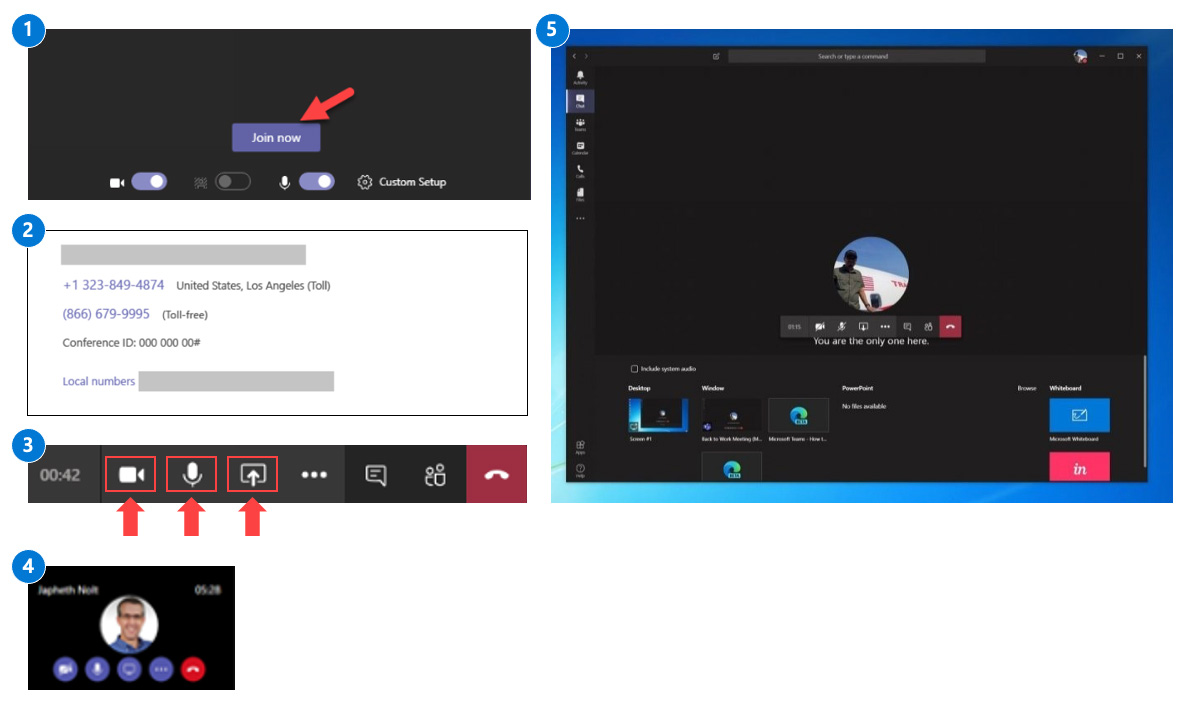
REMARQUE: Vous ne pouvez présenter un événement en direct qu'à partir de votre appareil de bureau Windows ou Mac. Il n'y a pas de prise en charge de la présentation mobile dans les événements en direct pour le moment.
Événement en direct Vue du présentateur pendant qu'il parle et présente
La bordure rouge indique au présentateur dont la caméra est activée et partagée.
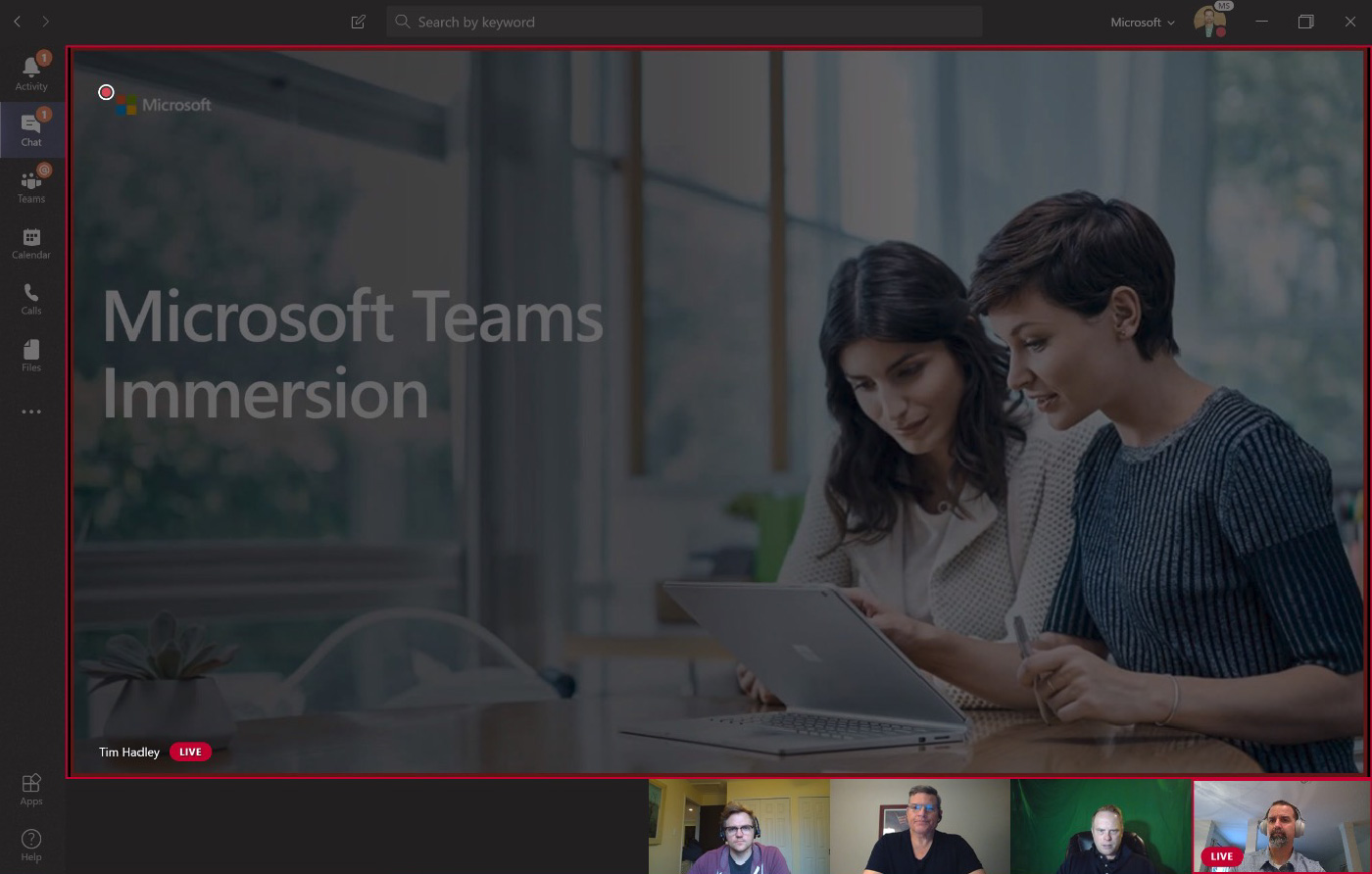
Vue du présentateur de l'événement en direct - détails supplémentaires
Le rôle de présentateur participe à l'événement avec la possibilité de parler et de présenter du contenu et de modérer les questions et réponses (il y aura probablement plusieurs présentateurs invités à l'événement). Les présentateurs ont accès à un chat privé pendant l'événement avec les autres présentateurs et le producteur. Ce chat n'est pas visible pour les participants de l'événement.
- Activez le chat privé pour interagir avec l'équipe de modérateurs / producteurs - Gardez ce chat ouvert tout au long de l'événement pour vous coordonner avec l'équipe de producteurs et de présentateurs en privé. Ce chat ne sera pas visible pour les participants.
- Activez votre microphone et / ou votre caméra pour interagir avec les autres présentateurs et producteurs - Affichez les personnes qui se sont connectées au rôle Présentateur ou Producteur pour l'événement. S'ils allument leur appareil photo, vous pouvez voir votre image.
- Partagez votre écran avec le Producteur – Partagez votre écran avec le producteur pour finaliser les détails de l'événement. Le producteur peut présenter son écran lors de l'événement en direct s'il le souhaite.
- Voir le producteur et les autres présentateurs - Affichez les personnes qui se sont connectées au rôle Producteur ou Présentateur pour l'événement. S'ils allument leur appareil photo, vous pouvez voir leur image.
- Modérez la fenêtre de questions-réponses des participants - Cette fenêtre affichera les questions des participants pendant l'événement. N'oubliez pas que les participants n'ont pas accès au microphone. Leurs questions seront déployées dans le Nouvel onglet. Vous pouvez ensuite le publier sur l'ensemble de l'événement, ce qui le déplacera vers la Onglet Publié, ou gardez votre réponse privée. Vous pouvez également ignorer toutes les questions redondantes ou hors contexte, ce qui les déplacera vers la Onglet supprimé.
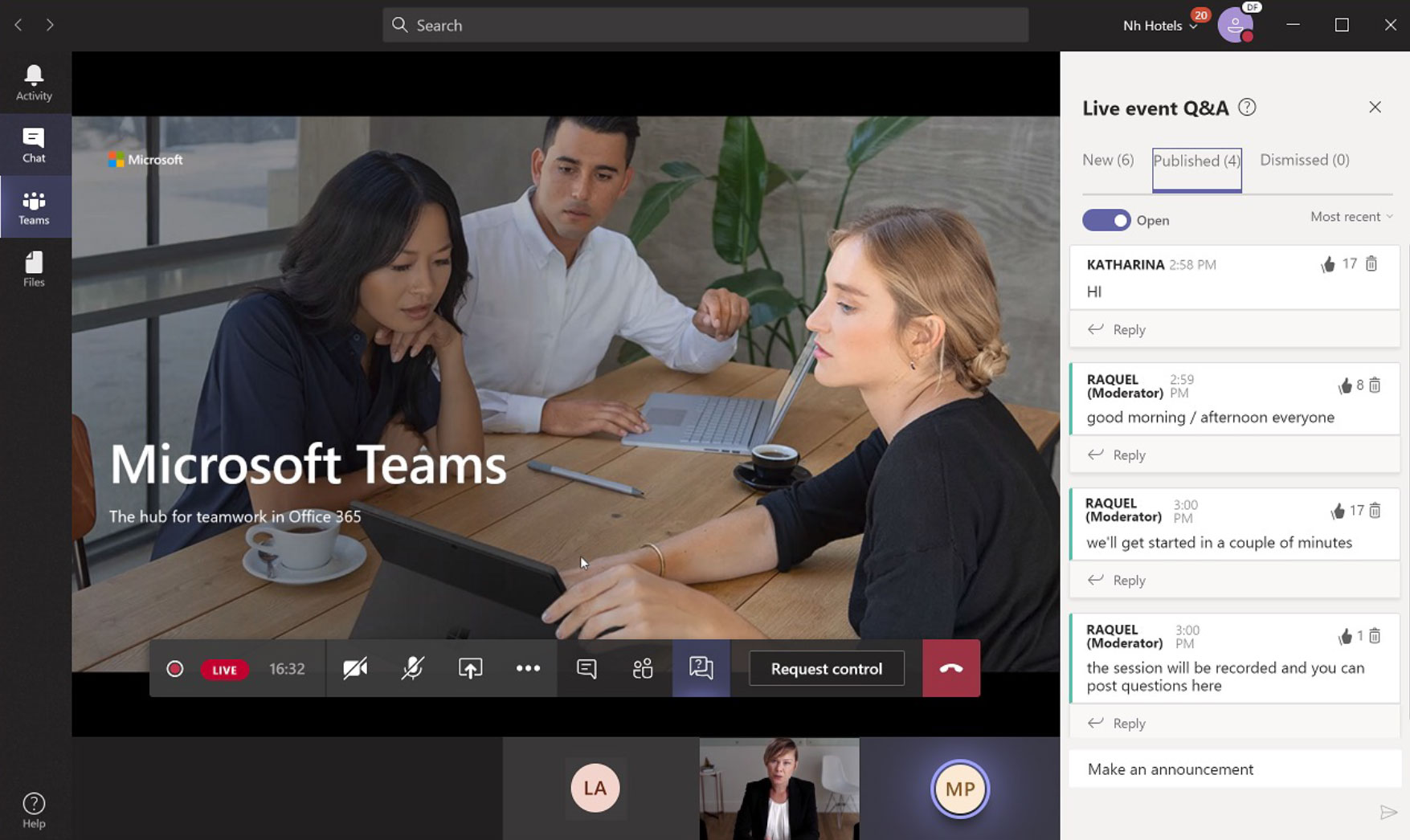
Bonnes pratiques des modérateurs
Modérateurs – le secret du succès
Un modérateur est un ensemble supplémentaire d'yeux, d'oreilles et de mains qui gèrent la logistique virtuelle et l'audience, afin que le présentateur puisse se concentrer sur le contenu, garantissant ainsi une session fluide. Les présentateurs ne devraient pas avoir à penser à autre chose qu'à se présenter, à une bonne qualité audio/vidéo et à diffuser leur contenu. Les modérateurs améliorent l'engagement des participants, minimisent la charge du personnel d'assistance technique et fournissent un raffinement à l'événement avec des introductions prédéfinies et des messages de clôture lors d'événements à plus grande échelle. Partagez notre Liste de contrôle du modérateur avec votre personnel pour commencer.
Soutien aux présentateurs
- Résoudre les problèmes techniques de base
- Gérer l'activation/la désactivation du son de l'audience dans les réunions Teams
- Sessions de panel modérées
- Prendre des notes de session
- Télécharger/transférer des enregistrements et des transcriptions
- Recueillir des données de session
Assistance aux participants
- Trier et agréger les questions similaires
- Répondre aux problèmes techniques de base
- Fournir des liens/pointeurs vers le contenu
- Assurer le suivi de participants spécifiques
- Ouvrir/fermer la session et les segments de questions-réponses
Expérience des participants dans les webinaires Teams
Inscription
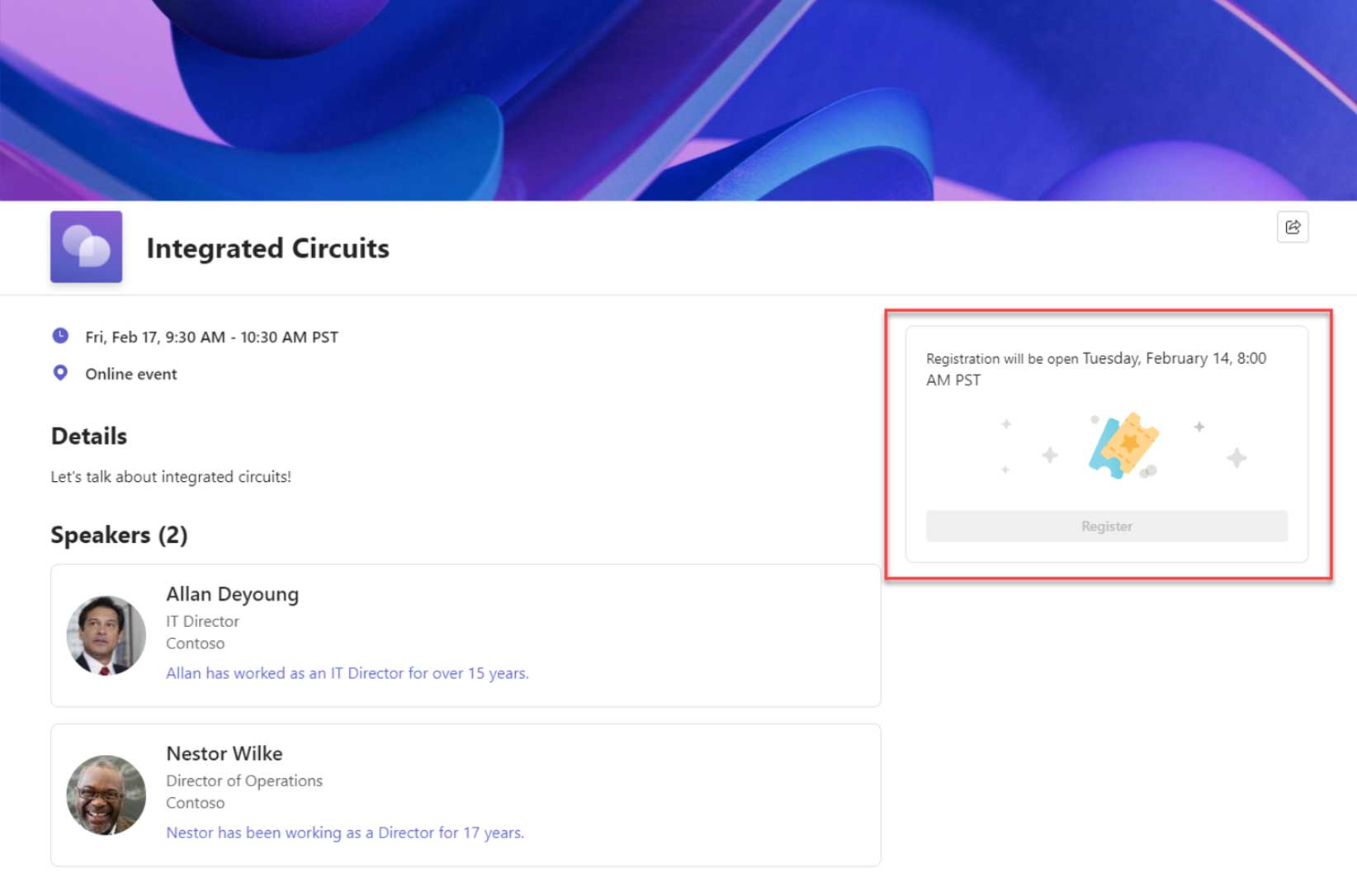
Lors de l'utilisation du Date limite d'inscription option, le bouton d'inscription sera désactivé jusqu'à ce que la fenêtre d'inscription s'ouvre (comme indiqué ci-dessus).
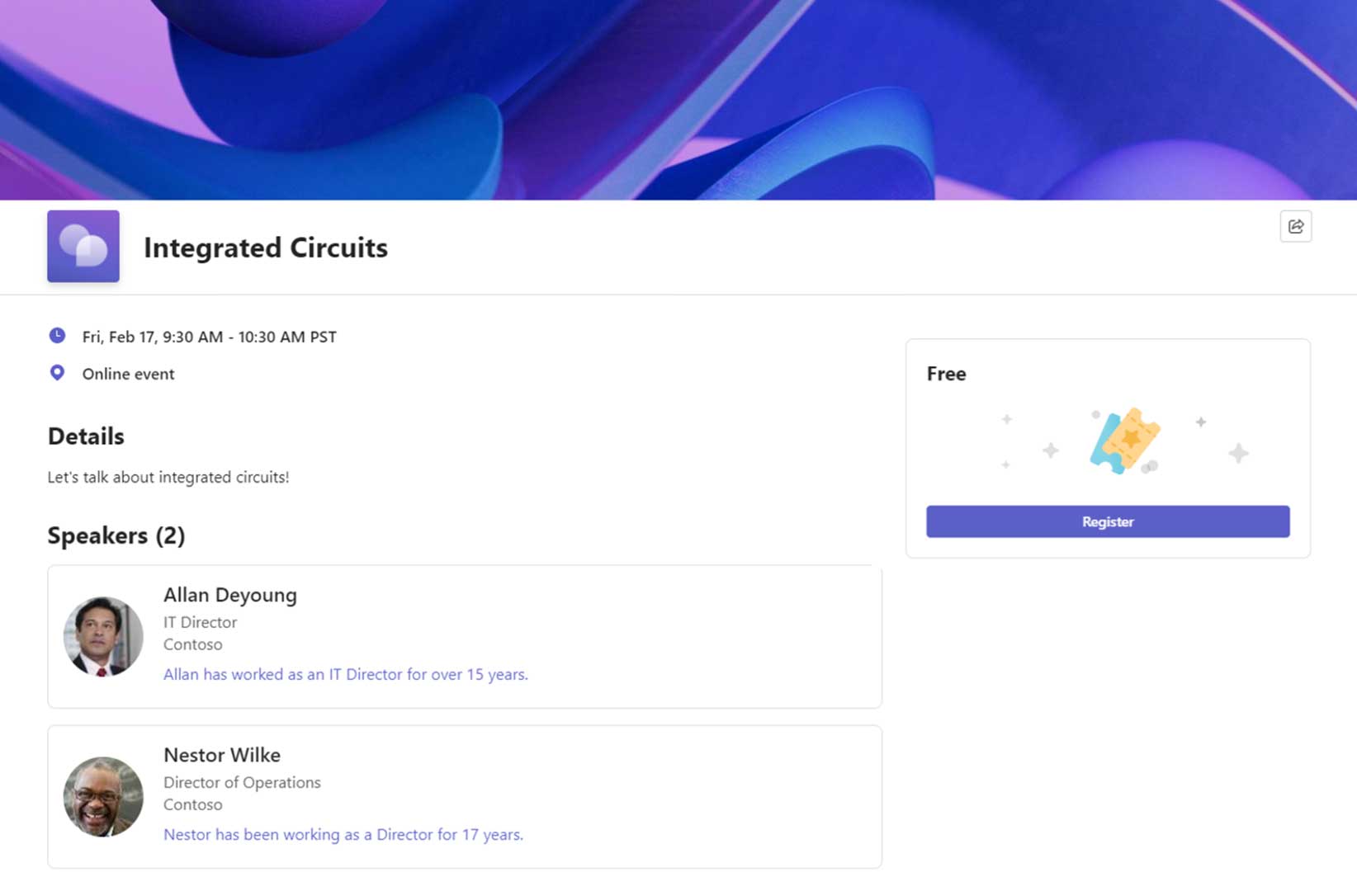
Une fois la fenêtre d'inscription ouverte, le S'inscrire Le bouton sera disponible (comme indiqué ci-dessus).
Équipes Premium
Expériences supplémentaires incluses dans Teams Premium
Formulaire d'inscription
Les participants devront remplir le formulaire d'inscription, qui peut inclure des questions personnalisées supplémentaires (illustré ci-dessous à gauche). Si approbations manuelles sont activés (capacité Teams Premium), les participants cliqueront alors sur Soumettre pour approbation pour enregistrer leur présence (illustré en bas à droite).
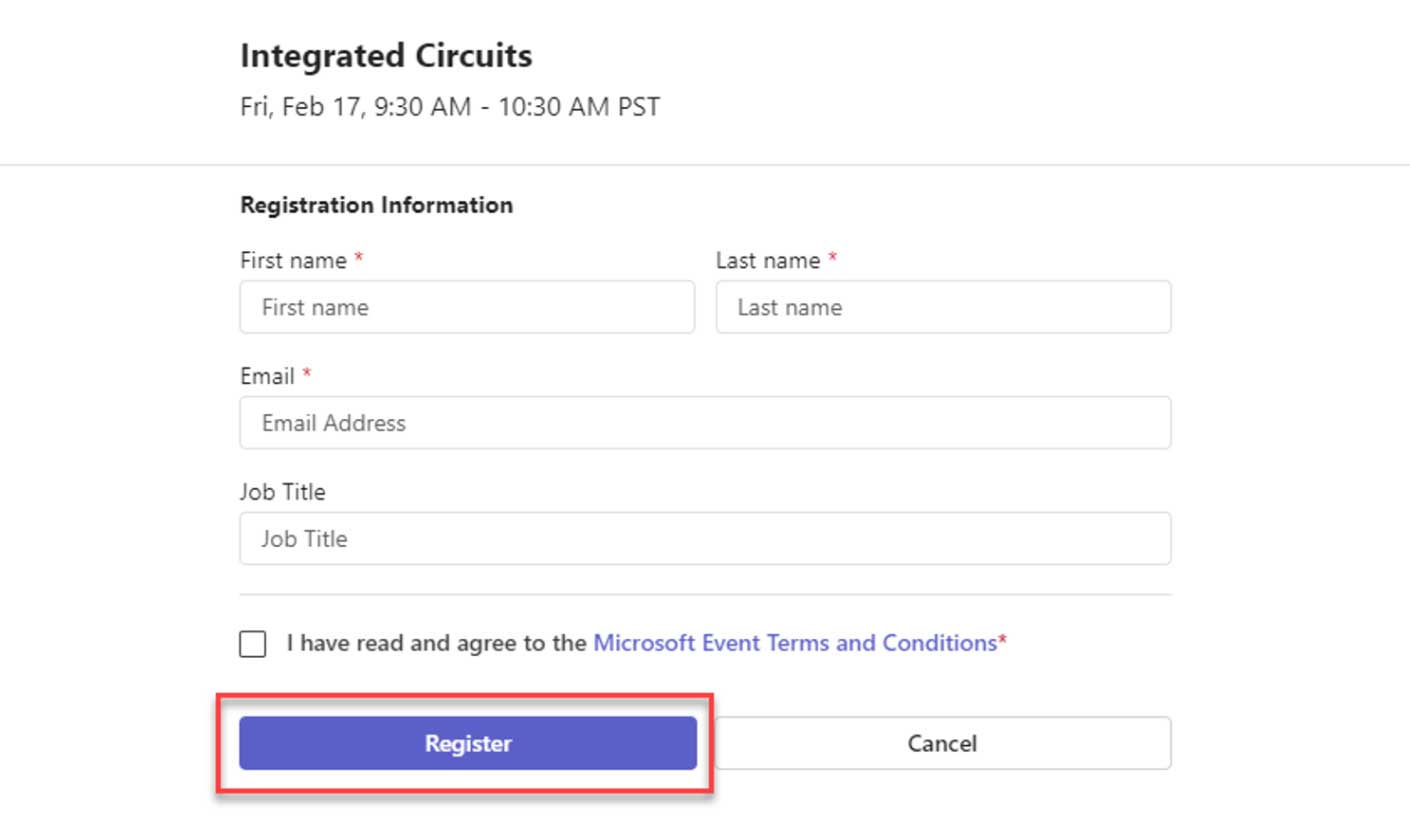
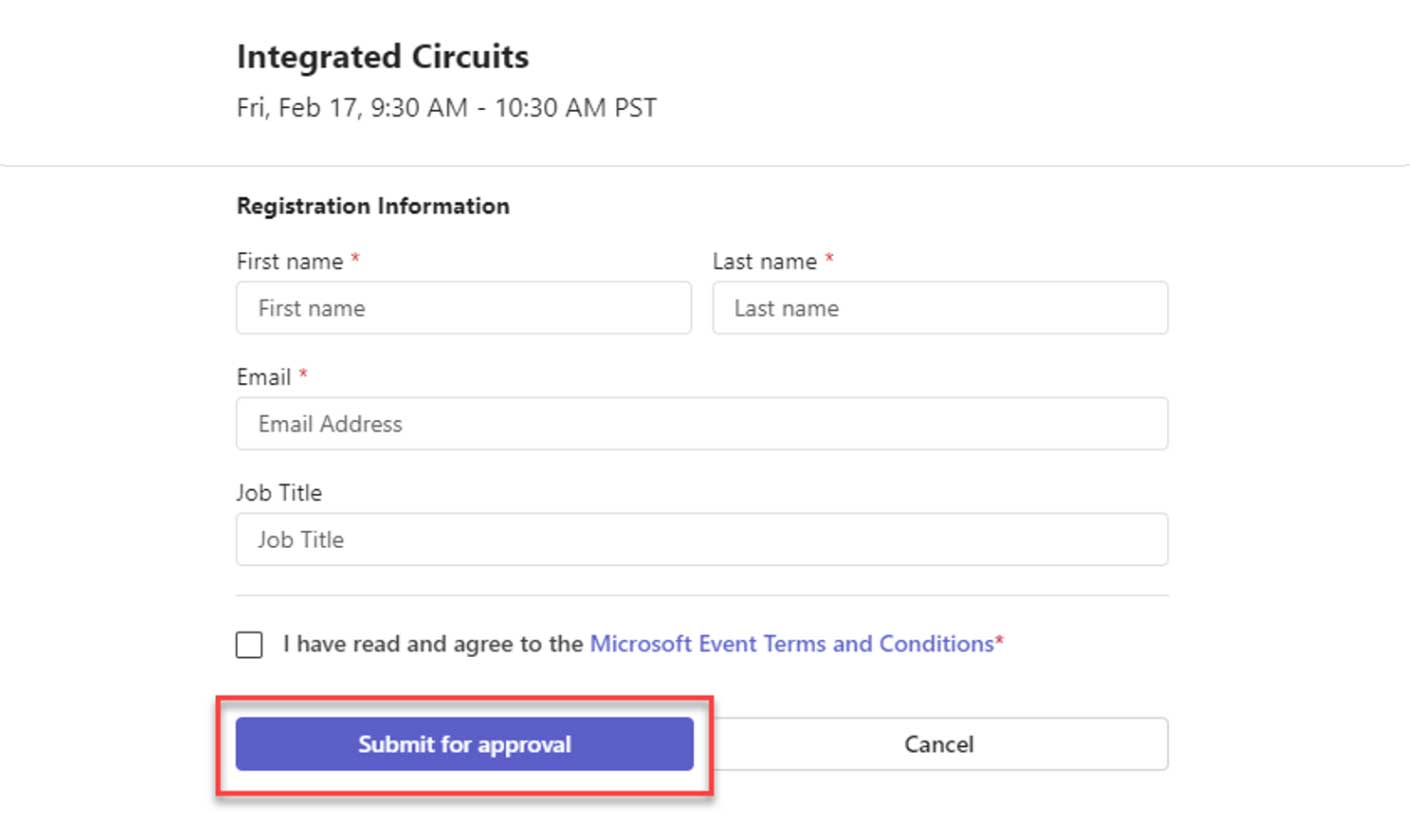
Liste d'attente et approbations manuelles
Si la liste d'attente est activée…
-
- Les participants verront le Rejoindre la liste d'attente bouton.
- Les participants devront toujours remplir le formulaire d’inscription (y compris toute question personnalisée, si nécessaire).
- Une fois soumis, un e-mail de confirmation sera envoyé aux inscrits indiquant qu'ils sont sur la liste d'attente.
Traitement de la liste d'attente
Si les approbations manuelles ne sont PAS activées : si une annulation se produit, le inscrit le plus âgé (par heure enregistrée) est automatiquement retiré de la liste d'attente pour être inscrit.
Si les approbations manuelles sont activées : En cas d'annulation, l'organisateur doit déplacer manuellement un participant de la liste d'attente vers l'inscription.
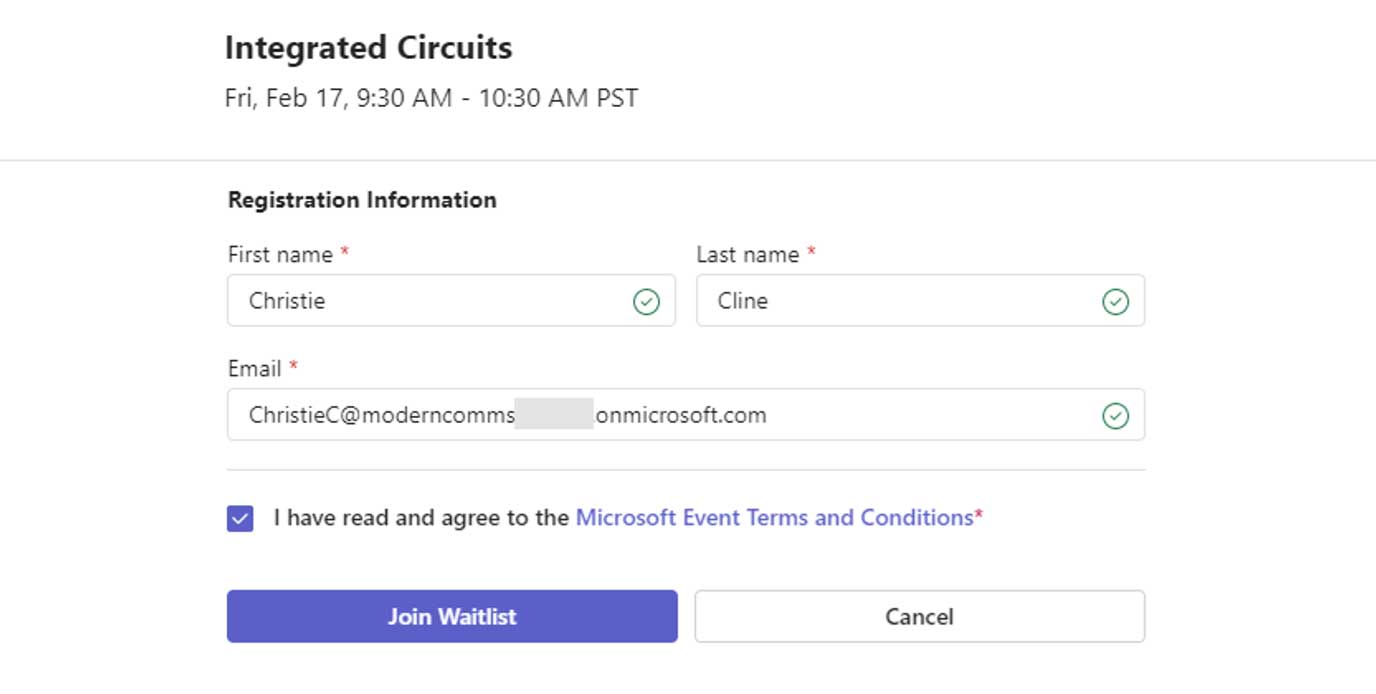
Confirmation d'inscription
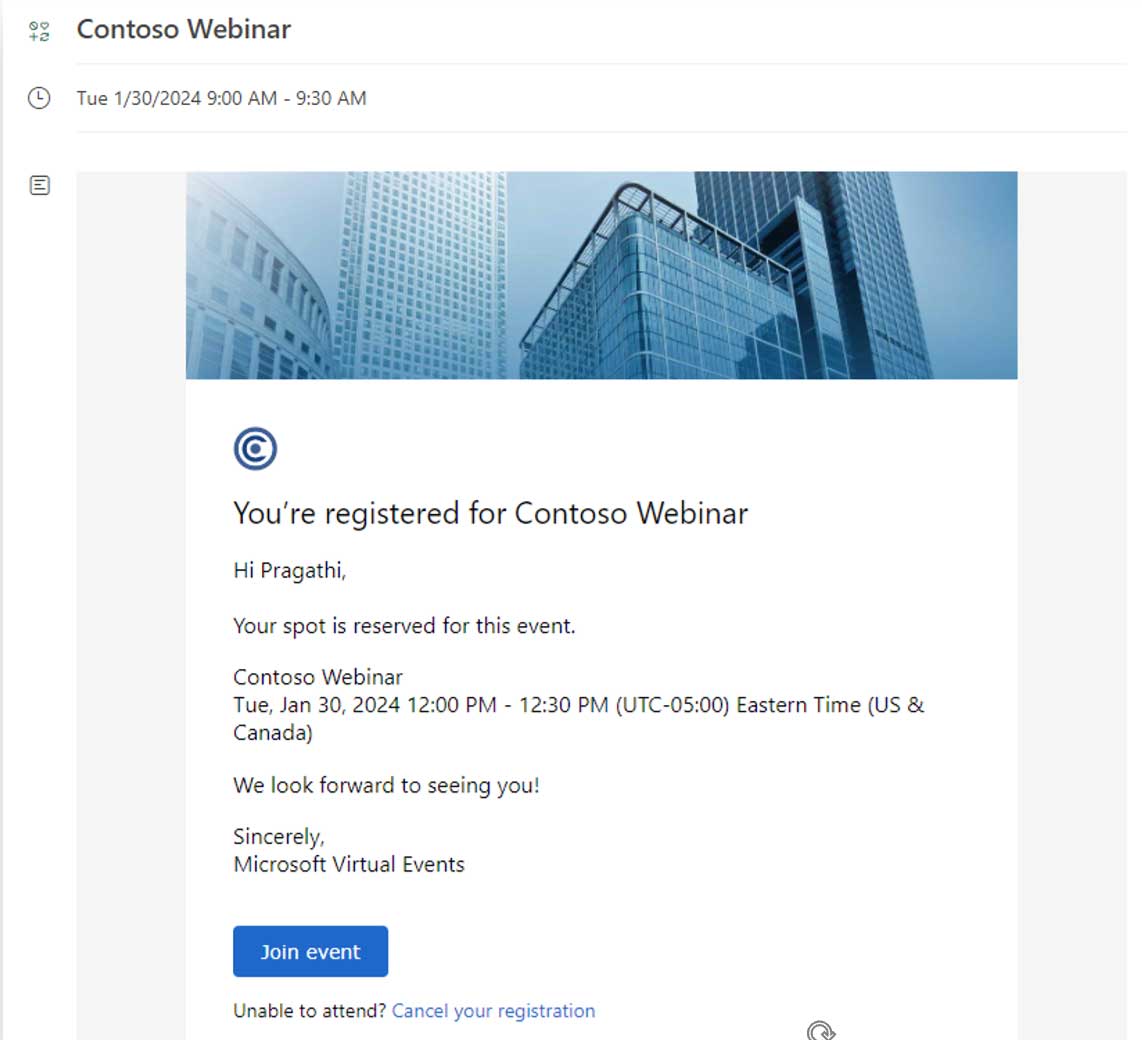
Une fois l'inscription réussie, les participants recevront un Confirmation d'enregistrement un e-mail avec une invitation au calendrier et un lien de participation, qu'ils peuvent ajouter à leur calendrier. Les participants recevront également un e-mail de rappel avant le début de l'événement.
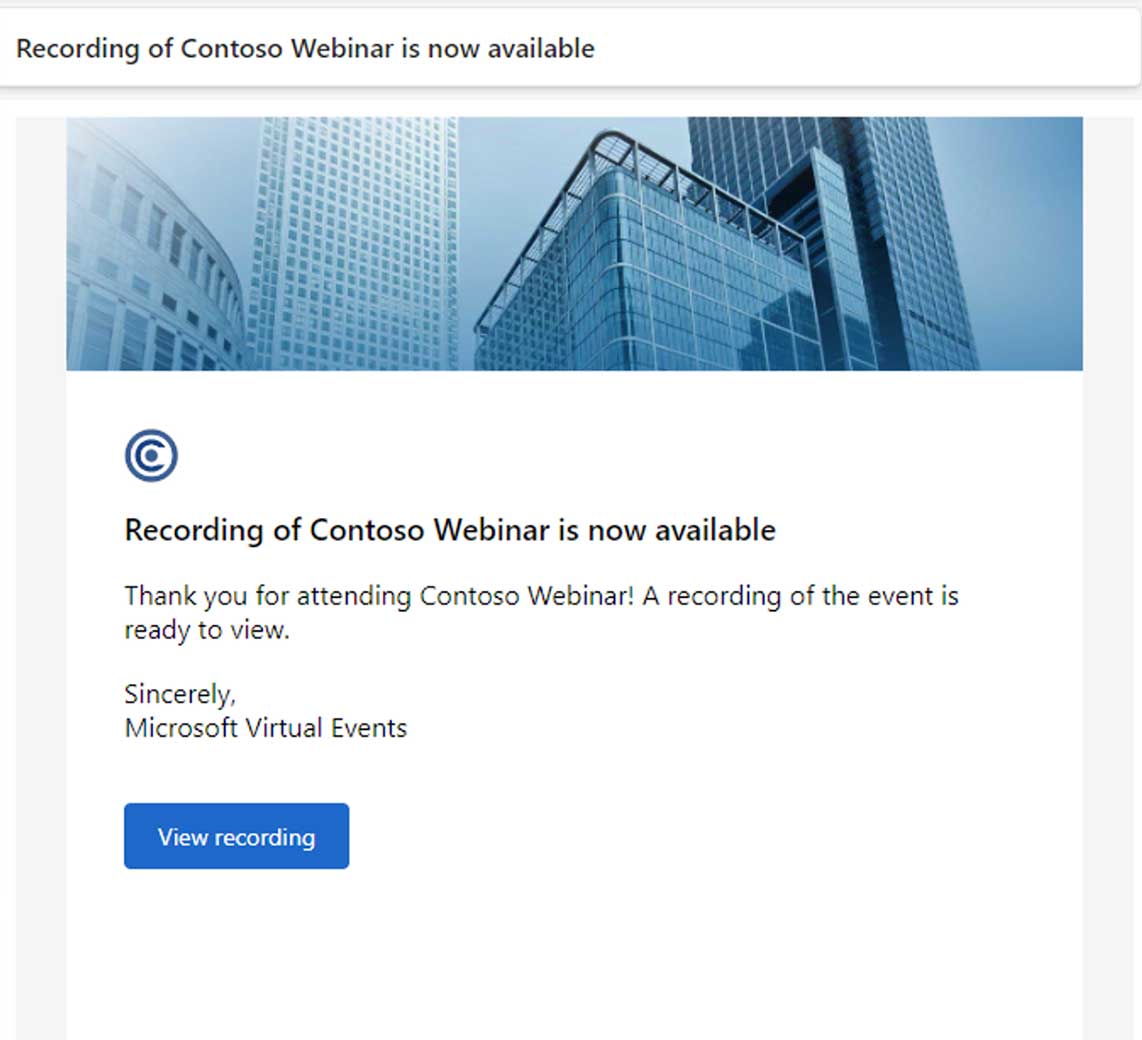
Les participants recevront également un lien pour regarder l'enregistrement du webinaire une fois que l'organisateur aura publié l'enregistrement pour v.vidéo à la demande.
Vue des participants
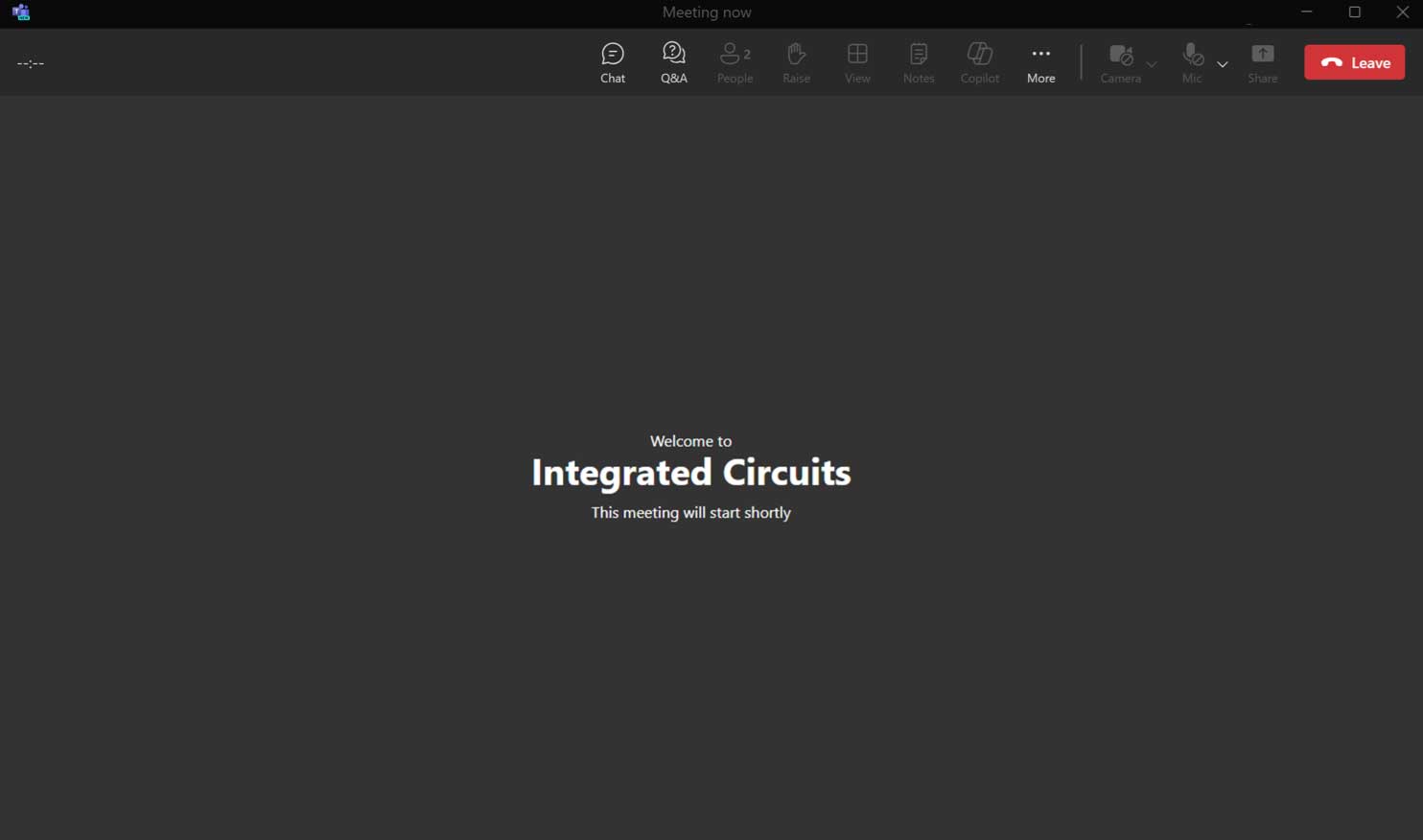
Pré-événement
En cliquant sur le lien Rejoindre, les participants rejoindront la zone d'attente (si Chambre verte est activé pour le webinaire) avant l'heure de début de l'événement.
Dans la zone d'attente, les participants peuvent interagir avec l'équipe de l'événement en utilisant le chat ou les questions-réponses.
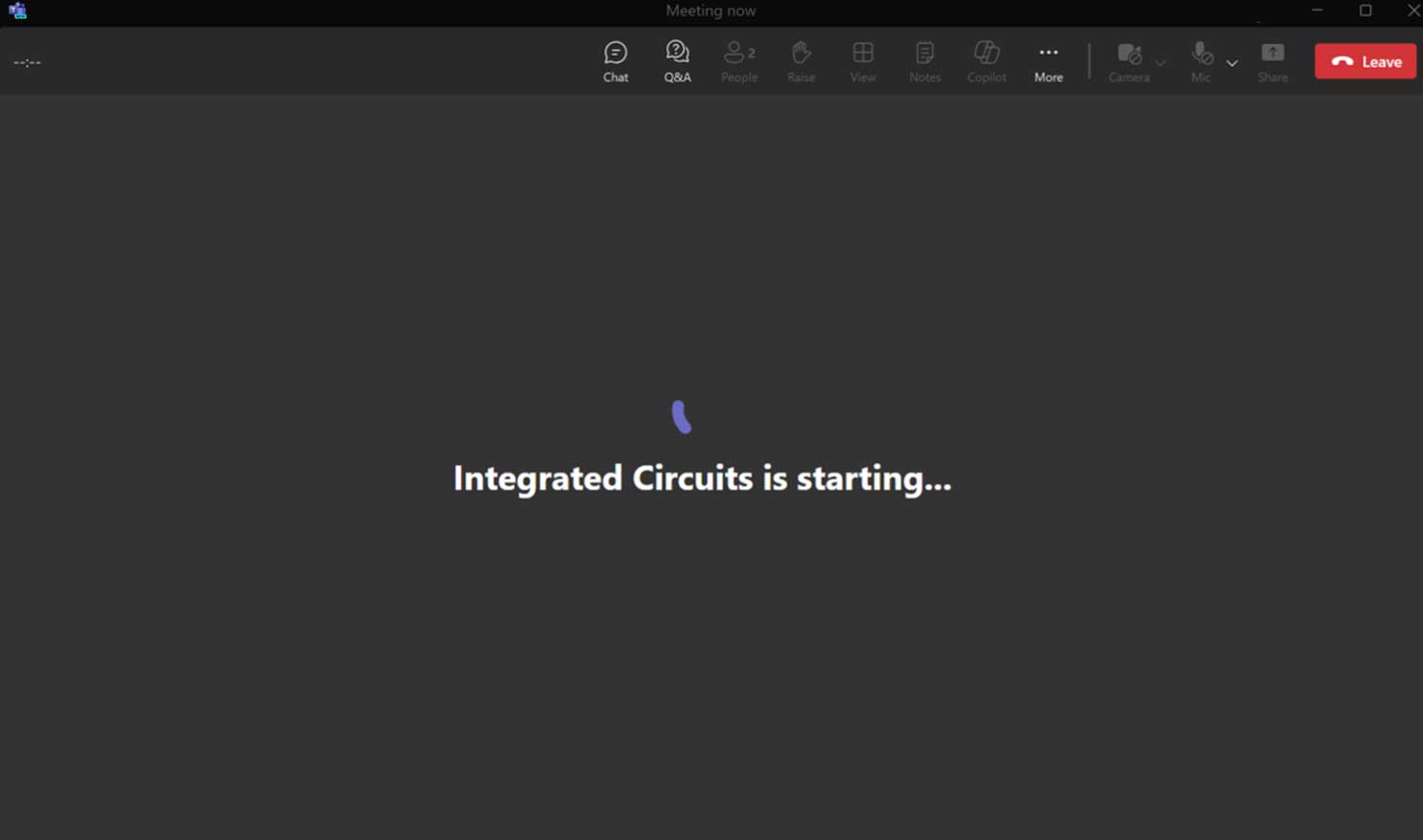
Début de la réunion
Une fois que l'organisateur démarre le webinaire, les participants seront fusionnés avec le Vert chambre et l'événement est en direct.
Assister à un webinaire (en direct)
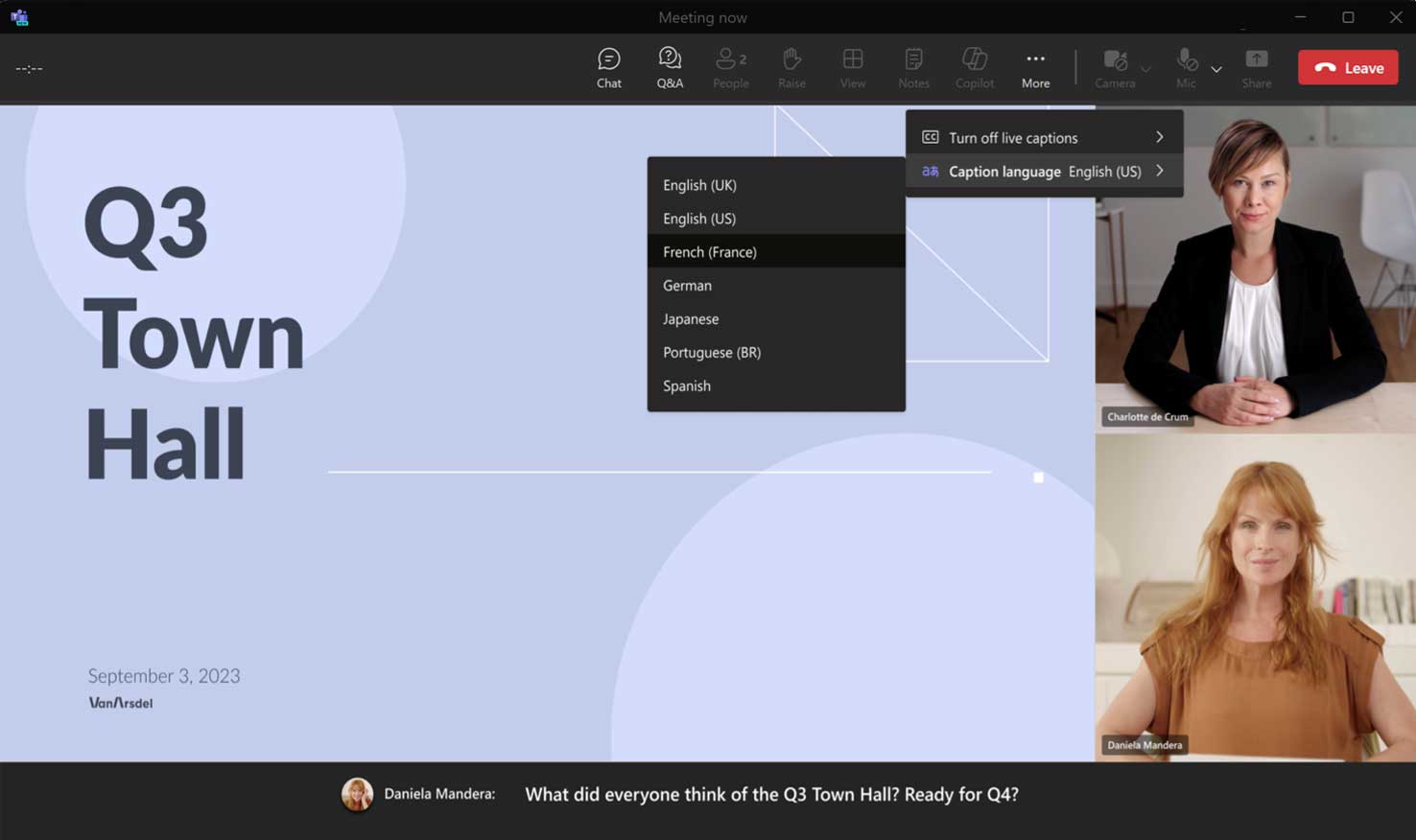
Sous-titres traduits en direct :
- Une fois que l'équipe événementielle démarre l'événement, la fenêtre s'actualisera automatiquement.
- Les sous-titres peuvent être activés/désactivés à l'aide du bouton Légendes bouton en haut à droite.
- Les légendes traduites sont également disponibles en haut à droite.
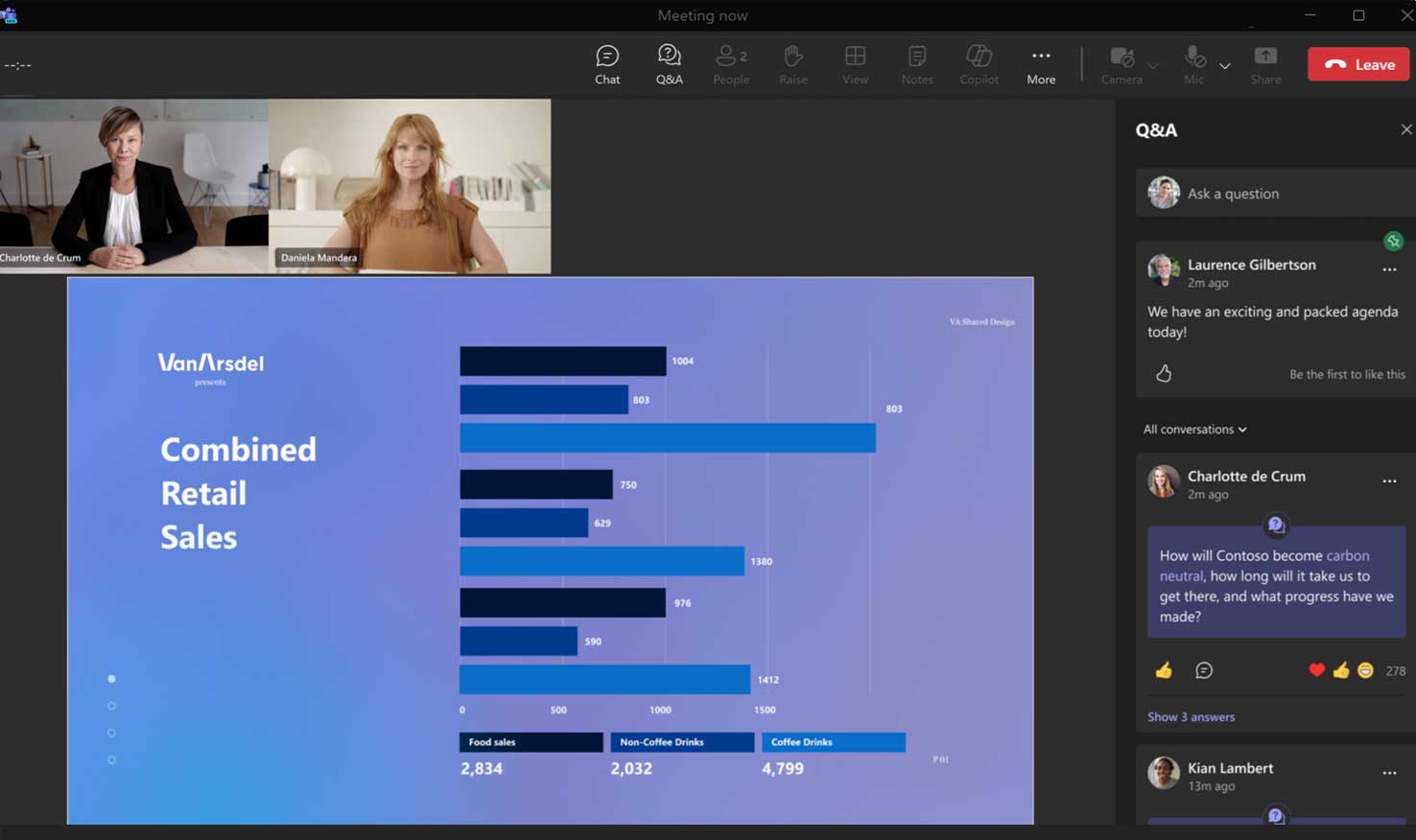
Questions-réponses :
- Les questions et réponses sont disponibles en cliquant sur le Questions et réponses bouton en haut à droite.
- Les participants peuvent publier leurs questions, aimer, répondre ou commenter les questions publiées ou la réponse.
- Si cette option est activée, les participants peuvent également publier des questions de manière anonyme.
Expérience des participants dans les mairies
Assister à une mairie (pré-spectacle)
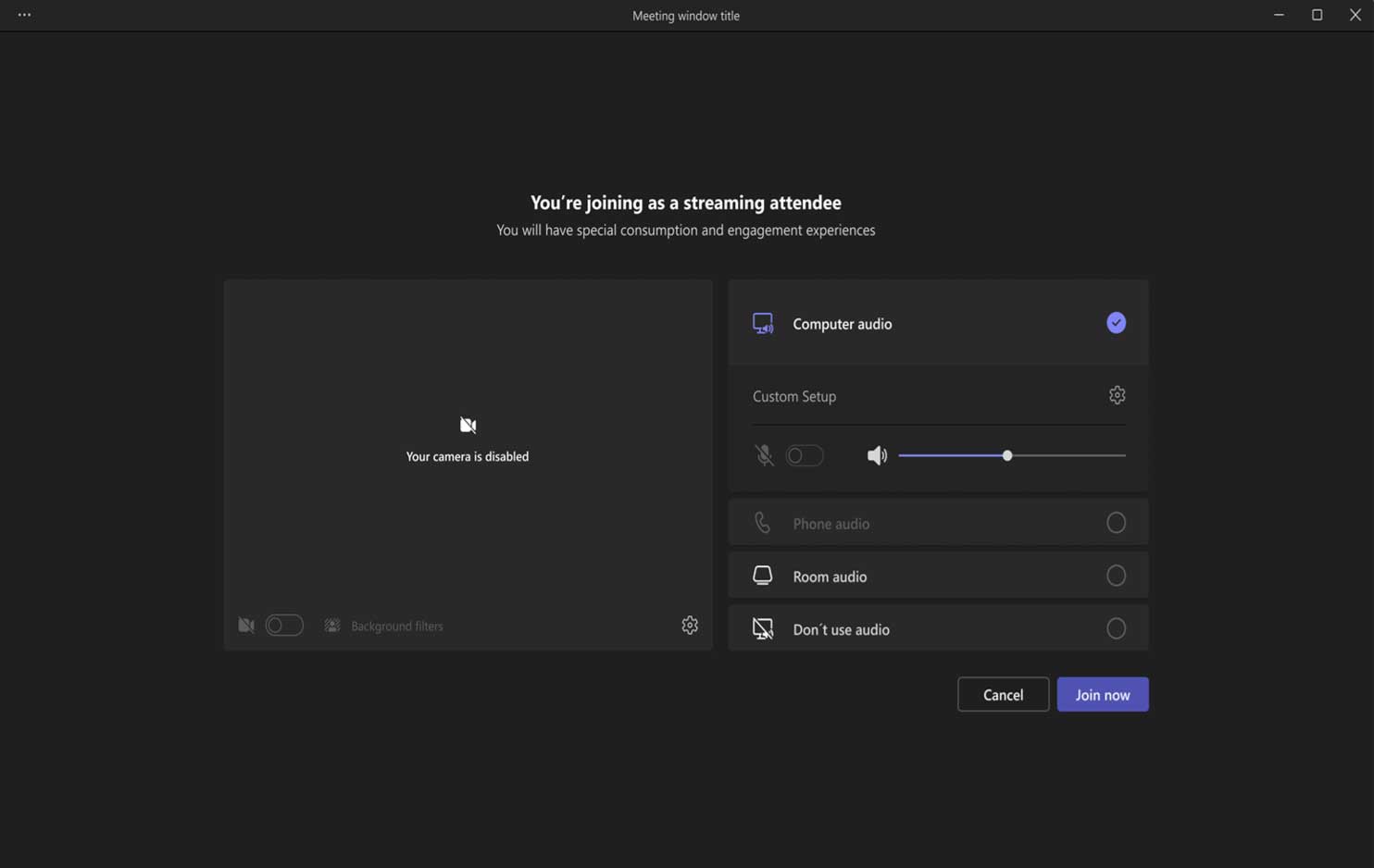
En cliquant sur le lien de participation du calendrier, les participants seront dirigés vers un écran de pré-adhésion, puis vers l'expérience de visionnage.
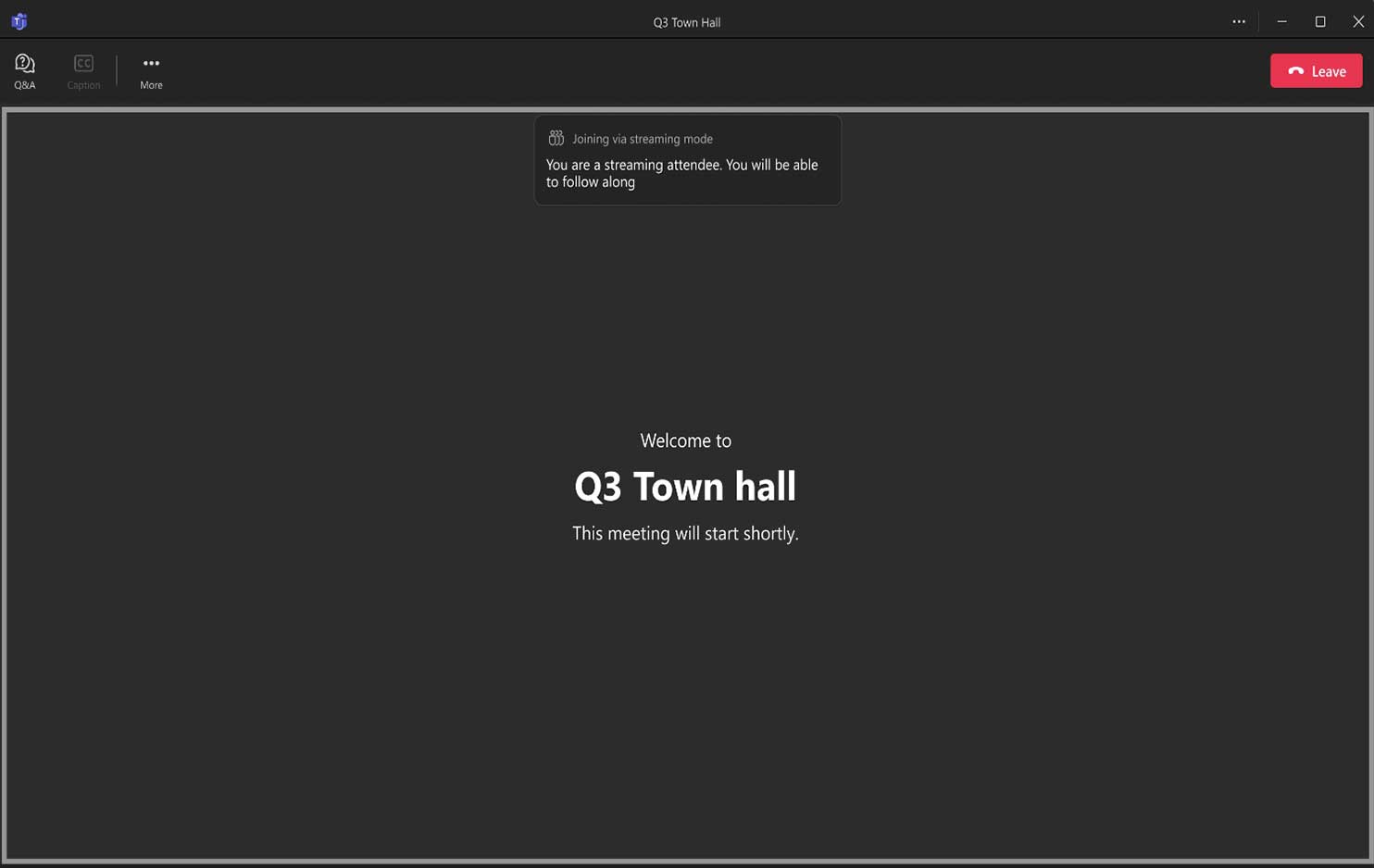
Parce que Chambre verte est en cours d'utilisation, les participants verront un écran de démarrage standard jusqu'au début de l'événement. Les questions et réponses sont disponibles avant le début de l’événement.
Assister à une mairie (en direct)
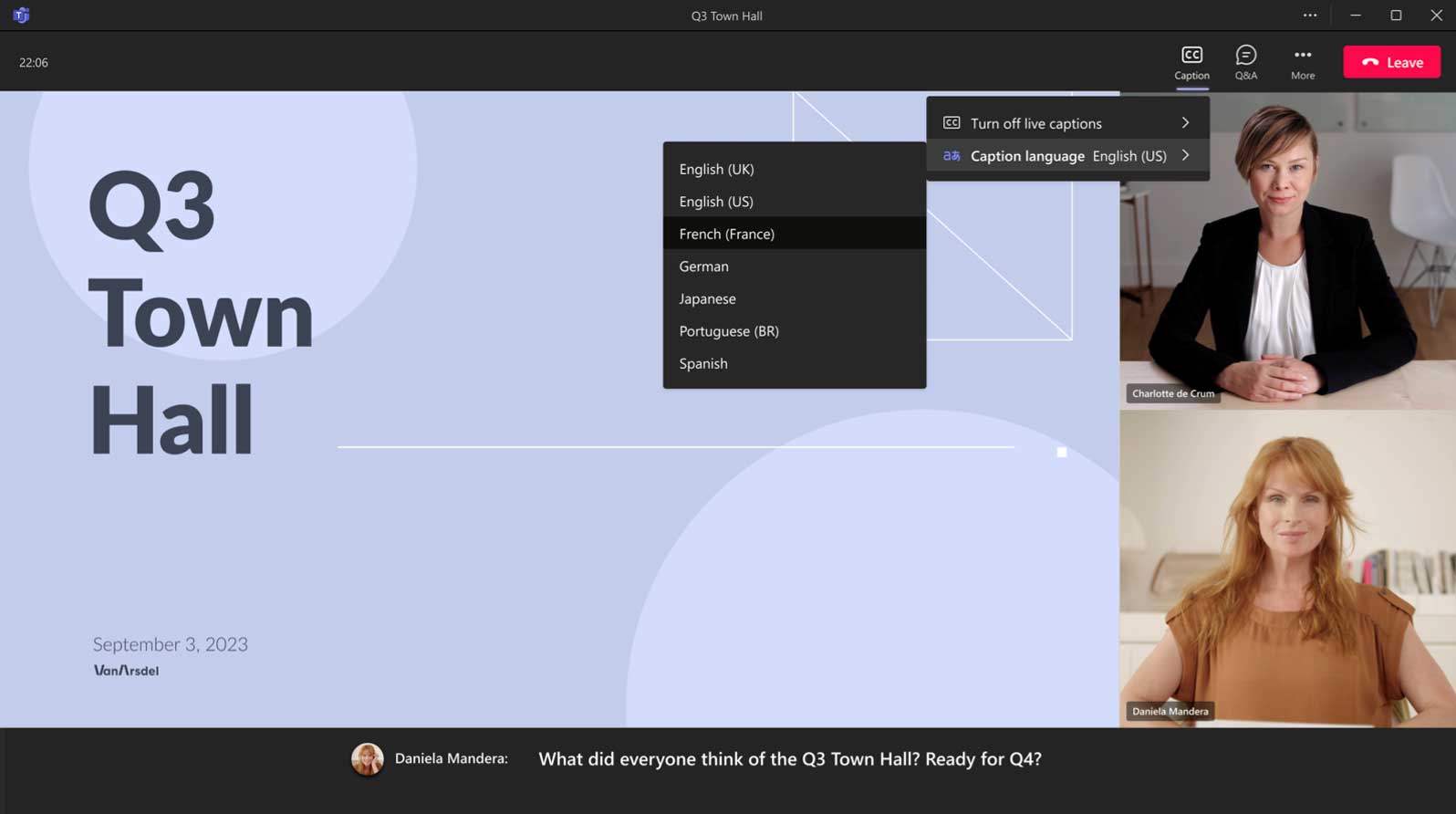
Sous-titres traduits en direct :
- Une fois que l'équipe événementielle démarre l'événement, la fenêtre s'actualisera automatiquement.
- Les sous-titres peuvent être activés/désactivés à l'aide du bouton Légendes bouton en haut à droite.
- Les légendes traduites sont également disponibles en haut à droite.
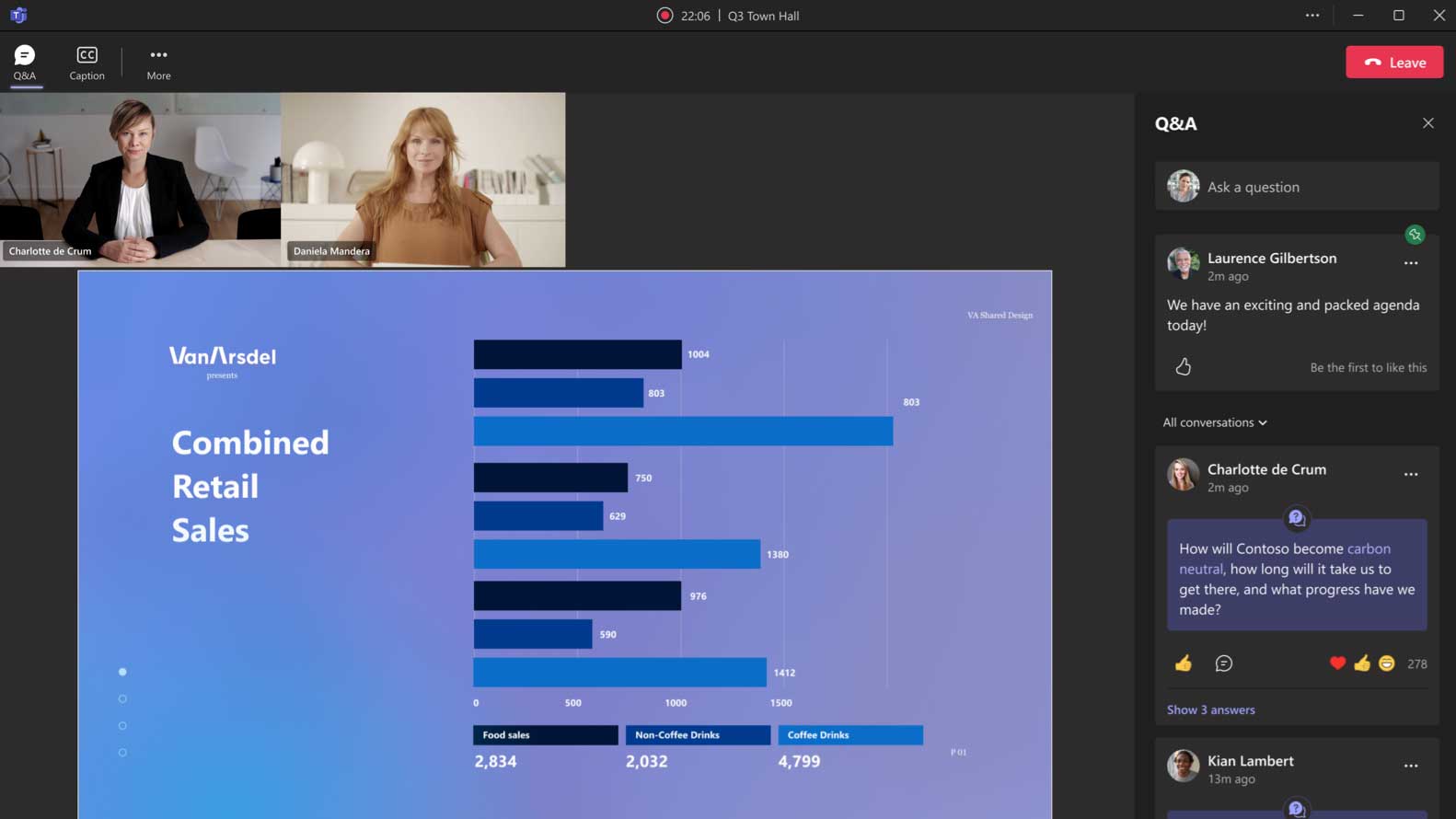
Questions-réponses :
- Les questions et réponses sont disponibles en cliquant sur le Questions et réponses bouton en haut à droite.
- Les participants peuvent publier leurs questions, aimer, répondre ou commenter les questions publiées ou la réponse.
- Si cette option est activée, les participants peuvent également publier des questions de manière anonyme.
Visualisation d'un enregistrement vidéo à la demande
Une fois la séance publique terminée et publiée, les participants peuvent visionner le contenu vidéo enregistré via le portail Web. Le portail Web héberge l'enregistrement de la séance publique ainsi que les détails de base et le thème de l'événement.
Les participants seront informés par e-mail lorsque l’enregistrement de la mairie aura été publié et sera prêt à être visionné.
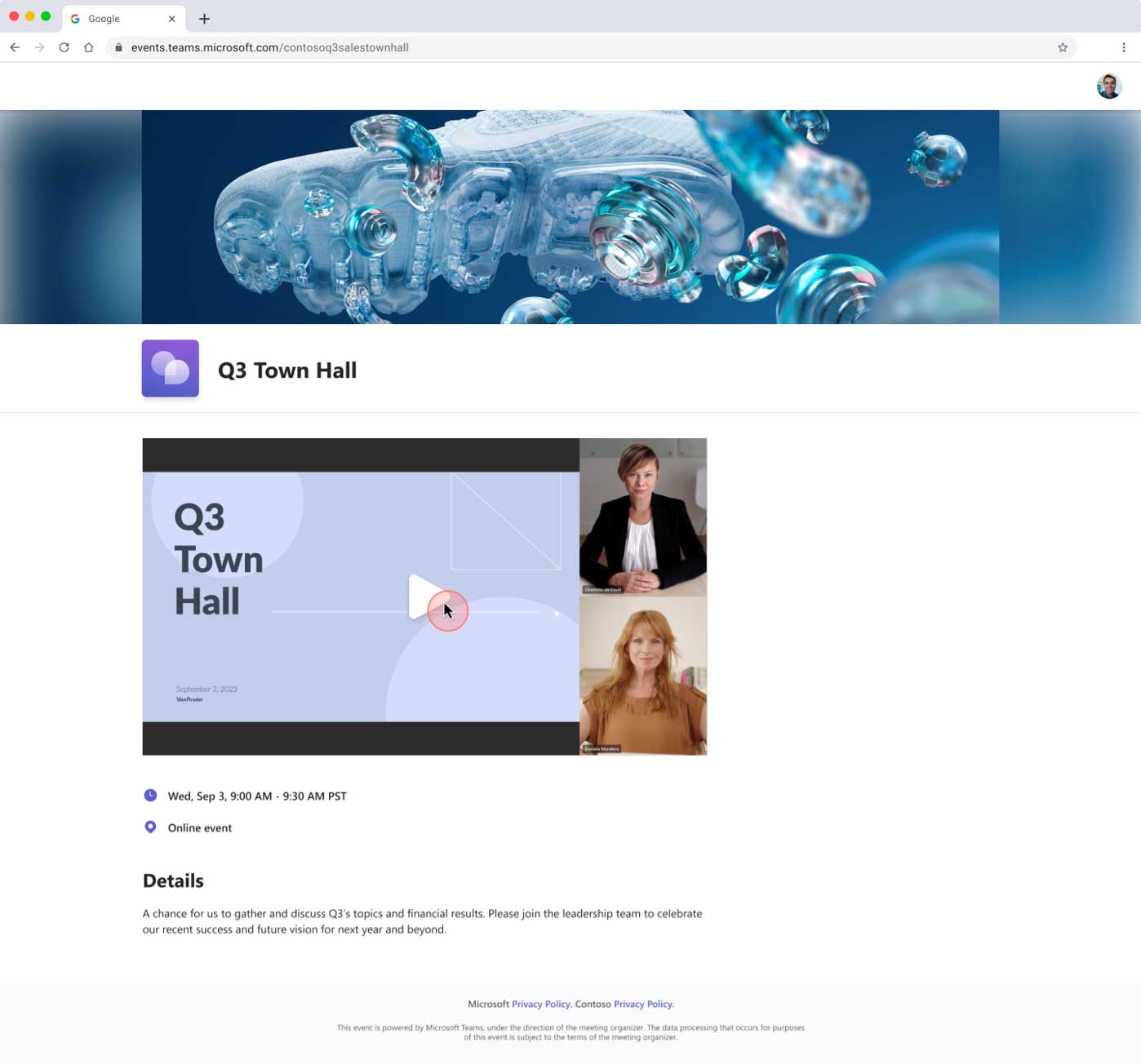
Expérience des participants dans les événements en direct Teams
Participer à un événement en direct
L'expérience Participant comprend des commandes pour la pause et la lecture, ainsi que l'avance rapide tout au long de l'événement. Vous pouvez également activer le sous-titrage codé s'il a été activé pour votre événement, et les questions et réponses s'affichent à droite.
REMARQUE: Le lien vers votre événement en direct peut être fourni aux participants de différentes manières. Vous pouvez le mettre dans le corps d'un rendez-vous fictif, le partager via un e-mail d'invitation formaté ou le placer sur une page Web d'événement interne. Vous ne pouvez pas simplement transférer le rendez-vous du producteur/diffuseur.
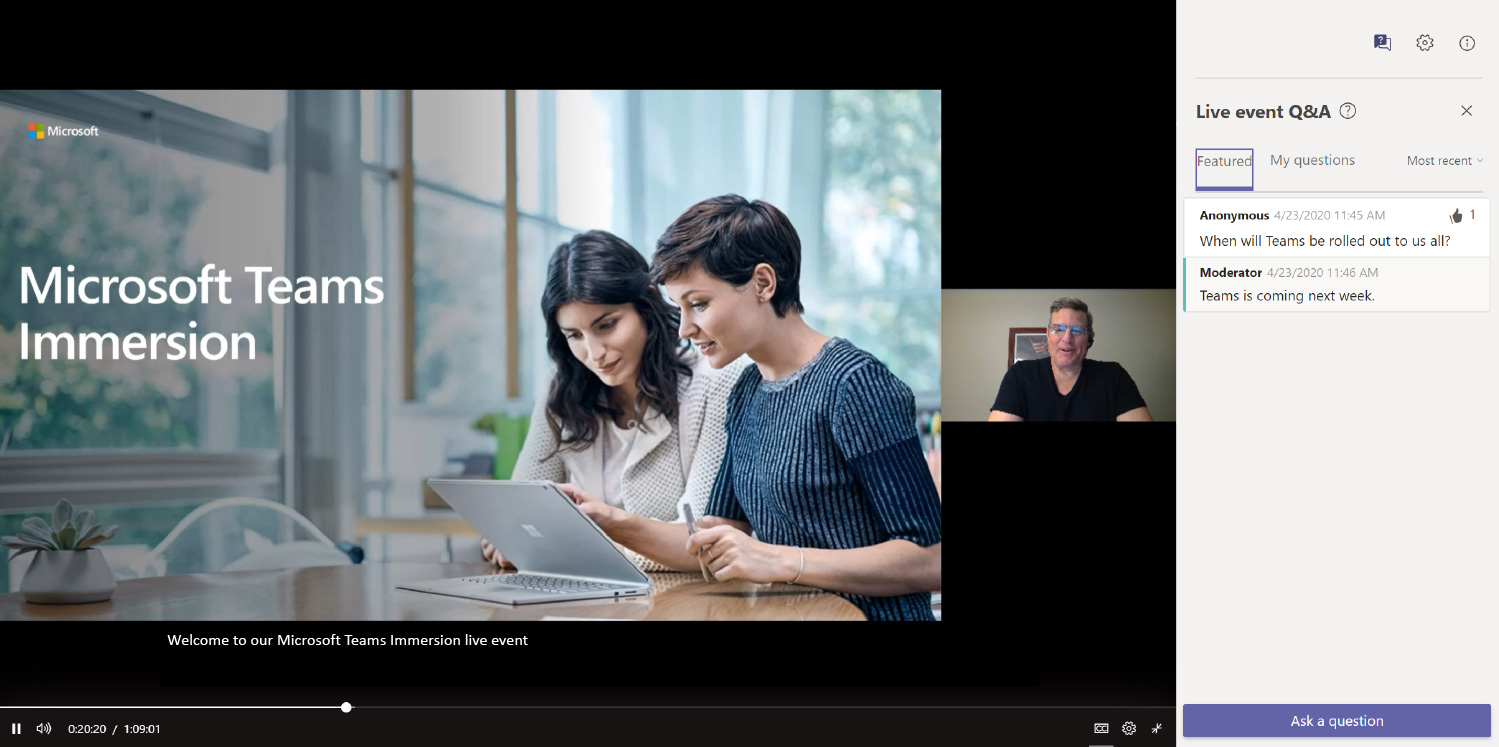
Événement en direct avec sous-titres
La capture d'écran ci-dessous montre comment les légendes sont affichées dans un événement en direct Teams.
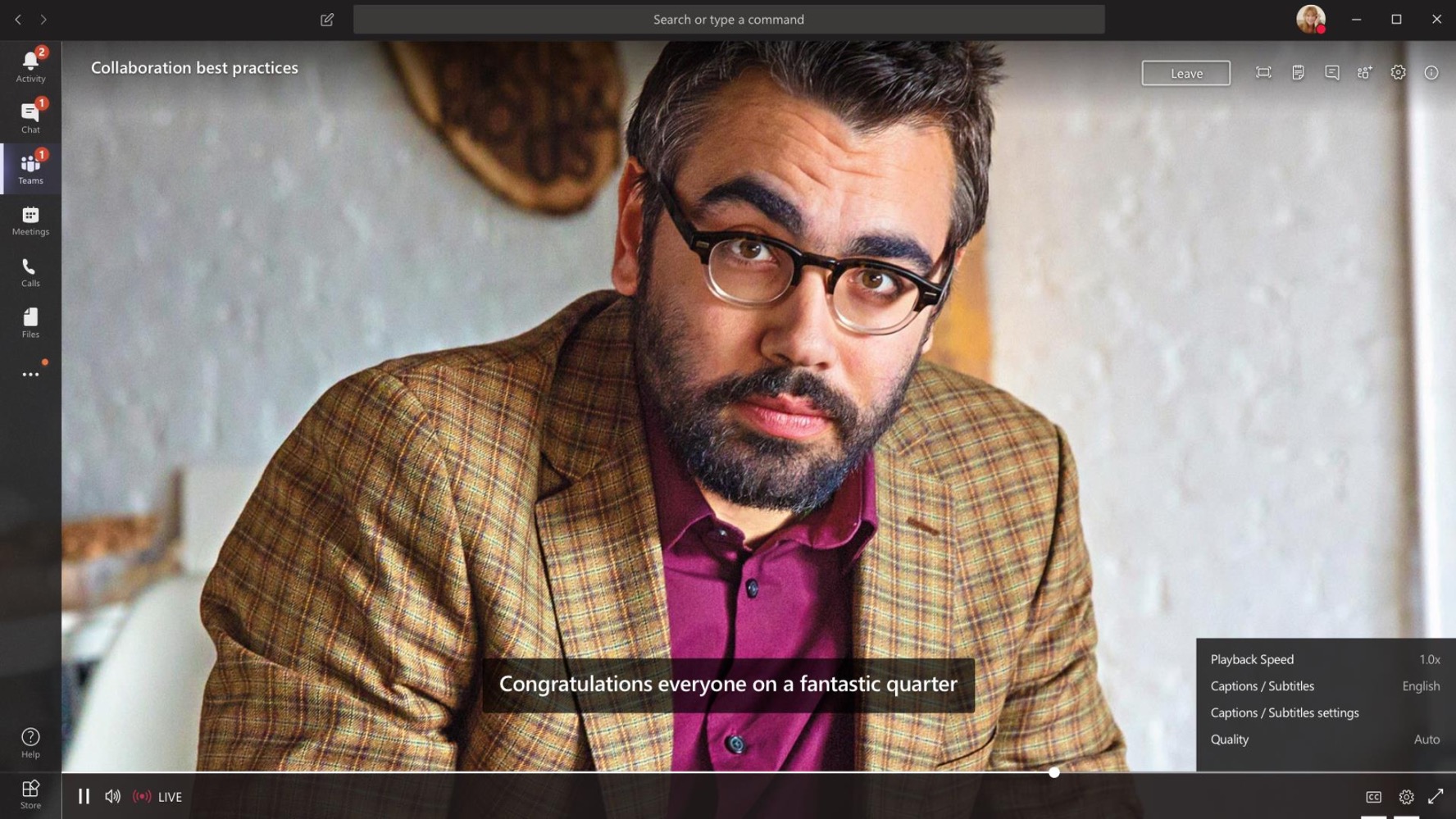
Passez à la phase 3 : Après l'événement
Consultez les conseils sur la dernière phase de votre événement pour connaître les meilleures pratiques post-événement.
Voir la dernière phase