Post-Event-Aktionen
![]() Erfassen Sie Event-Feedback von Teilnehmern, Moderatoren und dem Organisationsteam direkt nach Ihrer Veranstaltung. Sei offen zu Vorschlägen und Erkenntnissen, was verbessert werden kann. Klären Sie die unmittelbaren nächsten Schritte für Ihr Team. Sich ausruhen! Lassen Sie das Erlebnis der Veranstaltung in Ihrem Gedächtnis verweilen, bevor Sie Folgeentscheidungen treffen.
Erfassen Sie Event-Feedback von Teilnehmern, Moderatoren und dem Organisationsteam direkt nach Ihrer Veranstaltung. Sei offen zu Vorschlägen und Erkenntnissen, was verbessert werden kann. Klären Sie die unmittelbaren nächsten Schritte für Ihr Team. Sich ausruhen! Lassen Sie das Erlebnis der Veranstaltung in Ihrem Gedächtnis verweilen, bevor Sie Folgeentscheidungen treffen.
Feedback verarbeiten
-
- Stellen Sie Erinnerungen bereit, um Umfragen zur Nachbereitung von Veranstaltungen auszufüllen.
- Weiten Sie Veranstaltungsumfragen auf Präsentatoren, Organisatoren und das Kernteam aus.
- Sammeln Sie Daten aus Umfragetools.
- Pivot-Daten nach Teilnehmertyp und Sitzung.
- Geben Sie den Referenten so schnell wie möglich Feedback der Teilnehmer. Innerhalb von 72 Stunden nach Ende der Veranstaltung ist eine Branchennorm.
Veröffentlichung von Inhalten
-
-
- Bereiten Sie Präsentationen und/oder Aufzeichnungen zur Veröffentlichung vor.
- Lassen Sie „Danke für Ihre Teilnahme“-Mitteilungen los.
- Geben Sie die Mitteilung „Danke für Ihre Teilnahme“ an Moderatoren und das Kernteam frei.
- Veröffentlichen Sie zusammenfassende Blogbeiträge oder andere Mitteilungen auf breiter Basis.
-
Laufende Strategie und nächste Schritte
- Wie werden Sie weiterhin mit Ihrem Publikum interagieren?
- Welche Follow-up-Engagements werden Sie durchführen?
- Wie werden Sie Ihre nächste Veranstaltung verbessern?
- Wie werden Sie weiterhin in Moderatorenfähigkeiten investieren und neue Moderatoren rekrutieren?
- Planen Sie eine Veranstaltungsüberprüfung, um betriebliche Verbesserungen zu besprechen.
Profi-Tipp: Danke deinem Team
Bauen Sie die Moral in Ihrem Produktionsteam auf. Sie sind entscheidend für Ihren Erfolg. Veranstalten Sie eine Abschlussparty, um ihnen für ihre harte Arbeit zu danken. Die Produktion von Live-Events kann für das beteiligte Team sehr anstrengend sein. Stellen Sie sicher, dass Sie sich bei ihnen bedanken und in ihre Gesundheit und ihr Wohlbefinden investieren, indem Sie eine angemessene Auszeit zur Erholung sicherstellen, insbesondere nach der Produktion einer groß angelegten oder hochkarätigen Veranstaltung. Tun Sie dies, BEVOR Sie eine Ereignisüberprüfung durchführen.
Posten Sie Event-Aktionen für Webinare
Berichte in Webinaren
Das Berichte Der Abschnitt bietet Organisatoren folgende Einblicke in die Webinar-Teilnahme und -Registrierung.
Teilnahme
- Angezeigte Registrierungsseite
- Eingetragen
- Besucht
- Stornierte Anmeldungen
Zeit
- Start- und Endzeit
- Dauer der Besprechung
- Durchschnittliche Anwesenheitszeit
Teilnehmer
- Beitritts- und Austrittszeit
- Dauer der Besprechung
Zu herunterladen der Webinarbericht:
- Aus Berichte Wählen Sie die richtige Webinar-Instanz mithilfe von Startzeit Pflücker
- Auswählen Download
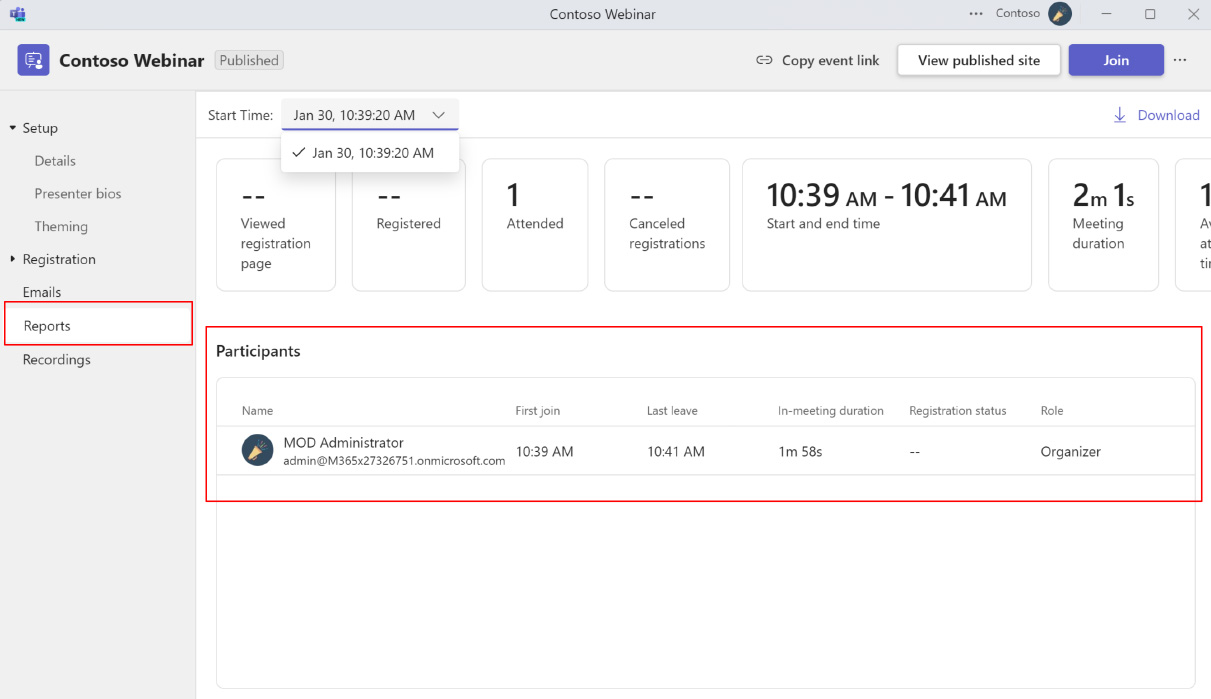

Video-on-Demand (VoD)-Veröffentlichung für Webinare
- Öffnen Sie das Webinar-Event im Teams-Kalender und wählen Sie Veranstaltung verwalten.
- Gehe zu Aufnahmen Registerkarte.
- Wählen Sie Ihre Aufnahme aus und wählen Sie Veröffentlichen und wählen Sie Veröffentlichen Klicken Sie im Bestätigungs-Popup erneut auf „Veröffentlichen“, um die vorhandene Aufzeichnung zu veröffentlichen.
- Um die vorhandene Aufnahmedatei zu bearbeiten, können Sie Download die Aufnahmedatei und laden Sie die bearbeitete Aufnahme auf OneDrive for Business hoch und wählen Sie Veröffentlichen von OneDrive um die bearbeitete Aufnahme zu veröffentlichen.
- Wenn du ein Rathaus veröffentlichen Aufzeichnung erhalten die Teilnehmer automatisch eine E-Mail mit einem Link zum Zugriff auf die Aufzeichnung.
- Veröffentlichte Aufzeichnungen verfallen 30 Tage nach der Veröffentlichung. Sie können sie verlängern, indem Sie Verlängern um 60 Tage neben der veröffentlichten Aufnahme.
- Auswählen Entfernen um die Veröffentlichung der Aufnahme rückgängig zu machen oder sie aus dem VoD-Zugriff zu entfernen.
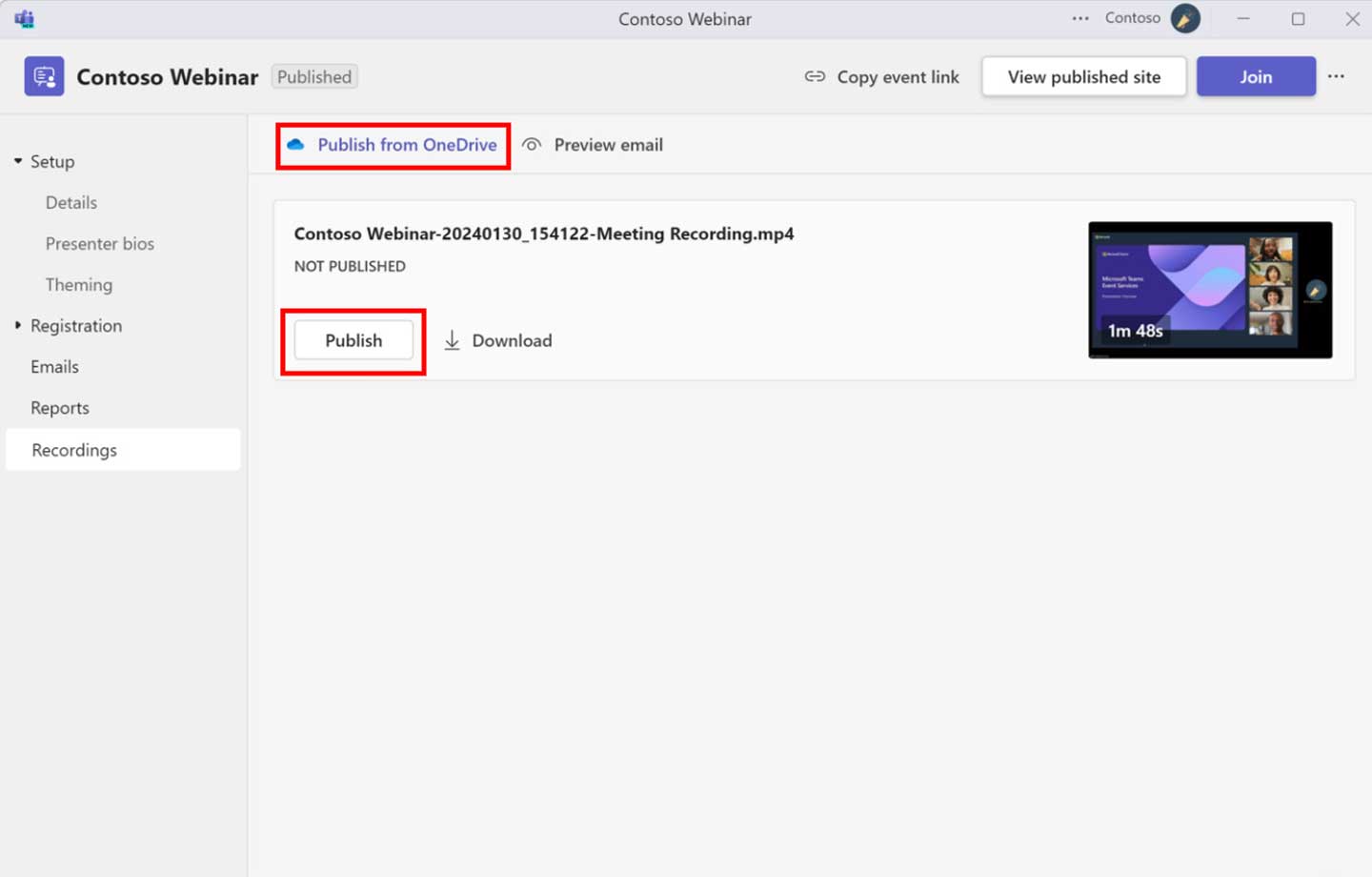
Aufzeichnung nach dem Webinar verfügbar
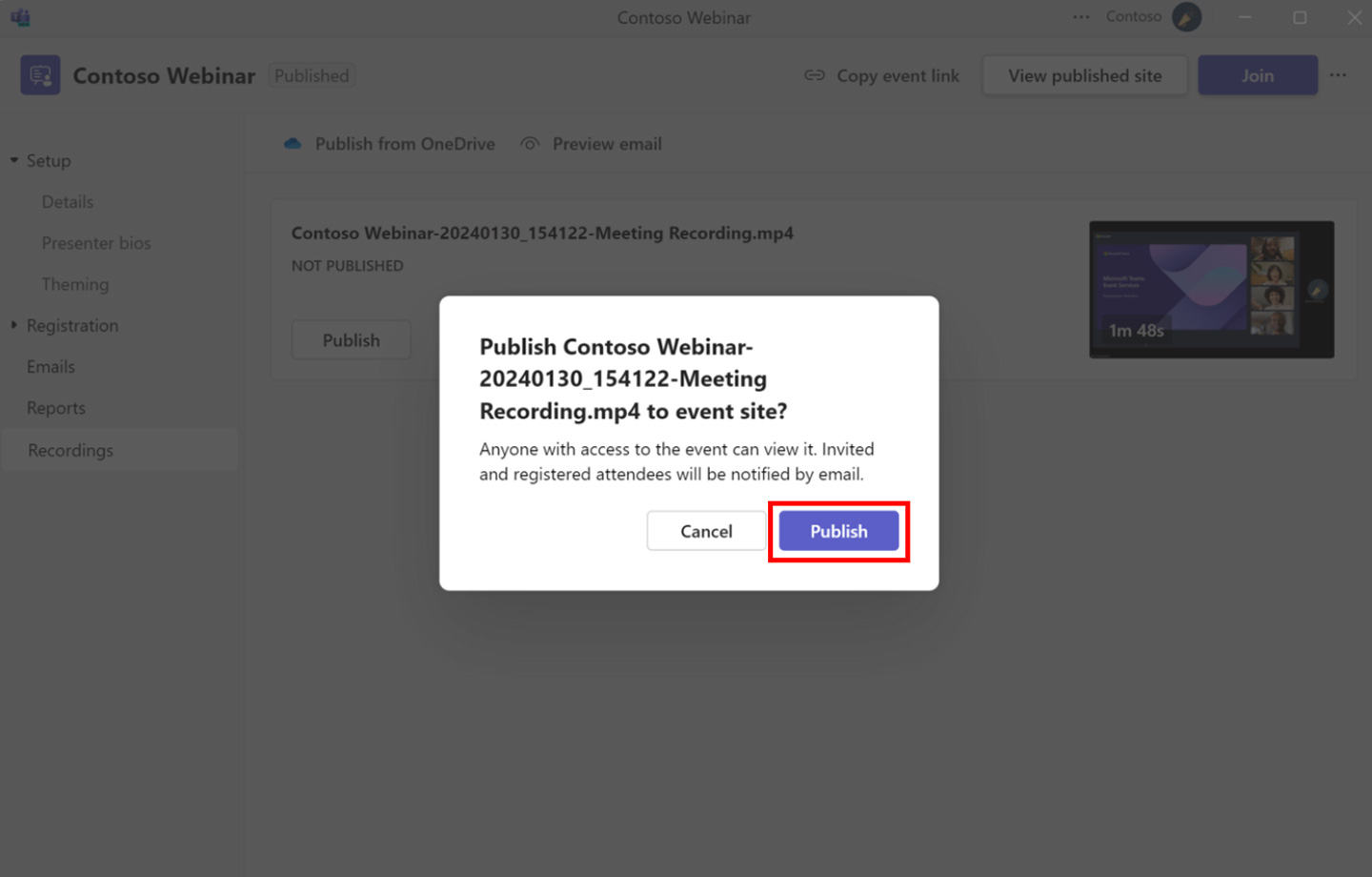
Aufzeichnung für Webinar veröffentlichen
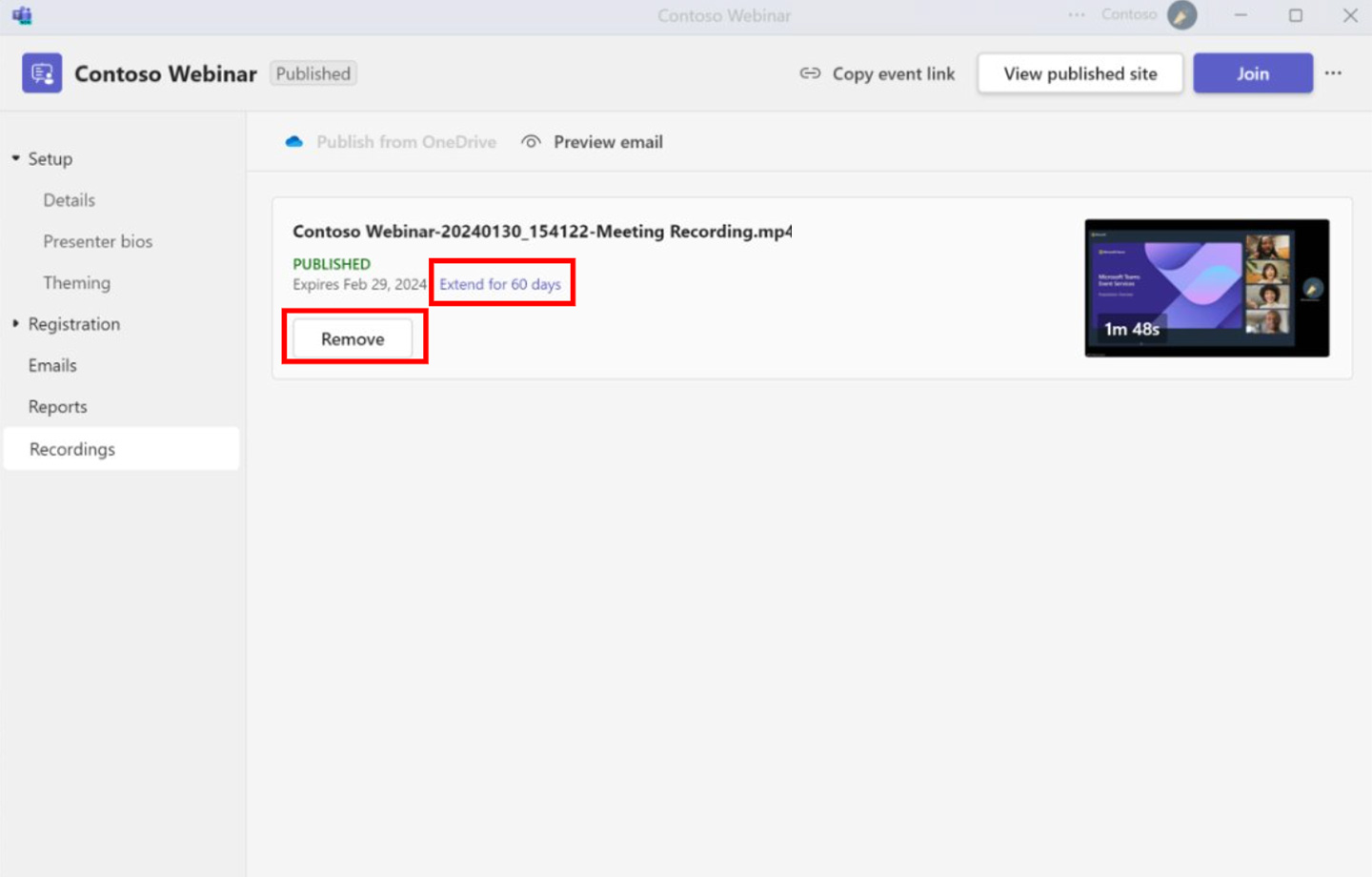
Webinaraufzeichnung veröffentlicht
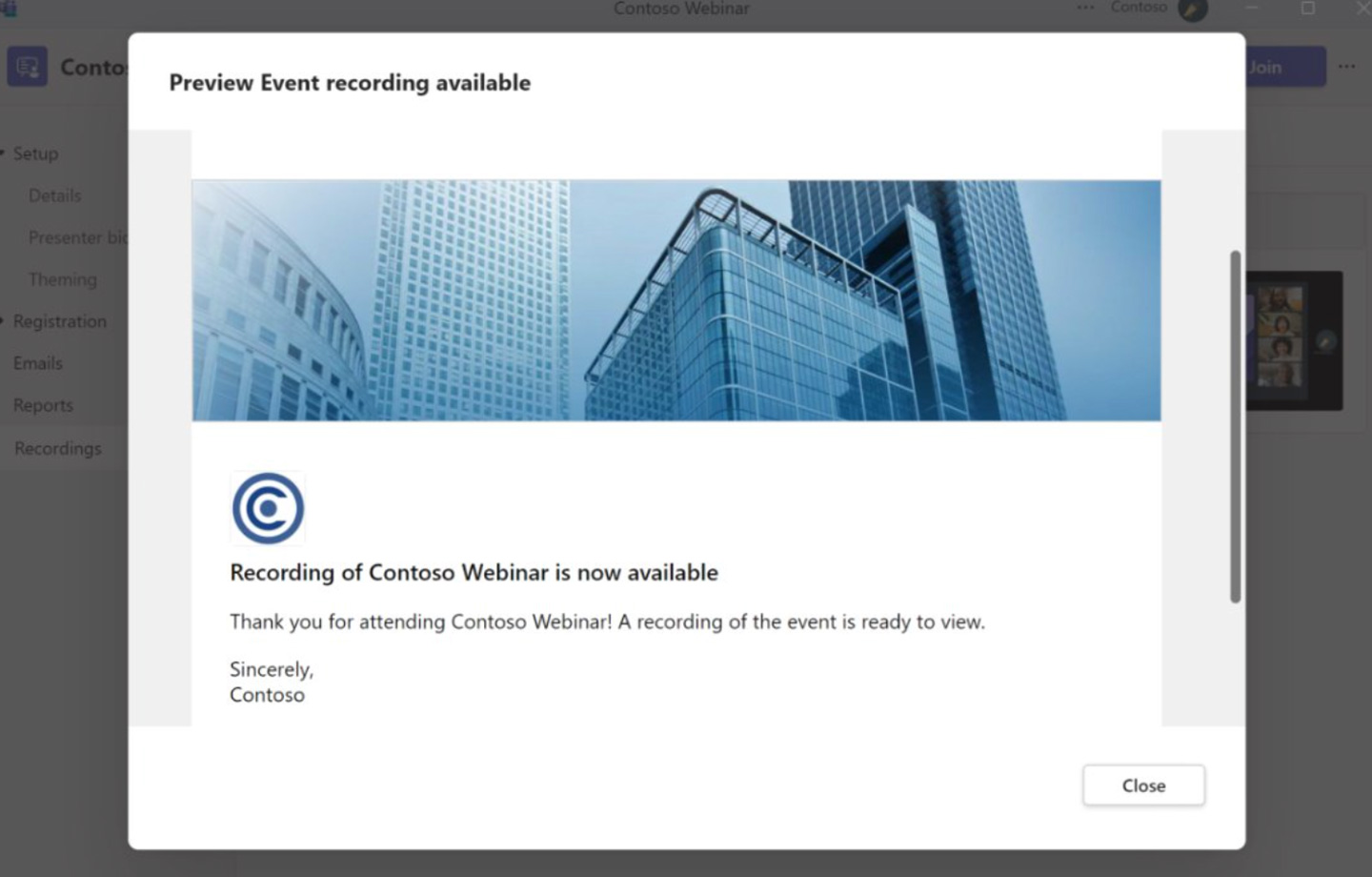
VoD-Aufzeichnungs-E-Mail an Teilnehmer
Nachbereitungsmaßnahmen für Rathäuser
Berichte in Rathäusern
Auf der Registerkarte „Berichte“ wird der Anwesenheitsbericht (einschließlich der Teilnehmer) angezeigt, sobald die Veranstaltung abgeschlossen ist.
Klicken Download oben rechts, um eine Kopie herunterzuladen.
Wenn Sie eine Teams Premium-Lizenz haben, können Sie auf Ereigniseinblicke anzeigen um Einblicke in Echtzeit zu erhalten.
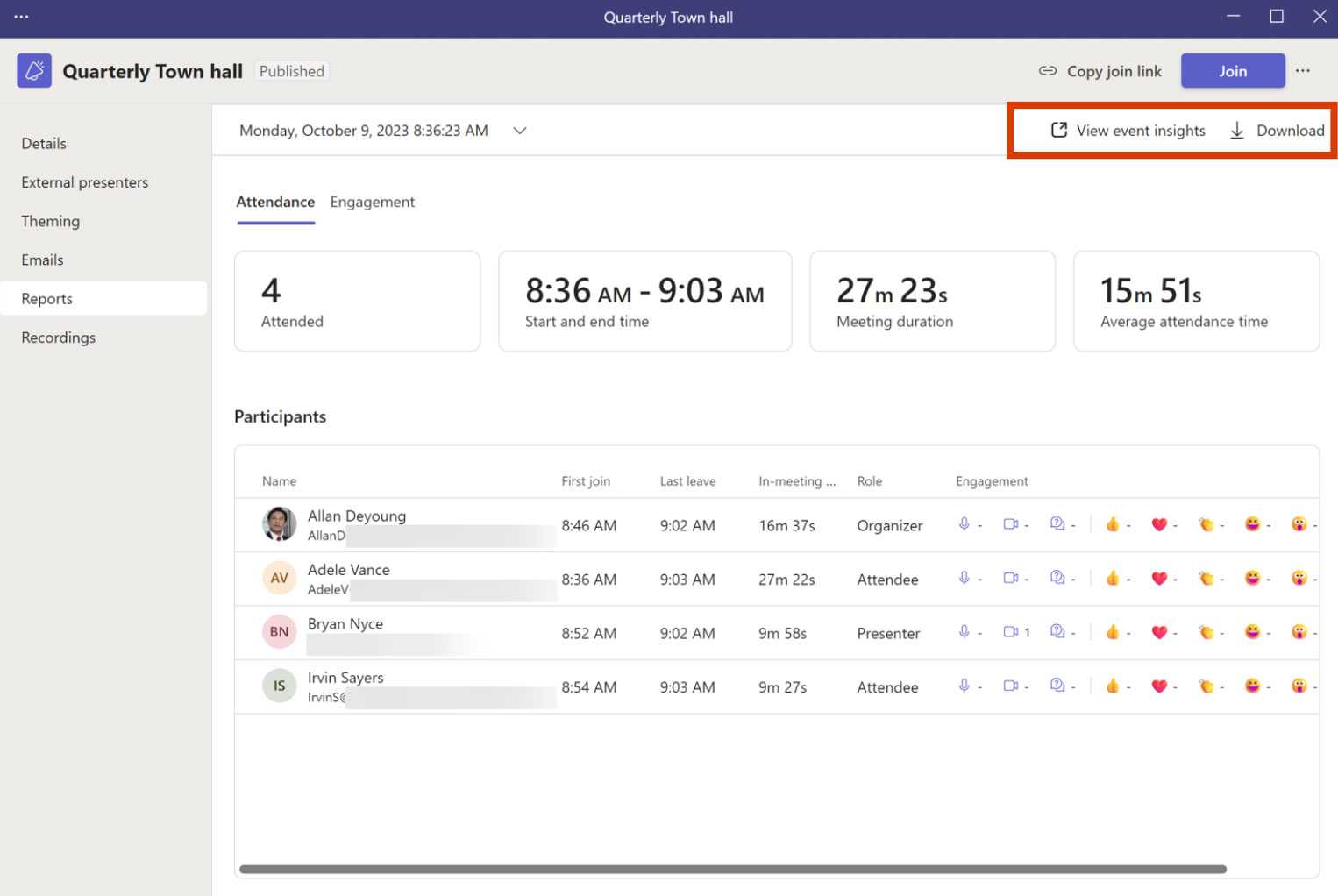
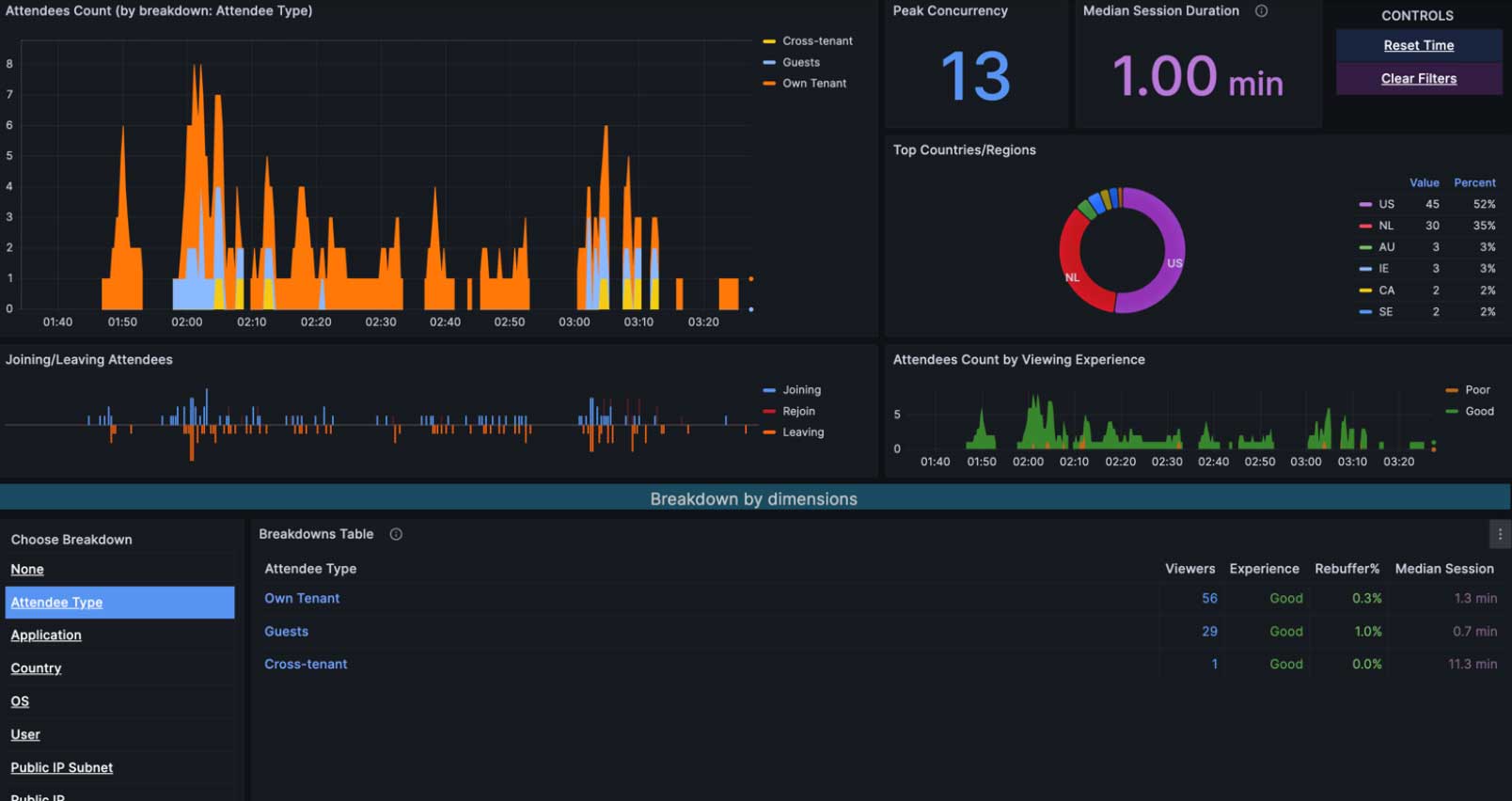
Video-on-Demand (VoD)-Veröffentlichung
- Öffnen Sie die Town-Hall-Veranstaltung über den Teams-Kalender.
- Gehe zu Aufnahmen Registerkarte.
- Wählen Sie Ihre Aufnahme aus und wählen Sie Veröffentlichen und wählen Sie Veröffentlichen Klicken Sie im Bestätigungs-Popup erneut, um die vorhandene Aufzeichnung zu veröffentlichen.
- Um die vorhandene Aufnahmedatei zu bearbeiten, können Sie Download die Aufnahmedatei und laden Sie die bearbeitete Aufnahme auf OneDrive for Business hoch und wählen Sie Veröffentlichen von OneDrive um die bearbeitete Aufnahme zu veröffentlichen.
- Wenn du ein Rathaus veröffentlichen Aufzeichnung erhalten die Teilnehmer automatisch eine E-Mail mit einem Link zum Zugriff auf die Aufzeichnung.
- Veröffentlichte Aufzeichnungen verfallen 30 Tage nach der Veröffentlichung. Sie können sie verlängern, indem Sie Verlängern um 60 Tage neben der veröffentlichten Aufnahme.
- Auswählen Entfernen um die Veröffentlichung der Aufnahme rückgängig zu machen oder sie aus dem VoD-Zugriff zu entfernen.
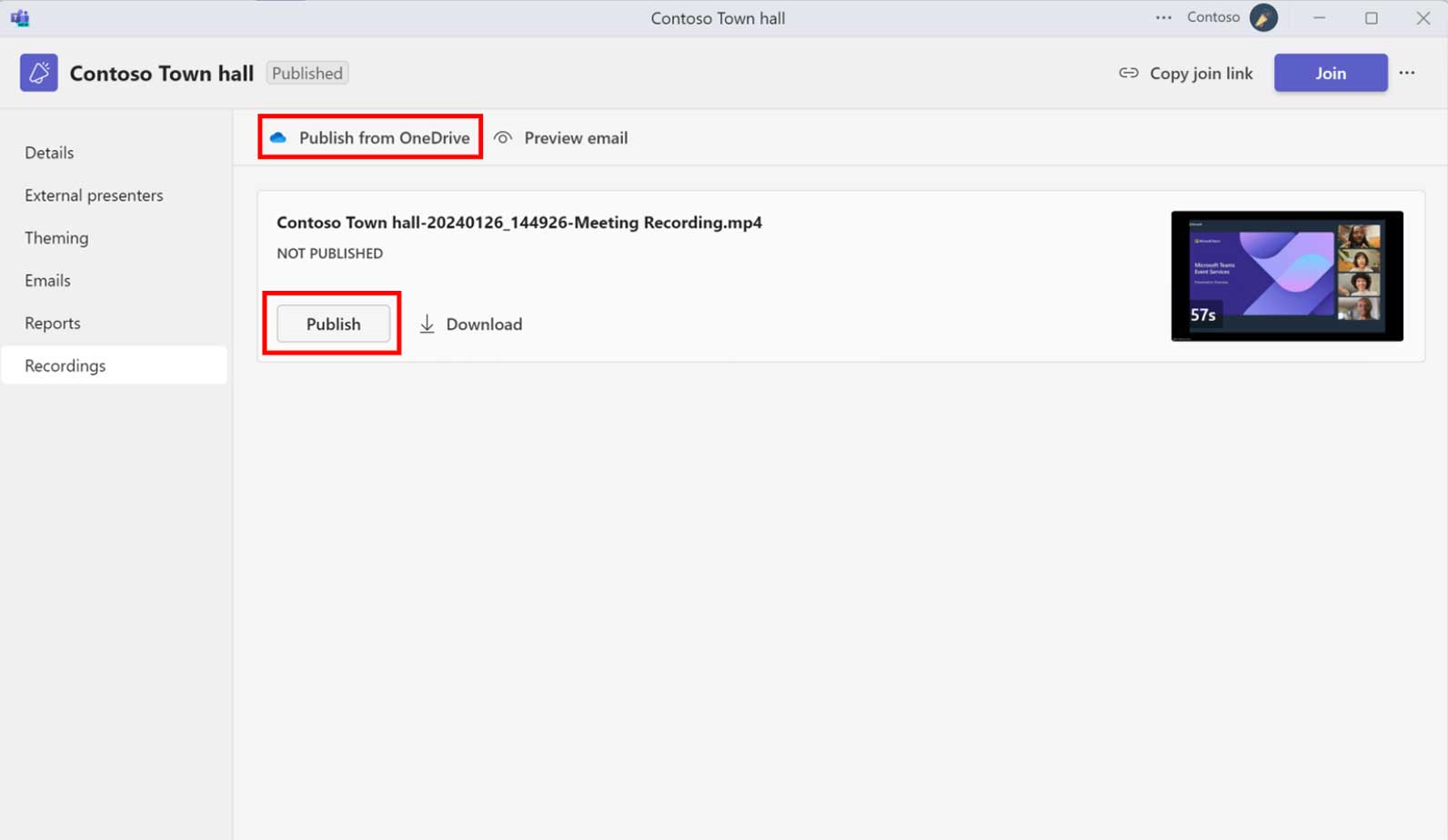
Aufzeichnung nach der Veranstaltung verfügbar
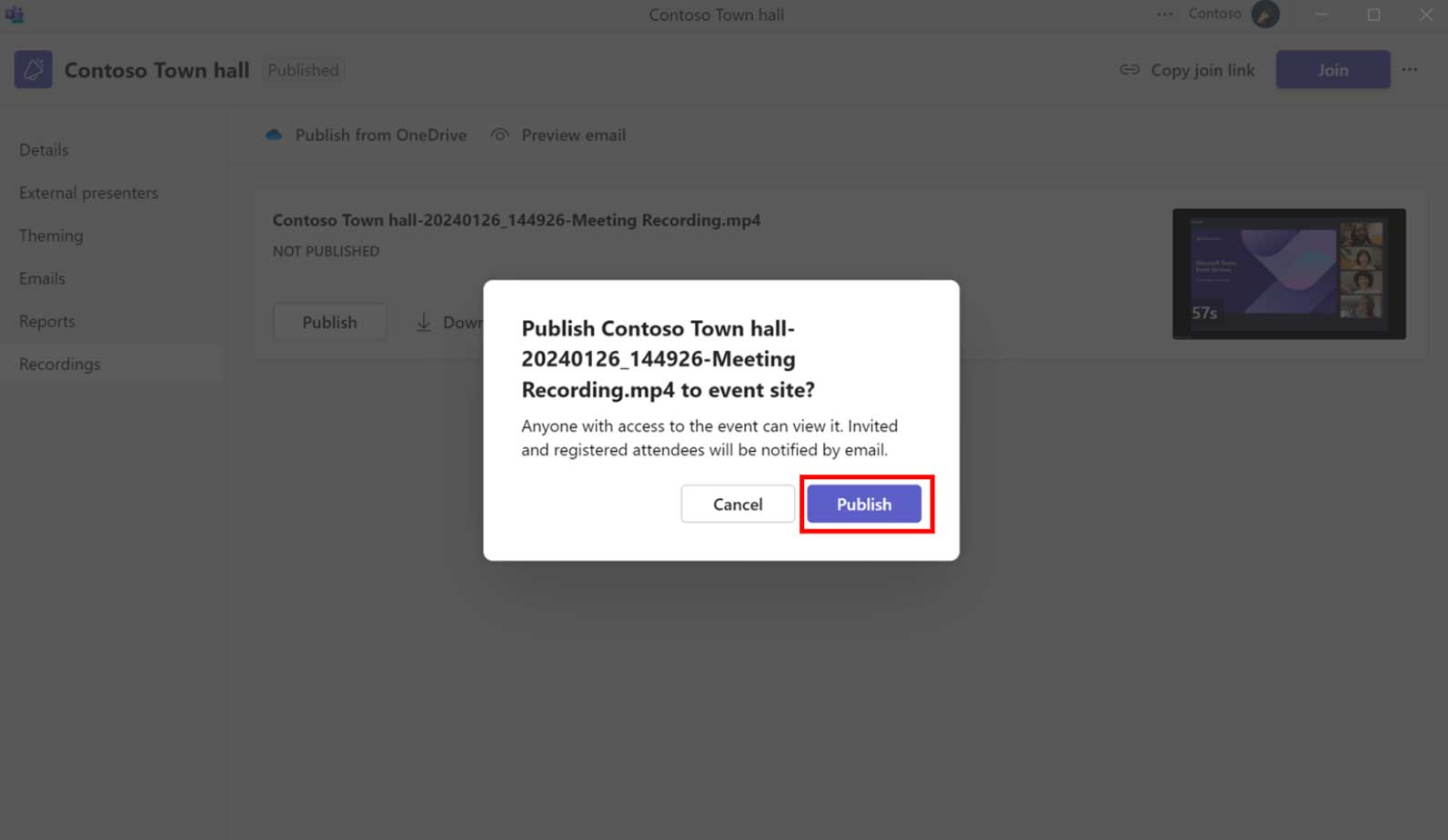
Veröffentlichung einer Aufzeichnung für das Rathaus
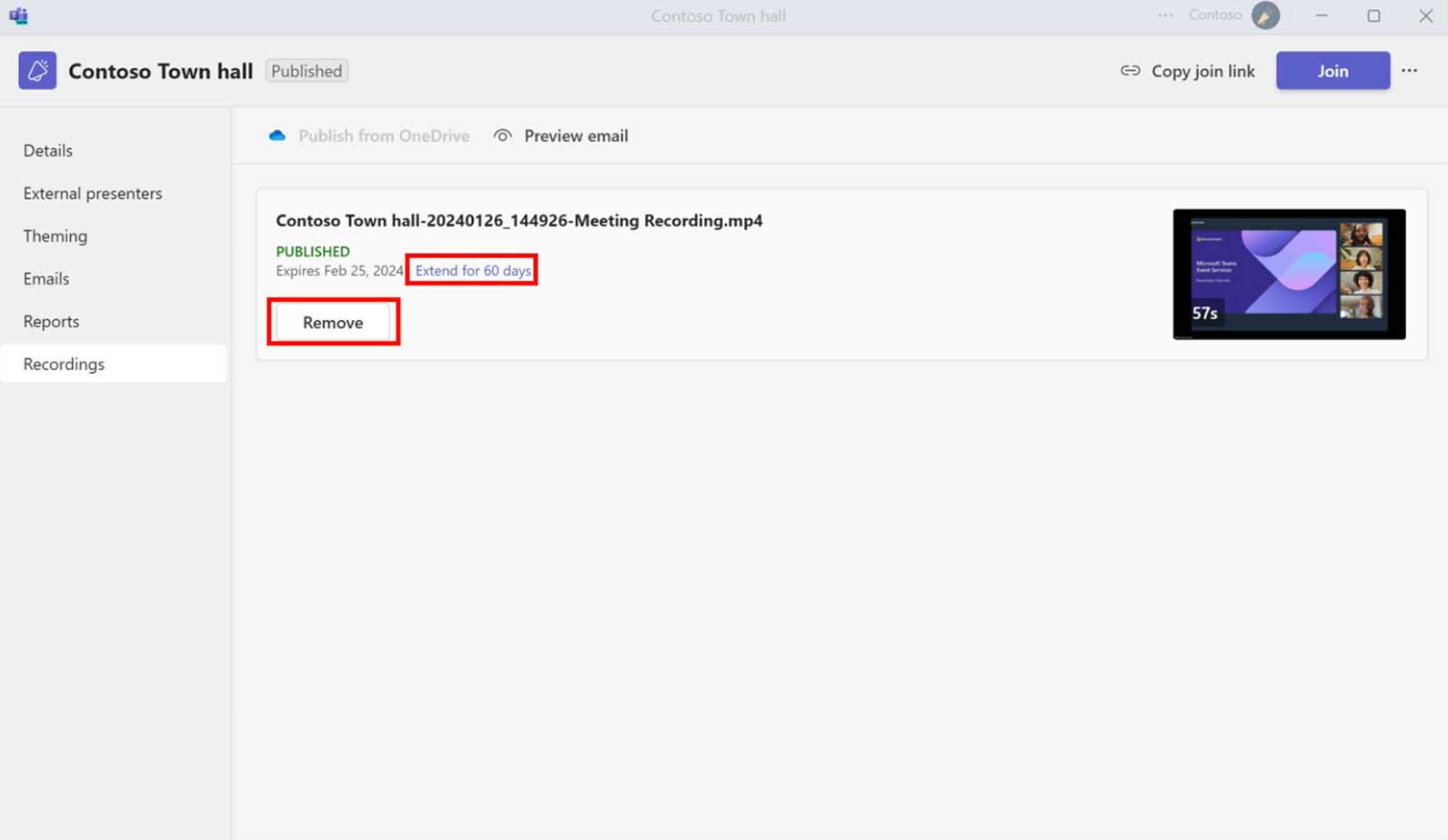
Aufzeichnung für Bürgerversammlung veröffentlicht
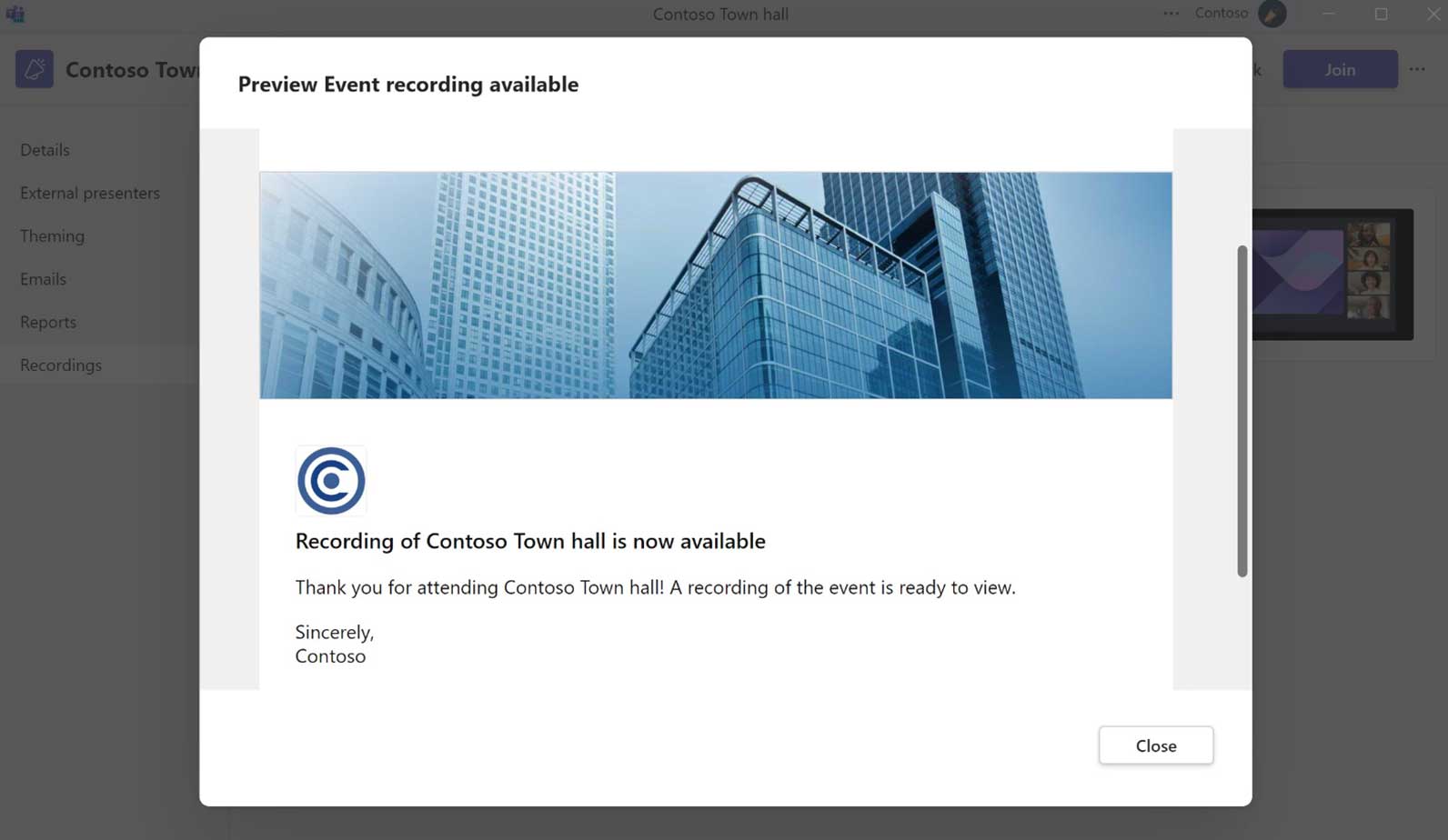
VoD-Aufzeichnungs-E-Mail an Teilnehmer
Post-Event-Aktionen für Teams-Live-Events
Berichte in Live-Events
Am Ende der Live-Veranstaltung kann ein Produzent oder Moderator auf die folgenden Veranstaltungsressourcen zugreifen, indem er zur Veranstaltungseinladung in Ihrem Teams-Kalender zurückkehrt:
- Ereignisaufzeichnung
- Q&A-Bericht
- Bericht zur Teilnehmereinbindung
- Aufzeichnung für die Teilnehmer (Möglichkeit zur Deaktivierung).
- Transkripte und Erweiterte Optionen
Wenn Sie später auf diese Option zugreifen möchten, öffnen Sie die Veranstaltungseinladung von Teams und greifen Sie auf dieses Fenster zu.
Diese Ansicht ist für Gäste nicht verfügbar.
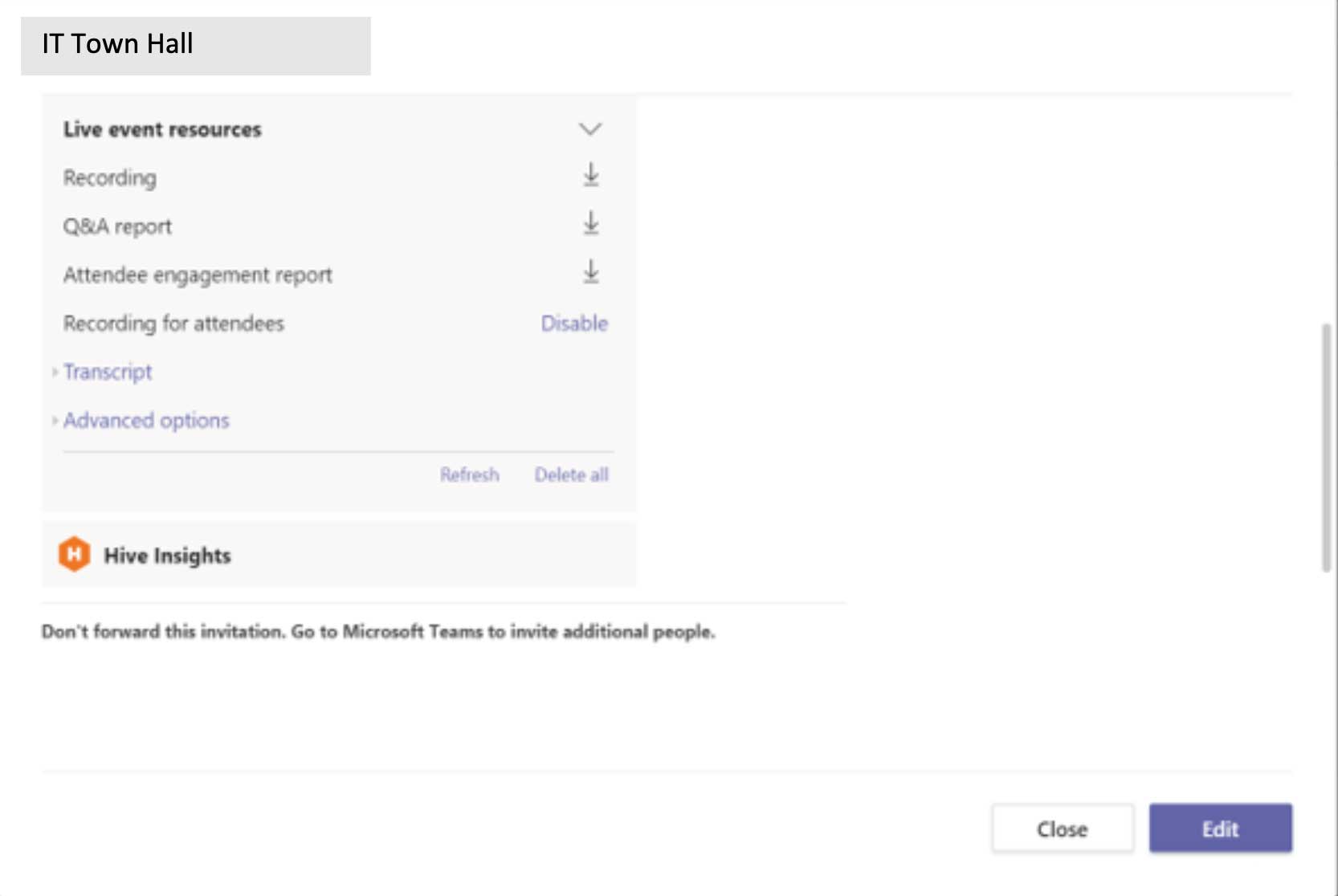
Inhaltslebenszyklus
![]() Ihre Teilnehmer werden den Inhalt nach Ihrer geplanten Live-Veranstaltung überprüfen wollen. Planen Sie den Lebenszyklus Ihrer Inhalte, indem Sie Aufzeichnungen und Präsentationen an einem von Ihnen verwalteten Ort freigeben. Genehmigungen, erweitertes Teilen und Entscheidungen zur erneuten Übertragung sollten während der Vorproduktion gehandhabt werden.
Ihre Teilnehmer werden den Inhalt nach Ihrer geplanten Live-Veranstaltung überprüfen wollen. Planen Sie den Lebenszyklus Ihrer Inhalte, indem Sie Aufzeichnungen und Präsentationen an einem von Ihnen verwalteten Ort freigeben. Genehmigungen, erweitertes Teilen und Entscheidungen zur erneuten Übertragung sollten während der Vorproduktion gehandhabt werden.
Inhalte auf Abruf
Werden Sie Inhalte intern (Microsoft 365) oder extern (YouTube oder eine andere Plattform) veröffentlichen?
Werden Sie nur Video- oder auch Präsentations-Assets veröffentlichen?
Veröffentlichen Sie die Aufzeichnung für den Video-on-Demand-Zugriff über native VoD-Funktionen in Teams-Ereignissen?
Laufendes Gespräch
Haben Sie ein Community-Forum, in dem Ihre Teilnehmer weiterhin Fragen stellen und sich beteiligen können?
Erwägen Sie, Zugang zu fortlaufenden Ressourcen und Experten zu gewähren.
Barrierefreiheit
Bemühen Sie sich um barrierefreie Veranstaltungen und Inhalte.
Nutzen Sie Funktionen wie Untertitel in Sendungen, Alt-Text für Bilder und die Barrierefreiheitsprüfung für PowerPoint.
Erwägen Sie die Freigabe von Inhalten im Sway- oder PDF-Format mithilfe der Export to PDF-Funktion in PowerPoint, um Konsistenz und Verfügbarkeit sicherzustellen.
Erfahren Sie mehr unter https://aka.ms/PowerPointAccessibility.
Haben Sie weitere Fragen? Treten Sie dem virtuellen Event-Forum bei!
Das Virtual Event Forum ist eine Community von Menschen wie Ihnen, die sich in der neuen Welt der Bereitstellung virtueller Events bewegen. Schließen Sie sich ihnen und Fachexperten an, die Fragen beantworten und erfolgreiche Erfahrungen aus der Praxis austauschen können.
Jetzt beitreten